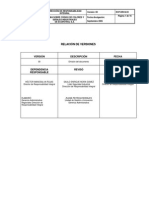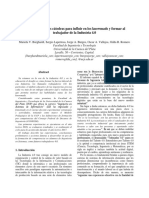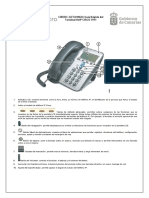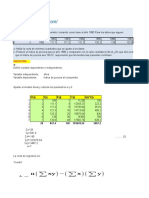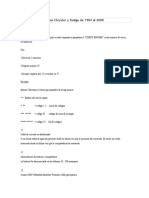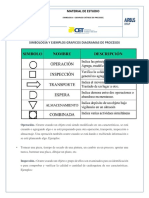Documentos de Académico
Documentos de Profesional
Documentos de Cultura
ACCESS Manual Completo 2007
Cargado por
olanga_06Derechos de autor
Formatos disponibles
Compartir este documento
Compartir o incrustar documentos
¿Le pareció útil este documento?
¿Este contenido es inapropiado?
Denunciar este documentoCopyright:
Formatos disponibles
ACCESS Manual Completo 2007
Cargado por
olanga_06Copyright:
Formatos disponibles
Mdulo I: Introduccin
Unidad 1: Conceptos bsicos de las bases de datos
relacionales
Unidad 2: Comenzar a trabajar con Access
Mdulo II: Tablas
Unidad 3: Crear Tablas en Access 2007
Unidad 4:Relacionar Tablas
Unidad 5: Introducir datos en una Tabla
Unidad 6: Operaciones con Tablas
Mdulo III: Consultas
Unidad 7:Consultas creadas en modo Diseo en
Access 2007
Unidad 8: Consultas creadas utilizando los asistentes
Unidad 9: Consultas para la manipulacin de Tablas
ndice
Mdulo IV: Formularios
Unidad 10: Formularios en Access 2007 (I)
Unidad 11:Formularios en Access 2007 (II)
Mdulo V: Informes
Unidad 12: Informes en Access 2007
Mdulo VI: Macros
Unidad 13: Macros en Access 2007
Mdulo VII: Operar sobre una base de datos
Unidad 14:Seguridad en las bases de datos Access
MDULO I - INTRODUCCIN
UNIDADES DIDCTICAS:
1. Unidad didctica 1: Introduccin a las bases de Datos
2. Unidad didctica 2: Comenzar a trabajar con Access
Unidad Didctica 1: Introduccin a las bases de datos
Pgina 2 de 22
Unidad Didctica 1
Introduccin a las Bases de Datos
Unidad Didctica 1: Introduccin a las bases de datos
Pgina 3 de 22
CONTENIDOS
1. Qu es una base de datos?
1.1 Bases de datos relacionales
1.2 Estructura de una base de datos
4
4
5
2 Qu es Access? 6
3 Objetos de una base de datos Access 8
4 Diseo de una base de datos 9
Unidad Didctica 1: Introduccin a las bases de datos
Qu es una base de datos?
Pgina 4 de 22
(1) Qu es una base de datos?
Una base de datos es un conjunto de informacin (datos) relacionada entre s.
Las bases de datos se caracterizan por no tener informacin redundante ni
inconsistente.
Ejemplo
Una biblioteca puede considerarse una base de datos compuesta en su mayora
por documentos impresos e indexados para su Consulta.
La informacin contenida en una base de datos puede ser recuperada o
almacenada mediante Consultas que ofrecen una amplia flexibilidad para
administrar la informacin.
El lenguaje ms habitual para construir consultas en bases de datos relacionales es
SQL, Structured Query Language o Lenguaje Estructurado de Consultas, un
estndar implementado por los principales motores o sistemas de gestin de bases
de datos relacionales (SGBDR)
1.1 Bases de datos relacionales
Es este uno de los modelos ms utilizado en la actualidad para modelar
problemas reales y administrar datos dinmicamente.
Para crear una base de datos relacional, partimos de un esquema conceptual de
los datos mediante el modelo entidad/relacin. Para su implementacin, se ha
de transformar el modelo entidad/relacin a un esquema lgico, un modelo
relacional.
Modelo entidad/relacin
Un socio puede tomar prestado uno o ms libros y un libro puede ser
prestado a uno o ms socios. Tambin es posible que un libro nunca forme
parte de un prstamo o que un socio no tome prestado nunca un libro.
Modelo relacional
El modelo relacional correspondiente al modelo entidad/relacin mostrado en
la figura anterior es el siguiente:
Unidad Didctica 1: Introduccin a las bases de datos
Qu es una base de datos?
Pgina 5 de 22
TABLA SOCIOS
NIF NOMBRE DIRECCIN
111111-A Luis Sanz Sol, 23
222222-V Ana Vera Luna, 45
333333-H Mar Lpez Tajo, 22
TABLA LIBROS
CDIGO TITULO EDITORIAL
NO-1111 TITULO -1 Editorial -1
HI-1111 TITULO -2 Editorial -2
BI-1110 TITULO -3 Editorial -3
TABLA PRSTAMOS
CDIGO NIF FECHA
NO-1111 111111-A 3/3/2003
HI-1111 222222-V 4/4/2004
BI-1110 111111-A 5//2005
1.2 Estructura de una base de datos
Estructura de una base de datos centralizada
Todos los usuarios acceden a una nica base de datos ubicada en un nico
ordenador
Estructura de una base de datos distribuida
La base de datos puede estar distribuida en ordenadores distintos y cada
cierto tiempo habr que hacer procesos de replicacin para as mantener
actualizadas todas las bases de datos.
Unidad Didctica 1: Introduccin a las bases de datos
Qu es Access?
Pgina 6 de 22
(2) Qu es Access?
Access es un Sistema Gestor de Base de Datos Relacional que forma parte del
conjunto de herramientas ofimticas de Microsoft.
Qu es un SGBD?
Un SGBD es un tipo de software muy especfico, dedicado a servir de interfaz
entre las bases de datos y las aplicaciones que la utilizan
Proporcionan un interfaz entre aplicaciones y sistema operativo, consiguiendo,
entre otras cosas, que el acceso a los datos se realice de una forma ms
eficiente, ms fcil de implementar y, sobre todo, ms segura.
Objetivos que deben cumplir los SGBD:
(1) Abstraccin de la informacin.
Ahorran a los usuarios detalles acerca del almacenamiento fsico de los
datos.
(2) Independencia.
La independencia de los datos consiste en la capacidad de modificar el
esquema (fsico o lgico) de una base de datos sin tener que realizar
cambios en las aplicaciones que se sirven de ella.
(3) Redundancia mnima.
Un buen diseo de una base de datos lograr evitar la aparicin de
informacin repetida o redundante.
(4) Consistencia.
En aquellos casos en los que no se ha logrado esta redundancia nula, ser
necesario vigilar que aquella informacin que aparece repetida se actualice
de forma coherente, es decir, que todos los datos repetidos se actualicen
de forma simultnea.
(5) Seguridad.
Los SGBD deben garantizar que la informacin se encuentra asegurada
frente a usuarios malintencionados, que intenten leer informacin
privilegiada; frente a ataques que deseen manipular o destruir la
informacin; o simplemente ante las torpezas de algn usuario autorizado
pero despistado. Normalmente, los SGBD disponen de un complejo
sistema de permisos a usuarios y grupos de usuarios, que permiten otorgar
diversas categoras de permisos.
(6) Integridad.
Se trata de adoptar las medidas necesarias para garantizar la validez de
los datos almacenados. Es decir, se trata de proteger los datos ante fallos
de hardware, datos introducidos por usuarios descuidados, o cualquier otra
circunstancia capaz de corromper la informacin almacenada.
Unidad Didctica 1: Introduccin a las bases de datos
Qu es Access?
Pgina 7 de 22
(7) Respaldo y recuperacin.
Los SGBD deben proporcionar una forma eficiente de realizar copias de
seguridad de la informacin almacenada en ellos, y de restaurar a partir de
estas copias los datos que se hayan podido perder.
(8) Control de la concurrencia.
En la mayora de entornos lo ms habitual es que sean muchas las
personas que acceden a una base de datos, bien para recuperar
informacin, bien para almacenarla. Es tambin frecuente que dichos
accesos se realicen de forma simultnea. As pues, un SGBD debe
controlar este acceso concurrente a la informacin, que podra derivar en
inconsistencias.
(9) Tiempo de respuesta.
Lgicamente, es deseable minimizar el tiempo que el SGBD tarda en
darnos la informacin solicitada y en almacenar los cambios realizados.
Unidad Didctica 1: Introduccin a las bases de datos
Objetos de una base de datos Access?
Pgina 8 de 22
(3) Objetos de una base de datos Access
Objetos de una base de datos Access:
Tablas
La Tabla es la estructura bsica de un sistema de bases de datos relacional.
Es el archivo o contenedor donde se almacenan los datos distribuidos en filas y
columnas; cada fila se corresponde con un registro, y cada columna se
corresponde con un campo del registro.
Consultas
Una Consulta sirve para obtener informacin de la base de datos. Una Consulta
puede modificar y analizar los datos de una Tabla.
Formularios
Los Formularios son pantallas que contienen campos de datos procedentes de
las Tablas o Consultas.
Los Formularios se utilizan fundamentalmente para ver, introducir y modificar la
informacin contenida en una base de datos, en definitiva, para gestionar
registros de una Tabla o Consulta.
Informes
Un informe sirve para mostrar informacin, en formato impreso, de Tablas o
Consultas, organizada y/o resumida de una determinada manera. Adems de
estos datos, al Informe, se pueden aadir otros elementos estticos, como
pueden ser imgenes, agregar totales,
Macros
Una macro es un conjunto de instrucciones o acciones que sirven para
automatizar tareas. Cada tarea es una accin que se llevar a cabo sobre objetos
o datos de la base de datos.
Mdulos
Un Mdulo es un conjunto de declaraciones, instrucciones y funciones escritas en
lenguaje VBA (Visual Basic Application) que servirn para automatizar tareas.
Access 2007 empaqueta los objetos de la base de datos en archivos con
extensin accdb ya no utiliza la extensin mdb que utilizaba en versiones
anteriores.
Unidad Didctica 1: Introduccin a las bases de datos
Objetos de una base de datos Access?
Pgina 9 de 22
(4) Diseo de una base de datos
Lo ms importante a la hora de crear de una base de datos es un buen diseo. No
es fcil pero en este manual intentaremos guiarle para obtener bases de datos
prcticas y bien diseadas.
Para crear los objetos que componen la base de datos (Tablas, Formularios,
Informes) es preciso previamente realizar una fase de diseo.
Las etapas para el diseo de una base de datos se pueden resumir en:
(1) Diseo general del sistema
(2) Diseo de la salida de datos
(3) Diseo de los campos
(4) Diseo de las tablas y las relaciones entre ellas
(5) Diseo de la entrada de datos y reglas de validacin para los campos
(6) Diseo de la entrada de datos a travs de Formularios
(7) Diseo de men de distribucin de la aplicacin
Unidad Didctica 2: Comenzar a trabajar con Access
Pgina 10 de 22
Unidad Didctica 2
Comenzar a trabajar con Access
Unidad Didctica 2: Comenzar a trabajar con Access
Pgina 11 de 22
CONTENIDOS
1. Entorno de Access 2007 12
2. Comenzar a trabajar con una base
de datos en Access
17
Botn de Office
Barra de acceso
Barra de estado
Barra de ttulo
Barra de opciones
Unidad Didctica 2: Comenzar a trabajar con Access
Entorno de Access 2007
Pgina 12 de 22
(1) Entorno de Access 2007
Office Access 2007 presenta una nueva interfaz de usuario, con un rea estndar
denominada barra de opciones cinta de opciones (o) que reemplaza las capas
de mens y barras de herramientas de las versiones anteriores de Access.
La flecha que aparece en la esquina izquierda de algunos botones de
herramientas indica que dicho men es desplegable y contiene ms opciones.
Botn de Office
El botn de Microsoft Office reemplaza el men Archivo y est situado en la
esquina superior izquierda de de la ventana.
Al hacer clic en el botn de Microsoft Office , se ven los mismos comandos
bsicos disponibles en versiones anteriores de Access para abrir, guardar e
imprimir el archivo.
Sin embargo, en la versin Office 2007, hay disponibles ms comandos, como
Finalizar y Publicar.
Este botn despliega el siguiente men:
Unidad Didctica 2: Comenzar a trabajar con Access
Entorno de Access 2007
Pgina 13 de 22
Para manejar Access sin utilizar el ratn se pueden utilizar los mtodos
abreviados del teclado, que no vamos enumerar aqu, pero el alumno puede
obtener esta informacin completa desde la ayuda de Access (para acceder a la
ayuda de Access pulsar la tecla de funcin F1).
Barra de acceso rpido
La barra de herramientas de acceso rpido se encuentra de forma
predeterminada en la parte superior de la ventana de Access y permite obtener
acceso rpidamente a herramientas que se usan con frecuencia. La barra de
herramientas de acceso rpido se puede personalizar agregndole comandos.
Unidad Didctica 2: Comenzar a trabajar con Access
Entorno de Access 2007
Pgina 14 de 22
En la siguiente imagen se muestra desplegada
Para agregar ms comandos a la barra de acceso rpido selecciona la opcin
Ms comandos, y se abrir la ventana de opciones de Access.
Unidad Didctica 2: Comenzar a trabajar con Access
Entorno de Access 2007
Pgina 15 de 22
Barra de estado
Se encuentra en la parte inferior de la ventana y ofrece informacin a los usuarios
a cerca de la operacin actual que se est realizando.
Barra de Ttulo
Se encuentra en la parte superior de la ventana y contiene el nombre del archivo
que est abierto adems de los botones de control (minimizar, maximizar, cerrar).
Barra de opciones
Unidad Didctica 2: Comenzar a trabajar con Access
Entorno de Access 2007
Pgina 16 de 22
La barra de opciones se compone de varias fichas que contienen comandos. En
Office Access 2007, las fichas de comandos principales son Inicio, Crear, Datos
externos y Herramientas de base de datos. Cada ficha contiene grupos de
comandos relacionados, y estos grupos contienen algunos de los dems
elementos de la nueva interfaz de usuario, como la galera, que es un nuevo tipo
de control que presenta las opciones visualmente.
Los comandos de la barra de opciones tienen en cuenta el objeto actualmente
activo. Por ejemplo, si hay una tabla abierta en la vista Hoja de datos y se hace
clic en Formulario de la ficha Crear en el grupo Formularios, Access 2007 crea el
formulario basndose en la tabla activa.
Se pueden usar mtodos abreviados de teclado con la barra de opciones. Todos
los mtodos abreviados de las versiones anteriores de Access siguen vigentes.
Cuando se selecciona una ficha de comandos, se pueden explorar los comandos
disponibles en esa ficha.
Para seleccionar una ficha de comandos hay que hacer clic con el botn izquierdo
del ratn en la ficha que se desee. O bien, Presionar y soltar la tecla ALT.
Al posicionar el ratn sobre un botn aparecen etiquetas con las sugerencias de
teclado. Puede utilizar la tecla o las teclas mostradas en la sugerencia de teclado
correspondiente a la ficha de comandos para realizar la operacin.
Un comando se puede ejecutar de varias maneras. La forma ms rpida y ms
directa es usar el mtodo abreviado de teclado asociado al comando. El mtodo
abreviado de una versin anterior de Access tambin deber funcionar en Access
2007.
Minibarra de Herramientas
Una de las operaciones ms comunes realizadas es la aplicacin de formato a
texto. En las versiones anteriores de Access, la aplicacin de formato a texto
requera a menudo el uso de un men o la visualizacin de la barra de
herramientas Formato. En Access 2007, se puede aplicar formato a texto con
mayor facilidad mediante la minibarra de herramientas. Cuando se selecciona
texto para aplicarle formato, la minibarra de herramientas aparece
automticamente encima del texto seleccionado. Si se aproxima el puntero del
ratn a la minibarra de herramientas, sta se intensifica gradualmente y se puede
usar para aplicar negrita, cursiva, tamao de fuente, color, etc. Cuando se aleja el
puntero de la minibarra de herramientas, sta se atena gradualmente. Si desea
no usar la minibarra de herramientas para aplicar formato a una seleccin de
texto, aleje el puntero unos pxeles y la minibarra de herramientas desaparece.
Unidad Didctica 2: Comenzar a trabajar con Access 2007
Comenzar a trabajar con una base de datos en Access 2007
Pgina 17 de 22
(2) Comenzar a trabajar con una base de datos en Access
Crear una nueva base de datos
Pulse en el botn de office
Unidad Didctica 2: Comenzar a trabajar con Access 2007
Comenzar a trabajar con una base de datos en Access 2007
Pgina 18 de 22
En el panel Base de datos en blanco (en la zona derecha de la ventana
Introduccin a Microsoft Office Access 2007), escriba un nombre de archivo en el
cuadro Nombre de archivo. Si no especifica una extensin de nombre de archivo,
Access la agrega automticamente. Para cambiar la ubicacin predeterminada del
archivo, haga clic en Buscar una ubicacin donde colocar la base de datos
(situado junto al cuadro Nombre de archivo), busque la nueva ubicacin y, a
continuacin, haga clic en Crear.
Access crea la base de datos con una tabla vaca denominada Tabla1, a
continuacin, abre Tabla1 en la vista Hoja de datos. El cursor se sita en la
primera celda vaca de la columna Agregar nuevo campo.
Unidad Didctica 2: Comenzar a trabajar con Access 2007
Comenzar a trabajar con una base de datos en Access 2007
Pgina 19 de 22
Crear una base de datos con plantilla
Access proporciona una gran variedad de plantillas que puede utilizar para agilizar
el proceso de creacin de bases de datos. Una plantilla es una base de datos lista
para utilizar que contiene todas las tablas, consultas, formularios e informes
necesarios para realizar una tarea especfica. Las plantillas se pueden usar, por
ejemplo, para realizar un seguimiento de las incidencias, administrar contactos o
mantener un registro de los gastos. Algunas plantillas contienen un pequeo
nmero de registros de ejemplo cuya finalidad es mostrar su modo de empleo.
Las plantillas de base de datos se pueden usar tal cual estn, o puede
personalizarlas para adaptarlas a sus necesidades.
Si alguna de estas plantillas se ajusta a sus necesidades, la forma ms rpida de
empezar a crear una base de datos suele ser utilizar una de ellas. Las plantillas
tienen una estructura de datos ya definida y puede resultar muy laborioso adaptar
los datos existentes a otra estructura.
Si tiene una base de datos abierta, haga clic en el botn Microsoft Office y
luego haga clic en Cerrar base de datos para mostrar la pgina Introduccin a
Microsoft Office Access.
Seleccione Plantillas Locales.
Unidad Didctica 2: Comenzar a trabajar con Access 2007
Comenzar a trabajar con una base de datos en Access 2007
Pgina 20 de 22
En el centro de la pgina Introduccin a Microsoft Office Access aparecen varias
plantillas destacadas y, cuando haga clic en los vnculos del panel Categoras de
plantillas, aparecern otras nuevas. Puede descargar tambin ms plantillas del
sitio Web de Office Online.
Haga clic en la plantilla que desee utilizar.
Access sugiere un nombre de archivo para la base de datos en el cuadro Nombre
de archivo (en la zona derecha de la ventana). Para guardar la base de datos en
una carpeta diferente de la que se muestra debajo del cuadro de nombre de
archivo, haga clic en , busque la carpeta en la que desea guardar la base de
datos y, a continuacin, haga clic en Crear (o en Descargar para una plantilla de
Office Online).
Unidad Didctica 2: Comenzar a trabajar con Access 2007
Comenzar a trabajar con una base de datos en Access 2007
Pgina 21 de 22
Abrir una base de datos
Para abrir una base de datos existente puede seguir una de estas opciones:
(1) Desde el botn de Office y pinchando sobre la opcin
(2) Desde la opcin Abrir base de datos reciente (al entrar en Access 2007) en
la zona derecha de la ventana.
(3) Pulsando el mtodo abreviado del teclado Ctrl + A.
Unidad Didctica 2: Comenzar a trabajar con Access 2007
Comenzar a trabajar con una base de datos en Access 2007
Pgina 22 de 22
Cree una base de datos en blanco con la que trabajaremos a lo largo de este
manual.
(a) Abra Access 2007
(b) Pulse sobre el icono de la parte central de la ventana
Introduccin a Microsoft Office Access.
(c) Guarde este archivo con el nombre de Videoclub. Escriba este
nombre en el control Nombre de archivo del panel Base de datos
blanco (a la derecha de la ventana).
(d) Para finalizar pulse crear. Observe como se almacenar como
Videoclub.accdb
2.1
MDULO II- TABLAS
UNIDADES DIDCTICAS:
1. Unidad didctica 3: Crear Tablas en Access 2007
2. Unidad didctica 4: Relacionar Tablas.
3. Unidad didctica 5: Introducir datos en una Tabla
4. Unidad didctica 6: Operaciones con Tablas
Unidad Didctica 3: Crear Tablas en Access 2007
Pgina 2 de 96
Unidad Didctica 3
Crear Tablas en Access 2007
En esta unidad didctica conocer las posibilidades que
ofrece Access para crear Tablas, definir los tipos
adecuados de cada uno de sus campos, decidir cul de
ellos ser el campo clave as como aprender a utilizar
adecuadamente las propiedades de los campos que
forman la tabla
Unidad Didctica 3: Crear Tablas en Access 2007
Pgina 3 de 96
CONTENIDOS
1 Definicin de Tabla 4
2 Crear Tablas
5
3 Tipos de datos aplicables a un campo 11
4 Establecer una clave principal
14
5 Propiedades de los campos
17
Unidad Didctica 3: Crear Tablas en Access 2007
Definicin de Tabla
Pgina 4 de 96
(1) Definicin de Tabla
La Tabla es la estructura bsica de un sistema de bases de datos relacional.
Es el archivo o contenedor donde se almacenan los datos distribuidos en filas y
columnas; cada fila se corresponde con un registro, y cada columna se
corresponde con un campo del registro.
Si disponemos de una Tabla para guardar el conjunto de los datos personales de
los alumnos de una clase:
La informacin individual de cada alumno se guardar en registros (filas).
Cada categora de informacin del registro (nombre, direccin, edad,
poblacin,...) correspondera a un campo (columnas).
La Tabla anterior est compuesta por:
- 4 campos: Nombre, Direccin, Edad y Poblacin
- Contiene 3 registros o filas
Pepito C/Tal 21 Rivendel
J uan C/Grande 31 Gondoln
Rosa C/Margarita 45 Toledo
Las aplicaciones de gestin de bases de datos incluyen utilidades o
instrucciones para la gestin y mantenimiento de las Tablas.
As por ejemplo, la informacin guardada en la Tabla anterior se podra ordenar
por cualquier campo, o bien se podra hacer una consulta que mostrase slo los
alumnos de una poblacin, calcular la media de edad, etc...
Unidad Didctica 3: Crear Tablas en Access 2007
Crear Tablas
Pgina 5 de 96
(2) Crear Tablas
Para crear una Tabla deberemos abrir primero la base de datos creada en el
ejemplo Guiado 2.1.
Puede utilizar la opcin abrir base de datos reciente que aparece en la parte
derecha de la ventana al abrir Access 2007.
2.1 Opciones para crear una tabla
En la pestaa Crear aparecen cuatro iconos que ofrecen diferentes formas para
crear una tabla.
Tabla: Crea una nueva tabla vaca.
Plantillas de tabla: Crea una tabla utilizando una plantilla de tabla. Access
incluye plantillas para asuntos comunes como contactos, etc.
Unidad Didctica 3: Crear Tablas en Access 2007
Crear Tablas
Pgina 6 de 96
Listas de SharePoint: Cuando publique una base de datos en un sitio de
SharePoint, puede compartir los datos con otras personas que utilizan el
sitio de SharePoint mientras contina utilizando Access como la
aplicacin cliente para los formularios, informes y consultas de la base de
datos.
Diseo de tabla: Crea una nueva tabla en blanco en la vista diseo.
reas de Objetos de la ventana de Access 2007
Panel de exploracin rea situada en la parte izquierda de la ventana
que muestra los objetos de la base de datos. El panel de exploracin
reemplaza la ventana Base de datos de las versiones anteriores de
Access.
Documentos con fichas Los formularios, tablas, consultas, informes y
macros se muestran como documentos con fichas.
Unidad Didctica 3: Crear Tablas en Access 2007
Crear Tablas
Pgina 7 de 96
2.1.1 Crear una Tabla introduciendo datos
Al pulsar sobre Se despliega una ventana con celdas, similar a las tablas
en Word, donde escribiremos directamente los datos y crearemos directamente
los campos que necesitemos. Esta forma de crear una tabla tiene limitaciones
importantes durante esta fase. As, no podemos cambiar el nombre de los
campos que sern Campo1, Campo 2, etc. ni el tipo de los mismos.
2.1.2 Crear una Tabla utilizando Plantillas
En la ficha Crear, en el grupo Tablas, haga clic en Plantillas de tabla y, a
continuacin, seleccione una de las plantillas disponibles de la lista.
Por ejemplo, si se pulsa sobre la plantilla Contactos, se crear una tabla nueva
con una serie de campos predefinidos (Id, Organizacin, Apellidos, etc.) que
servirn para introducir los datos de los contactos.
Unidad Didctica 3: Crear Tablas en Access 2007
Crear Tablas
Pgina 8 de 96
Cree una tabla utilizando la plantilla Contactos. Guarde la tabla con el nombre
Contactos.
(a) Abra Access 2007.
(b) Abra la base de datos Videoclub creada en el Ejemplo Guiado 2.1
(c) Seleccione la pestaa Crear.
(d) Seleccione la Plantilla Contactos.
(e) Se crear una tabla preparada para introducir los datos de los
contactos. Para cambiar las caractersticas o el nmero de campos
ser necesario hacer modificaciones desde la Vista Diseo que se
ver ms adelante.
2.1.3 Crear una Tabla en Vista Diseo
Esta forma permite crear desde cero la estructura de la tabla y sus
caractersticas, es la ms utilizada porque da la posibilidad de crear tablas
adaptadas a necesidades especficas.
Al pulsar sobre se mostrar en la ventana el rea de diseo de la tabla
mostrada en la siguiente imagen:
Al crear campos en esta ventana, se mostrarn sus propiedades como se puede
apreciar en la siguiente imagen:
3.1
Unidad Didctica 3: Crear Tablas en Access 2007
Crear Tablas
Pgina 9 de 96
Para crear un campo, se escribe un Nombre del campo y se elige un Tipo de
datos. La Descripcin es opcional por tanto no es necesario rellenarla si no se
desea.
En la zona inferior izquierda aparece una zona de propiedades con las solapas
General y Bsqueda.
2.2 Vistas
Cuando se crea una nueva base de datos, Access 2007 crear automticamente
una nueva tabla en su interior. Para poder crear/modificar la estructura de esta
tabla (o de cualquier otra tabla ya creada) hay que acceder a la Vista modo
Diseo de la tabla.
Una tabla puede verse en modo Vista Hoja de datos, que es el modo de
introduccin de datos en la tabla, o en modo Vista modo Diseo.
Para acceder a la Vista modo diseo hay que pulsar sobre . Para acceder
a la vista Hoja de datos hay que pulsar sobre . Ambas
herramientas estn en el mismo grupo Vistas.
Unidad Didctica 3: Crear Tablas en Access 2007
Crear Tablas
Pgina 10 de 96
Tambin se puede cambiar de vista desde el panel de herramientas que se
encuentra en la parte izquierda de la barra de estado.
Unidad Didctica 3: Crear Tablas en Access 2007
Tipos de datos aplicables a un campo
Pgina 11 de 96
(3) Tipos de datos aplicables a un campo
Texto: Permite introducir texto alfanumrico hasta 255 caracteres.
Memo: Almacena grandes cantidades de texto. Almacena hasta 65.536
caracteres. Si la informacin que contiene el campo va a ser mayor sera ms
conveniente utilizar un tipo Objeto OLE
Nmero: Almacena datos numricos de tamao 1, 2, 4 u 8 bytes. Para datos
numricos con los que no se vaya a operar quiz sea mejor ponerlos
como campos tipo Texto.
Fecha/Hora: La entrada de fechas y horas en este campo nos permitir operar
con ellas (obtener el mes de una fecha, das entre dos fechas, )
Moneda: Para almacenar datos de moneda.
Por qu no utilizar campos numricos? Para no tener problemas con el
redondeo Access aade un nmero fijo automtico de dgitos a la derecha de la
coma decimal.
Autonumrico: Incrementa automticamente un valor numrico para cada
registro de entrada a la Tabla (1,2,3,). En este campo no hay que introducir
ningn valor.
Inconveniente: Si elimina un registro no se actualiza el valor de este
campo en los registros que le preceden, es decir, si elimina el registro
cuyo campo autonumrico sea 6, el que le precede no pasa a ser 6,
sigue siendo 7, luego no es un valor muy fiable a la hora de comprobar
el nmero de registros que tiene la Tabla.
S/No: Almacena valores lgicos. En la entrada de datos las opciones sern:
S/No Verdadero/Falso Activado/Desactivado
Objeto OLE: Contiene datos OLE almacenados en otras aplicaciones que
soporten OLE (vdeos, sonidos, ). Almacena hasta 1 gigabyte (est limitado
por el espacio de disco).
Hipervnculo: Vincula a un recurso de Internet. Un hipervnculo puede ser una
ruta UNC o una direccin URL. Almacena hasta 64.000 caracteres.
Asistente para bsqueda: Permite restringir el tipo de campo para que slo
acepte datos de una lista de valores (introducida durante la ejecucin del
asistente para bsqueda) o de campos de otra Tabla.
Unidad Didctica 3: Crear Tablas en Access 2007
Tipos de datos aplicables a un campo
Pgina 12 de 96
Cree una Tabla compuesta por los campos que se detallan a continuacin.
Guarde la Tabla con el nombre de Artculos.
NOMBRE DEL CAMPO TIPO DE DATOS DESCRIPCIN
CDIGO Texto
TTULO Texto
DIRECTOR Texto
ACTORES Texto Actores principales
TIPO Texto Cine Espaol/Latino;
Suspense; Blico; Clsico
;Western; Accin
DURACIN Nmero
CARTULA Objeto OLE
PRECIO Moneda
FECHA DE ADQUISICIN Fecha/Hora
CANTIDAD EN ALQUILER Nmero Nmero de artculos que
hay en alquiler
CANTIDAD EN VENTA Nmero Nmero de artculos que
hay en venta
(a) Abra Access 2007.
(b) Abra la base de datos Videoclub creada en el Ejemplo Guiado 2.1
(c) Cree una Tabla pulsando sobre . Se mostrar la tabla en
modo Vista Diseo.
(d) Cree los campos con los nombres, tipos y descripciones indicados en
el enunciado..
(e) Cuando acabe, guarde la tabla con el nombre Artculos, utilice la
barra de acceso rpido . Aparecer la ventana
siguiente:
para escribir el nombre de la tabla.
3.2
Unidad Didctica 3: Crear Tablas en Access 2007
Tipos de datos aplicables a un campo
Pgina 13 de 96
(f) Aparecer el siguiente aviso, indicando que no tenemos seleccionada
una clave primaria para esta Tabla.
Puse sobre y Access crea una clave primaria que siempre
ser un identificador (Id) de tipo autonumrico.
Resultado
Unidad Didctica 3: Crear Tablas en Access 2007
Establecer una clave principal
Pgina 14 de 96
(4) Establecer una clave principal
Un campo clave es un campo que identifica de manera nica a un
registro o fila, es decir, sabiendo el valor del campo clave conocemos qu
valores le acompaan en el registro.
Por ejemplo el DNI sera un buen campo clave, ya que sabiendo su valor,
tendr acceso al resto de los datos de la persona.
Un campo definido como clave principal o clave primaria debe tener
valores nicos en la Tabla.
Slo puede haber una clave principal por Tabla (compuesta por uno o
ms campos).
Cuando creamos una base de datos en blanco, Access ha creado
automticamente una Tabla con un campo clave llamado Id de tipo
Autonumrico. En la mayora de los casos no nos interesar que Access
nos indique cul es la clave primaria, seremos nosotros los que
decidamos cul es el campo o campos que identifican de manera nica al
registro.
Para establecer la clave principal:
(1) Seleccione el campo.
(2) Haga clic sobre el icono de la barra de herramientas o pulse
con el botn derecho del ratn sobre el campo que desea sea clave y
seleccione, del men contextual la opcin .
Para hacer que un campo ya no sea clave primaria deber seguir los
mismos pasos dados al establecerlo como clave.
Para hacer que ms de un campo sea clave seleccionar los campos
(teniendo pulsada la tecla de maysculas) y pulsar sobre el icono Clave
principal.
Si desea eliminar la propiedad campo clave primaria, es decir, quiere que
sea otro el campo clave, tendr que hacer que Id no sea clave,
seleccionando el campo y pulsando sobre el icono y luego
seleccionar el campo que desea sea clave y pulsar sobre el mismo icono.
Para realizar esta operacin, la Tabla debe estar en Vista Diseo.
Unidad Didctica 3: Crear Tablas en Access 2007
Establecer una clave principal
Pgina 15 de 96
Si creamos una Tabla a travs de la opcin Access no incluye
ningn campo clave automticamente, seremos nosotros quienes
decidamos qu campo es clave.
Si cierra la Tabla sin haber definido el campo clave, Access muestra el
mensaje:
Si pulsamos sobre aadir el campo Id de tipo Autonumrico a la
Tabla como campo clave. Si pulsamos sobre la Tabla se quedar,
hasta que decida lo contrario, sin clave primaria.
Unidad Didctica 3: Crear Tablas en Access 2007
Establecer una clave principal
Pgina 16 de 96
Hacer que el campo cdigo sea clave primaria.
(a) Abra la Tabla ARTICULOS en modo Diseo.
(b) Hacer que el campo Id no sea clave primaria, para ello, seleccione el
campo Id y pulse sobre el icono .
(c) Seleccione el campo CDIGO y pulse de nuevo el icono de clave
primaria.
Resultado
3.3
Unidad Didctica 3: Crear Tablas en Access 2007
Propiedades de los campos
Pgina 17 de 96
(5) Propiedades de los campos
Son las especificaciones de los campos.
Las propiedades de los campos varan segn su tipo.
Todas estas propiedades se especifican en:
La pestaa (Para restringir los valores para el campo, acotar su
tamao, forzar un determinado formato, )
La pestaa permite escoger el tipo de control (cuadro de edicin, lista
desplegable, ) que se presentar para introducir valores en el campo.
Pestaa
Tamao del campo
Reservado para texto y nmeros.
Para texto: nmero mximo de caracteres que albergar el campo
Para nmeros: nmero mximo de dgitos.
Formato
Sirve para definir la presentacin de los datos del campo. Por ejemplo:
- En un campo numrico podra ser interesante verlo con separador de millares,
como porcentaje, etc.
- Un formato fecha con la forma dd/mm/aa o bien con Da-Nombre del Mes-Ao,
- Que el texto se guarde en maysculas (aunque se escriba en minsculas),
- Para los tipos de datos S/No. Que aparezca S o No, Activado o Desactivado,
Verdadero o Falso
Unidad Didctica 3: Crear Tablas en Access 2007
Propiedades de los campos
Pgina 18 de 96
Modificar la propiedad tamao al campo CDIGO, de la Tabla Artculos a un
tamao mximo de 6 caracteres.
(a) Abra la Tabla ARTICULOS en Vista Diseo.
(b) Seleccione el campo CDIGO.
(c) Seleccione el cuadro de texto de Tamao del campo de la ventana de
propiedades del campo.
(d) Escriba un 6.
Resultado
En la Tabla Artculos, poner formato Euro al campo PRECIO.
(a) Abra la Tabla artculos en Vista Diseo
(b) Seleccione el campo PRECIO.
(c) Seleccione el cuadro de texto Formato en cuadro Propiedades del
campo.
(d) Pulse sobre el icono que aparece en la parte derecha para
desplegar la lista de opciones para el tipo moneda.
(e) Seleccione elemento Euro.
Resultado
3.4
3.5
Unidad Didctica 3: Crear Tablas en Access 2007
Propiedades de los campos
Pgina 19 de 96
En la Tabla ARTCULOS, poner formato de maysculas al campo TTULO,
esto har que el texto que se introduzca en el campo se pasar, de forma
automtica, a maysculas.
(a) Abra la Tabla artculos en Vista Diseo
(b) Seleccione el campo TTULO.
(c) Seleccione el cuadro de texto Formato en cuadro Propiedades del
campo (pestaa General).
(d) Escriba el smbolo > (el texto introducido se transformar a
maysculas).
Resultado
(Si en lugar de poner el smbolo >pusiramos el smbolo <, el texto escrito
se pasar a minsculas)
3.6
Unidad Didctica 3: Crear Tablas en Access 2007
Propiedades de los campos
Pgina 20 de 96
Sobre la Tabla Artculos
1. Ponga al campo TTULO Tamao 35
2. Modifique el Tamao de los campos:
DIRECTOR Nmero mximo de caracteres: 30.
TIPO Nmero mximo de caracteres: 19
3. Haga que el campo DURACIN tenga como Formato nmero general y
nmero de decimales 0
4. Haga que el TTULO se guarde en la base de datos en maysculas (se
pondra el operador >en Formato)
5. Ponga al campo CANTIDAD EN VENTA y CANTIDAD EN ALQUILER como
Tamao del campo Entero, como Formato nmero general y en la propiedad
Lugares decimales 0.
6. Ponga al campo FECHA DE ADQUISICIN, como Formato Fecha corta, de
esta forma la fecha se guardar de la forma 07/02/2007.
7. Ponga al campo PRECIO en Lugares decimales 2.
La propiedad Lugares decimales slo es visible si el tipo de datos es decimal.
(a) Abra la Tabla artculos en Vista Diseo
(b) Puntos 1 y 4. Seleccione el campo TTULO y modifique sus
propiedades.
(c) Punto 2
(d) Punto 3
3.7
Unidad Didctica 3: Crear Tablas en Access 2007
Propiedades de los campos
Pgina 21 de 96
(e) Punto 5
Mscara de entrada
Controlar cmo se insertan los datos en el campo.
Se puede utilizar para obligar al usuario a introducir datos de un tipo
determinado (por ejemplo, permitir introducir slo caracteres numricos, o slo
letras o 2 nmeros seguidos de 5 letras, ).
A menudo es ms fcil utilizar el Asistente para mscaras de entrada para
establecer la propiedad automticamente. Para ello pulsar sobre los de la
mscara de entrada.
Unidad Didctica 3: Crear Tablas en Access 2007
Propiedades de los campos
Pgina 22 de 96
Controlar que en el campo CDIGO de la tabla ARTCULOS, se introduzcan 5
nmeros, utilizando el asistente.
(a) Abra la Tabla artculos en Vista Diseo.
(b) Seleccione el campo CDIGO.
(c) En la propiedad mscara de entrada pulse y aparecer el
asistente para mscaras de entrada.
(d) En lista Mscara de entrada (Aspecto de los datos:), escoja una que
slo tenga 5 nmeros, Cdigo Postal. Pulse sobre botn Siguiente.
3.8
Unidad Didctica 3: Crear Tablas en Access 2007
Propiedades de los campos
Pgina 23 de 96
(e) En apartado Mscara de entrada aparece 00000, significa que slo
permitir teclear 5 caracteres numricos (los 5 obligatorios) en este
campo.
(f) En el apartado Marcador de posicin, aparece un guin, este guin, se
mostrar a la hora de introducir los datos. Pulsar sobre el botn
Siguiente.
(g) En el apartado cmo desea almacenar los datos, seleccione el botn de
radio Sin los smbolos de la mscara. Pulsar sobre Siguiente y
Finalizar.
Resultado
Qu ocurre si ninguna de las mscaras del asistente se ajusta a nuestras
necesidades?
Tendremos que hacer nuestras propias mscaras , para ello vamos a empezar
presentando el significado de algunos caracteres:
Unidad Didctica 3: Crear Tablas en Access 2007
Propiedades de los campos
Pgina 24 de 96
Unidad Didctica 3: Crear Tablas en Access 2007
Propiedades de los campos
Pgina 25 de 96
Cmo poner en prctica el contenido de la Tabla anterior?
Sobre la tabla ARTCULO
Hacer que el campo CDIGO contenga una Letra (mayscula) y 5 nmeros.
Letras y nmeros obligatorios.
(a) Abra la Tabla artculos en Vista Diseo.
(b) Seleccione el campo CDIGO.
(c) Escriba en la caja de texto de la mscara de entrada L00000. Si
ponemos el smbolo > delante de L, la letra se guardar en
maysculas (>L00000).
(d) Escriba el smbolo > (el texto introducido se transformar a
maysculas).
(Si las letras y nmeros del campo cdigo no fueran obligatorios, la
mscara quedara de la siguiente forma: ?99999)
Sobre la tabla ARTCULO
Hacer que el campo FECHA DE ADQUISICIN tenga una mscara de entrada
fecha corta. Utilizar el asistente de mscaras de entrada.
(a) Abra la Tabla artculos en Vista Diseo.
(b) Seleccione el campo CDIGO.
(c) En el apartado de propiedades del campo, seleccione en el cuadro de
texto de mscara de entrada el asistente, pulsando sobre .
(d) Seleccione fecha corta y pulse sobre el botn siguiente.
(e) En la siguiente ventana se nos muestra la mscara de entrada
00/00/0000 y el marcador de posicin - , pulsar sobre el botn
siguiente y finalizar.
3.9
3.10
Unidad Didctica 3: Crear Tablas en Access 2007
Propiedades de los campos
Pgina 26 de 96
Qu diferencia hay entre la propiedad Formato y la propiedad Mscara
de entrada ?
Formato indica cmo se almacenarn los datos en la base de datos y la
propiedad Mscara de entrada indica el formato que deben tener los datos para
que ese campo sea correcto, si no los introduce con estas especificaciones dar
un error.
Si por ejemplo, para el campo FECHA DE ADQUISICIN ha elegido como
mscara de entrada 00/00/0000;0;_ e introduce una fecha del tipo 25/03/05
aparece en pantalla el siguiente error:
Qu ocurre si para el campo FECHA DE ADQUISICIN ha elegido como
Formato Fecha mediana y como mscara de entrada 00/00/0000;0;_ e
introduce una fecha del tipo 25/03/05? aparece en pantalla el error anterior Y si
introduce el valor 25-mar_06? Tambin aparecer el error, ya que el valor
introducido no coincide con la mscara de entrada (aunque es del tipo fecha
mediana especificada en Formato).
Ttulo
Es el texto que aparecer, como cabecera de la columna, cuando utilice este
campo en la entrada de datos de la Tabla o en un formulario (un formulario es
una especie de ficha que sirve para gestionar los registros de las Tablas con
diferentes posibilidades de presentacin; lo veremos en un captulo aparte).
Unidad Didctica 3: Crear Tablas en Access 2007
Propiedades de los campos
Pgina 27 de 96
Poner al campo CDIGO el ttulo Cdigo del Artculo.
(a) Abra la Tabla artculos en Vista Diseo.
(b) Seleccione el campo CDIGO.
(c) Vaya a apartado Ttulo y teclee, en el cuadro de texto, CDIGO DEL
ARTCULO.
Resultado
Valor predeterminado
Sirve para indicar el valor que el campo tendr por defecto. Cuando se
introduzcan nuevos registros, el valor que indique en este apartado aparecer en
el campo automtica-mente.
3.11
NOTA
Si se han introducido datos antes de especificar el valor
predeterminado, slo aparecer el valor predeterminado
en los nuevos registros. Para los registros anteriores, si
el campo no tena valor, no aparecer con el valor
predeterminado.
Unidad Didctica 3: Crear Tablas en Access 2007
Propiedades de los campos
Pgina 28 de 96
Hacer que el campo CANTIDAD EN ALQUILER y CANTIDAD EN VENTA
tenga como valor predeterminado 0.
(a) Abra la Tabla artculos en Vista Diseo.
(b) Seleccione el campo CANTIDAD EN ALQUILER.
(c) Escriba sobre el cuadro de texto de la propiedad Valor
Predeterminado un 0.
(d) Seleccione el campo CANTIDAD EN VENTA y repita el paso (b)
Resultado
3.12
Unidad Didctica 3: Crear Tablas en Access 2007
Propiedades de los campos
Pgina 29 de 96
Hacer que el campo FECHA DE ADQUISICIN tenga, por defecto, la
fecha actual.
(a) Abra la Tabla artculos en Vista Diseo.
(b) Seleccione el campo FECHA DE ADQUISICIN.
(c) En el cuadro de texto de la propiedad Valor Predeterminado
seleccione el asistente pulsando sobre .
(d) Aparece una ventana llamada Generador de Expresiones, despliegue
la carpeta de Funciones, pulse sobre Funciones incorporadas y
seleccione el grupo Fecha/Hora y elija la funcin Fecha() (devuelve
la fecha del sistema), para ello haga un doble clic sobre la funcin o la
seleccione y pulse sobre el botn Aceptar.
Tambin podra elegir la funcin Ahora(), en este caso saldra la
fecha ms la hora: 07/02/2007 19:39:53.
Resultado
3.13
Unidad Didctica 3: Crear Tablas en Access 2007
Propiedades de los campos
Pgina 30 de 96
Regla de Validacin
Esta propiedad sirve para controlar que los datos que se introduzcan en el
campo cumplan unas determinadas condiciones.
Establecer una Regla de validacin para que la FECHA DE ADQUISICIN
sea menor o igual a la fecha actual.
(a) Abra la Tabla artculos en Vista Diseo.
(b) Seleccione el campo FECHA DE ADQUISICIN.
(c) Abra el Generador de Expresiones pulsando sobre el icono del campo
de texto de la propiedad Regla de validacin. Pulse sobre los botones <
seguidamente seleccione la funcin Fecha() despus O y otra vez Fecha().
La expresin quedara as:
Tambin podra haber escrito directamente:
<= Fecha() en el cuadro de texto de la propiedad Regla de validacin.
Resultado
NOTA
El asistente para crear Reglas de validacin slo es
vlido para campos Texto o Fecha.
3.14
Unidad Didctica 3: Crear Tablas en Access 2007
Propiedades de los campos
Pgina 31 de 96
Texto de Validacin
Texto de error que aparecer cuando el valor del campo no cumpla la Regla de
Validacin.
Poner un texto de validacin que muestre un mensaje cuando los datos
introducidos en el campo FECHA DE ADQUISICIN no cumplan las
condiciones que se han establecido en la propiedad regla de validacin.
(a) Abra la Tabla artculos en Vista Diseo.
(b) Seleccione el campo FECHA DE ADQUISICIN.
(c) Teclee La fecha debe ser menor o igual a la fecha de hoy.
De esta forma si introducimos una fecha mayor a la actual aparecer el
siguiente mensaje:
.
Si no escribiramos ningn mensaje en Texto de validacin y el valor
introducido no cumpliera la Regla de Validacin que se ha indicado, el
mensaje de error sera el siguiente
3.15
Unidad Didctica 3: Crear Tablas en Access 2007
Propiedades de los campos
Pgina 32 de 96
Requerido
Esta propiedad indicar si es o no obligatorio introducir datos en el campo.
Seleccione:
S. Si es obligatorio que el campo tenga datos.
No. Si el campo puede no contener datos, estar vaco.
Poner en todos los campos, excepto CARATULA, la propiedad de campo
Requerido a S.
(a) Seleccione el campo.
(b) Vaya a Propiedad Requerido y en la lista desplegable seleccione S.
Indexado
Un campo indexado hace ms rpidas las ordenaciones y las bsquedas,
adems de facilitar las relaciones entre Tablas.
Esta propiedad establece si la Tabla se indexa por este campo.
Cuando se define un campo como indexado, se puede elegir entre S (Sin
duplicados) o S (Con duplicados).
S (Sin duplicados significa que cada campo tiene que tener un valor
nico para toda la Tabla
S (Con duplicados), el campo puede tener valores repetidos.
Por ejemplo en nuestra Tabla de Artculos, el TTULO sera un campo Indexado S
(Sin duplicados), el campo DIRECTOR podra ser un campo Indexado S (Con
duplicados), puesto que un DIRECTOR puede tener publicado ms de un TTULO.
Qu campos es conveniente indexar?
(1) Sera conveniente indexar todos los campos claves. Las claves primarias
como campos Indexados Sin duplicados y los campos que son claves
externas marcarlos como Indexados Con duplicados.
(2) Tambin podemos indexar campos con los que vayamos a realizar a
menudo operaciones de bsqueda o consultas.
3.16
Unidad Didctica 3: Crear Tablas en Access 2007
Propiedades de los campos
Pgina 33 de 96
Ponga el campo DIRECTOR, de la Tabla Artculos, como Indexado Con
Duplicados.
(a) Seleccione el campo DIRECTOR.
(b) Vaya a propiedad Indexado. Seleccione de la lista desplegable S
(Con duplicados), no permitir registros con el mismo valor en este
campo.
3.17
Unidad Didctica 3: Crear Tablas en Access 2007
Propiedades de los campos
Pgina 34 de 96
Propiedades exclusivas de los campos tipo Texto, Memo o Hipervnculo
Compresin Unicode
Mejora la compresin de los datos. Permite que los informes de Access se
visualicen correctamente, sin importar los smbolos utilizados, pero requieren
el doble de espacio para almacenar los datos.
Etiquetas inteligentes
Se utiliza para asignar una determinada accin para obtener datos para el
campo.
Ejemplo:
Financial Symbol es una etiqueta para obtener las ltimas cotizaciones
burstiles accediendo a MSN Money Central.
Para obtener ms etiquetas inteligentes acceder a:
http://r.office.microsoft.com/r/rlidMsoMoreSmartTags?clid=3082
Unidad Didctica 3: Crear Tablas en Access 2007
Propiedades de los campos
Pgina 35 de 96
En la base de datos Videoclub cree la siguiente Tabla con las
especificaciones indicadas y almacnala con el nombre de Socios.
NIFSocio Texto (9). Campo Clave. El texto est compuesto por 8 nmeros
y una letra. Todos los caracteres sern obligatorios
NombreApellidos Texto(30). Se almacenar en maysculas.
Telfono. Texto(9). e-mail. Texto (20)
Direccin. Texto(30) Ciudad. Texto(15)
Ocupacin. Texto(10) FechaAlta. Fecha/Hora. Fecha corta
Cuenta Corriente. Texto(23). Mscara de entrada: 9999\-9999\-99\-
9999999999
(a) Cree una Tabla en vista diseo en la base de datos Videoclub.
(b) NIFSOCIO
Si quisiramos que el primer nmero fuera opcional y el resto
obligatorio (ms la letra) pondramos como mscara 90000000L
(c) Para los campos NOMBREAPELLIDOS, TELFONO, DIRECCIN, E-MAIL,
CIUDAD, OCUPACIN.
(d) FECHAALTA
(e) Para el campo CUENTACORRIENTE
3.18
Unidad Didctica 3: Crear Tablas en Access 2007
Propiedades de los campos
Pgina 36 de 96
En la base de datos Videoclub cree la siguiente Tabla con las
especificaciones indicadas y almacnala con el nombre de Ventas.
IdentificadorVenta. Texto(12). Campo Clave. Mscara de entrada: Una
letra V (Vdeo) D (DVD) ms 6 nmeros, un guin y 4 nmeros para
identificar el mes y el ao (L999999\-9999)
Artculo. Ser el TTULO del artculo. Texto (6). Texto compuesto por una
letra ms 5 nmeros. Indexado con duplicados
Socio. Ser el NIF del socio. Este campo tendr las mismas
caractersticas que el NIF de la Tabla Socios. Indexado con duplicados.
FechaVenta. Fecha/Hora. Fecha corta.
(a) Cree una Tabla en vista diseo en la base de datos Videoclub.
(b) IdentificadorVenta
(c) Artculo
(d) Socio
(e) FechaVenta
3.19
Unidad Didctica 3: Crear Tablas en Access 2007
Propiedades de los campos
Pgina 37 de 96
En la base de datos Videoclub cree la siguiente Tabla con las
especificaciones indicadas y almacnala con el nombre de Alquileres.
IdentificadorAlquiler. Texto(12). Campo Clave. Mscara de entrada: Una
letra V (Vdeo) D (DVD) ms 6 nmeros, un guin y 4 nmeros para
identificar el mes y el ao (L999999\-9999).
Socio. Ser el NIF del socio. Este campo tendr las mismas
caractersticas que el NIF de la Tabla Socios. Indexado con duplicados
Artculo. Ser el TTULO del artculo. Texto (6). Texto compuesto por una
letra ms 5 nmeros. Indexado con duplicados.
FechaAlquiler. Fecha/Hora. Fecha corta.
FechaDevolucin. Fecha/Hora. Fecha corta.
Devuelto S/No
(a) Cree una Tabla en vista diseo en la base de datos Videoclub.
(b) IdentificadorAlquiler
(c) Socio
(d) Artculo
(e) FechaAlquiler y FechaDevolucin
3.20
Unidad Didctica 3: Crear Tablas en Access 2007
Propiedades de los campos
Pgina 38 de 96
Pestaa
Esta ficha se utiliza para cambiar la forma de introducir datos en un campo de
una Tabla. El control de entrada para los campos es, por defecto, un cuadro de
texto. Con esta ficha podr elegir si quiere utilizar el cuadro de texto, un cuadro
lista o un cuadro combinado. Si utiliza una lista o un cuadro combinado podr
escoger el origen de los datos para el campo de otra Tabla.
Cundo es interesante tener una lista o un cuadro combinado?
(1) Cuando queremos que el usuario slo introduzca una serie de valores que
nosotros le especificaremos.
Por ejemplo que un campo slo pueda tener como dato uno de los das de
la semana (lunes, martes, mircoles, jueves, viernes, sbado o domingo).
(2) Cuando obtenemos los valores para este campo de otro campo ubicado en
otra Tabla.
Por ejemplo, seria interesante que en el campo Socio de la Tabla Alquileres se
desplegara una lista que mostrara los valores del campo NIFSOCIO de la Tabla
Socios y as poder escoger uno de los ya existentes y evitar errores. Lo mismo
para el campo Artculos de la misma Tabla que obtenga los valores del campo
CDIGO la Tabla Artculos.
Tipos de control de entrada para los tipos de datos que pueden optar a
distintos controles de entrada de datos
TIPO DE
DATOS
CONTROLES PARA LA ENTRADA DE DATOS
S/No
Texto y
Nmero
Unidad Didctica 3: Crear Tablas en Access 2007
Propiedades de los campos
Pgina 39 de 96
Casilla de verificacin:
Slo est disponible para el tipo de datos S/No.
En la entrada de texto aparece un cuadro que simboliza el No. Si
pulsamos sobre el cuadro se mostrar de forma , que simboliza
el S.
Cuadro de texto:
Si el tipo de datos es S/No
Aparecer el texto seleccionado en el apartado Formato de la pestaa
General.
Para Texto y Nmero
El campo tomar el valor que se introduzca en la casilla.
Cuadro de Lista:
Tipo de origen de la fila
Tabla/Consulta: Los elementos de la lista sern los de la Tabla escogida
en el apartado Origen de la fila.
Lista de Valores: Los elementos de la lista sern los introducidos por el
usuario. Cada uno de los valores estar separados por ; (punto y coma).
Lista de Campos: Los elementos de la lista sern los campos de la Tabla
elegida en el apartado Origen de la fila.
Unidad Didctica 3: Crear Tablas en Access 2007
Propiedades de los campos
Pgina 40 de 96
Origen de la fila:
Tabla o Consulta de donde provienen los datos
Si se ha elegido Lista de valores, aqu escribiremos los valores de la
lista separados por; (punto y coma).
Si se ha elegido Tabla/Consulta, escoger el nombre de la Tabla o
consulta de donde extraer los datos.
Si se ha elegido Lista de campos, escoger el nombre de la Tabla de
donde extraer los nombres de los campos.
Columna dependiente:
Campo del que se extraern los datos cuando se seleccione un elemento
de la lista.
Si introduce:
1: Se tomarn los datos del primer campo definido en la Tabla
origen.
2: Se tomarn los datos del segundo campo definido en la Tabla
origen.
Nmero de Columnas:
Nmero de campos que se mostrarn de la Tabla origen en la lista. Si
pone un 2 se mostrarn los dos primeros campos definidos en la Tabla
seleccionada.
Encabezados de columna:
Nos permitir mostrar o no los Ttulos en los campos mostrados en el
Cuadro de Lista. El primer elemento de la lista ser el Ttulo.
N de columnas: 3
Encabezados de columnas: S
Unidad Didctica 3: Crear Tablas en Access 2007
Propiedades de los campos
Pgina 41 de 96
Ancho de Lista:
Especifique la anchura total de la lista, normalmente es la suma del ancho de
cada columna.
En la Tabla Alquileres hacer que el campo SOCIO obtenga los datos del
campo NIFSOCIO de la Tabla Socios. Mostrar adems nombre y apellidos
del SOCIO.
Resultado
(a) Abra la Tabla Alquileres.
(b) Seleccione el campo Socio.
(c) Pulse sobre la pestaa Bsqueda.
(d) Elija en cada una de las propiedades lo que se indica en la siguiente
imagen
3.21
Unidad Didctica 3: Crear Tablas en Access 2007
Propiedades de los campos
Pgina 42 de 96
En la Tabla Artculos hacer que el campo GENERO, obtenga los datos de
una lista de valores con los siguientes elementos: Cine Espaol/Latino;
Suspense; Blico; Clsico; Western; Accin.
(a) Abra la Tabla Alquileres.
(b) Cree el campo Socio.
(c) Pulse sobre la pestaa Bsqueda.
(d) Elija en cada una de las propiedades lo que se indica en la imagen
Resultado
Tambin podramos haber elegido como Control Cuadro combinado.
Veamos la diferencia con el Cuadro de lista a continuacin.
NOTA
Para ver los NIF y Nombres de socios de la imagen del
Ejemplo Guiado anterior hay que haber introducido
dichos datos en la tabla Socios, ya que es de esta tabla
de donde se tomarn los datos que sern mostrados
por el cuadro combinado
3.22
Unidad Didctica 3: Crear Tablas en Access 2007
Propiedades de los campos
Pgina 43 de 96
Cuadro Combinado:
El cuadro Combinado tiene las mismas opciones que el cuadro de lista
exceptuando:
Propiedad Limitar a Lista.
Los valores de Limitar a Lista sern S o No.
S elegimos No, podremos introducir datos distintos a los mostrados
en la lista. El valor nuevo introducido para este registro no estar
disponible para el resto de los registros, en los que slo aparecern
los elementos de la lista.
Si elegimos S, slo se podrn elegir, para el campo, los valores la
lista.
Propiedad Ancho de la lista.
Ancho de la lista desplegable, por defecto ser Auto. Se mide en cm.
Propiedad Filas en lista.
Nmero mximo de filas que se pueden mostrar.
Unidad Didctica 3: Crear Tablas en Access 2007
Propiedades de los campos
Pgina 44 de 96
Hacer que el campo ARTCULOS de la Tabla Alquileres y Ventas obtenga
los valores de una lista donde aparezcan todos los Cdigos de artculos de
la Tabla Artculos. En la lista tambin se mostrar el nombre del artculo.
Hacer que el campo SOCIOS de la Tabla Ventas obtenga los valores de
una lista donde aparezcan todos los NIF de los Socios de la Tabla Socios.
En la lista tambin se mostrar una columna con el Nombre y Apellidos del
Socio.
(a) Abra en modo diseo las Tablas Alquileres y Ventas.
(b) Seleccione el campo Artculos en la Tabla Alquileres y elija.
(c) Realice la misma operacin en la Tabla Ventas
(d) Seleccione el campo SOCIOS de la Tabla Ventas y elija:
3.23
Unidad Didctica 4: Relacionar Tablas de una Base de Datos en Access 2007
Pgina 45 de 96
Unidad Didctica 4
Relacionar Tablas en una Base
de Datos en Access 2007
Uno de los objetivos de un buen diseo de base de
datos es eliminar la redundancia de los datos (datos
duplicados). Para lograr dicho objetivo, conviene
desglosar los datos en muchas tablas basadas en
temas para que cada hecho est representado slo una
vez. A continuacin, se debe proporcionar a Microsoft
Office Access 2007 los medios para recopilar de nuevo
la informacin desglosada (esto se realiza colocando
campos comunes en tablas que estn relacionadas). Sin
embargo, para realizar este paso correctamente,
primero deber comprender las relaciones existentes
entre las tablas y, a continuacin, especificar dichas
relaciones en la base de datos de Office Access 2007.
Unidad Didctica 4: Relacionar Tablas de una Base de Datos en Access 2007
Pgina 46 de 96
CONTENIDOS
1 Introduccin 47
2 Cmo relacionar las tablas?
49
3 Situaciones de desconcierto
58
4 Posibles errores a la hora de relacionar
tablas que ya contengan datos
59
Unidad Didctica 4: Relacionar Tablas de una Base de Datos en Access 2007
(1) Introduccin
Pgina 47 de 96
(1) Introduccin
Por qu relacionar Tablas?
Relacionar las Tablas es fundamental si queremos tener una base de datos
consistente en la que sea fcil realizar bsquedas y obtener resultados
coherentes.
Por ejemplo, que un socio tenga un NIF en la Tabla Socios y este mismo socio
tenga un NIF distinto en la Tabla Alquileres sera algo inaceptable, este hecho
sera un error de integridad de datos. Si las tablas estn relacionadas, este tipo
de incidencias no aparecern.
Adems, tener las tablas relacionadas, nos facilitar el mantenimiento de la base
de datos en las operaciones de borrado y actualizacin o modificacin de datos,
ya que en el momento que modifiquemos un valor de la clave primaria,
automticamente se actualizarn los campos relacionados con esta clave, sin
necesidad de ir registro por registro modificando dicho valor.
Qu ocurre si no las relacionamos con campos comunes?
Si modificamos o borramos un valor del campo que es clave primaria y ese
mismo valor se encuentra en otra Tabla (en este caso el campo que contiene
ese valor es clave externa), este campo no se actualizar, con lo que crear una
base de datos inconsistente.
Supongamos que no estn relacionadas las Tablas Artculos y Alquileres, si
modificamos el cdigo del artculo en la Tabla Artculos no se actualizar dicho
cdigo en la Tabla Alquileres.
Se actualiza un valor de clave externa respecto a un dato modificado de
una clave primaria si no existe una relacin entre ambas tablas?
No.
Qu campos son los que se relacionan?
Los campos que se relacionan sern: la clave primaria de una Tabla y el mismo
campo (que no tiene por qu llamarse igual pero s contener los mismos valores)
en la otra Tabla relacionada, que en este caso es clave externa.
Unidad Didctica 4: Relacionar Tablas de una Base de Datos en Access 2007
(1) Introduccin
Pgina 48 de 96
La clave principal
Esta lnea representa la relacin
La clave externa
Unidad Didctica 4: Relacionar Tablas de una Base de Datos en Access 2007
Cmo relacionar tablas?
Pgina 49 de 96
(2) Cmo relacionar las tablas?
Dos Tablas se relacionan siempre a travs de un campo, es decir debe existir en
ambas Tablas un campo comn, que contenga los mismos valores en las dos
Tablas.
1. En la ficha Herramientas de base de datos, en el grupo Mostrar u ocultar,
haga clic en Relaciones (selecciones previamente cualquier base de datos
para activar esta opcin).
2. Si an no ha definido ninguna relacin, aparecer automticamente el cuadro
de dilogo Mostrar tabla. Si no aparece, en la ficha Diseo, en el grupo
Relaciones, haga clic en Mostrar tabla.
Unidad Didctica 4: Relacionar Tablas de una Base de Datos en Access 2007
Cmo relacionar tablas?
Pgina 50 de 96
3. En el cuadro de dilogo Mostrar tabla se muestran todas las tablas y
consultas de la base de datos. Para ver nicamente las tablas, haga clic en
Tablas. Para ver nicamente las consultas, haga clic en Consultas. Para ver
las tablas y las consultas, haga clic en Ambas.
4. Seleccione una o varias tablas o consultas y, a continuacin, haga clic en
Agregar. Cuando termine de agregar tablas y consultas a la ventana
Relaciones, haga clic en Cerrar.
5. Arrastre un campo (normalmente el campo de clave principal) de una tabla al
campo comn (la clave externa) en la otra tabla. Para arrastrar varios
campos, presione la tecla CTRL, haga clic en cada uno de los campos y, a
continuacin, arrstrelos.
6. Aparecer el cuadro de dilogo Modificar relaciones.
Unidad Didctica 4: Relacionar Tablas de una Base de Datos en Access 2007
Cmo relacionar tablas?
Pgina 51 de 96
7. Compruebe que los nombres de campo mostrados son los campos comunes
de la relacin. Si un nombre de campo es incorrecto, haga clic en l y
seleccione un nuevo campo de la lista.
8. Para exigir la integridad referencial de esta relacin, active la casilla de
verificacin Exigir integridad referencial.
NOTA
Para crear una relacin uno a uno Ambos campos
comunes (normalmente los campos de clave principal y
de clave externa) tienen que tener un ndice nico. Esto
significa que la propiedad Indexado de estos campos
debe tener el valor S (sin duplicados). Si ambos
campos tienen un ndice nico, Access crea una
relacin uno a uno.
Para crear una relacin uno a varios El campo ubicado
en el lado "uno" de la relacin (normalmente, el campo
de clave principal) tiene que tener un ndice nico. Esto
significa que la propiedad Indexado de este campo debe
tener el valor S (sin duplicados). El campo ubicado en
el lado "varios" de la relacin no debe tener un ndice
nico. Puede tener un ndice, pero debe permitir los
duplicados. Esto significa que la propiedad Indexado de
este campo debe tener el valor No o S (con
duplicados). Cuando un campo tiene un ndice nico y
el otro no, Access crea una relacin uno a varios.
Unidad Didctica 4: Relacionar Tablas de una Base de Datos en Access 2007
Cmo relacionar tablas?
Pgina 52 de 96
Observe que las claves primarias aparecen con el icono de la llave.
Puede modificar la posicin de una Tabla pulsando sobre la barra de ttulo de la
Tabla y arrastrndola al lugar deseado.
Crear la relacin entre los campos CDIGO de la Tabla Artculos y el campo
ARTCULO de la Tabla Alquileres.
(a) Pulse sobre el icono
(b) Pulse sobre el icono Mostrar tabla
(c) Seleccione las Tablas artculos y Alquileres.
4.1
Unidad Didctica 4: Relacionar Tablas de una Base de Datos en Access 2007
Cmo relacionar tablas?
Pgina 53 de 96
(d) Seleccionar el campo CDIGO y, manteniendo pulsado el botn
izquierdo del ratn, llevar dicho campo hacia el campo Artculo de la
Tabla Alquileres. Si aparece el marcador del ratn de la forma
indica que no se encuentra en el lugar adecuado.
(e) Una vez unidos los dos campos aparecer la siguiente ventana:
Unidad Didctica 4: Relacionar Tablas de una Base de Datos en Access 2007
Cmo relacionar tablas?
Pgina 54 de 96
(f) En esta ventana se muestran las dos Tablas y los respectivos
campos implicados en la relacin. Si pulsamos sobre el botn
aparece una relacin de la forma:
Vamos a analizar ms a fondo la ventana de Modificar Relaciones:
Integridad Referencial (I. R.)
Son reglas que Access utiliza para asegurarse de que las relaciones
entre los registros de las Tablas relacionadas son vlidas.
La I. R. consiste en mantener los mismos valores del campo que es
clave primaria en una Tabla y el mismo campo que es clave externa
en otra Tabla, dichas Tablas estarn relacionas.
Cuando seleccione Exigir integridad referencial, le est diciendo a
Access que no permita introducir datos en el campo que es clave
externa, si dicho dato no est como valor en la clave primaria de
referencia.
Unidad Didctica 4: Relacionar Tablas de una Base de Datos en Access 2007
Cmo relacionar tablas?
Pgina 55 de 96
Actualizar en cascada los campos relacionados Significa
que cuando un valor de clave primaria vara,
automticamente, dicho valor, se actualizar en todas las
Tablas con las que est relacionado.
Eliminar en cascada los registros relacionados. Cuando un
valor de clave primaria es eliminado, se borrarn todos los
registros cuya clave externa contenga dicho valor, en las
Tablas relacionadas.
Si no seleccionamos esta opcin slo podremos eliminar un
valor de una clave primaria si previamente se ha eliminado
dicho valor de las tablas donde es clave externa.
Ejemplo: Si vara o elimina el valor de un cdigo en la Tabla
Artculos, inmediatamente debe variar dicho cdigo en el campo
Artculo de la Tabla Alquileres, si es eliminado de la Tabla Artculos,
desaparecern los registros que contengan ese cdigo en la Tabla
Alquileres.
Unidad Didctica 4: Relacionar Tablas de una Base de Datos en Access 2007
Cmo relacionar tablas?
Pgina 56 de 96
Borrar la relacin entre los campos CDIGO de la Tabla Artculos y el
campo ARTCULO de la Tabla Alquileres y crearla de nuevo pero esta vez
Exigiendo Integridad Referencial.
(a) Para borrar la relacin creada anteriormente, pulse sobre la lnea de
la relacin (aparecer en un color ms intenso) y pulse la tecla pero
esta vez Exigiendo Integridad Referencial.
(b) Cree una relacin, entre los mismos campos pero seleccionando
Exigir integridad referencial y sus opciones de modificacin y borrado.
La relacin aparecer tal y como se muestra en la siguiente figura:
Ahora, en los extremos de la relacin aparece un 1 en el lado de la
clave primaria y un en el lado de la clave externa, sto quiere decir
que por cada valor de la clave primaria de la Tabla Artculos puede
haber ms de un registro en la Tabla Alquileres; un artculo se puede
alquilar ms de una vez, y eso implica que aparecer ms de un
registro con el mismo cdigo en la Tabla Alquileres.
El tipo de relacin 1 ya se indicaba en la parte inferior de la ventana
al crear la relacin.
4.2
Unidad Didctica 4: Relacionar Tablas de una Base de Datos en Access 2007
Cmo relacionar tablas?
Pgina 57 de 96
Relacione el campo NIFSOCIO de la tabla Socios con:
(a) El campo SOCIO de la Tabla Alquileres.
(b) El campo SOCIO de la Tabla Ventas.
Relacione el campo CDIGO de la Tabla Artculos con el campo Artculo de
la Tabla Ventas.
(a) Pulse sobre el icono
(b) Pulse sobre el campo NIFSocio de la Tabla Socios y arrstrelo hacia el
campo Socio de la Tabla Alquileres.
(c) Repita la operacin realizada en el apartado (b) pero esta vez arrastre
el campo NIFSOCIO hacia el campo SOCIO de la Tabla Ventas.
(d) Seleccione el campo CDIGO de la Tabla Artculos hacia el campo
ARTCULO de la Tabla Ventas.
Resultado
4.3
Unidad Didctica 4: Relacionar Tablas de una Base de Datos en Access 2007
Situaciones de desconcierto
Pgina 58 de 96
(3) Situaciones de desconcierto
Qu ocurre si relacionamos campos que no comparten valores o ninguno
de los campos relacionados es clave primaria?
Si ninguno de los dos campos relacionados es clave primaria e intentamos
exigir integridad referencial Access nos indicar que no hay clave primaria, nos
indicar que el tipo de relacin es indeterminado.
Vamos a comprobarlo:
Intente relacionar los campos FechaVenta de la Tabla Ventas con
Telfono de la Tabla Socios.
Aparece la ventana de Modificar relaciones
Si an as seguimos adelante y seleccionamos Exigir integridad referencial en
borrado y en actualizacin nos aparecer el siguiente mensaje de error:
En ningn caso pueden relacionarse Tablas a travs de campos que no
compartan valores.
Unidad Didctica 4: Relacionar Tablas de una Base de Datos en Access 2007
Posibles errores a la hora de relacionar tablas que ya contengan datos
Pgina 59 de 96
(4) Posibles errores a la hora de relacionar Tablas que ya
contengan datos
El error ms habitual es que un valor de un campo que es clave externa en una
Tabla, no tenga correspondencia con los datos almacenados en el campo que
es clave primaria.
Por ejemplo podemos encontrarnos con que en la Tabla Alquileres tengamos a
un Socio cuyo DNI no se encuentra en la Tabla Socios.
Una solucin a este problema es obtener los valores para el campo, clave
externa de una lista formada por los valores del campo correspondiente de la
Tabla donde es clave primaria. De esta forma, no podemos introducir otros
valores que no se hayan introducido antes como valor de la clave primaria.
Si recuerda, esto ya lo ha realizado anteriormente, por ejemplo:
En la Tabla Alquileres:
El valor del campo Socio se obtiene de la seleccin de una lista
desplegable donde se encuentran todos los NIF de los Socios de la
Tabla Socios.
El valor del campo Artculos se obtiene de la seleccin de una lista
desplegable donde se encuentran todos los CDIGOS de los artculos de
la Tabla Artculos.
Unidad Didctica 5: Introducir datos en una Tabla en Access 2007
Pgina 60 de 96
Unidad Didctica 5
Introducir datos en una Tabla
en Access 2007
Unidad Didctica 5: Introducir datos en una Tabla en Access 2007
Pgina 61 de 96
CONTENIDOS
1 Introduccin 62
2 Especificaciones de entradas para
algunos tipos de datos
63
Unidad Didctica 5: Introducir datos en una Tabla en Access 2007
Introduccin
Pgina 62 de 96
(1) Introduccin
Por ahora nos ajustaremos a insertar datos en modo vista hoja de datos, ms
adelante veremos que hay otra forma, ms atractiva, de introducir datos a
travs de los Formularios.
Para acceder a la vista Hoja de Datos:
(a) Haga doble clic con el botn izquierdo del ratn sobre la Tabla que desea
abrir.
(b) Aparece la Tabla Artculos con el siguiente formato:
Para introducir un nuevo dato, acceda con el ratn a la caja de texto del
campo en cuestin y escriba en la caja de texto, siguiendo las
especificaciones impuestas para ese campo.
NOTA
Los valores introducidos siempre tienen que cumplir las
reglas de validacin asignadas a los campos.
Doble clic con el
botn izquierdo del
Vista Hoja de datos
Unidad Didctica 5: Introducir datos en una Tabla en Access 2007
Especificaciones de entrada para algunos tipos de datos
Pgina 63 de 96
(2) Especificaciones de entradas para algunos tipos de datos
2.1 Objeto OLE
Si el campo es de tipo Objeto OLE, pulse sobre el botn derecho del ratn y en
el men contextual seleccione Insertar objeto
Para obtener el objeto OLE, tendr dos opciones:
1. Crearlo Nuevo (con alguna de las aplicaciones que tenga instalada en el
ordenador).
2. Abrir un archivo existente.
Unidad Didctica 5: Introducir datos en una Tabla en Access 2007
Especificaciones de entrada para algunos tipos de datos
Pgina 64 de 96
Si selecciona la casilla de la imagen que se inserte en el
campo estar vinculada al archivo para que los cambios realizados en
l se reflejen en el campo de la Tabla.
2.2 Cuadro Combinado o de Lista
Si el campo es un cuadro combinado o una lista, seleccione un dato de los
que ofrece la lista desplegable (por ejemplo, el campo GNERO es un cuadro
combinado; en l, se puede escoger de la lista un valor).
2.3 Texto
Si el campo es de tipo Texto, nicamente hay que posicionar el cursor del
ratn en el cuadro de texto y escribir dentro de l. Hay que tener en cuenta que
el nmero de caracteres est limitado en la propiedad Tamao del campo.
2.4 Fecha y Hora
Si el campo es Fecha/Hora, simplemente se debe introducir una fecha vlida y
automticamente se mostrar con el formato elegido al definir el campo.
Access valida automticamente el campo fecha, es decir, controla que el mes
no sea mayor que 12 o menor que 1, que el da no tenga letras donde debera
haber nmeros,
NOTA
La imagen o vdeo no ser visible en el modo Vista Hoja
de Datos, s en un Formulario.
NOTA
Si quiere forzar un salto de lnea en la caja de texto,
pulsar Ctrl+Intro.
Unidad Didctica 5: Introducir datos en una Tabla en Access 2007
Especificaciones de entrada para algunos tipos de datos
Pgina 65 de 96
2.5 Numrico
Si el dato es numrico slo aceptar, obviamente nmeros. Si introduce un
carcter alfabtico, al validar el dato introducido, aparecer el siguiente
mensaje de error.
2.6 S/No
Si el dato es S/No y el control seleccionado es un cuadro de texto (recuerde
que esta propiedad est en la pestaa de Bsqueda del campo), slo acepta
que se introduzca uno de los siguientes valores:
-1, S, Verdadero o Activado
0, No, Falso o Desactivado
Realmente los valores que se almacenan son 0 para: No, Falso o Desactivado
y -1 para: S, Verdadero, Activado.
2.7 Moneda
Si el dato es moneda slo se aceptarn valores numricos y en el caso de
introducir separadores, es decir puntos para separar millares o miles, acepta
ms de un punto pero slo una coma como separador de cntimos. Si no se
cumple estas reglas, Access mostrar un men parecido al de la figura anterior,
indicando que el valor es errneo para el tipo de datos moneda.
NOTA
Si quiere forzar un salto de lnea en la caja de texto,
pulsar Ctrl+Intro.
NOTA
Si alguna vez, en un campo observa que no aparece el
valor introducido si no que aparece #####es porque la
caja de texto no tiene el tamao suficiente para mostrar
todo el contenido del campo.
Unidad Didctica 6: Operaciones con Tablas en Access 2007
Operaciones con los datos de las Tablas
Pgina 66 de 96
Unidad Didctica 6
Operaciones con Tablas en
Access 2007
En esta unidad didctica aprender a moverse por los
registros de una Tabla y manipularlos (buscar un valor
en un campo, seleccionar y eliminar registros).
Aprender a ordenar los registros por campos as como
a realizar filtros de seleccin entre los registros de la
Tabla. Tambin ver cmo obtener datos de archivos
externos e importar los datos de las Tablas a otros
formatos.
Unidad Didctica 6: Operaciones con Tablas en Access 2007
Operaciones con los datos de las Tablas
Pgina 67 de 96
CONTENIDOS
1 Operaciones con los datos de las Tablas 68
2 Operaciones con las Tablas
80
Unidad Didctica 6: Operaciones con Tablas en Access 2007
Operaciones con los datos de las Tablas
Pgina 68 de 96
(1) Operaciones con los datos de las Tablas
1.1 Cmo movernos por los registros de las Tablas
Ir al Primer registro de la Tabla
Ir al anterior registro de la Tabla
Nmero del registro actual
Ir a un nuevo registro vaco al final de la Tabla
Ir al ltimo registro de la Tabla
Ir al siguiente registro de la Tabla
1.2 Operar con los registros de una tabla
1.2.1 Buscar un valor dentro de un campo
Hay cuatro formas de buscar registros especficos:
1. Desplazamiento El desplazamiento implica moverse entre los registros,
generalmente de uno en uno, en una tabla.
2. Bsqueda La bsqueda implica la especificacin de criterios (trminos
de bsqueda) y operadores de comparacin (como "es igual a" o
"contiene"). A continuacin, se visualizan los registros que cumplen las
condiciones especificadas. Los registros que cumplen las condiciones
quedan resaltados. En cambio, los registros que no cumplen las
condiciones se ven pero no estn resaltados.
3. Filtro Al igual que en el caso de las bsquedas, los filtros implican
asimismo la especificacin de criterios y operadores de comparacin.
A diferencia de las bsquedas, los filtros limitan nicamente los
registros mostrados. Los filtros se pueden activar o desactivar y es
fcil pasar de la vista filtrada a la no filtrada, y viceversa, de los
mismos datos.
4. Consulta Las Consultas son una forma muy eficaz y flexible de buscar
registros especficos. Las consultas permiten realizar bsquedas
personalizadas, aplicar filtros personalizados y ordenar los registros.
Las consultas se pueden guardar y volver a usar, adems de usarse
en la creacin de Formularios e Informes. Esto se ver en prximas
Unidades Didcticas
Unidad Didctica 6: Operaciones con Tablas en Access 2007
Operaciones con los datos de las Tablas
Pgina 69 de 96
Puede usar la ficha Buscar del cuadro de dilogo Buscar y reemplazar para
buscar registros especficos. Puede buscar en un campo concreto o en una
tabla o vista completa.
1. Haga clic en el campo en el que desee buscar.
2. En la ficha Inicio, en el grupo Buscar, haga clic en Buscar situada
en la barra de Herramientas en la pestaa Inicio. O bien, Mtodo
abreviado de Teclado Presione CTRL+B. Aparece el cuadro de
dilogo Buscar y reemplazar, con la ficha Buscar seleccionada.
3. En el cuadro Buscar, escriba el valor que desee buscar
4. De manera opcional, use la lista Buscar en para cambiar el campo en el
que desea realizar la bsqueda o para buscar en toda la tabla
subyacente.
5. De manera opcional, en la lista Coincidir, haga clic en Cualquier parte
del campo. De este modo, se realiza la bsqueda ms amplia posible.
6. La lista Coincidir representa el operador de comparacin. El elemento
Cualquier parte del campo equivale a "contiene" y busca el criterio de
bsqueda en cualquier parte del campo objeto de la bsqueda.
Texto que se
desea buscar
Aqu indica dnde
buscar el valor, en un
campo o en toda la tabla
Indica dnde se debe buscar:
en toda la tabla, hacia arriba,
o en los registros que estn
por debajo del que est
marcado
Seleccione si desea que el valor
buscado coincida totalmente con
el valor del campo, slo
parcialmente o que el campo
comience por el valor buscado
Desactivado, buscar slo por el
valor almacenado. Activado busca
teniendo en cuenta el formato en el
que se presenta los datos del
campo (de esta forma la bsqueda
se ralentiza)
Unidad Didctica 6: Operaciones con Tablas en Access 2007
Operaciones con los datos de las Tablas
Pgina 70 de 96
7. En la lista Buscar, seleccione Todo y, a continuacin, haga clic en
Buscar siguiente.
8. Cuando est resaltado el elemento buscado, haga clic en Cancelar en el
cuadro de dilogo Buscar y reemplazar para cerrar el cuadro de
dilogo.
Reemplazar:
Tambin puede utilizar el Control Buscar de la parte inferior de la ventana.
Valor por el que se
desea reemplazar
Seala, uno a uno, los
campos cuyo valor coincide
con el buscado habr que
pulsar el botn Reemplazar
para cambiar su valor por el
nuevo.
Modifica, automticamente
todos los valores que
coincidan con el buscado por
el valor que se ha introducido
en el cuadro de texto
Reemplazar por:
Unidad Didctica 6: Operaciones con Tablas en Access 2007
Operaciones con los datos de las Tablas
Pgina 71 de 96
Buscar los registros cuyo campo CDIGO comiencen por CL.
(a) Abra la base de datos VideoClub2007.accdb que se incluye en los
materiales del curso.
(b) Abra la Tabla Artculos en modo Vista Hoja de Datos.
(c) Seleccione el campo CDIGO DEL ARTCULO.
(d) Pulse sobre la herramienta ; aparecer la siguiente ventana.
(e) Escriba en la caja de texto de Buscar: CL.
(f) En la lista desplegable de Buscar en: Seleccione CDIGO DEL
ARTCULO (Si slo aparece el nombre de la Tabla, es decir, Artculos,
es porque no se ha seleccionado el campo CDIGO DEL ARTCULO).
(g) Seleccione de la lista desplegable Coincidir: Comienzo del campo o
cualquier parte del campo.
(h) Elija Buscar en todos los registros de la Tabla.
Resultado
Para buscar el siguiente registro que comience por CL pulse sobre el
botn Buscar siguiente.
6.1
Unidad Didctica 6: Operaciones con Tablas en Access 2007
Operaciones con los datos de las Tablas
Pgina 72 de 96
Unidad Didctica 6: Operaciones con Tablas en Access 2007
Operaciones con los datos de las Tablas
Pgina 73 de 96
1.2.2 Ordenar y Filtrar datos
Ordenar
El orden se establece por un determinado campo pero esto conlleva que
se ordene la totalidad del registro, es decir, no slo se ordena la columna
del campo seleccionado.
Para ordenar datos, puede seguir una de los siguientes caminos:
(a) En modo Vista Hoja de Datos,
(b) Haga clic con el botn secundario del mouse en alguna parte de la
columna o del control correspondiente al campo y haga clic en uno de
los comandos de ordenacin. Los comandos varan segn el tipo de
datos del campo seleccionado.
(c)
Nmero, Moneda, Autonumrico
Texto, Memo, Hipervnculo
S/No
Fecha/Hora
Para ordenar por ms de un campo: Repita el paso anterior para
cada campo de ordenacin, terminando con el campo de
ordenacin ms visible.
Para quitar un criterio de ordenacin de una tabla, una consulta o
un formulario, en la ficha Inicio, en el grupo Ordenar y filtrar, haga
clic en Borrar todos los criterios de ordenacin.
De este modo, quitar el criterio de ordenacin de todos los campos
en la vista.
Unidad Didctica 6: Operaciones con Tablas en Access 2007
Operaciones con los datos de las Tablas
Pgina 74 de 96
Ordene alfabticamente la Tabla Artculos, en orden ascendente, por el
campo DIRECTOR.
(a) Abra la Tabla Artculos en modo Vista Hoja de Datos.
(b) Seleccione el campo DIRECTOR y pulse sobre la herramienta del
grupo Ordenar y filtrar situada en la solapa Inicio.
Resultado
6.2
Unidad Didctica 6: Operaciones con Tablas en Access 2007
Operaciones con los datos de las Tablas
Pgina 75 de 96
Filtrar
La accin de filtrar se utiliza para mostrar slo los registros de la Tabla que
cumplen una o varias condiciones. Hay diferentes tipos de filtro.
Las herramientas relacionadas con los filtros son las siguientes:
Filtro por seleccin. Selecciona los registros en funcin del
campo activado, es decir, aparecern todos los registros cuyo valor
coincida con / no coincida con / contiene / no contiene el seleccionado.
En la siguiente imagen se ha seleccionado la palabra clsico del campo
Gnero de la tabla Artculos, y se ha pinchado con el botn izquierdo del
ratn sobre el icono de filtro por seleccin. La imagen muestra el men del
filtro.
Filtro por Formulario
Unidad Didctica 6: Operaciones con Tablas en Access 2007
Operaciones con los datos de las Tablas
Pgina 76 de 96
El filtrado de los registros se puede realizar por ms de un campo,
seleccionando para cada uno de ellos, un valor. Se pueden realizar
conjugaciones distintas para los registros, a travs de las pestaas
. Tambin podemos escribir una expresin en la
caja de texto del campo con el valor que queremos buscar y en el
caso de valores numricos, en qu rango de valores queremos que
est comprendido los del campo seleccionado, por ejemplo, si
buscamos los registros cuya duracin sea mayor de 100 minutos,
pondramos >100 o en el caso de los campos cuyos valores estn
extrados de una lista, aparecer dicha lista para seleccionar un
valor.
Al pulsar este botn se aplica el filtro, y en caso de que ya haya
un filtro aplicado, se elimina el filtro.
Para realizar un filtro:
(a) Seleccione el campo cuyos datos desea filtrar.
(b) Elija un tipo de filtro de datos y aplquelo sobre los datos del
campo.
Unidad Didctica 6: Operaciones con Tablas en Access 2007
Operaciones con los datos de las Tablas
Pgina 77 de 96
Sobre la Tabla Artculos, realice un filtro sobre el campo DURACIN, de las
pelculas cuya duracin est entre 90 y 100 minutos.
(a) Abra la Tabla Artculos en modo Vista Hoja de Datos.
(b) Seleccione la columna DURACIN.
(c) Pulse sobre el icono del grupo Ordenar yfiltrar.
(d) Escriba en la caja de texto del campo DURACIN la expresin
(e) Pulse sobre el icono para aplicar el filtro.
Resultado
Fjese en la expresin >=90 Y <100, utilizamos el operador lgico Y para
unir las dos expresiones ya que queremos que slo se muestren los
registros cuyo campo duracin cumpla la condicin: mayor o igual a 90 y
menor que 100.
6.3
Unidad Didctica 6: Operaciones con Tablas en Access 2007
Operaciones con los datos de las Tablas
Pgina 78 de 96
Modifique el ejemplo anterior para que los registros de la Tabla tambin se
filtren por el campo GNERO, se debern mostrar los registros cuya
duracin est entre 90 y 100 minutos o de gnero clsico.
(a) Pulse sobre la pestaa Or .
(b) Seleccione el campo GNERO.
(c) Seleccione, de la lista de valores, Clsico.
(d) Pulse sobre el icono para aplicar el filtro.
Resultado
Observe que los registros resultantes son aquellos cuyo valor del campo
DURACIN est comprendido entre 90 y 100 o el campo GNERO tenga
como valor Clsco. Los registros que se muestran sern los que
cumplen una o las dos condiciones.
6.4
Unidad Didctica 6: Operaciones con Tablas en Access 2007
Operaciones con los datos de las Tablas
Pgina 79 de 96
1.2.3 Seleccionar un registro de una Tabla
Posicione el puntero del ratn sobre el cuadro que precede a la
definicin de los campos de la Tabla del registro que quiere
seleccionar; cuando el puntero se convierta en una flecha pulsar el
botn izquierdo del ratn y el registro quedar seleccionado.
1.2.4 Eliminar un registro de la Tabla
(a) Seleccionar el registro.
(b) Pulsar el botn
1.2.5 Otras operaciones que se pueden realizar con los campos de la
Tabla
Dar formato al contenido de los campos de la Tabla (tipo, tamao de
letra, alineacin, ).
Unidad Didctica 6: Operaciones con Tablas en Access 2007
Operaciones con Tablas
Pgina 80 de 96
(2) Operaciones con las Tablas
Trabajaremos con la pestaa para Importar o Vincular Tablas
y con el grupo para exportar una Tabla de la base de datos
activa a otra o a otro archivo, y con para importar una tabla a la
base de datos activa desde otra u otro archivo.
2.1 Obtener datos externos
Se pueden importar datos de una hoja de clculo de Office Excel 2007,
una tabla de otra base de datos de Access, una lista de Windows
SharePoint Services 3.0 o varios otros orgenes. Para importar datos, se
suele seleccionar uno de los comandos disponibles en el grupo Obtener
datos externos de la ficha Datos externos.
2.1.1 Obtener tablas de otras bases de datos Access
Para importar datos de otra base de datos, pulse en la pestaa
, en el grupo pulsar . Le aparecer la
una ventana donde podr buscar la base de datos que contiene las Tablas
que se quieren importar a la base de datos activa. Una vez seleccionada la
base de datos, aparecer una ventana donde se muestran todos sus
objetos, clasificados por tipos.
Unidad Didctica 6: Operaciones con Tablas en Access 2007
Operaciones con Tablas
Pgina 81 de 96
Seleccione la/las Tablas que desea importar y pulse sobre el botn
.
Cree una base de datos en blanco y gurdela con el nombre Socios,
importe a esta nueva base de datos la Tabla Socios de la bases de datos
VideClub2007.
(a) Cree una base de datos y gurdela con el nombre Socios.
(b) Con la base de datos creada en el paso anterior abierta, pulse sobre
la pestaa , pulse sobre del grupo
.
(c) Busque la base de datos que contiene la Tabla que desea importar y
realice un doble clic sobre ella.
(d) Seleccione la Tabla Socios y pulse sobre el botn
6.5
Unidad Didctica 6: Operaciones con Tablas en Access 2007
Operaciones con Tablas
Pgina 82 de 96
2.1.2 Vincular Tablas de otra base de datos.
Otra opcin para obtener datos de otras bases de datos es vincular
sus tablas.
Qu diferencia hay entre Importar o Vincular?
Importar
Supone obtener una copia de las Tablas importadas en la base
de datos activa, desde la que operamos.
Las modificaciones posteriores que se realicen en la Tabla
original no afectarn a la Tabla importado. Una vez realizada la
operacin de importar, no existir ningn tipo de unin entre
ellas.
Vincular
Crea una Tabla en la base de datos actual que mantendr un
vnculo con la Tabla de la base de datos de la que la
obtenemos. El vincular supone que si modificamos los datos de
cualquiera de las Tablas (la original o la vinculada)
automticamente se reflejarn los cambios en la otra Tabla.
Desde la base de datos creada en el ejemplo guiado anterior, vincule la
Tabla artculos de la base de datos VideClub2007.
(a) Abra la base de datos Socios.
(b) Pulse sobre la pestaa , pulse sobre del
grupo .
(c) Seleccione la opcin para vincular
(d) Seleccione la Tabla artculos y pulse sobre el botn
(e) Como resultado tendr un nuevo objeto Tabla en la base de datos.
6.6
Unidad Didctica 6: Operaciones con Tablas en Access 2007
Operaciones con Tablas
Pgina 83 de 96
2.1.3 Importar datos desde un archivo de texto
A la hora de elegir un archivo de texto como origen de datos para
una Tabla hay que tener en cuenta que, en el archivo:
Los campos de tipo texto van entrecomillados ().
Los campos de tipo fecha, moneda o numricos no van
entrecomillados.
Los campos van separados por un carcter, como: ;, espacio,
tabulador u otro que se especificar en el asistente de
importar datos.
Pasos para obtener los datos de un archivo de texto:
Pulsar sobre del grupo importar.
Seleccione el archivo de texto de donde extraer los datos (recuerde
que deber tener una estructura adecuada para extraer los datos, es
decir, los campos estarn separados por algn identificador).
Elija la forma en que estn delimitados los campos. Pueden estar
delimitados por un carcter o indicar si las columnas tienen un ancho
fijo, separados por espacios. Pulse para continuar con
el asistente o para dar por buenas las opciones por
defecto que establezca Access y volcar en este momento el
contenido del archivo a una Tabla nueva que tendr el mismo
nombre que el del archivo de donde se importan los datos.
Unidad Didctica 6: Operaciones con Tablas en Access 2007
Operaciones con Tablas
Pgina 84 de 96
Elija el carcter que hace de separador entre campos
Seleccione si los datos se volcarn en una nueva Tabla o en una
Tabla ya existente en la base de datos
Unidad Didctica 6: Operaciones con Tablas en Access 2007
Operaciones con Tablas
Pgina 85 de 96
Unidad Didctica 6: Operaciones con Tablas en Access 2007
Operaciones con Tablas
Pgina 86 de 96
Importar datos a la Tabla Socios desde el archivo de texto
DatosSocios.txt (Este archivo se lo proporcionar su tutor). La Tabla est
creada en la base de datos, slo hay que aadir los registros del archivo.
(a) Pulse sobre del grupo importar.
(b) Seleccione la opcin Importar.
(c) Seleccione el origen de los datos y elija en qu Tabla se volcarn los
datos del archivo.
(d) Seleccione que los campos estn delimita-dos por un carcter
(e) Indique el carcter que separa los campos.
6.7
Unidad Didctica 6: Operaciones con Tablas en Access 2007
Operaciones con Tablas
Pgina 87 de 96
El resultado ser que se han aadido 5 registros a la Tabla Socios.
Nota: si alguno de los registros que se aaden infringen alguna regla
de integridad Access avisar del error y el registro que lo ha
provocado no se aadir a la Tabla.
2.1.4 Importar datos desde un archivo XML
Para importar datos de un archivo XML:
Pulsar sobre y seguir La indicaciones eligiendo las opciones
deseadas en el asistente.
2.2 Exportar una Tabla de Access
Una Tabla de Access se puede exportar a: Otra base de datos de
Access, un archivo de dBase, una base de datos ODBC, un archivo de
Paradox, documento HTML o XML, una hoja de clculo de Excel, una
lista de SharePoint, un archivo rtf de Word, un archivo de texto,
A continuacin se muestra el men de objetos de exportacin:
Unidad Didctica 6: Operaciones con Tablas en Access 2007
Operaciones con Tablas
Pgina 88 de 96
2.2.1 Exportar Tabla a otra base de datos Access
La base de datos donde se desea exportar la Tabla debe existir.
Pasos a seguir para exportar una Tabla a otra base de datos
Access:
Pulsar sobre del grupo Exportar en la pestaa Datos externos.
Se desplegar un men. Pulsar sobre
Se abrir una ventana Exportar: Base de datos de Access donde
indicar la ubicacin y el nombre de la base de datos donde se
desea exportar la Tabla seleccionada.
Unidad Didctica 6: Operaciones con Tablas en Access 2007
Operaciones con Tablas
Pgina 89 de 96
Indique el nombre que desea tenga la Tabla y si desea exportar slo
la definicin de los campos de la Tabla o definicin y datos.
Con estos pasos ya tendra la Tabla en la base de datos elegida
como destino.
2.2.2 Exportar los datos de una Tabla a un documento de
texto
Pasos a seguir para exportar una Tabla a un documento de
texto:
Pulsar sobre del grupo Exportar en la pestaa Datos externos.
Especifique el nombre del archivo de texto que se crear.
Unidad Didctica 6: Operaciones con Tablas en Access 2007
Operaciones con Tablas
Pgina 90 de 96
Acepte las opciones que le sugiere el asistente.
Unidad Didctica 6: Operaciones con Tablas en Access 2007
Operaciones con Tablas
Pgina 91 de 96
Si abre el archivo que se ha creado con el bloc de notas ver el texto
de la siguiente imagen, donde se aprecia que los datos estn
delimitados con comillas dobles, y se utiliza (;) para delimitar los
campos:
Unidad Didctica 6: Operaciones con Tablas en Access 2007
Operaciones con Tablas
Pgina 92 de 96
2.2.3 Exportar los datos de una Tabla a una hoja de clculo
Excel
Pasos a seguir para exportar una Tabla a un documento de
texto:
Pulsar sobre del grupo Exportar en la pestaa Datos
externos.
Especifique el nombre del archivo que se crear.
Unidad Didctica 6: Operaciones con Tablas en Access 2007
Operaciones con Tablas
Pgina 93 de 96
Acepte las opciones que le sugiere el asistente.
Si abre el archivo que se ha creado tendr el aspecto de la siguiente
imagen:
2.2.4 Exportar los datos de una Tabla a un documento de
Word rtf
1
1
El formato rtf fue introducido por Microsoft para crear un formato estndar para el formateo de
texto. El formato rtf se puede leer en numerosos programas y plataformas, es muy fcil de
manejar y no propaga virus
Unidad Didctica 6: Operaciones con Tablas en Access 2007
Operaciones con Tablas
Pgina 94 de 96
Pasos a seguir para exportar una Tabla a un documento de
Word:
Pulsar sobre del grupo Exportar en la pestaa Datos externos.
Especifique el nombre del archivo que se crear.
Acepte las opciones que le sugiere el asistente.
Unidad Didctica 6: Operaciones con Tablas en Access 2007
Operaciones con Tablas
Pgina 95 de 96
2.2.5 Exportar una Tabla a un documento XML
Qu es XML?
XML, sigla en ingls de Extensible Markup Language (lenguaje
de marcas extensible). No es realmente un lenguaje en
particular, sino una manera de definir lenguajes para diferentes
necesidades.
XML no ha nacido slo para su aplicacin en Internet, sino que se
propone como un estndar para el intercambio de informacin
estructurada entre diferentes plataformas. Se puede usar en
bases de datos, editores de texto, hojas de clculo y casi cualquier
cosa imaginable y permite la compatibilidad entre sistemas para
compartir la informacin de una manera segura, fiable y fcil.
Pasos a seguir para exportar una Tabla a un documento XML
Pulsar sobre del grupo Exportar en la pestaa Datos externos.
Aparecer un men. Elija la opcin
Unidad Didctica 6: Operaciones con Tablas en Access 2007
Operaciones con Tablas
Pgina 96 de 96
Especifique el nombre del archivo que se crear.
Acepte las opciones que le sugiere el asistente.
Si abre el archivo que se ha creado, tendr un aspecto similar a la
siguiente imagen en la que se muestra parcialmente el documento:
MDULO III- CONSULTAS
UNIDADES DIDCTICAS:
1. Unidad didctica 7: Consultas creadas en modo diseo
en Access 2007
2. Unidad didctica 8: Consultas utilizando el asistente
3. Unidad didctica 9: Consultas para la manipulacin de
Tablas
Unidad Didctica 7: Consultas creadas en Access 2007
Pgina 2 de 107
Unidad Didctica 7
Consultas creadas en modo
diseo en Access 2007
Una Consulta sirve para generar o devolver informacin
a partir de Tablas y/o Consultas. Iniciaremos este
mdulo con Consultas muy simples que mostrarn
informacin de una Tabla, segn vayamos avanzando
ver que, mediante Consultas, es posible gestionar la
informacin de una Tabla, esto es, aadir registros,
modificarlos y borrarlos.
Unidad Didctica 7: Consultas creadas en Access 2007
Pgina 3 de 107
CONTENIDOS
1 Herramientas para crear una Consulta 4
2 Crear una Consulta en Vista Diseo
5
3 Operaciones que se pueden realizar con
los campos de una Consulta cuando est en
fase de diseo
9
4 Ejecucin de una Consulta
11
5 Consultas ordenadas
12
6 Consultas con criterios de seleccin 16
7 Consultas por parmetros 31
8 Consultas Utilizando ms de una Tabla
35
9 Consultas de Totales 40
10 Consultas con campos calculados
48
Unidad Didctica 7: Consultas creadas en Access 2007
Herramientas para crear una Consulta
Pgina 4 de 107
(1) Herramientas para crear una Consulta
Una consulta de seleccin es un tipo de objeto de base de datos que muestra
informacin en una vista Hoja de datos (vista Hoja de datos: ventana que
muestra datos de una tabla, formulario, consulta, vista o procedimiento
almacenado con formato de filas y columnas. En la vista Hoja de datos, puede
editar campos, buscar y agregar o eliminar datos.). Una consulta puede obtener
sus datos de una tabla o de varias, de consultas existentes, o de una
combinacin de ambas opciones.
Access ofrece dos opciones para crear Consultas:
Crear una consulta nueva en Modo diseo de Consulta (Vista diseo) nos
permitir crear Consultas sin ningn tipo de gua:
Crear una consulta nueva utilizando el asistente, en el que realizaremos
Consultas guiadas por el asistente:
Unidad Didctica 7: Consultas creadas en Access 2007
Crear una consulta en Vista Diseo
Pgina 5 de 107
(2) Crear una Consulta en Vista Diseo
Para Crear consultas:
1. seleccione en la pestaa , en el grupo
, el botn .
2. Aparecer un nuevo objeto (nueva pestaa en el rea de documentos) en
la base de datos llamado Consulta1 y se abrir la ventana Mostrar tabla.
3. Seleccione la Tabla sobre las que quiere realizar la Consulta.
Fjese que en la ventana Mostrar Tabla puede seleccionar Tablas y/o
Consultas para realizar la Consulta, esto es porque los datos sobre los
que queremos realizar la Consulta pueden proceder, adems de una
Tabla, de otra Consulta que previamente se ha creado y guardado en la
base de datos.
4. Una vez seleccionado el origen de los datos deberemos elegir sobre qu
campos se quiere realizar la Consulta. Para seleccionar el campo por el
que desea realizar la Consulta, tiene tres opciones:
a. Hacer doble clic sobre el campo de la Tabla
b. Desplegar la lista de la fila Campo
Unidad Didctica 7: Consultas creadas en Access 2007
Crear una consulta en Vista Diseo
Pgina 6 de 107
En la lista, se mostrarn todos los campos de las Tablas que se
seleccionaron para crear la Consulta. Si hay ms de una Tabla, el
nombre del campo ir precedido del nombre de la Tabla.
Si lo que se desea es seleccionar todos los campos, elija el
campo, en el que aparece el nombre de la Tabla seguido de un *.
c. Pulsar sobre el campo en la Tabla y manteniendo pulsado el
botn izquierdo del ratn y arrastrar el campo hasta la fila
5. Una vez elegido el campo, automticamente aparece el nombre de la
Tabla en el apartado
Unidad Didctica 7: Consultas creadas en Access 2007
Crear una consulta en Vista Diseo
Pgina 7 de 107
Realizar una Consulta, sobre la Tabla Artculos, donde aparezcan todos los
datos de dicha Tabla.
(a) Acceda a la ventana de crear una Consulta en modo Diseo.
(b) Elija la Tabla Artculos.
(c) Seleccione todos los campos de la Tabla para ello elija de la lista de
campos el primero que es un *; eligiendo ste es como si
seleccionara todos los campos de la Tabla.
(d) Ejecute la Consulta pulsando sobre el icono Resultados de la
pestaa Diseo.
(e) Para guardar la consulta pulse en la barra de acceso
rpido
Access le pedir un nombre para almacenarla en la base de datos. La Consultas
almacenadas se podrn ver si pulsa sobre el objeto Consulta.
7.1
Unidad Didctica 7: Consultas creadas en Access 2007
Crear una consulta en Vista Diseo
Pgina 8 de 107
La consulta aparecer como un nuevo objeto en el rea de exploracin.
Unidad Didctica 7: Consultas creadas en Access 2007
Operaciones que se pueden realizar con los campos de una Consulta en fase de diseo
Pgina 9 de 107
(3) Operaciones que se pueden realizar con los campos de una
Consulta en fase de diseo
Cmo seleccionar un campo de una Consulta?
(a) Abra la Consulta en modo Vista Diseo
(b) site el ratn en la parte superior del campo hasta que, el cursor, se
transforme en una flecha ) y pulse sobre el botn izquierdo del ratn, el
campo quedar seleccionado.
Cmo eliminar un campo de una Consulta?
(a) Abra la Consulta en modo Vista Diseo.
(b) Seleccione el campo que desea eliminar y siga una de las dos opciones
siguientes:
(1) Pulse sobre el campo con el botn derecho del ratn y seleccione
Camposeleccionado
Unidad Didctica 7: Consultas creadas en Access 2007
Operaciones que se pueden realizar con los campos de una Consulta en fase de diseo
Pgina 10 de 107
(2) Pulse sobre la tecla supr.
Cmo mover un campo de una Consulta?
(a) Abra la Consulta en modo Vista Diseo.
(b) Seleccione el campo que desea mover.
(c) Desplace el cursor del ratn hasta situarlo delante del campo donde quiere
situarlo finalmente, observar que aparece una lnea negra gruesa en dicho
lugar, en este momento libere el botn del ratn y el campo se mover a la
posicin deseada.
Durante este proceso el cursor del ratn aparecer con un rectngulo en la
parte inferior.
Unidad Didctica 7: Consultas creadas en Access 2007
Ejecucin de una Consulta
Pgina 11 de 107
(4) Ejecucin de una Consulta
Para ver los resultados de una Consulta:
(1) Si se encuentra la Consulta en Vista Diseo, tiene dos opciones:
a. Pulse sobre cualquiera de estos dos iconos del grupo
Resultados.
b. Seleccione la opcin Vista Hoja de datos del men contextual que
aparece al pinchar con el botn izquierdo del ratn en un rea vaca del
documento.
Unidad Didctica 7: Consultas creadas en Access 2007
Consultas Ordenadas
Pgina 12 de 107
(5) Consultas Ordenadas
En las Consultas donde se especifique un orden, al ejecutarla aparecer la
informacin resultante ordenada por el campo indicado.
Para realizar una Consulta ordenada deber seleccionar el tipo de orden en el
apartado del campo elegido.
El apartado Orden har que los datos, de este campo, se ordenen segn el criterio
seleccionado en la lista desplegable. Las opciones de orden para un campo son las
que se muestran en la figura:
Si hay ms de un campo en el que se establece un orden, el resultado final ser los
ordenados por el primer campo en el que se establezca el orden, el siguiente
campo, en el que se indique un orden, aparecer ordenado respecto al anterior.
Unidad Didctica 7: Consultas creadas en Access 2007
Consultas Ordenadas
Pgina 13 de 107
Realizar una Consulta, sobre la Tabla Artculos, donde se muestren todos
los DIRECTORES con sus correspondientes pelculas. El resultado de la
Consulta deber estar ordenado Ascendentemente por el campo
DIRECTOR.
(a) Cree una Consulta en modo Diseo.
(b) Elija la Tabla Artculos.
(c) Seleccione el campo DIRECTOR y TTULO.
(d) En el apartado Orden del campo DIRECTOR elija Ascendente.
Resultado
7.2
Unidad Didctica 7: Consultas creadas en Access 2007
Consultas Ordenadas
Pgina 14 de 107
Realizar una Consulta, sobre la Tabla Artculos, donde se muestren todos
los DIRECTORES con sus correspondientes pelculas. El resultado de la
Consulta deber estar ordenado Ascendentemente por el campo DIRECTOR
y si hubiera ms de una pelcula por Director, stas estaran ordenadas
Descendentemente respecto al Director.
(a) Cree una Consulta en modo Diseo.
(b) Elija la Tabla Artculos.
(c) Seleccione el campo DIRECTOR y TTULO.
(d) En el apartado Orden del campo DIRECTOR elija Ascendente y en
mismo apartado del campo TTULO, elija Descendente.
El resultado de esta Consulta aparecer ordenado ascendentemente
por el campo DIRECTOR algn valor de este campo estuviera repetido,
el campo TTULO se ordenar descendentemente respecto a los
registros de valor del campo DIRECTOR.
Resultado
7.3
Unidad Didctica 7: Consultas creadas en Access 2007
Consultas Ordenadas
Pgina 15 de 107
Si no se indica orden en ningn campo, el orden en el que aparecern los
datos, al ejecutarse la Consulta, ser el que se ha seguido al introducir los
datos en la Tabla.
Unidad Didctica 7: Consultas creadas en Access 2007
Consultas con criterios de seleccin
Pgina 16 de 107
(6) Consultas con criterios de seleccin
Este tipo de Consultas devolvern los registros que cumplan la condicin o
condiciones establecidas en el apartado Criterios.
La casilla nos permitir realizar una seleccin sobre la
totalidad de los datos de la Tabla, este apartado est directamente relacionada con
que nos permitir enlazar varios criterios de seleccin
(esto tambin se puede realizar sin utilizar la casilla O:).
Qu poner en el apartado Criterios?
Si el valor del campo es:
Texto
Si desea introducir un Literal. Si conocemos el contenido exacto del
campo, escribiremos su valor entrecomillado (si introduce el valor sin
comillas, Access las pone de forma automtica).
Hacer una Consulta, sobre la Tabla Artculos que visualice los TTULOS del
DIRECTOR Pedro Almodvar:.
(a) Cree una Consulta en modo Diseo y seleccione la Tabla Artculos.
(b) En el campo DIRECTOR, escriba en el apartado Criterios el texto
Pedro Almodvar
(c) Ejecute la consulta.
NOTA
Cuidado con los acentos y las maysculas y
minsculas, el valor hay que introducirlo tal y como se
introdujo en la Tabla.
7.4
Unidad Didctica 7: Consultas creadas en Access 2007
Consultas con criterios de seleccin
Pgina 17 de 107
Resultado
Si escribe el texto Pedro Almodvar sin comillas Access se las aadir
automticamente.
Operador Como y uso de los comodines: ? y *
Si no conoce o no desea escribir el valor completo del campo
puede hacer uso de los comodines:
(?) Sustituye a un nico carcter.
(*)Sustituye al resto de la cadena a partir de donde se
encuentre el comodn *.
Unidad Didctica 7: Consultas creadas en Access 2007
Consultas con criterios de seleccin
Pgina 18 de 107
Cree una Consulta, sobre la Tabla Artculos que visualice los TTULOS cuyo
DIRECTOR contenga el nombre Pedro.
(a) Cree una Consulta en modo Diseo y seleccione la Tabla Artculos.
(b) En el campo DIRECTOR, escriba en el apartado Criterios el texto Como
Pedro * .
(c) Ejecute la Consulta.
Resultado
Fechas
Se trata como texto, por lo tanto el valor ir entrecomillado. Se puede
sustituir parte de la fecha por los comodines ? y *. Adems se puede
utilizar comodn #que sustituye a un dgito del 0 al 9 en la posicin
donde se encuentre el comodn.
Rango de valores
Usar rango de valores utilizando Como y []
Se utiliza para seleccionar los registros donde el valor del campo
por el que se ha realizado la seleccin contenga uno de los
valores del rango.
Slo se puede utilizar el rango dentro de la expresin Como
Ejemplos de Utilizacin:
Como [abc]*: Texto que comience por a, b o c.
7.5
Unidad Didctica 7: Consultas creadas en Access 2007
Consultas con criterios de seleccin
Pgina 19 de 107
Como *[abc]: Texto que finalice por a, b o c.
Cree una Consulta, sobre la Tabla Artculos que visualice los TTULOS cuyo
DIRECTOR comience por las letras P o A.
(a) Cree una Consulta en modo Diseo y seleccione la Tabla Artculos.
(b) En el campo DIRECTOR, escriba en el apartado Criterios el texto Como
[PA]*
(c) Ejecute la Consulta.
Resultado
7.6
Unidad Didctica 7: Consultas creadas en Access 2007
Consultas con criterios de seleccin
Pgina 20 de 107
Realizar una Consulta, sobre la Tabla Alquileres que visualice todos los
artculos alquilados en el mes de junio del ao 2007.
(a) Cree una Consulta en modo Diseo y seleccione la Tabla Alquileres.
(b) En el campo FECHAALQUILER, escriba en el apartado Criterios el texto
Como */06/2007 .
(c) Ejecute la Consulta.
Resultado
7.7
Unidad Didctica 7: Consultas creadas en Access 2007
Consultas con criterios de seleccin
Pgina 21 de 107
Numrico, Moneda o Autonumrico
Los valores numricos no van entrecomillados. Se introduce el valor
numrico y, si ste tuviera parte decimal, se utilizar como separador
de decimales, el carcter , (coma).
Se utilizarn los smbolos matemticos de comparacin y los
operadores relacionales:
> (mayor) < (menor) <> (distinto)
>= (mayor o igual) <= (menor o igual) = (igual)
Hacer una Consulta, sobre la Tabla Artculos que visualice los TTULOS cuyo
PRECIO sea menor a 10,20.
(a) Cree una Consulta en modo Diseo y seleccione la Tabla Artculos.
(b) En el campo PRECIO, en el apartado Criterios escriba el operador <
seguido del valor 10,2.
(c) Ejecute la Consulta.
Resultado
NOTA
Los comodines ? , * y # no pueden ser utilizados con
estos valores.
Si slo introduce el valor numrico, sin ningn operador,
Access lo interpreta como si hubiera introducido el
operador =.
7.8
Unidad Didctica 7: Consultas creadas en Access 2007
Consultas con criterios de seleccin
Pgina 22 de 107
Introducir varios criterios para un mismo campo
Si necesita introducir ms de un criterio de seleccin para un mismo campo
es necesario utilizar los operadores lgicos Y y O para anidar dichos criterios
de seleccin.
Si lo que queremos es que se cumplan todos los criterios de un campo a la
vez utilizaremos el operador Y y si lo que deseamos es que se cumpla uno u
otro utilizaremos el operador O.
NOTA
Puede hacer que aparezca la ventana Mostrar tabla
haciendo clic con el botn derecho del ratn sobre
cualquier parte vaca del rea del documento que
contiene la Consulta. Seleccinela en el men
contextual.
Unidad Didctica 7: Consultas creadas en Access 2007
Consultas con criterios de seleccin
Pgina 23 de 107
Hacer una Consulta, sobre la Tabla Artculos, que liste todos los TTULOS de
las pelculas que sean de TIPO Clsico o Western.
(a) Cree una Consulta en modo Diseo y seleccione la Tabla Artculos.
(b) En el campo TIPO, en el apartado Criterios escriba Clsico O
Western (si escribe Clsico" O " Western sin comillas, Access las
pondr automticamente).
En este caso podemos hacer uso del operador O o bien utilizar el
apartado O que est debajo del apartado Criterios:
Supongamos que deseamos aadir un nuevo criterio para el campo
TTULO, por ejemplo que sean pelculas TIPO Clsico o Western o
pelculas cuyo ttulo comience por cine.
7.9
Unidad Didctica 7: Consultas creadas en Access 2007
Consultas con criterios de seleccin
Pgina 24 de 107
Hacer una Consulta, sobre la Tabla Artculos, que liste todos los TTULOS de
las pelculas cuyo precio est comprendido entre los 5 y los 8.
En este caso utilizaremos el operador Y ya que queremos que se cumplan las
dos condiciones a la vez.
(a) Cree una Consulta en modo Diseo y seleccione la Tabla Artculos.
(b) En el campo PRECIO, en el apartado Criterios escriba la expresin
>5 Y <8.
(c) Ejecute la Consulta.
Resultado
Cul sera el resultado si hubiramos utilizado el operador O? El
resultado sera un listado de todas las pelculas cuyo precio fuese mayor
que 5 o menor que 8, es decir, todas. Comprubelo, La diferencia es
considerable !
Operador In(a; b; c;) lista de valores
Selecciona los elementos cuyo valor est dentro de la lista de valores. Los
valores podrn ser numricos o no, teniendo en cuenta que si el campo es de
tipo texto, el valor se deber escribir entrecomillado.
7.10
Unidad Didctica 7: Consultas creadas en Access 2007
Consultas con criterios de seleccin
Pgina 25 de 107
Hacer una Consulta, sobre la Tabla Artculos, que seleccione los TTULOS de
las pelculas cuya DURACIN sea de 90 o 100 minutos.
(a) Cree una Consulta en modo Diseo y seleccione la Tabla Artculos.
(b) En el apartado Criterios del campo duracin, escriba la expresin
In(90;100).
Tambin:
(c) Ejecute la Consulta.
Resultado
7.11
Unidad Didctica 7: Consultas creadas en Access 2007
Consultas con criterios de seleccin
Pgina 26 de 107
Operador Entre valor inicial Y valor final
Selecciona los registros cuyos valores estn comprendidos entre el valor
inicial y el valor final indicado, ambos inclusive.
Hacer una Consulta, sobre la Tabla Artculos, que seleccione los TTULOS de
las pelculas cuya DURACIN est entre 90 y 100 minutos.
(a) Cree una Consulta en modo Diseo y seleccione la Tabla Artculos.
(b) En el apartado Criterios del campo duracin, escriba la expresin
Entre 90 Y 100
Tambin:
(c) Ejecute la Consulta.
Resultado
7.12
Unidad Didctica 7: Consultas creadas en Access 2007
Consultas con criterios de seleccin
Pgina 27 de 107
Operador Negado
El aadir el operador Negado delante de una expresin hace que se
seleccionen los valores que no cumplan la expresin que se indica en el
campo.
Hacer una Consulta, sobre la Tabla Artculos, que seleccione los TTULOS de
las pelculas cuya DURACIN no est entre 90 y 100 minutos.
(a) Cree una Consulta en modo Diseo y seleccione la Tabla Artculos.
(b) En el apartado Criterios del campo duracin, escriba la expresin No
Entre 90 Y 100
Tambin:
(c) Ejecute la Consulta.
Resultado
7.13
Unidad Didctica 7: Consultas creadas en Access 2007
Consultas con criterios de seleccin
Pgina 28 de 107
Hacer una Consulta, sobre la Tabla Artculos, que seleccione los TTULOS de
las pelculas cuya DURACIN no sea ni 90 ni 100 minutos.
(a) Cree una Consulta en modo Diseo y seleccione la Tabla Artculos.
(b) En el apartado Criterios del campo duracin, escriba la expresin No
(In (90;100))
Tambin:
(c) Ejecute la Consulta.
Resultado
7.14
Unidad Didctica 7: Consultas creadas en Access 2007
Consultas con criterios de seleccin
Pgina 29 de 107
Es nulo o es No nulo (Puede ser usado en cualquier tipo de datos) Sirve para
buscar registros que tengan un determinado campo vaco, sin valor, es decir,
nulo.
La casilla de verificacin
Permitir decidir qu campos son los aparecern al ejecutar la Consulta.
Hacer una Consulta, sobre la Tabla Artculos, cuyo CDIGO comience por
BE o por SU, los campos que se mostrarn sern el TTULO, TIPO y
DURACIN. El resultado aparecer ordenado ascendentemente por el campo
TTULO.
El campo cdigo no se mostrar, slo lo usaremos par realizar la Seleccin.
(a) Cree una Consulta en modo Diseo y seleccione la Tabla Artculos.
(b) En el campo CDIGO, en el apartado Criterios escriba expresin
Como BE* O Como WE*.
(c) En el campo TTULO, en el apartado Orden seleccione Ascendente.
(d) Ejecute la Consulta.
7.15
Unidad Didctica 7: Consultas creadas en Access 2007
Consultas con criterios de seleccin
Pgina 30 de 107
Resultado
Modificar la consulta para que las pelculas que aparezcan, adems de
mostrar lo anteriormente solicitado muestre slo las pelculas que tengan
una imagen en el campo cartula
Unidad Didctica 7: Consultas creadas en Access 2007
Consultas por parmetros
Pgina 31 de 107
(7) Consultas por parmetros
Si desea mostrar los Ttulos de la Tabla Artculos cuyo gnero sea Clsico,
simplemente necesita crear una Consulta con el campo GNERO y poner en el
apartado Criterios, el texto Clsico.
Supongamos que ahora desea mostrar los Ttulos de las pelculas de Suspense; con
lo aprendido hasta ahora, crear una nueva Consulta, idntica a la anterior, pero
escribiendo en el apartado Criterios del campo GNERO Suspense, esta solucin no
parece demasiado adecuada, ya que para cada gnero se debera crear una nueva
Consulta, hay otra opcin que en estos casos es la ms adecuada, utilizar parmetros.
Utilizando parmetros en el apartado Criterios, conseguiremos que cada vez que se
ejecute una Consulta, aparezca una ventana solicitando el valor que se quiere dar al
campo donde se encuentra el parmetro, de esta manera construiremos una Consulta
que nos servir para mostrar los TTULOS de las pelculas de cualquier gnero.
Hacer una Consulta, sobre la Tabla Artculos que liste los TTULOS de las
pelculas de un determinado GNERO.
Usar parmetros para introducir el valor del GNERO.
(a) Cree una Consulta en modo Diseo y seleccione la Tabla Artculos.
(b) En el apartado Criterios del campo que desea filtrar escriba el nombre
del parmetro entre corchetes, el nombre puede ser cualquiera pero
es conveniente que el nombre se identifique lo ms posible con el
campo, as, si tenemos varios parmetros definidos en una Consulta,
sabremos para qu campo pide el valor. Al ejecutar la Consulta
Access preguntar por el valor que desea darle a este parmetro.
(c) Para definir el parmetro:
Pulse sobre del grupo de la pestaa
Aparece la ventana de Parmetros de la Consulta donde se fijarn los
nombres de los parmetros y el tipo de datos correspondiente al valor
que contiene el campo.
7.16
Unidad Didctica 7: Consultas creadas en Access 2007
Consultas por parmetros
Pgina 32 de 107
(d) Ejecute la Consulta. Aparecer una ventana pidindole el valor que
quiere que tome el parmetro para el campo donde est definido
(hemos introducido el valor Clsico).
En la ventana donde se introduce el parmetro no se distingue
maysculas de minsculas.
NOTA
El nombre debe ser el mismo que pusimos en el
apartado Criterios del campo pero sin los corchetes.
Este es el nombre que
escribimos, entre corchetes,
en el apartado Criterios
Unidad Didctica 7: Consultas creadas en Access 2007
Consultas por parmetros
Pgina 33 de 107
Internamente, Access hace que el campo genero sea igual a Clsico,
es como si hubiramos realizado la Consulta:
Resultado
Hacer una Consulta, sobre la Tabla Artculos que liste los TTULOS de las
pelculas de cualquier DIRECTOR y cualquier GNERO. Usar parmetros
para introducir los valores de DIRECTOR y de TIPO.
(a) Cree una Consulta en modo Diseo y seleccione la Tabla Artculos.
(b) En los apartados Criterios de los campos DIRECTOR y TIPO
asignaremos un parmetro.
(c) Para definir el parmetro:
Pulse sobre del grupo de la pestaa
(d) Ejecute la Consulta. Observar que al ejecutarla le pide que
introduzca primero un valor para el campo DIRECTOR y despus un
valor para el campo TIPO.
7.17
Unidad Didctica 7: Consultas creadas en Access 2007
Consultas por parmetros
Pgina 34 de 107
El resultado de la Consulta sern los registros cuyos valores en el
campo DIRECTOR y TIPO coincidan con los introducidos en los
parmetros correspondientes.
De esta forma hemos realizado una Consulta que nos servir para
cualquier DIRECTOR y para cualquier TIPO de pelculas.
Unidad Didctica 7: Consultas creadas en Access 2007
Consultas utilizando ms de una Tabla
Pgina 35 de 107
(8) Consultas Utilizando ms de una Tabla
Consultas que muestran informacin contenida en dos o ms Tablas.
Para realizar Consultas donde estn implicadas varias Tablas, deber incluir en la
Consulta las Tablas que contienen los campos que desee mostrar.
Para crear una Consulta donde la informacin est contenida en ms de una Tabla
seguiremos los siguientes pasos:
1. Cree una Consulta en modo Diseo.
2. Seleccionar las Tablas implicadas en la ventana Mostrar Tabla
Para agregar varias Tablas a la vez podemos:
Pulsar la tecla Maysculas a la vez que pulsamos el nombre de la
Tabla, de esta forma quedar marcadas todas las Tablas consecutivas
entre la primera y la segunda seleccin.
Si lo que desea es seleccionar varias Tablas alternas, seleccione las
distintas Tablas manteniendo pulsada la tecla ctrl.
Tambin puede seleccionar una a una cada una de las Tablas y pulsar
sobre el botn
3. Una vez agregadas las Tablas, nos aparecern en la ventana de Diseo de
Consulta de la forma:
NOTA
IMPORTANTE !!!
Para que la informacin que muestre la Consulta, sea
correcta, las Tablas que contengan campos con los
mismos valores tienen que estar relacionadas.
Unidad Didctica 7: Consultas creadas en Access 2007
Consultas utilizando ms de una Tabla
Pgina 36 de 107
Las tablas seleccionadas estn relacionadas
Si, por cualquier motivo necesita incorporar una nueva Tabla a la Consulta
recuerde que slo tiene que abrir la ventana de Mostrar Tabla:
4. Los siguientes pasos son los propios de cualquier Consulta vista hasta
ahora.
Unidad Didctica 7: Consultas creadas en Access 2007
Consultas utilizando ms de una Tabla
Pgina 37 de 107
Hacer una Consulta donde se listen los TTULOS de las pelculas alquiladas
por los socios. Los datos que se debern mostrar son: TTULO de la pelcula,
NOMBRE y APELLIDOS del socio, la FECHA DE ALQUILER as como el
campo DEVUELTO.
IMPORTANTE: Las Tablas deben estar bien relacionadas, de lo contrario, el
resultado no ser el correcto.
(a) Cree una Consulta en modo Diseo y seleccione las Tabla Artculos,
Socios y Alquileres.
(b) Seleccione los campos:
De la Tabla Alquileres: FECHAALQUILER y DEVUELTO
De la Tabla Socios: NOMBREAPELLIDOS
De la Tabla Artculos: TTULO
Resultado
7.18
Unidad Didctica 7: Consultas creadas en Access 2007
Consultas utilizando ms de una Tabla
Pgina 38 de 107
Modifique el ejercicio anterior para que el listado de las pelculas alquiladas
sea para un determinado socio (esto nos est indicando que deberemos
utilizar un parmetro para el campo SOCIO de la Tabla Alquileres que es el
valor que relaciona las Tablas Socios y Alquileres)
IMPORTANTE: Las Tablas deben estar bien relacionadas, de lo contrario el
resultado ser errneo.
(a) Cree una Consulta en modo Diseo y seleccione las Tabla Artculos,
Socios y Alquileres.
(b) Seleccione los campos indicados en la siguiente imagen, y escriba el
parmetro en el apartado Criterios del campo socio de la Tabla
Alquileres.
No est activado el cuadro de verificacin del apartado Mostrar as pues,
cuando se ejecute la Consulta el campo Socio no se mostrar. Este
campo slo lo utilizamos para crear la Consulta con las especificaciones
del enunciado.
(c) Defina el parmetro en la ventana Parmetros de la consulta, para
realizar este paso pulse sobre la opcin de la pestaa
.
7.19
Unidad Didctica 7: Consultas creadas en Access 2007
Consultas utilizando ms de una Tabla
Pgina 39 de 107
Al ejecutar la consulta Access le pedir el valor para el campo Socio.
El resultado variar en funcin del valor dado al parmetro.
(d) Ejecute la Consulta, por ejemplo con el valor del parmetro socio:
Resultado
El socio al que corresponde el NIF 1111111C es ANAM
Unidad Didctica 7: Consultas creadas en Access 2007
Consultas de Totales
Pgina 40 de 107
(9) Consultas de Totales
Consultas que nos permiten operar con los campos de una Tabla (Sumar, Contar,
elegir el valor mximo o mnimo, ).
Pasos para crear Consultas de Totales:
(a) Cree una consulta en Vista Diseo.
(b) Pulse sobre el icono del grupo de la pestaa Diseo.
Al pulsar sobre este icono, aparece en la ventana de Diseo de Consulta un
nuevo apartado este apartado es una lista de
operaciones a realizar con el campo, til para resumir los contenidos del campo.
Con este tipo de Consultas se puede saber, por ejemplo, la cantidad de veces que
ha sido alquilada una pelcula, cul es el valor total de las pelculas, cul es la
pelcula ms veces alquilada o vendida, cul ha sido la adquisicin ms cara
Suma. Suma los elementos de una columna. Slo para columnas con
valores numricos o moneda.
Unidad Didctica 7: Consultas creadas en Access 2007
Consultas de Totales
Pgina 41 de 107
Cree una Consulta que muestre el total de las pelculas para alquiler y para
venta.
(a) Cree una Consulta en modo Diseo y seleccione las Tabla Artculos.
(b) Pulse el icono para crear una Consulta de Totales.
(c) Seleccione la funcin Suma en el apartado Total de los campos
CANTIDAD EN ALQUILER y CANTIDAD EN VENTA.
(d) Ejecute la consulta
Resultado
Cul hubiera sido el resultado si quisiera agruparlo por tipo (gnero) de
pelculas?
Resultado
La suma de las pelculas en Alquiler y las pelculas en venta estn
grupadas por tipo, as que el resultado es el nmero total de pelculas en
Alquiler y en venta del gnero Blica, del gnero Clsico,
7.20
Unidad Didctica 7: Consultas creadas en Access 2007
Consultas de Totales
Pgina 42 de 107
Promedio. Calcula el valor medio de una columna. La columna debe
contener datos numricos, de moneda o de fecha y hora.
Cuenta. Cuenta el nmero de elementos en una columna.
Cree una Consulta que cuente el nmero de veces que se ha alquilado una
pelcula. El resultado de la Consulta deber mostrar el TTULO de la pelcula
y el nmero de veces que se ha alquilado.
(a) Cree una Consulta en modo Diseo y seleccione las Tablas Artculos
y Alquileres. Las Tablas debern estar relacionadas.
(b) Pulse el icono para crear una Consulta de Totales.
(c) Seleccione el campo TTULO y el campo ARTCULO:
(d) Ejecute la consulta
Resultado
7.21
Unidad Didctica 7: Consultas creadas en Access 2007
Consultas de Totales
Pgina 43 de 107
Mximo. Devuelve el elemento de mayor valor. Si el campo es de tipo texto,
el mayor valor es el ltimo valor alfabtico y Access no distingue
maysculas de minsculas.
Mnimo. Devuelve el elemento de menor valor. Si el campo es de tipo texto,
el menor valor es el primer valor alfabtico y Access no distingue
maysculas de minsculas.
Consulta que d como resultado el PRECIO de la pelcula ms cara y la ms
barata.
(a) Cree una Consulta en modo Diseo y seleccione la Tabla Artculos.
(b) Pulse el icono para crear una Consulta de Totales.
(c) Seleccione:
(e) Ejecute la consulta
Resultado
Si aadimos el campo TTULO de la forma:
7.22
Unidad Didctica 7: Consultas creadas en Access 2007
Consultas de Totales
Pgina 44 de 107
Resultado
Desviacin Estndar. Mide el grado de dispersin de los valores con
respecto a un promedio (una media).Para campos con valores
numricos.
Varianza. Mide la varianza estadstica de todos los valores de la
columna. Esta funcin se puede usar nicamente con datos numricos y
monetarios. Si la Tabla contiene menos de dos filas, Access devuelve un
valor nulo.
Primero y ltimo. Para Consultas de un slo campo indica cul es el
primer y el ltimo registro introducido en la Tabla.
Si en la Consulta aparece ms de un campo, si hay valores repetidos slo
aparecern los que se han introducido en primero o en ltimo lugar para cada
grupo de valores repetidos.
Unidad Didctica 7: Consultas creadas en Access 2007
Consultas de Totales
Pgina 45 de 107
Cree una Consulta que muestre el ltimo registro introducido en la Tabla
Artculos.
(a) Cree una Consulta en modo Diseo y seleccione la Tabla Artculos.
(b) Pulse el icono para crear una Consulta de Totales.
(c) Seleccione:
(d) Ejecute la Consulta.
Resultado
Compruebe el resultado si:
Seleccione la funcin en todos los campos excepto
en el campo cdigo que contine con .
Aparecern todos los registros de la Tabla Artculos
7.23
Unidad Didctica 7: Consultas creadas en Access 2007
Consultas de Totales
Pgina 46 de 107
Dnde. Esta opcin hay que seleccionarla cuando indiquemos algn criterio de
seleccin para el campo.
Cree una Consulta que muestre el nmero de veces que se ha alquilado
una pelcula de GNERO clsico.
(a) Cree una Consulta en modo Diseo y seleccione lass Tabla Artculos
y Alquileres.
(b) Pulse el icono para crear una Consulta de Totales.
(c) Seleccione:
O Tambin:
(d) Ejecute la consulta
NOTA
Access no puede mostrar el campo para el que se ha
especificado la opcin Donde en el apartado Total. Si se
fija, al seleccionar Donde se desactiva la casilla del
apartado Mostrar.
Si quiere que aparezca este campo en la ejecucin de
la Consulta deber agregarlo dos veces (una con la
opcin Donde y la otra sin ella).
7.24
NOTA
El valor especificado en el apartado Criterios hay que
escribirlo tal como est en la Tabla (incluido maysculas
y minsculas).
Unidad Didctica 7: Consultas creadas en Access 2007
Consultas de Totales
Pgina 47 de 107
Resultado
Unidad Didctica 7: Consultas creadas en Access 2007
Consultas con campos calculados
Pgina 48 de 107
(10) Consultas con campos calculados
Consultas, en las que se crean nuevos campos a partir de otros existentes en la
Tabla o Tablas implicadas en la Consulta, estos nuevos campos slo sern visibles
en la ejecucin de la Consulta, no modifican la estructura de ninguna de las Tablas
implicadas.
Suponga, por ejemplo, que desee saber cuantos das han transcurrido desde el da
de alquiler y el da de devolucin de una pelcula, esta informacin no est en
ninguna Tabla. Podemos, sin embargo, construir una Consulta y aadir un campo
calculado que haga la operacin de restar el da de alquiler (campo Fecha alquiler
de Tabla Alquileres) y el da de devolucin (campo Fecha devolucin de Tabla
Alquileres). Vea el ejemplo siguiente.
Cree una Consulta que muestre cuntos das se han tenido en alquiler
cada una de las pelculas.
(a) Cree una Consulta en modo Diseo y seleccione las Tabla Artculos
y Alquileres.
(b) Seleccione los campos Ttulo de la Tabla Artculos y FechaAlquiler y
FechaDevolucin de la Tabla Alquileres.
(c) Posicione el cursor en el apartado Campo en una columna en blanco
de la Consulta y pulse sobre l con el botn derecho del ratn;
aparece el siguiente men:
(d) Aparece una nueva ventana donde deberemos elegir los campos y la
operacin que queremos realizar con ellos. Para ello abrimos la
carpeta Tablas y pulsamos sobre la Tabla Alquileres:
7.25
Pulse sobre
para generar la expresin que
crear el contenido del nuevo
campo.
Unidad Didctica 7: Consultas creadas en Access 2007
Consultas con campos calculados
Pgina 49 de 107
En la columna que le sigue aparecern los campos que componen la
Tabla.
La expresin quedar de la forma:
Para crear esta expresin realice un doble clic sobre el campo
FECHAALQUILER, seguidamente pulse sobre el icono para realizar
la operacin de resta y para finalizar realice un doble clic sobre el
campo FECHADEVOLUCIN.
(e) En el nuevo campo aparecer la expresin:
El nombre Expr1 puede ser modificado y ponerle un nombre ms
identificativo, cambiaremos Expr1 por Das En Alquiler, ste ser el
nombre que aparezca, identificando al campo calculado, al ejecutar la
Consulta.
Unidad Didctica 7: Consultas creadas en Access 2007
Consultas con campos calculados
Pgina 50 de 107
(f) Ejecute la Consulta.
Resultado
Los campos calculados se pueden utilizar como informacin para realizar otras
Consultas.
Unidad Didctica 7: Consultas creadas en Access 2007
Consultas con campos calculados
Pgina 51 de 107
Cree una Consulta en modo Diseo y seleccione las Tabla Artculos y
Alquileres alquiler una pelcula ms de 11 das. Mostrar el TTULO de la
Pelcula.
(a) Cree una Consulta en modo Diseo ( ).
(b) Seleccione la consulta creada en el ejemplo anterior.
(c) Seleccione los campos TTULO Y DAS EN ALQUILER de la
Consulta y ponga en el apartado Criterios del campo Das en alquiler
>11.
(d) Ejecute la Consulta.
Resultado
7.26
Unidad Didctica 7: Consultas creadas en Access 2007
Consultas con campos calculados
Pgina 52 de 107
Imagine que adems de los campos DAS EN ALQUILER y TTULO,
deseamos que aparezca el campo DIRECTOR; dicho campo se encuentra
en la Tabla Artculos, no en la Consulta que estamos utilizando como
base para hacer este ejemplo, as que deber aadir esta Tabla a la
Consulta que estamos diseando. Recuerde que para mostrar las
Tablas puede utilizar el icono y aada la Tabla Artculos.
Seleccione los campos que se indican:
El resultado ser el siguiente, un total de 34 registros:
Se ha dado cuenta que no es el que se buscaba?.
Por qu ha ocurrido sto? Porque no hay ningn tipo de relacin entre la
Consulta y la Tabla de donde sacamos la informacin.
Unidad Didctica 7: Consultas creadas en Access 2007
Consultas con campos calculados
Pgina 53 de 107
Cmo relacionamos una Consulta y una Tabla? En la ventana de
Diseo de la Consulta que estamos diseando seleccione el campo TTULO
de la Consulta y llvelo hasta el mismo campo de la Tabla Artculos.
Una vez creada la relacin, realice un doble clic sobre ella para seleccionar
el tipo de combinacin.
El resultado de esta relacin ser:
Si Ejecuta la Consulta, el resultado ser:
Unidad Didctica 7: Consultas creadas en Access 2007
Consultas con campos calculados
Pgina 54 de 107
Utilizar funciones para construir campos calculados.
ACCESS lleva incorporadas diferentes funciones que le ayudaran a construir
campos calculados, estas funciones sirven para manipular texto, fechas, etc.
Cree una Consulta que muestre el mes en el que se han alquilado las
pelculas. Mostraremos los campos TTULO de la pelcula, NOMBRE y
APELLIDOS del Socio, FECHA DE ALQUILER y el nuevo campo calculado
donde se muestre slo el mes de Alquiler de la pelcula.
(a) Cree una Consulta en modo Diseo y seleccione las Tablas
Alquileres, Artculos y Socios.
(b) Seleccione los campos TTULO, NOMBREAPELLIDOS Y FECHA DE
ALQUILER de las Tablas correspondientes.
(c) Posicione el cursor en el apartado Campo de una columna en blanco
y pulse, sobre l, con el botn derecho del ratn. En el men
emergente, seleccione la opcin .
(d) En la ventana de Generador de Expresiones, abra la carpeta
Funciones Incorporadas y seleccione el grupo de funciones
Fecha/Hora:
Seleccione la funcin Mes
y pulse sobre el botn o realice un doble clic para hacer que
esta funcin aparezca en el cuadro de texto que hay en la parte
superior de la ventana Generador de Expresiones y as poder trabajar
con ella. Aparecer de la forma: Mes (nmero) ahora habr que
sustituir nmero por el campo FECHAALQUILER de la Tabla
Alquileres; para ello, despliegue la carpeta y pulse sobre la
carpeta de y seleccione el campo FECHAALQUILER
7.27
Unidad Didctica 7: Consultas creadas en Access 2007
Consultas con campos calculados
Pgina 55 de 107
realizando un doble clic sobre l. La expresin quedar de la
siguiente forma:
Pulse sobre el botn y la Consulta ser:
(e) Cambie el nombre del campo calculado Expr1 por el de Mes en
Alquiler.
(f) Ejecute la Consulta.
Resultado
Unidad Didctica 7: Consultas creadas en Access 2007
Consultas con campos calculados
Pgina 56 de 107
Utilizando la Consulta del Ejemplo anterior crear una nueva consulta para
que en lugar de que aparezca el nmero del mes en el que se alquil la
pelcula, aparezca el nombre del mes.
Utilizaremos como valor base el campo calculado Mes en alquiler del
ejemplo anterior y a este campo le aplicaremos la funcin
NombreMes(mes;abreviate) a la que le pasaremos como parmetro el
valor del campo calculado Mes en alquiler.
Al ejecutarse esta Consulta aparecern los siguientes campos:
- TTULO de la pelcula (ordenados ascendentemente)
- NOMBRE Y APELLIDOS del socio
- FECHA DE ALQUILER
- NOMBRE DEL MES en el que se alquil la pelcula.
(a) Cree una Consulta en modo Diseo y seleccione la Consulta
EjemploGuiado_UD7_27.
(b) Para esta nueva Consulta utilizaremos todos los campos de la
Consulta EjercicioGuiado_UD7_27.
(c) Aada la ordenacin ascendente para el campo TTULO .
(d) Desactive el apartado Mostrar del campo MES EN ALQUILER.
(e) Cree un nuevo campo Calculado y abra la ventana del Generador de
Expresiones. Seleccione la Funcin NombreMes del bloque de
funciones Fecha/Hora de las Funciones Incorporadas y pulse sobre el
botn o realice un doble clic sobre ella.
Seleccione el interior del parntesis de la funcin NombreMes y lo
sustituiremos por el campoCalculado Mes en Alquiler; recuerde que
para acceder a este campo deber dirigirse a la carpeta ,
abrir la subcarpeta y seleccionar el campo
MES EN ALQUILER.
(f) Ejecute la Consulta.
Resultado
7.28
Unidad Didctica 7: Consultas creadas en Access 2007
Consultas con campos calculados
Pgina 57 de 107
Consultas utilizando la funcin condicional Silnm
Esta funcin, permite escoger el resultado o la operacin ha realizar en una
columna calculada, en funcin del contenido de otra columna. La expresin
general para la funcin es,
SiInm (Condicin; operacin si la condicin es cierta; operacin si la
condicin es falsa)
Unidad Didctica 7: Consultas creadas en Access 2007
Consultas con campos calculados
Pgina 58 de 107
Realizar una Consulta que muestre el mensaje Sin penalizacin si el
nmero de das que ha tenido alquilada una pelcula no excede de 15 y un
mensaje indicando el nmero de das en los que no podr alquilar una
pelcula, este nmero se realizar segn el siguiente clculo:
5 * nmero de das que exceda de 15.
(a) Cree una Consulta en modo Diseo y seleccione la Tabla Alquileres.
(b) Seleccione los campos SOCIO, ARTCULO, FECHA ALQUILER y FECHA
DEVOLUCIN.
(c) Cree el campo calculado DAS EN ALQUILER de la misma forma que lo
hizo en el Ejemplo Guiado 25.
Das en Alquiler: [Alquileres]![FechaDevolucin]-[Alquileres]![FechaAlquiler]
(d) Guarde la Consulta, de lo contrario no podr utilizar el campo
calculado creado en el apartado (c).
(e) Posicione el cursor en el apartado Campo de una columna en blanco
de la Consulta para crear otro campo Calculado donde utilizaremos la
funcin SiInm. Esta funcin la encontrar en la carpeta
y seleccionando el bloque . El
formato que aparecer en el cuadro de texto de la ventana Generador
de Expresiones ser la siguiente:
(f) Este nuevo campo lo llamaremos PENALIZACIN.
(g) La expresin del nuevo campo calculado, PENALIZACIN es la
siguiente:
Penalizacin: SiInm([Das en alquiler]>15; ([Das en alquiler]-15)*5;
"Sin penalizacin")
7.29
Texto entrecomillado porque es un literal,
queremos que aparezca este texto.
Unidad Didctica 7: Consultas creadas en Access 2007
Consultas con campos calculados
Pgina 59 de 107
(h) Ejecute la Consulta.
Resultado
Si quisiramos que apareciera la palabra das junto con los das de
penalizacin, es decir, en el resultado anterior, en el nico registro que
tiene penalizacin apareciera 20 das en lugar de 20; tendramos que
concatenar el texto das al resultado de la operacin.
Para concatenar cadenas utilizaremos el operador & El campo quedara de
la forma:
Penalizacin: SiInm([Das en alquiler]>15; ([Das en alquiler]-15)*5 & "
das" ; "Sin penalizacin")
Unidad Didctica 7: Consultas creadas en Access 2007
Consultas con campos calculados
Pgina 60 de 107
Unidad Didctica 8: Consultas creadas utilizando los asistentes de Access 2007
Pgina 61 de 107
Unidad Didctica 8
Consultas creadas utilizando
los asistentes de Access 2007
En esta Unidad didctica aprenderemos a crear
Consultas de forma fcil y rpida utilizando los
asistentes que nos proporciona Access
Unidad Didctica 8: Consultas creadas utilizando los asistentes de Access 2007
Pgina 62 de 107
CONTENIDOS
1 Introduccin 63
2 Consultas Sencillas
65
3 Consultas de referencias cruzadas 72
4 Consultas de bsqueda de duplicados
79
5 Consultas de bsqueda de no coincidentes
81
Unidad Didctica 8: Consultas creadas utilizando los asistentes de Access 2007
Consultas Sencillas
Pgina 63 de 107
(1) Introduccin
Para crear una Consulta utilizando cualquiera de los Asistentes siga los siguientes
pasos:
1. Pulse sobre el icono del grupo de la pestaa
.
2. Se abre una ventana donde se muestran todos los asistentes de los que
dispone para crear Consultas.
Breve descripcin de los asistentes:
Asistente para Consultas sencillas
El asistente para consultas sencillas permite hacer rpidamente Consultas de
detalle (Consultas sencillas donde slo seleccione los campos que desea
visualizar de la Tabla sin ningn tipo de criterio de seleccin) o resumen
(Consultas de Totales).
Unidad Didctica 8: Consultas creadas utilizando los asistentes de Access 2007
Consultas Sencillas
Pgina 64 de 107
Asistente para Consultas de referencias cruzadas
Una consulta de referencias cruzadas muestra resmenes de datos en
formato cartesiano. Muestra sumas, promedios, etc. agrupados sobre valores
que se muestran en la fila superior y la columna de la izquierda.
Asistente para bsqueda de duplicados
Este tipo de consultas permite localizar valores repetidos dentro un campo de
una Tabla o de una Consulta.
Asistente para la bsqueda de no coincidentes
Ayuda a buscar datos de una Tabla que no estn en otra.
Unidad Didctica 8: Consultas creadas utilizando los asistentes de Access 2007
Consultas Sencillas
Pgina 65 de 107
(2) Consultas Sencillas
Para crear una Consulta utilizando el Asistente para Consultas sencillas deber
seguir los siguientes pasos:
1. Pulse sobre el icono del grupo de la pestaa
.
2. Seleccione Asistente para Consultas sencillas y pulse sobre el botn
.
3. Aparece la ventana donde deber elegir la Tabla sobre la que se realiza la
Consulta y los campos que desea incluir; para ello seleccione los campos,
uno a uno, de la lista de Campos disponibles y pulse sobre el icono . Si
lo que desea es seleccionar todos los campos de la Tabla, pulse sobre el
icono . Una vez seleccionados los campos, pulse sobre .
Unidad Didctica 8: Consultas creadas utilizando los asistentes de Access 2007
Consultas Sencillas
Pgina 66 de 107
4. Seleccionar el tipo de Consulta que desea. Esta opcin slo aparecer si ha
seleccionado algn campo de tipo numrico.
5.
Mostrar los valores de los campos seleccionados en la ventana anterior
Unidad Didctica 8: Consultas creadas utilizando los asistentes de Access 2007
Consultas Sencillas
Pgina 67 de 107
Cree una consulta, utilizando el asistente para Consultas sencillas que
muestre los campos Ttulo, Tipo y Precio de la tabla Artculos.
(a) Cree una Consulta con el asistente para Consultas sencillas.
(b) Seleccione en la lista desplegable de Tablas/ Consultas, la Tabla
Artculos y los campos seleccionados sern los que aparecen en la
columna . Pulse sobre el botn .
(c) El asistente solicita el tipo de consulta que deseamos (Detalle o
Resumen). Seleccione Detalle y pulse .
(d) Guarde la Consulta con el ttulo EjemploGuiado_UD8_1. En esta
misma ventana, Access nos pregunta si deseamos ver el resultado de
la Consulta o deseamos abrir la consulta en modo diseo (modo en el
que hemos estado trabajando en la Unidad Didctica 7).
(e) Elija y
pulse sobre el botn de .
8.1
Unidad Didctica 8: Consultas creadas utilizando los asistentes de Access 2007
Consultas Sencillas
Pgina 68 de 107
Unidad Didctica 8: Consultas creadas utilizando los asistentes de Access 2007
Consultas Sencillas
Pgina 69 de 107
Esta opcin es til cuando queremos realizar operaciones con los
campos numricos de la Tabla (Sumar los valores de un campo, obtener el
valor mximo o mnimo, calcular el promedio de un campo).
NOTA
En la ventana de opciones de resumen slo se
presentarn los campos numricos.
Unidad Didctica 8: Consultas creadas utilizando los asistentes de Access 2007
Consultas Sencillas
Pgina 70 de 107
Cree una Consulta que muestre el PRECIO mximo de la Tabla Artculos.
(a) Cree una Consulta con el asistente para Consultas sencillas.
(b) Seleccione en la lista desplegable de Tablas/ Consultas, la Tabla
Artculos y seleccione el campo PRECIO:
Pulse sobre el botn .
(c) Ahora el asistente solicita el tipo de Consulta que deseamos (Detalle
o Resumen). Seleccione Resumen y pulse .
(d) Seccione la casilla de verificacin de Mx
(e) Guarde la Consulta con el nombre EjercicioGuiado_UD8_2.
Resultado
En la ventana Opciones de Resumen, en la parte inferior derecha,
aparece una casilla de verificacin que si se selecciona da como
resultado una nueva columna indicando el nmero de registros que tiene
la Tabla Artculos.
Resultado
8.2
Unidad Didctica 8: Consultas creadas utilizando los asistentes de Access 2007
Consultas Sencillas
Pgina 71 de 107
Qu tendramos que hacer para que se muestre el TTULO de la
pelcula?
Deberemos crear una nueva Consulta en modo Diseo en la que formarn
parte la Tabla Artculos y la Consulta que acabamos de crear
(EjemploGuiado_UD8_2). La nueva consulta quedar de la forma :
Resultado
El campo PRECIO de la Tabla Alquileres deber
ser igual al campo Mx De PRECIO creado en la
Consulta EjercicioGuiado_UD8_2
Unidad Didctica 8: Consultas creadas utilizando los asistentes de Access 2007
Consultas de Referencias Cruzadas
Pgina 72 de 107
(3) Consultas de Referencias Cruzadas
Muestran una Tabla en la que aparecern unos resultados (numricos) en cada
celda que referenciarn a la interseccin de la fila y columna correspondiente.
Cree una Consulta que muestre el PRECIO mximo de la Tabla Artculos.
(a) Cree una Consulta con el asistente de Referencias Cruzadas.
(b) Seleccione la Tabla Socios y pulse sobre
(c) Elija los campos que quiere situar en la columna izquierda.
Seleccione el campo CIUDAD. y haga clic sobre el botn para
que aparezca en la columna . Pulse sobre el botn
.
8.3
Unidad Didctica 8: Consultas creadas utilizando los asistentes de Access 2007
Consultas de Referencias Cruzadas
Pgina 73 de 107
(d) Aparece un cuadro similar al anterior donde tendr que indicar el
campo de encabezado de las columnas. Seleccione el campo
OCUPACIN y pulse botn .
(e) Elija el campo con el que se va a operar para mostrar el resultado de
dicha operacin en la interseccin de cada una de las filas y
Unidad Didctica 8: Consultas creadas utilizando los asistentes de Access 2007
Consultas de Referencias Cruzadas
Pgina 74 de 107
columnas. Escoja el campo NIFSOCIO de la lista Campos y funcin
Cuenta de la lista Funciones. Pulse sobre botn .
Resultado
Unidad Didctica 8: Consultas creadas utilizando los asistentes de Access 2007
Consultas de Referencias Cruzadas
Pgina 75 de 107
Cree una Consulta que muestre el PRECIO mximo de la Tabla Artculos.
(a) Cree una Consulta con el asistente de Referencias Cruzadas.
(b) Seleccione la Tabla Artculos
(c) Seleccione el campo TIPO y haga clic sobre el botn para que
aparezca en la columna de Campos seleccionados.
En la columna de la izquierda aparecern todos los TIPOS (GNEROS)
de pelculas que hay en la Tabla Artculos. Y pulse sobre
para continuar.
(d) Seleccione el campo cuyos valores desea que sea aparezcan como
cabecera de cada una de las columnas de la Tabla resultante.
Seleccione el campo DIRECTOR. Y pulse .
8.4
Unidad Didctica 8: Consultas creadas utilizando los asistentes de Access 2007
Consultas de Referencias Cruzadas
Pgina 76 de 107
(e) Seleccione el campo CDIGO y la funcin Cuenta ya que lo que quiere
es contar el nmero de directores que trabajan en un determinado
gnero de pelculas.
- Para que aparezca la columna que nos muestre el nmero de
directores que trabajan cada uno de los gneros
cinematogrfico deberemos seleccionar la casilla de verificacin
Unidad Didctica 8: Consultas creadas utilizando los asistentes de Access 2007
Consultas de Referencias Cruzadas
Pgina 77 de 107
Pulse sobre .
(f) Guarde la Consulta como EjercicioGuiado_UD8_4.
Resultado (parcial, faltan directores):
Cree una Consulta de referencias cruzadas que muestre cuntas veces se
ha alquilado cada una de las pelculas por ciudad.
Esta Consulta tiene que basarse en otra puesto que los campos que
necesitamos se encuentran en varias Tablas (Alquileres, Socios y
Artculos).
(a) Lo primero que tenemos que hacer es realizar la Consulta que
muestre las pelculas que se han alquilado en una determinada
ciudad (suponemos que cada socio alquila en su ciudad).
La Consulta la realizaremos en modo Diseo y quedara de la
siguiente manera:
Columna que muestra el nmero
total de pelculas por gnero
cinematogrfico.
8.5
NOTA
Para que una Consulta pueda utilizarse como partida
para otra Consulta de referencias cruzadas, al menos
deber tener 3 campos numricos, de fecha o de texto.
Unidad Didctica 8: Consultas creadas utilizando los asistentes de Access 2007
Consultas de Referencias Cruzadas
Pgina 78 de 107
(b) Acceda a crear una Consulta con el asistente de Referencias
Cruzadas.
(c) Pulse el botn de radio y seleccione la Consulta que
acabamos de crear.
(d) Seleccione el campo TTULO y pulse sobre el botn para que
aparezca en la columna de Campos seleccionados.
En la columna de la izquierda aparecern todos los TTULOS de
pelculas que hay en la Consulta que estamos utilizando como base.
Y pulse sobre para continuar.
(e) Ahora deber seleccionar el campo cuyos valores que desea que
aparezcan como cabecera de cada una de las columnas de la Tabla
resultante. Seleccione el campo CIUDAD. Y pulse .
(f) En la siguiente pantalla, seleccione la funcin Cuenta sobre el campo
ARTCULOS.
(g) Guarde la Consulta como EjercicioGuiado_UD8_5.
Resultado
Unidad Didctica 8: Consultas creadas utilizando los asistentes de Access 2007
Consultas de bsqueda de duplicados
Pgina 79 de 107
(4) Consultas de bsqueda de duplicados
Permiten localizar valores repetidos dentro un campo de una Tabla o de una
Consulta.
Son como las Consultas de Totales en las que se agrupa por un campo y se utiliza
la funcin Cuenta en otro, pero a diferencia de la Consulta de Totales, en la
Consulta de bsqueda de duplicados, aparecen los valores que estn repetidos
pero no aparece ninguna columna que indique el nmero de veces que se repite
dicho valor.
Cree una Consulta en la que se muestren las pelculas que se han
alquilado en ms de una ocasin.
La Consulta mostrar el CDIGO de la pelcula, el NIF DEL SOCIO, FECHA DE
ALQUILER.
(a) Cree una Consulta con el Asistente para bsqueda de duplicados.
(b) Seleccione la Tabla Alquileres y pulse .
(c) Seleccione el campo cuyos valores repetidos deseamos encontrar.
Seleccione los campos ARTCULO y pulse sobre para
continuar.
(d) Seleccione qu campos desea que aparezcan en el resultado de la
Consulta, adems del de ARTCULOS seleccionado en el apartado
anterior.
(e) Seleccione los campos SOCIO y FECHA DE ALQUILER.
(f) Guarde la Consulta como EjercicioGuiado_UD8_6.
NOTA
Los valores que aparecen una sla vez no se mostrarn
en el resultado de la Consultas, slo aparecen registros
con valores repetidos en el campo que se le indique.
8.6
Unidad Didctica 8: Consultas creadas utilizando los asistentes de Access 2007
Consultas de bsqueda de duplicados
Pgina 80 de 107
Resultado
Unidad Didctica 8: Consultas creadas utilizando los asistentes de Access 2007
Consultas de bsqueda de no coincidentes
Pgina 81 de 107
(5) Consultas de bsqueda de no coincidentes
Este tipo de Consulta sirve para buscar valores de una tabla que no estn en otra.
Realice una Consulta en la que se muestren las pelculas que an no se
han alquilado.
Los datos que aparecern en el resultado de la Consulta sern TTULO,
DIRECTOR y TIPO (gnero).
(a) Cree una Consulta con el Asistente bsqueda de no coincidentes.
(b) Seleccione la Tabla donde se encuentran todos los Artculos.
Seleccione la Tabla Artculos y pulse .
(c) Seleccione la Tabla donde estn los registros que queremos
relacionar con los del apartado (b).
Seleccione la Tabla Alquileres y pulse sobre .
(d) Seleccione qu campos son los que deseamos relacionar, debern
ser campos que contengan los mismos datos. En nuestro caso sern
los campos CDIGO de la Tabla Artculos y el campo ARTCULO de la
Tabla Alquileres.
8.7
Unidad Didctica 8: Consultas creadas utilizando los asistentes de Access 2007
Consultas de bsqueda de no coincidentes
Pgina 82 de 107
(e) Seleccione los campos que desea que aparezcan al ejecutar la
Consulta que estamos realizando. Elija los campos TTULO, DIRECTOR
y TIPO.
Pulse
(f) Guarde la Consulta como EjercicioGuiado_UD8_7.
Unidad Didctica 8: Consultas creadas utilizando los asistentes de Access 2007
Consultas de bsqueda de no coincidentes
Pgina 83 de 107
Resultado
Unidad Didctica 9: Consultas para la manipulacin de Tablas
Pgina 84 de 107
Unidad Didctica 9
Consultas para la manipulacin
de Tablas
Estas Consultas nos permitirn crear Tablas a partir de
la informacin contenida en otras y aadir, actualizar o
eliminar registros.
Unidad Didctica 9: Consultas para la manipulacin de Tablas
Pgina 85 de 107
CONTENIDOS
1 Introduccin 86
2 Consultas para la creacin de nuevas
Tablas
87
3 Consultas para la actualizacin de los
registros de una Tabla
94
4 Consultas para aadir registros a una
Tabla
98
5 Consultas para eliminar registros de una
Tabla
106
Unidad Didctica 9: Consultas para la manipulacin de Tablas
Introduccin
Pgina 86 de 107
(1) Introduccin
Estas Consultas nos permitirn crear nuevas Tablas a partir de informacin
contenida en otras ya existentes o manipular la informacin contenida en las
mismas. No podremos aadir nuevos campos ni modificar el tipo u otros detalles de
la definicin de los campos.
Para crear este tipo de Consulta, lo primero que tendremos que hacer ser crear
una consulta en modo Diseo. Recuerde que para crear una Consulta en modo
Diseo deber pulsar sobre del grupo de la pestaa . Una
vez que estemos en la ventana de Diseo de Consulta ver los siguientes botones
del grupo de la pestaa
.
En esta unidad didctica aprenderemos a usar los siguientes tipos de Consulta:
Consulta para crear una nueva Tabla a partir de los datos recogidos de otras
Tablas, de la misma o de otra base de datos.
Consulta para aadir nuevos registros a una Tabla procedentes de otras
Tablas.
Consulta para actualizar los valores de uno o ms campos de una Tabla.
Consulta para eliminar registros de una Tabla.
Unidad Didctica 9: Consultas para la manipulacin de Tablas
Consultas para la creacin de nuevas Tablas
Pgina 87 de 107
(2) Consultas para la creacin de nuevas Tablas
Este tipo de Consultas sirven para crear una Tabla a partir de registros contenidos
en otra Tabla. La nueva Tabla tendr la misma estructura que aquella de donde
parten los datos.
Para crear una nueva Tabla a partir de una existente, utilizaremos el icono
Realice una Consulta que cree una Tabla con todas las pelculas de Pedro
Almodvar.
(a) Cree una Consulta en modo Diseo.
(b) Seleccione la Tabla Artculos y cierre la ventana Mostrar Tabla.
(c) Pulse sobre la opcin
(d) Escriba el nombre que tendr la nueva Tabla.
(e) Indicaremos en qu base de datos deseamos almacenar la nueva
Tabla; las opciones son: en la base de datos con la que estamos
trabajando o en otra base de datos, que ya est creada, cuya
ubicacin y nombre deberemos indicar.
Seleccione
9.1
Unidad Didctica 9: Consultas para la manipulacin de Tablas
Consultas para la creacin de nuevas Tablas
Pgina 88 de 107
(f) El siguiente paso ser elegir qu campos tendr la nueva Tabla y el
Criterio de seleccin utilizado para los registros que contendr.
Elegiremos todos los campos y como Criterio de seleccin para el
campo DIRECTOR pondremos Pedro Almodvar
(g) Guarde la consulta.
Al guardar la consulta aparecer en el rea de exploracin con un
icono diferente a las que se han guardado hasta ahora.
(h) Ejecute la consulta.
De forma predeterminada, cuando se abre una base de datos que no
reside en una ubicacin de confianza, o bien, cuando se opta por no
confiar en la base de datos, Access impide la ejecucin de todas las
consultas de accin, es decir, las consultas de datos anexados,
consultas de actualizacin, consultas de eliminacin y consultas de
creacin de tabla.
Elegiremos slo los registros que tengan como
DIRECTOR a Pedro Almodvar.
El apartado Mostrar est desactivado porque no
se puede mostrar un mismo campo ms de una
vez y el campo DIRECTOR ya est incluido al
seleccionar en la primera columna Artculos.*
Unidad Didctica 9: Consultas para la manipulacin de Tablas
Consultas para la creacin de nuevas Tablas
Pgina 89 de 107
Si intenta ejecutar una consulta de accin y parece que no sucede
nada, compruebe si en la barra de estado de Access aparece el
siguiente mensaje:
Si ve ese mensaje, siga este procedimiento para habilitar el contenido
bloqueado:
En la barra de mensajes, haga clic en Opciones. Aparecer el cuadro de
dilogo Confiar en Office.
Haga clic en Habilitar este contenido y, a continuacin, haga clic en
Aceptar. Vuelva a ejecutar la consulta.
Si no ve la Barra de mensajes
Haga clic en la pestaa Herramientas de base de datos, y en el grupo
Mostrar u ocultar, haga clic en Barra de mensajes.
Unidad Didctica 9: Consultas para la manipulacin de Tablas
Consultas para la creacin de nuevas Tablas
Pgina 90 de 107
(i) Al ejecutar la Consulta le aparecer el siguiente mensaje:
(j) Y despus este otro
Este mensaje le indica que en la nueva Tabla se van a aadir 3
registros, que son los registros cuyo DIRECTOR es Pedro Almodvar.
(k) Observe que, en el rea de exploracin aparecer la Tabla creada a
partir de la Consulta que acabamos de disear.
(l) Abra la Tabla Pelculas de Pedro Almodvar_UD9_1.
Unidad Didctica 9: Consultas para la manipulacin de Tablas
Consultas para la creacin de nuevas Tablas
Pgina 91 de 107
Realice una Consulta que cree una Tabla para un determinado TIPO de
pelculas de la Tabla Artculos.
Para realizar este ejercicio lo mejor ser hacer una Consulta genrica que
utilice parmetros, de esta forma una nica Consulta nos servir para crear
una Tabla que contendr los registros correspondientes al TIPO
introducido para el parmetro en tiempo de ejecucin.
NO CREAR UNA TABLA POR CADA EJ ECUCIN DE LA CONSULTA
(a) Cree una Consulta en modo Diseo.
(b) Seleccione la Tabla Artculos y cierre la ventana Mostrar Tabla.
(c) Pulse sobre la opcin
(d) Escriba el nombre que tendr la nueva Tabla.
La Tabla la crearemos en la base de datos activa.
(e) El siguiente paso ser elegir los campos que deseamos tenga la
nueva Tabla y el Criterio de seleccin para con los registros. Incluya
todos los campos.
(f) Definimos el parmetro GENERO, para ello, recuerde que deber
pulsar sobre del grupo de la pestaa
, y escriba el nombre del parmetro y su tipo de datos.
9.2
Unidad Didctica 9: Consultas para la manipulacin de Tablas
Consultas para la creacin de nuevas Tablas
Pgina 92 de 107
(g) Ejecute la Consulta.
Escriba un valor para el parmetro GENERO.
Le mostrar el siguiente mensaje:
(h) Si abrimos la Tabla el
resultado ser:
(i) Qu ocurre si intenta ejecutar de nuevo la Consulta?
Unidad Didctica 9: Consultas para la manipulacin de Tablas
Consultas para la creacin de nuevas Tablas
Pgina 93 de 107
Le mostrar en pantalla un mensaje indicndole que si sigue adelante
con la ejecucin de la Consulta los datos que tiene la Tabla que se
cre cuando se ejecut la Consulta se eliminarn y pasar a contener
los registros que cumplan con el nuevo parmetro que se le
introduzca.
Unidad Didctica 9: Consultas para la manipulacin de Tablas
Consultas para la actualizacin de los registros de una Tabla
Pgina 94 de 107
(3) Consultas para la actualizacin de los registros de una
Tabla
Este tipo de Consultas, como su propio nombre indica, sirven para modificar los
valores de un determinado campo de una Tabla. Resultan muy tiles en
actualizaciones y modificaciones de grupos de registros.
Cree una Consulta que actualice, de la Tabla Socios, la CIUDAD Mlaga por
MLAGA.
(a) Cree una Consulta en modo Diseo.
(b) Seleccione la Tabla Socios y cierre la ventana Mostrar Tabla.
(c) Pulse sobre la opcin
(d) Seleccione el campo CIUDAD de la Tabla Socios.
El nuevo valor ser MLAGA luego en el apartado
pondremos MLAGA y para finalizar
indicaremos qu valores son los que se desean actualizar a travs del
apartado , queremos que se actualicen los
campos con valor Mlaga (si nos saltamos este ltimo paso se
actualizarn todos los valores del campo CIUDAD a MLAGA).
La Consulta quedar de la siguiente forma:
(e) Ejecute la consulta.
(f) Al ejecutar la Consulta, se mostrar la siguiente ventana de aviso.
NOTA
No se pueden actualizar campos donde halla definida
una lista de valores.
9.3
Unidad Didctica 9: Consultas para la manipulacin de Tablas
Consultas para la actualizacin de los registros de una Tabla
Pgina 95 de 107
Este mensaje nos indica que se ha encontrado una fila (registro) donde el
campo CIUDAD tiene el valor Mlaga y que se va actualizar al valor MLAGA.
Abra la Tabla Socios para comprobar el Resultado, despus de la
actualizacin tendr el siguiente aspecto:
Cree una Consulta que actualice el campo cantidad de pelculas en alquiler
de la Tabla Artculos, incrementndola en un 10%.
(a) Cree una Consulta en modo Diseo.
(b) Seleccione la Tabla Artculos y cierre la ventana Mostrar Tabla.
(c) Pulse sobre la opcin
(d) Seleccione el campo CANTIDAD EN ALQUILER de la Tabla Artculos.
En el apartado tendremos que introducir la
expresin que sume a la CANTIDAD EN ALQUILER actual el 10%; para ello,
utilizaremos el generador de expresiones.
Posicione el cursor en :
Pulse sobre la herramienta generador de expresiones
del grupo de la pestaa
. Tambin podra haber utilizado el men contextual
con el botn derecho del ratn.
9.4
Unidad Didctica 9: Consultas para la manipulacin de Tablas
Consultas para la actualizacin de los registros de una Tabla
Pgina 96 de 107
Seleccione el campo CANTIDAD EN ALQUILER de la Tabla Artculos y
pulse sobre el icono (o teclee +)
Seleccione de nuevo el campo CANTIDAD EN ALQUILER de la Tabla
Artculos y multiplquelo por 0,10 (no escriba 0.10ya que Access
mostrar un mensaje de error).
(Esta ltima operacin est entre parntesis para controlar bien el
orden en el que se ejecutarn las operaciones).
[Artculos]![CANTIDAD EN ALQUILER] +( [Artculos]![CANTIDAD EN
ALQUILER] *0,10 )
La Consulta tendr el siguiente aspecto:
(e) Ejecute la consulta.
(f) Al ejecutar la Consulta, nos aparecer la siguiente ventana de aviso.
(g) Abra la Tabla Artculos para comprobar el Resultado.
Unidad Didctica 9: Consultas para la manipulacin de Tablas
Consultas para la actualizacin de los registros de una Tabla
Pgina 97 de 107
Fjese que si el redondeo es menor a 0,5 no se incrementa. 4 * 0,10 =
0,4 (no se incrementa la cantidad en alquiler).
Unidad Didctica 9: Consultas para la manipulacin de Tablas
Consultas para aadir registros a una Tabla
Pgina 98 de107
(4) Consultas para aadir registros de una Tabla
Este tipo de consultas sirve para aadir registros provenientes de otra tabla, de la
misma o de otra base de datos, sobre la tabla activa.
Cree una Consulta que aada los registros de la Tabla Socios de CCM,
con todos sus campos, de la base de datos VideoClub sucursal CCM 2007
a la Tabla Socios de la base de datos VideoClub2007 (con la que hemos
estamos trabajando).
(a) Abra la base de datos VideoClub sucursal CCM 2007 que podr
encontrar en la opcin Mesa del Alumno, en la pestaa Materiales
de apoyo, en el Mdulo 3.
(b) Cree una Consulta en modo Diseo.
(c) Seleccione la Tabla Socios de CCM y cierre la ventana Mostrar
Tabla.
(d) Pulse sobre la opcin .
(e) Seleccione la base de datos donde se encuentra la Tabla Socios.
Esta Tabla no se encuentra en la base de datos activa as que
deberemos activar el botn de radio y buscar la
base de datos VideoClub2007 ayudndonos del botn .
(f) Pulsar sobre el botn .
(g) Seleccione los campos que desea aadir a la Tabla Socios. En
nuestro caso todos.
9.5
Unidad Didctica 9: Consultas para la manipulacin de Tablas
Consultas para aadir registros a una Tabla
Pgina 99 de107
Quizs le aparezca la ventana
Marque la opcin Habilitar este contenido.
Le aparecer el siguiente aviso:
Pulse sobre el botn para aadir las 3 filas de la Tabla
Socios de CCM a la Tabla Socios.
Unidad Didctica 9: Consultas para la manipulacin de Tablas
Consultas para aadir registros a una Tabla
Pgina 100 de107
(h) Abra la base de datos VideoClub2003 para comprobar que la Tabla
Socios contiene 6 registros nuevos.
.
Unidad Didctica 9: Consultas para la manipulacin de Tablas
Consultas para aadir registros a una Tabla
Pgina 101 de107
Cree una Consulta de Actualizacin que aada los registros de la Tabla
Alquileres de CCM (de la base de datos videoclub sucursal CCM 2007) a la
Tabla Alquileres (de la base de datos VideoClub2007) pero slo se
aadirn los registros de los socios de Toledo.
(a) Lo primero que haremos ser importar las Tablas Alquileres de
CCM y Socios de CCM a la base de datos VideoClub2007 para ello
siga los siguientes pasos:
Abra la base de datos VideoClub2007.
Pulse sobre del grupo de la pestaa
.
Busque la base de datos videoclub sucursal CCM 2007 utilizando el
botn .
En la pantalla de Importar objetos, seleccione las dos Tablas
(Alquileres de CCM y Socios de CCM).
9.6
Unidad Didctica 9: Consultas para la manipulacin de Tablas
Consultas para aadir registros a una Tabla
Pgina 102 de107
Compruebe que aparecen las dos Tablas como objetos de la base de
datos activa.
Si no lo estn ya, relacione las dos Tablas que ha importado,
recuerde que deber usar la herramienta .
(b) Cree una Consulta en modo Diseo y seleccione la Tabla Socios de
CCM y Alquileres de CCM y cierre la ventana Mostrar Tabla.
Unidad Didctica 9: Consultas para la manipulacin de Tablas
Consultas para aadir registros a una Tabla
Pgina 103 de107
(c) Pulse sobre el icono .
(d) Seleccione la Tabla a la que desea anexar los datos. Como la Tabla
Alquileres se encuentra en la base de datos activa deber estar
seleccionado el botn de radio
Pulse sobre el botn
(e) En este punto elegiremos los campos que desea sean reflejados y el
criterio de seleccin, los Socios sern de la ciudad de Toledo.
(f) Ejecute la Consulta y aparecer en pantalla un aviso que le indicar
que se van a anexar 5 registros. Pulse para seguir con
la ejecucin.
(g) Abra la Tabla Alquileres y compruebe que se han aadido los
registros correspondientes a los alquileres de CCM de los socios de
Toledo (en la Tabla Alquileres aparecer un total de 19 registros).
Resultado
Unidad Didctica 9: Consultas para la manipulacin de Tablas
Consultas para aadir registros a una Tabla
Pgina 104 de107
Opcin sin importar las Tablas a la base de datos VideoClub2003
(a) Abra la base de datos
(b) Cree una consulta en modo diseo con las Tablas Alquileres de CCM
y Socios de CCM.
(c) Pulse sobre el icono .
(d) Seleccione la base de datos Videoclub 2007 y la Tabla donde se
aadirn los registros.
Unidad Didctica 9: Consultas para la manipulacin de Tablas
Consultas para aadir registros a una Tabla
Pgina 105 de107
(e) Ejecute la Consulta.
(f) Aparece el mensaje
(g) Abra la base de datos VdeoClub2003 y compruebe que en la Tabla
Artculos estn los registros anexados.
Unidad Didctica 9: Consultas para la manipulacin de Tablas
Consultas para eliminar registros a una Tabla
Pgina 106 de 107
(5) Consultas para eliminar registros de una Tabla
Este tipo de Consultas nos permitirn eliminar registros de una Tabla. Asegrese
bien de los registros a eliminar ya que una vez ejecutada la Consulta no hay opcin
de deshacer la operacin.
Cree una Consulta que elimine de la Tabla Alquileres los registros de los
socios de Toledo.
Necesitamos un criterio para eliminar slo los registros que necesitamos.
Fjese que en el campo IDENTIFICADORALQUILER de todos los registros que
queremos eliminar, el segundo carcter es un 2 luego podemos utilizar el
criterio: Como ?2*
(a) Cree una Consulta en modo Diseo.
(b) Seleccione la Tabla Alquileres.
(c) Pulse sobre el icono .
(d) Seleccione el campo IDENTIFICADORALQUILER de la Tabla Alquileres.
(e) En el apartado Eliminar: elija Donde y en el apartado Criterios:
escriba Como " ?2*"
(f) Ejecute la Consulta. Aparecer el siguiente aviso:
(g) Pulse sobre el botn para continuar con la ejecucin de
la Consulta.
9.7
Unidad Didctica 9: Consultas para la manipulacin de Tablas
Consultas para eliminar registros a una Tabla
Pgina 107 de 107
(h) Abra la Tabla Alquileres y comprobar que los campos de los
registros que desebamos eliminar se han eliminado.
MDULO IV- FORMULARIOS
UNIDADES DIDCTICAS:
1. Unidad didctica 10: Formularios en Access 2007 (I)
2. Unidad didctica 11: Formularios en Access 2007 (II)
Unidad Didctica 10: Formularios en Access 2007 (I)
Pgina2 de 111
Unidad Didctica 10
Formularios en Access 2007 (I)
Conoceremos todos los posibles controles que
pueden aparecer en un Formulario.
Aprenderemos a crear Formularios automticos
y utilizando los asistentes que ofrece Access.
Finalmente veremos cmo crear Formularios en
modo diseo
Unidad Didctica 10: Formularios en Access 2007 (I)
Pgina3 de 111
CONTENIDOS
1 Introduccin 4
2 Elementos de un Formulario
6
3 Crear un Formulario utilizando el asistente 22
4 Formularios Automticos
26
5 Trabajar con un Formulario en modo Diseo
37
Unidad Didctica 10: Formularios en Access 2007 (I)
Introduccin
Pgina4 de 111
(1) Introduccin
Los Formularios son pantallas que contienen campos de datos procedentes de las
Tablas.
Los Formularios se utilizan fundamentalmente para ver, introducir y modificar la
informacin contenida en una base de datos, en definitiva, para gestionar registros
de una Tabla o Consulta.
Cuando se prepara un Formulario para trabajar con registros, cada campo de la
tabla se asocia a un control del formulario. El control ms comn es el cuadro de
texto. Son tambin habituales: las listas de valores y los cuadros combinados (estos
controles dependern de cmo estn definidos los campos asociados en la tabla).
El diseo de un Formulario puede ser manual, aunque, lo ms cmodo y rpido es
utilizar los asistentes que nos ofrece Access y retocarlos posteriormente (si
queremos variar algn aspecto del Formulario).
En la solapa est el grupo con las diferentes opciones para
crear formularios:
Para crear un formulario con asistente pulse sobre y seleccione
.
Para abrir un formulario en vista diseo pulse .
A continuacin veremos una breve descripcin de los tipos de Formularios que
ofrece Access 2007.
Crea un formulario que le permite introducir informacin de un
registro cada vez.
Unidad Didctica 10: Formularios en Access 2007 (I)
Introduccin
Pgina5 de 111
Crea un formulario dividido que muestra una hoja de datos en la
seccin superior y un formulario en la seccin inferior para escribir
informacin sobre el registro seleccionado en la hoja de datos.
Crea un formulario que muestra mltiples registros en una hoja de
datos, con un registro por fila.
Puede ser una forma muy rpida de crear un
formulario, especialmente si est pensando en incluir slo unos pocos
campos.
Crea un nuevo formulario en blanco en la vista diseo.
En la vista diseo, puede realizar cambios de diseo avanzados en
formularios como agregar tipos de controles y cdigo de escritura.
Puede utilizar este tipo de formulario cuando quiera
crear un grfico que muestre informacin sobre valores contenidos en una
Tabla o devueltos por una Consulta.
Al crear los formularios con estos controles, Access tendr en cuenta la tabla
seleccionada, que ser la tabla de trabajo del nuevo formulario.
Al pulsar sobre aparece una lista de opciones:
Crea un formulario paso a paso a travs de un
asistente. Es muy til en la creacin de formularios para la gestin de
Tablas.
. Este tipo de formulario muestra tablas cruzadas.
Unidad Didctica 10: Formularios en Access 2007 (I)
Elementos de un Formulario
Pgina6 de 111
(2) Elementos de un Formulario
Para desarrollar este punto vamos a crear un Formulario en columnas sobre la
Tabla Socios, para ello seleccione la tabla socio y pulse sobre . El
resultado sera el siguiente.
La imagen mostrada se denomina . Y su Vista en modo
diseo ser as.
Unidad Didctica 10: Formularios en Access 2007 (I)
Elementos de un Formulario
Pgina7 de 111
Formas de ver un Formulario
Vista en ejecucin del Formulario (resultado final). El
formulario no puede ser modificado.
Ofrece una vista detallada de la estructura del formulario
(Encabezado, Detalle y Pie de pgina de un formulario). El formulario no se est
ejecutando, luego slo se ver el contenido de los controles etiqueta, no se
podrn ver los datos del resto de los controles. Por el contrario, en este modo es
donde se pueden realizar todos los cambios de estructura en el formulario.
Una vez creado el formulario, se puede ajustar fcilmente
su diseo en la vista Presentacin. Usando los datos reales del formulario como
punto de referencia, se pueden reorganizar los controles y ajustar su tamao. Se
pueden colocar controles nuevos en el formulario y configurar las propiedades
del formulario y de sus controles.
Partes del Formulario en
En este modo se visualizan, por defecto, en el centro del formulario los valores
de los campos de cada uno de los registros. No aparece encabezado ni pie de
formulario predefinido. Ninguna de las partes que se muestran puede ser
modificada, nicamente podemos movernos por los distintos registros o
introducir registros nuevos. Para realizar estas operaciones disponemos de la
barra que se muestra en la siguiente figura:
Unidad Didctica 10: Formularios en Access 2007 (I)
Elementos de un Formulario
Pgina8 de 111
Partes del Formulario en
Pulsando sobre el fondo del Formulario con el botn derecho del ratn nos
aparece un men que entre otras opciones, muestra todas las partes que
podemos visualizar en un Formulario.
Regla Cuadrcula Encabezado del Formulario Detalle Pie del Formulario
REGLA Y CUADRCULA Nos ayudarn a situar fcilmente los controles.
ENCABEZADO DE FORMULARIO Lo que introduzcamos en este apartado ser lo
que aparecer al principio del formulario (si el formulario est compuesto por
ms de una pgina, slo en la primera pgina).
ENCABEZADO DE PGINA Y PIE DE PGINA Aparecer al principio y al final de cada
una de las pginas que forman el formulario.
El encabezado y pie de pgina no aparecer cuando se abra el Formulario con
, s se ver al imprimir el Formulario o al visualizarlo en vista
.
Unidad Didctica 10: Formularios en Access 2007 (I)
Elementos de un Formulario
Pgina9 de 111
Encabezadodepgina
Unidad Didctica 10: Formularios en Access 2007 (I)
Elementos de un Formulario
Pgina10 de 111
Al visualizar el formulario en vista preliminar aparecen nuevas herramientas que nos
ayudar a configurar el aspecto final del formulario.
Si pulsa sobre la herramienta se abrir una ventana donde tendremos la
posibilidad de configurar el aspecto de la presentacin final del formulario.
En este apartado podr:
Establecer los mrgenes de impresin
Decidir qu imprimir.
Se imprimir slo el contenido de los campos
(sin etiquetas) y no se vern los encabezados de pgina ni de
formulario, slo se visualizar el pi de pgina.
Unidad Didctica 10: Formularios en Access 2007 (I)
Elementos de un Formulario
Pgina11 de 111
Se visualizar las etiquetas y el contenido de
los campos as como los encabezados y pie de pgina.
En este apartado podr:
Elegir la orientacin y el tamao del papel.
Seleccionar la impresora
Este apartado le permitir configurar el contenido de cada pgina,
nmero de columnas por pgina, separacin entre ellas, tamao de las
columnas.
DETALLE. En este apartado aparecen los registros origen del Formulario.
PIE DE FORMULARIO. En este apartado se escribir el texto que quiere que
aparezca al final del formulario. Este apartado slo ser visible si visualiza el
Formulario en modo no en vista preliminar
Unidad Didctica 10: Formularios en Access 2007 (I)
Elementos de un Formulario
Pgina12 de 111
Controles
Se denomina control a cada uno de los elementos que forman un formulario.
Si crea un formulario en modo diseo las herramientas para crear controles
sern las siguientes:
Men contextual.
Herramientas de Diseo.
Tipos de Controles
Controles dependientes. Controles cuyo origen de datos son campos de una
Tabla o una Consulta.
Controles independientes. La informacin que muestran estos controles no
procede de las Tablas o Consultas.
Unidad Didctica 10: Formularios en Access 2007 (I)
Elementos de un Formulario
Pgina13 de 111
Controles calculados. Controles cuyo origen de datos es una expresin.
Descripcin de los Controles
Seleccionar. Permite seleccionar uno o ms controles.
Asistente para controles Si est seleccionado, al crear un control que
disponga de asistente, dicho control se crear siguiendo los pasos del asistente.
Etiqueta Permite visualizar un texto fijo, este texto se escribir
directamente dentro del control o en su propiedad Ttulo.
Cuadro de texto Puede tener dos usos:
Como control dependiente: Se utiliza para mostrar un dato almacenado
en un campo de la tabla o consulta origen del formulario.
Como control independiente: Es utilizado para presentar los resultados
de un clculo o para aceptar la entrada de datos del usuario. En su
propiedad Origen del control se encuentra el nombre del campo de la
Tabla al que est asociado o la frmula de clculo cuando se presenta un
resultado para ese clculo. En este caso, delante de la frmula hay que
poner el signo = .
Grupo de opciones. Se utiliza para presentar una serie de opciones de las
que slo se puede seleccionar una a la vez. Un grupo de opciones consta de un
marco de grupo y de un conjunto de casillas de verificacin , botones de
opcin , o botones de alternar . Cuando se crea un grupo de opciones se
abre un asistente que le ayudar a crear las distintas alternativas.
Botn de alternar. Utilizado para presentar un campo de tipo S/No, este
control aparecer presionado para el valor S, de lo contrario, representar al
valor No.
Casilla de verificacin. Este control es muy til para presentar un campo de
tipo S/No, este control aparecer marcado para el valor S y sin marcar para
representar el valor No.
Botn de opcin. Control muy utilizado para presentar un campo de tipo
S/No, este control aparecer seleccionado para el valor S y sin seleccionar
para representar el valor No.
Unidad Didctica 10: Formularios en Access 2007 (I)
Elementos de un Formulario
Pgina14 de 111
Cuadro combinado Este control mostrar los valores de una lista. En el
control se visualizar slo un valor de la lista pero si desea ver todos los
elementos de la lista deber desplegarla pulsando sobre la flecha del control. Al
crear este control se le abrir un asistente que le ayudar a definirlo.
Cuadro de lista. Este control tiene la misma finalidad que el cuadro
combinado pero con la diferencia que en el cuadro de lista se muestran todos los
valores de la lista. Al crear este control se le abrir un asistente que le ayudar a
definirlo.
Botn. Al pulsar sobre este control se ejecutar una accin. Al crear este
control se le abrir un asistente que le ayudar a definir la accin (abrir otro
formulario, ejecutar macro, operar con un registro,).
Imagen. Se utilizan para insertar una imagen fija en el Formulario.
Marco de objeto independiente Se utiliza para insertar archivos de sonido,
documentos de Word o un grfico. El objeto que presenta este control ser fijo,
es decir no variar dependiendo del registro que se muestre.
Marco de objeto dependiente. Se utiliza para insertar un objeto (archivo de
sonido, documentos de Word, un grfico,). Este control est asociado a un
campo por lo que variar segn el registro que se muestre.
Salto de pgina La accin de este control no tiene efecto al visualizar el
Formulario en Vista Formulario , s al visualizar el formulario, al imprimir o en
vista preliminar.
Control ficha Este control nos ayudar a organizar la informacin que se
presenta en el formulario.
Subformulario/Subinforme. Este control permite crear un formulario o un
Informe dentro de otro formulario o Informe ya existente. Se llama Subformulario
a un formulario que se crea dentro de otro. Los Subformularios tambin reciben
el nombre de Formulario Detalle o Formulario secundario. El formulario principal
y el formulario secundario estn vinculados, es decir, el subformulario slo
presentar los datos asociados al registro seleccionado en el formulario principal.
Unidad Didctica 10: Formularios en Access 2007 (I)
Elementos de un Formulario
Pgina15 de 111
Lnea. Este control crear una lnea en el formulario.
Rectngulo. Mediante este control podr dibujar un rectngulo en el
formulario.
Ms controles. Al pulsar sobre este icono, se desplegar una lista con otros
controles que podr asociar al formulario.
Operaciones que puede realizar con un Control
Las operaciones que se pueden realizar sobre un control son accesibles desde
su men contextual (al pulsar el botn derecho del ratn).
Seleccionar uno o ms controles
Para seleccionar un control basta con pulsar sobre l.
Para seleccionar ms de un control tenemos dos opciones:
Mantener pulsada la tecla mayscula a la vez que seleccionamos con el
ratn cada uno de los controles.
Teniendo pulsado el botn izquierdo del ratn dibuje un recuadro
abarcando los controles que queremos seleccionar.
Unidad Didctica 10: Formularios en Access 2007 (I)
Elementos de un Formulario
Pgina16 de 111
Aadir Control
Si lo que queremos es que el control est asociado a un campo, lo mejor ser
pulsar sobre el icono lista de campos que est situado en la
barra de herramientas, seleccionar el campo y, sin soltar el ratn, arrastrarlo
hacia el rea del Formulario. Access asignar automticamente un control de
tipo etiqueta al campo.
Si lo que desea es aadir un control que no est asociado a ningn campo:
seleccione el control en la barra de herramientas, site el ratn en el rea de
diseo del Formulario y teniendo pulsado el ratn con el botn izquierdo,
realice un recuadro del tamao que desea tenga el control.
Mover y modificar el tamao del Control
Lo primero ser seleccionar el control y aparecern alrededor recuadros
negros de dos tamaos y lneas.
NOTA
Si desea eliminar algn control de la seleccin,
mantenga pulsada la tecla mayscula a la vez que
selecciona el control que desea eliminar.
Movercontrol Modificartamao
Unidad Didctica 10: Formularios en Access 2007 (I)
Elementos de un Formulario
Pgina17 de 111
Alinear controles
Para alinear varios controles debe seleccionarlos. Pulse con el botn derecho
del ratn sobre la seleccin y elija cualquiera de las opciones de
y Alinea el grupo de controles con el que est ms
a la izquierda o ms a la derecha respectivamente.
y . Alinea los controles con el que est situado ms
arriba o ms abajo respectivamente.
Si slo est seleccionado un control, las opciones de alineacin se reducen a
slo poder elegir alinear .
Ajustar el tamao de los controles
Herramienta til si desea que varios controles tengan el mismo tamao.
Ajusta el Tamao del control al texto que contiene.
Unidad Didctica 10: Formularios en Access 2007 (I)
Elementos de un Formulario
Pgina18 de 111
Modificar Formato del control
Para modificar el Formato de un control utilizaremos las
herramientas del grupo
Alinear texto dentro del control.
Para modificar el color del fondo del control seleccionado o de un
determinado apartado del Formulario.
Para modificar el color de la fuente.
del grupo Asigna un determinado relieve al control.
del grupo Opciones de color para el contorno del control.
En el men contextual asociado a los controles cuadro de texto, lista de
valores y cuadro combinado, tendremos la opcin de variar el formato del
control segn su estado. Para realizar esta operacin, seleccione
en el men contextual del control. Al
pulsar sobre esta herramienta aparece el siguiente cuadro de dilogo donde
seleccionaremos el aspecto del control segn los distintos estados en los que
se pueda encontrar.
Unidad Didctica 10: Formularios en Access 2007 (I)
Elementos de un Formulario
Pgina19 de 111
Slo podremos dar formato al control para tres condiciones:
Permiteagregar ms de una condicin
para el control seleccionado.
Unidad Didctica 10: Formularios en Access 2007 (I)
Elementos de un Formulario
Pgina20 de 111
Propiedades de un control
Las propiedades de un control sirven para especificar sus caractersticas.
Cada tipo de control tiene unas propiedades que lo definen.
Para ver las propiedades de un determinado control tiene dos opciones:
Seleccione el control y pulse con el botn derecho sobre l. En el men que
se despliega (men contextual), seleccionar la opcin .
Seleccione el control y pulse sobre el icono del grupo .
Qu contienen cada uno de los apartados?
Datos referentes a la esttica del control y del contenido de ste.
En este apartado tendremos propiedades que se refieren al origen de los
datos y a las especificaciones de estos.
Unidad Didctica 10: Formularios en Access 2007 (I)
Elementos de un Formulario
Pgina21 de 111
Eventos a ejecutar dependiendo de acciones relacionadas con el ratn o
con el estado del control.
Otras propiedades propias de cada control.
Aparecen todas las propiedades reflejadas en los apartados anteriores.
Unidad Didctica 10: Formularios en Access 2007
Crear un Formulario utilizando un asistente
Pgina22 de 111
(3) Crear un Formulario utilizando el asistente
Para crear un Formulario siguiendo el asistente de Access:
1. Seleccione la pestaa
2. Del grupo
3. Pinche en
4. Se abrir el siguiente men
5. Elija
Utilizando el asistente para Formularios, cree un formulario para gestionar
los registros de la Tabla Artculos. En el formulario aparecern todos los
campos de la Tabla.
(a) Seleccione .
(b) En la primera ventana del asistente elegiremos la Tabla que ser
origen de los datos del Formulario. En nuestro caso, la Tabla
Artculos y seleccione todos los campos. Ayudndonos del icono
pasaremos todos los campos de la columna Campos
disponibles a la de Campos seleccionados.
10.1
Unidad Didctica 10: Formularios en Access 2007
Crear un Formulario utilizando un asistente
Pgina23 de 111
(c) Pulse sobre .
(d) Elija la distribucin de los campos dentro del Formulario. Pulse sobre
el botn de radio En columnas y pulse sobre .
(e) Continuando con el asistente, el siguiente paso ser elegir el estilo
del Formulario. Elija el estilo Oficinas. Pulse sobre .
Unidad Didctica 10: Formularios en Access 2007
Crear un Formulario utilizando un asistente
Pgina24 de 111
(f) En el ltimo paso daremos un nombre al Formulario creado y
seleccionaremos el botn de radio:
(g) Pulse sobre el botn.
Resultado
Unidad Didctica 10: Formularios en Access 2007
Crear un Formulario utilizando un asistente
Pgina25 de 111
Algunas de las operaciones que podemos realizar con los registros del formulario
estn reflejadas en los grupos de la pestaa
en la vista .
Para eliminar un registro.
Para Ordenar los registros del Formulario ascendente y descendentemente.
Para aadir un nuevo registro.
Para realizar una correccin ortogrfica al contenido de los
datos de la Tabla.
en la barra de acceso rpido. Si desea deshacer los cambios realizados
sobre un registro.
Para buscar un valor en cualquier campo de los registros del formulario.
Unidad Didctica 10: Formularios en Access 2007 (I)
Formularios Automticos
Pgina26 de 111
(4) Formularios Automticos
Realizar un Formulario Automtico sobre la Tabla Artculos.
(a) Seleccione la Tabla Artculos y pulse sobre .
Resultado
10.2
Unidad Didctica 10: Formularios en Access 2007 (I)
Formularios Automticos
Pgina27 de 111
Realizar un Formulario Automtico Dividido sobre la Tabla Artculos.
(a) Seleccione la Tabla Artculos y pulse sobre .
Resultado
10.3
Unidad Didctica 10: Formularios en Access 2007 (I)
Formularios Automticos
Pgina28 de 111
Realizar un Formulario Automtico de varios elementos sobre la Tabla
Artculos.
(a) Seleccione la Tabla Artculos y pulse sobre .
Resultado
10.4
Unidad Didctica 10: Formularios en Access 2007 (I)
Formularios Automticos
Pgina29 de 111
Tabla Dinmica:
Unidad Didctica 10: Formularios en Access 2007 (I)
Formularios Automticos
Pgina30 de 111
Unidad Didctica 10: Formularios en Access 2007 (I)
Formularios Automticos
Pgina31 de 111
Descripcin de las distintas reas del Formulario
En las reas fila y columna aparecern los valores de los campos
seleccionados en cada una de ellas.
En el rea de filtro colocaremos el campo por el que se desea hacer los
filtros de datos.
En el rea de datos dispondremos el campo a mostrar como campo de
totales, el contenido ser un campo calculado.
Veamos alguna de las herramientas de la pestaa Diseo de Tabla
dinmica en la vista :
Lista de campos. Al pulsar sobre este icono se abrir una ventana
que muestra los campos de la tabla seleccionada para crear el Formulario.
Para aadir un campo a un rea determinada tiene dos opciones:
Pulse sobre l y desplcelo hacia el apartado deseado.
Seleccione el campo y el rea del formulario en la ventana Lista de
campos de Tabla dinmica y pulse sobre el botn .
Unidad Didctica 10: Formularios en Access 2007 (I)
Formularios Automticos
Pgina32 de 111
y Permite mostrar o no los valores de los campos en
las distintas reas.
Ordena ascendentemente los valores del rea seleccionada.
Ordena descendentemente los valores del rea seleccionada.
El Filtro se realiza sobre el rea seleccionada. El Autofiltro
muestra todos los valores del campo seleccionado en dicho rea.
Muestra unos determinados valores de la parte inferior o superior del rea
seleccionada. La opcin de permite hacer una seleccin
personalizada de los datos.
Unidad Didctica 10: Formularios en Access 2007 (I)
Formularios Automticos
Pgina33 de 111
Actualiza los valores del formulario si se ha realizado alguna
modificacin en los valores de la Tabla origen de los datos. Para que se
realice la actualizacin la tabla modificada debe ser guardada previamente.
Exporta a Excel la tabla dinmica generada en este Formulario.
Para eliminar un campo del rea, seleccione el campo dentro del rea y pulse
Supr o seleccione la opcin
Estas herramientas permiten realizar
operaciones con los valores del campo del rea de datos.
NOTA
Un campo de una tabla slo puede estar en un rea del
formulario.
Unidad Didctica 10: Formularios en Access 2007 (I)
Formularios Automticos
Pgina34 de 111
Realizar un Formulario Automtico, utilizando la opcin de Autoformulario
Tabla Dinmica sobre la Tabla Artculos. Deseamos que aparezcan como
TTULO de cada fila las pelculas clsicas o western y como encabezado
ttulo de las columnas los nombres de los DIRECTORES. En el rea de datos
deber aparecer la CANTIDAD EN VENTA y en ALQUILER de cada una de las
pelculas..
(a) Seleccione la Tabla Artculos y pulse sobre
Para crear una Tabla dinmica.
(b) Pulsar sobre el icono para que aparezca la ventana con los
campos de la Tabla.
(c) Rellenamos las distintas reas del Formulario:
Desplace el campo TIPO al rea de filtro.
Desplace el campo TTULO al rea de las filas.
Desplace el campo DIRECTORES al rea de las columnas.
Arrastre hasta el rea de datos los campos CANTIDAD EN
VENTA y CANTIDAD EN ALQUILER.
10.5
Unidad Didctica 10: Formularios en Access 2007 (I)
Formularios Automticos
Pgina35 de 111
(d) En este punto, en el Formulario, visualizamos todas las pelculas de
todos los autores.
Ahora vamos a proceder a hacer el filtrado de datos por tipo de
pelcula.
Despliegue la lista del campo Tipo y nos aparecer una lista
con los valores del campo TIPO. Seleccione slo los valores Clsico y
Western y pulse sobre el botn Aceptar.
Unidad Didctica 10: Formularios en Access 2007 (I)
Formularios Automticos
Pgina36 de 111
Resultado:
DirectoresdelosttulosdeClsico
yWestern
Ttulosdepelculasde
ClsicoyWestern
Para el TTULO Desayuno con diamantes hay
dos valores para los campos CANTIDAD EN
VENTA y CANTIDAD EN ALQUILER porque en la
Tabla hay dos entradas para este TTULO
Unidad Didctica 10: Formularios en Access 2007 (I)
Trabajar con un Formulario en modo Diseo
Pgina37 de 111
(5) Trabajar con un Formulario en modo Diseo
Crear un Formulario nuevo en modo Diseo
Seleccione .
Aparece un Formulario con el siguiente aspecto:
Lo primero que tendremos que hacer es pulsar sobre el icono
para hacer visible los campos disponibles en la tabla seleccionada. Aparecer
la siguiente pantalla mostrando los campos.
Unidad Didctica 10: Formularios en Access 2007 (I)
Trabajar con un Formulario en modo Diseo
Pgina38 de 111
Para aadir campos al formulario, realice un doble clic sobre el campo o
seleccione el campo y arrstrelo hacia el lugar del formulario donde
quiera ubicarlo. Dependiendo del tipo de datos del campo y sus
caractersticas, aparecer automticamente una caja de texto, un
cuadro para acoger una imagen, una lista desplegable,
Si desea introducir algn campo que no est en la tabla seleccionada,
cree el control utilizando Los campos disponibles en tablas
relacionadas de la parte inferior de la ventana Lista de campos.
Una vez que el campo est sobre el formulario, podr desplazarlo de
lugar o cambiar su tamao ayudndose de los cuadros que rodean
tanto a la etiqueta como a la caja de texto que va a contener el valor
del campo.
Las etiquetas que acompaan a la caja de texto que contendr el valor
del campo, aparecern con el nombre que le hemos dado a dicho
campo en la tabla. Este nombre puede ser modificado y para ello slo
hay que situar el cursor sobre el texto y cambiarlo. Las etiquetas que
acompaan a los campos no son imprescindibles, pueden ser
eliminadas pero sirven para identificar al campo.
Pulsando sobre este cuadro
puede desplazar la etiqueta
a otro lugar del Formulario.
Pulse sobre cualquiera de los cuadros
que rodean al campo y arrastre para
modificar su tamao.
Unidad Didctica 10: Formularios en Access 2007 (I)
Trabajar con un Formulario en modo Diseo
Pgina39 de 111
El nombre que aparece dentro de la caja de texto del campo slo se ve
en modo diseo, en cuanto veamos el formulario en modo
presentacin o Vista Formulario, el valor que aparecer ser el que
corresponda al campo.
Vista Formulario
Vista Diseo
Dar formato a un Formulario
Tanto en los formularios creados con el asistente como en los formularios
automticos vemos que el contenido de las etiquetas no aparecen completos
cmo podemos modificar un Formulario? Trabajando con l en modo Diseo
.
Para dar formato a un formulario ya creado ste deber estar en modo
Diseo .
Unidad Didctica 10: Formularios en Access 2007 (I)
Trabajar con un Formulario en modo Diseo
Pgina40 de 111
Abra el Formulario resultante del Ejemplo Guiado 10.1 y realice las
siguientes modificaciones:
(a)Ponga como color de fondo del Encabezado del Formulario un verde
claro.
(b) Modifique el tamao de las etiquetas para que se vea todo su
contenido.
(c) Alinee los controles, excepto el de cartula, con el situado ms a la
izquierda.
(d) Cambie el texto Cdigo del Artculo por CDIGO.
(e) Ponga como color de fondo del Formulario el mismo verde que el del
encabezado.
(f) Introduzca la imagen logoArtculos en el encabezado.
(g) Introduzca la fecha actual en el encabezado del Formulario (se
mostrar la fecha del sistema).
(h) Poner los bordes de los cuadros de texto en color blanco y el ancho de
lnea a 2.
(i) Hacer que cuando un campo tenga el foco (est seleccionado) tenga
como color de fuente el color Burdeos y que el color del fondo de la caja
sea gris.
(j) Poner como efecto especial al campo CARTULA sombreado para la
imagen.
(a) Abra el Formulario en modo Diseo .
Seleccione el fondo del encabezado y pulse sobre el
Icono y elija un color verde claro. Para realizar esta accin tambin
puede pulsar con el botn derecho del ratn y en el men contextual
pulsar sobre color de fondo o de relleno y seleccionar el color.
10.6
Unidad Didctica 10: Formularios en Access 2007 (I)
Trabajar con un Formulario en modo Diseo
Pgina41 de 111
(b) Seleccione etiqueta por etiqueta y modifique su tamao
(c) Seleccione todos los controles. Para ello posicione el puntero del
ratn en la regla superior, cambiar su forma para convertirse en una
flecha negra y gruesa, y haga clic. Se seleccionarn todos los
controles a la vez.
(d) Acerque el ratn a uno de los cuadrados pequeos de la derecha de
la lnea de seleccin y haga ms cortos los controles.
Unidad Didctica 10: Formularios en Access 2007 (I)
Trabajar con un Formulario en modo Diseo
Pgina42 de 111
Fjese que todos los controles estn unidos por el diseo, de forma
que aparecen los cuadrados grandes de los bordes para mover los
controles independientemente.
Para quitar el diseo tiene varias opciones. Una posibilidad es sacar
del diseo unos cuantos campos.
Para ello seleccione los campos Cartula, Precio, Fecha de
adquisicin, Cantidad en alquiler, y Cantidad en venta. Utilice la
combinacin de teclas Ctrl+x para cortar lo seleccionado, y Ctrl+v
para pegarlos otra vez.
Observe que se han superpuesto a los campos que no se han
cortado. Ahora tenemos dos grupos de campos cada grupo agrupado
por su propio diseo.
Mueva ahora los campos, al lugar adecuado. Para moverlos
seleccinelos y coloque observe que aparece una cruz con 4 puntas
Unidad Didctica 10: Formularios en Access 2007 (I)
Trabajar con un Formulario en modo Diseo
Pgina43 de 111
de flecha en la parte superior izquierda del grupo seleccionado.
Arrastre dicha cruz para mover el bloque.
Ahora vamos a ver como quitar completamente el diseo a un campo
de un grupo de diseo. Para esto seleccione el campo y utilice el
men contextual.
Seleccione el campo Cantidad en venta. Abra la ventana de men
contextual (clic botn derecho del ratn). Seleccione la opcin
Diseo, y la opcin Quitar. En este momento habrn aparecido los
cuadrados grandes que permiten mover el control.
Coloque este campo segn se indica en la siguiente imagen.
Unidad Didctica 10: Formularios en Access 2007 (I)
Trabajar con un Formulario en modo Diseo
Pgina44 de 111
(e) Site el cursor dentro de la etiqueta y cambie el texto
(f) Realice un clic sobre el fondo del Formulario con el botn derecho del
ratn y proceda de la misma forma que en el apartado (a).
(g) Pulse sobre el icono y dibuje un recuadro sobre el rea del
encabezado, aparecer la siguiente ventana.
Unidad Didctica 10: Formularios en Access 2007 (I)
Trabajar con un Formulario en modo Diseo
Pgina45 de 111
Busque la imagen, seleccinela y para finalizar pulse sobre el botn
Si la imagen se recorta pruebe a modificar la propiedad Modo de
cambiar el tamao.
(h) Seleccione la opcin de men . Aparecer la ventana de Fecha y
Hora. Pulse Aceptar.
Unidad Didctica 10: Formularios en Access 2007 (I)
Trabajar con un Formulario en modo Diseo
Pgina46 de 111
(i) Seleccione todos los campos, pulse sobre el icono y elija el
color blanco. Tambin se puede realizar este cambio a travs de la
hoja de propiedades en la propiedad
(j) Access permite cambiar el formato de un control dependiendo de una
condicin, es decir, por un lado tendremos el aspecto predeterminado
del control y por otro el aspecto que tendra segn la Condicin que
se establezca en el apartado Condicin 1 (por ejemplo, que el valor
del campo est entre dos valores, que sea mayor que un determinado
valor, que el campo tenga foco, es decir, que est seleccionado, ).
Seleccione uno a uno los campos (no etiquetas) del formulario y elija
en el men contextual del control la opcin de
Seleccione las opciones que se muestran en la figura. Elija el color de
fuente Burdeos y negrita y ponga como color de fondo el
color gris.
Unidad Didctica 10: Formularios en Access 2007 (I)
Trabajar con un Formulario en modo Diseo
Pgina47 de 111
(k) Seleccione el campo que contiene la imagen de la cartula,
despliegue el icono de efectos especiales y elija la opcin de
.
Resultado final
Si desea que el contenido de la imagen CARTULA se adapte al rea
asignada: Seleccione el campo cartula (no la etiqueta), abra la hoja de
propiedades y cambie la propiedad Modo de cambiar el tamao:
Unidad Didctica 10: Formularios en Access 2007 (I)
Trabajar con un Formulario en modo Diseo
Pgina48 de 111
Abra el Formulario del ejemplo anterior:
Insertar una pelcula de flash lbumLaGranEvasin.swf. En el Formulario
aparecer el icono predeterminado donde se muestre una Etiqueta que
ponga lbum de Fotos.
(a) Abra el Formulario en modo Diseo .
(b) Ample el tamao del Formulario, para ello, acerque el cursor del
ratn al borde del formulario y pulse y arrastre hasta ampliar el ao en
aproximadamente 4 cm (en este espacio colocaremos el nuevo
control).
(c) Pulse sobre el control (marco de objeto independiente) y realice
un recuadro en el fondo del formulario.
Busque el archivo Flash, seleccione y la casilla de
verificacin , y pulse .
10.7
Unidad Didctica 10: Formularios en Access 2007 (I)
Trabajar con un Formulario en modo Diseo
Pgina49 de 111
(d) En la hoja de propiedades del objeto las propiedades activado y
bloqueado de la pestaa deben estar como se muestran
Y en la pestaa
Para activar la animacin visualice el formulario en vista Formulario y
realice un doble clic sobre el icono.
En la pestaa Formato ponga
Resultado
Realice un doble clic para visualizar la pelcula flash.
Para poder visualizar la pelcula deber tener instalado en el
ordenador el plugin flash player o Macromedia flash.
Unidad Didctica 10: Formularios en Access 2007 (I)
Trabajar con un Formulario en modo Diseo
Pgina50 de 111
Cree un documento Word integrado en el Formulario, dicho documento
tendr la sinopsis de la pelcula.
(a) Abra el Formulario en modo Diseo .
(b) Seleccione el control (marco de objeto independiente) y realice
un recuadro en el fondo del Formulario.
(c) Como tipo de objeto, seleccione Documento de Microsoft Word y
pulse sobre el botn de radio pues crearemos el
documento de Word dentro del Formulario. Pulse sobre el botn
(d) Aparecer el formulario con una ventana simulando un documento de
Word y las herramientas de Word.
Como tipo de letra para el documento elegiremos la Century Gothic
de 10, la justificacin del texto ser completa y el color de la fuente
blanco (esto seleccinelo una vez escrito el texto porque de lo
contrario no lo ver).
(e) Realice un clic sobre el fondo del formulario para dar por finalizada la
creacin del documento Word.
(f) Cree una etiqueta sobre el cuadro del documento que ponga
Sinopsis. Para ello seleccione el control y haga clic donde va a
ubicar la etiqueta y arrastre hasta que el recuadro tenga el tamao
apropiado. El formato de la etiqueta ser el siguiente: Fuente Century
Gothic de 12 puntos blanca y negrita (el formato a la fuente se da una
vez creada la etiqueta y con el texto escrito dentro de ella).
(g) Para que el borde pase desapercibido, elija transparente como color
de la lnea
10.8
Unidad Didctica 10: Formularios en Access 2007 (I)
Trabajar con un Formulario en modo Diseo
Pgina51 de 111
Resultado
NOTA
IMPORTANTE !!
Tanto la animacin Flash como el documento de Word
que se han aadido al formulario en los dos ltimos
Ejemplos Guiados, no pertenecen a las Tablas. No
existe ningn campo en la Tabla Artculos que
contengan dichos objetos, son objetos que estn
nicamente en el formulario. Al no estar dentro de las
Tablas, el contenido de dichos objetos no se actualiza
para cada registro, siempre son los mismos para todos
lo registros de la Tabla.
Si quisiramos que se actualizaran dependiendo del
registro seleccionado habra que incluir dos nuevos
campos, de tipo OLE que contengan la animacin y la
Sinopsis especfica para cada uno de los registros.
Unidad Didctica 10: Formularios en Access 2007 (I)
Trabajar con un Formulario en modo Diseo
Pgina52 de 111
Cundo es til crear un Formulario en blanco en modo diseo?
Cuando queramos crear un Formulario de presentacin o un Formulario de inicio
que de acceso a otros Formularios u otros objetos.
Supongamos que tenemos un Formulario por cada una de las Tablas de la
base de datos que se llaman F_NombreDeLaTabla. Cree un Formulario
que sirva para tener acceso al resto de los Formularios de la base de
datos.
(a) Cree un autoformulario en columnas de cada una de las Tablas y
guarde cada uno de los formularios como F_nombreDeLaTabla
(F_Artculos, F_Alquileres, F_Socios, F_Ventas).
(b) Cree un Formulario en blanco .
(c) Abra el Formulario en modo Diseo .
(d) Aparecer un Formulario en blanco como muestra la siguiente figura:
(e) Cierre la ventana Lista de campos (no la utilizaremos en este
ejercicio).
10.9
Unidad Didctica 10: Formularios en Access 2007 (I)
Trabajar con un Formulario en modo Diseo
Pgina53 de 111
(f) Vamos a aadir un control botn de comando por cada uno de
los Formularios que representa a una Tabla, recuerde activar el
control asistente para controles con el fin de facilitar la
construccin del botn.
Seleccione el icono del control Botn , posicione el cursor sobre
el rea de detalle del Formulario y dibuje un recuadro en el
Formulario. Si tiene activado el asistente para controles,
automticamente se activar el asistente para botones de comando
que nos preguntar qu accin desea que ocurra cuando se hace clic
sobre el botn.
Seleccione en la columna de Categoras Operaciones con
Formularios y en la columna de Acciones Abrir Formulario. Pulse
sobre el botn .
(g) Seleccione el Formulario que desea abrir, abriremos F_Artculos.
Pulse sobre el botn .
Unidad Didctica 10: Formularios en Access 2007 (I)
Trabajar con un Formulario en modo Diseo
Pgina54 de 111
(h) En la siguiente ventana elegiremos lo que se visualizar cuando se
abra el Formulario. Le diremos que nos muestre todos los registros.
(i) Elija el botn de radio Texto: y elimine el texto. Pulse
Unidad Didctica 10: Formularios en Access 2007 (I)
Trabajar con un Formulario en modo Diseo
Pgina55 de 111
(j) Para finalizar le daremos un nombre al botn y pulsaremos
Si se ha fijado el proceso se podra haber acabado en la segunda
ventana del asistente, cuando elegimos el Formulario que desea
abrir, si hubiramos pulsado sobre el botn finalizar, Access hubiera
elegido las opciones por defecto para el resto de los pasos.
(k) Cree al lado del botn una etiqueta donde ponga Artculos, el texto
estar escrito en el tipo de fuente Century Gothic de 12puntos, de
color negro. Recuerde que para hacer una etiqueta deber usar el
control y dibujar un recuadro en el rea de detalle del
Formulario donde escribir el texto; una vez escrito el texto le
daremos formato.
Si se fija, cuando ha creado la etiqueta Artculos, en la parte superior
izquierda de la etiqueta aparece un tringulo verde
, con esto Access nos est indicando que
considera que en esta etiqueta falta algo, l considera que hay un
error. Si pulsa sobre el icono se mostrar el supuesto error
Si desplegamos Access nos ofrece una serie de opciones
Unidad Didctica 10: Formularios en Access 2007 (I)
Trabajar con un Formulario en modo Diseo
Pgina56 de 111
Elija la de
(l) Repita el proceso desde el punto (f) hasta el (h) para realizar el resto
de los botones (cada uno acceder a un Formulario) y las etiquetas
correspondientes.
(m) Para que todos los botones sean del mismo tamao, seleccione todos
los botones con la ayuda de la tecla mayscula o realizando un
recuadro con el cursor del ratn alrededor de los botones, pulse con
el botn derecho del botn y seleccione en el men contextual la
opcin y dentro de sta
. Realice la misma operacin pero esta vez
eligiendo .
Unidad Didctica 10: Formularios en Access 2007 (I)
Trabajar con un Formulario en modo Diseo
Pgina57 de 111
Resultado
Si desea que desaparezca el indicador de selector de registro y los botones
de desplazamiento, visualice las propiedades del Formulario y en la pestaa
Unidad Didctica 10: Formularios en Access 2007 (I)
Trabajar con un Formulario en modo Diseo
Pgina58 de 111
Modifique el Formulario realizado en el EJ EMPLO GUIADO 10.9 para
aadir un botn donde ponga Salir y que al pulsarlo cierre la aplicacin.
(a) Abra el Formulario en modo Diseo.
(b) Dibuje un botn utilizando el control Botn (recuerde que es
conveniente tener activado el botn de asistentes para controles
para que, de esta forma, nos facilite Access la configuracin del
botn).
(c) En la pantalla de acciones elija la categora de Aplicacin y dentro
de sta la accin Salir de la aplicacin. Esta aplicacin no slo
implica cerrar el Formulario sino tambin salir de Access. Pulse
para continuar.
(d) Escriba Salir como texto para el botn.
(e) Compruebe que funcionan todos los botones.
10.10
Unidad Didctica 10: Formularios en Access 2007 (I)
Trabajar con un Formulario en modo Diseo
Pgina59 de 111
Modifique el Formulario realizado en el EJ EMPLO GUIADO 10.10 para darle
un color blanco al Formulario.
Inserte una imagen en el Formulario
(a) Abra el Formulario en modo Diseo.
(b) Pulse con el botn derecho del ratn sobre el Fondo del Formulario y
elija, del men contextual, la opcin
y seleccione el color blanco.
(c) Pulse sobre el control y realice un recuadro del tamao que
desea tenga la imagen, elija la imagen cine.jpg.
Si la imagen no le saliera completa, seleccione para
modificar las propiedades de la imagen y deber modificar la
propiedad en la pestaa formato.
Para que no se vea el borde de la imagen modifique la propiedad
y elija el color blanco (#FFFFFF).
10.11
Unidad Didctica 10: Formularios en Access 2007 (I)
Trabajar con un Formulario en modo Diseo
Pgina60 de 111
Si se desea desplazar por los controles del Formulario con el
Tabulador, el orden de tabulacin ser, por defecto, el orden en que
se han creado los controles. Si desea cambiar este orden elija
Resultado
Unidad Didctica 10: Formularios en Access 2007 (I)
Trabajar con un Formulario en modo Diseo
Pgina61 de 111
Inserte un hipervnculo que permita enviar un e-mail, en el Formulario
aparecer el siguiente Ttulo Consultas de cine.
(a) Abra el Formulario creado en el EJ EMPLO GUIADO 10.11 en modo
Diseo.
(b) Seleccione el control para crear el hipervnculo. Automticamente
saldr una pantalla donde configurar la direccin de e-mail.
(c) Seleccione en
(d) Rellene los datos que se muestran en la siguiente figura.
En el apartado Texto escriba el Ttulo que aparecer en el Formulario.
10.12
Lo aade automticamente Access, slo tendra
que escribir manual.access@gmail.com
Unidad Didctica 10: Formularios en Access 2007 (I)
Trabajar con un Formulario en modo Diseo
Pgina62 de 111
Resultado
Al pulsar sobre el hipervnculo se ejecutar el
programa por defecto que tenga para enviar correos electrnicos.
Campos calculados
Son campos creados en los Formularios cuyos contenidos no se reflejarn en la
Tabla.
Crear un campo calculado en el Formulario de Artculos (creado en el
EJ EMPLO GUIADO 8), en dicho campo aparecer el precio total de la
inversin en pelculas. (CANTIDAD EN ALQUILER + CANTIDAD EN VENTA) *
PRECIO.
(a) Abra el Formulario en modo Diseo.
(b) Vamos a dibujar una etiqueta y una caja de texto a la derecha del
campo PRECIO.
Si no tiene espacio puede hacer ms pequea la caja de texto que
contiene el precio de cada una de las pelculas u optar por hacer ms
ancho el Formulario.
10.13
Unidad Didctica 10: Formularios en Access 2007 (I)
Trabajar con un Formulario en modo Diseo
Pgina63 de 111
Seleccione el control caja de texto y trace un rectngulo.
Automticamente le aparecer una etiqueta asociada a la caja de texto,
en la etiqueta escribiremos el texto de TOTAL.
Seleccione el campo que acabamos de crear, abra la hoja de
propiedades.
Seleccione la pestaa de
Pulse sobre el Generador de expresiones de la propiedad Origen del
control
Tiene que generar la expresin que tendr como resultado el valor del
campo TOTAL.
=([CANTIDAD EN VENTA]+[CANTIDAD EN ALQUILER])*[PRECIO]
NOTA
Los campos que forman parte de la expresin, deben
ser seleccionados del Formulario cargado.
NOTA
No olvide iniciar la expresin con el signo =, de lo
contrario dar error
Unidad Didctica 10: Formularios en Access 2007 (I)
Trabajar con un Formulario en modo Diseo
Pgina64 de 111
Pulse sobre el botn
(c) En la pestaa ponga la propiedad Activado a No para que
el valor de este campo no pueda ser modificado.
(d) Modifique las propiedades de la pestaa Formato
(e) Cierre el cuadro de propiedades.
(f) Ponga el texto Total en la etiqueta.
(g) Ejecute el Formulario.
Unidad Didctica 10: Formularios en Access 2007 (I)
Trabajar con un Formulario en modo Diseo
Pgina65 de 111
Crear un Formulario donde tengamos un control Ficha con tres pginas,
una nos mostrar los artculos alquilados y/o vendidos a la llamaremos
Artculos, otra nos mostrar los datos de de la tabla alquileres a la que
llamaremos Alquileres y la ltima contendr los datos de las ventas de
artculos y la llamaremos Ventas.
(a) Cree un Formulario en blanco.
(b) Seleccione el control Ficha y dibuje un recuadro en el
Formulario, la Ficha tendr un ancho aproximado de 13 cm y un
alto de 10 cm.
10.14
Unidad Didctica 10: Formularios en Access 2007 (I)
Trabajar con un Formulario en modo Diseo
Pgina66 de 111
(c) Abra la lista de campos y disponga los campos
correspondientes a la Tabla Artculos en la Pgina 1 de la
Ficha.
Unidad Didctica 10: Formularios en Access 2007 (I)
Trabajar con un Formulario en modo Diseo
Pgina67 de 111
(d) Cambie el nombre de la Pgina 1, pngale Artculos, para ello,
seleccione la hoja de propiedades de la pgina, pulse sobre la
pestaa y escriba en la propiedad nombre Artculos
(e) Siga los mismos pasos para cambiar el nombre a la Pgina 2 y
pngale el nombre de Alquileres.
(f) Agregue una nueva Pgina, a la que llamaremos Ventas,.Para
aadir una nueva pgina a la Ficha, pulse sobre la Ficha con el
botn derecho del ratn y seleccione la opcin
Aydese de las opciones de alinear para que todos los
controles queden bien alineados, para ello, recuerde que
deber seleccionar todos los controles que quiera alinear,
pulsar con el botn derecho y seleccionar la opcin alinear.
(g) El resultado de nuestro trabajo es el siguiente:
Unidad Didctica 10: Formularios en Access 2007 (I)
Trabajar con un Formulario en modo Diseo
Pgina68 de 111
Unidad Didctica 11: Formularios en Access 2007 (II)
Pgina69 de 111
Unidad Didctica 11
Formularios en Access 2007 (II)
En esta unidad didctica trabajaremos con
subformularios, que nos permitirn ver datos de
Tablas que estn relacionadas con el Formulario
principal. Aprenderemos a personalizar los
Formularios mediante la modificacin de sus
propiedades y crearemos Formularios de
grficos.
Unidad Didctica 11: Formularios en Access 2007 (II)
Pgina70 de 111
CONTENIDOS
1 Formularios y Subformularios 71
2 Algunas Propiedades de los campos de un Formulario
94
3 Formularios Grficos 104
Unidad Didctica 11: Formularios en Access 2007 (II)
Formularios y Subformularios
Pgina71 de 111
(1) Formularios y Subformularios
Cundo es til utilizar un subformulario?
Cuando dos Tablas estn relacionadas, tienen datos que puede ser de inters
visualizar en una misma pantalla. Se vern slo los datos de las Tablas que tengan
campo comn (campos clave).
Los subformularios van dentro del Formulario principal, como si se tratase de un
control ms. Los subformularios mostrarn informacin relacionada con la clave
primaria del Formulario principal.
En la figura anterior, en la parte superior vemos un Formulario principal que
contiene los datos de la Tabla artculos y en la parte inferior un subformulario
donde se presentan los registros asociados de la Tabla Alquileres con el cdigo del
artculo, es decir, en el subformulario se muestra los alquileres de la pelcula cuyo
registro se est visualizando en el Formulario principal.
Unidad Didctica 11: Formularios en Access 2007 (II)
Formularios y Subformularios
Pgina72 de 111
Crear un Formulario donde aparezcan, en el Formulario principal cada uno
de los registros de la Tabla Socios y en el subformulario los datos de los
alquileres realizados por el socio que se muestra en el Formulario principal.
(a) Cree un Formulario sobre la Tabla Socios. Para ello seleccione la
tabla Socios y pulse sobre la herramienta .
(b) Vamos a cambiar la posicin y tamao de los campos de la Tabla
Socios que queremos aparezcan en el Formulario principal, para ello,
seleccione y coloque los campos como se muestran
en la siguiente figura.
11.1
Unidad Didctica 11: Formularios en Access 2007 (II)
Formularios y Subformularios
Pgina73 de 111
Para conseguir este aspecto, se han hecho ms estrechos los campos,
luego se han cortado y pegado el grupo de campos de la derecha, se han
colocado, y finalmente se ha vuelto a ajustar el ancho de los campos. Por
tanto tenemos dos grupos de campos independientes los campos de cada
grupo quedan unidos por el mismo diseo.
Ahora se ha quitado el diseo a los campos de la parte izquierda. Se han
borrado las etiquetas NIFSocio y NombreApellidos, y se ha desplazado
todo hacia la izquierda.
El resultado ser as:
Unidad Didctica 11: Formularios en Access 2007 (II)
Formularios y Subformularios
Pgina74 de 111
(c) Para crear el subformulario, el formulario principal debe estar en vista
diseo , pulse sobre el icono , realice un
recuadro sobre el Formulario del tamao que desea que tenga el
subformulario (aunque ya sabe que el tamao lo podremos modificar
ms tarde). Automticamente aparecer el asistente que nos guiar
en el diseo del subformulario; recuerde que para que salte el
asistente tiene que tener seleccionado el icono de asistentes para
Formularios .
(d) Comienza el asistente para SubFormularios
Lo primero ser elegir el origen de los datos para este subformulario,
tenemos dos opciones:
, con esta opcin el subformulario
resultante tendr formato de Hoja de datos.
, en este caso el formato ser el que tenga
el Formulario origen.
Unidad Didctica 11: Formularios en Access 2007 (II)
Formularios y Subformularios
Pgina75 de 111
Elija la opcin .
(e) En el paso siguiente elegiremos la Tabla que contiene los datos y los
campos que aparecern en el subformulario. Elegiremos todos
excepto el campo IDENTIFICADORALQUILER. Recuerde que para
seleccionar los campos puede hacerlo uno a uno y una vez
seleccionados, pulsar sobre .
Para continuar pulse
(f) En siguiente paso elija el campo comn en ambas Tablas (clave
primaria-clave externa)
Tendremos dos opciones:
Nos ofrece el juego clave primaria-clave externa.
Nos aparecer la lista de campos de ambas Tablas
y elegiremos los campos cuyo valor queremos que coincidan.
Unidad Didctica 11: Formularios en Access 2007 (II)
Formularios y Subformularios
Pgina76 de 111
Elegiremos la primera opcin aunque si optamos por la segunda,
eligiendo los campos NIFSOCIO y SOCIO obtendremos el mismo
resultado.
(g) Para finalizar daremos un nombre al subFormulario y pulsaremos
Unidad Didctica 11: Formularios en Access 2007 (II)
Formularios y Subformularios
Pgina77 de 111
Subformulario Resultante:
Unidad Didctica 11: Formularios en Access 2007 (II)
Formularios y Subformularios
Pgina78 de 111
Vemos que los campos SOCIOS y ARTCULOS del subformulario son
demasiado amplios para el valor que contienen, esto es porque, en la
Tabla Alquileres, estos campos estn definidos como un cuadro de
lista, donde se muestran todos los NIF de los socios y los CDIGOS de
los artculos. Para cambiar el control Cuadro de lista por un
cuadro de edicin, seleccione el campo, pulse sobre el botn
derecho del ratn y seleccione la opcin de y
.
Realizaremos el mismo proceso para el campo Artculos.
Cambie el ttulo del subformulario por ALQUILERES DEL SOCIO, con tipo
de fuente Arial, a 10 puntos y en negrita, para ello, slo site el cursor
del ratn dentro de la etiqueta y sustituya el texto.
Unidad Didctica 11: Formularios en Access 2007 (II)
Formularios y Subformularios
Pgina79 de 111
El resultado final al ejecutar este ejemplo es el siguiente:
Podemos mostrar ms de un subformulario asociado a un mismo
formulario Principal?
S, slo deberemos seleccionar de nuevo el icono para crear subFormularios y
realizar un recuadro sobre el rea del Formulario. Por ejemplo, en el ejemplo guiado
anterior podramos crear otro subFormulario donde se reflejaran las ventas
realizadas al socio que aparece en el Formulario Principal.
Si al ejemplo anterior le aadiramos un subFormulario que reflejase las ventas que
se han realizado al socio que se muestra en el Formulario principal, los pasos
seran los mismos que para incluir el subFormulario de alquileres, pero eligiendo la
Tabla ventas y el resultado sera:
Unidad Didctica 11: Formularios en Access 2007 (II)
Formularios y Subformularios
Pgina80 de 111
Unidad Didctica 11: Formularios en Access 2007 (II)
Formularios y Subformularios
Pgina81 de 111
Crear un Formulario principal donde especifiquemos slo el Ttulo de la
pelcula y debajo crearemos dos subformularios: uno que nos indicar los
alquileres de esa pelcula y otro que nos indicar las ventas.
(a) El origen de los subformularios va a ser otro Formulario luego lo
primero ser crear los dos Formularios que van a ser origen de datos
de los subformularios.
Crearemos un Formulario, en modo Diseo sobre las Tablas
correspondientes, para las pelculas vendidas y otro para las
alquiladas, slo contendrn cuadros de texto as que si aparece algn
cuadro de lista habr que cambiarlo por un cuadro de edicin.
Los Formularios de Alquileres y ventas tendrn todos los campos de
las respectivas Tablas, exceptuando los identificadores de ventas y
alquiler. Estos Formularios no tendrn encabezado del Formulario.
Los Formularios tendran un aspecto semejante a:
11.2
Unidad Didctica 11: Formularios en Access 2007 (II)
Formularios y Subformularios
Pgina82 de 111
(b) Creamos el Formulario principal en modo Diseo sobre la Tabla
Artculos e incluimos slo el campo TTULO y el campo CDIGO (Los
dems campos los eliminaremos) aunque slo haremos visible el campo
TTULO. La propiedad Visible del campo CDIGO deber estar a No.
El campo CDIGO lo necesitaremos al crear los subformularios, ya que
vincularemos el Formulario Principal y el Subformulario por el campo
CDIGO (campo comn en ambas Tablas).
Unidad Didctica 11: Formularios en Access 2007 (II)
Formularios y Subformularios
Pgina83 de 111
Resultado
(c) Visualice el Formulario principal en modo diseo y seleccione el
control de la barra de herramientas para crear el subformulario.
(d) En la primera pantalla del asistente elegiremos la opcin de
y elegiremos el Formulario de Alquileres
creado en el punto (a)
Unidad Didctica 11: Formularios en Access 2007 (II)
Formularios y Subformularios
Pgina84 de 111
(e) El paso siguiente ser elegir el campo que vincula el Formulario
Principal y el Subformulario, elegiremos la opcin por defecto que es:
(f) Para crear el subformulario de ventas el proceso es el mismo.
Hay un Inconveniente en tener los Subformularios de Alquileres y
Ventas para un mismo Artculo y es que si un artculo slo se ha vendido,
el SubFormulario de Alquiler aparece slo con el campo del cdigo con
valor y el resto de los campos vacos.
Una posible solucin sera mantener el Formulario Principal y aadirle
dos botones uno de Ventas y otro de Alquileres, cada uno de estos
botones abrira el Formulario correspondiente.
Pasos:
Elimine del Formulario principal los dos subformularios creados.
Cree un Botn llamado Alquileres utilizando el control
Elija la opcin de Abrir Formulario y seleccione SubFormulario
Alquileres UD11_2.
Una vez activado el asistente elija que slo se muestre la
informacin especfica que le indicaremos en el siguiente paso
(slo queremos que nos muestre los Alquileres de la pelcula que
se muestra en pantalla).
Unidad Didctica 11: Formularios en Access 2007 (II)
Formularios y Subformularios
Pgina85 de 111
Elija los campos cuyos valores coincidan para que se
muestren los registros en el Formulario.
Debern coincidir los campos CDIGO y ARTCULO
Unidad Didctica 11: Formularios en Access 2007 (II)
Formularios y Subformularios
Pgina86 de 111
En el siguiente paso elija que en el botn aparezca el texto
Alquileres.
Siga los mismos pasos que hemos dado para crear el botn de
Alquileres para crear el botn de Ventas.
Resultado:
Descripcin detallada del botn
En la hoja de propiedades de este botn, en la pestaa de , al
hacer clic sobre el botn se ejecutar una accin que ser la carga del
Formulario Alquileres que hemos creado para esta ocasin, pero este
Formulario se deber abrir mostrando la pelcula cuyo cdigo coincida con
el del cdigo que se muestra en el Formulario desde el que se hace la
llamada.
Si se abre el men contextual del botn alquileres desde la Vista Diseo
del Formulario
Unidad Didctica 11: Formularios en Access 2007 (II)
Formularios y Subformularios
Pgina87 de 111
Y se pulsa la opcin Aparecer la ventana de
herramientas de Macros donde se configura la accin que realizar el
botn.
Unidad Didctica 11: Formularios en Access 2007 (II)
Formularios y Subformularios
Pgina88 de 111
En la propiedad
-
Se muestra la expresin que se aplicar para elegir los artculos de la tabla
Alquileres que se mostrarn. Se trata de una expresin en la que se iguala
el valor del campo artculo al del campo CDIGO del Formulario del
EjemploGuiado_UD11_2b que es el que contiene el botn.
Si no funcionara correctamente, desde aqu se puede abrir el Generador
de Expresiones y crear la expresin de filtro que interese.
Si se pulsa el botn Alquileres con la pelcula ALATRISTE seleccionada.
Se abrir el subformulario de Alquieres con un nico registro, que es el que
coincide con el cdigo CE001 correspondiente a la pelcula ALATRISTE.
Unidad Didctica 11: Formularios en Access 2007 (II)
Formularios y Subformularios
Pgina89 de 111
Crear botones en los SubFormularios
Poder crear o no botones en el subFormulario depende de cmo se haya
creado dicho subformulario.
Si el Subformulario se crea a partir de los datos obtenidos de una
Tabla o Consulta (dato que se solicita en la primera pantalla del
asistente para subformulario), el botn creado en dicho subformulario
ser visible mientras el subformulario est en vista diseo, pero al
ejecutar el Formulario principal observar que el botn del
subformulario ha desaparecido.
Crear un Formulario principal donde especifiquemos el NIF y el NOMBRE y
APELLIDOS del socio y un subformulario donde se muestre los alquileres
realizados por dicho socio, con los campos SOCIO, ARTCULO Y FECHA DE
ALQUILER. Dicho Subformulario se crear con el asistente, eligiendo la
opcin de a partir de la Tabla Alquileres.
Para finalizar cree un botn en el subformulario que abra un Formulario
mostrndonos todos los datos del artculo cuyo CDIGO se muestra en el
subFormulario.
(a) Cree un Formulario en blanco donde visualicemos el NIF del socio y
su nombre y apellidos que seleccionaremos de la Tabla Socios de la
lista de campos en la Vista Diseo del Formulario.
11.3
Unidad Didctica 11: Formularios en Access 2007 (II)
Formularios y Subformularios
Pgina90 de 111
(b) Utilizando la herramienta cree un subformulario sobre la Tabla
Alquileres.
(c) Cambie los cuadros combinados SOCIO y ARTCULO por cuadros de
edicin.
(d) Cree un botn en el subformulario que abra un Formulario donde se
muestre toda la informacin del artculo cuyo cdigo coincida con el
que se presenta en el subformulario.
(e) Si ejecutamos el Formulario el resultado ser:
Unidad Didctica 11: Formularios en Access 2007 (II)
Formularios y Subformularios
Pgina91 de 111
Observar que el botn ha desaparecido al visualizar
el Formulario en vista Formulario.
Si el Subformulario tiene como origen de datos otro Formulario, no
habr problemas a la hora de visualizar los botones creados en el
subformulario.
?
Unidad Didctica 11: Formularios en Access 2007 (II)
Formularios y Subformularios
Pgina92 de 111
Crear un Formulario principal donde especifiquemos el NIF y el NOMBRE y
APELLIDOS del socio y un subformulario donde se muestren los alquileres
realizados por dicho socio. Este subformulario mostrar los campos SOCIO,
ARTCULO, FECHA DE ALQUILER y DEVUELTO. Para crear el subformulario se
utilizar el asistente, eligiendo la opcin de a
partir del Formulario principal. Para finalizar cree un botn en el
subFormulario que nos abra un Formulario mostrndonos todos los datos
del artculo cuyo CDIGO se muestra en el subformulario.
(a) Cree un Formulario con los campos de la Tabla Alquileres: SOCIO,
ARTCULO, FECHA DE ALQUILER y DEVUELTO.
Este Formulario lo guardaremos como:
(b) Cree un Formulario en blanco donde visualicemos el NIF del socio y
su nombre y apellidos que seleccionaremos de la Tabla Socios de la
lista de campos en la Vista Diseo del Formulario. Este Formulario lo
guardaremos como: EjercicioGuiado_UD11_4.
(c) En el Formulario EjercicioGuiado_ UD11_4 cree un subformulario,
con la ayuda de la herramienta y cuyo origen de datos sea el
Formulario EjemploGuiado_UD11_4_AlquileresSocio.
11.4
Unidad Didctica 11: Formularios en Access 2007 (II)
Formularios y Subformularios
Pgina93 de 111
(d) Cree un botn dentro del subFormulario que nos permita abrir
el Formulario que muestra los datos de los artculos, mostrando slo
los registros cuyo cdigo de artculo coincida con el cdigo que se
muestra en el subFormulario.
(e) Al ejecutar el Formulario, el resultado tendra el siguiente aspecto:
Ahora s aparece el botn creado en el subformulario.
Unidad Didctica 11: Formularios en Access 2007 (II)
Algunas propiedades de los campos de un Formulario
Pgina94 de 111
(2) Algunas propiedades de los campos de un Formulario
Para acceder a la hoja de propiedades de los elementos que componen el
Formulario, pulsar sobre el icono que aparece en la barra de
herramientas diseo de formularios o bien pulsar con el botn derecho del
ratn sobre un elemento del Formulario y elegir la opcin
del men contextual.
Las propiedades de cada uno de los elementos del Formulario estn
clasificadas segn el tipo de propiedad
En la pestaa estn englobadas todas las propiedades del resto de
las pestaas.
Dependiendo del tipo de campo que ha seleccionado aparecern unas
propiedades u otras.
Veamos las propiedades definidas en cada uno de los apartados
En esta pestaa estn recogidas todas la propiedades que hacen
referencia al contenido del control, como puede ser el origen de datos para
dicho control, si el contenido del control puede ser o no modificado,
Origen del control
Indica de dnde se obtendrn los datos para ese control (Tabla,
Consulta, campo de un Formulario, resultado de una expresin).
Activado
S: Permite seleccionar el valor de un campo
No: No permite seleccionar el contenido de un campo
Bloqueado
S: Se puede modificar el contenido del campo
No: No se puede modificar el contenido del campo
Si el control es una caja de texto, aparecern las propiedades propias
de dicho campo en la Tabla correspondiente en la base de datos
(mscara de entrada, valor predeterminado, regla de validacin, texto
de validacin,).
Unidad Didctica 11: Formularios en Access 2007 (II)
Algunas propiedades de los campos de un Formulario
Pgina95 de 111
Si el control es un cuadro combinado o una lista aparecern las
propiedades necesarias que nos permiten coger los elementos como:
Origen de la fila de una determinada Tabla o Consulta, columna
dependiente, en definitiva, las mismas propiedades que definen la
lista de valores en la Tabla donde cre este campo.
Crear un formulario sobre la Tabla Artculos. Crear un formulario, en modo
Diseo sobre la Tabla Artculos continuacin se detallan:
TTULO. Activado S, Bloqueado S
DIRECTOR. Activado No. Bloqueado S
ACTORES. Activado S. Bloqueado S
GNERO (TIPO). Activado No. Bloqueado S
(a) Cree un Formulario sobre la Tabla Artculos que contenga los campos
que se detallan en el enunciado.
(b) Visualice el Formulario en vista Formulario y observe que los
campos que tienen la propiedad Activado a No, no reciben enfoque,
no se puede seleccionar su contenido. En los campos cuya propiedad
Bloqueado est a S no puede ser modificado su valor pero si tienen
la propiedad Activado a S, si recibirn enfoque y se podr
seleccionar su contenido.
11.5
Unidad Didctica 11: Formularios en Access 2007 (II)
Algunas propiedades de los campos de un Formulario
Pgina96 de 111
Propiedades de la pestaa referidas al Formulario
Unidad Didctica 11: Formularios en Access 2007 (II)
Algunas propiedades de los campos de un Formulario
Pgina97 de 111
En esta pestaa se recogen todas las propiedades que tienen que ver con la
esttica y el formato de los elementos del Formulario.
Barras de desplazamiento (Ambas, Ninguna, Slo vertical, Slo horizontal),
Nombre de la fuente, Tamao de la fuente, Color del texto, Color de los
bordes, Color del fondo, Alineacin del texto,
Propiedades de la pestaa referidas al Formulario
Unidad Didctica 11: Formularios en Access 2007 (II)
Algunas propiedades de los campos de un Formulario
Pgina98 de 111
Unidad Didctica 11: Formularios en Access 2007 (II)
Algunas propiedades de los campos de un Formulario
Pgina99 de 111
Unidad Didctica 11: Formularios en Access 2007 (II)
Algunas propiedades de los campos de un Formulario
Pgina100 de 111
Propiedades de la pestaa referidas al rea de Detalle del
Formulario
Si estamos trabajando con un subformulario las caractersticas con las que podremos
trabajar sern las siguientes:
Unidad Didctica 11: Formularios en Access 2007 (II)
Algunas propiedades de los campos de un Formulario
Pgina101 de 111
Unidad Didctica 11: Formularios en Access 2007 (II)
Algunas propiedades de los campos de un Formulario
Pgina102 de 111
Abra el Formulario resultante del Ejemplo guiado 11.4 y modifique las
siguientes propiedades de Formato:
Subformulario
Estilo de los bordes: Rayas cartas
Ancho de los bordes: 2 ptos
Color de los bordes: azul
Formulario
Color de fondo: Amarillo claro
Efecto especial: Con relieve
(a) Abra el Formulario resultante del EjemploGuiado_UD11_4.
(b) Pulse sobre el subformulario y visualice sus propiedades.
Seleccione la pestaa Formato y modifique las propiedades que le indica
el enunciado.
Realice la misma operacin para el detalle del formulario.
Resultado
11.6
NOTA
Si quisiera cambiar el color de fondo del subformulario
tendra que abrir el Formulario base para el
subformulario de este ejemplo y modificar la propiedad
Color de fondo.
Unidad Didctica 11: Formularios en Access 2007 (II)
Algunas propiedades de los campos de un Formulario
Pgina103 de 111
En esta pestaa se marcarn las acciones a ejecutar si salta un determinado
evento, por ejemplo: al hacer clic; antes o despus de actualizar el valor de
un campo; al realizar una movimiento con el ratn; al pulsar una tecla,
Si deseamos que se ejecute un evento para alguna de estas acciones,
tendremos que crear un procedimiento de evento. Para ello podremos elegir
alguna de las siguientes opciones (que son desarrolladas en otra Unidad).
Unidad Didctica 11: Formularios en Access 2007 (II)
Formularios Grficos
Pgina104 de 111
(3) Formularios Grficos
Estos Formularios sirven para crear grficos a partir de los datos de los campos de
una Tabla o Consulta.
Cree un Formulario que muestre el nmero de TTULOS de cada uno de los
DIRECTORES. Hacer dos grficos:
Uno: Se mostrarn los Ttulos de todo Tipo (gnero)
Dos: Se mostrarn los Ttulos de los Clsicos
(a) Seleccione la tabla Artculos, y desde la pestaa Crear, cree un
formulario de
(b) Aparecer el siguiente rea de trabajo con la lista de campos del
grfico:
Seleccione para cada una de las reas del grfico un campo.
11.7
Unidad Didctica 11: Formularios en Access 2007 (II)
Formularios Grficos
Pgina105 de 111
(c) Arrastre:
Al rea de Filtro el campo Tipo
Al rea de Datos, el campo Ttulo
Al rea de Categora, el campo Directores
(d) El resultado sera el siguiente:
Para el caso Dos:
Despliegue la lista de TIPO y seleccione slo Clsico.
Unidad Didctica 11: Formularios en Access 2007 (II)
Formularios Grficos
Pgina106 de 111
Unidad Didctica 11: Formularios en Access 2007 (II)
Formularios Grficos
Pgina107 de 111
Siguiendo con el ejemplo anterior:
Ponga como Ttulo del Eje Y: Nmero de pelculas dirigidas
Ponga como Ttulo del Eje X: Directores
(a) Para modificar estos valores tendremos que seleccionar cada uno de
los Ttulos y pulsar sobre propiedades
(b) Seleccione (del eje Y), pulse sobre propiedades, pulse
sobre la pestaa Formato y escriba en el apartado Ttulo Nmero de
pelculas dirigidas.
(c) Seleccione Ttulo del eje (del eje X), pulse sobre propiedades, pulse
sobre la pestaa Formato y escriba en el apartado Ttulo Directores.
11.8
Unidad Didctica 11: Formularios en Access 2007 (II)
Formularios Grficos
Pgina108 de 111
Resultado:
Unidad Didctica 11: Formularios en Access 2007 (II)
Formularios Grficos
Pgina109 de 111
Cree un grfico sobre la Tabla Artculos donde aparezcan todos los
TTULOS de las pelculas y la suma de los PRECIOS (en el caso de pelculas
que aparezcan ms de una vez)
Ponga como Ttulo del Eje Y: Precios
Ponga como Ttulo del Eje X: Pelculas
(a) Cree un formulario de Grfico dinmico sobre la Tabla Artculos.
(b) Arrastramos el campo Precio al rea de datos
Arrastramos el campo Ttulo al rea de categoras
(c) Pulse con el botn derecho del ratn sobre el campo Precio que est
en el rea de datos, seleccione la opcin
del men contextual y pulse
sobre
Resultado:
11.9
17+13,90
Unidad Didctica 11: Formularios en Access 2007 (II)
Formularios Grficos
Pgina110 de 111
Y si queremos que aparezca, adems de la suma de los precios de
una determinada pelcula, su valor medio?
Tendramos que aadir, al rea de datos un nuevo campo PRECIO y
seleccionar la funcin Promedio
Resultado:
La Pelcula Casablanca es la nica que aparece dos veces en la Tabla
Artculos y su precio medio es 15,45
Podemos cambiar el tipo de grfico? S, para ello, pulse sobre el
grfico y sobre el icono de la pestaa Diseo. Le aparecer
una hoja de propiedades donde variar el estilo del grfico.
Unidad Didctica 11: Formularios en Access 2007 (II)
Formularios Grficos
Pgina111 de 111
MDULO V- INFORMES
UNIDADES DIDCTICAS:
1. Unidad didctica 12: Informes en Access 2007
Unidad Didctica 12: Informes en Access 2007
Pgina 2 de 43
Unidad Didctica 12
Informes en Access 2007
En esta Unidad Didctica aprenderemos a disear,
crear y dar formato a los Informes.
Unidad Didctica 12: Informes en Access 2007
Pgina 3 de 43
CONTENIDOS
1 Introduccin 4
2 Partes de un Informe
5
3 Vistas de un Informe 7
4 Creacin de un Informe Bsico
8
5 Creacin de Informes con asistente
16
6 Creacin de Informes en modo Diseo
21
7 Creacin de Informes que generan etiquetas
31
8 Informes y Subinformes
41
Unidad Didctica 12: Informes en Access 2007
Introduccin
Pgina 4 de 43
(1) Introduccin
Un informe sirve para mostrar informacin, en formato impreso, de Tablas o
Consultas, organizada y/o resumida de una determinada manera. Adems de estos
datos, al Informe, se pueden aadir otros elementos estticos, como pueden ser
imgenes, agregar totales,
Aunque se puede crear un Informe de forma totalmente manual, lo ms habitual es
utilizar el asistente para crear informes que ofrece Access 2007 y posteriormente,
modificarlo (formato, distribucin de los campos, ). Otra forma de obtener un
Informe es mediante la creacin de un Informe automtico bsico sobre una Tabla o
Consulta de Access.
Se pueden utilizar informes para crear etiquetas postales. Access 2007 ofrece un
asistente especfico para esta accin.
Unidad Didctica 12: Informes en Access 2007
Partes de un Informe
Pgina 5 de 43
(2) Partes de un Informe
Encabezado del Informe
Es el ttulo del Informe y slo aparecer en la primera pgina.
Encabezado de pgina
Encabezado de cada una de las pginas que abarca el Informe
Encabezado del grupo
Es el encabezado que aparece como introduccin a cada uno de los grupos
creados en el Informe (siempre que se hayan creado grupos para clasificar la
informacin que se muestra en el Informe).
Detalle
En este apartado se muestran los datos de los campos origen del Informe.
Pie del grupo
Pie del grupo. Habr un pie por cada una de las agrupaciones realizadas.
Pie de pgina
Texto que aparece en el pi de cada una de las pginas del Informe. Si no se
introduce nada, aparecer, por defecto y situado a la izquierda, la fecha del sistema
con el siguiente formato Domingo 13 Noviembre de 2007. y a la derecha de la
pgina aparecer el texto Pgina, el nmero de la pgina actual y el nmero de
pginas totales (Pgina 1 de 1)
Unidad Didctica 12: Informes en Access 2007
Partes de un Informe
Pgina 6 de 43
Si quisiera poner este pie de pgina manualmente, basta con introducir, en vista
Diseo la funcin =Ahora() para que aparezca la fecha actual
y para que aparezca Pgina 1 de 1 en este caso, en Vista Diseo aparecer:
=" Pgina " & [Page] & " de " & [Pages]
Pie del Informe
Texto que aparecer en la ltima pgina del Informe, despus de mostrarse el
ltimo dato del Informe.
NOTA
Si en cualquiera de los campos del informe, la
informacin se refleja como ########## es porque
el cuadro de texto es demasiado pequeo para
albergar toda la informacin que tiene que mostrar el
campo.
Unidad Didctica 12: Informes en Access 2007
Vistas de un Informe
Pgina 7 de 43
(3) Vistas de un Informe
Muestra el Informe tal y como se vera impreso. Al seleccionar
esta vista aparecer como nica pestaa y aparecer entre otros
el icono .
Para volver a la vista Diseo pulsar sobre
Unidad Didctica 12: Informes en Access 2007
Creacin de un Informe bsico
Pgina 8 de 43
(4) Creacin de un Informe bsico
Para crear un Informe seleccione la pestaa , y en el grupo Informes
Unidad Didctica 12: Informes en Access 2007
Creacin de un Informe bsico
Pgina 9 de 43
Realizar un Formulario Automtico sobre la Tabla Artculos.
(a) Seleccione la tabla Artculos y pulse sobre .
(b) La vista presentacin de este Informe es:
(c) El Informe est compuesto por:
Encabezado del Informe:
Encabezado de pgina:
rea de Detalle: Muestra cada uno de los registros de la
Tabla
Pie de pgina:
Observe el resultado del Ejemplo Guiado 12.1 en modo Vista Presentacin. Se
puede apreciar que no se muestran todos los campos en el ancho de una pgina
DIN A4. Vamos a intentar darle una solucin, utilizando las herramientas de la
pestaa Diseo:
12.1
Unidad Didctica 12: Informes en Access 2007
Creacin de un Informe bsico
Pgina 10 de 43
Sobre el EJ EMPLO GUIADO 12.1:
1. Compruebe que el papel est orientado horizontalmente.
2. Ajuste los mrgenes del papel.
3. Exporte los datos a un documento Word
(a) Abra el Informe creado en el EJ EMPLO GUIADO 12.1
(b) Visualcelo en vista Preliminar
(c) Para comprobar la orientacin del papel observe cual de estos iconos
est activado
(d) Para poner los mrgenes lo ms estrecho posible seleccione ,
se mostrarn las siguientes opciones
Si quiere personalizarlos an ms, pulse sobre la flecha que hay a la
derecha del nombre de grupo
12.2
Unidad Didctica 12: Informes en Access 2007
Creacin de un Informe bsico
Pgina 11 de 43
(e) Para exportar el Informe obtenido a un documento Word, pulse sobre el
icono . Aparecer un asistente pidindole un nombre del archivo y
dnde desea guardar el contenido del Informe generado. El archivo ser
del tipo Rich Text Format (Formato de texto enriquecido). Si abre el
documento Word que se acaba de crear ver que no se visualiza toda la
informacin. El motivo es que la pgina no es lo suficientemente grande
para albergar toda la informacin y slo aparece hasta el campo GNERO,
el resto de los campos estn pero no se visualizan.
Para que se visualice correctamente este Informe habra que
visualizarlo en modo diseo y modificar el tamao de los controles as
como el tamao de las fuentes de las etiquetas que forman el
encabezado de pgina.
Qu podemos hacer para que se visualice todos los campos en una
hoja?
Visualizar el Informe en Vista Diseo y variar el tamao de las fuentes,
hacer ms pequeas las cajas de texto para hacer que aparezca la
informacin en dos lneas en lugar de una.
Unidad Didctica 12: Informes en Access 2007
Creacin de un Informe bsico
Pgina 12 de 43
Sobre el EJ EMPLO GUIADO 12.2:
1. Cambie el tamao de todas las fuentes a 9 ptos.
2. Haga ms estrechas las cajas de texto.
(a) Abra el Informe creado en el EJ EMPLO GUIADO 12.2
(b) Visualcelo en vista Diseo.
(c) Para cambiar el tamao de las fuentes, seleccione todos los campos de
la Tabla (cuadros de texto donde aparecen los ttulos de los campos y los
cuadros de texto donde aparecen los datos de dichos campos), para ello,
pulse sobre la parte superior de la regla (cambiar la forma del puntero del
ratn y se convertir en una flecha gruesa y negra) que se encuentra en la
parte izquierda del Informe y arrastre hacia abajo sobre la misma regla
(Elimine la seleccin de las etiquetas encabezado del Informe, recuerde
que para ello bastar con pulsar sobre la etiqueta a la vez que
mantenemos pulsada la tecla maysculas)
Escriba un 8 en el apartado del tamao de la fuente.
(d) Para cambiar el tamao de todas las celdas a la vez podra seguir el
mismo proceso de seleccin, pero lo mejor es ir una a una y ajustar cada
celda al tamao adecuado. Seleccione la celda que contiene el dato (no el
nombre del campo), posicione el cursor del ratn en lateral derecho y
cuando el cursor se convierta en una doble flecha de dos puntas ,
desplace el cursor hacia la izquierda hasta conseguir el tamao deseado.
Si las cajas de texto o las etiquetas resultan demasiado anchas puede
optar por hacerlas ms altas y estrechas y distribuir los datos en varias
lneas.
Una forma muy cmoda de hacerlo es desde la Vista Presentacin que
permite cambiar fcilmente el ancho de las columnas arrastrando la lnea
discontinua que delimita las mismas.
12.3
Unidad Didctica 12: Informes en Access 2007
Creacin de un Informe bsico
Pgina 13 de 43
Resultado
Si exportamos ahora el informe a un documento Word, s se ver todo su
contenido (slo un detalle, al exportar a un archivo rtf, no se visualizan las
imgenes del campo CARTULA).
Lneasdiscontinuasdelimitadorasde
columnaenlavistaPresentacin.
Unidad Didctica 12: Informes en Access 2007
Creacin de un Informe bsico
Pgina 14 de 43
Sobre el EJ EMPLO GUIADO 12.3:
Clasifique los datos de la Tabla por TIPO (GNERO). Ponga como encabezado
de este grupo GNERO
Ordene los datos de la Tabla por el campo TTULO
(a) Abra el Informe creado en el EJ EMPLO GUIADO 12.2
(b) Visualcelo en vista Diseo.
(c) Pulse sobre el icono . En la parte inferior del Informe
aparecern dos opciones nuevas:
Pulse sobre Agregar un grupo y aparecer la siguiente opcin en la parete
inferior del informe
Seleccione el campo TIPO
Agregue un orden dentro del grupo seleccionando el campo TTULO y elija
ordenar los registros de manera ascendente.
(d) Quite el Diseo con el men contextual al campo Tipo del Informe, y
coloque el campo la zona del encabezado de grupo junto a su etiqueta
segn se muestra en la imagen.
12.4
Unidad Didctica 12: Informes en Access 2007
Creacin de un Informe bsico
Pgina 15 de 43
.
Seleccione todas las etiquetas del encabezado de pgina y colquelos en
la zona de Encabezado de Tipo segn se muestra en la imagen.
Resultado
Observe que dentro de cada grupo los registros estn ordenados por ttulo
Pgina.
Unidad Didctica 12: Informes en Access 2007
Creacin de Informes mediante el asistente para Informes
Pgina 16 de 43
(5) Creacin de Informes mediante el asistente para
Informes
Para crear un Informe utilizando el asistente para Informes de Access
seleccione del grupo Informes.
Primero: Se eligen los campos que aparecern en el Informe. Los campos
pueden estar repartidos en ms de una Tabla o Consulta; el proceso sera:
seleccionar una Tabla o Consulta, elegir los campos que interesen incluir en
el Informe y si deseamos incluir ms campos que estn en otra Tabla o
Consulta, seleccionarla y elegir los campos. Una vez que hayamos
seleccionado todos los campos avanzaremos al siguiente paso.
Segundo: Si ha seleccionado datos de ms de una Tabla o Consulta, elija
cmo desea ver los datos, es decir, de qu Tabla partir.
Tercero: Elegir el nivel de agrupamiento para los datos que se muestran en el
informe. Puede haber ms de un nivel de agrupamiento, es decir, podemos
agrupar por un campo y dentro de ese grupo agrupar los datos por otro
campo.
Unidad Didctica 12: Informes en Access 2007
Creacin de Informes mediante el asistente para Informes
Pgina 17 de 43
Cuarto: Elegir el criterio de ordenacin para los datos mostrados en el Informe e
informacin de resumen (para datos numricos: Suma, Min, Mximo, Promedio).
Quinto: Elegir la forma en que se distribuirn los datos en el Informe y la
orientacin de la pgina.
Sexto: Elegir el estilo del Informe dentro de unas plantillas prediseadas.
Paracambiarelorden
deagrupamiento
Podremos elegir el nmero de
letras iniciales que se tendrn en
cuenta para el agrupamiento
Unidad Didctica 12: Informes en Access 2007
Creacin de Informes mediante el asistente para Informes
Pgina 18 de 43
Cree un Informe utilizando el asistente para Informes donde aparezcan los
siguientes datos, agrupados por TTULO del artculo:
TTULO del artculo, NIF y NOMBRE y APELLIDOS del Socio, FECHA DEL ALQUILER y
FECHA DE DEVOLUCIN
Dentro de cada grupo de datos, los datos aparecern ordenados por la FECHA
DE ALQUILER.
Elija como distribucin del Informe Esquema 1 y como estilo Negrita.
(a) Crear un Informe utilizando el asistente para Informes de Access.
Seleccione
(b) Seleccione de la Tabla Artculos, el campo TTULO.
(c) Seleccione de la Tabla Alquileres la fecha de alquiler y la fecha de
devolucin.
(d) Seleccione de la Tabla Socios: NIF, NOMBRE Y APELLIDOS.
En el primer paso del asistente tendremos los siguientes campos
seleccionados:
Pulse sobre el botn
(e) Elija de qu Tabla sern los campos que se visualicen primero. Elija la
Tabla Artculos.
12.5
Unidad Didctica 12: Informes en Access 2007
Creacin de Informes mediante el asistente para Informes
Pgina 19 de 43
Pulse sobre el botn
(f) No deseamos ningn nivel de agrupamiento as que en la siguiente
pantalla del asistente pulse
(g) Elija el campo FECHAALQUILER como criterio de ordenacin de los
registros del Informe. Pulse sobre el botn
(h) Elija Esquema como mtodo de distribucin. Pulse sobre el botn
(i)Elija como estilo del Informe Oficina. Pulse sobre el botn
Unidad Didctica 12: Informes en Access 2007
Creacin de Informes mediante el asistente para Informes
Pgina 20 de 43
(j) Escriba el Ttulo del Informe y pulse
Resultado
Unidad Didctica 12: Informes en Access 2007
Creacin de Informes en modo Diseo
Pgina 21 de 43
(6) Creacin de Informes en modo Diseo
Seleccione .
Desde Vista Presentacin, seleccione (doble clic del ratn sobre el nombre de
campo) en la Lista de campos los campos que desea aadir al Informe.
Unidad Didctica 12: Informes en Access 2007
Creacin de Informes en modo Diseo
Pgina 22 de 43
Las herramientas de las que disponemos para trabajar con los Informes en
modo Diseo son las siguientes:
Si observa atentamente, muchas herramientas son las mismas que para los
Formularios, y se usan de la misma forma.
Cree un Informe utilizando el asistente para Informes donde aparezcan los
datos de la Tabla Artculos agrupados por TPO y por DIRECTOR.
Ordenar los registros por TTULO
(a) Crear un Informe utilizando el asistente para Informes de Access.
Seleccione
(b) SeleccionetodosloscamposdelaTablaArtculos.
(c) Elija el campo TIPO como primer nivel de agrupamiento y seguidamente elija
elcampoDIRECTORcomosegundoniveldeagrupamiento.
Pulsesobreelbotn
12.6
Unidad Didctica 12: Informes en Access 2007
Creacin de Informes en modo Diseo
Pgina 23 de 43
(d) ElijaelcampoTTULOcomocampoporelqueseordenarnlosregistros.
(e) Elijaunadistribucin(porejemploenpasos)
(f) ElijaunestiloparaelInforme(porejemploConcurrencia)
(g) EscribaArtculosclasificadosportipoydirectorcomottulodelInforme
Aadir nuevos campos a un informe
Existentes en las Tablas o resultantes de una expresin
Para aadir un campo que existe en la Tabla origen del Informe, seleccione el
campo y arrstrelo hacia el rea donde desea que aparezca el valor de este
campo, normalmente ser el rea de del Informe. Si el campo que
desea incluir en el Informe pertenece a otra Tabla, cree un cuadro de texto y
ascielo a un campo existente o al resultado de una expresin. Para ello,
visualice las propiedades del control , seleccione la pestaa de
y seleccione el Origen de los datos para dicho control.
Unidad Didctica 12: Informes en Access 2007
Creacin de Informes en modo Diseo
Pgina 24 de 43
Campos especiales
Por campos especiales se entienden los campos de fechas, nmeros de pginas
o cualquier otro campo cuyo valor se genere a partir de una funcin. Estos
campos se crearn mediante el control cuadro de texto y se asociar su
contenido a una funcin a travs de
Eliminar campos de un Informe
Para eliminar un cambo basta seleccionarlo y pulsar la tecla Supr o pulsar
sobre el campo que se desea eliminar con el botn derecho del ratn y
seleccionar, en el men contextual, la opcin
Cree un Informe donde aparezcan los socios que han realizado algn alquiler y
la fecha en la que se realiz dicho alquiler. Los campos que aparecern en el
Informe son:
NIFy FECHA DE ALQUILER.
(a) Crear un Informe utilizando el asistente para Informes de Access.
Seleccione
(b) Seleccione los campos NIFy FECHA DE ALQUILER de la Tabla
Artculos.
Seleccione el campo socio y convirtalo en un cuadro de edicin utilizando
el men contextual
Si ejecuta el Informe ver que sale una referencia al socio por cada uno de
los artculos que ha alquilado Si quisiramos obtener una nica vez los
datos del socio y seguidamente todos los artculos alquilados, tendramos
que realizar un Subinforme (que veremos ms adelante).
12.7
Unidad Didctica 12: Informes en Access 2007
Creacin de Informes en modo Diseo
Pgina 25 de 43
Opciones de agrupacin y ordenacin
A travs de las herramientas podremos agrupar y ordenar la informacin que
aparece en los Informes.
Al activar este icono aparecer una ventana que nos permitirn aadir
campos para agrupar los registros y establecer un orden para dichos registros:
Unidad Didctica 12: Informes en Access 2007
Creacin de Informes en modo Diseo
Pgina 26 de 43
Cree un informe con datos de los socios agrupados por el campo
OCUPACIN. Dentro de este grupo, los registros aparecern agrupados por el
campo CIUDAD.
Campos del informe: NOMBRE Y APELLIDOS, E-MAIL, DIRECCIN.
(a) CreeunInforme sobre la Tabla Socios.
(b) Seleccione y arrastre hasta el rea de Detalle los campos:
NOMBREAPELLIDOS, E-MAIL, DIRECCIN y CIUDAD
(c) Pulse sobre la herramienta y realice la agrupacin y
ordenacin del enunciado.
Arrastre desde la Lista de campos el campo Ocupacin hasta la zona
de Encabezado de ocupacin.
Arrastre desde la Lista de campos el campo Ocupacin hasta la zona
de Encabezado de ocupacin.
12.8
Unidad Didctica 12: Informes en Access 2007
Creacin de Informes en modo Diseo
Pgina 27 de 43
(d) Modifique la ubicacin y el formato de los campos segn se muestra
en la siguiente imagen.
(e) Visualice el Informe en Vista preliminar.
Unidad Didctica 12: Informes en Access 2007
Creacin de Informes en modo Diseo
Pgina 28 de 43
Agrupacin utilizando expresiones.
Si lo que desea es hacer agrupaciones utilizando parte de alguno de los
campos existentes en el Informe, deber crear una expresin utilizando el
generador de expresiones para aplicar las funciones incorporadas de Access
sobre el campo en cuestin.
Unidad Didctica 12: Informes en Access 2007
Creacin de Informes en modo Diseo
Pgina 29 de 43
Modificar el Ejemplo Guiado 12.8 para que el resultado aparezca agrupado por
ciudad y ao en que se dio de alta el socio (este ao hay que extraerlo del
campo FECHA DE ALTA de la Tabla Socios).
(a) Abra el Ejemplo anterior en vista Diseo.
(b) Agregue un nuevo grupo con su respectivo encabezado de grupo.
(c) Arrastre al rea de encabezado Fecha de alta el campo fecha de alta.
(d) Pulse sobre el cuadro de texto Fecha de alta y visualice sus
propiedades. En el apartado Origen del control pulse sobre
Para generar la expresin. Seleccione la funcin ao del grupo de
funciones Fecha/Hora de la carpeta
(e) En la expresin generada en lugar de nmero deber aparecer el
campo FECHAALTA del Formulario
12.9
Unidad Didctica 12: Informes en Access 2007
Creacin de Informes en modo Diseo
Pgina 30 de 43
Resultado
Unidad Didctica 12: Informes en Access 2007
Creacin de Informes que generan etiquetas
Pgina 31 de 43
(7) Creacin de Informes que generan etiquetas
Para crear un Informe de etiquetas:
Seleccione la pestaa crear y en el grupo Informes
Seleccionar . Se abrir el asistente para etiquetas.
Pasos del asistente para crear etiquetas:
Primero:
Elegiremos el tamao de las etiquetas (esto nos condicionar el nmero
de etiquetas que obtendremos por unidad de papel). Tambin
seleccionaremos la unidad de medida (mtrica o inglesa, es decir, en
milmetros o en pulgadas) as como el tipo de papel que utilizaremos
para imprimir (hojas sueltas o papel continuo).
Segundo:
Elegiremos el tipo y caractersticas de la fuente impresa en las
etiquetas.
Unidad Didctica 12: Informes en Access 2007
Creacin de Informes que generan etiquetas
Pgina 32 de 43
Tercero:
En este paso seleccionaremos los campos cuyos datos aparecern en
cada una de las etiquetas.
Unidad Didctica 12: Informes en Access 2007
Creacin de Informes que generan etiquetas
Pgina 33 de 43
Cuarto:
En este punto elegiremos el campo por el que se ordenarn las
etiquetas (se puede ordenar por ms de un campo).
Quinto:
Para finalizar, le daremos un nombre al informe que va a contener estas
etiquetas y decidiremos si deseamos ver, al finalizar la ejecucin del
asistente, el resultado final de las etiquetas o deseamos ver este
informe en modo diseo para as hacer alguna modificacin (por
ejemplo ampliar la separacin entre los campos).
Unidad Didctica 12: Informes en Access 2007
Creacin de Informes que generan etiquetas
Pgina 34 de 43
Cree un Informe que genere etiquetas con los datos de la Tabla Socios. Los
datos que aparecern en la etiqueta son: NOMBREAPELLIDOS, DIRECCIN y
CIUDAD. La etiqueta estar formada por dos lneas, en la primera aparecern
nombre y apellidos y en la segunda direccin y ciudad. Las etiquetas estarn
ordenadas por ciudad y dentro de cada CIUDAD por el campo
NOMBREAPELLIDOS
(a) Seleccione sobre la tabla Socios.
(b) Elija un tipo de etiqueta, por ejemplo la que contiene como nmero de
producto C2166. Pulse
(c) Elija como tipo de fuente verdana de tamao 11 ptos y color azul.
Pulse
(d) Elija los campos que vamos a incluir en la etiqueta. Primero pulse
sobre el campo NOMBREAPELLIDOS, pulse la tecla enter para pasar
a la siguiente lnea, seleccione el campo DIRECCIN y seguidamente
CIUDAD. Pulse
12.10
Unidad Didctica 12: Informes en Access 2007
Creacin de Informes que generan etiquetas
Pgina 35 de 43
(e) Seleccione los campos por los que se ordenarn las etiquetas. Primero
pulse sobre el campo CIUDAD y agrguelo a la columna Ordenar por
pulsando sobre , seguidamente realice la misma operacin con el
campo NOMBREAPELLIDOS. Pulse sobre
(f) Guardaremos este informe con el nombre de
EjemploGuiado_UD12_10 y seleccionaremos el botn de radio de
para ver este Informe en modo Diseo.
Pulse sobre
Unidad Didctica 12: Informes en Access 2007
Creacin de Informes que generan etiquetas
Pgina 36 de 43
Resultado
El resultado en vista preliminar es:
Unidad Didctica 12: Informes en Access 2007
Creacin de Informes que generan etiquetas
Pgina 37 de 43
Sobre el Ejemplo Guiado anterior realice las siguientes modificaciones:
(1) Cree ms espacio entre las dos lneas.
(2) Cree ms espacio entre los campos direccin y ciudad.
(3) Ponga como encabezado de pgina el texto
Etiquetas de Socios ordenadas por Ciudad
(4) Ponga como pie de pgina: Pgina n de m
(a) Abra el Informe anterior en modo vista Diseo.
(b) Seleccione la lnea donde aparecen los campos DIRECCIN y
CIUDAD, aparecer de la forma
(c) Pulse sobre el recuadro o sobre el cuadrado de la esquina superior
izquierda y desplcelo hacia abajo y hacia la derecha (para crear un
efecto de sangra)
(d) Abra espacio en los apartados encabezado y pie de pgina.
(e) Vamos a escribir el texto Etiquetas de Socios ordenadas por Ciudad
en el Encabezado de pgina; para ello, seleccione el control etiqueta
y dibuje un recuadro sobre el rea del Encabezado de pgina y
escriba el texto.
12.11
Unidad Didctica 12: Informes en Access 2007
Creacin de Informes que generan etiquetas
Pgina 38 de 43
(f) Ahora procederemos a introducir en el pie de pgina la funcin
necesaria para que aparezca el texto Pgina seguido del nmero de
la pgina actual, el texto de y el nmero de pginas en total que tiene
el Informe; para ello, seleccione el control cuadro de texto y
dibuje un recuadro sobre el rea del Encabezado de pgina y escriba
el texto, escriba dentro del cuadro de texto:
="Pgina " & [Page] & " de " & [Pages]
De dnde obtenemos el contenido de la caja de texto?
En la propiedad Origen de control de la Hoja de propiedades, al pulsar sobre
se muestra la ventana del Generador de expresiones.
En el Generador de expresiones, abra la carpeta Expresiones comunes y
realice un doble clic sobre Pgina N de M; la expresin que se ha generado
es
Unidad Didctica 12: Informes en Access 2007
Creacin de Informes que generan etiquetas
Pgina 39 de 43
Resultado en Vista Diseo
Si quisiramos introducir un blanco entre la Direccin y la Ciudad
pondramos:
Unidad Didctica 12: Informes en Access 2007
Creacin de Informes que generan etiquetas
Pgina 40 de 43
Resultado
NOTA
Si en algn momento no aparecen las dos columnas es
porque no caben as que hay que jugar con el tamao
de la fuente e ir comprobando en vista preliminar hasta
que se ajusten a las dos columnas.
Unidad Didctica 12: Informes en Access 2007
Informes y Subinformes
Pgina 41 de 43
(8) Informes y Subinformes
El crear Subinformes dentro de un Informe es igual a cuando crebamos
Subformularios dentro de un Formulario; si recuerda se crean cuando se desea ver
datos que estn en ms de una Tabla y dichas Tablas estn relacionadas. Cada
registro del informe general incluye uno o ms registros del subinforme. El Informe
principal y el Subinforme estn relacionados por uno o ms campos de modo que
los registros que muestra el Subinforme se correspondan con la informacin de
cada registro del Informe principal.
En el Ejercicio Guiado 12.7 nos apareci un resultado que poda ser
mejorable utilizando Subinformes.
Cree un Informe donde aparezcan los socios y la fechas de alquiler
correspondiente.
Para resolver este ejemplo utilice un Subinforme para mostrar las Fechas en
las que un socio ha realizado un alquiler Los campos que aparecern en el
Informe son:
NIF, NOMBREAPELLIDOS, TELFONO.
(a) Cree un Informe que contenga los campos NIFSOCIO,
NOMBREAPELLIDOS y TELFONO de la Tabla Socios.
(b) Cree un Informe que contenga los campos SOCIO y
FECHAALQUILER de la Tabla Alquileres.
(c) Abra el primer informe y visualcelo en modo Diseo.
Pulse sobre el control para crear Subinformes y dibuje un rectngulo
donde estaba antes el campo Fecha de alquiler. Recuerde que para que
comience a ejecutarse el asistente para crear Subinformes tiene que tener
seleccionado el control .
Pasos del asistente:
Primero: Seleccione y seleccione el
Informe que cre en el punto (b). Pulse
Segundo: Seleccione los campos que vinculan al Informe principal y al
Subinforme, elija la opcin por defecto
12.12
Unidad Didctica 12: Informes en Access 2007
Informes y Subinformes
Pgina 42 de 43
Tercero: Damos un nombre al SubInforme. Recuerde que el nombre que le
d es el que aparecer como Ttulo en el SubInforme. Si no desea que
aparezca dicho nombre, siempre puede eliminar la etiqueta que precede al
Subinforme.
Vemos que el NIF del Socio, de la Tabla Alquileres es un lista de valores,
cambiarla a cuadro de edicin para que no salga toda la lista (botn
derecho sobre el cuadro de lista, seleccione.
(d) Cambie el control socio del subformulario a Cuadro de edicin
Resultado (parcial) en Vista Presentacin:
Unidad Didctica 12: Informes en Access 2007
Informes y Subinformes
Pgina 43 de 43
Observe en el resultado que, en el subinforme aparece de nuevo el NIF del
socio. Es un campo que necesitamos para vincular el Informe y el
subinforme, as que no lo podemos eliminar pero s lo podemos ocultar y
para ello establezca su propiedad visible a No
MDULO VI- MACROS
UNIDADES DIDCTICAS:
1. Unidad didctica 13: Macros en Access 2007
Unidad Didctica 13: Macros en Access 2007
Pgina 2 de 19
Unidad Didctica 13
Macros en Access 2007
En esta Unidad Didctica conoceremos la utilidad de
las macros y aprenderemos a disear y crear
macros.
Unidad Didctica 13: Macros en Access 2007
Pgina 3 de 19
CONTENIDOS
1 Introduccin 4
2 Crear una Macro
5
3 Macros independientes y Macros incrustadas 17
Unidad Didctica 13: Macros en Access 2007
Introduccin
Pgina 4 de 19
(1) Introduccin
Qu es una macro?
Una macro es un conjunto de instrucciones o acciones que sirven para
automatizar tareas. Cada tarea es una accin que se llevar a cabo sobre objetos
o datos de la base de datos.
Para qu se puede utilizar una macro?
Una macro se puede emplear para agilizar la realizacin de tareas repetitivas,
para abrir Informes o Formularios, para iniciar la ejecucin de una accin
asociada a la pulsacin de un botn, para validar una accin (si queremos
eliminar un registro que nos pida confirmacin para ejecutar la accin de borrado).
En definitiva, con una macro es posible:
Automatizar tareas repetitivas
Validar una accin
Crear barras de men y de herramientas para Formularios e Informes
Controlar el inicio de una aplicacin Access
Modificar propiedades de un objeto
Automatizar transferencia de datos a otras aplicaciones
Unidad Didctica 13: Macros en Access 2007
Crear una Macro
Pgina 5 de 19
(2) Crear una Macro
Para crear una macro seleccione el icono de la pestaa crear.
Al crear una macro le aparecer la siguiente ventana de diseo de macro:
En este campo se irn especificando las acciones a realizar cuando se ejecute la
macro. Las acciones se elegirn de una lista desplegable y si elegimos ms de
una accin, al ejecutar la macro se ejecutarn cada una de las acciones una tras
otra.
Los argumentos sern particulares para cada una de las acciones de la macro.
Por ejemplo, si elegimos la accin de abrir una consulta uno de los argumentos
ser el nombre de la consulta a ejecutar, el modo de visualizar el resultado,
La columna comentario nos resultar til para comentar la macro. Este apartado
no es obligatorio cumplimentar.
Unidad Didctica 13: Macros en Access 2007
Crear una Macro
Pgina 6 de 19
Herramientas para trabajar con Macros
Nombres de macros. Permite poner nombre a cada una de las acciones
por separado, de esta manera se podr acceder a stas individualmente. Hace
que se muestre la columna en la ventana de diseo de
macro.
Condiciones. Hace que se muestre la columna
Permite aadir una expresin, cuyo resultado slo ser el condicionante para
que la accin se ejecute caso de ser verdadero o no en el caso de que la
condicin sea falsa.
Inserta fila en el rea de diseo de una Macro.
Elimina filas en el rea de diseo de una Macro.
Ejecutar completamente la Macro creada Paso a paso.
Ejecuta una Macro paso a paso, instruccin a instruccin.
Esta herramienta es muy til cara comprobar fallos en una Macro, por ejemplo .
cuando con una Macro no obtenemos el resultado deseado pero no sabemos
exactamente dnde falla.
Generar. Asistente para crear Macros.
Al activar las herramientas Nombre de macros y condiciones , la ventana de
diseo de macro quedar de la forma:
Unidad Didctica 13: Macros en Access 2007
Crear una Macro
Pgina 7 de 19
Ejecucin de una Macro
Cmo ejecutar una macro?
Desde la pantalla de Diseo de la propia Macro
Pulsar sobre . Se ejecutar paso a paso o no dependiendo de si esta
opcin est o no seleccionada.
Asociando dicha macro a un control de la base de datos, por ejemplo a un botn.
Al crear el botn seleccione Otras en el apartado Categoras y en Accin
Ejecutar Macro.
Otra forma de asociar una macro a un control es a travs de las
propiedades del control ; para ello seleccione la pestaa , elija el evento
que har saltar la accin y seleccione una macro ya creada a travs de la lista
desplegable o cree una nueva pulsando sobre .
Unidad Didctica 13: Macros en Access 2007
Crear una Macro
Pgina 8 de 19
Modo de ejecucin Paso a Paso
Al ejecutar la Macro aparece la siguiente ventana:
Ejecuta la accin y si no hay error, aparecer la accin
siguiente.
Detiene la ejecucin de las Macros y se cierra la ventana
de Macro paso a paso
Desactiva el modo paso a paso y ejecuta el resto de las
acciones que componen la Macro.
Cree una macro que permita Cerrar la ventana que se encuentre activa.
Pngale a la macro el nombre de cerrar ventana.
(a) Pulse sobre .
(b) Pulse sobre la herramienta para que aparezca la columna
de .
(c) En la columna escriba Cerrar ventana.
(d) En la columna seleccione Cerrar
(e) El apartado es opcional, escriba un comentario que
identifique la accin de la Macro.
13.1
Unidad Didctica 13: Macros en Access 2007
Crear una Macro
Pgina 9 de 19
Qu podemos hacer con las Macros que hemos creado? Cmo
integrarlas en nuestros Formularios o Informes?
(f) (f) Abra, en modo Diseo , un Formulario, por
ejemplo el primer ejemplo guiado de la unidad 10
(EjercicioGuiado_UD10_1).
(g) (g) Cree un botn. Para ello seleccione el control botn para
dibujar un rectngulo en el rea del encabezado del Formulario.
Recuerde tener activada la herramienta para que salte el asistente que
nos ayudar a configurar el botn.
(h) En el primer paso del asistente, cuando pregunta
, seleccione en el
apartado Otras y en el apartado Ejecutar macro y pulse .
(i) En el siguiente paso del asistente nos pregunta
seleccione, la que
acabamos de crear .
Fjese que aparecen dos macros con una parte del nombre repetido. Pulse
Unidad Didctica 13: Macros en Access 2007
Crear una Macro
Pgina 10 de 19
Es el nombre que le hemos asignado a la
accin.
Es el nombre de la macro.
(j) Seleccione la imagen de Salir para el botn que acaba de crear. Para
que aparezca esta imagen debe tener activada
y el botn de radio y pulse
.
(k) En el ltimo paso del asistente daremos un nombre al botn que
acabamos de crear para ejecutar la Macro. Llmelo, por ejemplo,
Botn cerrar y pulse sobre .
Unidad Didctica 13: Macros en Access 2007
Crear una Macro
Pgina 11 de 19
Al pulsar sobre el botn del Formulario, si se ha realizado
alguna modificacin en ste, aparecer un mensaje indicando si
desea guardar los cambios
.
si pulsamos sobe el botn , se guardarn los cambios y
seguidamente se cerrar el Formulario. Si pulsamos sobre se
anular la accin de la macro.
Por qu pregunta si queremos guardar?
Si observa la macro en modo diseo, ver que en la accin cerrar, en el
apartado aparece, en el apartado
el argumento Preguntar, si pulsa sobre
esta celda, ver que hay otras dos opciones S y No para cerrar el
Formulario guardndolo o no. Si seleccionamos cualquiera de estas dos
opciones no volver a aparecer el cuadro de dilogo preguntando si desea
guardar el Formulario.
Unidad Didctica 13: Macros en Access 2007
Crear una Macro
Pgina 12 de 19
Podemos ejecutar ms de una accin dentro de una misma macro?
S y adems podemos identificar independiente a cada una de las acciones
por el nombre que le hemos dado en la columna ; de tal
manera que las podemos utilizar individualmente o en grupo, es decir,
podemos utilizar todo el grupo de acciones y se ejecutaran todas las
acciones o slo parte del grupo y se ejecutar la accin seleccionada con
nombre del grupo. Nombre de la macro como hicimos en el ejemplo
anterior, aunque en este ejemplo, el resultado hubiera sido el mismo si
hubiramos elegido el nombre del grupo, ya que la macro slo est
formada por una accin.
Abra la macro creada en el ejercicio guiado anterior y adale la accin
Guardar.
(a) Abra la Macro creada en el ejercicio guiado anterior en modo diseo.
(b) En la columna escriba AbrirTablaArticulos
(c) En la columna seleccione AbrirTabla de la lista de
acciones.
(d) En la zona de Argumentos de accin, en la propiedad Nombre Tabla
seleccione Artculos
(e) El apartado es opcional, escriba un comentario
que identifique la accin de la Macro.
(f) Guarde la macro.
Abra el Formulario EjemploGuiado_UD10_2 y en el encabezado del
Formulario cree un botn, se activar el asistente y ver que aparecen las
macros del ejercicio anterior ms la que hemos creado en este ej
Seleccione el nombre del grupo .
13.2
Unidad Didctica 13: Macros en Access 2007
Crear una Macro
Pgina 13 de 19
Si en el apartado no especificamos ni el
(Tabla, Consulta, Formulario, Informe, Macro, Mdulo, Pgina de acceso a
datos, Vista de servidor, Diagrama, Procedimiento almacenado o Funcin)
ni el sobre el que se ejecutar la accin, dicha accin se
ejecutar sobre el objeto activo.
Usar condiciones para la ejecucin de una Macro
En el rea de diseo de la Macro, podemos incluir una columna para crear
condiciones asociadas a una accin. Para ello, muestre la columna
condicin, pulsando sobre el icono .
Cree un macro que indique que si el contenido de los campos CANTIDAD EN
ALQUILER y CANTIDAD EN VENTA de la Tabla Artculos es menor o igual a 0
muestre el mensaje de error Este artculo no tiene unidades ni para
alquilar ni para vender. Activar un sonido de aviso. El ttulo de la ventana
ser ATENCIN!!!!.
(a) Escriba en el apartado el siguiente texto
( [CANTIDAD EN ALQUILER]<=0 ) Y ( [CANTIDAD EN VENTA]<=0 )
(b) En la columna elija la accin
(c) Los sern los siguientes:
13.3
Contenido del campo
Cantidad en alquiler (El
nombre del campo debe
ir entre [])
El Operador lgico Y har que se
evalen los dos campos para dar
el resultado de la expresin. El
resultado ser verdadero si los
dos campos son <=0
Unidad Didctica 13: Macros en Access 2007
Crear una Macro
Pgina 14 de 19
(d)
Esta Macro har que se muestre el mensaje:
Este mensaje aparecer en el momento que los dos campos tenga como
valor un nmero menor o igual a cero.
Si quisiramos que el mensaje saltara en el momento que alguno de los dos
campos tuviera como valor un nmero menor o igual a cero pondramos el
operador lgico O en lugar del Y.
Puede una misma condicin afectar a ms de una accin?
Si, pondremos la condicin para la primera accin y si queremos que la
siguiente accin se ejecute si la condicin anterior es cierta, pondremos en
el apartado condicin (tres puntos suspensivos)
NOTA
Si el contenido del campo que hemos aadido en el
apartado fuera texto, en lugar de
numrico, el valor se tendra que poner entre comillas
dobles ()
Unidad Didctica 13: Macros en Access 2007
Crear una Macro
Pgina 15 de 19
Cree un Macro que abra el Formulario del EjemploGuiado_UD10_1, si el
campo Director, del primer registro de la Tabla es J ohn Sturges, mostrar un
mensaje indicando la situacin y detener la ejecucin de la macro. Para
finalizar abriremos el Informe EjemploGuiado_UD12_2
(a) Cree una Macro en modo diseo.
(b) Las acciones que seleccionaremos sern:
1. AbrirFormulario (no asociada a ninguna condicin)
2. La accin CuadroMsj se ejecutar si la condicin:
([Formularios]![EjemploGuiado_UD10_1]![DIRECTOR])="J ohn Sturges"
es cierta.
La accin DetenerMacro tambin se ejecutar si se cumple la
Condicin anterior, ya que tiene como condicin los (tres puntos
suspensivos).
3. La accin AbrirInforme se ejecutar si la condicin del paso 2 es
falsa.
El mensaje que aparece si se cumple la condicin de que el campo
DIRECTOR =J ohn Sturges
Slo se evala el primer registro, si el campo DIRECTOR de este
registro es J ohn Sturges, directamente se abre el informe, de lo
contrario, sale el mensaje de error y se detiene la macro, no se
evalan el resto de los registros.
Macro Autoexec
Si queremos que una Macro se ejecute automticamente al abrir la
base de datos, deber guardar dicha macro con el nombre de
Autoexec.
13.4
Unidad Didctica 13: Macros en Access 2007
Crear una Macro
Pgina 16 de 19
Cree un Macro que se ejecute automticamente al abrir la base de datos,
dicha macro abrir el Formulario creado en el Ejercicio Guiado 12 de la
Unidad Didctica 10 (Inicio)
(a) Cree una Macro en modo diseo.
(b) En el apartado seleccione AbrirFormulario y los argumentos
de dicha accin sern los siguientes:
(c) Guarde la Macro con el nombre de Autoexec.
(d) Cierrelabasededatosyvuelvaaabrirla,observarqueseabre
directamenteelFormularioindicado.
13.5
Unidad Didctica 13: Macros en Access 2007
Macros independientes y Macros incrustadas
Pgina 17 de 19
(3) Macros independientes y Macros incrustadas
Macros independientes.
Las Macros que hemos aprendido a disear y crear en el apartado anterior son
Macros Independientes, son un objeto ms de la base de datos, son visibles en el
panel de exploracin de los objetos de la base de datos.
Macros incrustadas.
Una macro incrustada no est visible en el panel de exploracin; pasa a formar
parte del Formulario, del Informe o del control en el que se cre. Si crea una copia
de un Formulario, un Informe o un control que contenga macros incrustadas, las
macros tambin estarn presentes en la copia. Las macros incrustadas se
diferencian de las macros independientes en que las incrustadas se almacenan
en las propiedades de evento de formularios, informes o controles. No se
muestran como objetos en el apartado en el panel de exploracin de
objetos que componen la base de datos.
Crear una Macro incrustada
Para crear un Macro incrustada, cree el control al que desea asociar la Macro,
abra su hoja de propiedades y en la pestaa de seleccione
para crear una Macro a travs del Generador de Macros, a partir de este punto se
seguir el mismo procedimiento que para crear una Macro Independiente, es
decir, elegiremos la accin, sus argumentos,
La macro se ejecutar cada vez que se desencadene el evento.
Unidad Didctica 13: Macros en Access 2007
Macros independientes y Macros incrustadas
Pgina 18 de 19
Crear una macro incrustada que haga saltar un mensaje de error si
intentamos abrir un informe que no contiene datos. El mensaje ser del
tipo.
(a) Cree una copia de la Tabla Alquileres y borre todos los registros que
contiene la Tabla.
(b) Pulse sobre el fondo del Informe en vista
con el botn derecho del ratn y elija
(c) En la lista desplegable elija Informe.
(d) Seleccione la pestaa y site el cursor sobre el cuadro de
texto del evento y pulse sobre .
(e) Elija como Generador el
NOTA
Access permite generar un grupo de macros como una
macro incrustada. Sin embargo, slo se ejecutar la
primera macro del grupo cuando se desencadene el
evento.
13.6
Unidad Didctica 13: Macros en Access 2007
Macros independientes y Macros incrustadas
Pgina 19 de 19
(f) Genere la siguiente Macro
Guarde el Informe y ejectelo o ejecute la Macro que acaba de crear.
Ver que aparece el mensaje de aviso.
MDULO VII- OPERACIONES
SOBRE UNA BASE DE DATOS
ACCESS
UNIDADES DIDCTICAS:
1. Unidad didctica 14: Seguridad en las bates de datos
Access
Unidad Didctica 14: Seguridad en las bases de datos Access
Pgina 2 de 10
Unidad Didctica 14
Seguridad en las bases de
datos Access
En esta unidad didctica abordaremos la
seguridad en Access desde dos puntos de vista:
Acceso a la aplicacin.
Estudio de herramientas que
facilitan la seguridad de la base de datos.
Unidad Didctica 14: Seguridad en las bases de datos Access
Pgina 3 de 10
CONTENIDOS
1 Introduccin 4
2 Herramientas para mantener la seguridad de los datos
5
3 Control de acceso a usuarios 7
4 Otras herramientas de seguridad 8
Unidad Didctica 14: Seguridad en las bases de datos Access
Introduccin
Pgina 4 de 10
(1) Introduccin
En qu consiste la seguridad en una base de datos?
Podemos estudiar la seguridad en las bases de datos desde dos puntos de vista:
Mantener la integridad de los datos en ellas almacenados. Compactando y
reparando la base de datos, creando copias de seguridad de una base de
datos, creando y manteniendo rplicas de la base de datos
Controlar el acceso de los usuarios a los datos y objetos de la base de datos,
asignado privilegios a estos usuarios. Estos privilegios nos permitirn tener un
control sobre los objetos de la base de datos, qu operaciones pueden realizar
dichos usuarios sobre cada uno de los objetos y sobre los datos de la base de
datos.
Unidad Didctica 14: Seguridad en las bases de datos Access
Herramientas para mantener la seguridad de los datos
Pgina 5 de 10
(2) Herramientas para mantener la seguridad de los datos
Vamos a estudiar el por qu ciertas herramientas son tiles para mantener la
seguridad de la informacin contenida en las bases de datos
Compactar y reparar bases de datos
Cuando se trabaja con los registros de una Tabla (eliminar, modificar o aadir
datos) o cuando se modifican las propiedades de una Tabla, se puede producir una
fragmentacin del archivo que contiene la base de datos (.mdb), dando lugar a una
mala gestin del espacio en disco y una posible corrupcin e inconsistencia de los
datos. Para poner solucin a dicha fragmentacin, Access ofrece la herramienta
. Para acceder a esta herramienta
despliegue el botn de Office , pulse sobre y elija
Unidad Didctica 14: Seguridad en las bases de datos Access
Herramientas para mantener la seguridad de los datos
Pgina 6 de 10
Crear una copia de seguridad de una base de datos
De la base de datos completa
Para acceder a esta herramienta despliegue el botn de Office , pulse
sobre y elija
Al realizar una copia de seguridad con la herramienta de Access, el asistente
lo nico que le solicita es el nombre que le desea dar a esa copia. Por defecto
ser el nombre del archivo ms la fecha del sistema.
De algunos objetos de la base de datos
Una forma de hacer copias de seguridad parcial de una base de datos, es
crear una base de datos nueva y desde sta, importar los objetos de los que
queremos obtener copia.
Rplica de una base de datos
Una rplica es una copia de la base de datos, desde esta copia se podrn
editar los datos pero no se podr modificar la estructura de la base de datos,
sta slo se podr modificar desde la base de datos de la que se hizo la
rplica, es decir, desde el Diseo principal. Las versiones anteriores de Office
soportaban la creacin de rplicas, pero el formato de archivo .ACCDB no
admite rplicas.
Unidad Didctica 14: Seguridad en las bases de datos Access
Control de Access a usuarios
Pgina 7 de 10
(3) Control de acceso a usuarios
Consiste en establecer privilegios de acceso a los datos y a sus objetos (Tablas,
Consultas,) para cada uno de los usuarios que quieran acceder a la base de
datos. Lo mejor ser crear grupos de usuarios y asignarle privilegios al grupo de
esta forma nos evitamos ir dando los mismos privilegios a cada uno de los usuarios
del grupo.
Office Access 2007 no proporciona seguridad de nivel de usuario para las bases de
datos creadas con el nuevo formato de archivo (.accdb y .accde). No obstante, si se
abre una base de datos de una versin anterior de Access en Office Access 2007 y
esa base de datos tiene aplicada la seguridad de nivel de usuario, esa
configuracin seguir vigente.
Si se convierte una base de datos de una versin anterior de Access con seguridad
de nivel de usuario aplicada al nuevo formato de archivo, Access quita
automticamente toda la configuracin de seguridad y se aplican las reglas de
proteccin de archivos .accdb o .accde.
Por ltimo, recuerde que todos los usuarios pueden ver en todo momento todos los
objetos de base de datos cuando se abren bases de datos creadas en Office
Access 2007.
Unidad Didctica 14: Seguridad en las bases de datos Access
Otras herramientas de seguridad
Pgina 8 de 10
(4) Otras herramientas de seguridad
Conversin de la base de datos a accde
Transformar una base de datos a accde supone aumentar la seguridad de la
base de datos ante copias y adems se reduce el tamao de la aplicacin.
Un archivo .accde es la versin de Office Access 2007 del archivo .mde en
versiones anteriores de Access. Es una versin bloqueada del archivo .accdb
original. Si el archivo .accdb contena cdigo de VBA, slo se incluye el cdigo
compilado en el archivo .accde y por tanto, el usuario no puede consultar ni
modificar el cdigo de VBA. Adems, los usuarios del archivo .accde no tienen
permiso para realizar modificaciones de diseo en los formularios o informes.
Puede crear archivos .accde a partir de archivos .accdb mediante el siguiente
procedimiento:
1. En la pestaa , en el grupo
, haga clic en Crear ACCDE .
2. En el cuadro de dilogo Guardar como, desplcese a la carpeta en la que
desea guardar el archivo, especifique un nombre para el archivo en el
cuadro Nombre de archivo y, a continuacin, haga clic en Guardar.
Unidad Didctica 14: Seguridad en las bases de datos Access
Otras herramientas de seguridad
Pgina 9 de 10
Proteccin de una base de datos mediante una contrasea
Cuando se usa una contrasea para cifrar una base de datos, todos los datos se
vuelven ilegibles para otras herramientas y se obliga a los usuarios a escribir una
contrasea para poder usar la base de datos. El cifrado aplicado en Office
Access 2007 usa un algoritmo ms seguro que el usado en las versiones
anteriores de Access.
Pasos a seguir para establecer una contrasea:
1. Para establecer una contrasea necesita tener abierta la base de datos en
modo Exclusivo:
1. Haga clic en el Botn Microsoft Office y, a continuacin,
haga clic en Abrir .
2. En el cuadro de dilogo Abrir, busque el archivo que desee abrir
y, a continuacin, seleccione el archivo.
3. Haga clic en la flecha situada junto al botn Abrir y, a
continuacin, haga clic en Abrir en modo exclusivo.
Unidad Didctica 14: Seguridad en las bases de datos Access
Otras herramientas de seguridad
Pgina 10 de 10
2. En la ficha , en el grupo ,
haga clic en .
Se abre una ventana donde escribir la contrasea que desea sea
introducida al abrir la base de datos.
La prxima vez que abra la base de datos le aparecer la siguiente
ventana de Seguridad de contrasea para poder continuar.
Si desea anular la contrasea asignada a la base de datos Pulse
sobre yleaparecerlasiguienteventana.
El comando que aparece en el grupo, o
vara en funcin de si la base de datos est cifrada o no. Si la
base de datos est cifrada, el grupo muestra el comando Quitar contrasea y cifrado
de base de datos.
También podría gustarte
- La SoldaduraDocumento22 páginasLa SoldaduraEGROJDIVADAún no hay calificaciones
- AWS D1.5 - Capitulo 7 - Español PDFDocumento4 páginasAWS D1.5 - Capitulo 7 - Español PDFPercyFloresAún no hay calificaciones
- AWS D1.5 - Capitulo 7 - Español PDFDocumento4 páginasAWS D1.5 - Capitulo 7 - Español PDFPercyFloresAún no hay calificaciones
- NRF-186 - Pemex-20071Documento35 páginasNRF-186 - Pemex-20071Danny Joel Benites Rojas100% (1)
- AWS D1.5 - Capitulo 7 - Español PDFDocumento4 páginasAWS D1.5 - Capitulo 7 - Español PDFPercyFloresAún no hay calificaciones
- Codigo de ColoresDocumento16 páginasCodigo de ColoresPablo Fidel Rodriguez MogollonAún no hay calificaciones
- Preguntas y Respuestas Defensa FinalDocumento20 páginasPreguntas y Respuestas Defensa FinalIsabel GrandeAún no hay calificaciones
- 2020 Nicolas MantillaDocumento25 páginas2020 Nicolas MantillaSugexsAún no hay calificaciones
- Unap 2009Documento20 páginasUnap 2009Jean PMAún no hay calificaciones
- 308 (T7) - D6AM014PP0 - 2 - 26 11 2019 - Telecodificado Cajetín Telemático RT3 - RT4 - RT5Documento7 páginas308 (T7) - D6AM014PP0 - 2 - 26 11 2019 - Telecodificado Cajetín Telemático RT3 - RT4 - RT5Tomas Rodriguez salasAún no hay calificaciones
- Mariela Burghardt y Otros - Trabajador 4.0 PDFDocumento8 páginasMariela Burghardt y Otros - Trabajador 4.0 PDFomtrilloAún no hay calificaciones
- 1.2 Ejercicio SCRUM SOLUCIONDocumento6 páginas1.2 Ejercicio SCRUM SOLUCIONDORA CANCHALAAún no hay calificaciones
- Aplicación de La Planeación Estratégica en El Área InformáticaDocumento2 páginasAplicación de La Planeación Estratégica en El Área InformáticaSOEMI DEL CARMEN VELA ROSASAún no hay calificaciones
- 05 NormasDocumento65 páginas05 Normasjulian andres betancur martinezAún no hay calificaciones
- Infografia IndividualDocumento7 páginasInfografia IndividualAnonymous LpBgfRJAún no hay calificaciones
- Animaciones en DreamweaverDocumento3 páginasAnimaciones en DreamweaverAbrahan MendezAún no hay calificaciones
- Guia Rapida Del Terminal VoIP CISCO 7911Documento3 páginasGuia Rapida Del Terminal VoIP CISCO 7911luisAún no hay calificaciones
- Cadena de SuministroDocumento52 páginasCadena de SuministroCesar Morales-RazoAún no hay calificaciones
- Protección contra sobrecorriente y cortocircuito con relé PR521Documento10 páginasProtección contra sobrecorriente y cortocircuito con relé PR521Daniel Alexander NV100% (1)
- Valores AgregadosDocumento12 páginasValores AgregadospvabelAún no hay calificaciones
- Aos 3Documento44 páginasAos 3Whispy Piniwini100% (1)
- Detección y Mitigación de Ataques ARP Spoof Empleando Entornos VirtualizadosDocumento7 páginasDetección y Mitigación de Ataques ARP Spoof Empleando Entornos VirtualizadosClaudio MldoAún no hay calificaciones
- Instructivo Taller 2Documento5 páginasInstructivo Taller 2Johany CampinoAún no hay calificaciones
- Regresión lineal del IPCDocumento24 páginasRegresión lineal del IPCSebastianAún no hay calificaciones
- Codigos fallas Chrysler Dodge 1984-2000Documento10 páginasCodigos fallas Chrysler Dodge 1984-2000alexAún no hay calificaciones
- 2.9.2 Lab - Basic Switch and End Device ConfigurationDocumento3 páginas2.9.2 Lab - Basic Switch and End Device ConfigurationDaniel CórdovaAún no hay calificaciones
- Tema 01 Introduccion Al ASP - NET MVCDocumento16 páginasTema 01 Introduccion Al ASP - NET MVCRocio AngelesAún no hay calificaciones
- Algunos Dominicanos Precursores de La InformáticaDocumento1 páginaAlgunos Dominicanos Precursores de La Informáticayrene jimenez0% (1)
- Manual Recepcion ZeusDocumento596 páginasManual Recepcion ZeusJuan Vivar100% (2)
- Documentación Tema 2 - ALV Con Módulos de FuncionesDocumento21 páginasDocumentación Tema 2 - ALV Con Módulos de FuncionesSaritha RomeroAún no hay calificaciones
- b5 b50 13 Analista ProgramadorDocumento6 páginasb5 b50 13 Analista Programadorge reAún no hay calificaciones
- Infografía Informatica ForenseDocumento1 páginaInfografía Informatica ForenseVictor Hugo Vargas MuroAún no hay calificaciones
- JF 7 1 Solution EspDocumento7 páginasJF 7 1 Solution EspTutor CamposAún no hay calificaciones
- Simbologia y Ejemplos Gráficos Diagramas de ProcesosDocumento5 páginasSimbologia y Ejemplos Gráficos Diagramas de ProcesosLuisa FernandaAún no hay calificaciones
- + Las TIC en La Formación DocenteDocumento29 páginas+ Las TIC en La Formación DocenteSandra ValenzuelaAún no hay calificaciones
- Sistemas de Ecuaciones AlgebraicasDocumento11 páginasSistemas de Ecuaciones AlgebraicasAlfredo5621Aún no hay calificaciones