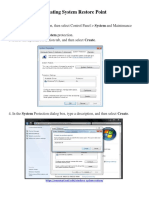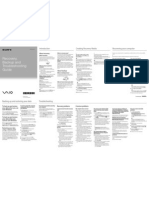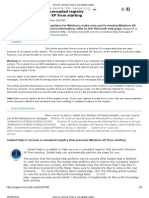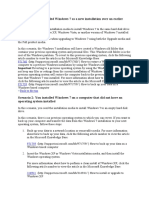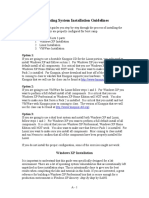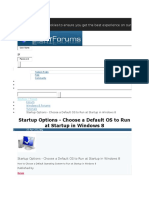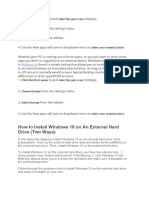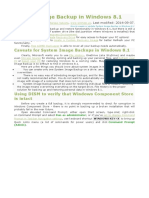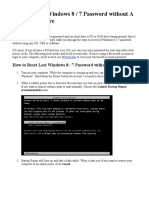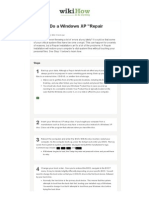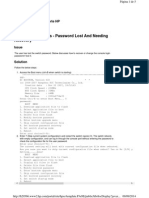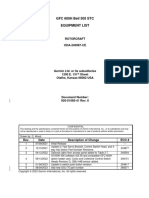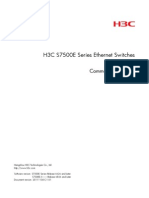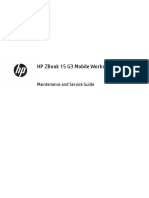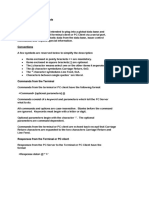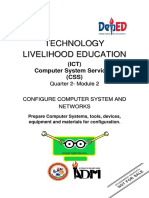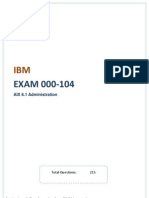Documentos de Académico
Documentos de Profesional
Documentos de Cultura
Lenovo Recovery
Cargado por
cDerechos de autor
Formatos disponibles
Compartir este documento
Compartir o incrustar documentos
¿Le pareció útil este documento?
¿Este contenido es inapropiado?
Denunciar este documentoCopyright:
Formatos disponibles
Lenovo Recovery
Cargado por
cCopyright:
Formatos disponibles
Introduction to Lenovo OneKey Recovery 8.
0 for Notebooks Statement Description This article is an introduction to Lenovo OneKey Recovery 8.0 for Notebooks.
Affected configurations All Idea Laptops installed with Microsoft Windows 8 and Lenovo OneKey Recovery 8.0.
Solution Section I: Introduction and operation guide The Lenovo OneKey Recovery system is software designed to back up and restore your computer. You can use it to restore the system partition to its original status in case of a system failure. You can also create user backups for easy restoration as required. Note: To utilize the features of the OneKey Recovery system, your hard disk already includes a hidden partition by default to store the system image file and the OneKey Recovery system program files. This default partition is hidden for security reasons, which explains why the available disk space is less than the stated capacity.
Backing up the system partition
You can back up the system partition to an image file. To back up the system partition: 1. Press the Novo button to start the Lenovo OneKey Recovery system. 2. Click System Backup. 3. Select a back-up location and click Next to start the backup.
Restoring
You can choose to restore the system partition to its original status or to a previously created back-up point. To restore the system partition: 1 Press the Novo button to start the Lenovo OneKey Recovery system. 2 Click System Recovery. The computer will restart to the recovery environment. 3 Follow the on-screen instructions to restore the system partition to its original status or to a previously created back-up point. Note:
The recovery process is irreversible. Make sure to back up any data you wish to save on the system partition before starting the recovery process.
The recovery process may take a while. So be sure to connect the AC adapter to your computer during the recovery process. The above instructions should be followed when Windows can be started normally.
If Windows cannot be started, then follow the steps below to start the Lenovo OneKey Recovery system: 1. Shut down the computer. 2. Press the Novo button. From the Novo button menu, select the Lenovo OneKey Recovery system and press Enter.
Section II: FAQs 1. Q: Where are the recovery discs? A: Your computer did not come with any recovery discs. Use the Lenovo OneKey Recovery system if you need to restore the system to its original factory status. 2. Q: What can I do if the back-up process fails? A: If you can start the backup but it fails during the back-up process, try the following steps: 1. Close all open programs, and then restart the back-up process. 2. Check to see if the destination media is damaged. If it is, replace the damaged media. Otherwise, select another destination path and try again. 3. Q: When do I need to restore the system to its original factory status? A: Use this feature when the operating system fails to start. If you have any critical data on the computer that you want to save, back it up before starting the recovery process.
Section III: Troubleshooting Symptom: System cannot start up- The Microsoft Windows operating system does not start. Workaround: Use the OneKey Recovery system to restore the system partition to its original status or a previously created backup point.
Methodology to create Recovery Media and reload a Lenovo Think system with Microsoft Windows 8 preload
Symptom Recovery Media creation and usage. NOTE: Microsoft Windows 8 and Windows 8 Pro operating system preloads, from Lenovo, do not have the option to create Recovery Media through a Thinkvantage Technology utility (DVD recovery media) as was available in Microsoft Windows 7 preloads from Lenovo. With the release of Microsoft Windows 8, the new preload recovery process is outlined below. This process only utilizes the use of USB media. This process does not support the use of DVD recovery media. Affected configurations The above symptom is associated with, but not limited to, the following systems:
ThinkCentre ThinkPad ThinkStation
Applies to:
Microsoft Windows 8 Solution
Below are the instructions for creating the Lenovo Microsoft Windows 8 preload Recovery Media for Lenovo Think branded systems. A minimum 16GB USB flash drive is required to make a complete backup. 1. Open Recovery applet by pressing the Microsoft Windows key and X. Select "Control Panel" from the menu and then select "Recovery" from the Control Panel pane as shown below.
2. Select "Advanced recovery tools" and then select "Create a recovery drive" as shown below.
3. Click "Yes" at the User Account Control prompt (if prompted 4. Make sure that "Copy the recovery partition from the PC to the recovery drive." is checked as shown below.
5. Select the appropriate USB Flash Drive. 6. The selected drive will be reformatted during the recovery creation process as shown below.
7. USB format and file copy will begin. This process may take up to hour and will display as shown below.
8. Once the Recovery Media creation has completed, there is the option to delete the recovery partition. On most systems, this partition is about 10G in size. Lenovo strongly recommends that this recovery partition remain intact as shown below.
9. Recovery Media Process is complete and Control Panel can be closed. Below are instructions on reloading the ThinkPad from the USB Recovery Media. 1. Insert the USB Recovery media into an available USB port. 2. Restart or turn on the ThinkPad and select F12 (interactive Boot menu) at the Lenovo Logo. 3. Select the appropriate USB HDD. The actual name of the device will vary.
4. Allow the system to boot. This booting process could take up to several minutes depending on USB 2.0 versus 3.0 system memory. The screen will be blank during the boot process. 5. Select "Language". 6. Select "Keyboard". 7. Select the "Troubleshoot" option as shown below.
8. Select "Reset your PC" as shown below.
9. Click "Next" to continue as shown below.
NOTE: From this point forward in the recovery process, the choices for actual operating system recovery depend on the existing state of the computer hard drive. Below are the instructions if there is an existing Microsoft Windows 8 install on the hard drive. 1. Select the target operating system of Microsoft Windows 8 to reload over existing Lenovo preload. 2. Select "Yes" to repartition the drives or "No" to keep existing partitions. For a clean install, the drives should be repartitioned. 3. Select "Fully Clean the drive". 4. Click Reset to begin the process. 5. The reset/recovery process takes approximately 90 minutes. 6. Once the reset/recovery is complete, the system will reboot into Microsoft Windows 8. Below are the instructions if the hard drive is blank. 1. 2. 3. 4. 5. 6. Select "Yes" to repartition the HDD or "No" to keep the existing partitions. Click either choice, but these instructions follow the repartition scenario. Select "Fully Clean the drive" as this will take several minutes to complete. Click Reset to begin the process. The reset/recovery process takes approximately 90 minutes. Once the reset/recovery is complete, the system will reboot into Microsoft Windows 8.
If you are unable to find what you are looking for, please do try the following options: 1. Lenovo Assisted Search 2. Product usage and general troubleshooting tips 3. Lenovo Support Forum 4. Technical Support Call Centre Country Availability Available Worldwide Alias ID : SF12-D0247 Document ID : HT076024 Legacy Document ID : SF12-D0247 Last Updated : 30 Aug 2013 Copyright Lenovo 2013, all rights reserved
También podría gustarte
- Cara Recovery HP Win 7Documento19 páginasCara Recovery HP Win 7endang pramanaAún no hay calificaciones
- Reinstallation Steps For Windows 10 License Via BackupDocumento4 páginasReinstallation Steps For Windows 10 License Via BackupSourabh ShrivastavaAún no hay calificaciones
- 3rd Hard Disk Drive CloningDocumento4 páginas3rd Hard Disk Drive CloningACE DELA CRUZAún no hay calificaciones
- Windows 7 Backup Restore System Imaging GuidesDocumento32 páginasWindows 7 Backup Restore System Imaging Guidesmrd111Aún no hay calificaciones
- MCTS 70-680 Exam Questions: Microsoft Windows 7, ConfiguringDe EverandMCTS 70-680 Exam Questions: Microsoft Windows 7, ConfiguringCalificación: 3.5 de 5 estrellas3.5/5 (2)
- How To Create A Recovery Partition On Windows 10Documento6 páginasHow To Create A Recovery Partition On Windows 10Vincent StanleyAún no hay calificaciones
- HP Laptop Recovery ManagerDocumento13 páginasHP Laptop Recovery ManagerAntonio Rivera Mabini Jr.Aún no hay calificaciones
- SONY VAIO VPCEG18FG GuideDocumento2 páginasSONY VAIO VPCEG18FG GuideDarleen Joy UdtujanAún no hay calificaciones
- Recovery Media Utility GuideDocumento7 páginasRecovery Media Utility GuideLee HansonAún no hay calificaciones
- Maintain Computer SystemDocumento11 páginasMaintain Computer SystemLance VillahermosaAún no hay calificaciones
- Windows 1110 How To Create and Use Windows Recovery DriveDocumento31 páginasWindows 1110 How To Create and Use Windows Recovery Drivesombabu143Aún no hay calificaciones
- Recovery, Backup and Troubleshooting GuideDocumento2 páginasRecovery, Backup and Troubleshooting Guidevijju460Aún no hay calificaciones
- Screen of DeathDocumento5 páginasScreen of DeathBryn LecolerAún no hay calificaciones
- Uninstall w7 N ProgramsDocumento7 páginasUninstall w7 N ProgramsgangudangAún no hay calificaciones
- Recovery, Backup and Troubleshooting Guide: To Recover From The Recovery Area About RecoveryDocumento2 páginasRecovery, Backup and Troubleshooting Guide: To Recover From The Recovery Area About Recoveryasha_kc977Aún no hay calificaciones
- Top 3 Ways To Upgrade Motherboard and CPU Without Reinstalling Windows 1087Documento12 páginasTop 3 Ways To Upgrade Motherboard and CPU Without Reinstalling Windows 1087The ManhAún no hay calificaciones
- Windows 10 errors All in One First EditionDe EverandWindows 10 errors All in One First EditionCalificación: 3 de 5 estrellas3/5 (2)
- HP Notebook Pcs - System Recovery For Consumer Notebooks (F11)Documento4 páginasHP Notebook Pcs - System Recovery For Consumer Notebooks (F11)Muhammad Eitch-BeeAún no hay calificaciones
- Windows XP Features: Backup-XP Pro Has The Standard Win2K Backup Program Available AsDocumento8 páginasWindows XP Features: Backup-XP Pro Has The Standard Win2K Backup Program Available AsManojAún no hay calificaciones
- JetFlash Online Recovery User Manual - ENDocumento10 páginasJetFlash Online Recovery User Manual - ENSubrata DattaAún no hay calificaciones
- Using Disk ManagementDocumento32 páginasUsing Disk ManagementPramanshu YadavAún no hay calificaciones
- What Are The Boot Sector and Master Boot Record?: Startup Repair With Windows Installation MediaDocumento8 páginasWhat Are The Boot Sector and Master Boot Record?: Startup Repair With Windows Installation MediaRichard AgsangreAún no hay calificaciones
- Thinkvantage Rescue and RecoveryDocumento9 páginasThinkvantage Rescue and RecoveryiloveyoliAún no hay calificaciones
- Practical No2Documento2 páginasPractical No2badgujarnikita2007Aún no hay calificaciones
- How To Restore A Windows 7Documento4 páginasHow To Restore A Windows 7patrontransAún no hay calificaciones
- 10 Things You Can Do When Windows XP WonDocumento7 páginas10 Things You Can Do When Windows XP Wonindian2011Aún no hay calificaciones
- RECORD 08 Windows Installation Expt8Documento5 páginasRECORD 08 Windows Installation Expt8Vignesh Krishnan SAún no hay calificaciones
- Instructions - What You Have To Do NowDocumento3 páginasInstructions - What You Have To Do NowRavi KiranAún no hay calificaciones
- Repair Your Computer in Windows 8 and 8.1Documento27 páginasRepair Your Computer in Windows 8 and 8.1scama313Aún no hay calificaciones
- c000128 ProblemDocumento22 páginasc000128 ProblemRon Jovaneil Jimenez100% (1)
- Unit 3 Lesson 5 - Os InstallationDocumento58 páginasUnit 3 Lesson 5 - Os InstallationAldrei BobierAún no hay calificaciones
- OS LabDocumento130 páginasOS LabSourav BadhanAún no hay calificaciones
- Troubleshooting XPDocumento7 páginasTroubleshooting XPRavi YalalaAún no hay calificaciones
- Operating System Installation Guidelines: Option 1Documento89 páginasOperating System Installation Guidelines: Option 1Bommireddy RambabuAún no hay calificaciones
- HP Laptop System Recovery in Windows XPDocumento5 páginasHP Laptop System Recovery in Windows XPAntonio Rivera Mabini Jr.Aún no hay calificaciones
- Migrating A Bootcamp Partition With Winclone - Twocanoes SupportDocumento27 páginasMigrating A Bootcamp Partition With Winclone - Twocanoes SupportThanh NgoAún no hay calificaciones
- Startup Options - Choose A Default OS To Run at Startup in Windows 8Documento20 páginasStartup Options - Choose A Default OS To Run at Startup in Windows 8Anonymous ZntoXciAún no hay calificaciones
- Install Windows 10 Apps To An External Hard DiskDocumento8 páginasInstall Windows 10 Apps To An External Hard DiskNimish MadananAún no hay calificaciones
- User Manual One Key Recovery v1.21 20190617Documento28 páginasUser Manual One Key Recovery v1.21 20190617Nur HusenAún no hay calificaciones
- Bootrec - Guide For Windows XP Vindows 7 Windows 10Documento14 páginasBootrec - Guide For Windows XP Vindows 7 Windows 10Marcel-Mihail MihaescuAún no hay calificaciones
- Product Name:quick Heal Total Security Product key:6Y86B-7BE1F-67207-11610 Pb2Fj-N6Rmh-Qgjwk-Cc92M-BbdhjDocumento16 páginasProduct Name:quick Heal Total Security Product key:6Y86B-7BE1F-67207-11610 Pb2Fj-N6Rmh-Qgjwk-Cc92M-BbdhjRohit KambleAún no hay calificaciones
- Recovery of File System After CorruptionDocumento25 páginasRecovery of File System After CorruptionA Good YoutuberAún no hay calificaciones
- SONY - Esupport - How To... Rom Outside of WindowsDocumento6 páginasSONY - Esupport - How To... Rom Outside of WindowspablitochoaAún no hay calificaciones
- Technology & Livelihood Education: Quarter 2 - Module 3: Install Operating System and Drivers For Peripherals/devicesDocumento36 páginasTechnology & Livelihood Education: Quarter 2 - Module 3: Install Operating System and Drivers For Peripherals/devicesPurificacion, AnabeaAún no hay calificaciones
- How To Use System Restore On Windows 10 - Windows CentralDocumento1 páginaHow To Use System Restore On Windows 10 - Windows CentralPathum PramodyaAún no hay calificaciones
- How To Clone A Primary Server With Windows Backup (Wbadmin) For Deploying A Secondary Server by Using Neverfail EMS ConsoleDocumento37 páginasHow To Clone A Primary Server With Windows Backup (Wbadmin) For Deploying A Secondary Server by Using Neverfail EMS ConsoleIndopalsAún no hay calificaciones
- Copy (2) of Lab-Manual-OS (2) .Doc1393Documento127 páginasCopy (2) of Lab-Manual-OS (2) .Doc1393great_alltimeAún no hay calificaciones
- Windows 11 Fixes To Common ProblemsDocumento28 páginasWindows 11 Fixes To Common Problemskelemework dagneAún no hay calificaciones
- How To Install Windows 10 Using Bootable Flash DriveDocumento2 páginasHow To Install Windows 10 Using Bootable Flash DriveJay R Chiva100% (1)
- Lab - Dual Boot - Vista & Windows XP: Assignment #2 - Recent Operating SystemDocumento29 páginasLab - Dual Boot - Vista & Windows XP: Assignment #2 - Recent Operating SystemAbdelOuahidSenhadjiAún no hay calificaciones
- Install Windows After Ubuntu Linux in Dual Boot Mode - TechSolvePracDocumento23 páginasInstall Windows After Ubuntu Linux in Dual Boot Mode - TechSolvePracPoornanand NaikAún no hay calificaciones
- SoftwareDocumento9 páginasSoftwareYenewligne AyenewAún no hay calificaciones
- System Image Backup in Windows 8.1 (Winhelp - Us) 2014-09-07Documento18 páginasSystem Image Backup in Windows 8.1 (Winhelp - Us) 2014-09-07cristi13Aún no hay calificaciones
- Restoring Windows SO From A Windows Recovery Drive (09-29-2023)Documento11 páginasRestoring Windows SO From A Windows Recovery Drive (09-29-2023)mx7890Aún no hay calificaciones
- How To Reformat Windows 7Documento3 páginasHow To Reformat Windows 7joel lacay100% (1)
- Gain Administrator Access in Windows Without A PasswordDocumento27 páginasGain Administrator Access in Windows Without A PasswordsjsshipAún no hay calificaciones
- Installing Windows 7 StepsDocumento9 páginasInstalling Windows 7 Stepseden josieAún no hay calificaciones
- Repaire Windows 7Documento21 páginasRepaire Windows 7manoj22490Aún no hay calificaciones
- Fix UEFI Boot - Fix For Windows 7, 8, 8.1, 10Documento17 páginasFix UEFI Boot - Fix For Windows 7, 8, 8.1, 10FeteneAún no hay calificaciones
- How To Do A Windows XP - Repair Install - 13 StepsDocumento4 páginasHow To Do A Windows XP - Repair Install - 13 StepsRadu_ISAún no hay calificaciones
- Tle 10 Q2 - LasDocumento12 páginasTle 10 Q2 - LasmarichuAún no hay calificaciones
- Dev Kit 8000Documento5 páginasDev Kit 8000Shiva prasadAún no hay calificaciones
- System Receives A Software Forced Crash: How Do I Reset The 6504 To Default Settings If I Need To?Documento16 páginasSystem Receives A Software Forced Crash: How Do I Reset The 6504 To Default Settings If I Need To?Rep SteveAún no hay calificaciones
- Password Lost and Needing RecoveryDocumento5 páginasPassword Lost and Needing RecoveryGilberto Soares LopesAún no hay calificaciones
- GFC 600H Bell 505 STC Equipment List: Rotorcraft ODA-240087-CEDocumento9 páginasGFC 600H Bell 505 STC Equipment List: Rotorcraft ODA-240087-CEAlex AnishchykAún no hay calificaciones
- Thank You For Purchasing The MSI Motherboard - This User Guide Gives Information About Board Layout, Component Overview and BIOS SetupDocumento162 páginasThank You For Purchasing The MSI Motherboard - This User Guide Gives Information About Board Layout, Component Overview and BIOS Setupjose marcioAún no hay calificaciones
- Configuration Guide Sea Tel 4.3Documento18 páginasConfiguration Guide Sea Tel 4.3Hidalgo FrancoAún no hay calificaciones
- DiskSafe User GuideDocumento103 páginasDiskSafe User GuidePkemp_51Aún no hay calificaciones
- ReadmeDocumento3 páginasReadmercimplastAún no hay calificaciones
- Xen 3.0 User ManualDocumento68 páginasXen 3.0 User ManualrosshushAún no hay calificaciones
- 12 OAA Command Reference-BookDocumento25 páginas12 OAA Command Reference-BooknboninaAún no hay calificaciones
- HP Zbook 15 G3 Mobile Workstation: Maintenance and Service GuideDocumento207 páginasHP Zbook 15 G3 Mobile Workstation: Maintenance and Service GuideAhdjAún no hay calificaciones
- READMEV7Documento5 páginasREADMEV7alberto_gomez4030Aún no hay calificaciones
- Mt6577 CWMR Root Updated v2Documento35 páginasMt6577 CWMR Root Updated v2Javi Kruztaceo Kruz0% (1)
- Engineering Development Group (U) Angelfire v2.0 User's ManualDocumento15 páginasEngineering Development Group (U) Angelfire v2.0 User's ManualCadena CesarAún no hay calificaciones
- Calterm CommandsDocumento8 páginasCalterm Commandsnicolás_lorréAún no hay calificaciones
- 2ND Grading Module Ict PHDocumento40 páginas2ND Grading Module Ict PHhughgwapo41 hughgwapo41Aún no hay calificaciones
- Resolving PSCAD IssuesDocumento134 páginasResolving PSCAD IssuesAhmad Shawky100% (1)
- ST10F273Documento4 páginasST10F273Poongodi RangasamyAún no hay calificaciones
- Flashing OS Images in Windows EnvironmentDocumento9 páginasFlashing OS Images in Windows Environmentr.veenaaAún no hay calificaciones
- Axis s3008 Recorder User ManualDocumento11 páginasAxis s3008 Recorder User Manualslavko_133115215Aún no hay calificaciones
- INFRA Master Manual A5 1 8 0 ENDocumento70 páginasINFRA Master Manual A5 1 8 0 ENManuel Seyberling Peña ChavezAún no hay calificaciones
- 000 104Documento71 páginas000 104Ashwini TyagiAún no hay calificaciones
- MAX2992Documento28 páginasMAX2992Albert NalbandianAún no hay calificaciones
- Chapter 3 SoftwareDocumento6 páginasChapter 3 SoftwareDennisBrionesAún no hay calificaciones
- 01 Bspoverview PDFDocumento35 páginas01 Bspoverview PDFMohammad Mohsen AmiriAún no hay calificaciones
- WD Align ToolDocumento2 páginasWD Align Toolromit09100% (1)
- WinCE Development NoteDocumento3 páginasWinCE Development Noteadmred_quimicosAún no hay calificaciones
- AOS7 Troubleshooting Guide PDFDocumento124 páginasAOS7 Troubleshooting Guide PDFolam batorAún no hay calificaciones
- Beagle Entertainment System v0.8 User Guide: Andrew HendersonDocumento34 páginasBeagle Entertainment System v0.8 User Guide: Andrew HendersonClaudio Andres Uribe FigueroaAún no hay calificaciones