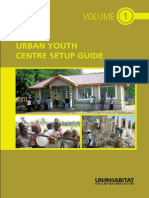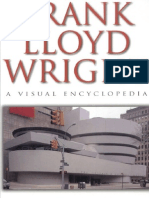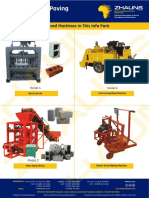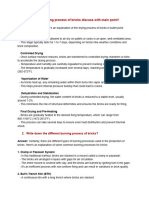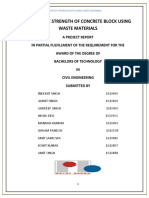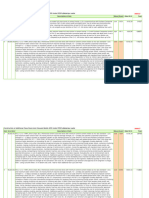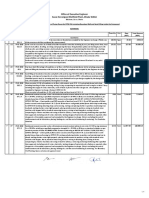Documentos de Académico
Documentos de Profesional
Documentos de Cultura
Piranesi Quickstart Mac
Cargado por
Anjo AglugubDerechos de autor
Formatos disponibles
Compartir este documento
Compartir o incrustar documentos
¿Le pareció útil este documento?
¿Este contenido es inapropiado?
Denunciar este documentoCopyright:
Formatos disponibles
Piranesi Quickstart Mac
Cargado por
Anjo AglugubCopyright:
Formatos disponibles
Piranesi Quick Start
Piranesi Quick Start
This Quick Start tutorial helps you quickly master the basics of painting with Piranesi. Although the tutorial is primarily intended for those new to Piranesi, it will benefit anyone who wants to quickly refresh their knowledge and see new features in action. You may find it useful to have your Piranesi Quick Reference pages to hand during the tutorial. In order to not interrupt your progress, explanations have been kept brief. All Piranesi's features are described in full in the Piranesi online Help, The tutorial starts by showing you how easy it is to create a photorealistic rendering from a flat, greyscale model. You'll start with this...
and create this...
You'll finish by using some special effects on your painted scene, like this:
Page 1
Piranesi Quick Start
The first exercise, Exploring Piranesi, introduces you to the user interface. If you've used Piranesi2010 Pro before, you might want to skip this and move straight to Getting ready to paint the scene.
Page 2
Piranesi Quick Start
Exploring Piranesi
When you start Piranesi2010 Pro, the Piranesi layout will look similar to this:
If your screen doesn't look quite the same, use the Reposition Tool Windows command on the Window menu. Let's look briefly at each. For more information, see Exploring Piranesi in the main Piranesi Help. When you've finished exploring, use the Back button on your Help Viewer to return here. Menu Bar The Menu Bar displays the menu headings. Click a menu heading to open the menu and choose a command. Tools toolbar The Tools toolbar contains the tools you use to paint a scene. If you've used a painting package before, some tools may be familiar to you. Locks toolbar The Locks toolbar contains features that enable you to apply the effect to specific areas of the scene. Help Assistant The Help Assistant provides helpful information about the currently active Piranesi tool. Tool Options toolbar The Tool Options toolbar displays settings for the currently active tool. The settings available will change depending on the tool you are using. Colour, Texture and Grain toolbar The Colour, Texture and Grain toolbar displays additional settings that you can use to build up the effect. Colour palette The Colour palette contains a colour wheel that you use to change the paint colour. Layer palette The Layer palette is for managing the layers in a scene. The order of the layers represents their order in the scene; the top layer in the palette is the top layer in the scene.
Page 3
Piranesi Quick Start
You can show and hide each of these items using the Window menu. To switch all items on and off at once, press Tab. When you open a scene in Piranesi, the image appears in a document window. Each document window has a status bar at the bottom, that shows details about a command or operation in progress, and information about the active EPix file. Notes Piranesi has several palettes that are displayed at different times, depending on the current settings. When a palette opens, it is displayed at its last placed location. To keep your screen tidy, you can choose to keep all palettes in the same place and access them from one or more tabbed windows. To do this, just drag one palette onto another. The palettes are then ordered in a separate window, with a tab for each. Click a tab to bring a palette to the front; Ctrl-click a tab to return a palette to its own palette window. Note that when palettes are combined into tabbed windows, the windows are untitled. Now, move on to Getting ready.
Page 4
Piranesi Quick Start
Getting ready
All the Quick Start data you need to do this tutorial can be found in :Applications:Piranesi 2010 Pro:Quick Start (unless you installed Piranesi in a different location). Resetting the tools Before we start painting, to make sure that everyone starts with the same Piranesi settings, click Reset Tools on the Piranesi Window menu. This command can be very useful if Piranesi is not painting as you expect, as it immediately resets the tools and settings to their default settings. Opening the scene To open the tutorial scene ready to paint, click Open on the File menu, and open Quick Start.EPX in the Quick Start, Epix folder of your Piranesi installation. A greyscale picture of the house is displayed in a document window:
Our tutorial scene was designed in MicroGDS, using simple extrusions and basic modelling techniques and then rendered to EPix format. MicroGDS is a product of Informatix Inc. You can export EPix files from many modelling products, or use the Vedute renderer supplied free with Piranesi. A number of plug-ins are also supplied with Piranesi which enable some products to write to EPix file format. We suggest that you check the compatible products page for updates to plug-ins. You will also find details of other products that support EPix file format on the Informatix web site.
Page 5
Piranesi Quick Start When you opened the EPix file, a new layer was automatically created and added to the Layer Manager. This layer will store all colour, depth, and material information unless we add new layers. You will be adding some new layers later in the tutorial, but for now just make sure the window is not obstructing the EPix window. Because we have reset the tools, you will now have the Brush tool on the Tools toolbar selected; if any other tools were previously active, they are now switched off:
When you move the mouse pointer over the scene, the pointer shows a representation of the current tool. So, if you now move the pointer into the window, you'll see that it resembles a paintbrush. For example: Let's start painting!
Page 6
Piranesi Quick Start
Basic painting
We'll start by running through a few basic painting techniques. You'll begin with painting the doors to the house and garage, using a dark blue colour. Looking at the brush settings In the previous exercise, we reset the tools to their default settings. This selects the Brush tool, and sets its shape to Circular. If you look at the Tool Options toolbar, you'll see the circular brush shape is highlighted. If the Tool Options toolbar is not currently displayed, click Show Tool Options on the Window menu.
The brush has a size of 40 pixels and is 100% soft which gives the softest possible edges. Now, select the paint colour. Selecting a colour If the Colour palette is not currently displayed, click the Colour preview box on the Colour, Texture and Grain toolbar. This is the toolbar usually positioned to the right of the Tool Options toolbar.
Use the colour wheel to select a colour: drag the circle on the colour wheel around to the blue section, then adjust the lightness by dragging the cross to the middle left of the triangle:
Page 7
Piranesi Quick Start If you want to save the colour so that you can use it again, right-click on the Colour preview box and select Add Current Colour from the contextual menu. A patch of the current colour is added to the end of the Custom colour patch list. Note that Piranesi automatically provides a standard set of common-used colours that you can use. Zooming in To help paint the front door more accurately, zoom in to the door. 1. Click on the Tools toolbar.
You'll notice immediately that clicking the Zoom tool opens the Navigate palette. You can use the Navigate palette to change the extent of the view and to pan. We won't be using the Navigate palette in this tutorial, so either close it or just move it out of the way. Because you have changed tools, the Help Assistant now shows information about the Zoom tool. You may find the Help Assistant particularly useful while you are learning Piranesi but if you would prefer to hide it while following this tutorial, click the close button any time from the Help menu.) on the window. (You can switch it back on at
When you move over the scene, you'll notice the mouse pointer now looks like a magnifying glass. 2. Press the mouse button and drag a rectangular area around the door.
Whenever you finish using the Zoom tool, remember to reselect your painting tool before trying to paint. So, reselect the Brush tool by clicking its button on the Tools toolbar. Alternatively, use the shortcut by pressing the letter 'b' (or its equivalent if you have changed the default Piranesi shortcuts). Painting Now, move the mouse pointer over the front door of the house, press the mouse button and try to paint only the door. You'll notice straight away that it is difficult not to go over the edges:
Page 8
Piranesi Quick Start
Of course painting freely like this is useful, but here you want to paint only the door. So, we'll immediately introduce you to one of the most powerful features in Piranesi locks.You can set locks so that when you apply an effect, the paint is applied only to specific areas of the scene. You'll first use a Material lock to paint only those areas that are rendered in the same material. Undo your painting by pressing Painting with a Material lock Now click on the Locks toolbar to switch Material lock on: -Z.
and move the mouse pointer into the scene. You'll immediately notice that Piranesi highlights the surface beneath the mouse pointer, and any other surfaces that use the same material as that beneath the pointer. This useful 'Lock highlighting' feature enables you to immediately see which items would be painted. If the surfaces are not highlighted, you need to set the 'Lock highlighting' option in your Preferences to 'Toggle state with key'. (You access your preferences from the Application menu.) Try painting the front door again. Be sure to start painting on the door, and not the glass or the letter-box. See how easy it is now. The Material lock has restricted the paint to the material on which you started painting. Also notice that a padlock is now attached to the brush set. . This is to remind you that one or more locks are
The materials and their names come from the original model data and are stored in the EPix file. You can check the name of the material currently under your mouse pointer using the status bar at the bottom of the document window:
Page 9
Piranesi Quick Start
If the status bar currently shows the image size and not the material name, click the arrow and select Show Material from the pop-up menu. Using blend modes However, the paint looks flat and has also painted over the shadows and lighting. This is because you're using Paint Blend mode, shown on the Colour, Texture and Grain toolbar (positioned to the right of the Tool Options toolbar):
Paint blend is intended for painting solid colours. To preserve the shadows and lighting in the scene, select Overlay from the Blend modes pop-up menu. This time, instead of undoing and painting again, you'll now see how you can reapply the same paint action using the changed settings. To reapply the paint, press -R. Where Paint blend replaces the existing colour with the colour on the toolbar, Overlay mixes the current colour with the existing colour to preserve the lightness and darkness in the scene. This gives a more realistic effect. See how the shadow at the top of the door has been preserved. Overlay works best on darker tones and colours and so works well in our scene. For very bright or light colours, Overlay may have little or no effect. Where this is the case, you could instead use an RGB grain to reduce the overall luminance while preserving the shadows and shading. Filling areas with paint You'll continue painting more of the scene using a Material lock, but swap the brush for the Fill tool.This lets you paint entire areas much more quickly. First, select Previous on the Zoom menu to zoom back out, or double-click scene to the window. Now click on the Tools toolbar to select the Fill tool: on the Tools toolbar to fit the
Move the pointer, which now resembles a paint can, over the garage door and click the mouse button. Again, the Material lock has restricted the paint to materials that match the pixel you clicked on.
Page 10
Piranesi Quick Start Next, paint the railings on the left by clicking on the railings. The railings on the right have the same material name, but they were not painted because you're using a contiguous fill which only fills one continuous area. You will now switch to non-contiguous fill, which will enable you to paint all pixels in the scene that have the same material name. On the Tool Options toolbar, clear the Contiguous checkbox and then reapply the effect (press This time both sets of railings are painted: -R).
Now that you're familiar with the Brush and Fill tools and the Material lock, the next exercise shows how you can use styles to create your paint effects. Each style defines a collection of settings for the tools that you use to paint the scene. You can learn more about the paint tools, locks, and Blend modes, in Tutorial1 of the detailed Piranesi Tutorials. Now continue to the next exercise Painting the windows and fascia.
Page 11
Piranesi Quick Start
Painting the windows and fascia
The easiest way to paint with Piranesi is to select an existing style from the supplied library of styles, or from a library of styles you have created yourself. Each style defines a collection of settings for the tools and features that you use to paint the scene. Styles are organized into libraries and categories so that you can locate them easily. For example, you might have a library called Brushes to hold all the brush styles. You would then group the types of brush into categories. Each library has at least one category. The remaining effects in this tutorial have been created for you and saved in a style library. The Style selector First, you need to open the style library so you can access the styles used to paint. You usually access styles from the Style selector. The Style selector lets you attach a style category to each painting tool so that you can select its styles quickly. We ended the previous exercise with the Fill tool selected, which will probably still be active. It doesn't matter if a different tool is selected though as we'll be remembering the style category for all tools. To attach the style category, click the style selector button on the Tool Options toolbar:
Styles in the currently attached category are shown. If your view is not set to Details, your styles will be shown differently. You can toggle the view to icons by clicking prefer, by clicking Note that when you install Piranesi, appropriate libraries and categories are automatically set up for each tool. For example, the Brush tool has a brush category from the Piranesi Tools library attached and the Cutout tool has a cutouts category from the Piranesi Cutouts library attached. You can return to the Piranesi defaults at any time by clicking the Reset button towards the bottom of the Style selector. and then switch back to details if you
Page 12
Piranesi Quick Start
, only styles that use the current tool are shown. This can be useful for If the Filter button is selected isolating styles of a specific type in a style category. For example, if you have brush and stamp styles stored in a single category, you could switch the filter on so that only brush styles are shown when you select the Brush tool and only stamp styles when you select the Stamp tool. Where styles are stored in an ordered sequence rather than by type, such as in our tutorial, you probably wouldn't want to filter the styles. So, if necessary click the Filter button so that the category is not filtered:
You'll now attach the Quick Start tutorial library. Click the Library box and select 'Quick Start' from the list. If the tutorial library is already open, Piranesi automatically selects the first category, or the last category used in this session, and lists its styles. If '01. Painting Textures' is not shown in the Category box, select it now. If the tutorial library is not currently open, you'll first need to open it: 1. on the Style selector, click 2. go to the Quick Start folder in your Piranesi installation 3. then open Quick Start.xml The styles that you will be using are now associated with the current tool.
This category contains a number of styles, which are mainly fill styles with different textures and colours. Notice that Piranesi orders the styles in dictionary order, with numerics listed first. This is important to remember when you begin to create your own styles. We want Piranesi to show this category for each tool that we use, so ensure the padlock is selected: Using styles To use a style, you need to apply its settings to the toolbars and palettes. So, apply the first style, '01. Brown Paint', by double-clicking it in the Style selector.
Page 13
Piranesi Quick Start Applying a style changes the selections and options on the toolbars to those of the style. For example, if the style uses the Brush tool, the brush button is selected on the Tools toolbar and the settings of the brush, such as its size and shape, are loaded onto the Tool Options toolbar. Although the colour on the Colour, Texture and Grain toolbar changes to darkish brownthe colour used by our first style, no other changes are made. This is because you are already using the remaining settings of the style. You can check this by opening the Style selector, Ctrl-clicking over the style and clicking Properties.
Click OK to close the dialog box and then close the Style selector. Paint the window frames by clicking on one of the frames. Be sure to click only when the window frames are highlighted. Notice that this time, the surfaces are highlighted in brown and not blue as before. This is because Piranesi uses the current colour for the highlighting, but at a reduced opacity. Remember that you can also check for the material 'Window Frame' on the status bar before painting. Again, a Material lock and non-contiguous Fill mean that you can paint all the window frames with a single click of the button. Next, click on a fascia (near the bottom of the roofs) to paint those brown too:
Page 14
Piranesi Quick Start Saving your work Now would be a good time to save your work. To make sure you don't accidentally overwrite the original file, use Save As on the File menu and save your work with a different name, such as 'My House.epx'. You'll now see the name of your new file on the title bar. You can learn more about the Style selector, and styles and categories in Tutorial1 of the detailed Piranesi Tutorials. In the next exercise, you'll paint more of the house using styles This time you'll be using textures to simulate the brickwork, tiling, and paving.
Page 15
Piranesi Quick Start
Adding textures and grain to the scene
You'll now add a sky and background to the scene, and then paint more of the house. For each of these, you'll be using raster textures. You will see how quickly these add realism to our scene. Using environment images Start by applying the style '02. Sky and Background' from the Style selector. on the Look at the Texture settings on the Texture palette. (If the palette is not currently open, click Colour, Texture and Grain toolbar.) You'll see a preview of the picture that you will be using. The texture mode is 2D which means that the image will be scaled to fit the width of the EPix file and will not be painted with perspective. Move the pointer to the grey background of your image, and click the mouse button. Note that we are again using a Material lock, but the background of the scene does not have a material name. This restricts Piranesi to now painting only parts of the picture which do not have a material assigned. With the mouse pointer over the sky, the effect appears to have a brown tint. This is because the sky and background are being temporarily 'mixed' with the brown highlighting. Press Q to toggle the Lock highlighting feature off for now. You can switch it on again at any time by pressing Q again. If you look at the thumbnail on the Layer Manager, you'll see that the sky is now visible: Although Piranesi has been updating the thumbnail with each effect, it has only become apparent after a large area has been painted. Tweaking textures The raster image should add a sky and landscape to the scene. However, the landscape is not currently visible because the raster tile is larger than the area we have painted. You can resize the tile using the tweak tools so that the image better fits the scene. Under Texture settings on the Texture palette, click Tweak. The tweak tools are placed on the outline of the raster tile in the scene. To resize the raster tile, drag the bottom-centre handle up, from here:
to just below the horizon line:
Page 16
Piranesi Quick Start
Piranesi immediately redraws the texture at its new size. Press Esc or click the Tweak button again to end tweak mode. Notice that the Y scale in the Texture settings now shows the size of the tweaked tile. In the original style, both the X and Y values were1.0. Using textures Using the style '03. Yellow Brick', click on the front of the house. Look at the size of the tile in the Texture settingsit is set to 900mm. This is the size of a single tile. However, because the Repeat X and Y checkboxes are selected, the tile will be repeated to fill the area you paint. To see the extent of the image tile, select the 'Show extent' checkbox in the Texture settings:
Piranesi works in 'real world' sizes. Our tile has a width composed of four bricks and mortar, and the standard width of four bricks in the U.K. is 900mm, so this is a realistic size. You've probably already noticed that although the bricks are aligned on the front of the house, they are not aligned at the side:
Page 17
Piranesi Quick Start Our style uses Tangent texture mode which aligns the texture to the plane on which you click. If you clicked on the side of the house instead, the effect would be reversed. To align the bricks correctly, change the raster Mode to Auto Tangent and reapply the effect. The texture is now applied tangentially to each plane and the bricks are now oriented correctly. See how the bricks converge towards the vanishing points, preserving perspective and scaling. Apply the style '04. Dark Brick' and paint the following, in order: plinths (the bands that run around the house), the garden walls, and brick piers:
Remember that you can use the query lock feature to check the material names or look at the name on the status bar before clicking. If you look closely at the brick alignment on the right brick pier, you'll see that the bricks are not aligned at the edge:
You can change this alignment by tweaking the texture. Zoom in to the right brick pier. Piranesi provides various methods of zooming, but if you are using a mouse wheel, you're probably familiar with rotating the wheel to zoom in and out. (As a reminder, rotate the wheel away from you to zoom in, and toward you to zoom out.) Next, click Tweak in the Texture settings. (If you used to Zoom tool to zoom in, you will need to reselect the Fill tool to see the Texture settings.) The tweak tools are added to the raster tile. You will see the X and Y axes, shown in red and green respectively, and a number of resize handles.
Page 18
Piranesi Quick Start Move the pointer inside the raster tile and when you see the move cursor, slide the tile so that the tile's outline fits neatly below the brick cap:
Again, the texture is immediately redrawn with its new alignment. You can fine-tune the placement further using the Up, Down, Left, and Right arrow keys. By default, this will move the tile 10 millimetres, but you can change the distance in your preferences. When the bricks are correctly aligned, press Esc. You'll now use some more textures to paint the roof, the grass areas, and the drive. So, go ahead and paint these items using the corresponding styles from our style library:
Just like the bricks you painted earlier, notice how the tiles are automatically painted in perspective, getting smaller the further away from the eye.
Page 19
Piranesi Quick Start You will now apply a texture to the windows, giving the effect of reflections, and use a grain to simulate asphalt on the pavement. Apply the style '08. Window Glass' and click on the glass in one of the windows. Notice the Opacity amount on the Tool Options toolbar is set at 50%. By changing the opacity amount, you control how much of the effect is blended with the original colours in the scene. We lowered the opacity amount to give the texture a more subtle look. Using grain Using the Style selector, apply '09. Asphalt' and paint the foreground area which has the material Pavement.
This style uses a noise grain, which produces a random pattern using the light and dark areas of the grain. To on the right of the toolbar to open the Grain palette. You can use the Bias see the grain settings, click setting to control the contrast between the light and dark areas of the grain. If you'd prefer the pavement to be lighter, lower the value. Or for a darker effect, increase the value. Reapply the style to see the change. Restoring colour Finally in this exercise, you are going to restore the steps to their original colour as they are now difficult to distinguish from the bottom plinth. You can do this because Piranesi stores information about the 'original' picture as well as information about the painted pictured. It does this by saving information in channels. There are three Current channels and three Restore channels. The Current channels store colour, depth, and material information for the painted scene and the Restore channels store the colour, depth, and material information for the original scene. This allows us effectively to 'rub out' any of our painted scene to reveal the original beneath. When you are happy with a set of changes made to a scene, you can overwrite the Restore channels with the Current channels by re-rendering the file. Then, when you make new changes and subsequently restore paint, the re-rendered scene is restored. To see the colour information stored in the restore channel, select Restore RGB Channel from the channels pop-up menu on the right of the status bar.
Page 20
Piranesi Quick Start
The colour in which each pixel was rendered is now shown:
(Remember that whenever you are looking at a restore channel, you are looking at the scene when it was last re-rendered.) To return to the painted scene, select RGB Channel from the channels pop-up menu on the status bar. Note that if you do not display the current RGB, you will not be able to see what you are painting. So now, apply the style '10. Restore Brush'. If you look at the Colour, Texture and Grain toolbar, you'll see that the Colour amount is now set to zero:
When a value is set particularly low, and zero in this case, Piranesi highlights the value as a visual reminder. The Colour amount controls how much of the current colour is mixed with the colour stored in the Restore RGB channel. As the amount is set to zero, the colours in the Restore RGB channel will be restored. Also notice that this style combines a Material lock with a Plane lock:
Page 21
Piranesi Quick Start You use a plane lock to restrict painting to areas that are in the same plane. Zoom in to the steps and paint the steps. You will need to use a new brush stroke for each step riser and step tread as each is on a different plane:
When you have finished painting, double-click on the Tools toolbar to fit the scene to the window. Or, on the Zoom menu, click Fit to Window. (Note that double-clicking the Hand tool does two things: it fits the scene to the window and also opens the Navigate palette. Again, we won't be using the Navigate palette, so either close it or just move it out of the way.) More in-depth information about textures and grains is given in the detailed . Piranesi Tutorials. In particular, refer to Tutorials2,3, and5. Now, let's look at how you can create new scenery using cutouts.
Page 22
Piranesi Quick Start
Adding cutouts and setting up shadows
You'll now focus on bringing the scene to life, using cutouts. Cutouts are items of scenery, such as people, trees, and furniture. There are various types of cutouts, ranging from flat, raster cutouts, to three dimensional cutouts. In this exercise, you'll place some raster vegetation cutouts in the scene, and then set up the shadows. Raster cutouts originate from photographs, which were cut out using a painting package and placed on a transparent background. This means that wherever a hole exists in the cutout, it becomes transparent enabling you to see the scene beneath. Placing cutouts Open the Style selector on the Tool Options toolbar and select the category '02. Cutouts' from the Category list. You'll start by adding some pot plants, so apply the style '01. Pot Plant' The Cutout tool is now selected on the Tools toolbar:
Move your mouse pointer into the scene. You'll see a detailed image of the cutout attached to the pointer. As you move the cutout around, see that it is always shown in perspective. The point at which the cutout is attached to the pointer is called the hook point. This is the point by which the cutout will be positioned in the scene. Place the pot plant to the right of the garage door, in front of the wall. Be sure to place the plant on the surface of the drive, and not on the wall plinth or it will embed itself in the wall!
A new Cutouts layer has been added to the top of the layers list in the Layer Manager. The number of cutouts on the layer is shown after the layer's name, this is currently (1).
Page 23
Piranesi Quick Start The pot plant looks too big, so you'll reduce its size a little. This is easy to do, you will just change its size on the Tool Options toolbar. Currently the size is 2000mm, change this to 1500 and reapply the cutout. That looks more realistic. If your units are not set to millimetres, you can change the display units in your General Preferences. Alternatively, type an equivalent size in the box (such as 1.5, if you are using metres). Setting up shadows Now, open the Cutout Manager by clicking Cutouts on the Layer Manager, or clicking Show Cutout Manager on the Window menu. You'll see that your pot plant is shown in the cutouts list:
The pot plant is casting a shadow in the scene, but its shadow does not match the shadow direction of other items in the scene. You can see this by looking at the shadow cast by the right brick pier, the shadow is pointing in the opposite direction. So, you will now redefine the shadow direction. You are going to select the shadow direction from the shadow cast by the brick pier; you'll probably find this easier to do if you zoom in to this area. On the Cutout Manager, click Pick next to the Direction box. 1. Press-and-hold the mouse button on the corner of the brick cap to identify the 'from' position. Make sure the material Cap is shown on the status bar when you press the mouse button. 2. Drag the mouse to the end corner of the shadow, to identify the 'to' position:
The Direction box is updated with the new direction values. Now that the shadow direction is correct, you can update the shadows. Zoom back out, then with the cutout selected in the Cutout Manager, click the 'Update Selected' button. This is the shadow direction you should see:
Page 24
Piranesi Quick Start
All cutouts you now place will use the same shadow direction. Placing multiple cutouts Let's now place two more pot plants, either side of the front door. Instead of placing them individually, we'll switch to the Multiple Cutout tool so that we can place the two in a single action. Select the Multiple Cutout tool on the Tools toolbar:
Now move the mouse pointer into the scene. You should see the pot plant attached to the pointer, indicating that it is still the current cutout. If not, click its default settings. on the Tool Options toolbar to reset the Multiple Cutout tool to
The Tool Options toolbar tells us that the source of the cutout is the 'Cutout Manager' and that we're using cutouts from the selection. These settings are correct for the purpose of this exercise. However, we're going to be placing our cutouts in a single action, so select 'Along a line' from the Mode list. To set up the remaining settings, we need to use the Advanced Settings palette. If the palette is not already displayed, click the Tool Options toolbar. on
Under Multiple Cutout settings on the Advanced Settings palette, select the 'Place in group' checkbox and type Two pot plants in the adjacent box. If Repeat is not set to 2, type 2 in the box. Ensure the Random checkbox is not selected, as we want to place the cutouts very precisely.
Page 25
Piranesi Quick Start
The Override options enable you to override some of the settings saved with the cutout styles. For example, you might want to override the colour of text cutouts with a colour of your choice. However, as we want to create duplicate cutouts, make sure that neither of the Override checkboxes are selected. Move the pointer so that the outline of the cutout is to the left of the front door, in front of the wall. Then, pressand-hold the mouse button and drag the mouse so that the outline is behind the brick pier. Keep the drag line parallel with the bottom of the house steps:
Piranesi places a diamond at the start of the drag line and an outline of the cutout at the end. If you were placing more than two cutouts, diamonds are placed at equal intervals along the line. However, as we're placing just the two, the cutouts will be positioned at the start and end points. Release the mouse button. Notice that the second pot plant is placed behind the brick pier, with its hook point on the plane of the drive:
Page 26
Piranesi Quick Start
This is because a cutout's hook point is always positioned at the point where you either click or start the drag line. You can position any cutout behind existing scenery in this way, not just multiple cutouts. If you undo the multiple cutout placement for any reason, make sure that you reselect the source cutout in the Cutout Manager before you place them again. Look at the Cutout Manager again. See the group name 'Two pot plants' has been added to the top of the list. (Groups of cutouts are always listed first in the Cutout Manager.) Let's just expand the group to see that it contains two cutouts. Click the right-pointing arrow to the left of the group name:
Placing more cutouts Next, apply the style '02. Lady' using the Style selector. This style automatically changes back to the Cutout tool. Place the lady a short distance away from garage door:
Now, apply the style '03. Background Trees' and move the mouse pointer into the scene. The trees fill the entire picture! This is because they're 15000mm high and currently the hook point is positioned at the front of the scene where there is not much depth. Move the hook point to the grass area at the back left of the scene and watch the trees resize in perspective. When the hook point is positioned in the middle of the back area of grass, click the mouse button:
Page 27
Piranesi Quick Start
Because the trees do not fit the scene, Piranesi simply crops them at the left. Now that you are familiar with using raster and multiple cutouts, in the next exercise you'll look at placing some more vegetation cutouts. You'll also learn how to manipulate a cutout after it has been placed. You can learn more about placing and working with cutouts in Tutorial4 of the detailed . Piranesi Tutorials.
Page 28
Piranesi Quick Start
Adding more cutouts and tweaking
Let's place some more vegetation in the scene and then see how you can manipulate a cutout after it has been placed. As you have already seen, Piranesi draws shadows each time you place a cutout (which has shadows switched on in its style). To speed things up, let's temporarily turn shadow generation off. Placing cutouts without shadows On the Cutout Manager toolbar, click to switch Shadow generation off.
You're now going to place two further trees in the scene, one to the right and the other to the left. Using the style '04. Tree Left', place the tree on the grass at the left of the scene, just behind the railings. Be sure to click between the railings, taking care not to place the hook point on the railings or garden wall. Look for the material Grass on the status bar:
Finally to balance the scene, add a tree to the opposite side. Apply the style ''05. Tree Right' and move the pointer to the right of the scene. This time, we want to place this tree with its hook point outside of the scene. Zoom out by holding down and pressing the minus key until you see a border around the scene. Now press the mouse button in the middle of the grassed area, drag the outline diagonally off the scene, then release the mouse button:
Page 29
Piranesi Quick Start
Double-click the hand tool Tweaking a cutout
to refit the picture to the window.
Later on, you will place a car in the front of the garage. But, we've obstructed it by placing our lady in front of the door. When you place cutouts in a scene, they are called floating cutouts. This means that you can change their size, position, and orientation. So, let's now move our lady somewhere else. In the Cutout Manager list, click the lady cutout (02. Lady) to select it. To move a cutout, you need to be in 'tweak mode'. To do this, click the Tweak button on the Cutout Manager
You'll see resize handles around the cutout to represent its size, just as you did when we tweaked a texture earlier. The X, Y, and Z axes represent the hook point of the cutout:
Page 30
Piranesi Quick Start
We'll look at the tweak axes tools a bit later. For now, we just want to move the cutout. Move your pointer over the tweak tools, until you see the 'move in perspective' cursor: You will move the cutout to the bottom of the steps, so using this cursor drag the outline there now:
Click the Tweak button or press Esc to end tweak mode. Mirroring a cutout Now the cutout is correctly positioned, but she's facing the wrong way. So we'll reverse the direction in which she is walking by mirroring her. In the Cutout Manager, double-click the cutout in the list to apply the settings to the Tool Options toolbar and Advanced Settings palette. Then, on the Advanced Settings palette, select the 'Mirror W' checkbox, and reapply the effect:
Page 31
Piranesi Quick Start
Notice that the lady has been moved to the bottom of the cutouts list. This is because when you reapply a cutout in this way, Piranesi assumes that you just placed the cutout. Generating shadows for cutouts Remember that we earlier switched off shadow generation to speed up the display. Well, you now need to switch this back on and generate all our shadows. On the Cutout Manager toolbar, click to switch on Shadow generation, then click the 'Update All' button.
As Piranesi calculates the shadows, the progress is shown in a Status window. Although this will take a few moments, it will ensure that all shadows are now correctly drawn. When all shadows have been redrawn, your scene should look similar to this:
With more activity now in the scene, you're ready for the next exercise where you will work with 3D cutouts. You can learn more about placing and working with cutouts in Tutorial4 of the detailed . Piranesi Tutorials.
Page 32
Piranesi Quick Start
Placing 3D cutouts in the scene
In this exercise, you'll place a three-dimensional car in the scene. 3D cutouts can be viewed from any angle you like. You'll see this later when you twist the car around! The car we use here is a SketchUp model provided courtesy of Alan Fraser (see http://www.3d-figures.com). SketchUp is a trademark of Google, Inc. A selection of model files are supplied with Piranesi. You can also access Google 3DWarehouse directly from Piranesi and download models to use as cutouts in Piranesi. Google 3DWarehouse is an online repository of 3D models which are completely free! There are also many models in other formats that Piranesi can open, such as 3DS, DXF, and SKP format available free on the web. Placing a 3D cutout Using the Style selector, apply the style '06. Porsche Boxster Car'. You can recognise a 3D cutout, as its preview has a black background (although you can change the colour if you prefer). Move your mouse pointer into the scene. The cutout is enclosed by a bounding box. As you move the box around, notice how it changes size and shape according to the current plane and depth of the scene. Place the car on the drive, about here:
Don't worry too much about the car's position, you will be rotating and moving it in a moment. Rotating a cutout Now, move the mouse pointer over the car in the scene, and press tweak mode for a cutout. -T. This is an alternative way of initiating
The tweak tools are added to the cutout. The X, Y, and Z axes represent the hook point of the cutout. For example:
Page 33
Piranesi Quick Start
The Y axis may not be visible as it is currently running through the car. This is because the cutout is placed in frontal mode (shown on the Tool Options toolbar) which places the cutout facing forwards. Here's where you'll see how to use the axes handles to rotate and position the car accurately. Notice Move the mouse pointer over the red axis (the X axis). You'll see the following rotation cursor: that it is drawn in the same colour as the axis about which it will rotate. In this case it is blue, as we'll be rotating around the Z axis. Now rotate the cutout by dragging the rotation cursor clockwise until the red axis is roughly parallel to the left side garden wall. As you rotate the axis, notice that the front of the car becomes parallel to the garage:
When you release the mouse button, Piranesi immediately redraws the cutout at its new rotation:
Notice that a shadow from the pot plant appears to be cast on the boot of the car. This is because Piranesi recalculates shadows only when requested and not continuously, which would be too time consuming. It is advisable to regenerate all shadows when you have finished placing and tweaking cutouts.
Page 34
Piranesi Quick Start Aligning a cutout You'll now reverse the direction of the car. In Piranesi, you can rotate cutouts by aligning one of their axes to a plane in the scene. Here you will rotate the car using its Y axis, making the back of the car perpendicular to the garage door. You should still be in tweak mode, but if you have cancelled it, click the Tweak button. Then, move the mouse pointer over the cutout's green axis, where you'll see this rotation cursor: cursor changes to: cutout. Press the Shift key and the
The cursor is now drawn in the same colour as the axis by which we are aligning the
With Shift held down, press the mouse button and then move the pointer to the garage door. Release the mouse button, then release the Shift key. Your car should now be aligned with the garage door in the reversing position, with the bonnet of the car facing you:
Sliding a cutout Now, you'll just slide the car back, to abut the garage door. So while still in tweak mode, move the pointer over the back, mid-face handle:
Press Shift and drag the pointer again to the garage door. This has moved the car back to meet the garage door. Finally, if you want to move the car to the left or right, hold down Shift and press the Left or Right arrow key to move the car in small increments. If you want to speed up the redraw of each movement, you could switch off shadow generation on the Cutout Manager until you have finished moving the car; remember to switch it back on again. When you are satisfied with the car's position, press Esc to end tweak mode.
Page 35
Piranesi Quick Start Regenerating shadows To make sure that all shadows are cast correctly in the scene, click click Update All on the Cutout Manager:
In the next exercise, you'll add some text cutouts2D and 3D text.
Page 36
Piranesi Quick Start
Completing the scene
To complete the scene you'll add a text cutout to the brick pier and then to the front door. First, we'll place a textured 3D plaque on the brick pier ready for our text. Placing a textured 3D cutout Using the Style selector, apply the style '07. Wall Plaque'. This is another cutout that was modelled in SketchUp, but this one has a maple wood texture assigned to the geometry. Place the cutout on the left brick pier:
Placing a text cutout Apply the style '08. House Number'. As you can see, this is a text cutout of the number4. The settings on the Tool Options toolbar and Advanced Settings palette now change to those applicable to text. Notice that the text has an offset, so that it will stand just proud of the surface on which it is placed. This can be useful to ensure that part of a cutout doesn't disappear inside an uneven surface. Let's place the text cutout on the plaque you just placed:
Now, place a second text cutout on the front door, wherever you feel it is best suited. Creating a 3D text cutout Although the cutout looks fine on the door, the one on the brick pier looks a bit flat and unrealistic. So, we'll give it some depth and then reapply the cutout. However, remember that we can only reapply the last action and this was not the last cutout placed. So, we first need to apply the cutout's settings to the toolbars and palettes making it the current cutout. Then we can add the depth and reapply the cutout.
Page 37
Piranesi Quick Start
On the Cutout Manager toolbar, click
to initiate Select mode and move the pointer over the text cutout on
the brick pier in the scene. Notice when you move into the scene, the pointer has changed to: With the '4' highlighted in the scene, click the mouse button. The cutout is now selected in the Cutout Manager. Doubleclick the cutout to apply its settings to the toolbars and palettes. Now, type 35 in the Thickness box on the Tool Options toolbar and reapply the cutout. By adding thickness, the number becomes a solid 3D text cutout. All it now needs is a shadow. With the cutout highlighted in the Cutout Manager, select the 'Cast shadow' checkbox and click Update Selected:
In the next section, you will use the re-render feature to overwrite the original greyscale information with our painted scene.
Page 38
Piranesi Quick Start
Re-rendering the scene
Earlier, you learnt how Piranesi stores information both for the painted scene and for the original scene. So, when you used the restore facility you were able to retrieve information from the original scene. Here, you will re-render the file, which will save the painted image to the Restore channels. You can then restore parts of this scene later. Re-rendering the scene To display the original greyscale image, the image you're going to overwrite, click Restore RGB Channel on the View menu.
Next, on the File menu, click Re-Render and then click OK at the prompt. The colours, depth, and material information in the Restore RGB now match those in the current channels. Now return to the current RGB view by clicking RGB Channel on the View menu, or select from the channels pop-up menu on the status bar. If you don't return to the current RGB view, you won't see any changes when you next paint! The scene is now ready for some artistic effects. However, before we begin the effects, you'll add some new layers so that you can create a different effect on each one. This will enable you to store the different versions together in the same file, switching easily between them. So, let's move on to the final exercise in this section and add the new layers.
Page 39
Piranesi Quick Start
Adding new layers
So far, every paint effect has been drawn on a single layer. This layer, called Layer1, was created automatically when you opened the EPix file. By adding new layers, you're able to store different effects on each and switch between them. You might also use layers to show and hide effects or change the finished image simply by changing the order of the layers. If the Layer Manager is not visible, click Show Layer Manager on the Window menu. Let's start by giving our initial layer a more descriptive name and a short description. Changing a layer's properties Click on Layer 1 in the Layer Manager and then click to open the Layer Properties dialog.
Change the layer name to 'Basic painted scene' and add 'Basic re-rendered house' as the description, then click OK. The information is updated in the Layer Manager. Adding the layers Each layer you add begins as a transparent sheet over the initial layer. As you add brush strokes, cutouts, or text, you cover up parts of the layer; transparent areas allow you to see the underlying layers. The order of the layers represents their order in the scene; the top layer in the palette is the top layer in the scene. Therefore, the final image is a view of the layer stack from the top down. To add the first new layer, on the Layer Manager toolbar, click The layer is inserted between the Cutouts layer and the initial layer. New layers are placed above the currently selected layer, although you can change the order of any of your layers. So you now have one painted layer, a Cutouts layer, and a new layer that is currently transparent. Each layer shows a small thumbnail view to help identify it. You can turn layer visibility on and off by clicking the eye icon to the left of the layer.
Page 40
Piranesi Quick Start Before you rename the new layer, add a further two paint layers to the list. Now rename your three new layers so that they are shown as:
So, you now have your three new layers, with each one currently fully transparent. Before we start to add the special effects, save the scene. This completes the basic painting part of the tutorial. We're now ready to create some special effects.
Page 41
Piranesi Quick Start
Creating special effects
Now that we have a painted scene, you'll use more of Piranesi's unique 3D capabilities to paint-up different versions of the same scene. In these exercises, you'll create:
I
a halftone, pencil sketching effect
a soft, hand-painted look
and two different painterly effects
Page 42
Piranesi Quick Start
and
Start with pencil sketching.
Page 43
Piranesi Quick Start
Pencil sketching
In this exercise, you're going to transform our painted scene to a hand-drawn pencil sketch. You'll do this using a halftone pencil filter. Piranesi's filters enable you to distort the colours in the scene to create particular effects, from mild touch-up to major distortion of a picture. Setting the painting layer All commands and paint effects apply only to the current layer without modifying any other layers in the EPix file. Only one layer can be selected as the current layer by clicking on its label or thumbnail. So, now click 'Pencil sketch' to make it the current layer. Sketching In the Style selector, move to the style category '03. Special Effects', and click the subcategory '01. Pencil'. Now, apply the style '01. Pencil' and click anywhere on the scene. The painted scene is redrawn, overlaid in black and white cross-hatched pencil lines. However, the cutouts have not been affected:
The cutouts are drawn over the top of the pencil sketch because the 'Pencil sketch' layer is below the Cutouts layer. If you hide the cutouts by clicking on the Cutouts layer, you can see that they have actually been included in the pencil sketch. This is because they were visible when the pencil sketch was created. We could burn the cutouts into the scene, but this would then make them an integral part of the scene which means that they could no longer be moved or deleted. A better method is to move the Cutouts layer down the layers list so that all paint effects above will then also affect the cutouts. Ensure that the Cutouts layer is visible by clicking the Visibility button a second time. Now select the Cutouts layer in the Layer Manager and then click on the toolbar three times. The Cutouts layer moves down the list and is placed above the painted scene, but below all the special effects layers. Now the scene appears as intended:
Page 44
Piranesi Quick Start
Notice that the layer thumbnail also has been updated. So, we're now viewing the pencil sketch over our basic painted scene, with two transparent layers between. Piranesi has a range of filters and you can try out a couple more in a few moments. First though, we want to explain a little more about how cutouts fit into a layered file. Cutouts actually sit above all other layers (although you can move the Cutouts layer as we just have). While cutouts are floating, you can still manipulate them through the Cutout Manager. But if you paint over a cutout and you then move that cutout, the paint effect over the cutout is not affected. Let's demonstrate. Move the mouse pointer over the lady in the scene and press -T to activate tweak mode. Now look for the
cursor and drag the cutout to a new position. What happens now is that, when you release the mouse button, the pencil sketch of the lady remains in place but you cannot see the moved cutout. This is because the cutout is on a layer below the painted layer and what you're seeing in the pencil sketch is a snapshot of the channel you painted over, in this case the Restore channel. Press Esc to end tweak mode, and for the moment, click on the 'Pencil sketch' layer to hide it. Now you can see the current channel on the layers below, revealing the cutout's new position. Notice that the shadow for the tree on the right of the scene should really now be updated. Let's just undo the moved cutout. Notice that when you undo the tweaked cutout, the hiding of the Pencil sketch layer is also undone. Now try out a couple of different filters. Just choose a filter from the pop-up menu on the Tool Options toolbar, and click to paint the scene. Check out Emboss and Blur for some quite different results. For our second exercise in this tutorial, let's create the effect of a soft painting.
Page 45
Piranesi Quick Start
Soft painting
You've already seen how Piranesi can produce photorealistic renderings. We'll now show you how easy it is to transform that image by creating a more artistic, non-photorealistic impression. First, be sure to select the 'Soft paint' layer in the Layer Manager. And, because the next effect will be on the layer below the pencil sketch, click on the 'Pencil sketch' layer to make this layer invisible. Otherwise, we won't see anything on any layer below. The Layer Manager should now show:
The pencil effect is hidden, revealing the painted scene. Preparing the canvas Open the '02. Soft Paint' subcategory, apply '01. White Flood Fill and click anywhere on the scene. Don't be alarmed when your picture turns white, remember we have our painted scene saved in the model layer. You will probably use this simple technique often in Piranesi. It allows you to create all sorts of special effects, such as outline painting and halftone drawings. First, let's cover the canvas with a grain to mimic a textured paper. So, apply '02. Grain Cover' and click on the scene again. Piranesi fills the scene with pale grey paint, adding a grainy texture. Outlining edges Using the style '03. Edges', paint an area of the scene, working from the centre out. Piranesi brings the edges back to the scene wherever there is an abrupt change in depth. You can strengthen the edges by painting over them with a new stroke. Change the brush size if you like, by pressing [ to make it smaller, or ] to make it larger.
Creating a wobble effect Apply '04. Wobble' and click on the scene. This style uses the Random filter to transform the outline silhouette to a shaky hand drawing:
Page 46
Piranesi Quick Start
Piranesi scatters the colour of the painted pixels to produce a 'wobble' effect. You control the distance over which scattering will occur and how dispersed the pixels will be using the Filter settings. Restoring some colour to the scene Now, using '05. Selective Restore', erase some of the white to bring some colour back into the image. Here, we've used a raster brush in our style to create a random effect as you paint. Because the Opacity amount slider is set to 28%, you can build up the colour by using multiple strokes over the same area.
This now looks much more like a hand painted image, which is the effect we wanted. Move on to our last exercise in this tutorial, where you'll produce two different painterly effects.
Page 47
Piranesi Quick Start
Painterly effects
In this last part of the tutorial, you'll create two painterly effects from our photorealistic scene, using multiple fill styles. A multiple fill style contains several styles which are painted one after the other, using a single click on the scene. In our multiple fill styles, you'll see the Painter tool at work. You use the Painter tool to splatter paint on the scene, either manually or automatically. Before you start, you'll move the 'Painterly effect' layer to the top of the stack, thereby hiding the remaining special effect layers. Reordering layers In the Layer Manager, drag the 'Painterly effect' layer to the top of the Paint layers stack. Nothing happens to the scene in the EPix window because the 'Painterly effect' layer is currently transparent and the 'Pencil sketch' layer is still hidden. Using multiple fill styles Open the Style selector, and select the category '03. Painterly Styles'. You'll see two multiple fill styles in the Style selector:
A multiple fill style simply points to the library and category that contains the styles to run. In this exercise, the styles used in our multiple fills have been placed in their own categories. You don't have to do this, but it does make it easier to organize. You can see the individual styles a multiple fill will run by opening its subcategory in the Style selector. When you apply a multiple fill, Piranesi works through the styles in the selected category. The percentage and progress of the fill is shown in a Status window, which appears after a short delay. Both our styles use a Painter splatter style which means that Piranesi will splatter the paint over the scene automatically. This may take a few minutes as Piranesi applies the settings to each painter mark individually. If you prefer, you can press Esc when you are happy with the splattered result and move on to the next style in the sequence when Piranesi prompts you. So, now run each multiple fill style and watch Piranesi do all the work! If you want to retain the first effect, create a new layer (and place it at the top of the stack) before running the second multiple fill style. Otherwise, simply paint over the first effect. Finally, move to the closing exercise where you'll burn the cutouts into the scene and then reset the library and category lists to their defaults.
Page 48
Piranesi Quick Start
Finishing up
In this final exercise, you'll burn the cutouts into the scene and then tidy up the Piranesi workplace. Burning in cutouts mean that they become an integral part of the scene and can no longer be edited through the Cutout Manager. You can choose to burn cutouts straight into the scene or burn them to new layers. In either case, you can continue to apply all the usual effects to the cutouts, such as depth fading or outlining edges, but the advantage of burning cutouts to layers means that you can also apply layer actions. For example, you can toggle the visibility of any cutout, reorder them, and change their opacity. Burning in cutouts also reduces the EPix file size which in turn will speed up the loading of the file in the future. Burning in cutouts To burn the cutouts into the basic painted scene, select this layer in the Layer Manager. Now select all your cutouts in the Cutout Manager by clicking a cutout in the list and pressing -A. Click to burn them in.
All cutouts are burnt in. They are no longer listed in the Cutout Manager because once they are burnt in you can no longer change any of their settings. Notice also that the Cutouts layer now shows (0). This is because there are no longer any floating cutouts in the scene. Resetting the Piranesi library and category lists Finally, if you want to reset the Piranesi library and category lists to their default locations, click Style selector. on the
This concludes the Quick Start tutorial for Piranesi. We hope that you have enjoyed it and found it beneficial. To learn more about the program, please continue with the full set of . Piranesi Tutorials. Here, you will learn many more of Piranesi's unique painting capabilities. The tutorials also cover topics beyond the scope of this Quick Start, such as creating and saving styles, painting panorama scenes, constructing and extending planes, importing and exporting files, and painting 2D images. You can access the Piranesi Tutorials from the Piranesi Help menu.
Page 49
También podría gustarte
- Auditorium Congress Center Kursaal Rafael MoneoDocumento18 páginasAuditorium Congress Center Kursaal Rafael Moneoyduarch100% (2)
- Urban America Chapter 5 PDFDocumento34 páginasUrban America Chapter 5 PDFAnjo AglugubAún no hay calificaciones
- Urban Youth Centre Setup GuideDocumento53 páginasUrban Youth Centre Setup GuideAnjo AglugubAún no hay calificaciones
- RA No. 9514 Revised Fire CodeDocumento11 páginasRA No. 9514 Revised Fire Coderaegab100% (32)
- Architecture Now - Vol 2Documento332 páginasArchitecture Now - Vol 2davperezm100% (3)
- David Harris - Art of Calligraphy PDFDocumento128 páginasDavid Harris - Art of Calligraphy PDFIrene LaraAún no hay calificaciones
- Japan Style - Architecture Interiors DesignDocumento228 páginasJapan Style - Architecture Interiors DesignPaolo André Gonzales CéspedesAún no hay calificaciones
- Frank Lloyd Wright - Complete WorksDocumento422 páginasFrank Lloyd Wright - Complete WorksnuevoadobeAún no hay calificaciones
- Luxury MagazineDocumento196 páginasLuxury MagazineAnjo Aglugub100% (2)
- American Dream HomesDocumento196 páginasAmerican Dream HomesAnjo Aglugub100% (4)
- Site Selection ProcessDocumento39 páginasSite Selection ProcessAnjo AglugubAún no hay calificaciones
- Level1 Requirements DOHDocumento4 páginasLevel1 Requirements DOHAnjo Aglugub100% (1)
- Classification of Hospitals DOHDocumento2 páginasClassification of Hospitals DOHAnjo Aglugub100% (2)
- Review - Level 1 Hospital DOHDocumento3 páginasReview - Level 1 Hospital DOHAnjo AglugubAún no hay calificaciones
- The Subtle Art of Not Giving a F*ck: A Counterintuitive Approach to Living a Good LifeDe EverandThe Subtle Art of Not Giving a F*ck: A Counterintuitive Approach to Living a Good LifeCalificación: 4 de 5 estrellas4/5 (5794)
- The Little Book of Hygge: Danish Secrets to Happy LivingDe EverandThe Little Book of Hygge: Danish Secrets to Happy LivingCalificación: 3.5 de 5 estrellas3.5/5 (400)
- Shoe Dog: A Memoir by the Creator of NikeDe EverandShoe Dog: A Memoir by the Creator of NikeCalificación: 4.5 de 5 estrellas4.5/5 (537)
- Hidden Figures: The American Dream and the Untold Story of the Black Women Mathematicians Who Helped Win the Space RaceDe EverandHidden Figures: The American Dream and the Untold Story of the Black Women Mathematicians Who Helped Win the Space RaceCalificación: 4 de 5 estrellas4/5 (895)
- The Yellow House: A Memoir (2019 National Book Award Winner)De EverandThe Yellow House: A Memoir (2019 National Book Award Winner)Calificación: 4 de 5 estrellas4/5 (98)
- The Emperor of All Maladies: A Biography of CancerDe EverandThe Emperor of All Maladies: A Biography of CancerCalificación: 4.5 de 5 estrellas4.5/5 (271)
- A Heartbreaking Work Of Staggering Genius: A Memoir Based on a True StoryDe EverandA Heartbreaking Work Of Staggering Genius: A Memoir Based on a True StoryCalificación: 3.5 de 5 estrellas3.5/5 (231)
- Never Split the Difference: Negotiating As If Your Life Depended On ItDe EverandNever Split the Difference: Negotiating As If Your Life Depended On ItCalificación: 4.5 de 5 estrellas4.5/5 (838)
- Grit: The Power of Passion and PerseveranceDe EverandGrit: The Power of Passion and PerseveranceCalificación: 4 de 5 estrellas4/5 (588)
- On Fire: The (Burning) Case for a Green New DealDe EverandOn Fire: The (Burning) Case for a Green New DealCalificación: 4 de 5 estrellas4/5 (73)
- Elon Musk: Tesla, SpaceX, and the Quest for a Fantastic FutureDe EverandElon Musk: Tesla, SpaceX, and the Quest for a Fantastic FutureCalificación: 4.5 de 5 estrellas4.5/5 (474)
- Devil in the Grove: Thurgood Marshall, the Groveland Boys, and the Dawn of a New AmericaDe EverandDevil in the Grove: Thurgood Marshall, the Groveland Boys, and the Dawn of a New AmericaCalificación: 4.5 de 5 estrellas4.5/5 (266)
- The Unwinding: An Inner History of the New AmericaDe EverandThe Unwinding: An Inner History of the New AmericaCalificación: 4 de 5 estrellas4/5 (45)
- Team of Rivals: The Political Genius of Abraham LincolnDe EverandTeam of Rivals: The Political Genius of Abraham LincolnCalificación: 4.5 de 5 estrellas4.5/5 (234)
- The World Is Flat 3.0: A Brief History of the Twenty-first CenturyDe EverandThe World Is Flat 3.0: A Brief History of the Twenty-first CenturyCalificación: 3.5 de 5 estrellas3.5/5 (2259)
- The Gifts of Imperfection: Let Go of Who You Think You're Supposed to Be and Embrace Who You AreDe EverandThe Gifts of Imperfection: Let Go of Who You Think You're Supposed to Be and Embrace Who You AreCalificación: 4 de 5 estrellas4/5 (1090)
- Rise of ISIS: A Threat We Can't IgnoreDe EverandRise of ISIS: A Threat We Can't IgnoreCalificación: 3.5 de 5 estrellas3.5/5 (137)
- The Hard Thing About Hard Things: Building a Business When There Are No Easy AnswersDe EverandThe Hard Thing About Hard Things: Building a Business When There Are No Easy AnswersCalificación: 4.5 de 5 estrellas4.5/5 (344)
- The Sympathizer: A Novel (Pulitzer Prize for Fiction)De EverandThe Sympathizer: A Novel (Pulitzer Prize for Fiction)Calificación: 4.5 de 5 estrellas4.5/5 (121)
- The Perks of Being a WallflowerDe EverandThe Perks of Being a WallflowerCalificación: 4.5 de 5 estrellas4.5/5 (2102)
- Her Body and Other Parties: StoriesDe EverandHer Body and Other Parties: StoriesCalificación: 4 de 5 estrellas4/5 (821)
- Synopsis FinalDocumento10 páginasSynopsis FinalBhaskar Rao PAún no hay calificaciones
- Machines: Blocks, Bricks & PavingDocumento11 páginasMachines: Blocks, Bricks & PavingPaulAún no hay calificaciones
- Astm C395 - 01 (2012)Documento2 páginasAstm C395 - 01 (2012)minhhuan0101Aún no hay calificaciones
- Starken Product GuideDocumento13 páginasStarken Product GuideMia Su Siu YingAún no hay calificaciones
- Reinforced MasonaryDocumento37 páginasReinforced MasonaryRAHULAún no hay calificaciones
- HydroformDocumento4 páginasHydroformNikang Praises Jam100% (1)
- PW .KR B Èku JK (K&Lhesav B V Fof'Kf"V: HKKJRH EkudDocumento11 páginasPW .KR B Èku JK (K&Lhesav B V Fof'Kf"V: HKKJRH EkudANMSAún no hay calificaciones
- Ecv 2 UnitDocumento6 páginasEcv 2 UnitMoe yeik mayAún no hay calificaciones
- Kiln RefractoryDocumento73 páginasKiln RefractoryMehmet C100% (1)
- PA 6 Paragon Kiln Prices Jan 2012vbDocumento12 páginasPA 6 Paragon Kiln Prices Jan 2012vbAurora IlieAún no hay calificaciones
- Brick BondingDocumento8 páginasBrick BondingAnne Thomas100% (2)
- Mohsin SirDocumento3 páginasMohsin SirToushik Ahamed MollaAún no hay calificaciones
- Stone Adhesive Specification PDFDocumento2 páginasStone Adhesive Specification PDFpaulina7shiAún no hay calificaciones
- Barch SCHDocumento89 páginasBarch SCHyathin KLAún no hay calificaciones
- To Find The Strength of Concrete Block Using Waste Material Project ReportDocumento49 páginasTo Find The Strength of Concrete Block Using Waste Material Project ReportSahil Bali100% (1)
- Rain PDFDocumento166 páginasRain PDFShaikh AafrinAún no hay calificaciones
- BOQ LGED Class Room 846617Documento30 páginasBOQ LGED Class Room 846617kazisajib2021Aún no hay calificaciones
- Section6 - Bill of QuantitiesDocumento1012 páginasSection6 - Bill of QuantitiesSharif Hossain KhanAún no hay calificaciones
- Est Cable Trench - 900x1100Documento3 páginasEst Cable Trench - 900x1100Anshuman PandeyAún no hay calificaciones
- Quantity Notes by Saqib Imran PDFDocumento23 páginasQuantity Notes by Saqib Imran PDFSaqib imran100% (1)
- QP CON Q3603 Rural MasonDocumento92 páginasQP CON Q3603 Rural Masonneha sehgalAún no hay calificaciones
- Temperature Field Analysis of Tunnel Kiln For Brick ProductionDocumento6 páginasTemperature Field Analysis of Tunnel Kiln For Brick ProductionDWWillsonAún no hay calificaciones
- SWD NotesDocumento44 páginasSWD Notesillya amyraAún no hay calificaciones
- Load Calculation of RCCDocumento2 páginasLoad Calculation of RCCmohan babuAún no hay calificaciones
- Assignment 6 - Specifications: Item SpecificationDocumento6 páginasAssignment 6 - Specifications: Item SpecificationSanjana BhandiwadAún no hay calificaciones
- Office of Executive Engineer Savar-Keraniganj Wellfield Plant, Dhaka WASADocumento8 páginasOffice of Executive Engineer Savar-Keraniganj Wellfield Plant, Dhaka WASAToufiqur Rahman SiamAún no hay calificaciones
- ADM-MASONRY - Gr10 - Quarter1 - Module 1Documento25 páginasADM-MASONRY - Gr10 - Quarter1 - Module 1joanduermeAún no hay calificaciones
- Bsi 6073-2 Concrete Specifying Pre-Cast Masonry UnitsDocumento14 páginasBsi 6073-2 Concrete Specifying Pre-Cast Masonry UnitsEngr. Jahanzeb MaharAún no hay calificaciones
- Code of Practice For Design Loads (Other Than Earthquake) For Buildings and StructuresDocumento39 páginasCode of Practice For Design Loads (Other Than Earthquake) For Buildings and StructuresIshor ThapaAún no hay calificaciones
- Astm C 210-2019Documento4 páginasAstm C 210-2019Mohammed AliAún no hay calificaciones