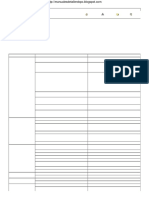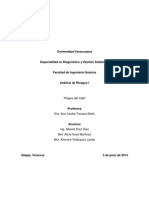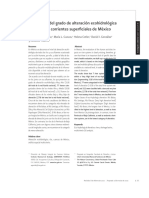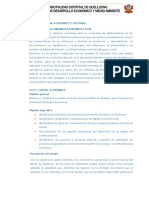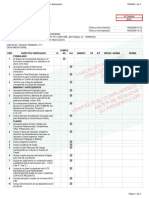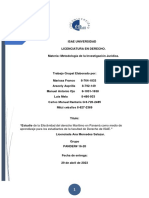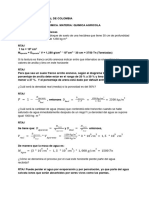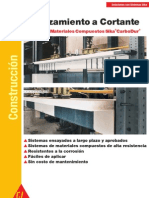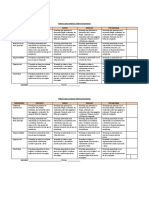Documentos de Académico
Documentos de Profesional
Documentos de Cultura
Guia Word Intermedio I-Corregido Enero 9 de 2006
Cargado por
Edgar Alfonso Villadiego AnguloTítulo original
Derechos de autor
Formatos disponibles
Compartir este documento
Compartir o incrustar documentos
¿Le pareció útil este documento?
¿Este contenido es inapropiado?
Denunciar este documentoCopyright:
Formatos disponibles
Guia Word Intermedio I-Corregido Enero 9 de 2006
Cargado por
Edgar Alfonso Villadiego AnguloCopyright:
Formatos disponibles
WORD INTERMEDIO I VERSIN 2003
1 INSERTAR IMAGEN
1.1. INSERTAR IMAGEN PREDISEADA
Cuando se quiere insertar una imagen prediseada, se elige Insertar, Imagen, Imgenes prediseadas en la barra de men o haciendo clic en el icono Insertar imgenes prediseadas en la barra de dibujo. Automticamente se activa el, Panel de tareas. En el cuadro Buscar:, escriba una palabra o una expresin que describa la imagen que desea o escriba el nombre del archivo del clip o parte de l. Para limitar la bsqueda, siga uno o ambos procedimientos: Para limitar los resultados de la bsqueda a una coleccin especfica de clips, en el cuadro Buscar en:, haga clic en la flecha y seleccione las colecciones en las que desea buscar. Para limitar los resultados de la bsqueda a un tipo especfico de archivos multimedia, en el cuadro Los resultados deben ser:, haga clic en la flecha y active las casillas de verificacin situadas junto a los tipos de clips que desea buscar.
1.2. INSERTAR DESDE UN ARCHIVO
Para insertar una imagen guardada en un archivo, se procede de la siguiente forma: Haga clic en el lugar en que desee insertar la imagen. En el men Insertar, seale Imagen y, a continuacin, haga clic en Desde archivo. Busque la carpeta donde tiene guardada la imagen que desee insertar. Haga doble clic en la imagen que desee insertar. De forma predeterminada, Microsoft Word incrusta imgenes en un documento. Para reducir el tamao de los archivos, puede vincular las imgenes. En el cuadro de dilogo Insertar imagen (men Insertar, submen Desde archivo), haga clic en la imagen, en la flecha situada a la derecha del botn Insertar y en Vincular a archivo.
Haga clic en Buscar.
1.3. MODIFICAR EL TAMAO Y EL DISEO DE UNA IMAGEN
Aparece en el panel de tareas un listado de las imgenes. Al hacer un clic sobre la imagen seleccionada, se insertar en el documento. Cuando se desea editar una imagen, se hace doble clic sobre ella. Aparece el siguiente cuadro de Formato de Imagen.
UNIVERSIDAD MILITAR NUEVA GRANADA
WORD INTERMEDIO I
Modificar el tamao de la imagen. Se selecciona la pestaa Tamao, luego sobre los cuadros desplegable Ancho y Alto de la opcin Tamao y giro, se determina las dimensiones del la imagen. Tambin cuando se hace un clic sobre la imagen, luego colocando el puntero del ratn sobre una de sus esquinas y con el botn derecho presionado, se arrastra hasta a tener el tamao deseado. Modificar el diseo de la imagen. Para cambiar el diseo de la imagen, se selecciona la pestaa Diseo. Aparece el cuadro de Estilo de ajuste como muestra la figura.
Los tipos de diagramas son: Organigrama: Esta opcin se utiliza para crear un organigrama que ilustre relaciones jerrquicas, como los jefes de departamento y los empleados de una organizacin. Ciclo: Este diagrama que se utiliza para mostrar un proceso que tiene un ciclo continuo. Radial: El diagrama Radial se utiliza para mostrar las relaciones de elementos respecto a un elemento principal. Piramidal: Este diagrama que se utiliza para mostrar relaciones de bases, es decir mostrar relaciones de infraestructura. Venn: Este diagrama se utiliza para mostrar reas de superposicin o interseccin entre elementos de una organizacin o estructura. Destino: o Crculos concntricos este diagrama que se utiliza para mostrar los pasos a conseguir para conseguir un objetivo o resultado final.
En l podemos seleccionar cualquiera de los siguientes estilos:En lnea con el texto. Cuadrado, Estracho, Detrs del texto o Delante del texto.
1.4. CREAR, MODIFICAR Y POSICIONAR UN DIAGRAMA
En los documentos de Microsoft Word se puede agregar diversos diagramas utilizando las herramientas para diagramas de la barra de herramientas Dibujo o del men Insertar la opcin diagrama. Al seleccionar la opcin se despliega un cuadro de dialogo en el que se encuentran las diferentes alternativas que ofrece el programa:
1.5. CREACIN DE ORGANIGRAMAS
Es posible insertar un organigrama dentro documento Word, seleccionando en el Insertar la alternativa Imagen y en este Organigrama, o utilizando la herramienta Barra de dibujo. de un men grupo de la
UNIVERSIDAD MILITAR NUEVA GRANADA
WORD INTERMEDIO I
Al insertar o modificar un organigrama, aparece adems del objeto un espacio de dibujo alrededor, retocado con un borde que no se imprime y con los controladores de tamao.
de herramientas, y presione la tecla Supr. o bien haga clic con el botn secundario del ratn y seleccione la alternativa Eliminar del men rpido. Para modificar el Diseo de un organigrama o parte de este, seleccione la forma superior (jefe ms elevado) de la rama a la que desee aplicar un diseo nuevo, haga clic en Diseo y, a continuacin, seleccione entre Estndar, Dependientes a ambos lados, Dependientes a la izquierda o Dependientes a la derecha, de acuerdo con el diseo que requiera utilizar. Para Cambiar la combinacin de diseos preestablecida, seleccione en la Barra de Herramientas Organigrama el botn Autoformato y seleccione un estilo de la Galera de estilos del organigrama y aplquelo. Si desea modificar el Color del Texto dentro de un organigrama Seleccione el texto que desee cambiar, y en la barra de herramientas Dibujo, haga clic en el botn Color de fuente y seleccione el nuevo color. Para Cambiar los colores de relleno de una forma: seleccione la forma que desee cambiar y en la barra de herramientas Dibujo, haga clic en la flecha situada junto a la Herramienta Opcin Color de relleno, y seleccione el color deseado, o si prefiere Agregar o cambiar un degradado, un entramado, una textura o el relleno de una imagen seleccione Efectos de relleno y a continuacin la ficha Degradado, Textura, Imagen o Trama en el cuadro. Para Cambiar el color de una lnea en un organigrama seleccione la lnea o el conector que desee cambiar, en la barra de herramientas Dibujo, haga clic en la flecha situada junto a la opcin Color de lnea y elija el otro color. Cambiar el estilo de una lnea o un conector en la barra de herramientas Dibujo, haga clic en Estilo de lnea y escoja el estilo que desee o haga clic en Ms lneas y, a continuacin, en un estilo.
Para ajustar el tamao del organigrama emplee los comandos de tamao situados al borde diagrama, tanto para ampliar el rea de dibujo como para reducir el espacio. Al activar un organigrama aparece en la pantalla la Barra de herramientas Organigrama.
Para agregar nuevas cajas o formas al organigrama se emplea el botn Insertar Forma, para hacerlo seleccione la forma a la que va a adjuntar una nueva y haga clic en el botn, y seleccione de acuerdo con lo que desee:
Compaero de trabajo: para colocar la forma en el mismo nivel que la forma seleccionada y conectarla con la forma del nivel superior de la que dependa la primera forma, Subordinado: para colocar la forma nueva en el nivel inmediatamente inferior y conectarla a la forma seleccionada o Ayudante: para colocar la forma nueva bajo la forma seleccionada con un conector angular.
1.6. CREAR, MODIFICAR Y POSICIONAR UN GRFICO
Para eliminar una o varias formas seleccinelas, haciendo clic o con el botn seleccionar de la barra Los grficos son objetos de Microsoft Word de gran utilidad en la interpretacin de datos estadsticos
UNIVERSIDAD MILITAR NUEVA GRANADA
WORD INTERMEDIO I
representados en tablas. Ellos permiten hacer un anlisis de los datos y tomar decisiones. Para la elaboracin de un grfico, se procede de la siguiente forma: Hacer clic en el men Insertar, Imagen, Grfico.
2.1
CONVERTIR TEXTO EN COLUMNAS
Para convertir texto de un documento en columnas, se puede proceder de la siguiente forma: 1. Si el documento tiene una sola seccin y desea dar formato de columnas a todo el documento, coloque el punto de insercin en cualquier lugar del mismo; si solo quiere dar formato de columnas a una parte del documento, seleccione el texto al que va a aplicar este formato. 2. Haga clic en el botn columnas de la Barra de Herramientas estndar y arrastre hacia la derecha hasta seleccionar el nmero de columnas que desee y luego suelte el botn del ratn. Cuando selecciona el texto y aplica el formato de columnas, Word inserta un salto de seccin al inicio y al final del mismo y sobre la seleccin de texto. Tambin es posible hacerlo utilizando la opcin Columnas en el men Formato y luego en la opcin Aplicar a: selecciona Texto seleccionado
Aparecer el asistente que contiene un grafico y una tabla, en la cual se digitan o copian los datos estadsticos, apareciendo un grafica de barra correspondiente a dichos datos. Si se desea modificar el grfico, se hace doble clic sobre el objeto. Aparecer adems de la tabla y el grfico del Asistente, la barra Estndar con los botones de edicin del grfico.
Con ellos se puede modificar el grfico tomando como referencia las filas o las columnas, tipo de grfico, modificar los ejes, asignarle color al fondo y quitar la leyenda. Si se desea cambiar el formato del objeto, se utiliza el mismo procedimiento al de una imagen.
2.2
CREAR COLUMNAS E INSERTAR SALTO DE COLUMNA
Cuando se desea crear un documento iniciando con formato columna, se selecciona la opcin Columnas en el men Formato. Aparecer el cuadro de dilogo:
CREAR Y DAR FORMATO A COLUMNAS
A travs del formato columna, se puede modificar el aspecto a un documento o solo a una parte del mismo. Para determinar las partes del documento a las que desea aplicar este formato, se puede dividir por secciones. Si lo desea, se puede incluir en cada seccin texto con un nmero diferente de columnas. Si no ha dividido el documento en secciones, el documento entero se considera una sola seccin, de tal manera que el formato de columna afectar todo el documento (puede observarlo en la barra de estado). En este cuadro se emplea: Preestablecidas: para seleccionar un formato de columna. Una, Dos o Tres: inserta una, dos o tres columnas del mismo ancho; Izquierda: aplica al
UNIVERSIDAD MILITAR NUEVA GRANADA
WORD INTERMEDIO I
texto formato de dos columnas, la columna izquierda es la mitad de ancha que la de la derecha; Derecha: aplica al texto formato de dos columnas, la columna derecha es la mitad de ancha que la de la izquierda. Nmero de Columnas: establece el nmero de columnas que se va ha utilizar. Ancho y espacio: establece el ancho de las columnas y el espacio que va a quedar entre ellas, Col n: muestra el nmero de columnas cuyo ancho y espacio se va a modificar, iniciando con la que se encuentra al lado izquierdo, Ancho: establece la medida para el ancho de la columna, Espacio: establece la medida para el espacio que se deja entre una columna y la siguiente. Columnas de igual ancho: establece el mismo ancho para todas las columnas de la seccin en donde se encuentra ubicado el punto de insercin, de una seccin o de todo el documento; si esta activa la casilla columnas de igual ancho, al cambiar el ancho automticamente se cambia el espacio y viceversa. Aplicar a: permite seleccionar la parte del documento a la que desea aplicar el formato de columna, puede seleccionar entre Esta seccin, Texto seleccionado, Secciones seleccionadas o De aqu en adelante. Empezar columna: inicia una nueva columna en el lugar donde se encuentra ubicado el punto de insercin, insertando un salto de columna si es necesario. Vista Previa: en este se pueden visualizar los efectos del formato elegido antes de aplicarlo.
3. Se selecciona la opcin Salto de columna
2.4
MODIFICAR ANCHO DE COLUMNAS
Para modificar el ancho de las columnas y el espacio que existe entre ellas se puede utilizar la regla. Si en el cuadro de columnas esta seleccionado Columnas de igual ancho al modificar el tamao de una, Word cambiar automticamente el de las dems y ajustar el espacio entre ellas. Si tienen distinto ancho, Word solo cambiar la columna o el espacio que se esta ajustando. Word ajusta automticamente el ancho de las columnas para que el texto se adapte a las mrgenes. En presentacin de diseo de impresin, la regla se ve de esta forma:
El icono del ratn al encontrarse en el borde se convierte en lnea doble, mediante arrastre del marcador de columna sobre la regla horizontal se ajusta el ancho o el espacio entre columnas. Cuando se modifica el ancho de columnas no se puede arrastrar el marcador de columnas ms all del marcador de una columna adyacente. Debe arrastrarse, el marcador de la columna anterior para hacerla mas pequea. Tambin es posible modificar el tamao utilizando los cuadros Col n, Ancho y espacio para establecer el ancho de las columnas y el espacio que va a quedar entre ellas.
2.3
INSERTAR SALTOS DE COLUMNAS
2.5
INSERTAR LNEAS DE DIVISIN ENTRE COLUMNAS
Cuando se desea pasar de una columna a otra, se hace el siguiente procedimiento: 1. Ubicar el cursor en la lnea de prrafo a partir de la cual se desea hacer el salto. 2. Seleccionar la opcin Salto en el men Insertar. Aparece el siguiente cuadro:
Para insertar una lnea divisoria entre columnas, basta hacer un clic en la opcin Lnea entre columnas: traza una lnea vertical entre columnas. Esta lnea tendr la longitud de la columna ms larga de la pgina o seccin.
UNIVERSIDAD MILITAR NUEVA GRANADA
WORD INTERMEDIO I
TABLAS
el tamao de la ventana del explorador Web vare, el tamao de la tabla se ajustar automticamente para que quepa en ella. El botn de Autoformato nos lleva a un nuevo cuadro donde se pueden escoger diferentes estilos de formato para la nueva tabla. Otra forma de insertar una tabla es con el icono de la Barra de herramientas Estndar. Se le da un clic sostenido y se arrastra el ratn hasta obtener el nmero de renglones y columnas deseados en la tabla y se suelta el botn del ratn. El resultado de esta accin ser similar al que aparece a continuacin:
Las tablas permiten el manejo de datos y texto en forma comparativa o para presentacin de texto en formato de filas y columnas. Cada celda es la interseccin de la columna con el rengln y puede manejarse independientemente, dndole tamao y formato diferente si as lo desea.
3.1 INSERTAR UNA TABLA
Para insertar una tabla existen dos formas: La primera utilizando la opcin Insertar Tabla del men Tabla. Al seleccionar la alternativa de men aparece en el siguiente cuadro de dilogo:
En el men Tabla est el comando Mostrar lneas de Divisin. Este se utiliza para que se vea la cuadrcula de la tabla y poderse guiar fcilmente a travs de ella. Esta cuadrcula no se imprime. Cuando las lneas de divisin estn visibles, aparece Ocultar lneas de Divisin de lo contrario Mostrar lneas de Divisin.
3.1.1 AGREGAR CELDAS A UNA TABLA
La opcin Insertar del men Tabla, permite agregar Columnas a la Izquierda o a la Derecha o Filas en la parte superior o en la parte inferior, o Celdas, dependiendo de lo que se desea insertar.
En este cuadro se puede determinar el Tamao de la tabla, especificando a travs del botn, el nmero de columnas y nmero de filas. A continuacin aparece un recuadro Autoajuste que permite editar la dimensin de las columnas: Ancho de columna fijo: Si se desea un ancho especfico de la columna, haga clic sobre el botn del cuadro y determine la dimensin en cms. requerida. La opcin Automtico permite Por defecto que Word distribuya el ancho de la columna uniformemente sobre el rea de trabajo de la hoja dependiendo del nmero de columnas. Autoajustar al contenido: Esta opcin ajusta automticamente el ancho de las columnas de la tabla segn la cantidad de texto que escriba. Autoajustar a la ventana: Cambia automticamente el tamao de la tabla para que quepa en la ventana de un explorador Web. Cuando
Si se requiere insertar celdas en la tabla, se puede tambin utilizar el icono Insertar Celdas de la Barra de Herramientas.
UNIVERSIDAD MILITAR NUEVA GRANADA
WORD INTERMEDIO I
Utilizando cualquiera de los dos mtodos aparece el siguiente cuadro de dilogo:
Este cuadro de dilogo es similar al de insertar celdas con la nica diferencia de que ahora se estn eliminando y no insertando celdas. La accin tendr resultado segn las celdas que estn seleccionadas.
3.1.4 ELIMINAR FILAS O COLUMNAS DE UNA
TABLA Para eliminar una fila o columna, selecciona. Posteriormente se utiliza Eliminar del men Tabla, el cual nos siguientes alternativas del cuadro. seleccionan la opcin Columnas o Filas. Es importante tener en cuenta las siguientes recomendaciones:
Para insertar celdas a una tabla A la izquierda de las celdas seleccionadas Sobre las celdas seleccionadas Una fila o filas Una columna o columnas Seleccione
primero se el comando muestra las En el se
3.1.5 ELIMINAR UNA TABLA
Desplazar celdas hacia la derecha Desplazar celdas hacia abajo Insertar toda la fila Insertar toda la columna
Para eliminar una Tabla se selecciona haciendo clic sobre la cruz en la parte superior izquierda, luego se utiliza el comando Eliminar del men Tabla, en el men que se despliega se selecciona la alternativa Tabla.
3.1.6 DIVISIN DE UNA TABLA Y DIVISIN
DE UNA CELDA
3.1.2 INSERTAR FILAS O COLUMNAS A UNA
TABLA Ahora para insertar una columna o fila entera, se puede utilizar el mtodo ya mencionado. Pero si se selecciona la fila o columna entera aparecen en el men Tabla las opciones Insertar columna e Insertar fila respectivamente. La opcin ms rpida y con el mismo resultado es utilizando el icono de la Barra de Herramientas estndar.
Para dividir una tabla se coloca el cursor en el rengln o fila a partir del cual se quiere dividir la tabla y se selecciona Dividir tabla del men Tabla. Para dividir una celda en dos o ms columnas, se ubica el cursor en la celda la cual se desea dividir, luego se utiliza el comando Dividir celdas del men Tabla. Al seleccionar esta opcin aparece el cuadro de dilogo: Dividir celdas.
3.1.3 ELIMINAR CELDAS DE UNA TABLA
Para eliminar una celda se selecciona sta. Despus se utiliza el comando Eliminar, Celdas del men Tabla. Al hacerlo aparece el siguiente cuadro de dilogo:
UNIVERSIDAD MILITAR NUEVA GRANADA
WORD INTERMEDIO I
En el cuadro desplegable Nmero de columnas: o Nmero de filas: se indica en cuantas columnas o en cuntas filas se desea dividir la celda. Si se utiliza la casilla Combinar las celdas antes de dividir, primero une las celdas seleccionadas y luego aplica los valores de Filas y Columnas a toda la seleccin.
3.1.9 BORRAR EL CONTENIDO DE LAS CELDAS
DE UNA TABLA Para borrar el contenido de las celdas, se hace de la misma forma que con el texto normal. Se selecciona el texto y se presiona la tecla Suprimir o Retroceso.
3.1.10 DAR FORMATO A UNA TABLA
A la informacin contenida en las celdas de una tabla se les aplica formato tal como se hace con cualquier texto contenido en un documento. Para dar formato a la tabla la forma mas sencilla es utilizando la Barra de Herramientas de Tablas y Bordes, en la que utilizan las siguientes herramientas:
3.1.7 COMBINAR EL CONTENIDO DE LAS
CELDAS Para unir dos o ms celdas incluyendo su contenido en una sola, primero se seleccionan las celdas a combinar, luego se utiliza el comando Combinar celdas del men Tabla. Al hacer esto, el contenido de las celdas queda en una sola celda separada por cambios de prrafo. Tambin puede utilizar el comando Combinar celdas de la barra de herramientas de Tablas y Bordes.
Esta herramienta se emplea para establecer el estilo del borde a aplicar a las celdas seleccionadas. Esta herramienta se empela para determinar el ancho del borde a aplicar. Esta herramienta se utiliza para seleccionar el color del borde a utilizar. Esta herramienta se utiliza para determinar cuales son los bordes que se desean aplicar a la seleccin o a la tabla. Esta herramienta se utiliza para aplicar un color para el fondo de las celdas seleccionadas. Esta herramienta se utiliza para modificar la alineacin tanto horizontal como vertical de la informacin almacenada en las celdas de una tabla.
3.1.8 INTRODUCIR DATOS EN LAS TABLAS
Para escribir datos dentro de la tabla es necesario posicionarse en la celda correspondiente y escribir el texto. Lo insertado en la tabla se comporta como texto normal y se le puede dar formato de prrafo y carcter, igual como se hace en cualquier parte del texto.
3.1.11 AUTOFORMATO DE TABLAS
La alternativa Autoformato del men Tabla, nos lleva a un cuadro donde se pueden escoger diferentes estilos. El men desplegable Categora: nos permite escoger la opcin del estilo que mejor se adapte a nuestras necesidades.
UNIVERSIDAD MILITAR NUEVA GRANADA
WORD INTERMEDIO I
Cuando seleccionamos un estilo de formato para la tabla. En la Vista Previa aparecer el formato que se aplicar la tabla. Si queremos utilizar con frecuencia un formato, podemos seleccionarlo y posteriormente predeterminarlo, utilizando el botn respectivo. En el recuadro Aplicar formatos especiales a: se pueden omitir los aspectos que no se quieran utilizar, haciendo clic y quitando la marca de la casilla de verificacin.
celdas que se relacionan con la funcin separada por; (separador de lista).
4.2.
CONVERTIR TEXTO A TABLA
Para convertir un texto en una tabla, se debe tener en cuenta, cual es el carcter de separacin a utilizar. Es decir, una coma, un espacio, un tabulador o cualquier otro carcter que se determine. Se procede de la siguiente forma:
4
4.1.
CONVERTIR TEXTO A TABLA Y TABLA EN TEXTO
INSERTAR Y EDITAR FRMULAS EN UNA TABLA
Se selecciona el texto que se quiere convertir. Seleccionar la opcin Convertir del men Tabla y posteriormente hacer clic en la opcin Convertir Texto a Tabla.
Cuando se elabora una tabla con datos numricos como por ejemplo una factura, Word dispone de una herramienta que permite, editar frmulas de operaciones aritmticas y aplicar funciones matemticas o de tipo lgico, similar al programa Excel Si se desea aplicar frmulas o funciones a los valores de una tabla, se procede de la siguiente forma:
En los cuadros desplegables, se determina el nmero de columnas y de filas.
El cuadro Autoajuste permite elegir la opcin que desee para cambiar el tamao de las columnas de la tabla. Se elige Ancho de columna fijo permite que las columnas tengan siempre un tamao especfico o si desea que tengan el mismo tamao entre los mrgenes de la pgina. Autoajustar al contenido ajusta automticamente el ancho de las columnas basndose en el texto que contengan. Autoajustar a la ventana si la tabla se va a ver en un explorador Web y desea el tamao de la ventana del explorador. En la seccin Separar Texto en: se encuentran los diferentes Separadores de Texto: Prrafos, Tabuladores, Comas u Otros que definamos. Otro mtodo es presionar el botn Insertar Tabla de la barra de herramientas, teniendo seleccionado el texto. Con este comas y los separacin. mtodo Word slo aceptar las tabuladores como caracteres de
Se ubica en la celda donde se desea insertar el resultado Se selecciona la opcin Frmula del men Tabla. Aparecer el siguiente cuadro de dilogo: Teniendo en cuenta la posicin de los valores de cada celda, en el cuadro Frmula, se edita la frmula precedida del signo igual (=). En el cuadro desplegable Formato de nmero: se selecciona el formato que desee aparezca en el resultado. Si se desea aplicar una funcin, esta se selecciona en el cuadro desplegable Pegar funcin: la cual se insertar en el cuadro de Frmula. Entre los parntesis se edita las
UNIVERSIDAD MILITAR NUEVA GRANADA
WORD INTERMEDIO I
4.3.
CONVERTIR TABLAS A TEXTO
Es el proceso inverso al anterior. Si se tiene una tabla, se puede convertir a texto normal con caracteres de separacin. Con el comando Convertir del men Tabla seleccionar Convertir tabla en texto y en el cuadro de dilogo indicaremos como queremos separar el texto con: Marcas de Prrafos, Tabulaciones, Punto y comas u Otro.
Se pueden establecer hasta tres columnas como base para el ordenamiento que se seleccione. Para eso debe escoger la columna y el tipo que corresponda. En Ordenar por, se puede ordenar en forma Ascendente o Descendente. En el cuadro Tipo: se puede seleccionar la clase de datos que va ordenar, puede ser por Texto, Numrico o por Fecha. En La lista ser, se puede especificar si la lista tiene encabezado o no. Si se presiona el botn Opciones aparecer el siguiente cuadro de dilogo:
Si se selecciona Marcas de prrafo se activa la casilla Convierte todas las tablas en texto, la cual permite convertir las tablas anidadas. Desactive esta opcin si slo desea convertir en texto la primera tabla.
4.4.
ENCABEZADOS DE LA TABLA
En Separar campos con, se puede ordenar el texto seleccionado fuera de una tabla basndose en el carcter separador escrito o seleccionado. Word toma cada marca como el final de un registro ya sean Tabulaciones, Comas u Otros:. Con Ordenar solo columnas se solicita que se ordene slo la columna seleccionada. Esta opcin slo est disponible cuando se ordena texto de una tabla o texto normal con formato de columnas. Distinguir maysculas de minsculas ordena primero el texto cuya primera letra sea mayscula. Esta opcin est disponible slo si el tipo de informacin es texto.
Si una tabla ocupa ms de una hoja y se quiere que al iniciar cada una de las hojas que la incluyen aparezcan los mismos encabezados, se selecciona la primera lnea de la tabla y el comando Repeticin de filas de Ttulo del men Tabla. Automticamente despus de esto, cada vez que se genere una nueva hoja, aparecern los encabezados.
4.5.
ORDENAR CONTENIDO DE LA TABLA
Word puede ordenar el contenido de una tabla en orden ascendente o descendente y tambin segn el tipo de datos que contenga. Para ordenar dentro de una tabla se selecciona lo que se desea ordenar y despus se utiliza la opcin Ordenar del men Tabla.
10 UNIVERSIDAD MILITAR NUEVA GRANADA
WORD INTERMEDIO I
5.
INSERTAR Y MODIFICAR HIPERVNCULOS, CONFIGURAR PGINA, ENCABEZADOS Y PIES DE PGINA
CREAR MARCADORES
(Word tiene nueve estilos integrados diferentes: Ttulo 1 a Ttulo 9) o marcadores en Word. Posteriormente pasos: deben realizarse los siguientes
5.1.
Inserte un marcador en la ubicacin a la que desee ir. Aplique uno de los estilos de ttulo integrados de Word al texto en la ubicacin a la que desee ir. Seleccione el texto o el objeto que desee mostrar como hipervnculo. En la barra de herramientas Estndar, haga clic en Insertar, hipervnculo ( si es con el teclado, presione las teclas Alt.+ Ctrl.+ K). En la opcin Vincular a:, seleccione Lugar de este documento. En la lista, seleccione el ttulo o el marcador al que desee vincular.
Un marcador refiere a una ubicacin o seleccin especfica de texto, a la que se le asigna un nombre para identificarla en posteriores referencias. Regularmente se utiliza para marcar texto que se desea revisar ms adelante. Es posible ir directamente al texto marcado previamente utilizando el cuadro de dilogo Marcador.
Para agregar un marcador realice los siguientes pasos: Seleccione el elemento al que desea asignar el marcador o haga clic en el lugar donde desee insertar un marcador. En el men Insertar, haga clic en Marcador. En Nombre del marcador, escriba un nombre. Los nombres de marcadores deben comenzar por una letra y pueden incluir nmeros. No puede incluir espacios en el nombre de un marcador. Puede utilizar el guin de subrayado (_) para separar palabras. Haga clic en Agregar. Para asignar una informacin de pantalla que se muestre al situar el ratn sobre el hipervnculo, haga clic en Informacin de pantalla y, a continuacin, escriba el texto que desee. Para establecer vnculos a ttulos, Word utiliza "Documento activo" como sugerencia si no se especifica otra; en el caso de vnculos a marcadores, Word utiliza el nombre del marcador. Si est trabajando con pginas de marcos, especifique el marco que va a mostrar el destino del hipervnculo. Para cambiar el destino de un hipervnculo, haga clic con el botn derecho del ratn en el hipervnculo que desea cambiar y, posteriormente, haga clic en Modificar hipervnculo. Finalmente, escriba la nueva direccin de destino para el hipervnculo. Para cambiar el texto de un hipervnculo, seleccione el texto del mismo y, a continuacin, escriba el nuevo texto. Para convertir un hipervnculo en texto normal, haga clic en el hipervnculo con el botn derecho del ratn y, finalmente, haga clic en Quitar hipervnculo.
5.2.
INSERTAR Y MODIFICAR HIPERVNCULOS EN EL MISMO DOCUMENTO
Un hipervnculo (o enlace) es una conexin de una pgina a otro destino, el cual puede hallarse en otro documento, una pgina Web o en el mismo documento. Para establecer un hipervnculo con un lugar del documento actual, puede utilizar estilos de ttulo
UNIVERSIDAD MILITAR NUEVA GRANADA
WORD INTERMEDIO I 11
5.3.
INSERTAR Y MODIFICAR HIPERVNCULOS A OTROS DOCUMENTOS
5.5.
CREAR ENCABEZADOS Y PIES DE PGINA
Para crear encabezados y/o pies de pgina: Ingrese por el men Ver, opcin Encabezado y pie de pgina.
Para insertar y modificar hipervnculos a otros documentos, se procede de manera similar a la de los hipervnculos en el mismo documento. Para establecer el documento destino del hipervnculo, se puede realizar cualquiera de las siguientes alternativas:
Cambie entre encabezado y pie de pgina, segn lo requerido haciendo clic sobre el icono Cambiar entre encabezado y pie (ubicado en la barra de herramientas Encabezado y pie de pgina). Escriba el texto y/o inserte imgenes, grficos u otros elementos (localizados en la barra de herramientas Encabezado y pie de pgina) que desea especificar para el Encabezado o Pie de pgina. Salga del Encabezado o Pie de pgina haciendo clic sobre el botn Cerrar (ubicado en la barra de herramientas Encabezado y pie de pgina). Tambin puede salir haciendo dobleclic sobre el rea de texto del documento.
En la opcin Buscar en:, seleccione el cuadro desplegable para navegar las carpetas ubicadas en el equipo, de manera que pueda localizar el documento destino para el hipervnculo. Tambin puede seleccionar Carpeta actual, Pginas consultadas o Archivos recientes, para localizar el documento destino para el hipervnculo.
5.6.
MODIFICAR ENCABEZADOS Y PIES DE PGINA
5.4.
CREAR HIPERVNCULOS A PGINAS WEB
Puede modificar los encabezados y pies de pgina ingresando de igual manera como al crearlos por primera vez. Puede modificar el contenido de encabezados y pies de pgina, eliminando el mismo, ajustando su formato y/o sus propiedades. Otras alternativas posibles son: seleccionar Configurar pgina del men Archivo para determinar las dimensiones y si se requiere aplicar a pares e impares o desde la barra de herramientas de Encabezado y pie de pgina.
Para crear hipervnculos a pginas Web, utilice el siguiente procedimiento: Seleccione la opcin Hipervnculo del men Herramientas. Seleccione el icono Explorar el Web (sobre el cuadro de dilogo Insertar hipervnculo). Navegue la Web para localizar el documento destino para el hipervnculo. Copiar la direccin destino (localizada en la barra de direccin del navegador de Internet) y pegarla sobre el cuadro de texto Direccin (ubicado sobre el cuadro de dilogo Insertar hipervnculo). Haga un clic sobre el botn Aceptar.
5.7.
CONFIGURAR MRGENES, PAPEL Y DISEO DE UNA PGINA
El cuadro de dilogo Configurar pgina permite ajustar un gran nmero de opciones. Para entrar, haga clic sobre el men Archivo y escoja la opcin Configurar pgina.
12 UNIVERSIDAD MILITAR NUEVA GRANADA
WORD INTERMEDIO I
5.7.3.
FICHA DISEO
Seccin: � Empezar seccin, Muestra las ubicaciones en las que Microsoft Word inicia las secciones del documento nuevo. Suprimir notas al final, Evita que las notas finales se impriman en la seccin actual. En lugar de ello, esta opcin las imprime en la seccin siguiente, antes de las notas finales de dicha seccin.
Encabezados y pies de pgina: � Pares e impares diferentes Crea un encabezado o pie de pgina en las pginas con numeracin par y un encabezado o pie de pgina diferente en las pginas con numeracin impar. Primera pgina diferente Crea un encabezado o pie de pgina diferente para la primera pgina del documento o seccin. Desde el borde Especifica la distancia entre el borde de la pgina y el encabezado o pie de pgina. Encabezado: Escriba la distancia desde el borde superior del papel al borde superior del encabezado. Pie de pgina: Escriba la distancia desde el borde superior del papel al borde superior del pie de pgina.
5.7.1.
FICHA MRGENES
�
Superior, inferior derecho e izquierdo: escriba en el cuadro de texto que aparece a la derecha de las opciones, la cantidad de centmetros que desea incluir. Tambin puede hacer clic en las flechas de aumentar y disminuir las medidas de las mrgenes ubicadas a la derecha del cuadro de texto. Encuadernacin: especifique el espacio adicional que desea dejar para efectos de la encuadernacin del trabajo. Desde el borde: escriba el espacio que quiere que haya entre el borde la hoja y el inicio del encabezado o el pie de pgina. Mrgenes simtricos: se usan cuando se van a imprimir las hojas por ambas caras y as, los mrgenes se auto ajustan para quedar simtricos con respecto a las pginas opuestas. Dos pginas por hoja: permite imprimir dos pginas en una hoja. Se usa cuando una hoja se va a doblar por la mitad y las dos pginas quedan en el interior. Los mrgenes para cada pgina se conservarn.
Pgina: � Alineacin vertical: Especifica la disposicin del texto de forma vertical entre los mrgenes superior e inferior de la pgina. La configuracin Justificada afectar slo a las pginas completas; Word alinear las pginas parciales con el margen superior.
Vista previa: � Aplicar a: Aplica la configuracin a parte o a la totalidad del documento. La vista previa muestra los efectos de la configuracin seleccionada. � Nmeros de lnea Haga clic para abrir el cuadro de dilogo Nmeros de lnea. Utilice este cuadro de dilogo para agregar o quitar los nmeros de lnea en la zona del documento seleccionada en la lista Aplicar a. Bordes Haga clic para abrir el cuadro dilogo Bordes y sombreado. Utilice cuadro de dilogo para establecer opciones de los bordes alrededor de pginas de un documento. de el las las
5.7.2.
FICHA PAPEL
Tamao del papel: ofrece una lista de los distintos tipos de papel mas usados. Ancho y alto: permite personalizar el tamao del papel a nuestras necesidades. Orientacin: se puede colocar la hoja tanto vertical como horizontalmente. Es de destacar que en la impresora siempre se introduce el papel de la misma manera.
UNIVERSIDAD MILITAR NUEVA GRANADA
WORD INTERMEDIO I 13
Predeterminar Haga clic aqu para almacenar la configuracin actual como configuracin predeterminada del documento activo para todos los documentos nuevos basados en la plantilla actual.
CREAR CARTAS Y CORRESPONDENCIA
Existen tareas dentro de una organizacin que requieren escribir un mismo documento para un nmero indeterminado de personas, en estos casos es necesario hacer uso de la facilidad para combinar correspondencia que nos ofrece el Word XP. Este proceso se puede dividir en las siguientes fases o pasos a saber:
Crear la carta modelo Generar la tabla de datos (si no se ha hecho con anterioridad en alguna base de datos o en Excel) Ingresar los datos Combinar la correspondencia
En la siguiente pantalla elija del men Seleccione el documento inicial, la opcin Utilizar el documento actual. Con esto se complementa el paso dos. Haga un clic en Siguiente: seleccione los destinatarios que se encuentra al pi del panel de tareas, aparecer el cuadro de dilogo:
Como puede observar, no es necesario desarrollar estos pasos en estricto orden de secuencia, sin embargo, es buena medida tenerlos en cuenta para realizar mejor el trabajo.
6.1
SELECCIONAR EL TIPO DE DOCUMENTO QUE SE VA A GENERAR
Para crear la carta modelo debe hacer: En el men Herramientas Seleccione la opcin Cartas y correspondencia.
6.2
Se activa en el panel de tareas el asistente para combinar correspondencia. Elija Seleccione el tipo de documento. Active el botn cartas y presione Siguiente: Inicie el documento
CREAR DOCUMENTO BASE
Si elige Escribir una lista nueva, volver a una ventana en la que puede disear una lista. Aparece la ventana nueva lista de direcciones con una serie de campos en los cuales se puede escribir la informacin necesaria, cada uno de los botones en la ventana permite usar una facilidad para la manipulacin de la informacin, sin embargo solo se describirn los ms usados.
14 UNIVERSIDAD MILITAR NUEVA GRANADA
WORD INTERMEDIO I
aviso de advertencia abandonar el borrado.
en
el
cual
usted
puede
Buscar entrada. Con este botn se activa la ventana buscar entrada, donde est el cuadro de texto Buscar:
En primera instancia se debe informacin adecuada, para esto:
seleccionar
la
Personalizar. Al ingresar en este botn usted puede Agregar, Eliminar, Cambiar el nombre de un campo, o, Subir o Bajar para modificar la posicin del mismo dentro de la lista de campos con los botones.
Se escribe el texto buscado y en la parte inferior se le indica en que campo debe hacer la bsqueda, o si es necesario hacerla en todos los campos. Cuando encuentra la primera coincidencia, se detiene en la pantalla adecuada y permite ver la informacin de esta, si hay ms coincidencias solo se debe hacer clic en el botn Buscar siguiente, hasta que el asistente le informe con un mensaje que ya se han terminado las ocurrencias. Filtrar y ordenar. Tiene dos funciones principales, una es ordenar los registros contenidos en la lista de datos hasta por tres criterios de seleccin.
Nueva entrada. Al activar este botn, Word le permite ingresar ms informacin a travs de una nueva pantalla en blanco.
Cuando lo que necesita es dejar (filtrar) registros que cumplan con una (o varias) caracterstica(s) entonces utilice la etiqueta Filtrar registros, en el cuadro combinando Campo se selecciona el que desee filtrar, en Comparacin ubique alguna de las relaciones que ms se ajuste a sus necesidades y en Comparar Con digite el texto que desee filtrar. Enseguida piense en que operador lgico (Y, O) ubicar, observe que puede continuar filtrando por el mismo campo o por uno diferente, cuando realice su filtro haga clic en Aceptar y Word filtra su lista de datos mostrando solo los que cumplen con las condiciones propuestas. En el caso que no desee ejecutar el filtro o cambie de opinin haga clic en el botn Borrar todo. Cuando se guarda la base de datos Word ofrecer un cuadro de dilogo para que pueda modificar los datos de los destinatarios:
Eliminar entrada. El uso de este botn hace que la informacin contenida en la ventana activa se borre definitivamente. Antes de eliminarla presenta un
UNIVERSIDAD MILITAR NUEVA GRANADA
WORD INTERMEDIO I 15
Se pueden utilizar los botones de la parte inferior de la ventana para modificar datos en la lista como aadir ms, borrarlos, buscarlos, etc. Para utilizar una base de datos ya creada con anterioridad, ubquese en el paso 3 del asistente y Combinar Correspondencia, seleccione Utilizar una lista existente en el recuadro Seleccione los destinatarios y en la parte inferior donde dice Utilice una lista existente ubique Examinar, aparece el cuadro de dilogo Seleccionar origen de archivos de datos, este le ofrece la facilidad de encontrar la lista, base o archivo de datos con el cual desea trabajar.
En sta, mientras escribe el texto de la carta, va seleccionando e insertando los campos que va necesitando. Una vez inserte un campo o campos, puede salir del cuadro de dilogo haciendo clic en el botn Cancelar. En caso de necesitar ms, active el cuadro Insertar campo de combinacin y seleccione Ms elementos en el panel de tarea. Ahora es el momento de escribir la carta, adems de hacerlo podr utilizar los enlaces que ofrece el panel de tareas para mejorar la carta por ejemplo con Lnea de saludo, obtendr el saludo inicial de la carta ya escrita, Word le ofrece un cuadro de dialogo en el que podr elegir el tipo de saludo que desee.
6.3
CREAR LA CARTA MODELO
Una vez seleccionado el archivo de datos, se procede a elaborar la carta. Para escribir la carta base o principal que va a tener los campos a travs de los cuales se realizar la combinacin, se selecciona en el panel de tareas correspondiente al paso 3, el hipervnculo Siguiente: Escriba la carta.
Aparecer una nueva barra de herramientas. Con ella aadiremos los campos a la carta.
Una vez escrita la carta utilice el botn Insertar campos combinados para aadir los campos. Aparecer la siguiente ventana de dilogo. Para aadir un campo site el cursor en la parte del texto que desea aadirlo y elija el campo haciendo clic sobre l y luego pulse el botn Insertar. Cierre la ventana cuando termine. La carta de ejemplo debe quedar de la siguiente forma:
En la ventana resultante se selecciona Ms elementos, aparece un cuadro de dilogo donde se activan los campos pertenecientes a la lista de datos seleccionada.
16 UNIVERSIDAD MILITAR NUEVA GRANADA
WORD INTERMEDIO I
6.4
CREAR SOBRES
En la elaboracin de sobres utilizando combinar correspondencia, se procede de una manera anloga a la elaboracin de cartas as. A continuacin realice la mezcla de los dos documentos que hemos creado (carta modelo y datos) para lo cual emplearemos el panel de tareas haciendo clic en Siguiente: obtendr una vista previa, con lo que obtendremos lo siguiente:
En el men Herramienta, seleccione las opciones Cartas y correspondencias y asistentes para combinar correspondencia: se elige Sobres.
Una vez escrito el texto de la carta e insertado los campos correspondientes, pasa a obtener una vista previa de las cartas (Paso 5), en este, usted puede seleccionar entre uno de los botones para visualizar como queda el texto junto con la informacin de la lista. Si luego de determinar que todo (tanto el texto, como la informacin) estn correctos, completa la combinacin, en este momento puede usted imprimir o editar las cartas individuales.
Utilice la lista Tamao de sobre: para elegir que clase de sobre va a utilizar
UNIVERSIDAD MILITAR NUEVA GRANADA
WORD INTERMEDIO I 17
Utilice el botn fuente del grupo de Direccin para elegir el tipo de letra con la que deber escribir el sobre. Adems podr utilizar los cuadros de texto Desde la izquierda y desde arriba para indicar la distancia a los bordes del sobre a la que se deben colocar las direcciones en este. Puede emplear las mismas funciones el grupo Remite para aplicar esas mismas caractersticas en el reverso del sobre. En cuanto se definan las caractersticas del sobre, el documento de Word las reflejar (tamao y margen). Se debe elegir la lista de datos de las personas a las que va enviar una carta (para la que esta creando los sobres).
7.
COMBINAR CARTAS Y ETIQUETAS CON OTROS ORIGENES DE DATOS
7.1. COMBINAR CARTAS CON DATOS DE EXCEL Y ACCESS
Word permite adems de crear una base de datos para combinar correspondencia, utilizar una ya existente en otros programas como Excel y Access. Para esto se deben tener en cuenta los siguientes pasos:
A continuacin pulse Siguiente: Disee el sobre. Para crear el sobre, incorpore los datos que necesite. Al pulsar Siguiente: Obtendr una vista previa. Pasar al quinto paso, en el que se deber comprobar los destinatarios, eliminando los que se no se desee incluir en los sobres.
Seleccionar la opcin Cartas y correspondencia del men Herramientas y luego Combinar Correspondencia. Al activar este men aparece en el Panel de tareas (al lado derecho de la pantalla) el Asistente para Combinar correspondencia. El cual tiene 6 pasos.
El primer paso, permite seleccionar el tipo de documento en el cual se esta trabajando (carta, mensaje de correo electrnico, sobres Etc.)
Cuando pulse en Siguiente: Complete la combinacin, se abre el cuadro de dilogo y se hace clic en Imprimir.
18 UNIVERSIDAD MILITAR NUEVA GRANADA
WORD INTERMEDIO I
El segundo paso, permite seleccionar escoger cualquiera de las opciones para hacer la combinacin.
El tercer Paso, permite seleccionar los destinatarios, donde debemos activar la opcin de Utilizar una lista existente si se tiene previamente elaborada. En el Sexto paso, aparecen las opciones de Completar la combinacin y combinarla al imprimirla o editar cartas individuales.
7.2.
COMBINAR ETIQUETAS
La combinacin de etiquetas se trabaja de la misma manera que la combinacin de documentos, solo que se deben cambiar algunas opciones de seleccin. La manera de hacerlo es la siguiente: Ingrese por el men Herramientas, luego a Cartas y correspondencia y Combinar correspondencia. Seleccione Tipo de documento, hacer clic en Etiquetas. Luego en el segundo paso, hacer clic en cambiar el diseo del documento y luego en opciones de etiqueta, donde seleccionamos de acuerdo a la referencia de las etiquetas, el tamao.
En Examinar, aparece el cuadro de dilogo Seleccionar origen de archivos de datos, este le ofrece la facilidad de encontrar la lista, base o archivo de datos con el cual desea trabajar. En el cuarto paso, si no ha escrito la carta lo puede hacer y luego para agregar la informacin del destinatario a la carta, debe ubicarse en la parte del documento que quiere que aparezca la informacin y seleccionar uno de los siguientes elementos: Bloque de direcciones, Lnea de saludo, Franqueo electrnico, Ms elementos. En el Quinto paso, se encuentran las opciones de Vista Previa de las cartas o Realice cambios y hacer clic en Editar lista de destinatarios si se desea hacer algn cambio o excluir algn destinatario.
En el tercer paso se selecciona los destinatarios, donde debemos activar la opcin de Utilizar una lista existente; luego haga clic en
UNIVERSIDAD MILITAR NUEVA GRANADA
WORD INTERMEDIO I 19
examinar, aparece el cuadro de dilogo Seleccionar origen de archivos de datos. En el Cuarto paso, Usted puede disear las etiquetas utilizando como modelo la primera etiqueta que aparece en la hoja de etiquetas del documento donde esta trabajando. El diseo puede incluir la direccin y ms elementos entre los que se encuentran el nombre, la ciudad o parte de la informacin contenida en la base de datos que esta utilizando. Luego en ese mismo paso puede copiar el diseo haciendo clic en Actualizar todas las etiquetas. En el Quinto paso se puede hacer una vista previa de las etiquetas y realizar cambios editando la lista de destinatarios. El sexto paso permite imprimir o editar etiquetas individuales.
7.3.
EDITAR LISTAS DE DESTINATARIOS
Si Usted necesita editar alguna de las listas que esta utilizando para combinar correspondencia ya sea cartas o etiquetas debe hacer lo siguiente: Estando en el paso quinto seleccione la opcin Realice cambios y luego active la opcin Editar lista de destinatarios. Se abre el siguiente cuadro de dialogo, donde se encuentra registrada la informacin de todos los destinatarios y el cual le permite seleccionarlos. Haciendo clic en el cuadrado que aparece al lado izquierdo, Ordenar los elementos de la lista abriendo la fecha que aparece al lado derecho de cada encabezado de columna y seleccionando la opcin por la cual desea ordenar y filtrar los elementos de la lista abriendo la fecha que aparece al lado izquierdo y seleccionar la opcin de avanzados donde aparece un cuadro de dialogo como el que aparece a continuacin.
20 UNIVERSIDAD MILITAR NUEVA GRANADA
WORD INTERMEDIO I
También podría gustarte
- Energía en EvoluciónDocumento82 páginasEnergía en EvoluciónCayetano SperanzaAún no hay calificaciones
- Sistema de Suspension Chevorlet Spark 1.0LDocumento67 páginasSistema de Suspension Chevorlet Spark 1.0LRonald TorresAún no hay calificaciones
- Guía de tablas reposteríaDocumento30 páginasGuía de tablas reposteríaValeria Gutierrez100% (2)
- Movimiento Rectilíneo Uniforme. Práctica 4Documento14 páginasMovimiento Rectilíneo Uniforme. Práctica 4sergio navarro yescasAún no hay calificaciones
- Alicorp Responsabilidad SocialDocumento5 páginasAlicorp Responsabilidad SocialANA MARIA LAZARO LACHIRA100% (1)
- 50.1 Componentes Del Costo de Los Inventarios (NIC 2) DUO PRACTICUMDocumento88 páginas50.1 Componentes Del Costo de Los Inventarios (NIC 2) DUO PRACTICUMEymiCristinaAún no hay calificaciones
- Marcel Breuer y El Sueño de La Cabaña AmericanaDocumento10 páginasMarcel Breuer y El Sueño de La Cabaña AmericanaBruna Maria BiagioniAún no hay calificaciones
- La Era de Inteligencia en RedDocumento14 páginasLa Era de Inteligencia en RedTito BenitezAún no hay calificaciones
- Contrato de Trabajo de Obra Determinada o Servicio EspecíficoDocumento4 páginasContrato de Trabajo de Obra Determinada o Servicio EspecíficoFernando SosaAún no hay calificaciones
- Proyecto Integrador - Plagas Del CaféDocumento44 páginasProyecto Integrador - Plagas Del CaféAlberto DíazAún no hay calificaciones
- Puentes - Obras de ArteDocumento10 páginasPuentes - Obras de ArteDiego Torres LeonardoAún no hay calificaciones
- Libreta FormaticaDocumento2 páginasLibreta FormaticaALAN PUMAún no hay calificaciones
- TALLER CLASIFICACION COSTOS (3) FredyDocumento4 páginasTALLER CLASIFICACION COSTOS (3) FredyPaola Bautista CarrionAún no hay calificaciones
- Garrido Et Al 2010Documento21 páginasGarrido Et Al 2010Krtman CamposecoAún no hay calificaciones
- 1 PruebaDocumento20 páginas1 PruebaRicAún no hay calificaciones
- Marco Referencial - Distrito de Quellouno - Social Económico CulturalDocumento15 páginasMarco Referencial - Distrito de Quellouno - Social Económico Culturaldavid gargate araujoAún no hay calificaciones
- Adn y ArnDocumento4 páginasAdn y ArnCarolinaAún no hay calificaciones
- Te1 Casa HabitacionalDocumento3 páginasTe1 Casa HabitacionalMauricio Parada ZuñigaAún no hay calificaciones
- Certificado de conformidad técnica obra mejoramiento vial CanchapalcaDocumento4 páginasCertificado de conformidad técnica obra mejoramiento vial Canchapalcapiter quispe lazoAún no hay calificaciones
- Trabajo Final Metodologia EscritoDocumento27 páginasTrabajo Final Metodologia EscritoAgustin GonzalezAún no hay calificaciones
- Documento Sin TítuloDocumento2 páginasDocumento Sin TítuloLeidy Marcela Leal LoaizaAún no hay calificaciones
- Marco Teorico 12345Documento6 páginasMarco Teorico 12345gaby2018Aún no hay calificaciones
- Nuevas Dimensiones de La SeguridadDocumento28 páginasNuevas Dimensiones de La Seguridadjosselizque100% (1)
- Reforzamiento A Cortante Sika CarbodurDocumento15 páginasReforzamiento A Cortante Sika CarbodurLuis Gonzales100% (1)
- Refranes RolerosDocumento6 páginasRefranes RolerosJavier Laredo GonzálezAún no hay calificaciones
- Pinzas de AnclajeDocumento26 páginasPinzas de AnclajeRoberto RomeroAún no hay calificaciones
- Rúbrica para Evaluar Sistema Locomotor 2Documento1 páginaRúbrica para Evaluar Sistema Locomotor 2Muriel SotoAún no hay calificaciones
- Conflictos Socioambientales Se Incrementan.Documento2 páginasConflictos Socioambientales Se Incrementan.ingrid daniela mostajo ortizAún no hay calificaciones
- Terapia TransfusionalDocumento30 páginasTerapia TransfusionalJosé Ricardo Licona RicoAún no hay calificaciones
- Acidosis LácticaDocumento16 páginasAcidosis LácticaAngeles RangelAún no hay calificaciones