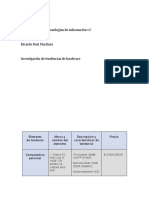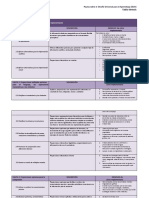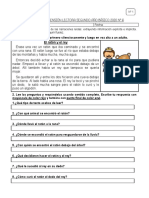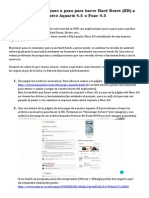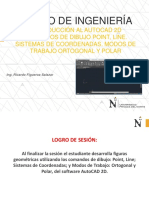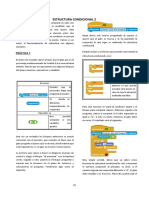Documentos de Académico
Documentos de Profesional
Documentos de Cultura
Conectar VB Con Acces 11
Cargado por
Fabian SuarezTítulo original
Derechos de autor
Formatos disponibles
Compartir este documento
Compartir o incrustar documentos
¿Le pareció útil este documento?
¿Este contenido es inapropiado?
Denunciar este documentoCopyright:
Formatos disponibles
Conectar VB Con Acces 11
Cargado por
Fabian SuarezCopyright:
Formatos disponibles
Cmo crear una base de datos en Access con Visual Basic
Introduccin La combinacin de Microsoft Access y Microsoft Visual Basic nos proporciona una excelente herramienta para la creacin de bases de datos (Access) y su acceso (Visual Basic) que nos permite administrar nuestras colecciones de audio, libros, video, etc. este ejercicio nos permitir concebir y construir bases de datos que se amolden a nuestras necesidades particulares, asumiendo que tienes conocimientos ms que bsicos de Visual Basic, sin ms, manos a la obra. Inicio de Visual Basic a) Haz clic en el botn Inicio, seala Todos los programas. b) Haz clic en Microsoft Visual Studio 6.0, Microsoft Visual Basic 6.0. Inicio del Proyecto a) Crea una carpeta que ser exclusiva para el ejercicio se llamar: mibasededatos para guardar todos los componentes del proyecto. b) Por el momento no haremos nada con el formulario de inicio. Creacin de la base de datos a) Haz clic en el botn Complementos de la barra de herramientas. b) Haz clic en Administrador visual de datos
1 de 45
Cmo crear una base de datos en Access con Visual Basic
c) Y se abrir el Administrador visual de datos (VisData (Visual Data Manager)). d) Haz clic en Archivo, Nuevo, Microsoft Access, MDB de la versin 7.0
2 de 45
Cmo crear una base de datos en Access con Visual Basic
e) En la caja Seleccione la base de datos de Microsoft Access que desea crear, en Guardar en, busca y selecciona la misma carpeta creada anteriormente- en donde se guardar el proyecto, en Nombre: escribe un nombre que identifique la base de datos (usualmente el mismo nombre de la carpeta) y haz clic en Guardar.
Nota: Tambin podemos crear la base de datos en Microsoft Office Access directamente.
3 de 45
Cmo crear una base de datos en Access con Visual Basic
f) Ahora aparece nuevamente el Administrador visual de datos mostrando en la barra de ttulo la ruta de acceso de nuestra base de datos y lista para empezar a trabajar.
4 de 45
Cmo crear una base de datos en Access con Visual Basic
Creacin de las tablas de la base de datos
a) Haz clic con el botn derecho del ratn dentro de la Ventana de base de datos y haz clic en Nueva tabla.
5 de 45
Cmo crear una base de datos en Access con Visual Basic
b) En la caja Estructura de tabla, Nombre de la tabla: escribe el nombre de la tabla, para el ejercicio la tabla se llamar Alumnos, y haz clic en Agregar campo.
6 de 45
Cmo crear una base de datos en Access con Visual Basic
c) En la caja Agregar campo, Nombre: escribe el nombre del primer campo de la tabla que estamos creando, para el ejercicio agregaremos cuatro campos, a saber: matricula, nombre, carrera y turno.
d) En Tipo: selecciona el tipo de datos que contendr el campo, en nuestro caso sern: - campo: matricula, tipo de datos: long, tamao: (automtico) - campo: nombre, tipo de datos: texto, tamao: 50 - campo: carrera, tipo de datos: texto, tamao: 50 - campo: turno, tipo de datos: texto, tamao: 20 e) En Tamao: selecciona la cantidad de caracteres (incluyendo espacios) que tendr el campo (ver arriba) y haz clic en Aceptar. f) Para agregar los otros campos de la tabla, haz clic en Agregar campo y repite los pasos desde el punto c) (Nombre, Tipo y Tamao) para cada campo que tendr la tabla.
7 de 45
Cmo crear una base de datos en Access con Visual Basic
g) Cuando hayas agregado los campos de la tabla haz clic en el botn Generar la tabla.
8 de 45
Cmo crear una base de datos en Access con Visual Basic
h) Y la tabla la podrs ver en el Administrador visual de datos (VisData).
i) Repite los pasos desde el punto a) para cada tabla que tendr la base de datos.
9 de 45
Cmo crear una base de datos en Access con Visual Basic
Introduciendo la informacin en las tablas
a) Haz clic con el botn derecho del ratn en la tabla recin creada de la base de datos y haz clic en Abrir.
10 de 45
Cmo crear una base de datos en Access con Visual Basic
b) Y se mostrar la caja Dynaset con el nombre de la tabla, en nuestro caso: Alumnos. Haz clic en Agregar para empezar a introducir la informacin en los campos del primer registro.
c) Cuando termines de introducir la informacin en la ltima caja de texto, haz clic en Actualizar. Repite los pasos para cada registro de la Tabla.
d) Repite los pasos para introducir la informacin para cada tabla de la base de datos.
11 de 45
Cmo crear una base de datos en Access con Visual Basic
Preparando los formularios
En un formulario de Visual Basic crea las etiquetas necesarias que correspondan modificando su propiedad Caption- con los nombres de los campos de la tabla Alumnos, a saber, Matrcula, Nombre, Carrera y Turno. Crea las cajas de texto dejando en blanco su propiedad Text- necesarias para mostrar el contenido de los campos y un control Data, repite los pasos para cada tabla que tengas en tu base de datos. Haz clic en el men Proyecto, Componentes, selecciona el componente Microsoft FlexGrid Control 6.0 y haz clic en Aceptar. Ahora el objeto se halla en la Caja de herramientas, dibjalo en el formulario para que se vea ms o menos como se ve abajo.
12 de 45
Cmo crear una base de datos en Access con Visual Basic
Creando la conexin con la base de datos y la tabla
1. Conectando el control Data a) Selecciona el control Data y modifica sus propiedades como sigue: b) DatabaseName: localiza la carpeta del proyecto y selecciona la base de datos (mibasededatos) en donde se halla la tabla. c) RecordSource: selecciona el nombre de la tabla (Alumnos) cuyos campos se mostrarn en el formulario.
2. Conectando las cajas de texto a) Selecciona una de las cajas de texto y modifica sus propiedades como sigue: b) DataSource: selecciona Data1. c) DataField: selecciona el nombre del campo de la tabla que corresponda con la etiqueta correctaque se mostrar en la caja de texto. d) Repite los pasos con cada caja de texto del formulario y ejecuta el programa con F5. e) En el formulario que conectaste a la base de datos, al hacer clic en el botn de avance del control Data se mostrarn los registros de la tabla.
f) Si no se pueden ver los registros de la tabla, significa que no se conectaron correctamente el control Data y las cajas de texto, simplemente revisa las conexiones una por una.
13 de 45
Cmo crear una base de datos en Access con Visual Basic
3. Conectando el MSFlexGrid. a) Selecciona el objeto MSFlexGrid, en su propiedad DataSource selecciona Data1, modifica su propiedad Cols a 5, cambia su propiedad Rows a 5, opcionalmente puedes modificar sus propiedades de BackColor de la manera que ms te agrade.
Creando un Men
En el formulario vamos a crear un men llamado Movimientos con las siguientes opciones:
14 de 45
Cmo crear una base de datos en Access con Visual Basic
a) Haz clic con el botn derecho del ratn sobre el formulario y haz clic en el Editor de mens
b) Y aparece la caja Editor de mens.
15 de 45
Cmo crear una base de datos en Access con Visual Basic
c) En Caption introduce el nombre (que se mostrar en el formulario) del men. d) En Name introduce el nombre que utilizar Visual Basic. e) Haz clic en el botn Siguiente para crear otro men. f) Haz clic en el botn con la flecha hacia la derecha y aparecern cuatro puntos, lo cual indica que el siguiente rengln ser una opcin del men. g) En Shortcut selecciona la combinacin de teclas que se podrn usar para activar la opcin de men correspondiente. h) Repite los pasos para crear cada opcin del men.
Programando las opciones del men
Ahora codificaremos en Visual Basic las opciones del men Movimientos para eso abre el men y haz clic en cada una de las opciones del men, el cdigo para las opciones son: a) Opcin Nuevo, el cual servir para crear un nuevo registro en la tabla, el cdigo es el siguiente: Private Sub nuevo_Click () Data1.Recordset.AddNew End Sub P.D. Esta opcin debe presionarse antes de dar de alta un nuevo registro en la base de datos. b) Opcin Guardar, el cual servir para guardar un nuevo registro en la tabla, el cdigo es el siguiente: Private Sub guardar_Click() Data1.UpdateRecord Data1.Refresh MsgBox "El Registro ha sido Guardado en la Base de Datos", vbExclamation, "Aviso Importante" End Sub P.D. Esta opcin debe presionarse una vez que se haya completado la informacin del registro. c) Opcin Buscar, el cual servir para buscar un registro en la tabla, el cdigo es el siguiente: Private Sub buscar_Click() Dim m As Long m = InputBox("Introduce la Matrcula que Buscas") Data1.Recordset.FindFirst "matricula=" & m If Data1.Recordset.NoMatch Then MsgBox "La Matrcula Nmero: " & m & " No est en la Base de Datos", vbExclamation, "Bsquedas de Matrcula" End If End Sub
16 de 45
Cmo crear una base de datos en Access con Visual Basic
Nota: aqu declaramos una variable (m) que representar el nmero del registro (matricula) que estemos buscando. Es de vital importancia de que te asegures de que en la lnea subrayada la palabra Matrcula est escrita exactamente como llamaste el campo matricula al crear la tabla. d) Opcin Eliminar, el cual servir para eliminar un registro de la tabla, el cdigo es el siguiente: Private Sub Eliminar_Click() If MsgBox("Quieres Eliminar la Matrcula Nmero: " & Text1 & "?", 16 + 4) = 6 Then Data1.Recordset.Delete Data1.Refresh Text1.SetFocus MsgBox "Se Elimin la Matrcula", vbCritical, "Aviso Importante" Else MsgBox "No se Elimin la Matrcula Nmero: " & Text1, vbExclamation, "Aviso Importante" End If End Sub
Ahora corre tu programa con la tecla F5 dirgete al formulario y ahora podrs agregar, guardar, buscar y eliminar registros de la tabla Alumnos de la base de datos de Access mediante Visual Basic.
17 de 45
Cmo crear una base de datos en Access con Visual Basic
Creando los reportes con Visual Basic
Para crear reportes en Visual Basic vamos a crear primero el Data Environment (Entorno de Datos) el cual es una herramienta muy sencilla para crear reportes tal como Crystal Reports o Access.
Creando el Data Environment
a) Haz clic en el botn Proyecto de la barra de herramientas. b) Haz clic en Agregar Data Environment c) Y se abrir el Data Environment mostrando el nombre del proyecto en su barra de ttulo.
18 de 45
Cmo crear una base de datos en Access con Visual Basic
Nota: En caso de que no se halle disponible la opcin Agregar Data Environment en el men Proyecto, hay que activarla desde Proyecto, Componentes, Diseadores y hacer clic en Data Environment y otro clic en Aceptar.
19 de 45
Cmo crear una base de datos en Access con Visual Basic
d) En la ventana aparece un pequeo icono de un reporte al cual puedes cambiarle el nombre fcilmente seleccionndolo y modificando su propiedad (Name) por otro como Reportes, etc.
e) Ms abajo se puede ver otro objeto, un cilindro -el cual representa a la base de datos- con una clavija elctrica llamado Connection1 al cual tambin puedes cambiarle el nombre modificando su propiedad (Name) por otro como Alumnos, Maestros, etc.
20 de 45
Cmo crear una base de datos en Access con Visual Basic
f) Ahora haz clic con el botn derecho del ratn sobre la Connection1 (ahora llamada Alumnos) y haz clic en Propiedades g) Y aparecer la caja Propiedades de vnculo de datos, haz clic en la opcin Conexin.
21 de 45
Cmo crear una base de datos en Access con Visual Basic
h) Haz clic en: Usar la cadena de conexin y haz clic en Generar
22 de 45
Cmo crear una base de datos en Access con Visual Basic
i) Y aparecer la caja Seleccionar origen de datos, haz clic en la opcin Origen de datos de equipo.
j) Selecciona el tipo de base de datos en donde se cre la base de datos, en nuestro caso MS Access Database y haz doble clic ah.
23 de 45
Cmo crear una base de datos en Access con Visual Basic
k) Y aparecer la caja Conexin, haz clic en el botn Base de datos
l) Y aparecer la caja Seleccionar base de datos, localiza la carpeta o unidad de disco en donde se halla tu base de datos, seleccinala y haz clic en Aceptar.
m) Enseguida se vuelve a mostrar la caja Conexin, haz clic nuevamente en Aceptar.
24 de 45
Cmo crear una base de datos en Access con Visual Basic
n) Y se mostrar la caja Propiedades de vnculo de datos, mostrando en la caja de texto Cadena de conexin bajo la opcin Usar la cadena de conexin la ruta de la base de datos que hemos conectado, para finalizar la conexin haz clic en Aceptar.
o) Y volveremos al Entorno de Datos.
Ya creamos la conexin de los reportes con la base de datos, ahora vamos a crear un comando para el reporte.
25 de 45
Cmo crear una base de datos en Access con Visual Basic
Creando un comando
a) Haz clic con el botn derecho del ratn sobre la conexin (Alumnos) que creamos previamente y haz clic en Agregar comando.
26 de 45
Cmo crear una base de datos en Access con Visual Basic
b) Y enseguida aparecer un objeto llamado Command1, al cual le puedes cambiar su nombre modificando su propiedad (Name).
c) Para motivos de identificacin llamaremos el Command1 Repalumnos, ya que nos ser til para identificar el reporte de alumnos.
27 de 45
Cmo crear una base de datos en Access con Visual Basic
Creando las propiedades del reporte
a) Haz clic con el botn derecho del ratn sobre el comando ahora llamado Repalumnos- y haz clic en Propiedades y aparecer la caja Propiedades de Reporte, ah podemos ver el Nombre de comando (Command1) el cual es Repalumnos y el nombre de la Conexin que es Alumnos.
28 de 45
Cmo crear una base de datos en Access con Visual Basic
b) En la seccin Origen de datos, Objeto de la base de datos, haz clic en la flechita que se halla en la caja de combo y selecciona la opcin Tabla.
c) Haz clic en la flecha de la caja de combo Nombre de objeto y selecciona el nombre de la tabla (alumnos) que nos servir de origen de datos para crear el reporte.
d) Ahora slo haz clic en Aceptar.
29 de 45
Cmo crear una base de datos en Access con Visual Basic
e) Y se mostrar un pequeo cuadro con un signo de ms en su interior, al lado izquierdo del comando Repalumnos, haz clic ah y podrs ver los campos de la tabla Alumnos que seleccionaste previamente, todo indica que nuestra conexin se realiz exitosamente.
Ya puedes cerrar el Entorno de Datos (Data Environment) para crear ahora la estructura del reporte.
30 de 45
Cmo crear una base de datos en Access con Visual Basic
Creando la estructura del reporte
a) En Visual Basic haz clic en el botn Proyecto de la barra de herramientas y haz clic en Agregar Data Report y se mostrar la caja DataReport1, la caja de herramientas y la caja de propiedades correspondientes para trabajar en el DataReport.
Nota: En caso de que no se halle disponible la opcin Agregar Data Report en el men Proyecto, hay que activarla desde Proyecto, Componentes, Diseadores y hacer clic en Data Report y otro clic en Aceptar.
31 de 45
Cmo crear una base de datos en Access con Visual Basic
a) Hay varias maneras de elaborar la estructura del reporte, vamos a emplear una muy sencilla, haz clic en la herramienta RptLabel y dibuja una etiqueta en Encabezado de informe (Seccin4) y modifica su propiedad Caption con el ttulo que tendr el reporte. Nota: puedes ajustar la altura de las diferentes secciones del Data Report mediante colocar el apuntador del ratn en el limite inferior de cada seccin, presionar el botn izquierdo del ratn y sencillamente moverlo hacia arriba o hacia abajo segn sea el caso.
b) Ahora haz clic en RptLabel y coloca etiquetas con los ttulos de los encabezados de la tabla en Encabezado de pgina (Seccin2) modificando sus propiedades Caption, Font, ForeColor, etc. a tu gusto. c) Ahora haz clic en RptTextBox y coloca cajas de texto en Detalle (Seccin1). d) Al terminar de colocar las cajas de texto que muestran el texto: No enlazado, haz clic en cualquier parte vaca del DataReport y haz clic en la cajita gris situada bajo el icono de la barra de titulo del Data Report, para mostrar las propiedades del DataReport.
32 de 45
Cmo crear una base de datos en Access con Visual Basic
e) Haz clic en la propiedad DataSource y selecciona el DataEnvironment1 que previamente llamamos reportes, y en la propiedad DataMember selecciona el Command1 que llamamos Repalumnos. Nota: Podemos crear varios reportes si hay varias tablas- en el mismo Data Environment. f) Ahora selecciona la primera caja de texto y haz clic en la cajita gris situada bajo el icono de la barra de titulo del Data Report, para mostrar las propiedades de la caja de texto (RptTextBox), y modifica sus propiedades como sigue: DataMember: el nombre del reporte (Repalumnos) y en DataField: selecciona el campo que corresponda de la tabla y repite los pasos para cada caja de texto para que se vea ms o menos as.
33 de 45
Cmo crear una base de datos en Access con Visual Basic
Creando el men de Reportes
Vamos a volver al formulario en donde creamos el men a) Haz clic con el botn derecho del ratn en el formulario y haz clic en Editor de mens b) Crea el men Reportes con la opcin Alumnos.
34 de 45
Cmo crear una base de datos en Access con Visual Basic
c) Para que se vea as
35 de 45
Cmo crear una base de datos en Access con Visual Basic
Conectando el men con el reporte
Ahora vamos a conectar la opcin del men Reportes con el reporte que creamos previamente a) Haz clic en Reportes, Alumnos y escribe el siguiente cdigo: Private Sub reportedealumnos_Click() DataReport1.Show End Sub b) Ejecuta el programa y haz clic en la opcin para ver el reporte y se mostrar el reporte que creaste.
Nota: En caso de ser necesario puedes estirar las cajas de texto para que se puedan ver los datos, o modificar la propiedad RightMargin del Data Report segn tus necesidades particulares. Puedes crear una base de datos con varias tablas, diferentes formularios y diferentes reportes segn prefieras, sinceramente espero que haya sido de tu inters el ejercicio y sirva para que te adentres en el mundo de la programacin y las bases de datos.
36 de 45
Cmo crear una base de datos en Access con Visual Basic
En esta segunda parte del ejercicio, vamos a controlar el acceso al programa, de manera que solamente accesen el sistema, usuarios que previamente se hayan registrado como tales, tambin se crear la opcin para que los interesados se auto registren y puedan hacer uso del programa, por lo que vamos a crear: a) Una pantalla de Inicio, que se ver inmediatamente antes de iniciar el programa. b) Una pantalla de Bienvenida, con opciones para entrar al programa o registrarnos si es que no somos usuarios registrados para accesar el programa. c) Una pantalla de Entrada, para acceder al programa como usuario registrado. d) Una pantalla de Registro, en donde se registrarn los usuarios que quieran entrar el programa.
Creando una pantalla de inicio
a) Haz clic en Proyecto, Agregar formulario. b) En la caja de dilogo Agregar formulario, opcin Nuevo, selecciona el icono Pantalla de inicio y haz clic en Abrir. Para el propsito del ejercicio slo conserva dos etiquetas que nos sern de utilidad as como la grfica, selecciona el resto de las etiquetas y presiona el botn Suprimir para eliminarlas. Modifica las etiquetas, cambia la grfica por la que prefieras, y agrega un reloj a la pantalla de inicio para que se vea ms o menos como se ve abajo.
Para que esta pantalla se vea inmediatamente antes que inicie el programa hay que hacer lo siguiente: a) Selecciona el reloj y cambia su propiedad Interval a 100.
37 de 45
Cmo crear una base de datos en Access con Visual Basic
b) Haz doble clic en el reloj y escribe el siguiente cdigo: Private Sub Timer1_Timer() Static J As Integer J=J+1 If J = 20 Then frmSplash.Hide Bienvenida.Show Timer1.Enabled = False End If End Sub Aqu sencillamente declaramos una variable que se incrementar de uno en uno y al llegar a 20 se ocultar la pantalla de inicio y mostrar otro formulario, en nuestro caso el formulario de Bienvenida, y deshabilitar el reloj. Para que el programa inicie con el formulario que acabamos de crear: c) Haz clic en Proyecto, Propiedades de proyecto y se abrir la caja de dilogo, Propiedades del proyecto. d) En la opcin General, Objeto inicial, selecciona el formulario frmSplash y haz clic en Aceptar.
Creando una pantalla de bienvenida
Crea un formulario, con una etiqueta y tres botones, para que se vea ms o menos como se ve abajo.
a) El cdigo del botn Registrarse es: Private Sub Command1_Click() Bienvenida.Hide Registro.Show End Sub Cuya funcin es la de ocultar el formulario de Bienvenida y mostrar el formulario de Registro.
38 de 45
Cmo crear una base de datos en Access con Visual Basic
b) El cdigo del botn Entrar es: Private Sub Command2_Click() Bienvenida.Hide Entrada.Show End Sub Cuya funcin es la de ocultar el formulario de Bienvenida y mostrar el formulario de Entrada.
c) El cdigo del botn Cancelar es:
Private Sub Command3_Click() Unload Me End End Sub Cuya funcin es la de cerrar el programa.
Creando una pantalla de entrada
Crea un formulario, con dos etiquetas, dos cajas de texto y dos botones, para que se vea ms o menos como se ve abajo.
39 de 45
Cmo crear una base de datos en Access con Visual Basic
a) El cdigo del botn Entrar al Programa es: Private Sub Command1_Click() Dim usuario As String Dim contrasena As String Dim mensaje As String Registro.Data1.Refresh usuario = Text1 contrasena = Text2 Do Until Registro.Data1.Recordset.EOF If Registro.Data1.Recordset.Fields("usuario").Value = usuario And Registro.Data1.Recordset.Fields("contrasena").Value = contrasena Then MsgBox "Hola " & usuario & ", Cmo has estado?", vbOKOnly, "Bienvenido al Programa" Entrada.Hide Alumnos.Show Exit Sub Else Registro.Data1.Recordset.MoveNext End If Loop mensaje = MsgBox("No te Conozco " & usuario & ", Intenta de Nuevo", vbOKOnly, "Atencin, Usuario No Autorizado!!!") If (mensaje = 1) Then Entrada.Show Text1 = "" Text2 = "" Else End End If End Sub Cuya funcin es asegurarse de que el nombre de usuario y contrasea introducidos se hallen en la tabla de usuarios, si lo halla le permitir la entrada al programa, si no lo encuentra, invitar al usuario a intentarlo de nuevo o salir del programa.
40 de 45
Cmo crear una base de datos en Access con Visual Basic
b) El cdigo del botn Salir del programa es: Private Sub Command2_Click() End End Sub Cuya funcin es la de cerrar el programa. c) Escribe el siguiente cdigo en el evento Activate del formulario Private Sub Form_Activate() Text1.SetFocus End Sub Cuya funcin es la de colocar el cursor en la caja de texto 1 al cargar el formulario d) Escribe el siguiente cdigo en el evento KeyPress de la caja de texto 1 Private Sub Text1_KeyPress(KeyAscii As Integer) If KeyAscii = 13 Then Text2.SetFocus End If End Sub Cuya funcin es la de avanzar de la caja de texto 1 a la caja de texto 2 al presionar la tecla Enter.
Creando una pantalla de registro
Crea un formulario, con dos etiquetas, dos cajas de texto, dos botones y un control Data, cuya propiedad Visible debe ser cambiada a False, para que se vea ms o menos como se ve abajo.
41 de 45
Cmo crear una base de datos en Access con Visual Basic
a) El cdigo del botn Guardar Nuevo Registro es: Private Sub Command4_Click() Data1.UpdateRecord Data1.Refresh MsgBox "El Usuario ha sido Guardado en la Base de Datos", vbExclamation, "Aviso Importante" Registro.Hide Alumnos.Show End Sub Cuya funcin es la de guardar en la tabla de usuarios al nuevo usuario. b) El cdigo del botn Salir del programa es: Private Sub Command2_Click() End End Sub Cuya funcin es la de cerrar el programa. c) Escribe el siguiente cdigo en el evento Activate del formulario Private Sub Form_Activate() Data1.Recordset.AddNew End Sub Cuya funcin es la de preparar el agregar al usuario nuevo. d) Escribe el siguiente cdigo en el evento KeyPress de la caja de texto 1 Private Sub Text1_KeyPress(KeyAscii As Integer) If KeyAscii = 13 Then Text2.SetFocus End If End Sub Cuya funcin es la de avanzar de la caja de texto 1 a la caja de texto 2 al presionar la tecla Enter. e) Ahora hay que crear dentro de la misma base de datos, una tabla llamada usuarios para conservar los registros de los usuarios que se registren como usuarios del sistema, para este fin hay que seguir las instrucciones del captulo: Creacin de las tablas de la base de datos, detallada pginas arriba.
42 de 45
Cmo crear una base de datos en Access con Visual Basic
La tabla debe llamarse usuarios y sus campos deben ser definidos como tipo texto y tamao 50, tal como se ve en la caja Estructura de la tabla mostrada abajo.
43 de 45
Cmo crear una base de datos en Access con Visual Basic
De tal manera que en el Administrador Visual de datos (VisData) podamos ver las tablas que forman nuestra base de datos.
En la tabla recin creada y siguiendo el procedimiento pginas mostrado arriba, registra un nico usuario, preferentemente t nombre y como contrasea nuevamente t nombre, esto por motivos de prueba.
44 de 45
Cmo crear una base de datos en Access con Visual Basic
f) Ahora volvamos al formulario llamado Registro, este contiene un control Data que hay que conectar - A la base de datos, usando su propiedad Databasename, y - A la tabla usuarios, usando su propiedad RecordSource. No hay que olvidar cambiar su propiedad Visible a False.
Si todo ha resultado bien, al iniciar nuestro programa, este iniciar con la pantalla de Inicio, enseguida se mostrar la pantalla de Bienvenida, en donde tenemos dos opciones: al oprimir el botn Entrar, debe mostrarse la pantalla de Entrada y si se presiona el botn Registrarse, debe mostrarse la pantalla de Registro. La cual reconocer al usuario registrado y no permitir la entrada al sistema de personas no registradas. Como tenemos un usuario registrado podremos probar su funcionalidad. Gracias por todos los alentadores mensajes electrnicos recibidos de tanta gente, como siempre estoy a la orden para sugerencias y recomendaciones.
45 de 45
También podría gustarte
- Lumion-Atajos de Teclado PDFDocumento11 páginasLumion-Atajos de Teclado PDFYara Zavala LacayoAún no hay calificaciones
- Hardware - SoftwareDocumento32 páginasHardware - SoftwareSheila FerrerAún no hay calificaciones
- Curso de Autocad 2007Documento251 páginasCurso de Autocad 2007marlo86100% (1)
- Instalación MFD multifunciónDocumento41 páginasInstalación MFD multifunciónJESSICA GUILLEN LOPEZAún no hay calificaciones
- Tecnicas de DigitaciónDocumento10 páginasTecnicas de DigitaciónCESARBBAún no hay calificaciones
- Tendencias HardwareDocumento8 páginasTendencias Hardwaremariana rojasAún no hay calificaciones
- Partes de la computadora y sus funcionesDocumento6 páginasPartes de la computadora y sus funcionesamejias_g100% (1)
- DUA en El AulaDocumento6 páginasDUA en El AulaBere JacoboAún no hay calificaciones
- VSS 87 END EsDocumento370 páginasVSS 87 END EsDayron Rodríguez DíazAún no hay calificaciones
- Manual Opus PDFDocumento115 páginasManual Opus PDFOmar Álvarez100% (1)
- Manual de Capacitación CYMDIST - Ejercicios y SolucionesDocumento124 páginasManual de Capacitación CYMDIST - Ejercicios y SolucionesJorge Toledo67% (3)
- Edición multicámara en Avid Media ComposerDocumento7 páginasEdición multicámara en Avid Media ComposerLucía GarcíaAún no hay calificaciones
- Vivid Workshop DataDocumento12 páginasVivid Workshop Datacyberexito67% (3)
- Pautas Sobre El Diseño Universal para El Aprendizaje (DUA) Tabla-SíntesisDocumento9 páginasPautas Sobre El Diseño Universal para El Aprendizaje (DUA) Tabla-SíntesisElkin Trujillo LeKingtAún no hay calificaciones
- Guía 6 Lenguaje 2 BasicoDocumento6 páginasGuía 6 Lenguaje 2 Basicoyesenia0312Aún no hay calificaciones
- Word Unidad1 Tema1 PDFDocumento14 páginasWord Unidad1 Tema1 PDFodymar pardoAún no hay calificaciones
- 3 Semana - Medidas AntropometricasDocumento16 páginas3 Semana - Medidas AntropometricasAnhely Dayana Fernández MahechaAún no hay calificaciones
- Lista Precios CompugreiffDocumento4 páginasLista Precios Compugreiffyilo2000Aún no hay calificaciones
- Conociendo El Programa para La Creación de Presentaciones ElectrónicasDocumento31 páginasConociendo El Programa para La Creación de Presentaciones ElectrónicasMauricio FloresAún no hay calificaciones
- Prueba Simulacro N 4Documento15 páginasPrueba Simulacro N 4walter fire 0057Aún no hay calificaciones
- Dispositivos InformaticosDocumento18 páginasDispositivos InformaticosClaudio R. MartínezAún no hay calificaciones
- Tutorial Hard Reset Aquaris-Fnac 4.5Documento10 páginasTutorial Hard Reset Aquaris-Fnac 4.5Antonio Vargas PonceAún no hay calificaciones
- Manual Power Point Más Detallado PDFDocumento71 páginasManual Power Point Más Detallado PDFMarioMaruganAún no hay calificaciones
- 01.introducción Al Autocad 2dDocumento19 páginas01.introducción Al Autocad 2dVanessa FernándezAún no hay calificaciones
- Dummies Junior Construye Ciudad MinecraftDocumento18 páginasDummies Junior Construye Ciudad MinecraftKAYLHER YASSIPAún no hay calificaciones
- Manual de Civil 3d PDFDocumento35 páginasManual de Civil 3d PDFMartin Brown100% (1)
- Herramientas InformaticasDocumento194 páginasHerramientas Informaticastamengo92% (12)
- Estructura condicional 2: Condiciones anidadas y ejemplo de laberinto en ScratchDocumento6 páginasEstructura condicional 2: Condiciones anidadas y ejemplo de laberinto en Scratchingmarco72Aún no hay calificaciones
- Listado de Comandos AutocadDocumento2 páginasListado de Comandos AutocadLuis AlfonsoAún no hay calificaciones
- Prácticas de Windows 7Documento40 páginasPrácticas de Windows 7Moisés Chuquimango ChilonAún no hay calificaciones