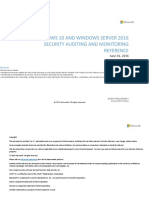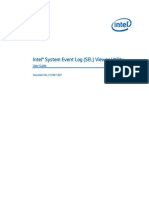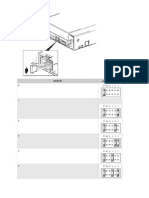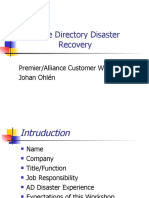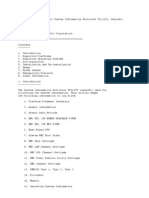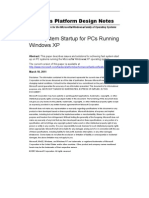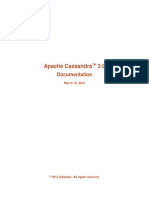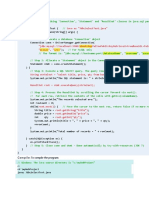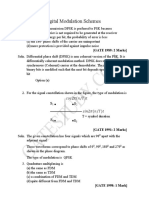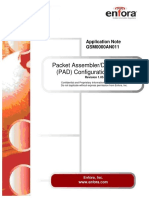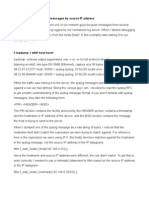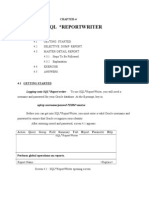Documentos de Académico
Documentos de Profesional
Documentos de Cultura
Removing Unwanted DLLs
Cargado por
jinish.K.GDerechos de autor
Formatos disponibles
Compartir este documento
Compartir o incrustar documentos
¿Le pareció útil este documento?
¿Este contenido es inapropiado?
Denunciar este documentoCopyright:
Formatos disponibles
Removing Unwanted DLLs
Cargado por
jinish.K.GCopyright:
Formatos disponibles
Removing Unwanted DLLs
Duplicate or orphan DLLs can easily accumulate, particularly in the System directory. Removing these unwanted files can liberate many megabytes of space on your hard disk. We examine the best tools for the job.
By Mike Lewis Technical Writer f you were to search your users PCs for *.DLL you might be surprised perhaps shocked - by the number of files that you find. Most of these will be essential for the smooth running of the users applications, but its a safe bet that many of them will be totally unnecessary, and will simply be cluttering up the system. If you could get rid of these surplus files you would liberate a worthwhile amount of disk space. To illustrate, I am writing these words on a four-year old PC which has been used for little more than Microsoft Office and a couple of accounting and email applications. Yet I found a staggering 1,900 DLLs on my hard drive, totalling 375 MB. By using the techniques which I am about to describe, I was able to safely delete 127 of these and thus re-claim over 35 MB of disk space. Saving disk space isnt the only reason to rid yourself of unwanted DLLs. In general, the more files there are in a given directory, the longer it takes Windows to locate and open a file in that directory. So, if you can remove unnecessary DLLs, your users might notice a worthwhile improvement in performance. This is especially true of the vital Windows System directory, which is where many redundant DLLs hang out. Where do these superfluous files come from? The commonest cause of DLL clutter is file duplication. This happens when multiple applications install copies of the same DLL in different directories. When you install an application, it will usually place its DLLs either in its own directory or in the Windows System directory. If the DLL belongs specifically to the application, the applications own directory (or a subdirectory thereof) is the preferred location. It will be faster for Windows to open the file there, and it will avoid clashes with other DLLs which have the same name. However, if the DLL is a shared library the System directory is a better place for it. If the file is not available in the applications own directory, Windows will eventually look for it in the System directory, so all applications that require the DLL can be sure of finding it there. Unfortunately, not all software vendors seem to understand this. In some cases, they will cheerfully install a DLL in a private directory even though an identical copy already exists in the System folder. In other cases, there might be an existing copy in another applications private directory, but the new application will have no way of knowing this, so it will install yet another copy somewhere else. The solution might at first seem obvious: make sure that there is always a copy of the file in question in the System directory and then delete all other copies. But its not quite that simple. It could be that you have two DLLs with the same name but which are different versions. If the one that you placed in the System directory happens to be the older version, any application that depended on the newer version would no longer work. A separate DLL-related problem is that of orphaned files: DLLs that get left behind after their parent applications have been uninstalled. This especially affects DLLs in the System directory. The uninstall utility will assume that these files are shared, but it will have no way of knowing which other applications use them or whether these applications are actually present on your system. In most cases the uninstaller will play safe and decline to erase any DLLs at all from the System directory, which thus becomes a warehouse of orphaned files.
Update 143:October 2000 Page 3
PC Support Advisor
www.itp-journals.com
File: E0645.1 End-User Support:Tuning
Removing Unwanted DLLs
Identifying DLLs
Clearly, before you can do any pruning of duplicate or obsolete DLLs, you must know what each DLL is used for, which applications it belongs to, and what version it is. One way to find this out is to look at the DLLs property sheet. To do so, locate the DLL file in Windows Explorer or a folder window, right-click on it, select Properties, then select the Version tab. With luck, the resulting window (see Figure 1) will display a short description of the DLL, its version number and a copyright notice, and perhaps also the vendors name, product name and several other useful items of information. Unfortunately, these details are not always present. It is the software developers job to provide them, and not all developers bother to do so. If you have installed McAfee Utilities or McAfee Office the property sheet will have an additional tab labelled File Links. When you click on this, you will see a list of the DLLs dependencies - that is, the executable files which call it and those which it in turn calls. If the first part of this list is empty, the DLL is probably an orphan and can therefore be deleted (but back it up first to be on the safe side). In some cases you will have to study the applications documentation in order to discover what a particular DLL is for - assuming, of course, that you know which application the DLL belongs to. In the case of Microsoft applications, searching the Knowledge Base for the DLL filename often yields useful results. If the computer is running Windows 98, the System File Information utility is a good source of DLL data. This applet displays descriptions of all the Windows 98 system files, including its 850-odd DLLs - although it unfortunately does not show version information. The utility is part of the Windows 98 Resource Kit, and can be installed by copying FILEINFO.EXE and WIN98.MFI from the Resource Kit CD-ROM to the hard drive (you will also need to remove the read-only flag from WIN98.MFI after copying it). A much more comprehensive source of information is the Microsoft DLL Help Database. This online resource covers virtually every Microsoft DLL that you are likely to come across. It will tell you exactly which versions of which applications (including service packs where applicable) require each version of the DLL, and also the relative path to the directory where they expect to install it from. You can search the database either by application name, DLL name or both. You would search by application name if you wanted to verify that all of a given applications DLLs are present and are up to date. If you have a DLL that you suspect has been left behind after uninstalling an application, you could search the database for the DLL name, then check to see which other applications, if any, require it to be present. To access the database, go to msdn.microsoft.com, then select DLL Help Database from the Resources menu. This will take you to the
Figure 1 - A DLLs property sheet.
Figure 2 - The Microsoft DLL Help Database.
Update 143:October 2000 Page 4
PC Support Advisor
www.itp-journals.com
File: E0645.2 End-User Support:Tuning
Removing Unwanted DLLs
main search page. Once you have located the file you are interested in, click its More Information link to view its full details (see Figure 2).
Purging Orphans
The techniques which I have described so far can be helpful when you are dealing with individual DLLs - when you want to check to see if a given DLL is no longer required by any application on the computer, for example. But they would be far too laborious to use on a large scale. If you want to quickly locate and delete all the orphaned DLLs in the System folder, you will need a utility that does the job automatically. Surprisingly, none of the leading commercial utility packs provides that particular service. The two utility packs which are most popular with support staff are Norton Utilities and McAfee Utilities, but neither of these has a function specifically designed to eradicate orphaned DLLs (you might think that the promisinglynamed Orphan Finder in Norton Cleansweep will do the job but, in fact, it locates applications for which there is no shortcut in the Windows shell, which is a different story). The best tool for tracking down and eliminating orphaned DLLs is a free utility called ClnSys, by Kevin Solway (see Figure 3). If you are worried about entrusting this potentially hazardous operation to a piece of freeware published by a one-person programming shop, dont be. ClnSys is used by thousands of large companies, and it is completely safe, provided that it is used properly. ClnSys works by examining every executable program installed on the computer. It works out which DLLs those programs call, then compares these to the DLLs in the System directory. Any DLLs for which there is no calling program are flagged as orphans. ClnSys then moves these to a backup directory. If, after you have run ClnSys, you experience problems with any of your applications, you should copy the backed-up DLLs back to the System folder. ClnSys can do this for you, but it is easy enough to do it yourself. If, on the other hand, several weeks go by without any problems, you can go ahead and delete the backups. For real belt-and-braces safety, you could copy them to a floppy before deleting them from the hard disk. When I ran ClnSys for the first time, it found 42 redundant DLLs on my drives, with a total size of 11 MB. And this was on a fairly stable PC. If your users often try out shareware or evaluation programs, or if they have recently uninstalled some large applications, it is likely that ClnSys will find many more unwanted DLLs.
Eliminating Duplicates
When it comes to tracking down duplicate DLLs there are several commercial utilities which can help. Norton Cleansweep and McAfee Uninstaller (which is now part of McAfee Office) both include tools which will locate multiple copies of DLLs, and both programs will help you decide how to deal with them.
Figure 3 - Kevin Solways ClnSys utility.
More DLL Cleaning Tools
There are several more programs available to help you identify and eliminate unwanted DLLs, although they fall short of the functionality of the products described in the main text. DLL Finder displays cross-reference information to help you decide which applications require a given DLL; however, it does not actually delete unwanted files. RJ System File Checker looks for duplicate DLLs and displays their version data. Trash can search for orphaned DLLs, and has the ability to schedule unattended searches. DiskClean Gold is a general clean-up utility which includes a duplicate DLL finder. These four programs are all available as shareware, and can be obtained from the popular download sites (eg, www.download.cnet.com, www.filemine.com and www.zdnet.com/downloads). Searching these and other shareware sites for DLL cleaners will probably reveal more useful tools.
Figure 4 - Cleansweeps Redundant DLL Finder.
Update 143:October 2000 Page 5
PC Support Advisor
www.itp-journals.com
File: E0645.3 End-User Support:Tuning
Removing Unwanted DLLs
Norton Cleansweep
In Norton Cleansweep, the job is handled by the Redundant DLL Finder. When you run it, it displays a window like the one in Figure 4. This colour-coded list shows each group of duplicate DLLs. You can use it to review the duplicates and to select the files that you think it is safe to erase. After making the selection, you press the Clean button. The program will offer to make a backup of the files in question, after which it will proceed with the deletions. On the whole you can rely on the colour-coding to help you determine which of the duplicates you should get rid of. Files in the System directory are flagged in red, and should be left alone. Green-flagged files are exact copies of those in the System directory. It is always safe to erase these - in fact, Cleansweep pre-selects these for deletion. It is the files with the yellow flags which require most thought. These have the same names as DLLs located elsewhere, but are not identical copies. You need to look at these files individually. If a file appears to be the same as one which is in the System directory but it has a higher version number, you should move it to the System directory and overwrite the one already there. You must do this manually, and it is up to you to first back up the file you are overwriting. If the file has a lower version number than the one in the System directory, it is usually safe to select it for deletion. If there are two or more copies of the file, but none is in the System directory, move the newest one to the System directory and select the others for deletion. If you are in doubt about any of this, click on the file and then on the Advise button. This will bring up a window showing more information about each DLL in the group, with a recommendation for how best to deal with them.
McAfee Uninstaller
The PowerClean function in McAfee Uninstaller works in much the same way. You launch it from the main menu, then drill down to the Duplicate DLLs window. This uses the same type of colour-coding as the Norton product, and gives broadly similar advice on how to deal with specific cases. The most noticeable difference between the products is that the Norton tool scans the entire drive each time you launch it. McAfee maintains a permanent database of DLLs and similar files, and only needs to update it with recent changes, which is a lot quicker. With both utilities, it is important to test your system after deleting a batch of DLLs. Run your applications as usual, preferably over a period of several weeks. If you are satisfied that they are behaving normally, you can go ahead and delete the backups. If you experience unexpected problems, restore the files from the backups. You can do that from inside the utilities, with just a couple of mouse clicks.
Conclusion
When you first use the tools described in this article you will probably be surprised by the large amount of disk space that you liberate. Running them on a regular basis - perhaps once a month - will produce further savings, not to mention improvements in performance. Multiply those savings by the number of users in your organisation and you begin to see how valuable regular DLL cleaning can be.
Resources
ClnSys is available free of charge www.ozemail.com.au/~kevsol/sware.html Norton Cleansweep costs US$40 www.symantec.com McAfee Office costs US$50 www.mcafee.com
PCSA
Copyright ITP, 2000
Update 143:October 2000 Page 6
PC Support Advisor
www.itp-journals.com
File: E0645.4 End-User Support:Tuning
New Reviews from Tech Support Alert
Anti-Trojan Software Reviews A detailed review of six of the best anti trojan software programs. Two products were impressive with a clear gap between these and other contenders in their ability to detect and remove dangerous modern trojans. Inkjet Printer Cartridge Suppliers Everyone gets inundated by hundreds of ads for inkjet printer cartridges, all claiming to be the cheapest or best. But which vendor do you believe? Our editors decided to put them to the test by anonymously buying printer cartridges and testing them in our office inkjet printers. Many suppliers disappointed but we came up with several web sites that offer good quality cheap inkjet cartridges with impressive customer service. Windows Backup Software In this review we looked at 18 different backup software products for home or SOHO use. In the end we could only recommend six though only two were good enough to get our Editors Choice award The 46 Best Freeware Programs There are many free utilities that perform as well or better than expensive commercial products. Our Editor Ian Richards picks out his selection of the very best freeware programs and he comes up with some real gems.
Tech Support Alert
http://www.techsupportalert.com
También podría gustarte
- Shoe Dog: A Memoir by the Creator of NikeDe EverandShoe Dog: A Memoir by the Creator of NikeCalificación: 4.5 de 5 estrellas4.5/5 (537)
- The Subtle Art of Not Giving a F*ck: A Counterintuitive Approach to Living a Good LifeDe EverandThe Subtle Art of Not Giving a F*ck: A Counterintuitive Approach to Living a Good LifeCalificación: 4 de 5 estrellas4/5 (5794)
- Windows 10 and Windows Server 2016 Security Auditing and Monitoring ReferenceDocumento757 páginasWindows 10 and Windows Server 2016 Security Auditing and Monitoring Referencejinish.K.GAún no hay calificaciones
- How To Export Hotfix Details of Remote ComputersDocumento6 páginasHow To Export Hotfix Details of Remote Computersjinish.K.GAún no hay calificaciones
- Kerberos TutorialDocumento137 páginasKerberos Tutorialjinish.K.GAún no hay calificaciones
- How To Create An Email Signature in Microsoft OutlookDocumento3 páginasHow To Create An Email Signature in Microsoft Outlookjinish.K.GAún no hay calificaciones
- Active Directory Design GuideDocumento0 páginasActive Directory Design GuideSwathy SanthoshAún no hay calificaciones
- Sel Viewer User GuideDocumento20 páginasSel Viewer User Guidejinish.K.GAún no hay calificaciones
- Macro PhotographyDocumento15 páginasMacro PhotographyTony Hb100% (1)
- Ms Word 2007 Shortcut KeysDocumento5 páginasMs Word 2007 Shortcut Keysبنیاد پرست100% (4)
- Scsi Id JumpersDocumento3 páginasScsi Id Jumpersjinish.K.GAún no hay calificaciones
- Active Directory Disaster Recovery, Server 2003Documento131 páginasActive Directory Disaster Recovery, Server 2003Vinoj SkAún no hay calificaciones
- Intel System Information Retrieval UtilityDocumento4 páginasIntel System Information Retrieval Utilityjinish.K.GAún no hay calificaciones
- LInux LVMDocumento10 páginasLInux LVMjinish.K.GAún no hay calificaciones
- Windows Speed SecretsDocumento25 páginasWindows Speed Secretsjinish.K.GAún no hay calificaciones
- Fast System Startup For PCs Running WindowsDocumento28 páginasFast System Startup For PCs Running Windows58cadillacmanAún no hay calificaciones
- Internet Sharing in LinuxDocumento2 páginasInternet Sharing in Linuxjinish.K.GAún no hay calificaciones
- Intel Core I7 by IntelDocumento59 páginasIntel Core I7 by Inteljinish.K.GAún no hay calificaciones
- Hidden Figures: The American Dream and the Untold Story of the Black Women Mathematicians Who Helped Win the Space RaceDe EverandHidden Figures: The American Dream and the Untold Story of the Black Women Mathematicians Who Helped Win the Space RaceCalificación: 4 de 5 estrellas4/5 (895)
- The Yellow House: A Memoir (2019 National Book Award Winner)De EverandThe Yellow House: A Memoir (2019 National Book Award Winner)Calificación: 4 de 5 estrellas4/5 (98)
- Grit: The Power of Passion and PerseveranceDe EverandGrit: The Power of Passion and PerseveranceCalificación: 4 de 5 estrellas4/5 (588)
- The Little Book of Hygge: Danish Secrets to Happy LivingDe EverandThe Little Book of Hygge: Danish Secrets to Happy LivingCalificación: 3.5 de 5 estrellas3.5/5 (400)
- The Emperor of All Maladies: A Biography of CancerDe EverandThe Emperor of All Maladies: A Biography of CancerCalificación: 4.5 de 5 estrellas4.5/5 (271)
- Never Split the Difference: Negotiating As If Your Life Depended On ItDe EverandNever Split the Difference: Negotiating As If Your Life Depended On ItCalificación: 4.5 de 5 estrellas4.5/5 (838)
- The World Is Flat 3.0: A Brief History of the Twenty-first CenturyDe EverandThe World Is Flat 3.0: A Brief History of the Twenty-first CenturyCalificación: 3.5 de 5 estrellas3.5/5 (2259)
- On Fire: The (Burning) Case for a Green New DealDe EverandOn Fire: The (Burning) Case for a Green New DealCalificación: 4 de 5 estrellas4/5 (74)
- Elon Musk: Tesla, SpaceX, and the Quest for a Fantastic FutureDe EverandElon Musk: Tesla, SpaceX, and the Quest for a Fantastic FutureCalificación: 4.5 de 5 estrellas4.5/5 (474)
- A Heartbreaking Work Of Staggering Genius: A Memoir Based on a True StoryDe EverandA Heartbreaking Work Of Staggering Genius: A Memoir Based on a True StoryCalificación: 3.5 de 5 estrellas3.5/5 (231)
- Team of Rivals: The Political Genius of Abraham LincolnDe EverandTeam of Rivals: The Political Genius of Abraham LincolnCalificación: 4.5 de 5 estrellas4.5/5 (234)
- Devil in the Grove: Thurgood Marshall, the Groveland Boys, and the Dawn of a New AmericaDe EverandDevil in the Grove: Thurgood Marshall, the Groveland Boys, and the Dawn of a New AmericaCalificación: 4.5 de 5 estrellas4.5/5 (266)
- The Hard Thing About Hard Things: Building a Business When There Are No Easy AnswersDe EverandThe Hard Thing About Hard Things: Building a Business When There Are No Easy AnswersCalificación: 4.5 de 5 estrellas4.5/5 (345)
- The Unwinding: An Inner History of the New AmericaDe EverandThe Unwinding: An Inner History of the New AmericaCalificación: 4 de 5 estrellas4/5 (45)
- Rise of ISIS: A Threat We Can't IgnoreDe EverandRise of ISIS: A Threat We Can't IgnoreCalificación: 3.5 de 5 estrellas3.5/5 (137)
- The Gifts of Imperfection: Let Go of Who You Think You're Supposed to Be and Embrace Who You AreDe EverandThe Gifts of Imperfection: Let Go of Who You Think You're Supposed to Be and Embrace Who You AreCalificación: 4 de 5 estrellas4/5 (1090)
- The Sympathizer: A Novel (Pulitzer Prize for Fiction)De EverandThe Sympathizer: A Novel (Pulitzer Prize for Fiction)Calificación: 4.5 de 5 estrellas4.5/5 (121)
- The Perks of Being a WallflowerDe EverandThe Perks of Being a WallflowerCalificación: 4.5 de 5 estrellas4.5/5 (2104)
- Her Body and Other Parties: StoriesDe EverandHer Body and Other Parties: StoriesCalificación: 4 de 5 estrellas4/5 (821)
- MCA19Documento201 páginasMCA19Bhushan AkolkarAún no hay calificaciones
- FFmpeg StreamingDocumento5 páginasFFmpeg StreaminganyuserAún no hay calificaciones
- Class 12 Practicle File (Python Programs)Documento27 páginasClass 12 Practicle File (Python Programs)rakshittrivedi106Aún no hay calificaciones
- Chapter 2 - Network Models - Computer - NetworkDocumento47 páginasChapter 2 - Network Models - Computer - Networkdhairyajoshi94Aún no hay calificaciones
- 03 03 PDE Raw Data Analysis UniDocumento4 páginas03 03 PDE Raw Data Analysis Uni9 Muskan ShahzadiAún no hay calificaciones
- Finxter Python Cheat Sheet Complex Data TypesDocumento1 páginaFinxter Python Cheat Sheet Complex Data Typesel rahmouni oussamaAún no hay calificaciones
- Zoning Your Brocade Switches Using CLI - Step by StepDocumento6 páginasZoning Your Brocade Switches Using CLI - Step by Stepsubhani shaikAún no hay calificaciones
- Mx29lv640ebti 70GDocumento65 páginasMx29lv640ebti 70GgeniunetAún no hay calificaciones
- Vulkan10 Reference GuideDocumento13 páginasVulkan10 Reference GuidehxAún no hay calificaciones
- Department of Computing: CS-220: Database Systems Class: BSCS-4CDocumento14 páginasDepartment of Computing: CS-220: Database Systems Class: BSCS-4CRehan Mahmood100% (1)
- Manual Veeder RootDocumento38 páginasManual Veeder RootGilberto Arciniaga100% (1)
- OCR & TTS in MatlabDocumento58 páginasOCR & TTS in MatlabRaniaAún no hay calificaciones
- VSAN Failure TestingDocumento28 páginasVSAN Failure TestingLawes ChanAún no hay calificaciones
- ISO Magnetic Stripe Card StandardsDocumento4 páginasISO Magnetic Stripe Card Standardschparrab0% (1)
- DSA With Java - Unit 9Documento25 páginasDSA With Java - Unit 9Sabin MaharjanAún no hay calificaciones
- CassandraDocumento200 páginasCassandrasarangAún no hay calificaciones
- Assignment#2 CCA-18700 Affan ImranDocumento3 páginasAssignment#2 CCA-18700 Affan ImranMuhammmad Affan ImranAún no hay calificaciones
- Compile: C: CD /mywebproject Javac Jdbcselecttest - JavaDocumento6 páginasCompile: C: CD /mywebproject Javac Jdbcselecttest - JavaAmi NegnAún no hay calificaciones
- Cisco: Sritrusta SukaridhotoDocumento34 páginasCisco: Sritrusta SukaridhotoBerrezeg MahieddineAún no hay calificaciones
- Digital-Modulation PDFDocumento12 páginasDigital-Modulation PDFSakib HossainAún no hay calificaciones
- Cog 20160308Documento543 páginasCog 20160308qihanchongAún no hay calificaciones
- Aging ReportDocumento37 páginasAging ReportsupreethAún no hay calificaciones
- McqsDocumento2 páginasMcqsH YasirAún no hay calificaciones
- Packet Assembler/Disassembler (PAD) Configuration and Use: Application Note GSM0000AN011Documento8 páginasPacket Assembler/Disassembler (PAD) Configuration and Use: Application Note GSM0000AN011Alejandro PerezAún no hay calificaciones
- UntitledDocumento200 páginasUntitledDF PR00% (2)
- Filtrado de Log Por IPDocumento2 páginasFiltrado de Log Por IPVictor Manuel BelloAún no hay calificaciones
- DockerDocumento4 páginasDockerabhidas0810Aún no hay calificaciones
- Jesd209 3CDocumento158 páginasJesd209 3Csanjeevsoni64Aún no hay calificaciones
- Chapter 4Documento14 páginasChapter 4Jeevan BalakaAún no hay calificaciones
- ADI NotesDocumento5 páginasADI Notesalasbrod7Aún no hay calificaciones