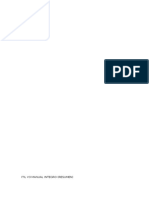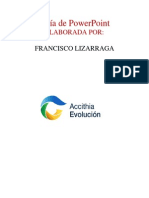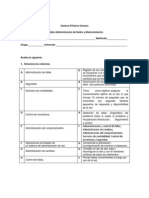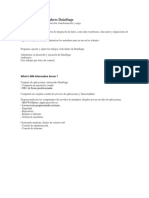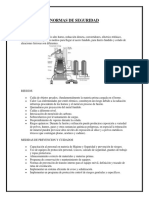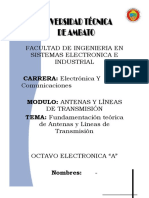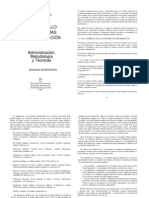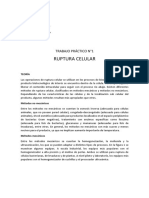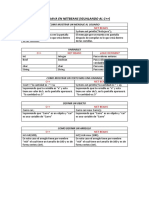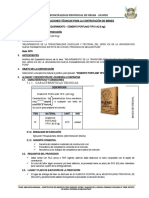Documentos de Académico
Documentos de Profesional
Documentos de Cultura
Práctica No 1
Cargado por
Gerardo Ramírez GutiérrezDerechos de autor
Formatos disponibles
Compartir este documento
Compartir o incrustar documentos
¿Le pareció útil este documento?
¿Este contenido es inapropiado?
Denunciar este documentoCopyright:
Formatos disponibles
Práctica No 1
Cargado por
Gerardo Ramírez GutiérrezCopyright:
Formatos disponibles
Prctica No. 1 CREACIN DE LA CARPETA PARA EL ALMACENAMIENTO DE DATOS EN SAE Objetivo: Generar una carpeta de almacenamiento de datos.
1 2 3 4 5 6 7 8 Enciende la computadora y espera a que se cargue Windows Conecta tu dispositivo de almacenamiento (USB). Realice la siguiente ruta: [Inicio-Mi PC] Haga doble clic sobre su dispositivo. Realice la siguiente ruta: [Archivo-Nuevo-Carpeta] Escriba como nombre de la carpeta SAE SOLO COMPUTO Presiona la tecla Enter.
Recuerde! La carpeta que acaba de crear es la que contendr los datos que se vallan generando de la empresa.
Cierre todas las ventanas que tenga abiertas. En la siguiente practica Ud. Aprender a configurar los parmetros de la empresa.
Prctica No. 2 INSTALACIN DE LA EMPRESA EN EL SISTEMA DE SAE Objetivo: Creacin de una empresa en SAE.
1 2 3 4 5 6 7 8 9 10 11 12 13 14 15 Realice la siguiente ruta [Inicio-Todos los programas-Aspel-Aspel 3.0-SAE 3.0]
Al realizar esta ruta se abrir el programa, el cual le mostrara una ventana llamada Aspel SAE para Windows (Bienvenida).
Haga clic sobre el botn de Cerrar.
Te mostrara una ventana donde te pregunta Desea configurar ahora su empresa?
Haga clic sobre el botn de Si
Te mostrara una ventana donde te solicita la opcin de instalacin
Cules son estas opciones? Haga clic sobre la opcin de Crear nueva empresa Haga clic sobre el botn Siguiente Haga clic sobre el botn Siguiente Haga clic sobre el botn Siguiente Desactive la opcin de Multialmacen Haga clic en el icono de carpeta de la seccin de directorio
Aqu debe especificar la carpeta que genero en la Practica No. 1
Haga clic en botn Aceptar Haga clic sobre el botn Siguiente Haga clic sobre el botn Finalizar Qu datos de actualizaron? Haga clic sobre el botn Aceptar
Al realizar esta accin te mostrara un cuadro de dialogo donde te pide los parmetros de facturacin, es decir, la empresa acaba de iniciar por lo tanto sus parmetros sern de valor uno para Factura, Remisin, Pedido, Cotizacin y Devolucin.
16 Haga clic sobre el botn Aceptar.
Ahora te solicitara los parmetros de compras, recuerda que estamos iniciando operaciones por la tanto sus parmetros sern valor 1.
17 Haga clic sobre el botn Aceptar.
Te mostrara un cuadro de dialogo de Iniciacin de multialmacen, es decir, si la empresa contara con varias bodegas, en nuestro caso NO
18 Haga clic sobre el botn Cancelar.
Te mostrara una ventana llamada Inicializacin de acumulados de facturas, en este caso aceptaremos los datos, es decir, que las facturas sean acumulables.
19 Haga clic sobre el botn Aceptar.
Te mostrara una ventana llamada Inicializacin de acumulados de compras, nuevamente aceptaremos los datos, es decir, que se acumulen las compras.
20 Haga clic sobre el botn Aceptar.
Al realizar estos pasos acabamos de realizar la instalacin de nuestra empresa en el sistema de SAE, en la prxima practica usted aprender a iniciar y cerrar una sesin del Sistema.
21 Haga clic sobre el botn Cancelar, de la ventana Abrir Empresa. 22 Haga clic sobre el botn de Cerrar de la ventana principal de SAE.
Prctica No. 3 INICIAR Y CERRAR UNA SESIN DE SAE Objetivo: Aprender a iniciar y cerrar una sesin de SAE
1 2 3 4 5 6 7 Enciende la computadora y espera a que se cargue Windows. Realice la siguiente ruta [Inicio-Todos los programas-Aspel-Aspel 3.0-SAE 3.0] Haga clic sobre el botn de cerrar de la ventana de Bienvenida
Recuerde que ya realizo una configuracin, por lo tanto, no ser necesario configurarla nuevamente.
Haga clic sobre el botn de NO Qu dato te solicita? Presione la tecla de funcin F8.
Al presionar la tecla de funcin sustituye la palabra ASPEL1, te mostrara una ventana llamada Cambio de directorio y fecha.
Haga clic en el signo ? (interrogacin)
Te mostrara una ventana llamada directorio, aqu debes indicar la ubicacin de la carpeta crea en la Prctica N. 1
8 Haga clic en botn Aceptar. 9 Presione la tecla TAB para saltar a la seccin de Fecha de trabajo (DDMMAA) 10 Qu fecha te muestra?
No modifique la fecha ya que ser la fecha de partida para cada movimiento durante el curso, es decir, la fecha al da.
11 Haga clic en botn Aceptar. 12 Realice la siguiente ruta [Archivo-Salir]
Bien hecho! Has aprendido la manera de iniciar y cerrar una sesin dentro del sistema de SAE, en la siguiente practica aprenders a Configurar y dar de alta a los clientes.
Prctica No. 4 CONFIGURACIN Y ALTA DE CLIENTES Objetivo: Aprender a configurar los parmetros de los clientes y dar de alta.
1 2 3 4 5 6 Enciende la computadora y espera a que se cargue Windows. Realice la siguiente ruta [Inicio-Todos los programas-Aspel-Aspel 3.0-SAE 3.0] Realice la siguiente ruta [Utileras-Control de archivos]
Te mostrara la ventana llamada Control de Archivos, en este cuadro indicaremos la configuracin de catlogos de SAE
Haga clic sobre la opcin de Instal. Auto.
Espere a que termine el asistente de instalacin.
Haga clic sobre la opcin de Aceptar. Realice la siguiente ruta [Utileras-Configuracin]
7 8 9
Haga clic en la opcin de Clientes y CxC, ubicado en la parte izquierda de la ventana
Al realizar esta accin nos mostrara dos fichas denominadas Generales y Campos del usuario
Haga clic en la ficha Generales Active la casilla Clave secuencial de la seccin Clientes.
Al realizar esta accin le estamos indicando al sistema que asigne un numero progresivo para cada cliente que se de alta.
10 Active la casilla Cuentas por cobrar Integrado de la seccin Cuentas por cobrar.
Al realizar esta accin le estamos indicando al sistema que genere en forma automtica una cuenta por cobrar a cada cliente asociado al mismo.
11 Active la casilla Contra documento de la seccin Cuentas por cobrar.
Al realizar esta accin le estamos indicando al sistema que relacione cada movimiento de cargo (venta) y abono (pago) respectivo del cliente.
12 Haga clic en botn Aceptar. 13 Realice la siguiente ruta [Mdulos-Clientes y cuentas por cobrar]
Al realizar esta accin se desplegara en pantalla el catalogo de clientes y cuentas por cobrar.
14 Haga clic en el icono de Agregar o bien realice la siguiente ruta [Edicin-Agregar]
Al realizar esta accin nos desplegara en pantalla la ventana de captura.
15 Cules son las fichas que tiene esta ventana? 16 Haga clic en la ficha Generales
En esta ficha se anotaran los datos personales del cliente.
17 18 19 20 21 22 23 24 25 26 27 28 29 30 31
En la seccin de Nombre: escriba Anglica Romero Garca, presione la tecla TAB En la seccin de Direccin: escriba Av. Lpez Mateos 821, presione la tecla TAB En la seccin de Colonia: Centro, presione la tecla TAB En la seccin de Poblacin: escriba Aguascalientes, presione la tecla TAB En la seccin de Cdigo Postal: escriba 2000, presione la tecla TAB 6 veces En la seccin de Clasificacin: escriba CCSAM, presione la tecla TAB Haga clic en la ficha Ventas En la seccin de Das de Crdito: escriba 90, presione la tecla TAB En la seccin de Revisin y Pago: escriba Ma15, presione la tecla TAB En la seccin de Limite de Crdito: escriba 35,000, presione la tecla TAB 2 veces En la seccin de Atencin a ventas: escriba Miguel, presione la tecla TAB En la seccin de % Descuento: escriba 5%, presione la tecla TAB En la seccin de Atencin a cobranza: escriba Pedro, presione la tecla TAB Haga clic en botn Aceptar. De la misma forma agrega los siguientes clientes.
Clave Nombre Direccin Colonia Poblacin Codigo Postal Clasificacin Das de Crdito Revisin y pago Limite de crdito Atencin a ventas % descuento Atencin Cobranza 2 Erika Ruiz Av. Los Maestros 321 Morelos I Aguascalientes 20149 SCNNM 30 Lu15 40,000 Miguel 4% Pedro 3 Enrique Arellano Machopo 123 Balcones de Oriente Aguascalientes 20250 PCSMA 60 Mi20 45,000 Miguel 3% Pedro 4 Olga Ponce Sagitario 1341 Gmez Portugal Aguascalientes 20149 NCSMA 30 Lu15 30,000 Miguel 3% Pedro
32 Haga clic en botn Cancelar o bien presione la tecla ESC 33 Haga clic en el botn de Cerrar de la ventana de Clientes y Cuentas por Cobrar 34 Cierre el programa de SAE En la prxima prctica aprender a configurar y dar de alta proveedores.
Prctica No. 5 CONFIGURACIN, ALTA DE PROVEEDORES Y VENDEDORES Objetivo: Configurar los parmetros y dar de alta proveedores
1 2 3 4 5 6 7 8 9 10 Enciende la computadora y espera a que se cargue Windows. Realice la siguiente ruta [Inicio-Todos los programas-Aspel-Aspel 3.0-SAE 3.0] Realice la siguiente ruta [Utileras-Configuracin]
Haga clic en la opcin de Proveedores y CxP, ubicado en la parte izquierda de la ventana Al realizar esta accin nos mostrara dos fichas denominadas Generales y Campos del usuario
Haga clic en la ficha Generales, en la parte central de la ventana Active la casilla Clave secuencial de la seccin Proveedores.
Al realizar esta accin le estamos indicando al sistema que asigne un numero progresivo para cada proveedor que se de alta.
Active la casilla Cuentas por pagar Integrado de la seccin Cuentas por pagar.
Al realizar esta accin le estamos indicando al sistema que genere en forma automtica una cuenta por pagar a cada proveedor asociado al mismo.
Active la casilla Contra documento de la seccin Cuentas por pagar.
Al realizar esta accin le estamos indicando al sistema que relacione cada movimiento de cargo (compra) y abono (pago) respectivo del proveedor.
Haga clic en botn Aceptar. Realice la siguiente ruta [Mdulos-Proveedores y cuentas por pagar]
Al realizar esta accin se desplegara en pantalla el catalogo de proveedores y cuentas por pagar.
11 Haga clic en el icono de Agregar o bien realice la siguiente ruta [Edicin-Agregar]
Al realizar esta accin nos desplegara en pantalla la ventana de captura.
12 13 14 15 16 17 18 19 20 21 22 23 24 25
En la seccin de Nombre: escriba Servicomputadoras, presione la tecla TAB En la seccin de Direccin: escriba Av. San Marcos 110, presione la tecla TAB En la seccin de Colonia: Fracc. Oropeza, presione la tecla TAB En la seccin de Poblacin: escriba Villahermosa, Tabasco, presione la tecla TAB En la seccin de Cdigo Postal: escriba 86061, presione la tecla TAB 6 veces En la seccin de Clasificacin: escriba SDSAC. Haga clic en la ficha Datos de Ventas En la seccin de Das de Crdito: escriba 30, presione la tecla TAB En la seccin de Limite de Crdito: escriba 45,000, presione la tecla TAB 2 veces En la seccin de % de Descuento: escriba 3%, presione la tecla TAB En la seccin de Atencin compras: escriba Josafat, presione la tecla TAB En la seccin de Atencin Pagos: escriba Ramses, presione la tecla TAB Haga clic en botn Aceptar. De la misma forma agrega los siguientes proveedores.
Clave Nombre Direccin Colonia Poblacin Cdigo Postal Clasificacin Das de Crdito Limite de crdito % de Descuento Atencin Compras Atencin Pagos
2 Microtech Encino 128 Triana Aguascalientes 20000 CDSAC 60 100,000 10% Romn Carolina
3 Q SOFT de Mxico Av. Vallarta 328 El Obraje Aguascalientes 20149 NFSMI 30 50,000 5% Juan Mario
4 Todo en Computadoras Av. Convencin Sur 120 Gremial Aguascalientes 20249 CDSMO 30 65,000 15% Juan Mario
26 27 28 29 30 31 32 33 34
Haga clic en botn Cancelar o bien presione la tecla ESC Haga clic en el botn de Cerrar de la ventana de Proveedores y Cuentas por pagar Realice la siguiente ruta [Mdulos-Facturas y Vendedores] Realice la siguiente ruta [Archivos-Vendedores] Haga clic en el icono de Agregar En la seccin de Nombre: escriba Ana Ruiz, presione la tecla TAB En la seccin de % de Comisin: escriba 5%, presione la tecla TAB En la seccin de Zona: escriba C la C es venta por catalogo. Presione sobre el botn Aceptar.
Clave Nombre % de Comisin Zona
2 Luis Campo 3% A
3 Elena Vega 2% B
4 Susana Daz 5% A
A= Mantenimiento y Reparacin B= Clientes Mostrador
35 Cancele la ventana de alta de vendedores 36 Cierre todas las ventanas 37 Cierre el programa de SAE En la prxima prctica aprenders a dar de alta productos en el inventario del negocio.
También podría gustarte
- Manual SKF Mantenimiento de RodamientosDocumento454 páginasManual SKF Mantenimiento de RodamientosAvimael Nayter Fuentes Guzmán100% (3)
- Motoniveladora Cat 12H, 140H y 160H Esquema HidraulicoDocumento47 páginasMotoniveladora Cat 12H, 140H y 160H Esquema Hidraulicoramiro100% (1)
- Desglosada Carta de Ventas de Agua de Gary HalbertDocumento22 páginasDesglosada Carta de Ventas de Agua de Gary HalbertRaul Gomez MederosAún no hay calificaciones
- Instalaciones ElectricasDocumento13 páginasInstalaciones ElectricasDiana Calzada MendozaAún no hay calificaciones
- Plan de ContingenciasDocumento30 páginasPlan de ContingenciasEiRa Estephanny CovarrubiasAún no hay calificaciones
- Manual Variadores de Avance en Español Rev.1-1Documento49 páginasManual Variadores de Avance en Español Rev.1-1Edison Pantoja100% (4)
- Ejercicios de CoordenadasDocumento15 páginasEjercicios de CoordenadasGerardo Ramírez Gutiérrez100% (1)
- ITIL V3 Manual CompletoDocumento6 páginasITIL V3 Manual CompletoAlinaAvilesAún no hay calificaciones
- Filtro Activo Pasa Banda Con Amplificador OperacionalDocumento16 páginasFiltro Activo Pasa Banda Con Amplificador OperacionalAreycarCardona0% (1)
- RamírezGutiérrezGerado M08S2AI3Documento2 páginasRamírezGutiérrezGerado M08S2AI3Gerardo Ramírez GutiérrezAún no hay calificaciones
- RamírezGutiérrezGerado M08S4PIDocumento2 páginasRamírezGutiérrezGerado M08S4PIGerardo Ramírez GutiérrezAún no hay calificaciones
- RamírezGutiérrezGerado M08S2AI3Documento2 páginasRamírezGutiérrezGerado M08S2AI3Gerardo Ramírez GutiérrezAún no hay calificaciones
- RamírezGutiérrezGerado M08S4PIDocumento2 páginasRamírezGutiérrezGerado M08S4PIGerardo Ramírez GutiérrezAún no hay calificaciones
- RamirezGutierrez Gerardo M2S2AI3Documento3 páginasRamirezGutierrez Gerardo M2S2AI3Gerardo Ramírez GutiérrezAún no hay calificaciones
- Autoformas Con SombraDocumento1 páginaAutoformas Con SombraGerardo Ramírez GutiérrezAún no hay calificaciones
- RamirezGutierrez Gerardo M2S3AI5Documento3 páginasRamirezGutierrez Gerardo M2S3AI5Gerardo Ramírez GutiérrezAún no hay calificaciones
- RamirezGutierrez Gerardo M2S2AI3Documento3 páginasRamirezGutierrez Gerardo M2S2AI3Gerardo Ramírez GutiérrezAún no hay calificaciones
- El Curso Me Ha Gutado MuchoDocumento1 páginaEl Curso Me Ha Gutado MuchoGerardo Ramírez GutiérrezAún no hay calificaciones
- RamirezGutierrez Gerardo M2S1AI2Documento3 páginasRamirezGutierrez Gerardo M2S1AI2Gerardo Ramírez GutiérrezAún no hay calificaciones
- RamirezGutierrez Gerardo M04S2AI4Documento2 páginasRamirezGutierrez Gerardo M04S2AI4Gerardo Ramírez GutiérrezAún no hay calificaciones
- M04 S4 Pi WordDocumento3 páginasM04 S4 Pi Wordmanuel0% (1)
- PowerDocumento6 páginasPowerGerardo Ramírez GutiérrezAún no hay calificaciones
- FestivalDocumento1 páginaFestivalGerardo Ramírez GutiérrezAún no hay calificaciones
- Maravillas Del MundoDocumento8 páginasMaravillas Del MundoGerardo Ramírez GutiérrezAún no hay calificaciones
- Paradigm AsDocumento30 páginasParadigm AsGerardo Ramírez GutiérrezAún no hay calificaciones
- PRÉSTAMOSDocumento1 páginaPRÉSTAMOSGerardo Ramírez GutiérrezAún no hay calificaciones
- Guia de PowerpointDocumento14 páginasGuia de Powerpointalexisvidal11Aún no hay calificaciones
- CuestionarioDocumento1 páginaCuestionarioGerardo Ramírez GutiérrezAún no hay calificaciones
- Administración redesDocumento2 páginasAdministración redesGerardo Ramírez GutiérrezAún no hay calificaciones
- Examen Semana 1Documento2 páginasExamen Semana 1Gerardo Ramírez GutiérrezAún no hay calificaciones
- Conbinacion de CorrespomdemciaDocumento11 páginasConbinacion de CorrespomdemciaGerardo Ramírez GutiérrezAún no hay calificaciones
- FuncioneslogicasDocumento1 páginaFuncioneslogicasGerardo Ramírez GutiérrezAún no hay calificaciones
- ADMINISTRACIÓN Y MONITOREO DE REDES FaniDocumento11 páginasADMINISTRACIÓN Y MONITOREO DE REDES FaniGerardo Ramírez GutiérrezAún no hay calificaciones
- Examen Practico 2Documento1 páginaExamen Practico 2Gerardo Ramírez GutiérrezAún no hay calificaciones
- Practica1 1Documento1 páginaPractica1 1Z Alvaro K'rkñoAún no hay calificaciones
- Analisis de RegresionDocumento22 páginasAnalisis de RegresionGerardo Ramírez GutiérrezAún no hay calificaciones
- ECOLOGIADocumento2 páginasECOLOGIAGerardo Ramírez GutiérrezAún no hay calificaciones
- Campo de DireccionesDocumento5 páginasCampo de DireccionesAngela Thalia Maguiña CalvoAún no hay calificaciones
- Data StageDocumento10 páginasData StageJhonatan AmezquitaAún no hay calificaciones
- Marcha Analitica 1,2y3Documento29 páginasMarcha Analitica 1,2y3Abraham BarrónAún no hay calificaciones
- Determinación experimental de la constante de elasticidad de resortes mediante la Ley de HookeDocumento8 páginasDeterminación experimental de la constante de elasticidad de resortes mediante la Ley de HookeJesusMalaverAún no hay calificaciones
- Lab NORMAS DE SEGURIDADDocumento12 páginasLab NORMAS DE SEGURIDADorlandoAún no hay calificaciones
- Flujo Gradualmente VariadoDocumento35 páginasFlujo Gradualmente Variadotango juliAún no hay calificaciones
- AntenasDocumento70 páginasAntenasAlejandra CardenasAún no hay calificaciones
- Jonas Montilva Capitulo 01Documento16 páginasJonas Montilva Capitulo 01Ernesto Cesar GonzalezAún no hay calificaciones
- Costos de Consumo de Energia ElectricaDocumento2 páginasCostos de Consumo de Energia ElectricaJulio Carlos Ochoa MitaccAún no hay calificaciones
- Ruptura - CelularDocumento5 páginasRuptura - CelularLiliette Llinella AravenaAún no hay calificaciones
- Curso Java Netbeans igual CDocumento5 páginasCurso Java Netbeans igual CRick PiantoAún no hay calificaciones
- Rethane HS 700 Certificado de CalidadDocumento1 páginaRethane HS 700 Certificado de CalidadFreddy Taipe CruAún no hay calificaciones
- Instrumentación industrial: Control de presión y temperaturaDocumento94 páginasInstrumentación industrial: Control de presión y temperaturaSandra Milena RojasAún no hay calificaciones
- Cadenas Troficas - Ciclos Co-CiDocumento48 páginasCadenas Troficas - Ciclos Co-CiEber Matamoros MallquiAún no hay calificaciones
- Segundo Examen de Tecno 1 PDFDocumento2 páginasSegundo Examen de Tecno 1 PDFNadia AuzsaAún no hay calificaciones
- Puentes Acueductos - Miguel 011Documento11 páginasPuentes Acueductos - Miguel 011Elvis ChávezAún no hay calificaciones
- TDR MATERIALES DE CONSTRUCCION Cemento y YesoDocumento13 páginasTDR MATERIALES DE CONSTRUCCION Cemento y YesoLuis Hernan Mamani CahuiAún no hay calificaciones
- Requisitos calidad fragmentos roca mamposteríaDocumento5 páginasRequisitos calidad fragmentos roca mamposteríaangelof10Aún no hay calificaciones
- Intercambiador de Calor de Una Caldera AcuotubularDocumento17 páginasIntercambiador de Calor de Una Caldera AcuotubularAuvemar RodriguezAún no hay calificaciones
- Exposicion E.030 y E.031Documento42 páginasExposicion E.030 y E.031Cristofer Coronel100% (1)
- Módulo IV Procedimientos de Asistencia para Maniobras de Izaje.Documento15 páginasMódulo IV Procedimientos de Asistencia para Maniobras de Izaje.Joel OyarzúnAún no hay calificaciones
- Tamaño de GranoDocumento15 páginasTamaño de GranoAnderson HernandezAún no hay calificaciones
- Plan de Desvio CumbibiraDocumento28 páginasPlan de Desvio CumbibiraHumberto Quintana YrigoinAún no hay calificaciones