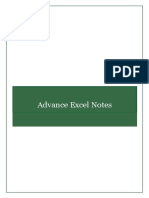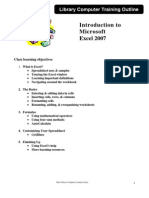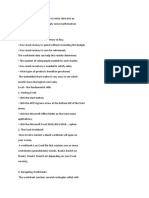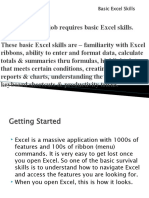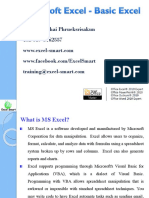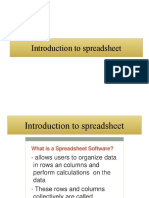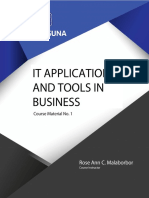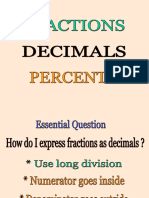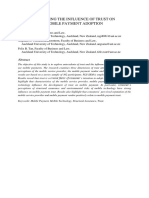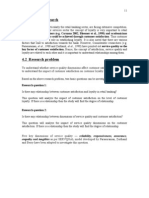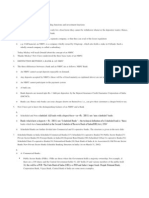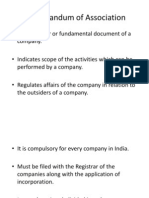Documentos de Académico
Documentos de Profesional
Documentos de Cultura
Excel 07 Basics
Cargado por
Huzaifa AhmedDerechos de autor
Formatos disponibles
Compartir este documento
Compartir o incrustar documentos
¿Le pareció útil este documento?
¿Este contenido es inapropiado?
Denunciar este documentoCopyright:
Formatos disponibles
Excel 07 Basics
Cargado por
Huzaifa AhmedCopyright:
Formatos disponibles
Excel 2007: Basics
Learning Guide
Exploring Excel
At first glance, the new Excel 2007 interface may seem a bit unsettling,
with fat bands called Ribbons replacing cascading text menus and task
bars. This guide will help put you at ease as it introduces you to the new
design and it explains the new nomenclature.
The Office Button
The Office button, located in the top left corner of your screen, replaces
the File menu found in earlier versions of Word. The Office button allows
you to carry out many functions, such as saving, printing, and opening
your document.
1
Ribbons
Located where taskbars used to be, ribbons graphically display the
changing features as you click on the menu-bar tabs. It may be take you
time to adjust to the new locations of familiar options, but ribbons may
expose you to new commands and tools. The image and table shown
below will help familiarize you with the various options.
The Ribbon Allows you to
Home Change the Font, Paragraph and Heading styles and
view the clipboard and editing options
Insert Insert pages, tables, illustrations, links, headers,
footers, text and symbols
Page Layout Alter page setup, background, themes, paragraph
properties, and arrangement of document
Formulas Insert functions and create custom formulas.
Data Get external data, sort, filter, and outline existing.
Review Use proofing techniques, insert comments, track
changes, compare and protect documents
View Change document and window layout, show/hide
thumbnails, and view/record macros
Add-Ins Customize toolbars
Hiding and Redisplaying Ribbons
If you wish to have more room while working, you can hide the contents
of the ribbons. To hide the ribbons:
Double-click on one of the ribbons.
To redisplay the contents of the ribbons, double-click on them a
second time.
2
The Quick Access Toolbar
The Quick Access toolbar, located to the right of the Office button,
contains the three most frequently used buttons, Save, Undo, and Redo.
You can customize the Quick Access toolbar and add any button that you
frequently use. To add any button to the Quick Access toolbar:
Right click on the button you want to add to the Quick Access toolbar
(for example, Cut).
From the menu that appears, select Add to Quick Access Toolbar.
The button will now appear on the Quick Access toolbar
3
Excel Terminology
To understand Excel better, you should familiarize yourself with the
following terminology: spreadsheet, workbook, and worksheet.
Spreadsheets and Workbooks
A spreadsheet is a grid of data divided into numbered rows and lettered
columns. Each block in this grid is called a cell, and it can hold an
individual piece of text or data. In Excel, a file/document is considered a
spreadsheet, although it is commonly referred to as a workbook.
Worksheets
The worksheet is a page of data in your spreadsheet (or workbook) that is
organized by the labeled tabs displayed at the bottom of the Excel
window.
Your spreadsheet can contain as many worksheets as you want. By
default, however, all newly opened Excel spreadsheets have three
worksheets.
To view the contents of a worksheet, click on its tab.
4
Navigating Around Your Spreadsheet
In order to enter data in Excel and/or create functions and formulas, you
should be able to identify the active cell(s).
Locating the Active Cell
A thick dark border surrounds any active cell or range or cells.
The corresponding column letter and row number will be highlighted
in orange (in the example below, the active cell is B2).
Changing the Active Cell
To change the active cell:
Using your mouse, click on a cell.
Use the tab key to move the active cell over one cell to the right in
that row.
Press Shift + Tab to move the active cell left one cell in the current
row.
Press the Enter key to move the active cell down one cell in that
column.
Press Shift + Enter to move the active cell up one cell in the current
column.
Use the arrow keys.
Identifying an Active Cell
Every cell is identified using a combination of a letter and a number. To
identify an active cell cell:
Name the letter of the cells column
Identify the number of the cells row
o For example, in the example above, the active cells is B2 since
its located in column B and row 2.
Selecting Multiple Cells
To select multiple cells for use in a calculation, or to move the data in
those cells to a new location, drag your mouse across those cells. Youll
have the most success if you drag your mouser from the top corner to the
bottom corner of your block of cells.
5
Creating a Basic Spreadsheet
Excel is most commonly used for data entry and basic calculations. To
create a basic spreadsheet:
Entering Data
Click to select the cell where you wish to enter your data.
Type the new data into the cell.
Used one of the techniques from the section labeled Changing the
Active cell to move the active cell to another location of your
spreadsheet.
Editing Existing Data
Click the cell you wish to edit and begin typing. This will replace
your old data with new data.
You can change exiting data by double-clicking on the cell. You will
be able to edit this info as you would in a Word Document.
o To replace only part of the data, highlight the desired section
and begin typing.
o To delete only part of the data, highlight the appropriate
section and hit either the backspace or delete keys.
6
Cutting, Copying, and Pasting Data
Cutting, copying, and pasting allow you to move your data (or copies of
that data) from its current location to another location in your spreadsheet.
Cutting and Pasting Data
To move your data from its current location to a new location:
Select the cell or range of cells containing the data you wish to cut.
The selected data will have a black border around it.
From the Clipboard area of the Home ribbon, click on the Cut button.
Click in the destination cell for your data
From the Clipboard area of the Home ribbon, click on the button
labeled Paste.
Copying and Pasting Data
To move a copy of your data from its current location to a new location:
Select the cell or range of cells containing the data you wish to cut.
The selected data will have a black border around it.
Click in the destination cell for your data.
7
From the Clipboard area of the Home ribbon, click on the Copy
button.
From the Clipboard area of the Home ribbon, click on the button
labeled Paste.
Tip: Cut, Copy, and Paste Shortcut Keys
To simplify the process of cutting, copying, and pasting data use one of
the following shortcut key combinations.
To Type
Cut Ctrl-X
Copy Ctrl-C
Paste Ctrl-V
The Enter button on your keyboard can also be used to paste text.
Selected the text to be cut or copied.
Hit the cut or copy buttons, or their shortcuts.
Click in the destination cell.
Type the Enter button on your keyboard.
8
Fixing Mistakes
For every document that you create, you will make at least a few mistakes.
Excel allows you to quickly and easily fix your mistakes using the Undo
and Redo buttons.
Undoing a Mistake
From the Quick Access toolbar, locate the Undo button.
Click once on the Undo button to undo the most recent action you
completed.
Click on the Undo button again to undo the second most recent action.
Undoing Multiple Mistakes at Once
From the Quick Access toolbar, locate the Undo button.
Click on the down-facing arrow of the Undo button.
From the list that appears, select the actions you wish to undo. Excel
will highlight the actions in orange.
9
Redoing an Action
Do you wish you had not just undone an action? The Redo button allows
you to restore the action
From the Quick Access toolbar, locate the Redo button.
Click once on the Redo button to restore your previous content.
Redoing Multiple Actions at Once
From the Quick Access toolbar, locate the Undo button.
Click on the down-facing arrow of the Redo button.
From the list that appears, select the actions you wish to restore. Excel
will highlight the actions in orange.
Tip: You can only reverse an action immediately after it has been undone.
Once you make further changes to your document you can no longer redo
previous actions.
10
Saving Your Spreadsheet
Most people save their spreadsheet only after they have completed some
substantial work on it. If you delay saving you risk losing your work if
you encounter computer problems or a power outage. For best results you
should save your document early and often, for example:
Save frequently.
Be sure you know where you are saving your document.
Save whenever you complete a thought, not just when you complete a
major section of your document.
Save a backup copy when working on a critical document.
Saving Your Spreadsheet
From the Office button, select Save.
11
The Save As window will appear.
Navigate to the location where you wish to save your spreadsheet.
In the box labeled File Name, type a descriptive name.
Click on the button labeled Save.
Saving for Office 2003 Compatibility
By default, Excel saves your spreadsheet in a format that is unreadable by
older versions. To save your spreadsheet to for Excel 2003 compatibility:
From the Office Button, select Save.
The Save As window will appear.
Navigate to the location where you wish to save your Spreadsheet.
In the box labeled File Name, type a descriptive name.
Click on the down-facing arrow next to the box labeled Save as type
From the list that appears, select Excel 97-2003 Workbook.
Click on the button labeled Save
12
The Save Button
In addition to the office button, you can use the Save button to save
changes that you have made to your spreadsheet.
From the Quick Access Toolbar (located to the right of the Office
button), click on the Save button.
Formatting Your Spreadsheet
Sometimes you may think that your worksheet looks downright boring, or
it doesnt cleanly display your data. In this situation, you can adjust your
worksheet to make it look more presentable.
Inserting Columns
Click to select an active cell to the right of the location where you
wish to insert your new column.
Locate the Cells area of the Home ribbon.
Click on the down-facing arrow of the button labeled Insert.
From the menu that appears, select Insert Sheet Columns.
Excel will insert a new column to the left of your active cell.
13
Inserting Rows
Click to select an active cell below the location where you wish to
insert your new row.
Locate the Cells area of the Home ribbon.
Click on the down-facing arrow of the button labeled Insert.
From the menu that appears, select Insert Sheet Rows.
Excel will insert a new row above your active cell.
Deleting Columns
Select the column(s) you wish to delete.
Locate the Cells area of the Home ribbon.
Click on the down-facing arrow of the button labeled Delete
From the menu that appears, select Delete Sheet Column.
Excel will delete the column(s) you selected and shift the rest of the
data to the left.
14
Deleting Rows
Select the row(s) you wish to delete.
Locate the Cells area of the Home ribbon.
Click on the down-facing arrow of the button labeled Delete
Excel will delete the row(s) you selected and shift the rest of the data
up.
Resizing Columns
In many situations, a cell will be too wide or too narrow to properly
display the data it contains. In these situations, you can resize the column
to correctly display your data. To resize a column to a new width:
Place your cursor on thegridline between the column to be resized
and the column to the right of it. The cursor will be come a special
double-arrow indicating that you can now resize the column.
Drag the column gridline left or right to resize the column.
Release the mouse when then column is at the width you want.
Resizing rows
To resize a row to a new height:
Place your cursor on thegridline between the row to be resized and
the one directly below it. The cursor will become a special double-
arrow indicating that you can resize the row.
Drag the gridline up or down to resize the row.
Release the mouse when the row is the height you wish.
15
Inserting a Function
Calculating a Sum
The Sum function, one of the most commonly used functions in Excel,
will produce a sum of the values in the range of cells.
Click on the cell into which you want to enter your function.
Type =sum(
Select the range of cells you wish to sum. A blinking dashed border
will be around the cell range.
Type )
If you wanted to calculated the sum of the values in the range
beginning with A1 and ending with A4 you would type =sum(A1:A4)
Calculating a Sum with the AutoSum Button
Excels AutoSum tool allows you to quickly create sums without needing
to type any function syntax. To calculate a sum:
Click in the cell into which you want to enter your sum.
Locate the Function Library area of the Formulas ribbon.
Click on the AutoSum button.
Select the range of cells to be summed.
Type the Enter key on your keyboard to complete the calculation.
Calculating Other Functions with the AutoSum Button
In addition to calculating the Sum, the AutoSum button also allows you to
quickly calculate other results, using several common functions (each of
which is a ready-to-insert mathematical formula). The table below
summarizes the results you can create.
16
The function Allows you to
Average Calculate the average value of a range of cells
Count Count the number of cells in a range that
contain a numeric value
Max Find the largest value in a range of cells
Min Find the smallest value in a cell range
To Insert a Function:
Click in the cell into which you want to enter your sum.
Locate the Function Library area of the Formulas ribbon.
Click on the down-facing arrow of the AutoSum button.
From the menu that appears, select the function you wish to insert (for
example, average).
Select the range of cells you wish to use.
Type the Enter key on your keyboard to complete your calculation.
Constructing a Formula
In addition to Excels built in function, you can create custom formulas.
In order to successfully calculate your values, you must take into
consideration the following guidelines.
Guidelines for Creating Formulas
All formulas begin with the = symbol.
Excel uses the following symbols as mathematical operators.
The symbol Is used for
* Multiplication
/ Division
+ Addition
- Subtraction
^ Raise to an exponent
17
Excel calculates your formula
o From left to right
o Starts with any exponents
o Then performs any multiplication and/or division
o Followed by addition and/or subtraction.
To perform a calculation that does follow the previously described
order, use parenthesis to indicate the order in which your formula
should be calculated.
o In the formula =(8-3)*4, Excel will subtract the values in the
parenthesis before multiplying.
You can create formulas using numbers to calculate a result that will
not change.
o The formula =3*8 produces the result 24
You can create formulas using cell references so that the calculated
result will update itself as the data in the cells are changed.
o The formula =A1+C1+B2 produces a result based upon the
data in cells A1, C1, and B2.
A Function Example
To calculate
Click in the cell into which you want to enter your formula.
10 (5 2) 18
9
Type =10*(5-2)-18/9.
Type the Enter key on your keyboard to complete your calculation.
18
Formatting Text
Excel provides many capabilities to format text and data within cells.
These text formats allow you to transform a spreadsheet that is nearly
unreadable to one that is attractive and persuasive.
Changing the Font and Size of Your Text
Changing the Text Font
Select the cell or range of cells you wish to reformat
Locate the Font area of the Home ribbon
Click on the down-facing arrow next to the drop-down font list
From the list that appears, click on the name of the font you want.
Changing the Text Size
To change the size of your text:
Select the cell or range of cells you wish to reformat
Locate the Font area of the Home ribbon
Click on the down-facing arrow next to the font size menu
From the list that appears, click on the size of the font you want
19
Adding Bold, Italic, and/or Underline
Select the cell or range of cells you wish to format.
Locate the Font area of the Home ribbon.
Click on one of the following buttons to apply text formatting
To format your text Click on
Bold
Italic
Underline
Changing the Text Color
Select the cell or range of cells you wish to format.
Locate the Font area of the Home ribbon.
Click on the down-facing of the Font Color button.
From the font colors that appear, select the color you want.
20
Adding Borders and Fill Color
Adding a Borders
Select the cell or range of cells you wish to add a border to.
Locate the Font area of the Home ribbon.
Click on the down-facing arrow of the Borders button.
From the borders styles that appear, select the one you want.
Applying a background color
Select the cell or range of cells you wish to add a border to.
Locate the Font area of the Home ribbon.
21
Click on the down-facing of the Fill Color button.
From the fill colors that appear, select the one you want.
Tip: Applying a Border or Fill Color
Once you have applied a border or fill color, the last selected border and
fill color will be displayed, respectively. To apply an already-selected
border or fill color:
Select the cell or range or cells you wish to format.
Locate the Font area of the Home ribbon.
Click on the Border or Fill Color button.
Aligning Text within a Cell
Changing the Horizontal Alignment
Select the cell or range of cells you wish to format.
Locate the Alignment area of the Home ribbon.
22
Click the one of the following buttons to change the horizontal
alignment of your text.
To align your text Click on
To the Left
In the Center
To the Right
Changing the Vertical Alignment
Select the cell or range of cells you wish to format.
Locate the Alignment area of the Home ribbon.
Click the one of the following buttons to change the vertical alignment
of your text.
To align your text Click on
At the Top
In the Center
At the Bottom
Getting Help in Excel
Excels Help index is a good resource when you are trying to use an
unfamiliar feature or starting a new project. To get help in Excel:
Click on the blue question mark, the Microsoft Office Excel Help
button, located in the upper right corner of the Excel window
The Excel Help window will appear.
23
Click in the box next to the blue question mark, and type a description
of the task in Excel about which you would like to learn.
Click on the button labeled Search.
The topics that relate to the task you described will display in the
Excel Help window.
24
25
From the list that appears, click one of the topics to display its
contents.
También podría gustarte
- Office ProductivityDocumento111 páginasOffice ProductivityNea CadVelAún no hay calificaciones
- Microsoft Excel: Microsoft Excel User Interface, Excel Basics, Function, Database, Financial Analysis, Matrix, Statistical AnalysisDe EverandMicrosoft Excel: Microsoft Excel User Interface, Excel Basics, Function, Database, Financial Analysis, Matrix, Statistical AnalysisAún no hay calificaciones
- Advanced Excel NotesDocumento156 páginasAdvanced Excel NotesErrY FlorenciaAún no hay calificaciones
- Microsoft Excel: By: Dr. K.V. Vishwanath Professor, Dept. of C.S.E, R.V.C.E, BangaloreDocumento28 páginasMicrosoft Excel: By: Dr. K.V. Vishwanath Professor, Dept. of C.S.E, R.V.C.E, BangaloresweetfeverAún no hay calificaciones
- Financial Modelling in ExcelDocumento445 páginasFinancial Modelling in ExcelFred Raphael Ilomo50% (2)
- Module 4Documento72 páginasModule 4levu91Aún no hay calificaciones
- Microsoft ExcelDocumento486 páginasMicrosoft ExcelSukriti Bajaj100% (13)
- Lesson 4 - Advanced Spreadsheet Skill ModuleDocumento40 páginasLesson 4 - Advanced Spreadsheet Skill ModuleMr. Vander Jhon Olvez100% (1)
- MS ExcelDocumento95 páginasMS Excelusman83% (6)
- Version For Microsoft Windows Includes:: SpreadsheetDocumento19 páginasVersion For Microsoft Windows Includes:: SpreadsheetDeepak BujahiAún no hay calificaciones
- Teaching Excel 1627 Dikonversi 1Documento30 páginasTeaching Excel 1627 Dikonversi 1elfi saharaAún no hay calificaciones
- Microsoft ExcelDocumento56 páginasMicrosoft ExcelQurat ul Ain Arif Sethi Pharmacy PracticeAún no hay calificaciones
- Introduction To Microsoft Excel 2007: Class Learning ObjectivesDocumento12 páginasIntroduction To Microsoft Excel 2007: Class Learning Objectivesajay381983Aún no hay calificaciones
- 7/8 Tle-Ict Quarter 2: Getting Started With ExcelDocumento13 páginas7/8 Tle-Ict Quarter 2: Getting Started With ExcelBeatriz IsabellaAún no hay calificaciones
- Module 4 - SpreadsheetDocumento118 páginasModule 4 - SpreadsheetEmma PreciousAún no hay calificaciones
- Spreadsheet UsesDocumento31 páginasSpreadsheet UsesNick ivan AlvaresAún no hay calificaciones
- Excel for Auditors: Audit Spreadsheets Using Excel 97 through Excel 2007De EverandExcel for Auditors: Audit Spreadsheets Using Excel 97 through Excel 2007Aún no hay calificaciones
- Excel 10 BasicsDocumento22 páginasExcel 10 Basicsapi-269534646Aún no hay calificaciones
- ExcelDocumento26 páginasExcelsarbajitsahoo8260Aún no hay calificaciones
- Microsoft Excel 2007: Technology University Building and Constructions Engineering DepartmentDocumento35 páginasMicrosoft Excel 2007: Technology University Building and Constructions Engineering DepartmentAhmed FatlawiAún no hay calificaciones
- Tutorial - One On MS ExcelDocumento20 páginasTutorial - One On MS ExcelFaria FarhanaAún no hay calificaciones
- ICT Q1 Module 3Documento40 páginasICT Q1 Module 3Jadelence MacalindongAún no hay calificaciones
- Word 2007: Basics: Learning GuideDocumento22 páginasWord 2007: Basics: Learning GuideBROTHERS MUSICORUMAún no hay calificaciones
- Introduction To Excel 2008Documento0 páginasIntroduction To Excel 2008jcsyAún no hay calificaciones
- Introduction To MS ExcelPart 1Documento64 páginasIntroduction To MS ExcelPart 1AnishAún no hay calificaciones
- Ms Excel IntroDocumento94 páginasMs Excel IntroNone NobodyAún no hay calificaciones
- Office ProductivityDocumento116 páginasOffice ProductivityJon Ryder OguillaAún no hay calificaciones
- Microsoft Excel TextBook Material 2010oct PDFDocumento116 páginasMicrosoft Excel TextBook Material 2010oct PDFTango BoxAún no hay calificaciones
- Excel 2007Documento75 páginasExcel 2007SJ BatallerAún no hay calificaciones
- Excel Is A Tool That Allows You To Enter Data Into AnDocumento9 páginasExcel Is A Tool That Allows You To Enter Data Into AnCarina MariaAún no hay calificaciones
- Wa0003Documento29 páginasWa0003Gaurav AnandAún no hay calificaciones
- Session 6 COMPDocumento15 páginasSession 6 COMPstumaini1200usdAún no hay calificaciones
- Schools Division of Paranaque City Ict - Empowerment Technologies First Quarter Week 5 Introduction To Microsoft Excel 365Documento8 páginasSchools Division of Paranaque City Ict - Empowerment Technologies First Quarter Week 5 Introduction To Microsoft Excel 365john beatoAún no hay calificaciones
- Introduction To MS Excel 2007Documento12 páginasIntroduction To MS Excel 2007Arniel SomilAún no hay calificaciones
- Lab 6Documento15 páginasLab 6yAún no hay calificaciones
- Unit 3 Business Reporting Thru SpreadsheetDocumento24 páginasUnit 3 Business Reporting Thru SpreadsheetNicol Jay DuriguezAún no hay calificaciones
- Ms ExclDocumento25 páginasMs ExclJyoti prasanna DasjewAún no hay calificaciones
- Basics of Preparing Tabular Report Using Spreadsheet: Learning ObjectivesDocumento11 páginasBasics of Preparing Tabular Report Using Spreadsheet: Learning ObjectivesEben Alameda-PalapuzAún no hay calificaciones
- Presentation of ContentDocumento8 páginasPresentation of ContentCrystel Joyce UltuAún no hay calificaciones
- Statapp Prelims NotesDocumento21 páginasStatapp Prelims NotesPrince Carl SilvaAún no hay calificaciones
- Tutorial: Microsoft Office Excel 2007Documento26 páginasTutorial: Microsoft Office Excel 2007chinnaprojectAún no hay calificaciones
- 14 Tips To Get Started On ExcelDocumento13 páginas14 Tips To Get Started On ExcelShahid AzizAún no hay calificaciones
- 0316 Excel Basic Create FormulasDocumento10 páginas0316 Excel Basic Create FormulasMichael MikeAún no hay calificaciones
- Excel IntroductionDocumento50 páginasExcel IntroductionchielseaobquiaAún no hay calificaciones
- Handout-Basic ExcelDocumento102 páginasHandout-Basic ExcelPreaw PisachaAún no hay calificaciones
- What Is Calc?: Computer & Internet Literacy Course Electronic SpreadsheetDocumento33 páginasWhat Is Calc?: Computer & Internet Literacy Course Electronic SpreadsheetJohn Ryan Otacan MoralesAún no hay calificaciones
- Introduction To SpreadsheetDocumento20 páginasIntroduction To SpreadsheetGlendel Remonida PunzalanAún no hay calificaciones
- Microsoft Excel - IntroDocumento13 páginasMicrosoft Excel - IntroJamaica Faye NicolasAún no hay calificaciones
- MS Office Excel 2007,2003,2002,1997Documento183 páginasMS Office Excel 2007,2003,2002,1997Raghavendra yadav KM100% (1)
- LearnExcelNow EssentialExcelTips PDFDocumento20 páginasLearnExcelNow EssentialExcelTips PDFDmt AlvarezAún no hay calificaciones
- ExcelDocumento21 páginasExcelSachin GaudAún no hay calificaciones
- Navigating Excel For Finance and Consulting InternshipsDocumento6 páginasNavigating Excel For Finance and Consulting InternshipsJayant KarAún no hay calificaciones
- WEEK1 - Overview in MS Excel PDFDocumento22 páginasWEEK1 - Overview in MS Excel PDFkekadiegoAún no hay calificaciones
- Excel 5 (Handouts)Documento4 páginasExcel 5 (Handouts)RISHI SABOOAún no hay calificaciones
- Office 2016: Excel Tips and Tricks: Split WindowDocumento4 páginasOffice 2016: Excel Tips and Tricks: Split WindowTudor SardeniAún no hay calificaciones
- 5 Things You Need To Know How To Do in Excel 2007Documento14 páginas5 Things You Need To Know How To Do in Excel 2007JHUtshobAún no hay calificaciones
- Civil PDFDocumento8 páginasCivil PDFChintu GudimelliAún no hay calificaciones
- Crossculture CommunicationDocumento26 páginasCrossculture CommunicationEsha PandyaAún no hay calificaciones
- Facility LayoutDocumento30 páginasFacility LayoutEsha PandyaAún no hay calificaciones
- Fractions Decimals and Percents Conversions 2 1ng2vicDocumento25 páginasFractions Decimals and Percents Conversions 2 1ng2vicEsha PandyaAún no hay calificaciones
- © Oxford University Press 2013. All Rights ReservedDocumento21 páginas© Oxford University Press 2013. All Rights ReservedEsha PandyaAún no hay calificaciones
- Jit and Lean MFGDocumento35 páginasJit and Lean MFGEsha PandyaAún no hay calificaciones
- SwiggyDocumento9 páginasSwiggyEsha PandyaAún no hay calificaciones
- Mobile Payment SystemsDocumento17 páginasMobile Payment SystemsEsha PandyaAún no hay calificaciones
- Fdi On Banking Sector Effects PDFDocumento15 páginasFdi On Banking Sector Effects PDFEsha Pandya100% (1)
- Literacher ReviewDocumento5 páginasLiteracher ReviewEsha PandyaAún no hay calificaciones
- ResearchDocumento10 páginasResearchDarshan ShahAún no hay calificaciones
- Introduction To Microsoft Excel 2007Documento29 páginasIntroduction To Microsoft Excel 2007Esha PandyaAún no hay calificaciones
- Bank vs. NBFCDocumento2 páginasBank vs. NBFCEsha PandyaAún no hay calificaciones
- MemorandumDocumento21 páginasMemorandumEsha PandyaAún no hay calificaciones
- Companiesact 1956 1212048890287425 8Documento62 páginasCompaniesact 1956 1212048890287425 8Esha PandyaAún no hay calificaciones
- Forex Market in IndiaDocumento1 páginaForex Market in IndiaEsha PandyaAún no hay calificaciones