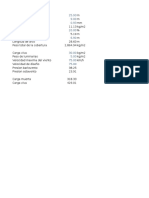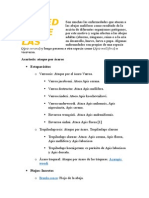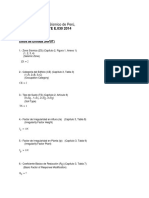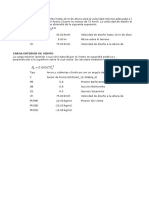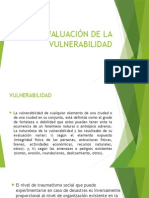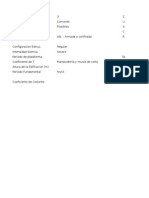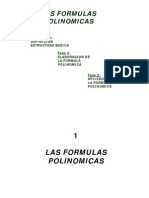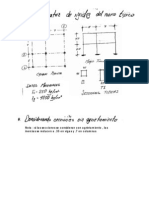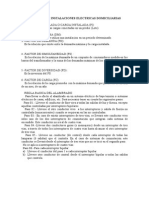Documentos de Académico
Documentos de Profesional
Documentos de Cultura
Copia de Lecci N 1
Cargado por
Katherine GonzalezTítulo original
Derechos de autor
Formatos disponibles
Compartir este documento
Compartir o incrustar documentos
¿Le pareció útil este documento?
¿Este contenido es inapropiado?
Denunciar este documentoCopyright:
Formatos disponibles
Copia de Lecci N 1
Cargado por
Katherine GonzalezCopyright:
Formatos disponibles
AutoCAD Land Development Desktop Tutorial
LECCIN 1
TRABAJANDO CON PROYECTOS
Uno de los primeros requisitos para trabajar AutoCAD Land Development Desktop
es que su dibujo y el archivo del dibujo estn asociados a un proyecto. Un proyecto
es simplemente un rea de almacenamiento de todos los datos asociados al dibujo,
pueden incluir puntos, superficies, alineamientos, tuberas, parcelas, y
levantamientos topogrficos.
Para trabajar a travs de esta leccin siga estos pasos
La ubicacin predeterminada para los archivos del proyecto es c:\Land Project R2.
Si usted opta por instalar estos archivos en otro lugar, especifique apropiadamente
la ruta.
Al trabajar directamente a travs de estas lecciones producir una alteracin de los
archivos del proyecto, para evitar esto haga una copia de seguridad de estos
archivos (backup) y gurdelos en c:\Program Files\Land Desktop R2\Landtut flder.
Para cargar el menu AutoCAD Land Development Desktop siga estos pasos:
1.
2.
En el men Projects haga clic en Menu Palettes para desplegar la caja de
dialogo Menu Palette Manager.
Desde el menu List, seleccione Land Desktop R2i, y luego haga clic en
Load.
Creando un nuevo dibujo y un nuevo proyecto.
Empiece un nuevo dibujo y cree un nuevo proyecto asocindolo a la data
1. En el menu File, haga clic en New, para desplegar la caja de dialogo New
Drawing: Project Based.
NOTA Haga clic en el icono New, para desplegar la caja de dialogo New
Drawing: Project Based. Tambien puede escribir New en la lnea de
comandos.
2. En la seccin Drawing Name, tipee Lesson-1 en Name.
3. En la seccin Project and drawing location, verifique que Project Path
sea: /Land project R2, luego haga clic en Create Project para desplegar
una caja de dialogo Project details.
NOTA Project Path, nos indica la ruta del proyecto.
Create Project: nos permite crear un nuevo proyecto, asignndole un
nombre (Project name), descripcin y clave. Esto permitir crear un
directorio con la configuracin bsica del sistema.
4. En la seccin Initial settings for new drawing (configuracin inicial para
el nuevo dibujo), desde la lista Prototype seleccione Default (Meters).
NOTA Los prototipos son colecciones de configuraciones predefinidas por el
programa, adems cuentan con bases de datos que pueden ser usados para
los proyectos.
5. En la seccin Project Information, tipee Proyecto-1 en Name.
1
AutoCAD Land Development Desktop Tutorial
6. En Description tipee Project for Exploring Land Development Desktop
Startup y Training en Keywords (palabra clave).
NOTA Description: descripcin del proyecto. Puede soportar 255 caracteres.
Keywords: son las palabras clave, tipee una coma o presione la barra
espaciadora para separar cada palabra.
7. En la seccin Drawing Path for this project (ruta del dibujo para este
proyecto), verifique que Project "DWG" Folder se halle seleccionado.
NOTA Seleccione Project "DWG" Folder si desea guardar este dibujo en la
carpeta DWG, c: \Land Projects R2\<project name>\dwg. Esta es una
ubicacin recomendada para guardar los dibujos, por que guarda todos los
archivos del proyecto juntos.
Al seleccionar Fix path, tipee o busque la nueva ruta para guardar los
dibujos.
8. Click en OK, para retornar a la caja de dialogo New drawing: Project Based.
9. Ahora en la seccin Select drawing template, desde la lista, seleccione
aec_m.dwt.
10. En la seccin Project and drawing location verifique que Project Name
sea Proyecto-1 y que Drawing Path sea: \Land projects R2\Proyecto-
1\dwg\
11. Clic en OK para crear un nuevo dibujo y un nuevo proyecto.
Parmetros de configuracin para la base de datos de los puntos
Especifique los parmetros para estructurar la base de datos
1. Como la caja de dilogo Create Point Database dialog es desplegada,
verifique que Point Description Field Size sea 32 caracteres.
NOTA Hay un campo adicional en la base de datos de los puntos para
guardar datos alfa-numricos para los puntos que pueden usarse
intercambindolo con los nmeros del punto.
2
AutoCAD Land Development Desktop Tutorial
2. Seleccione mediante un check Use Point Names, luego verifique que Point
Name Field Size sea de 16 caracteres.
NOTA Al seleccionar mediante un check Use Point Names usted puede usar
datos alfa-nmericos. Ejem: a1234_5678_xyz
3. Clic en OK para continuar.
Para borrar un proyecto usted puede usar el explorador windows. Ubique el nombre
del proyecto y elimnelo directamente.
Configurando el nuevo dibujo
Especificando los parmetros de configuracin para el nuevo dibujo
1. Mientras se despliega la nueva caja de dilogo Load Settings, verifique la
ruta sea \Program Files\Land Desktop R2\Data\Setup.
2. En la seccin Load a Drawing Setup Profile, desde la lista Profile Name,
seleccione m500.set (metric, 1:500), luego haga clic en View para
desplegar la caja de dialogo View Drawing Setup Profile.
NOTA Si la zona de coordenadas, estilo de texto, y estilo de borde no
corresponde a lo que nosotros deseamos para nuestro dibujo, entonces haga
la edicin apropiada para el dibujo.
3. Clic en OK para retornar a la caja de dialogo Load Settings, luego haga clic
en Load para cargar el perfil m500.
4. Clic en Next para desplegar la caja de dilogo Units y verifique la
configuracin de unidades.
NOTA Linear: es usado para distancias.
Elevation: precisin solo para elevaciones.
Coordinate: usado sola para la precisin de coordenadas Northing/Easthing.
Angular: esto es usado para desplegar minutos y segundos.
Azimuths: azimut.
Degrees: grados sexagesimales.
Grads: grados centesimales.
5. Clic en Next para desplegar la caja de dialogo Scale y verifique la
configuracin de escalas.
NOTA La escala horizontal afecta automticamente el tamao del texto
creado y los bloques de insercin. La escala vertical del dibujo solo controla
el tamao vertical de los perfiles y las secciones transversales creadas por
AutoDesk Civil Design.
Si usted no ubica la escala que necesita usar, entonces seleccione Custom y
tipee la escala en la caja horizontal o vertical.
6. Clic en Next para desplegar la caja de dialogo Zone, de todas las categoras
mostradas seleccionar UTM-NAD83 DATUM, luego desde Available
Coordinate Systems (sistemas de coordenadas disponibles) seleccione
UTM with NAD 83 Datum, Zone 11, Meter; Central Meridian 117d W.
NOTA Available Coordinate Systems: sistemas de coordenadas disponibles.
Si usted conoce el cdigo del sistema de coordenadas de una zona, usted
puede escribirla en la caja CS code y luego hacer clic en OK para
seleccionar la zona.
3
AutoCAD Land Development Desktop Tutorial
7. Clic en Next para desplegar la caja de dilogo Orientation y verifique los
parmetros de configuracin de las orientaciones.
NOTA El valor Northing corresponde a la coordenada Y.
El valor Easthing corresponde a la coordenada X.
8. Clic en Next para desplegar la caja de dilogo Text Style, de Style Set
Name seleccione mLeroy.stp, luego haga clic en Load para cargar el estilo
de texto mleroy.
9. Ahora de la lista Select Current Style, seleccione L100.
NOTA Si usas unidades mtricas selecciona el tipo mleroy (Metric Leroy)
milli (Millimeter). Para cambiar el estilo de texto actual use el comando Style
o seleccione Utilities Set text style.
Usted puede hacer uso del comando PURGE de AutoCAD para borrar algn
estilo de texto no deseado en su dibujo, si fuese necesario.
10. Clic en Next para desplegar la caja de dilogo Border (Bordes), en la
seccin Border Selection, seleccione Scaled Block, y luego en la seccin
Custom Block (bloques comunes) haga clic en Browse para desplegar la
caja de dialogo Select a Custom Block.
11. De la lista desplegada seleccione pm_841x594.dwg, luego haga clic en
Open para retornar a la caja de dilogo Border.
12. Clic en Next para desplegar la caja de dialogo Save Settings y guardar toda
la configuracin seleccionada.
NOTA Si esta configuracin del dibujo le gustara usarla regularmente,
teclee un nombre de perfil y guarde la configuracin.
13. Clic en finish para completar el proceso de grabado.
14. Mientras se despliega una ventana finish, verifique la configuracin final
para el dibujo, entonces haga clic en OK.
Su dibujo estar ahora sujeto a los parmetros seleccionados.
Different Precisions Illustration
Profile with Vertical Scale of 10 Illustration
4
AutoCAD Land Development Desktop Tutorial
Profile with Vertical Scale of 5 Illustration
Revisando la estructura del directorio del proyecto
Observe la estructura del directorio del proyecto con el explorador del Windows.
1. Abra el explorador del Windows y navegue en el flder Land Projects.
2. Extienda el flder Land Projects R2 para ver la separacin de los archivos
del proyecto.
3. Extienda el flder Project_1 para ver la separacin de los archivos del
proyecto.
Todos la data de los puntos estn contenidos en el flder Cogo, incluso el banco de
datos de Microsoft (.mdb) para los Point Groups (grupos de puntos),
description keys (claves de descripcin) y referencias de datos externos.
El flder dwg contiene los archivos de dibujo asociados al proyecto y los archivos
.dfm son archivos de texto en cdigo ASCII conteniendo las configuraciones los
dibujos predefinidos.
El flder Survey es donde se guardan los datos recolectados, as como la libreta de
campo, los datos observados, y los archivos reajustados. Este flder estar vaco
hasta que haga uso de Autodesk Survey.
Folders adicionales son creados en forma automtica cuando usted usa AutoCAD
Land Development desktop para trabajar con superficies(dtm), alineamientos
(align), parcelas (lots), y volmenes(er).
5
AutoCAD Land Development Desktop Tutorial
Folders adicionales son creados en forma automtica cuando usted usa Autodesk
Civil Design para trabajar con tuberas(Pipes), Hidrologa(Hd), y el administrador de
hojas(sheet manager Cd).
En esta leccin usted aprendi algo acerca de la creacin de proyectos.
6
También podría gustarte
- 00 ArcotechoDocumento3 páginas00 ArcotechoCristhian JoseAún no hay calificaciones
- Proyecto de Edificio de 5 Pisos Un Semi Sotano y 2 SotanosDocumento160 páginasProyecto de Edificio de 5 Pisos Un Semi Sotano y 2 SotanosSantiago Zabala Paredes75% (4)
- Cria de Reinas - Mex PDFDocumento45 páginasCria de Reinas - Mex PDFFelipe CarrascoAún no hay calificaciones
- Manual RiverDocumento29 páginasManual RiverElio Yaranga LlacuaAún no hay calificaciones
- Enermedaces de La AbejaDocumento6 páginasEnermedaces de La AbejaCristhian JoseAún no hay calificaciones
- Sanidad PiscícolaDocumento14 páginasSanidad PiscícolaCristhian JoseAún no hay calificaciones
- Memoria Descriptiva Abril 2014 CoñorDocumento21 páginasMemoria Descriptiva Abril 2014 CoñorAlfredo HuayllaAún no hay calificaciones
- Valores unitarios oficiales edificaciones CostaDocumento5 páginasValores unitarios oficiales edificaciones CostaCristhian JoseAún no hay calificaciones
- Espectro Peru E030 Csi CaribeDocumento4 páginasEspectro Peru E030 Csi CaribePedro PabloAún no hay calificaciones
- 003 Definir Elementos de MarcoDocumento4 páginas003 Definir Elementos de MarcoCristhian JoseAún no hay calificaciones
- SX Cargas de Viento 1.0Documento3 páginasSX Cargas de Viento 1.0Cristhian JoseAún no hay calificaciones
- Aditivos AsocemDocumento8 páginasAditivos AsocemIrvin LlanosAún no hay calificaciones
- 001 Crear Sistema de GrillasDocumento2 páginas001 Crear Sistema de GrillasCristhian JoseAún no hay calificaciones
- Ejemplo FisicaDocumento2 páginasEjemplo FisicaCristhian JoseAún no hay calificaciones
- 03 Peligros Geologicos y ClimaticosDocumento14 páginas03 Peligros Geologicos y ClimaticosCristhian JoseAún no hay calificaciones
- 02 Identificacion Del PeligrosDocumento14 páginas02 Identificacion Del PeligrosCristhian JoseAún no hay calificaciones
- Newsletter 53Documento9 páginasNewsletter 53Cristhian JoseAún no hay calificaciones
- Evaluacion de VulnerabilidadDocumento10 páginasEvaluacion de VulnerabilidadYani Lisse217Aún no hay calificaciones
- Escalera 2 TramosDocumento6 páginasEscalera 2 Tramosxthian4uAún no hay calificaciones
- Apicultura Clase TeoriaDocumento37 páginasApicultura Clase TeoriaCristhian JoseAún no hay calificaciones
- Enermedaces de La AbejaDocumento6 páginasEnermedaces de La AbejaCristhian JoseAún no hay calificaciones
- Control de FisuracionDocumento24 páginasControl de FisuracionFredy MamaniAún no hay calificaciones
- Presupuesto Redes Conex Agua PotableDocumento4 páginasPresupuesto Redes Conex Agua PotableCristhian Jose100% (2)
- ZUCS - SimplificadoDocumento7 páginasZUCS - SimplificadoCristhian JoseAún no hay calificaciones
- Formula Polinomica ManualDocumento38 páginasFormula Polinomica ManualCristhian JoseAún no hay calificaciones
- Verificación de extintores portátiles según NTP 833.034Documento16 páginasVerificación de extintores portátiles según NTP 833.034Josevert Cari RiveraAún no hay calificaciones
- RigidezDocumento3 páginasRigidezIngCivilPeruAún no hay calificaciones
- Proyecto de Instalaciones Electricas DomiciliariasDocumento13 páginasProyecto de Instalaciones Electricas DomiciliariasCristhian JoseAún no hay calificaciones
- Solicitar Permiso de Int... Cional - DesarrolloblogDocumento8 páginasSolicitar Permiso de Int... Cional - DesarrolloblogCristhian JoseAún no hay calificaciones
- Arcot EchoDocumento13 páginasArcot Echotosky2001100% (2)