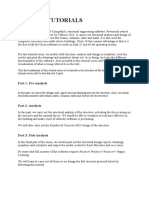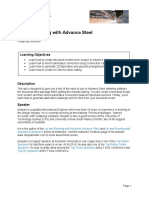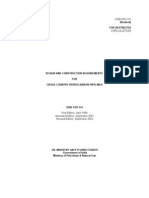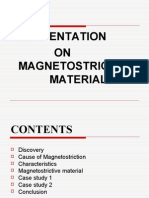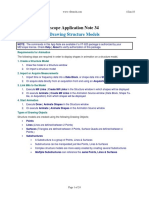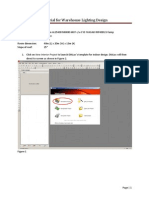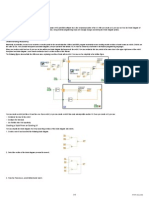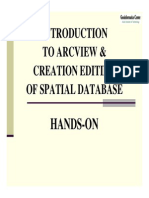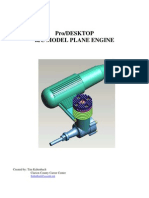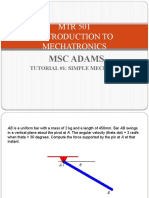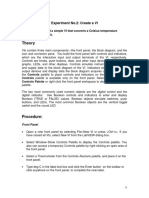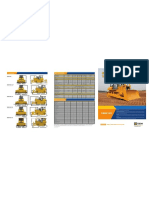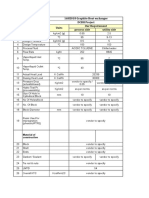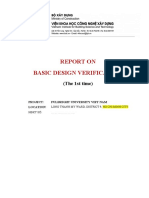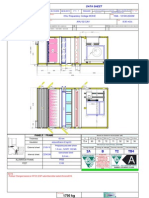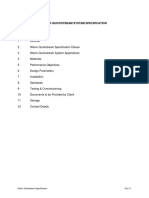Documentos de Académico
Documentos de Profesional
Documentos de Cultura
Visual: Professional Edition Tutorial B - Exterior Application
Cargado por
Edward S Kenedy C FDescripción original:
Título original
Derechos de autor
Formatos disponibles
Compartir este documento
Compartir o incrustar documentos
¿Le pareció útil este documento?
¿Este contenido es inapropiado?
Denunciar este documentoCopyright:
Formatos disponibles
Visual: Professional Edition Tutorial B - Exterior Application
Cargado por
Edward S Kenedy C FCopyright:
Formatos disponibles
Visual Tutorial B
Visual
Professional Edition Tutorial B Exterior Application
www.VisualLightingSoftware.com
Visual Tutorial B
Professional Edition Tutorial B - Exterior Application
Introduction
In this tutorial, you will use Visual to develop and analyze a complete exterior lighting model. Activities include starting a new project, importing a background file, constructing a structure in three dimensions, placing and orienting Luminaires, placing and aiming Luminaires and masking Calculation Zones. This tutorial assumes that you have read the first two chapters of the Visual Professional Edition User's Guide.
Starting a New Project
The first step is to launch the Visual Professional Edition from the Visual Program Group under the WindowsTM Start menu. When the Visual Open Screen appears, select NEW EXTERIOR FILE. The Design Environment will appear with a blank screen and await your first command. The Incremental Snap should be On and set to a value of 10. Set the Snap to "5". As you move your mouse in the Design Window, its location in absolute coordinates is reported in the lower right-hand corner of the design screen. The origin of the coordinate system (0,0,0) should be near the lower left-hand corner of the Design Window. Incremental Snap On and set to 5
Coordinate Origin (0,0,0)
Absolute Coordinates
Visual Tutorial B
Importing a Background File
The first objective is to import a DXF file of the site for which we are to build the lighting model. Select IMPORT from the FILE MENU. Navigate to the C:\Program Files\Visual 2.0\Tutorials directory and select the file Tutorial B.dxf. The Import Layer Dialog will appear. Left-Click the mouse on the IMPORT button to import all layers.
All imported information will become background information in Visual. The screen should now look like the graphic below.
Constructing a Structure
You will now construct a three-dimensional structure 30 feet high using the background lines for reference. Select ROOM\STRUCTURE then POLYGON from the CONSTRUCT Menu. The Status Bar will prompt for entry or selection of the first vertex in a series that will define the polygonal base of the structure. The Property Bar will prompt for a description, a height (the height of the structure above the X-Y plane), and a reflectance value to be used for the entire structure as shown below.
Visual Tutorial B
Enter the description by placing the mouse cursor in the text box and typing. The default height of 30 feet should be correct. The default Reflectance value of 0 will remain unchanged because the calculation of reflected light is not typically performed in exterior lighting models unless specifically requested. Left-Click on the Design Window to indicate that you are finished editing and ready to enter coordinate information. The mouse pointer will change to a crosshair.
Before you select vertices, you need to change some Drawing Aids settings. Select OBJECT SNAP from the TOOLS MENU. Turn on the Endpoint Object Snap by LeftClicking on ENDPOINT. It is also necessary to toggle the Incremental Snap to Off. If the Incremental Snap Button is depressed, Left-Click on the button to turn it off. The mouse crosshairs should move smoothly in the Design Window.
Now begin constructing the building. Select the lower left-hand corner of the building outline and proceed to select adjacent vertices in a counterclockwise fashion. The Endpoint Object Snap will cause the mouse crosshairs to jump to the nearest end of any line that is clicked on. Therefore, you only need to get close to the building corners; the Endpoint Object Snap will reposition the crosshairs at the exact location. Continue selecting vertices until you have gone all the way around the building. When you reach the initial vertex, the building will be constructed.
To verify the construction of the structure, choose the Southwest view on the 3-D VIEW TOOLBAR. The screen should look like the graphic shown below. 3-D View Toolbar
Visual Tutorial B
Note the orientation and appearance of the coordinate axes icon. It is indicating that the mouse crosshairs are moving in the X-Y plane and that the positive X, Y, and Z directions are as shown. The Z (height) dimension is presently fixed at a value of 0.0 (at grade) as indicated by the absolute coordinates. The green highlight along the base of the building indicates that it is coincident with the plane in which the mouse crosshairs are moving. The other buttons on the 3D View Toolbar may be pushed to yield various 3-D and elevation views. You are encouraged to experiment with the different views.
Building a Luminaire Schedule
The next step in constructing the lighting model is to define a Luminaire Type in the Luminaire Schedule. Select SCHEDULE from the LUMINAIRE MENU. The Luminaire Schedule Editor will appear. Select NEW from the TOOLBAR. A dialog box will appear for the selection of a format photometric file. Navigate to the Visual 2.0 directory on your hard drive under the Program Files folder (or to wherever Visual was installed on your computer). There, you will find the Tutorials folder. Open this folder. A list of photometric files will be displayed, including catalog numbers, luminaire descriptions, and lamp descriptions. We want to light the parking lot, so select the file with catalog number KSF2 400M R3 and then press the OPEN button to load the information and return to the Luminaire Schedule Editor.
Visual Tutorial B
The schedule should appear as shown below.
The various elements of the schedule entry can now be modified as required. Select a Light Loss Factor (LLF) of 0.72 for metal-halide lamp types.
The design will require the use of a twin configuration, so you must change the Luminaire symbol. Move the mouse pointer over the Symbol graphic at the left of the schedule entry. Left-Click on the Symbol to display the Symbol Editor. Left-Click in the Height text box and type 0.75. Left-Click on the drop-down arrow to the right of the Configuration combo box. Change the Configuration to Twin by selecting the appropriate entry in the list. Left-Click on the drop-down arrow to the right of the Size factor combo box, and select 3. Click the OK button to return to the Luminaire Schedule.
Visual Tutorial B
To aid in placement, you will assign a template to this luminaire. Move the mouse pointer over the Template graphic at the right of the schedule. Left-Click on the Template to display the Template Editor. Left-Click the mouse on the grayed Status button for each of the illuminance values shown below. Left-Click the OK button to return to the Luminaire Schedule Editor.
The lighting model will require the use of a forward-throw area Luminaire. Repeat the process for a KSF2 400M R4 in the Tutorials folder. Select NEW from the Luminaire Schedule Editor and select the KSF2 400M R4. Change the LLF to 0.72. Left-Click on the Symbol button in the schedule entry to display the Symbol Editor. Left-Click in the Height text box and type 0.75 using the keyboard. Left-Click the drop-down arrow to the right of the Configuration combo box. Change the Configuration to Single by selecting the appropriate entry from the list. Left-Click the drop-down arrow to the right of the Size factor combo box, and select 3. Left-Click on the OK button to close the Symbol Editor. Apply the same template to this luminaire as to the previous one.
The Symbol Editor should look like the graphic below.
Visual Tutorial B
The lighting model will also require the use of an architectural floodlight. Repeat the process for a KFL2 175M RM in the Tutorials folder. Select NEW from the Luminaire Schedule Editor and select the KFL2 175M RM. Change the LLF to 0.72. Left-Click on the Symbol button in the schedule entry to display the Symbol Editor. Left-Click on the Flood shape in the Luminaire Shape Listbox. Left-Click in the Length text box and type 2. Left-Click the drop-down arrow to the right of the Mounting combo box. Change the Mounting to Pole by selecting the appropriate entry from the list. Left-Click the drop-down arrow to the right of the Size factor combo box, and select 3. Left-Click on the OK button to close the Symbol Editor. Do not apply a template to this luminaire.
The values in the Symbol Editor should look like those below.
Visual Tutorial B
The resulting Luminaire Schedule should look like the graphic below.
Note that the Luminaire Templates are not turned on for the Type C Luminaire. Left-Click the OK button to return to the Design Environment.
Inserting Luminaires
Left-click the mouse on the down arrow on the right side of the Snap Increment Combo Box and select a value of 1. Turn on the Intersect Object Snap from the TOOLS, OBJECT SNAP MENU.
Upon returning to the Design Environment, you will note that the Luminaire Toolbar is populated with the objects from the Luminaire schedule. The drop-down list box is used to select a Luminaire for placement. Left-Click the drop-down arrow at the right side of the Luminaire list box and select Luminaire Type A (KSF2 400M R3) from the list. Select PLACE from the LUMINAIRE MENU. The Status Bar will prompt for coordinate selection. The Property Bar will display edit boxes for Mounting Height, Orientation, and Tilt as shown below. An implied Luminaire symbol graphic will be attached to the mouse crosshairs.
The Mounting Height field corresponds to the height at which the Luminaires will be placed above the current working plane. Insert five Type A Luminaires as shown in the graphic below. The templates are used to determine the initial placement and proper spacing of the luminaires. For reference, the first luminaire should have coordinates of approximately (153,655,0), and the luminaires should be approximately 108 feet apart along the Y-Axis. It is good practice to locate poles in parking lots at
Visual Tutorial B
10
the intersection(s) of the parking lot lines in order to make parking the automobiles easier. The Intersect Object Snap aids in this task.
The second step is to place two additional Type A Luminaires using a similar process. Select PLACE & ORIENT from the LUMINAIRE MENU. The Properties Bar will prompt for coordinate selection. The Property Bar will again display edit boxes for Mounting Height, Orientation, and Tilt. No editing of these values is necessary. An implied Luminaire symbol graphic will be attached to the mouse crosshairs.
The Place & Orient method allows the Luminaire orientation to be specified graphically. After the Luminaire location is selected by Left-Clicking the mouse at the desired location, an additional coordinate must be entered to define the rotational orientation of the Luminaire. Luminaire orientation is graphically depicted as the mouse crosshairs are moved within the Design Window. This additional coordinate can be entered by Left-Clicking the mouse when the desired orientation is shown by the implied image, or a value can be entered by typing on the keyboard. Left-Click the mouse at a location close to (288,247,0). The Luminaire will be sited, and the Status Bar will now provide the current Orientation of the Luminaire in blue text toward the right side of the screen. Type 90 into the Command Line and press the ENTER key. This will complete the placement of this Luminaire, and a new luminaire will be ready to place and orient.
Visual Tutorial B
11
Repeat the process for one more Type A luminaire. Select a location close to (420,247,0) Left-Click the mouse at this location. The Properties Bar will now provide the current Orientation of the Luminaire in blue text toward the right side of the screen. Again, type 90 into the Command Line and press ENTER. This will complete the placement of this Luminaire. Right Click in the Design Window to terminate the Place and Orient command.
After placing the two additional Type A Luminaires, the screen should look like the graphic below.
You will notice that a small portion of the parking remains unaddressed. Left-Click the drop-down arrow at the right side of the Luminaire list box and select Luminaire Type B (KSF2 400M R4) from the list. Select PLACE from the LUMINAIRE MENU. The Status Bar will prompt for coordinate selection. The Property Bar will display edit boxes for Mounting Height, Orientation, and Tilt. No editing of these values is necessary. An implied Luminaire symbol graphic will be attached to the mouse crosshairs.
Visual Tutorial B
12
It is often helpful to get a closer look at a portion of the drawing. Because of this, Visual allows the user to issue a ZOOM command (among others) in the midst of other commands. From the menu, select VIEW, ZOOM, WINDOW. The mouse pointer will turn into an arrow, signifying that you can specify the Zoom Window. Left-Click the mouse at a point close to the first point indicated in the graphic below. The screen will now show one corner of the selection rectangle anchored at the first point, with the opposite diagonal corner of the implied window attached to the mouse arrow. Left-Click the mouse at a point close to the second point indicated in the graphic below. Window to be enlarged
First Left-Click
Second Left-Click
After the second click, the screen should look like the graphic shown below.
Visual Tutorial B
13
Place three Type B luminaires as shown in the graphic below. For reference, the leftmost Luminaire is placed at a location close to (520,156,0).
IMPORTANT! Now that you are done placing the parking lot luminaires, make sure to turn off the Intersection Object Snap by clicking it on the toolbar or selecting it from the TOOLS, OBJECT SNAP menu.
Visual Tutorial B
14
Inserting Luminaires using Place & Aim
The building owner has requested that we floodlight the front faade. From the VIEW MENU, select ZOOM, PREVIOUS. Select the Southwest view using the 3-D VIEW TOOLBAR as we did before. From the VIEW MENU, select ZOOM, WINDOW, and select a portion of the lighting model such that the Screen looks like the graphic below.
Left Click the drop-down arrow at the right side of the Luminaire list box and select Luminaire Type C (KFL2 175M RN) from the list. Select PLACE & AIM from the LUMINAIRE MENU. The Status Bar will prompt for coordinate selection. The Property Bar will display edit boxes for Mounting Height, Orientation, and Tilt as before. The Mounting Height must be altered to 1 foot. The default Orientation and Tilt should be correct. An implied Luminaire symbol graphic will again be attached to the mouse crosshairs.
The Type C Luminaires are to have a setback from the building of 20 feet and are to be spaced 30 feet apart. It is common to place the first luminaire half the spacing distance (15 feet, in this case) from the end of the wall. Moving the crosshairs over the bottom corner of the wall, we see that its location is approximately (247,368,0). Based on the design criteria, the first Luminaire should have location coordinates of (262,348,0). Press the HOME key on the keyboard to ensure that the working plane is set to X-Y at Z=0. Move the mouse crosshairs to the location (262,348,0) and Left-Click the mouse. Alternatively, you may type the coordinates into the Command Line. This will place the Luminaire.
When the crosshairs are moved from this location, an aiming line, stretching from the luminaire to the crosshairs, will appear. As the crosshairs are moved, the luminaire will reflect the appropriate change in physical orientation and vertical tilt. In this case, a good rule of thumb is to aim the fixtures two-thirds of the way up the wall. Since the wall is 30 feet high, we want to aim the fixtures about 20 feet up the wall.
Visual Tutorial B
15
Move the mouse crosshairs until the X-Axis of the crosshairs is coincident with the bottom of the wall. Press the TAB key on the keyboard to toggle the working plane to the X-Z plane. Move the mouse crosshairs vertically up the wall until the Relative Coordinate Display (in blue) reports values of (0,20,19).
This indicates that the Luminaire is aimed 0 feet left-right of its center, 20 feet in front of its center, and 19 ft above its center (remember that it has a mounting height of one foot). The screen should look like the graphic below.
Left Click at this location to set the aim point and complete the aiming of the luminaire. It is a good idea to hit the HOME key at this time to set the crosshairs back to the X-Y plane at Z=0. Right Click in the Design Window to terminate the Place & Aim command.
We will now array the Luminaire we just placed in order to light the entire wall. Press the HOME key to again to ensure that the working plane is set to X-Y at Z=0. From the CONSTRUCT MENU, select ARRAY, RECTANGULAR. The Status Bar will prompt for object selection. The Property Bar will present edit fields for X, Y, and Z axis quantities. Select the Array by Spacing option on the Property Bar. The X, Y and Z fields will now prompt for spacings. We would like to space the Luminaires 30 feet apart, so change the X Spacing to 30. The Y Spacing should be set to 0 because we only need one row of Luminaires.
Visual Tutorial B
16
Left-Click the mouse on the center of the floodlight to add it to the selection set. Right-Click the mouse to indicate that you are finished selecting objects. The Status Bar will then prompt for a base point. Select the center of the existing Luminaire (262,348,0). Move the crosshairs along the wall to the right, and the implied array will be filled in as shown below. When the array fills the wall, Left Click to complete the array.
Visual Tutorial B
17
Inserting a Vertically Oriented Calculation Plane
We need to put calculation points on the wall that we just lit. From the menu, select CALCULATIONS, CALCULATION ZONE, SURFACE. The Status Bar will prompt you to select objects. Left-Click on the line that defines the top of the wall. You will see that two surfaces (the desired wall and the roof) have been selected as in the graphic below.
The selection process allows objects to be removed from the selection set. To toggle to the Remove selection mode, press the R key on the keyboard. The Status Bar will indicate that the subsequently selected items will be removed from the current selection set. (The A key toggles back to "Add" mode) Left-Click the roof on a line that it does not share with the wall. This will remove it from the selection set. The Property Bar will prompt for a description, a height, row and column spacings, normal orientation, and color. Enter the settings shown below.
Right-Click the mouse in the Design Window to terminate the command. The calculation zone will be added to the wall.
Visual Tutorial B
18
The screen should look like the graphic below.
You should verify that the calculation plane was placed on the surface correctly. Left-Click the PLAN VIEW button on the 3-D VIEW TOOLBAR.
The Design Environment should look like the graphic below (i.e. the calculation plane is coincident with the surface). If not, you should select UNDO from the EDIT MENU and repeat the above process.
Visual Tutorial B
19
Inserting a Horizontal Calculation Plane
You are now going to place a horizontal calculation plane at grade over the parking areas only. View the entire lighting model by selecting ZOOM, ALL from the VIEW MENU. Press the HOME key on the keyboard to ensure that the working plane is set to the X-Y plane (Z = 0). From the menu, select CALCULATIONS, CALCULATION ZONE, RECTANGULAR. The Status Bar will prompt for coordinate selection. The Property Bar will prompt for a description, a height, and row and column spacings for the calculation points as shown below.
Enter the Description by placing the mouse cursor in the text box and typing. The Height should 0. The Row and Column Spacing should be set to 20. Left-Click on the Design Window to indicate that you are finished editing and ready to enter coordinate information. The mouse pointer will change to crosshairs. Using the mouse, position the crosshairs at (85,155,0) and Left-Click to pick the first corner of the calculation plane. (It is also possible to type the coordinates on the keyboard by entering 85 <space> 155 <space> 0.) Pick a point with the crosshairs (by Left-Clicking the mouse) that is slightly beyond the back of the structure in the upper right-hand corner to completely cover the parking area with the calculation plane. Coordinates of (740,740,0) are recommended.
The screen should look similar to the graphic below.
Visual Tutorial B
20
Removing Unwanted Calculation Points
By examining the lighting model, you will see that there are calculation points inside the structure which need to be removed, as well as extraneous points around the boundary of the parking area. From the CALCULATIONS MENU, select MASK. The Status Bar will prompt for the selection of the Calculation Zone that you wish to mask. Select the parking lot Calculation Zone that you just constructed. The Status Bar will now prompt for entry or selection of the first vertex of a polygonal shape that will define the mask. Right-Click the mouse to indicate that all of the vertices have been selected and complete the command. The final side of the polygon will automatically be drawn to close the polygonal exclusion area and remove the unwanted points. The mask will be displayed by a dashed purple polygon. Repeat the mask command as necessary until all unwanted points have been masked. Your screen should look similar to the graphic below.
Performing Calculations and Viewing Results
The model is now complete and ready for analysis. Select ZOOM, ALL from the VIEW MENU.
Visual Tutorial B
21
Select CALCULATE from the CALCULATIONS MENU. Visual will analyze the lighting model. The Status Line will report the different calculations being performed and a blue progress indicator will appear on the Status Bar to inform you of the progress of each calculation.
When Visual is finished, the calculation points will display their associated numerical illuminance values. Select STATISTICS from the CALCULATIONS MENU. The Statistics Window will appear and report the statistical results for the two defined calculation planes. Select Southwest view from the 3-D VIEW TOOLBAR to see both calculation zones.
The screen should look like the graphic below.
Note the maximum values printed in bright red and the minimum values printed in blue. The density of points may make it difficult to read individual values. From the VIEW MENU, select ZOOMWINDOW to view any areas of interest.
Panning is used to shift the contents of the Design Window in order to reveal portions of the model space adjacent to the current view. Select PAN from the VIEW MENU to translate the view of the model and evaluate the various illuminance values. The Status Bar will prompt for a reference point (base point).
Visual Tutorial B
22
Left-Click the mouse in the Design Window at a point which is on the left-hand side of the screen. The Status Bar will now prompt for the destination point where this point is to be moved. Left-Click the mouse at a point on the right-hand side of the screen. Visual will then translate the contents of the Design Window based on the points selected.
You are now ready to print the results if desired. See Tutorial A and the Visual Users Guide for further information on using the Print Editor.
También podría gustarte
- Orion 18 TutorialsDocumento77 páginasOrion 18 TutorialsSamuel Antobam78% (9)
- Key Creator Tutorial MDocumento20 páginasKey Creator Tutorial Mchicho640467% (3)
- Getting Started GuideDocumento18 páginasGetting Started GuideSantosh KumarAún no hay calificaciones
- Class Handout MSF119044-L Up and Running With Advance Steel Deepak Maini 2Documento68 páginasClass Handout MSF119044-L Up and Running With Advance Steel Deepak Maini 2Tokamanis Harris50% (2)
- SAM Design ExampleDocumento110 páginasSAM Design Exampleyyanan1118100% (3)
- Basic Solid Edge V19 TutorialDocumento48 páginasBasic Solid Edge V19 TutorialGoran Miodragovic100% (6)
- Oisd STD-141Documento31 páginasOisd STD-141Jyotsana Rawat83% (6)
- MagnetostictiveDocumento17 páginasMagnetostictivekanikasharma22Aún no hay calificaciones
- Drafting Projects: Estimated Time To Complete This Course: 1 - 2 HoursDocumento33 páginasDrafting Projects: Estimated Time To Complete This Course: 1 - 2 HoursseventhhemanthAún no hay calificaciones
- Exercise 1 - Pipework Design PdmsDocumento25 páginasExercise 1 - Pipework Design PdmsLorenzo SantanaAún no hay calificaciones
- AutoCAD 2016 For Architectural DesignDe EverandAutoCAD 2016 For Architectural DesignCalificación: 4.5 de 5 estrellas4.5/5 (3)
- ME Scope - Drawing Structure ModelsDocumento24 páginasME Scope - Drawing Structure ModelsCleber CardozoAún no hay calificaciones
- Advance Steel - Class - Handout - FAB197439L - Up - and - Running - With - Advance - Steel - Deepak - MainiDocumento73 páginasAdvance Steel - Class - Handout - FAB197439L - Up - and - Running - With - Advance - Steel - Deepak - MainiFongho Eric SinclairAún no hay calificaciones
- Basic Solid Edge ST TutorialDocumento48 páginasBasic Solid Edge ST Tutorialgaurishankar51Aún no hay calificaciones
- Tutorial 1 For Warehouse Lighting DesignDocumento16 páginasTutorial 1 For Warehouse Lighting DesignKenny Graiven100% (1)
- Graphics: Using The Shape ComponentDocumento12 páginasGraphics: Using The Shape ComponentAnis GhabriAún no hay calificaciones
- Exercise 1.3: Creating Drawing Layout: Start Pro - Engineer Wildfire 2.0Documento10 páginasExercise 1.3: Creating Drawing Layout: Start Pro - Engineer Wildfire 2.0joshdcatAún no hay calificaciones
- Filter Box An Alibre Design Tutorial by CDS: Written by Steve Carr All Rights Reserved @by CDS 05-29-06Documento25 páginasFilter Box An Alibre Design Tutorial by CDS: Written by Steve Carr All Rights Reserved @by CDS 05-29-06VeraniJAún no hay calificaciones
- SP3D Drawings Creation Practice Labs 2009 2Documento34 páginasSP3D Drawings Creation Practice Labs 2009 2chandanAún no hay calificaciones
- AutoCAD 2017 For Architectural DesignDe EverandAutoCAD 2017 For Architectural DesignCalificación: 4.5 de 5 estrellas4.5/5 (2)
- L Multiple Discipline Scheduling in Autodesk RevitDocumento28 páginasL Multiple Discipline Scheduling in Autodesk RevitmusesstudioAún no hay calificaciones
- Tray - CAD TutorialDocumento31 páginasTray - CAD Tutorials73a1thAún no hay calificaciones
- Lesson Plan - Virtual ThermometerDocumento16 páginasLesson Plan - Virtual ThermometerAnkesh KhonaAún no hay calificaciones
- Software Application in Analysis and Design of Building Structural System. Orion A Complete Solution To Reinforced Concrete DesignsDocumento49 páginasSoftware Application in Analysis and Design of Building Structural System. Orion A Complete Solution To Reinforced Concrete DesignsVictorAún no hay calificaciones
- 2D TutorialDocumento21 páginas2D Tutorialtoky-topoAún no hay calificaciones
- NI Tutorial 7593 enDocumento6 páginasNI Tutorial 7593 enVitu VituAún no hay calificaciones
- Advance Steel Optional Additional Class Materials FAB197439L Up and Running With Advance Steel Deepak MainiDocumento72 páginasAdvance Steel Optional Additional Class Materials FAB197439L Up and Running With Advance Steel Deepak MainiFongho Eric SinclairAún no hay calificaciones
- Getting Started With Revit ArchitectureDocumento48 páginasGetting Started With Revit ArchitectureAljosa Nikolic100% (2)
- VLSI LAB - Backend DesignDocumento40 páginasVLSI LAB - Backend DesignKalidindi TejasreeAún no hay calificaciones
- ArcView AV DigitizeDocumento31 páginasArcView AV DigitizeValentina IuliaAún no hay calificaciones
- User Guide - Using Mentor Graphics Design KitDocumento43 páginasUser Guide - Using Mentor Graphics Design Kitvishvakirana100% (1)
- MET 205 - Cotter PinDocumento64 páginasMET 205 - Cotter Pintomtom9649Aún no hay calificaciones
- Goal of This Tutorial:: Tampl Reu 99 Labview TutorialDocumento4 páginasGoal of This Tutorial:: Tampl Reu 99 Labview TutorialEmmanuel LunaAún no hay calificaciones
- Loft Tube 1 CompleteDocumento28 páginasLoft Tube 1 CompleteVeraniJAún no hay calificaciones
- C. Tutorial Part 1 - Creating, Analyzing and Designing The Basic ModelDocumento5 páginasC. Tutorial Part 1 - Creating, Analyzing and Designing The Basic ModelyaniAún no hay calificaciones
- c02 Catia v5r17 EvalDocumento48 páginasc02 Catia v5r17 EvalCostache AntonAún no hay calificaciones
- Bolt Analysis Using ABAQUSDocumento23 páginasBolt Analysis Using ABAQUSsivabharath4488% (8)
- Tutorial: Subvis: Understanding ModularityDocumento6 páginasTutorial: Subvis: Understanding ModularityMamoun Slamah AlzyoudAún no hay calificaciones
- LabVIEW - Zadaci 1Documento5 páginasLabVIEW - Zadaci 1skola2Aún no hay calificaciones
- A Training Manual ON AutocadDocumento85 páginasA Training Manual ON AutocadAdeniran JoshuaAún no hay calificaciones
- CATIA ThreadDocumento25 páginasCATIA ThreadWolelaw EndalewAún no hay calificaciones
- Basic Solid Edge v19 TutorialDocumento48 páginasBasic Solid Edge v19 TutorialDymitr WiśniewskiAún no hay calificaciones
- Inlet Manifold An Alibre Design Tutorial by CDS: Written by Steve Carr All Rights Reserved @by CDS 06-04-05Documento43 páginasInlet Manifold An Alibre Design Tutorial by CDS: Written by Steve Carr All Rights Reserved @by CDS 06-04-05VeraniJAún no hay calificaciones
- Truongmill Lesson 13Documento34 páginasTruongmill Lesson 13TruonglanaAún no hay calificaciones
- Visual Basic 6.0Documento17 páginasVisual Basic 6.0Alok Jain100% (1)
- You WonDocumento15 páginasYou Wonsaketh chowdaryAún no hay calificaciones
- Pro/Desktop R/C Model Plane Engine: Created By: Tim Kaltenbach Clarion County Career CenterDocumento42 páginasPro/Desktop R/C Model Plane Engine: Created By: Tim Kaltenbach Clarion County Career CenterKarthik SrinivasAún no hay calificaciones
- Building Model PDFDocumento13 páginasBuilding Model PDFStainAún no hay calificaciones
- MTR 501 Introduction To Mechatronics: MSC AdamsDocumento53 páginasMTR 501 Introduction To Mechatronics: MSC AdamsTaha_Khot_1705Aún no hay calificaciones
- Drawing Tutorial 1 PDFDocumento15 páginasDrawing Tutorial 1 PDFJustin MillerAún no hay calificaciones
- Theory: Experiment No.2: Create A VI ObjectiveDocumento5 páginasTheory: Experiment No.2: Create A VI ObjectiveHimanshu SaxenaAún no hay calificaciones
- Session 8 & 9-Flash CS3-Gel ButtonsDocumento15 páginasSession 8 & 9-Flash CS3-Gel ButtonsMichael Sturgeon, Ph.D.100% (1)
- Tutorial Cylinder Refined MeshDocumento9 páginasTutorial Cylinder Refined MeshShawn WaltzAún no hay calificaciones
- Introduction To Pro/E WILDFIRE: by M.Elango LME, TCE, MaduraiDocumento50 páginasIntroduction To Pro/E WILDFIRE: by M.Elango LME, TCE, MaduraiMurugappan ElangoAún no hay calificaciones
- Practical 4 SmoDocumento15 páginasPractical 4 Smo2O167O5 MC Ekta IspandeAún no hay calificaciones
- Adams View Material - FinalDocumento99 páginasAdams View Material - Finalvhn1988Aún no hay calificaciones
- Lesson 1 Z-BracketDocumento18 páginasLesson 1 Z-Bracketcamohunter71Aún no hay calificaciones
- Autodesk Inventor F1 in Schools Print VersionDocumento64 páginasAutodesk Inventor F1 in Schools Print VersionEve CrownAún no hay calificaciones
- Pump Installation Report: 30 Damascus Road, Suite 115 Bedford, Nova Scotia B4A 0C1Documento1 páginaPump Installation Report: 30 Damascus Road, Suite 115 Bedford, Nova Scotia B4A 0C1Yosif BabekerAún no hay calificaciones
- Datasheet Barcode Scanners BCP 8000Documento2 páginasDatasheet Barcode Scanners BCP 8000Arif Saeed BhamAún no hay calificaciones
- 816D Specalog (Small)Documento2 páginas816D Specalog (Small)Arvind HarryAún no hay calificaciones
- 16HE018 Graphite Heat Exchanger DCBH Project Sr. No. Particulars Units Our Requirement Process Side Utility SideDocumento2 páginas16HE018 Graphite Heat Exchanger DCBH Project Sr. No. Particulars Units Our Requirement Process Side Utility SideBhaumik BhuvaAún no hay calificaciones
- Maintenance and Repair Instructions TM 124/11: Spring-Applied Sliding Caliper Brake FSG110 With Hub CenteringDocumento11 páginasMaintenance and Repair Instructions TM 124/11: Spring-Applied Sliding Caliper Brake FSG110 With Hub CenteringNik100% (1)
- Fundamentals of Petroleum Engineering BookDocumento10 páginasFundamentals of Petroleum Engineering BookRizwan FaridAún no hay calificaciones
- Bou-Llusar Et Al 2009 EFQM Excellence ModelDocumento22 páginasBou-Llusar Et Al 2009 EFQM Excellence Modelfastford14Aún no hay calificaciones
- Pumps: Vane Type Single PumpsDocumento2 páginasPumps: Vane Type Single PumpsFernando SabinoAún no hay calificaciones
- Installation Manual - BM-BE - 1212Documento2 páginasInstallation Manual - BM-BE - 1212Lit Phen TuAún no hay calificaciones
- Performance CH 33Documento54 páginasPerformance CH 33Yasichalew sefinehAún no hay calificaciones
- 2020.04.24 BC thamtratonghop TKCS Trường Fulbright Lần 1Documento32 páginas2020.04.24 BC thamtratonghop TKCS Trường Fulbright Lần 1Khac Hoang PhamAún no hay calificaciones
- Synopsis On Turing MachineDocumento4 páginasSynopsis On Turing MachineVivek MishraAún no hay calificaciones
- ConnectorsDocumento3 páginasConnectorsmatrixworld20Aún no hay calificaciones
- Alejandra PDFDocumento1 páginaAlejandra PDFCristian Melendres OrellanaAún no hay calificaciones
- B. Tech. Electrical and Electronics EngineeringDocumento105 páginasB. Tech. Electrical and Electronics EngineeringKarthik NagarajanAún no hay calificaciones
- RedBull MediaHouseDocumento15 páginasRedBull MediaHousedr989981Aún no hay calificaciones
- Novel PWM Inverter Strategy For A Inverter Open End Winding Induction MotorDocumento7 páginasNovel PWM Inverter Strategy For A Inverter Open End Winding Induction MotorGanesh ChallaAún no hay calificaciones
- Ahu-02 CavDocumento7 páginasAhu-02 CavzampacaanasAún no hay calificaciones
- Checklists 4yrDocumento2 páginasChecklists 4yrKarla TreviñoAún no hay calificaciones
- Characterization and Application of Cerium Fluoride Film in InfraredDocumento4 páginasCharacterization and Application of Cerium Fluoride Film in InfrarednguyenthanhhopAún no hay calificaciones
- Wavin QuickStream Specification Oct 14Documento6 páginasWavin QuickStream Specification Oct 14Syahrisal SaputraAún no hay calificaciones
- BTD-Final Lesson PlanDocumento22 páginasBTD-Final Lesson PlanSunil BajantriAún no hay calificaciones
- Pre Joining Formalities Campus Medical FormDocumento18 páginasPre Joining Formalities Campus Medical Formrafii_babu1988Aún no hay calificaciones
- ABB SWBD VD4 Brochure PDFDocumento6 páginasABB SWBD VD4 Brochure PDFanand_girgaonkarAún no hay calificaciones
- EOI - Replacement of CSU & OGC at UranDocumento7 páginasEOI - Replacement of CSU & OGC at UranGaurav TripathiAún no hay calificaciones
- ADP 1 LAB ManualDocumento54 páginasADP 1 LAB ManualdhanajayanAún no hay calificaciones
- Qs Iar MB PT Mega Pratama UnggulDocumento7 páginasQs Iar MB PT Mega Pratama UnggulNaufal MuljonoAún no hay calificaciones
- AcaDocumento3 páginasAcasweetunannuAún no hay calificaciones