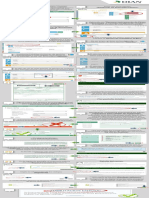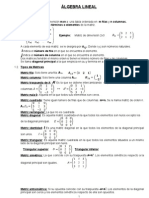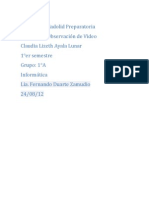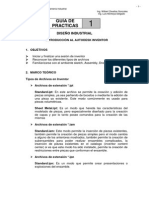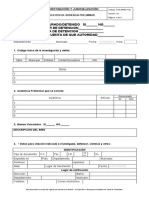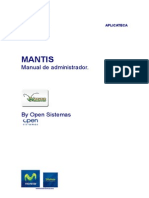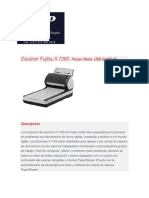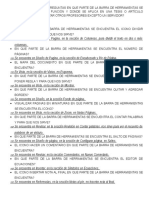Documentos de Académico
Documentos de Profesional
Documentos de Cultura
U.2 Excel Ejercicio 1
Cargado por
Max YanesTítulo original
Derechos de autor
Formatos disponibles
Compartir este documento
Compartir o incrustar documentos
¿Le pareció útil este documento?
¿Este contenido es inapropiado?
Denunciar este documentoCopyright:
Formatos disponibles
U.2 Excel Ejercicio 1
Cargado por
Max YanesCopyright:
Formatos disponibles
U.
2 Ofimtica
Informtica 4 ESO
Ejercicios Excel
ELABORACIN DE UN PRESUPUESTO
1. Comenzamos por escribir el nombre de Presupuesto y los 5 rubros o partidas que trabajaremos
2. Escribimos las cantidades presupuestadas en cada uno de los rubros por estos cuatro meses
3. Ahora pongamos en negrita la plabra Rubro y los meses. Para ello sombreamos estas cinco celdas, que queremos cambiar formato
4. Buscamos la opcin negrita de la barra de herramientas y la pulsamos
5. Ya tendremos estas celdas marcadas en color negrito
6. Vamos a cambiar el color del fondo. Ahora demosle un toque especial, si nos fijamos el fondo de estas celdas es de color blanco, el cual podemos cambiar. Para ello sombreamos estas celdas, y buscamos en nuestra barra de herramientas el botn Color de relleno, (que es el botn en forma de cubeta)
curso 2013-2014
U.2 Ofimtica
Informtica 4 ESO
Ejercicios Excel
7. Desplegamos el men y seleccionamos el color deseado de relleno, en este caso ser el verde
8. Ya tendremos nuestras celdas seleccionadas con relleno de color verde
FORMATO DE CELDAS DEL PRESUPUESTO Si observamos nuestro presupuesto, hay cuatro rubros que no pueden leerse completamente en la columna que se encuentran porque el espacio no es suficiente. Veamos cuales son: Si observamos estn cortados cuando introducimos informacin en la columna a su derecha Tendramos dos opciones para que la informacin se vea: ampliar el ancho de la columna hasta visualizar todo el detalle, que ya hemos visto en una leccin anterior; y la otra forma, es ampliar el alto de la fila de tal manera que se muestre la informacin en forma de prrafo. Cmo hacemos esto? , sencillo.. 1. Nos posicionamos en la celda que queremos aumentar el alto de su fila. Por ejemplo, tomemos primero Papelera y suministros de oficina. 2. Posicionados en esta celda, pulsamos el botn derecho del ratn y se nos desplegar un men 3. Seleccionamos la opcin Formatos de celdas 4. Se abrir otro men de opciones y seleccionamos Ajustar texto
curso 2013-2014
U.2 Ofimtica
Informtica 4 ESO
Ejercicios Excel
5. Adems seleccionamos en la misma pantalla de men la Alineacin del texto Vertical, en este ejemplo escogeremos Superior 6. Nuestra celda quedar ajustada al tamao de la columna, con de la fila requerido para que toda la informacin sea visualizada el alto
7. Repetimos los pasos anteriores para ajustar las dems celdas cortadas al tamao de la columna. FORMATO DE TABLA Y CANTIDADES DEL PRESUPUESTO Ya hemos realizado ms cambios a nuestro presupuesto, ahora ya podemos ver toda la informacin escrita en cada una de las celdas. Formato de Tabla Daremos formato de tabla a nuestro presupuesto, para mejorar su presentacin. Practiquemos nuevamente este proceso. 1. Sombreamos las celdas que conformarn la tabla. 2. Ahora seleccionamos el botn de la barra de herramientas que se utiliza para dibujar los Bordes de las celdas.
3. En las opciones que se desplegan seleccionamos Todos los bordes, esto cuadricular todas las celdas. Formato de Cantidades Si nos fijamos en nuestra tabla, las cantidades se encuentran sin separador de miles ni decimales. Pero podemos dar este formato a las celdas. a) Seleccionamos el rea a la que queremos dar formato. En este caso las cantidades b) Seleccionamos y pulsamos de la barra de herramientas del botn Inicio, la opcin para dar el estilo de miles.
curso 2013-2014
U.2 Ofimtica
Informtica 4 ESO
Ejercicios Excel
c) Ya nuestra tabla quedar con las cantidades en miles con punto dcimal y la informacin visualizada. Veamos nuestro presupuesto:
Combinar Celdas Si observamos el Ttulo es Presupuesto, el cual podemos centrarlo en la presentacin del mismo. 1. Sombreamos la celda donde se encuentra la plabra Presupusto y las dems celdas a continuacin, en este caso desde la celda B2 hasta la celda F2. Que son las celdas que queremos combinar para centrar la informacin.
2. Buscamos y seleccionamos el botn Combinar y centrar la alineacin de la barra de herramientas. 3. Ahora veamos como quedo finalmente nuestro presupuesto
curso 2013-2014
También podría gustarte
- FORMULARIO Variables Aleatorias Discretas Más Importan TesDocumento3 páginasFORMULARIO Variables Aleatorias Discretas Más Importan TesRockO__Aún no hay calificaciones
- Unidad 2 InglesDocumento33 páginasUnidad 2 InglesLuis Alberto Mayor0% (1)
- Paso A Paso Firma ElectronicaDocumento1 páginaPaso A Paso Firma ElectronicaJose Alexander Echeverry DelgadoAún no hay calificaciones
- Cordones de SoldaduraDocumento9 páginasCordones de SoldaduraWilliam ManotoaAún no hay calificaciones
- Practica 5 2006Documento23 páginasPractica 5 2006angiemorenogilAún no hay calificaciones
- 4.2 Sistemas de Almacenamiento y Recuperacion AutomaticaDocumento5 páginas4.2 Sistemas de Almacenamiento y Recuperacion AutomaticaDavid RivasAún no hay calificaciones
- Resumen Álgebra LinealDocumento8 páginasResumen Álgebra LinealDaniela Daffunchio DiezAún no hay calificaciones
- Gentoo Book WikiDocumento4 páginasGentoo Book Wikikill2believe13Aún no hay calificaciones
- Práctica de Observación de VideoDocumento2 páginasPráctica de Observación de VideoLizeth Ayala LunarAún no hay calificaciones
- O.T. N°333-18-Dirseciu Pnp-Ofad - Unirehum PDFDocumento2 páginasO.T. N°333-18-Dirseciu Pnp-Ofad - Unirehum PDFKeyla Pino Galvez100% (1)
- Cuestionario Seguridad InformaticaDocumento4 páginasCuestionario Seguridad InformaticaGerman Leon MarinAún no hay calificaciones
- Manual s10 PDFDocumento197 páginasManual s10 PDFJesus Antonio Gonzales Vergara50% (2)
- BLOQUE 2,2° Secuencia 10Documento4 páginasBLOQUE 2,2° Secuencia 10Rodolfo FelixAún no hay calificaciones
- 7.-Estilos y NormasDocumento9 páginas7.-Estilos y NormasDiego SantosAún no hay calificaciones
- Procedimientos de Control Interno InformáticoDocumento3 páginasProcedimientos de Control Interno InformáticoXRALTZXAún no hay calificaciones
- Guia de Practica 1 Inventor DI2Documento6 páginasGuia de Practica 1 Inventor DI2Brizaida Gálvez AndíaAún no hay calificaciones
- Delitos Informaticos y Su Verbo Rector PDFDocumento16 páginasDelitos Informaticos y Su Verbo Rector PDFrcaa1Aún no hay calificaciones
- FGN-MP02-F-02 Formato Solicitud de Audiencia Preliminar V01Documento3 páginasFGN-MP02-F-02 Formato Solicitud de Audiencia Preliminar V01Yohaana LopezAún no hay calificaciones
- Mantis - Manual de AdministradorDocumento20 páginasMantis - Manual de AdministradorWilmar Calderón TorresAún no hay calificaciones
- Ayuda CNC SimulatorDocumento18 páginasAyuda CNC SimulatorLupita Rivera100% (1)
- Escáner Fujitsu FiDocumento9 páginasEscáner Fujitsu FiEdwin MolinaAún no hay calificaciones
- Matrices y Determinantes Semana 2Documento8 páginasMatrices y Determinantes Semana 2Jose Miguel GonzalezAún no hay calificaciones
- Manual de Un Plan de Contigencia para El Establecimiento Penitenciario Las HeliconiasDocumento4 páginasManual de Un Plan de Contigencia para El Establecimiento Penitenciario Las HeliconiasLeidy TaTi GalindoAún no hay calificaciones
- Practica Tics UagroDocumento2 páginasPractica Tics UagroIsiss Josh BanusiAún no hay calificaciones
- Taller 6. Función CuadráticaDocumento2 páginasTaller 6. Función CuadráticaLuis Miguel AznarAún no hay calificaciones
- Guía Técnica Sobre Análisis Forense y Evidencia Digital.Documento96 páginasGuía Técnica Sobre Análisis Forense y Evidencia Digital.Leonardo PereroAún no hay calificaciones
- Gestion de UsuariosDocumento25 páginasGestion de UsuariosDavid SernaAún no hay calificaciones
- Delitos InformaticosDocumento2 páginasDelitos InformaticosErik LozadaAún no hay calificaciones
- Ergonomia y MultimediaDocumento3 páginasErgonomia y MultimediaClaudia MartinezAún no hay calificaciones
- Guía para Realizar La Resolución 4505Documento12 páginasGuía para Realizar La Resolución 4505leonardoAún no hay calificaciones