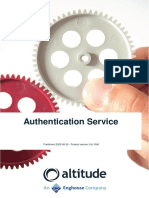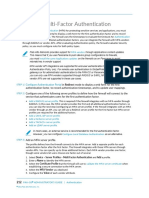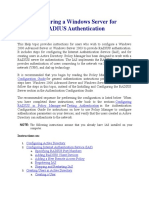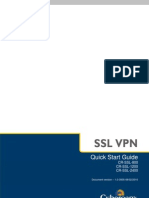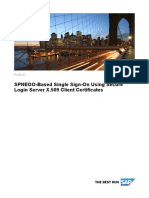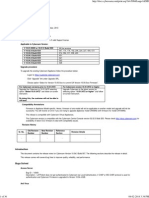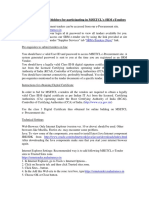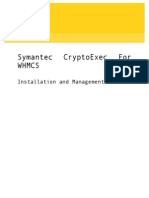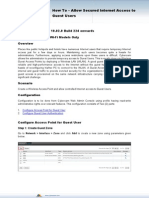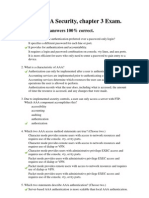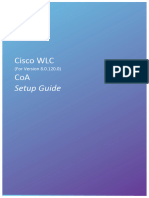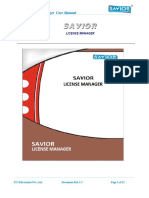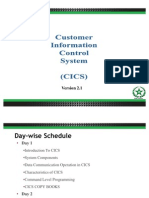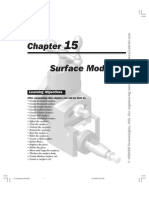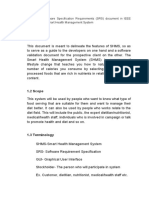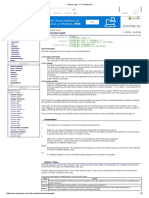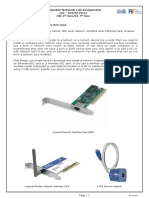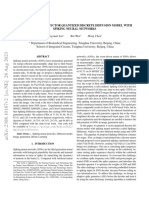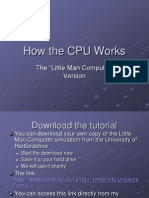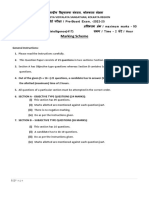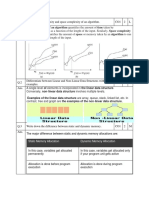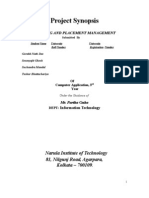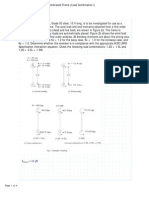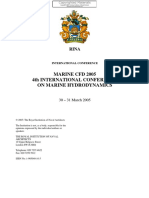Documentos de Académico
Documentos de Profesional
Documentos de Cultura
CTAS Installation Guide PDF
Cargado por
timkrashDescripción original:
Título original
Derechos de autor
Formatos disponibles
Compartir este documento
Compartir o incrustar documentos
¿Le pareció útil este documento?
¿Este contenido es inapropiado?
Denunciar este documentoCopyright:
Formatos disponibles
CTAS Installation Guide PDF
Cargado por
timkrashCopyright:
Formatos disponibles
Cyberoam Transparent Authentication Suite (CTAS) Installation Guide Cyberoam Transparent Authentication Suite (CTAS) Installation Guide
Transparent Authentication (Clientless Single Sign on) Cyberoam introduces Clientless Single Sign On as a Cyberoam Transparent Authentication Suite (CTAS). With Single Sign On authentication, user automatically logs on to the Cyberoam when logs on to Windows through his windows username and password. Hence, eliminating the need of multiple logins and username & passwords. But, Clientless Single Sign On not only eliminates the need to remember multiple passwords Windows and Cyberoam, it also eliminates the installation of SSO clients on each workstation. Hence, delivering high ease-of-use to end-users, higher levels of security in addition to lowering operational costs involved in client installation. Cyberoam Transparent Authentication Suite (CTAS) CTA Suite consists of CTA Agent It monitors user authentication request coming on the domain controller and sends information to the Collector for Cyberoam authentication. CTA Collector It collects the user authentication request from multiple agents, processes the request and sends to Cyberoam for authentication. How does Cyberoam CTA Agent work? User Authentication Information Collection Process 1. User tries to log on to the Active Directory Domain Controller from any workstation in LAN. Domain Controller tries to authenticate user credentials. 2. This authentication process is captured and communicated to CTA Collector over default port 5566 by CTA Agent real time. 3. CTA Collector registers user in the Local database and communicates user information to Cyberoam over the default port 6060 4. Cyberoam queries Active Directory to determine users group membership and registers user in Cyberoam database Based on data from CTA Agent, Cyberoam queries AD server to determine group membership and based on which access is granted or denied. Users logged into a workstation directly i.e. locally but not logged into the domain will not be authenticated and are considered as Unauthenticated or Guest user. For users that are not logged into the domain, the HTTP Login screen prompting for a manual login will be displayed for further authentication. Follow the below given steps to download and install CTAS v 1.0.0.8 Step 1: Download CTA Suite Download CTA Suite (CTASuite.exe) from http://www.cyberoam.com/cyberoamclients.html and install CTA Suite on Active Directory Domain controller by following the on-screen instructions. Administrative right is required to install CTA Suite.
Cyberoam Transparent Authentication Suite (CTAS) Installation Guide
Step 2. Select Installation folder. Click Next to install at default location or click Browse to select a folder to change the location and then click Next.
Cyberoam Transparent Authentication Suite (CTAS) Installation Guide
Step 3. Select Startup Menu folder. Click Next for default location or click Browse to select a folder and then click Next.
Step 4. Select appropriate option to create desktop icon to launch CTAS and click Next.
Cyberoam Transparent Authentication Suite (CTAS) Installation Guide
Step 5. Click Install to install CTAS at specified location or click Back to change location.
Step 6. Select type of setup. Select CTA Agent if you want to monitor user authentication request coming on the domain controller and sends information to the Collector for Cyberoam authentication. Select CTA Collector if you just want to collect the user authentication request from multiple agents, processes the request and sends to Cyberoam for authentication. Select SSO Suite to install both the above components.
Cyberoam Transparent Authentication Suite (CTAS) Installation Guide
Step 7. Specify username and password for the user for which you want to launch the service. This user must have Administrative right for the machine on which you are installing CTAS.
Step 8. Once the installation is completed successfully, below given screen will be displayed.
Cyberoam Transparent Authentication Suite (CTAS) Installation Guide
Step 9. Check for Cyberoam Transparent Authentication Suite tab from Start > All Programs. If installed successfully, Cyberoam Transparent Authentication Suite tab will be added.
También podría gustarte
- How To - Implement Clientless Single Sign On Authentication in Multiple Active Directory Domain Controller EnvironmentDocumento15 páginasHow To - Implement Clientless Single Sign On Authentication in Multiple Active Directory Domain Controller Environmentkernel1987Aún no hay calificaciones
- How To  " Install and Configure Cyberoam General Authentication Client For Mac OSDocumento4 páginasHow To  " Install and Configure Cyberoam General Authentication Client For Mac OSsteptaker10Aún no hay calificaciones
- Cyberoam Authentication For Thin Client (CATC) Installation Guide V 2.0.0.9Documento16 páginasCyberoam Authentication For Thin Client (CATC) Installation Guide V 2.0.0.9Saad AhmedAún no hay calificaciones
- User Authentication Steps For Internet Access From WindowsDocumento3 páginasUser Authentication Steps For Internet Access From WindowsSourav NeogAún no hay calificaciones
- Cucm Smart Licensing Mediated ModelDocumento13 páginasCucm Smart Licensing Mediated ModelAngel Avalos VillaseñorAún no hay calificaciones
- Authentication ServiceDocumento44 páginasAuthentication ServicewagnerdschagasAún no hay calificaciones
- Central Web Authentication On The WLC and ISE Configuration ExampleDocumento12 páginasCentral Web Authentication On The WLC and ISE Configuration ExamplephamvanhaAún no hay calificaciones
- Configure Multi-FactorDocumento27 páginasConfigure Multi-FactorTran ThangAún no hay calificaciones
- Cyberoam DocsDocumento78 páginasCyberoam DocsnamitkasliwalAún no hay calificaciones
- Configuring A Windows Server For RADIUSDocumento7 páginasConfiguring A Windows Server For RADIUSaami145Aún no hay calificaciones
- Identification (DLC) Via Aadhaar Biometric in SPARSH PortalDocumento17 páginasIdentification (DLC) Via Aadhaar Biometric in SPARSH PortalsoumitrabanAún no hay calificaciones
- Bypass ClientSide Control PresentationDocumento28 páginasBypass ClientSide Control PresentationJoona JohnAún no hay calificaciones
- SSO Portal To SystemDocumento12 páginasSSO Portal To Systemmahussain456Aún no hay calificaciones
- Symantec Validation & Id Protection Service (Vip) : Integration Guide For Ca Siteminder®Documento14 páginasSymantec Validation & Id Protection Service (Vip) : Integration Guide For Ca Siteminder®deals4kbAún no hay calificaciones
- Install and Configure Cyberoam Corporate Client For WindowsDocumento5 páginasInstall and Configure Cyberoam Corporate Client For WindowsshushweniraAún no hay calificaciones
- Avira AMC HowTo enDocumento41 páginasAvira AMC HowTo enLuis CastilloAún no hay calificaciones
- Reference Materials: Help With Prosystem ScanDocumento8 páginasReference Materials: Help With Prosystem ScanJeremy McFerrinAún no hay calificaciones
- Cybersource Salesforce Order Management Technical GuideDocumento9 páginasCybersource Salesforce Order Management Technical GuideHiep LeAún no hay calificaciones
- CP E80.50 SecuRemoteClient UserGuideDocumento16 páginasCP E80.50 SecuRemoteClient UserGuideGabino PampiniAún no hay calificaciones
- BCS TB Der AuthenticationDocumento22 páginasBCS TB Der AuthenticationRaju SinghAún no hay calificaciones
- VPN AccessDocumento13 páginasVPN AccessCsc CrewAún no hay calificaciones
- Step - By-Step Procedure To Set Up A Standalone Root CA On Windows ServerDocumento20 páginasStep - By-Step Procedure To Set Up A Standalone Root CA On Windows ServerAlvin ZetoAún no hay calificaciones
- Executive Summary: What Is Authentication, Authorization, and Accounting?Documento5 páginasExecutive Summary: What Is Authentication, Authorization, and Accounting?Sainandeesh MutturAún no hay calificaciones
- Configuring SSLDocumento61 páginasConfiguring SSLbalan7277Aún no hay calificaciones
- Cyberoam Hotpin Integration GuideDocumento5 páginasCyberoam Hotpin Integration GuidePavankumar RavinuthalaAún no hay calificaciones
- Patching ProcessDocumento5 páginasPatching ProcessRaja Mohammed AAún no hay calificaciones
- How To Configure GlobalProtect SSODocumento9 páginasHow To Configure GlobalProtect SSOkano_85Aún no hay calificaciones
- Configure Cwa WLC Ise 00Documento13 páginasConfigure Cwa WLC Ise 00phamvanhaAún no hay calificaciones
- Cyberoam SSL VPN Quick Start Guide For ApplianceDocumento14 páginasCyberoam SSL VPN Quick Start Guide For AppliancedanashriAún no hay calificaciones
- SSL Decryption Certificates TN RevCDocumento7 páginasSSL Decryption Certificates TN RevCChau NguyenAún no hay calificaciones
- Deploying Web Server Certificate For Site SystemsDocumento18 páginasDeploying Web Server Certificate For Site SystemsLaeeqSiddiquiAún no hay calificaciones
- Juniper SA Integration GuideDocumento6 páginasJuniper SA Integration GuideputakoAún no hay calificaciones
- AAA Network Security ServicesDocumento20 páginasAAA Network Security ServicesSandeep Kushwaha100% (1)
- StepStep - By-Step Procedure To Set Up An Enterprise Root CA On Windows ServerDocumento17 páginasStepStep - By-Step Procedure To Set Up An Enterprise Root CA On Windows ServerAlvin ZetoAún no hay calificaciones
- BIOS and Integrated Management Controller SetupDocumento17 páginasBIOS and Integrated Management Controller SetupPetre RaduAún no hay calificaciones
- BrowserStack DocumentationDocumento9 páginasBrowserStack DocumentationShirish GanjewarAún no hay calificaciones
- SPNEGO Based Single Sign-On Using Secure Login Server X.509 Client CertificatesDocumento26 páginasSPNEGO Based Single Sign-On Using Secure Login Server X.509 Client CertificatesJason CraigAún no hay calificaciones
- Cyberoam DocsDocumento36 páginasCyberoam DocssuhradamAún no hay calificaciones
- General Guidelines To BidderDocumento13 páginasGeneral Guidelines To BidderShantanu MoreAún no hay calificaciones
- CP E80.50 EPSVPNWindows UserGuideDocumento16 páginasCP E80.50 EPSVPNWindows UserGuideSeto JoselesAún no hay calificaciones
- SAP Cloud Identity Access Governance Initial SetupDocumento44 páginasSAP Cloud Identity Access Governance Initial SetupFahri BaturAún no hay calificaciones
- Symantec CryptoExec For WHMCS - Installation and Management GuideDocumento14 páginasSymantec CryptoExec For WHMCS - Installation and Management GuideKalpesh PatelAún no hay calificaciones
- Kofax Analytics For Controlsuite: Installation GuideDocumento51 páginasKofax Analytics For Controlsuite: Installation GuideHever MondragonAún no hay calificaciones
- BalaBit Auditing WMware View Sessions With Shell Control BoxDocumento9 páginasBalaBit Auditing WMware View Sessions With Shell Control Boxziaire.natanaelAún no hay calificaciones
- ADS SSL Configuration ABAP To JAVADocumento3 páginasADS SSL Configuration ABAP To JAVASumeet SharmaAún no hay calificaciones
- Support KB Trust, Privacy and ComplianceDocumento206 páginasSupport KB Trust, Privacy and Complianceofd86174Aún no hay calificaciones
- DevelopGuide enDocumento10 páginasDevelopGuide enDominic CAún no hay calificaciones
- Securing Application Deployment with Obfuscation and Code Signing: How to Create 3 Layers of Protection for .NET Release BuildDe EverandSecuring Application Deployment with Obfuscation and Code Signing: How to Create 3 Layers of Protection for .NET Release BuildAún no hay calificaciones
- 100 Windows7 ShortcutsDocumento25 páginas100 Windows7 Shortcutssanthosh pcAún no hay calificaciones
- How To - Allow Secured Internet Access To Guest UsersDocumento10 páginasHow To - Allow Secured Internet Access To Guest UsersksibinpaulAún no hay calificaciones
- Cisco CCNA Security Chapter 3 ExamDocumento6 páginasCisco CCNA Security Chapter 3 ExamPaulina EcheverríaAún no hay calificaciones
- Proxy Authentication PortalDocumento19 páginasProxy Authentication PortalEarl Ryan TorresAún no hay calificaciones
- Remote Access Entsys - 2Documento6 páginasRemote Access Entsys - 2Trần Khánh VyAún no hay calificaciones
- Horizon View True Sso Enrollment Server Diagnostics Tool-2-2Documento14 páginasHorizon View True Sso Enrollment Server Diagnostics Tool-2-2Haroon mehmoodAún no hay calificaciones
- Setting Up 802.1X Networks by Using Internet Authentication ServiceDocumento53 páginasSetting Up 802.1X Networks by Using Internet Authentication ServiceRoberto Rios MendezAún no hay calificaciones
- Odyssys Setup Guide Cisco WLC CoADocumento15 páginasOdyssys Setup Guide Cisco WLC CoAerodea.scitumAún no hay calificaciones
- SAVIOR LicenseMgr UserManual PDFDocumento15 páginasSAVIOR LicenseMgr UserManual PDFADMIN KARNALAún no hay calificaciones
- Access Control Procedures en PDFDocumento16 páginasAccess Control Procedures en PDFNischit KaushikAún no hay calificaciones
- Assessment System: Take Assessment - CCNAS Chapter 3 - CCNA Security: Implementing Network Security (Version 1.0)Documento5 páginasAssessment System: Take Assessment - CCNAS Chapter 3 - CCNA Security: Implementing Network Security (Version 1.0)bcnranaAún no hay calificaciones
- ETHICAL HACKING GUIDE-Part 3: Comprehensive Guide to Ethical Hacking worldDe EverandETHICAL HACKING GUIDE-Part 3: Comprehensive Guide to Ethical Hacking worldAún no hay calificaciones
- CICS by PaiDocumento151 páginasCICS by PaiveerakaarthiAún no hay calificaciones
- Surface ModelingDocumento62 páginasSurface Modelingapi-3833671100% (4)
- Traverse Data AnalysisDocumento11 páginasTraverse Data AnalysisMuhazreen MazlanAún no hay calificaciones
- SRS Health Management SystemDocumento6 páginasSRS Health Management SystemRonith SinhaAún no hay calificaciones
- Istream - Get - C++ ReferenceDocumento2 páginasIstream - Get - C++ ReferenceAzka GhaffarAún no hay calificaciones
- 1 Network Lab Assignment1 (CS) New WIN7 LINUX 1Documento18 páginas1 Network Lab Assignment1 (CS) New WIN7 LINUX 1MistiAún no hay calificaciones
- CSeguro ResDocumento2 páginasCSeguro ResCatherine SeguroAún no hay calificaciones
- 03 App710 Introductionselogic r6 PDFDocumento33 páginas03 App710 Introductionselogic r6 PDFHicham Boutouche100% (1)
- Spiking-Diffusion Vector Quantized Discrete Diffusion Model With Spiking Neural NetworksDocumento6 páginasSpiking-Diffusion Vector Quantized Discrete Diffusion Model With Spiking Neural Networkslimingjia1999Aún no hay calificaciones
- LMC SimulationDocumento29 páginasLMC SimulationIbrahim HejabAún no hay calificaciones
- Manning DefconfigDocumento68 páginasManning DefconfigShraddha DwivediAún no hay calificaciones
- AMI Versus Phoenix BIOSDocumento2 páginasAMI Versus Phoenix BIOSEm ArrAún no hay calificaciones
- Ipx S@e Manager GBDocumento234 páginasIpx S@e Manager GBDuda Misic100% (3)
- Access 2002 Programming by ExampleDocumento574 páginasAccess 2002 Programming by ExampletfmconsultAún no hay calificaciones
- Cisco C2960X-STACK OverviewDocumento7 páginasCisco C2960X-STACK OverviewMeela ZengAún no hay calificaciones
- WorkflowDocumento21 páginasWorkflowRohit JindalAún no hay calificaciones
- KV PreboardDocumento14 páginasKV PreboardABCAún no hay calificaciones
- Monte Carlo Method For Solving A Parabolic ProblemDocumento6 páginasMonte Carlo Method For Solving A Parabolic ProblemEli PaleAún no hay calificaciones
- 2 Ways To Generate The Link To A Shared Network Folder or Library - Digital CitizenDocumento5 páginas2 Ways To Generate The Link To A Shared Network Folder or Library - Digital CitizenSelvakumar RAún no hay calificaciones
- Question Bank Unit 1 PDFDocumento27 páginasQuestion Bank Unit 1 PDFvrinda tiwariAún no hay calificaciones
- Artificial Consciousness: Consciousness: An Introduction by Susan BlackmoreDocumento39 páginasArtificial Consciousness: Consciousness: An Introduction by Susan BlackmoreUdayKumarAún no hay calificaciones
- Pt855tadm b112016Documento406 páginasPt855tadm b112016viktorAún no hay calificaciones
- Final Doc Project of Training and PlacementDocumento60 páginasFinal Doc Project of Training and PlacementPreeti Dahiya100% (1)
- Example 2aDocumento4 páginasExample 2aboone37Aún no hay calificaciones
- Food HistoryDocumento19 páginasFood HistoryImran MjAún no hay calificaciones
- Marine CFD 2005 - 4th International Conference On Marine Hydrodynamics (2005, The Royal Institution of Naval Architects)Documento549 páginasMarine CFD 2005 - 4th International Conference On Marine Hydrodynamics (2005, The Royal Institution of Naval Architects)Rogerio GuahyAún no hay calificaciones
- Deming 14 Point Almost DoneDocumento13 páginasDeming 14 Point Almost DoneAda Ler100% (1)
- Walther Von Der Vogelweide - PoemsDocumento197 páginasWalther Von Der Vogelweide - PoemsYvo YeomansAún no hay calificaciones
- AverageDocumento2 páginasAverageHimanshuAún no hay calificaciones
- C Pointers Fundamentals Explained With ExamplesDocumento16 páginasC Pointers Fundamentals Explained With Examplesanand_duraiswamyAún no hay calificaciones