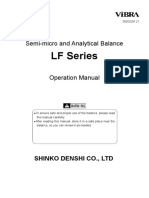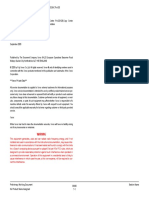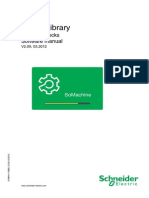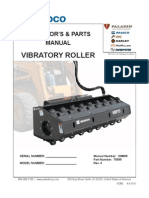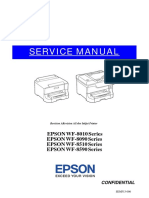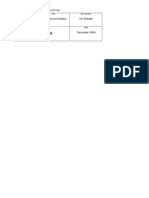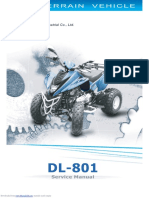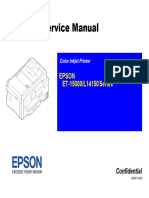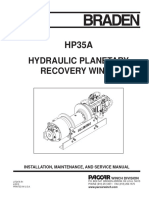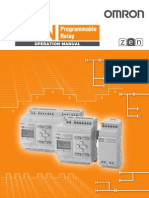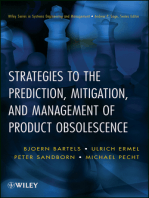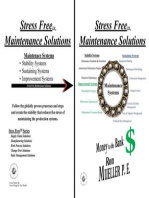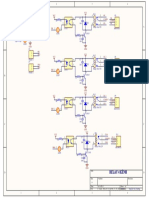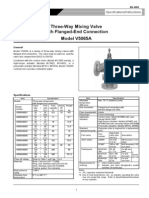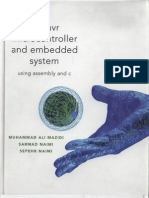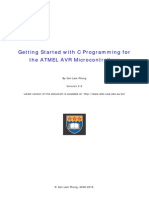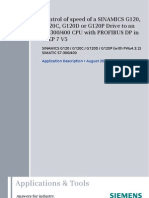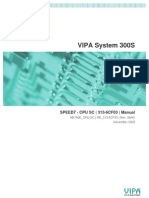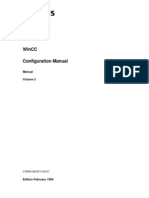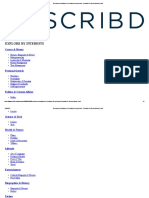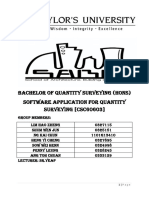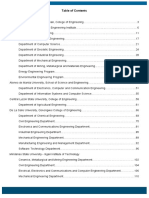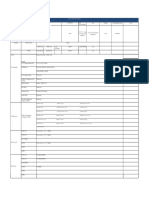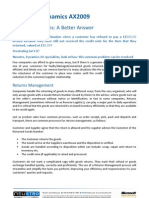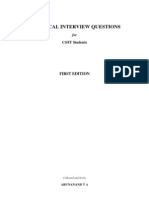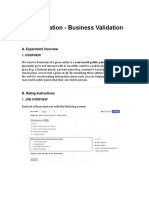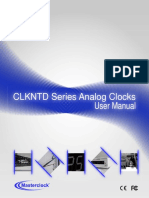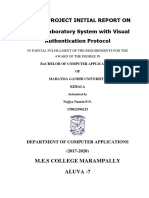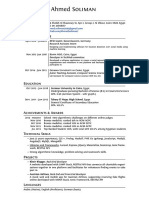Documentos de Académico
Documentos de Profesional
Documentos de Cultura
AB-7114 - PMX 4 User Guide
Cargado por
Nguyen VuDescripción original:
Derechos de autor
Formatos disponibles
Compartir este documento
Compartir o incrustar documentos
¿Le pareció útil este documento?
¿Este contenido es inapropiado?
Denunciar este documentoCopyright:
Formatos disponibles
AB-7114 - PMX 4 User Guide
Cargado por
Nguyen VuCopyright:
Formatos disponibles
For Users Only AB-7114
Building Management System
PARAMATRIX4
User Guide
Notice
"This document contains proprietary information of Azbil Corporation. Information contained herein is
to be used solely for the purpose submitted, and no part of this document or its contents shall be
reproduced, published or disclosed to a third party without the express permission of Azbil
Corporation.
While this information is presented in good faith and believed to be accurate, Azbil Corporation
disclaims the implied warranties of merchantability and fitness for purpose and makes no express
warranties except as may be stated in its written agreement with and for its customer.
In no event is Azbil Corporation liable to anyone for any direct, special or consequential damages.
The information and specifications in this document are subject to change without notice.
PARAMATRIX is a registered trademark of Azbil Corporation.
2012 Azbil Corporation All Rights Reserved.
Safety Precautions
AB-7114_Rev.0.0 PARAMATRIX4 User Guide
3
Safety precautions are aimed at protecting users or any other person from injury or loss of property, by
instructing the safe and correct use of the product. Please observe them strictly. In this manual, the
safety precautions are described in the following forms. Be sure to understand the context of the
precautions clearly before going on to the main text.
Restrictions on use
This product is targeted for general air conditioning. Do not use this product in situations where human
life may be at risk from air conditioning applications. For applications such as in clean rooms or other
spaces where reliability or control accuracy are critical, please contact your Azbil Corporation sales
representatives. Azbil Corporation bears no responsibility for any benefit, or lack of benefit, derived
from the operation by the customer.
Warnings and Cautions
WARNING
Alerts users that improper handling may cause death or serious injury.
CAUTION
Alerts users that improper handling may cause minor injury or material loss.
Alerts users possible hazardous conditions caused by erroneous operation or erroneous use.
The symbol inside indicates the specific type of danger. (For example, the sign on the left
warns of the risk of electric shock.)
Notifies users that specific actions are prohibited to prevent possible danger. The symbol inside
graphically indicates the prohibited action. (For example, the sign on the left notifies that
disassembly is prohibited.)
Instructs users to carry out a specific obligatory action to prevent possible danger. The symbol
inside graphically indicates the actual action to be carried out. (For example, the sign on the
left indicates general instructions.)
Safety Precautions
Safety Precautions
AB-7114_Rev.0.0 PARAMATRIX4 User Guide
4
WARNING
Before performing maintenance of the product, be sure to turn off the power to the product.
Failure to do so might cause electric shock.
Do not touch the live part of the product. Doing so might cause electric shock.
CAUTION
During maintenance works, do not touch the uninstructed area. Failure to do so might
cause device failure.
When replacing batteries, read the instructions and correctly replace the product batteries.
- Use the batteries specified by Azbil Corporation.
- Place the batteries with the positive and negative terminals on the correct sides.
Failure to do so might cause overheating, burst, or leakage of the batteries.
Dispose of the used batteries in accordance with your local regulations. Do not throw them
in fire or in general garbage. Doing so might cause burst or ignition.
Introduction
AB-7114_Rev.0.0 PARAMATRIX4 User Guide
5
Thank you for purchasing PARAMATRIX 4.
This manual describes the standard function and the operation method that are required for using
PARAMATRIX 4.
Please keep this manual where you can refer any time.
Configuration of this manual
This manual is composed of the following chapters.
Chapter 1 System Overview
This chapter describes the system overview.
Refer to Section 3 or later for details of each function.
The outline drawing of operator interface is shown.
Chapter 2 Operation Overview
This chapter describes the method to operate this system.
The touch panel operation and the screen operation, from startup to end the system,
are described mainly.
Chapter 3 Regular Monitoring Work
This chapter describes how to open the screen to perform monitoring works and how to
start/stop operation on the various screens.
Chapter 4 Settings Changes
This chapter describes how to change the settings and the control parameters.
Chapter 5 Data Management
This chapter describes how to display the trend graph and how to check the data can
be saved on the system.
Chapter 6 System Management
This system defines the operators' authorities by the password.
This chapter describes the items managed by the system administrator.
Chapter 7 Maintenance
This chapter described the regular maintenance works, replacement of consumables,
and the after-sales service.
Notations
The following notations are used in this manual.
Notation Description
Things you should take special notice of.
Supplementary explanation for your convenience.
The section or the name of the manual you may refer to.
[ ] Buttons or menu items that can be selected on screens and dialog boxes.
< > Represents the keys of the keyboard.
> Result of operation in a procedure.
Introduction
Contents
AB-7114_Rev.0.0 PARAMATRIX4 User Guide
6
Safety Precautions........................................................................................................ 3
Introduction................................................................................................................... 5
Contents ....................................................................................................................... 6
Chapter 1 System Overview....................................................................................... 9
1. Overview ..................................................................................................................................... 10
2. System Configuration...................................................................................................................11
3. Outline View ................................................................................................................................ 13
Chapter 2 Operation Overview................................................................................. 17
1. Touch Panel Operation................................................................................................................ 18
1.1 Starting Operation............................................................................................................... 18
1.2 Ending Operation ............................................................................................................... 19
2. Screen Layout ............................................................................................................................. 20
2.1 Display Area ....................................................................................................................... 20
2.2 Symbols.............................................................................................................................. 21
3. Cleaning Screen.......................................................................................................................... 23
4. Screen Configuration................................................................................................................... 24
5. Basic Operation........................................................................................................................... 28
5.1 Basic Operation Pattern ..................................................................................................... 28
5.2 Keypad Types and Common Keys..................................................................................... 29
Chapter 3 Regular Monitoring Works ....................................................................... 31
1. Monitoring by Operation Status Screen ...................................................................................... 32
1.1 Point Data Monitoring......................................................................................................... 32
1.2 Individual Point Details Information Monitoring.................................................................. 33
2. Monitoring by Point List Screen .................................................................................................. 34
2.1 Point Data Monitoring......................................................................................................... 34
2.2 Individual Point Details Information Monitoring.................................................................. 37
3. Monitoring by Annunciator........................................................................................................... 39
4. On/Off Operation......................................................................................................................... 40
4.1 On/Off Operation on the Operation Status Screen............................................................. 40
4.2 On/Off Operation on the Point List Screen......................................................................... 41
4.3 On/Off Operation on the Annunciator Screen .................................................................... 41
5. Monitoring on Sequence Control Screen .................................................................................... 42
Chapter 4 Settings Changes .................................................................................... 47
1. How to Change Setting Value ..................................................................................................... 48
2. Thermal Source Control Parameter Change............................................................................... 49
2.1 Setting of Operation Sequence/Maximum Number of Operating Units (Sequential/Rotate)
............................................................................................................................................ 49
2.2 Setting of Number of Operating Units/Group Registration (Program Mode)...................... 50
2.3 Start Load Setting (only for Pump/Chiller Controller) ......................................................... 53
2.4 Sequential Control Parameter Setting................................................................................ 55
3. Calendar Control Parameter Change (without Upper Communication)...................................... 56
3.1 Calendar Setting................................................................................................................. 56
Contents
Contents
AB-7114_Rev.0.0 PARAMATRIX4 User Guide
7
3.2 Set Holidays for Coming Next One Year ............................................................................ 57
3.3 Master Schedule Setting .................................................................................................... 58
3.4 Copying Monday Schedule to Other Days......................................................................... 59
3.5 Distributing Master Schedule to Time Schedule ................................................................ 60
3.6 Reference Calendar Setting............................................................................................... 61
3.7 Time Schedule Setting ....................................................................................................... 62
4. Setpoint Schedule Change Operation (without Upper Communication)..................................... 64
Chapter 5 Data Management ................................................................................... 67
1. Trend Graph Display ................................................................................................................... 68
2. All History Display ....................................................................................................................... 70
3. Alarm History Display.................................................................................................................. 71
4. Command/COS History Display.................................................................................................. 72
Chapter 6 System Management............................................................................... 73
1. Password Setting ........................................................................................................................ 74
2. Time Adjustment.......................................................................................................................... 76
3. Remote Unit Monitoring............................................................................................................... 77
3.1 Display Remote Unit Status................................................................................................ 77
4. System Parameters..................................................................................................................... 78
4.1 Annunciator Change View.................................................................................................. 78
Chapter 7 Maintenance............................................................................................ 79
1. Regular Maintenance .................................................................................................................. 80
2. Inspection of Consumables and Regular Replacement Parts .................................................... 81
3. Lithium Battery Replacement ...................................................................................................... 82
3.1 Basic Module...................................................................................................................... 82
3.2 OI (Operator Interface) ....................................................................................................... 84
4. LCD Contrast Adjustment............................................................................................................ 86
Contents
AB-7114_Rev.0.0 PARAMATRIX4 User Guide
8
This blank page is added for page layout purposes.
Chapter 1 System Overview
AB-7114_Rev.0.0 PARAMATRIX4 User Guide
9
Chapter 1
System Overview
This chapter describes the system overview.
Refer to Section 3 or later for details of each function.
The outline drawing of operator interface is shown.
Chapter 1 System Overview
AB-7114_Rev.0.0 PARAMATRIX4 User Guide
10
The OI (Operator Interface) of the thermal source controller: PARAMATRIX 4 (hereinafter PMX-4) is
mainly a color LCD with touch panel.
The OI operation procedure is described mainly in this user guide.
1. Overview
Chapter 1 System Overview
AB-7114_Rev.0.0 PARAMATRIX4 User Guide
11
1) System connection
This product is located on the lower part of the Azbil Corporation Building Management System
(savic-net FX).
SCS or PARACONDUCTOR can be connected at the upper part of this product.
System configuration example: PARAMATRIX 4 with our BMS
2. System Configuration
BMS
PMX-4
Model WY5130Q
Infilex
GC
Model WY5111
Infilex
GD
Model WY5110
Infilex
AC
Model WY5117C
Infilex
FC
Model WY5205
Infilex
VC
Model WY5206
Neopanel
Model QY7205
(Digital user terminal)
Neoplate Model QY7290
(Analog user terminal)
NC-bus (Max. 500 m long but extendable up to 1 km using a repeater, Max. 25 remote units (controllers) connectable)
SC-bus (Max. 1 km long, Max. 50 remote units (sub-controllers) connectable)
Infilex
SC
Model WY5207W
Neopanel
Model QY7205
(Digital user terminal)
SAnet
I/F
Intelligent Component
Series
ACTIVAL
Infilex
ZM
Model WY5122
SAnet (Max. 15 addresses)
Intelligent Component
Series
Damper actuator
Display Panel
Intelligent Component Series
ACTIVAL
PLUS
Temperature sensor
for pipe surface
For BMS, besides savic-net FX, applicable to PARAMATRIX 4, please
ask our salesperson.
PMX-4
Model WY5130P
Pump controller
Chiller controller
Chapter 1 System Overview
AB-7114_Rev.0.0 PARAMATRIX4 User Guide
12
2) PARACONDUCTOR connection (PARACON Stand-alone system)
As a monitoring device for the thermal source, PARACONDUCTOR performs monitoring, operating,
controlling, and data management etc. of the thermal source system. Point Graph or Software
Annunciator can be used for monitoring, operating.
If a small and medium-sized building or thermal source equipment is monitored separately, this
system is suitable to do it.
System configuration example
*1 Recommended specifications of PARACONDUCTOR client PC are as follows.
OS: Microsoft Windows 7 or Windows XP
*2 Direct digital controllers (DDC) for heating/cooling system control (e.g., cooling pump VWV control) and
measurement (e.g., chiller pump power measurement) are connected on the NC-bus line.
*3 Max. 25 units of Model R series controllers are connectable on the RS-485 line.
3) PMX-4 Stand-alone
PMX-4 is used stand-alone (no upper monitoring equipment exists).
Infilex
GC
Model WY5111
PARACONDUCTOR
PMX-4
Model WY5130P
Infilex
GD
Model WY5110
NC-bus*
2
PMX-4
Model WY5130Q
Pump Controller
Chiller Controller
Ethernet/RS-485
media converter
Model R series*
3
Client PC*
1
of PARACONDUCTOR
RS-485
Ethernet
Chapter 1 System Overview
AB-7114_Rev.0.0 PARAMATRIX4 User Guide
13
1) Basic module (WY5130W0000)
3. Outline View
Chapter 1 System Overview
AB-7114_Rev.0.0 PARAMATRIX4 User Guide
14
2) I/O module (e.g., RY5016D)
Chapter 1 System Overview
AB-7114_Rev.0.0 PARAMATRIX4 User Guide
15
3) OI (QY2030D)
Chapter 1 System Overview
AB-7114_Rev.0.0 PARAMATRIX4 User Guide
16
This blank page is added for page layout purposes.
Chapter 2 Operation Overview
AB-7114_Rev.0.0 PARAMATRIX4 User Guide
17
Chapter 2
Operation Overview
This chapter describes the method to operate this system.
The touch panel operation and the screen operation, from
startup to end the system, are described mainly.
Chapter 2 Operation Overview
AB-7114_Rev.0.0 PARAMATRIX4 User Guide
18
The operation of this product is done by touching the operator interface (OI) panel (LCD panel) with a
finger.
Keys or symbols required for operation are displayed on the screen. An operator can set or change
functions by touching the keys or symbols.
1.1 Starting Operation
If the screen is not touched for 20 minutes, the screen will be Off automatically. This status is called
"Screen-Off".
The operation to get in the system by touching the screen from the Screen-Off status is called
"Screen-On".
In this section, the basic procedure of touch operation is explained with examples of start and end
operation.
Procedure Display the MAIN MENU from the Screen-Off status.
Confirmation The screen is Screen-Off.
Touch the screen with a finger.
> The screen comes up and the main menu appears.
From the MAIN MENU, transits to the screens corresponding to the each function and perform
operations.
If a security password is implemented in the system, the password authentication screen
appears before the MAIN MENU and requests to enter the password.
1. Touch Panel Operation
== MAIN MENU ==
Operate Status Sys Management
Thermal Source Lists
Calendar Ctrl
Data Management
< Note: Abbreviation >
OI Panel Fill Description
Calendar Ctrl Calendar Control
Sys Management System Management
Chapter 2 Operation Overview
AB-7114_Rev.0.0 PARAMATRIX4 User Guide
19
Procedure Enter the password and the MAIN MENU appears.
Confirmation The password enter screen appears.
Enter the password (6 digits) by touching on the displayed numeric keypad.
> The entered numeric numbers are blackout by asterisks (*).
After entering the password, click the Enter key.
1.2 Ending Operation
When operations complete, touch the key on the upper right of the screen, and then the
screen closes.
Password Enter
0
4 5 6
1 2 3
>******
7 8 9
Chapter 2 Operation Overview
AB-7114_Rev.0.0 PARAMATRIX4 User Guide
20
2.1 Display Area
In this section, functions of the operator interface screen are explained for each area.
Screen Layout
2. Screen Layout
Title
Subtitle
Fixed keys
Inactive keys are not displayed.
Common operation key display area
- Function keys common to all screens are displayed.
- Infrequently used function key are displayed.
Unit address
Page No.
Display area
>***
Example: when analog points are selected.
(Down, Up and echo-back)
Cool
Data display area
40 characters x 8 lines
Heat Auto
Information display area
16 characters x 2 lines
Example: when digital points are selected.
(Up to 4 types of commands)
Chapter 2 Operation Overview
AB-7114_Rev.0.0 PARAMATRIX4 User Guide
21
2.2 Symbols
The common symbols for each screen are shown below.
Common symbols
Symbols Names Symbols Names
Up Screen
Enter
Right Screen
Up
Left Screen
Down
Right Page
Call Numeric Keypad
Left Page
High Limit
Off Screen
Low Limit
Cleaning
Annunciator
Annunciator Return
Details
Clear
Settings
Chapter 2 Operation Overview
AB-7114_Rev.0.0 PARAMATRIX4 User Guide
22
The following symbols are displayed on the data display area.
Symbols for data display area
Symbols Names Symbols Names Symbols Names
Thermal Source Control
Master Schedule
Remote Unit
Monitoring
Operate Status
Calendar
Annunciator Settings
Calendar Control
Trend Graph
Time Schedule.
Data Management
All History
Analog Alarm
Monitoring
Related Lists
Alarm History
Set Point Schedule
System Management
Command/COS
History
Settings
Service Person
Password Setting
Password Enter
Units Control
Registration Table
Time Adjustment
Start Load Set
Chapter 2 Operation Overview
AB-7114_Rev.0.0 PARAMATRIX4 User Guide
23
A no response screen is prepared to clean the screen when it gets dirty with smudges or dusts. This
screen is called "Cleaning Screen".
Touch the BACK key to back to the original screen.
In this section, how to use the Cleaning Screen is explained based on the main menu.
Procedure Transition from the MAIN MENU to the Cleaning Screen, and then back to the
MAIN MENU.
From the common operation key display area on the MAIN MENU, click the cleaning
key.
> The screen switches to the Cleaning Screen.
On this screen, even though any area of the screen is touched, it will not be accepted other than
BACK key.
Clean the screen by the silicon cloth or the commercial glasses cleaner.
To clean the screen, do not use the volatile solvent except ethanol or water.
Touch the BACK key to back to the original screen.
> Back to the MAIN MENU.
3. Cleaning Screen
Cleaning Screen
Chapter 2 Operation Overview
AB-7114_Rev.0.0 PARAMATRIX4 User Guide
24
On this system screen, there are 6 paths: Operate Status, System Management, Thermal Source Control,
Lists, Data Management, and Calendar Control. Each path has the hierarchical structure as shown
below.
Settings changes of the shaded area are allowed for the level: Administrator or more.
Screen configuration (Pump controller) (1/2)
4. Screen Configuration
Display the Sequential control related data (Flow, Supply/return
water temperature, Increase/decrease decision point etc.).
Display each pump operation status
Display the shutdown DI status of each pump
Display the pressure control related data (Supply Water
pressure, Pressure setting, Bypass valve output etc.)
Set the capacity of each pump
There are three operation levels: Operator, Administrator, and Service Person.
Set the Sequential Control Parameter (Restart Prevent Time/Minimum
Stop Time/Thermal Source Startup Time/Remain Run Time).
Display the status in list: Unit Operation Status, Next
Increase/Decrease Operation Unit, Systems Status (Group
command, Daytime/Nighttime, Cooling/Heating, Auto/Manual),
Waiting effect/Restart prevent remaining time.
In case of Sequential/Rotate:
Maximum number of operating units
In case of Program mode:
Group registration equipment
Set the start load for daytime/nighttime
Sequence
Control
Parameter
Start Load
Setting
Pump
Status
Shutdown
DI
Capacity
Setting
Sequence
Control
Status
Pressure
Control
Status
Sequence
Setting/
Operating Units
Setting
Maximum Units
Setting/
Group Setting
Thermal
Source
Control
Operate
Status
Password
Enter
MAIN
MENU
Sequence
Control
Set the followings for Cooling/Heating, Daytime/Nighttime.
In case of Sequential/Rotate: Operation Sequence
In case of Program mode: Number of group operation units
for level
Chapter 2 Operation Overview
AB-7114_Rev.0.0 PARAMATRIX4 User Guide
25
Settings changes of the shaded area are allowed for the level: Administrator or more.
* "Calendar Control" appears when there is no upper communication.
Screen configuration (Pump controller) (2/2)
Displays the trend graph (4 graphs/sheet, 8 sheets maximum, 1 minute
minimum cycle, 288 data maximum)
Displays alarm occurred/recovered, status change, and operation record
(maximum 360 events)
Displays alarm occurred/recovered out of all histories
Displays the status change and operation record out of all histories.
Displays the point data
Displays the data of communication between controllers (external point
collection)
Displays the data of communication between controllers (global reception)
Displays/sets the control parameter
Change the password
Adjusts time (operator can adjust time between -10 to +10 minutes)
Registers the display point of annunciator screen
Requires password authentication to move to the upper operation level
Data
Management
Point List
Trend
Graph
Command/
COS History
Control
Parameter
List
External
Point List
Global RCV
List
Password
Setting
Annunciator
Setting
Password
Enter
Remote Unit
Monitoring
Lists
All History
Alarm
History
Time
Adjustment
System
Management
Displays the status or model No. of remote unit and the data file information
System
Parameter
Sets the system parameters to define the product basic function
Calendar
Control*
Calendar
Master
Schedule
Set Point
Schedule
Sets the calendar (weekday, holiday, special day 1, special day 2).
Sets the master schedule to distribute to points..
Sets the value and date to output to AO, PRA point.
Chapter 2 Operation Overview
AB-7114_Rev.0.0 PARAMATRIX4 User Guide
26
Settings changes of the shaded area are allowed for the level: Administrator or more.
Screen configuration (Chiller controller) (1/2)
Set the followings for Cooling/Heating, Daytime/Nighttime.
In case of Sequential/Rotate: Operation Sequence
In case of Program mode: Number of group operation units
for level
In case of Sequential/Rotate:
Maximum number of operating units
In case of Program mode:
Group registration equipment
Displays outlet temperature of each chiller
Displays the pressure control related data (Supply Water pressure,
Pressure setting, Bypass valve output etc.)
Thermal
Source
Control
Password
Enter
MAIN
MENU
Sequence
Control
Sets the heating capacity of each chiller
Sets the cooling capacity of each chiller
Outlet Temp
Pressure
Control
Status
Heat
Capacity
Setting
Cool
Capacity
Setting
Sequence
Setting/
Operating
Units Setting
Maximum Units
Setting/
Group Setting
Sequence
Control
Parameter
Start Load
Setting
Operate
Status
Sequence
Control
Status
Chiller
Status
Shutdown
DI
There are three operation levels: Operator, Administrator, and Service Person.
Display the status in list: Unit Operation Status, Next
Increase/Decrease Operation Unit, Systems Status (Group
command, Daytime/Nighttime, Cooling/Heating, Auto/Manual),
Waiting effect/Restart prevent remaining time.
Set the Sequential Control Parameter (Restart Prevent Time/Minimum
Stop Time/Thermal Source Startup Time/Remain Run Time).
Set the start load for daytime/nighttime
Display the Sequential control related data (Flow, Supply/return
water temperature, Increase/decrease decision point etc.).
Display each chiller operation status
Display the shutdown DI status of each chiller
Chapter 2 Operation Overview
AB-7114_Rev.0.0 PARAMATRIX4 User Guide
27
Settings changes of the shaded area are allowed for the level: Administrator or more.
* "Calendar Control" appears when there is no upper communication.
Screen configuration (Chiller controller) (2/2)
Displays the trend graph (4 graphs/sheet, 8 sheets maximum, 1 minute
minimum cycle, 288 data maximum)
Displays alarm occurred/recovered, status change, and operation record
(maximum 360 events)
Displays alarm occurred/recovered out of all histories
Displays the status change and operation record out of all histories.
Displays the point data
Displays the data of communication between controllers (external point
collection)
Displays the data of communication between controllers (global reception)
Displays/sets the control parameter
Change the password
Adjusts time (operator can adjust time between -10 to +10 minutes)
Registers the display point of annunciator screen
Requires password authentication to move to the upper operation level
Data
Management
Point List
Trend
Graph
Command/
COS History
Control
Parameter
List
External
Point List
Global RCV
List
Password
Setting
Annunciator
Setting
Password
Enter
Remote Unit
Monitoring
Lists
All History
Alarm
History
Time
Adjustment
System
Management
Displays the status or model No. of remote unit and the data file information
System
Parameter
Sets the system parameters to define the product basic function
Calendar
Control*
Calendar
Master
Schedule
Set Point
Schedule
Sets the calendar (weekday, holiday, special day 1, special day 2).
Sets the master schedule to distribute to points..
Sets the value and date to output to AO, PRA point.
Chapter 2 Operation Overview
AB-7114_Rev.0.0 PARAMATRIX4 User Guide
28
5.1 Basic Operation Pattern
There are three methods for the system operation.
1) Screen transition
According to the hierarchy of screen, the screen can transition in the same group screens, page
up or down, by touching the arrow keys.
2) Item selection (Operation key type)
By selecting the item displayed on the screen, the operation keys required for the next step are
displayed.
3) Item selection (Numeric keypad type)
If entering numeric characters are required on the item selected on the screen, a numeric
keypad will be displayed.
Cool Heat Auto
7 8 9
4 5 6
1 2 3
0
Call the numeric
keypad and press
the key.
The Up and Down keys appear.
New screen
5. Basic Operation
Chapter 2 Operation Overview
AB-7114_Rev.0.0 PARAMATRIX4 User Guide
29
5.2 Keypad Types and Common Keys
There are following keypad types.
According to the selected item, the required keypad for the operation is displayed.
Numeric keypad for entering numeric
Time/minute command keys for setting schedule
The operation methods for the keypads shown above are described in each setting/changing operations
followed.
Here the common operations of each keypad are described.
Clear the keypad.
Touch [C].
Cancel the entered numeric or character, or re-enter.
Touch the Cancel key.
Finalize the items entered or specified by the keypad.
Touch the Enter key.
Password Enter
0
4 5 6
1 2 3
>******
7 8 9
Unit01 Time Schedule
NO1 Unit
08:00 19:00 0
ON OFF 11We
: : 12Th
13Fr
: : 14Sa
15Su
: : 16Mo
17Tu
ON
OFF > C
7 8 9
0 :
4 5 6
1 2 3
Chapter 2 Operation Overview
AB-7114_Rev.0.0 PARAMATRIX4 User Guide
30
This blank page is added for page layout purposes.
Chapter 3 Regular Monitoring Works
AB-7114_Rev.0.0 PARAMATRIX4 User Guide
31
Chapter 3
Regular Monitoring Works
This chapter describes how to open the screen to perform
monitoring works and how to start/stop operation on the
various screens.
Chapter 3 Regular Monitoring Works
AB-7114_Rev.0.0 PARAMATRIX4 User Guide
32
It enables to check the operation status of the controller for each facility group. Also, the detail
information of the points can be seen from the controller summary list screen.
By touching the icon at the upper left on the main menu, the screen will switch to the operation status
screen. All the required points' data can be looked up.
By touching the icon at the upper right on any screens, the screen will switch to the annunciator
screen. The start/stop status of equipments can be looked up.
1.1 Point Data Monitoring
Procedure Displays the operation status and monitors the equipments' status.
Confirm The MAIN MENU appears.
Touch [Operate Status].
> Operation status menu will appear.
Touch the item to be displayed.
> The operation status screen will appear.
1. Monitoring by Operation Status Screen
Operate Status
Chiller Status
Shutdown DI
Outlet Temp
Cool Cap Setting
Seq Ctrl Status Pressure Ctrl St
Heat Cap Setting
Seq Ctrl Status
1 Flow 2
XXX.X m3/h XXX.X m3/h
3 Increase Limit 4 Decrease Limit
XXX.X m3/h XXX.X m3/h
5 SupW Temp 6 RtnW Temp(head)
XX.X XX.X
7 8
XX.X XX.X
Total Capacity
SupW Temp Set(C) SupW Temp Set(H)
Seq Ctrl Status
9 Cap Depletion 10
NML NML
11 Total Flow
XXXXXXm3
Insufficient Cap
< Note: Abbreviation >
OI Panel Full Description
Seq Ctrl Status Sequence Control Status
Outlet Temp Outlet Temperature
Pressure Ctrl St Pressure Control Status
Heat Cap Setting Heating Capacity Setting
Cool Cap Setting Cooling Capacity Setting
Chapter 3 Regular Monitoring Works
AB-7114_Rev.0.0 PARAMATRIX4 User Guide
33
1.2 Individual Point Details Information Monitoring
Procedure Displays the Point Details information screen from the Operate Status
screen.
Confirm The Operate Status screen appears.
Select the point to be displayed and touch the key.
> The Point Details screen will appear.
By touching the screen shift key
, the screen moves to the back and next points on the
upper screen (on the summary list).
From here, according to the type of point, it can move to the [Analog High/Low] or [Set Point
Schedule] screen.
< Note: Abbreviation >
OI Panel Full Description
Man Op Precedence Manual Operation Precedence
Set Point Sch Set Point Schedule
Unit01 Point Details Unit01 Point Details
1/2 2/2
8 Ht/D Start Load Point Type Collect History
55.5m3/h PRA NO 0
Assign/Delete Man Opr Precedence
ASN
Set Point Sch
CANCEL
Collect Trend Cycle
Min
Chapter 3 Regular Monitoring Works
AB-7114_Rev.0.0 PARAMATRIX4 User Guide
34
You can monitor the point status for each controller.
From the Point List screen, the screen can switch to the Point Details screen.
2.1 Point Data Monitoring
Procedure Displays the Point List screen and monitors the point status.
Confirm The MAIN MENU appears.
Touch Lists.
> The Lists screen will appear.
Touch the [Point List] key.
> The Point List screen will appear.
Call the key and specify the page No. directly.
Important
The above screen is an example; it is not an actual screen.
2. Monitoring by Point List Screen
Lists
Point List EX Point List
Global RCV List Ctrl Param List
< Note: Abbreviation >
OI Panel Full Description
Global RCV List Global Receive List
EX Point List External Point List
Ctrl Param List Control Parameter List
Unit01 Point List
1/9 PMX-4 Controller
1 Group Command d 2
Man ON OFF
3 Nighttime Mode 4 Cooling Mode
Man DAY H-MMI HEAT
5 Auto Mode 6 Auto Mode DI
DDC2 AUTO AUTO
7 Restart Prevent 8 Ht/D Start Load
OFF 30.0m3/h
Group Command DI
Chapter 3 Regular Monitoring Works
AB-7114_Rev.0.0 PARAMATRIX4 User Guide
35
Point Format
NU means Not Used.
If Command unmatched occurs, the IPD is displayed in alarm color.
*1 Commander display of the AO, PRA point is only for manual precedence.
*2 Alarm status of the SAP, CAP point only displays "Alarm".
*3 AUT status of the OOA point displays "AUTO".
d02h (Point name)
1st line configuration
NU Data AI IPD
Commander*1 Data AO IPD
NU
SOP, AOP
IPD
Commander ALM*2 CAP IPD
Commander AUT*3 OOA IPD
NU ALM*2 SAP IPD
Commander NU COP, CCP IPD
Data NU TTA IPD
Data NU IPD
Commander*1 Data PRA IPD
2nd line configuration
D : Delete
T : Trouble
02 : Point No.
h : H / L / h / I(Analog Upper/Lower Limit Alarm) or h (Continuous
Operation Monitoring Alarm)
Chapter 3 Regular Monitoring Works
AB-7114_Rev.0.0 PARAMATRIX4 User Guide
36
Point
Classification
Point Type
ON/OFF Point
(DO)
COP (ON/OFF)
CCP (ON/OFF + Status unmatched monitoring) Two position control
CAP (ON/OFF + Status unmatched monitoring + Alarm input monitoring)
Two position control
OOA (ON/OFF + AUTO ON changeover + Status unmatched monitoring)
Three position control
HOL (HI/LO/OFF changeover + Status unmatched monitoring)
Three position control
Status Point SOP (Status display)
SCP (Status display + Remote interlock ON status unmatched monitoring)
AOP (Alarm monitoring) Alarm Point (DI)
SAP (Status + Alarm monitoring)
Measuring Point AI (Instantaneous value)
Setpoint (AO) PRA (Target value point)
Totalizing Point
(TOT)
TOT (Total totalized value)
Abbreviation of each symbol is as follows:
COP Command Only Point
SCP Status with COS Point
CCP Command with status and COS Point
AOP Alarm Only Point
CAP Command with status and Alarm Point
SAP Status and Alarm Point
OOA ON.OFF.AUTO
AI Analog INPUT
HOL HI.OFF.LO
PRA PaRAmeter
SOP Status Only Point
TOT Totalizer Input
Chapter 3 Regular Monitoring Works
AB-7114_Rev.0.0 PARAMATRIX4 User Guide
37
2.2 Individual Point Details Information Monitoring
Procedure Displays the Individual Point Details screens; checks the detail information for
each point.
Confirm The Point List screen appear.
Touch the point that shows the detail information.
> Color of the touched point column changes and the key appears on the upper right of the screen.
Touch the
key.
> The Point Details screen will appear.
From here, according to the type of point, it can move to the [Analog High/Low] or [Set Point
Schedule] screen.
AI point details
If there is not the central monitoring, Analog High/Low transition will not be displayed.
< Note: Abbreviation >
OI Panel Full Description
Analog High/Low Analog High/Low Limit
Monitoring
Unit01 Point Details
1/2
14 Total Capacity Point Type
555.5m3/h AI
Assign/Delete
ASN
Analog High/Low
Unit01 Point Details
2/2
Collect History
YES 10
Collect Trend Cycle
Min
Chapter 3 Regular Monitoring Works
AB-7114_Rev.0.0 PARAMATRIX4 User Guide
38
AO point details
The Set Point Schedule transition key is not displayed for the points that are not registered on
the Set Point Schedule.
DO point details
< Note: Abbreviation >
OI Panel Full Description
Man Opr Precedence Manual Operation
Precedence
Set Point Sch Set Point Schedule
Unit01 Point Details
1/2
22 SupW Temp Set OP Point Type
18.5 AO4
Assign/Delete Man Opr Precedence
ASN
Set Point Sch
CANCEL
Unit01 Point Details
1/2
33 NO1 Unit Point Type
DDC2 ON CAPr
Assign/Delete Man Opr Precedence
ASN
Recovery Command
Run Time ON/OFF Cycle Count
1234 H 1234 Cycle
CANCEL
Chapter 3 Regular Monitoring Works
AB-7114_Rev.0.0 PARAMATRIX4 User Guide
39
The status of digital point is displayed on the annunciator screen, and monitoring will be done.
Start/stop operation also can be done by selecting the point.
For the details, refer to "4.3 On/Off Operation on Annunciator Screen".
Procedure Displays Annunciator screen
Touch the key displayed on the upper right of each screen.
> Annunciator screen will appear.
Maximum 16 screens (16 point x 1 screen) can be displayed. Maximum 16 screens per controller.
Currently one controller can be connected.
Touch the key to back to the original screen.
Annunciator lighting method
2 positions
status
2 positions
alarm
3 positions (HOL) 3 positions (OOA)
Status off on nml alm off lo hi off on aoff aon
Red
NML
(Normal)
Green
Red
*
*
*
*
*
*
ALM
(Alarm)
Green
*
*
*
*
*
*
: Light off, or : Light on, * or *: Blinking
When the status is DEL (no response from remote unit, remote unit deleted, point deleted), lights
off imperatively.
When either of ALM: Alarm, Unmatched, or Continuous operation alarm is ON.
This table denotes when operation is red, stop is green. When operation is set as green, stop is
set as red using annunciator display changeover function; the meanings of red and green on the
table are reversed.
3. Monitoring by Annunciator
Annunciator
1/6
Group Co Nighttim Cooling Auto Mod
mmand e Mode Mode e
Group Co
mmand DI
NO1 Unit NO2 Unit NO3 Unit NO4 Unit
NO5 Unit NO6 Unit NO7 Unit NO8 Unit
OFF ON
Chapter 3 Regular Monitoring Works
AB-7114_Rev.0.0 PARAMATRIX4 User Guide
40
On/Off Operation is to start or stop the equipment.
On this system the On/Off Operation can be done by Each List screen or Annunciator screen.
To start or stop the equipment individually, check the auto/manual changeover is set to manual and then
perform start/stop.
4.1 On/Off Operation on the Operation Status Screen
Performs On/Off Operation from the Chiller Status screen of the Operate Status screen.
Procedure Start or stop the equipment on the Chiller Status screen.
Confirmation The Chiller Status screen appears.
Touch the item to perform start/stop operation.
> Color of the selected item changes and the command key (OFF/ON) will appear on the bottom of the
screen.
Touch the OFF or ON key, and then touch .
Chiller Status
1 NO1 Unit 2
DDC2 ON DDC2 ON
3 NO3 Unit 4 NO4 Unit
DDC2 OFF DDC2 OFF
5 NO5 Unit 6 NO6 Unit
DDC2 OFF DDC2 OFF
7 8
DDC2 OFF DDC2 OFF
OFF ON
NO2 Unit
NO7 Unit NO8 Unit
4. On/Off Operation
Chapter 3 Regular Monitoring Works
AB-7114_Rev.0.0 PARAMATRIX4 User Guide
41
4.2 On/Off Operation on the Point List Screen
Procedure Start or stop the equipment on the Point List screen.
Confirmation The Point List screen appears.
Touch the column of the point that is to be On/Off.
> Color of the touched point's column will change.
Select the OFF or ON key on the bottom left of the screen, and then touch .
4.3 On/Off Operation on the Annunciator Screen
Procedure Select the point and perform On/Off operation.
Confirmation Annunciator screen appears.
Touch the column of the point that is to be On/Off.
> Color of the touched point's column will change.
Select the OFF or ON key on the bottom left of the screen, and then touch .
> The LED indication will change to ON (red) or OFF (green).
By touching key, the screen will switch to the point detail screen of the selected point.
Annunciator
1/6
Group Co Nighttim Cooling Auto Mod
mmand e Mode Mode e
Group Co
mmand DI
NO1 Unit NO2 Unit NO3 Unit NO4 Unit
NO5 Unit NO6 Unit NO7 Unit NO8 Unit
OFF ON
Unit01 Point List
6/9 PMX-4 Controller
41 NO2 Shutdown DI 42
DDC2 OFF
43 NO3 Outlet Temp 44 NO3 Heat Cap
16.3 30.0 m3/h
45 NO3 Cool Cap 46 NO3 Shutdown DI
30.0 m3/h
47 48
DDC2 OFF 15.0
OFF ON
CANCEL
NO4 Unit NO4 Outlet Temp
NO3 Unit
CANCEL
Chapter 3 Regular Monitoring Works
AB-7114_Rev.0.0 PARAMATRIX4 User Guide
42
The Sequence Control status of the thermal source can be checked on the screen.
Procedure Display the Sequence Control screen and check the operation status and
settings of the thermal source equipment.
Confirmation The MAIN MENU appears.
Touch the [Thermal Source].
> The Thermal source control screen will appear.
Touch the [Sequence Control].
> The Sequence Control screen will appear.
The actual screen may differ according to the installed system.
5. Monitoring on Sequence Control Screen
Thermal Source
Seq Parameter
Start Load Set
Sequence Control
< Note: Abbreviation >
OI Panel Full Description
Start Load Set Start Load Setting
Seq Parameter Sequence Control Parameter
Chapter 3 Regular Monitoring Works
AB-7114_Rev.0.0 PARAMATRIX4 User Guide
43
Sequence Control screen (sequential/rotate method)
Sequential method
The ON/OFF sequence is fixed. The equipment with higher priority will start earlier and will
stop later.
Rotate method
This is to balance the runtime of equipment.
Rotation - starts the longest stopping equipment and stops the longest running
equipment
Move the just started equipment to the lowest order in the queue for stopping to make
the longest running equipment stop.
The operation sequence will not be changed comparing the runtime of equipment.
Rotate the equipment by the totalized runtime
In order to balance the runtime each of equipment equally, starts the equipment whose
totalized runtime is minimum, stops the equipment whose totalized runtime is maximum.
If "0" is preset on the equipment's totalized runtime, the equipment will be started first.
< Note: Abbreviation >
OI Panel Full Description
GrpCmnd Group Command
D/N Mode Daytime/Nighttime Mode
C/H Mode Cooling/Heating Mode
CtrlMode Control Mode
Wait Eff Wait Effect
Sequential Opr Sequential Operation
Proh min Prohibit minute
Inc Increase
Dec Decrease
Unit01 Sequence Control
PMX-4 Controller
GrpCmnd D/N Mode C/H Mode CtrlMode
ON DAY HEAT AUTO
Name StatSequenti Proh
us al Opr minInc Dec
NO1 Pump 1 0
NO2 Pump 2 0
NO3 Pump 3
NO4 Pump 4 0
20
10Min
Next
Wait Eff
Unit01 Sequence Control
PMX-4 Controller
GrpCmnd D/N Mode C/H Mode CtrlMode
ON DAY HEAT AUTO
Name StatSequenti Proh
us al Opr minInc Dec
NO5 Pump 5 0
NO6 Pump 6 0
Wait Eff
10Min
Next
Chapter 3 Regular Monitoring Works
AB-7114_Rev.0.0 PARAMATRIX4 User Guide
44
Sequence Control screen (program method)
This method is used to combine the equipments that have different capacities. Up to 6 groups
(kinds) capacity can be supported, and can set 12 levels: combinations of operation units in
each of the group. Within the same group, the operation sequence also can be slid same as the
rotate method.
< Note: Abbreviation >
OI Panel Full Description
Program Opr Program Operation
Unit01 Sequence Control
PMX-4 Controller
GrpCmnd D/N Mode C/H Mode CtrlMode
ON DAY HEAT AUTO
Name StatProgram Proh
us Opr minInc Dec
NO1 Pump 0
NO2 Pump 0
NO3 Pump
NO4 Pump 0 2Gr- 2
1Gr- 2
2Gr- 1 20
Next
1Gr- 1
Wait Eff
10Min
Unit01 Sequence Control
PMX-4 Controller
GrpCmnd D/N Mode C/H Mode CtrlMode
ON DAY HEAT AUTO
Name StatProgram Proh
us Opr minInc Dec
NO5 Pump 0
NO6 Pump 0
NO7 Pump
NO8 Pump 0
0
6Gr- 1
4Gr- 1
5Gr- 1
Next
3Gr- 1
Wait Eff
10Min
Chapter 3 Regular Monitoring Works
AB-7114_Rev.0.0 PARAMATRIX4 User Guide
45
Screen items description
Item Name Description
Group command *1 If the central monitoring is connected, sets On/Off of the Sequence Control.
(If the central monitoring is not connected, only displays the status)
Day/night mode *1
Cooling/heating mode
*1
Displays the setting status of each group.
Control mode *2 Changes Auto/Manual control mode.
Waiting effect Shows the waiting time until effectiveness of the thermal source equipment
appears.
Status *2 Shows the ON (red)/Off (green) status of the thermal source equipment.
Sequential
(rotate)/Program
operation sequence
Shows the operation sequence method.
Prohibit (minute) Shows the waiting time from the thermal source equipment is Off to On.
Next (Increase/
Decrease)
When the thermal source equipments are increased/decrease, all the
increased equipments or all the decreased equipments are shown by red light.
*1 If the upper communication exists, can operate on this screen.
*2 Can operate on this screen.
Chapter 3 Regular Monitoring Works
AB-7114_Rev.0.0 PARAMATRIX4 User Guide
46
This blank page is added for page layout purposes.
Chapter 4 Settings Changes
AB-7114_Rev.0.0 PARAMATRIX4 User Guide
47
Chapter 4
Settings Changes
This chapter describes how to change the settings and the
control parameters.
Chapter 4 Settings Changes
AB-7114_Rev.0.0 PARAMATRIX4 User Guide
48
The setting value of temperature or thermal source equipment capacity etc. can be changed. Select the
item to be changed on the Operate Status screen or the Point List screen and change the value using the
displayed numeric keypad or
key.
When the
key is used,
key decreases the value,
key increases the value.
The changed value will echo-back on the left side of the key.
Touch the
key to apply the changed value.
1. How to Change Setting Value
Chapter 4 Settings Changes
AB-7114_Rev.0.0 PARAMATRIX4 User Guide
49
2.1 Setting of Operation Sequence/Maximum Number of
Operating Units (Sequential/Rotate)
Procedure Set the operation sequence.
Confirmation The MAIN MENU appears.
Touch the [Thermal Source].
> The Thermal Source control screen will appear.
Touch the [Sequence Control] key.
> The Sequence Control screen will appear.
Touch the key.
> The Sequence Setting screen will appear.
There are 4 screens according to the mode: Heat/Day, Heat/Night, Cool/Day, Cool/Night.
Touch the Equipment No. 14 column that you want to change sequence.
Change the number using the numeric keypad or key, and then touch
.
> The new number is displayed at the right-hand of the original sequence number.
When operation sequence of all equipments is finalized, touch the [Batch Ack] + [Command]
+ key.
> Changing of the operation sequence will be finalized.
2. Thermal Source Control Parameter Change
Unit01 Sequence Setting
PMX-4 Controller
Heat/Day No. 1 No. 5
1 5
No. 2 No. 6
2 3 6
No. 3
3 2
No. 4
4
Do Undo
Chapter 4 Settings Changes
AB-7114_Rev.0.0 PARAMATRIX4 User Guide
50
Procedure Sets the maximum number of operating units.
Confirmation The Sequence Setting screen appears.
Touch .
> The Max Unit Setting screen opens.
Touch the column that you want to change.
Change the value according to the loads using the numeric keypad or key, and then
touch .
> The maximum number of operating units will be changed.
2.2 Setting of Number of Operating Units/Group
Registration (Program Mode)
Procedure Sets the number of operating units.
Confirmation MAIN MENU screen opens.
Touch [Thermal Source].
> > The Thermal Source screen will appear.
Touch [Sequence Control].
> The Sequence Control screen will appear.
Unit01 Max Unit Setting
PMX-4 Controller
Heat/Day Heat/Night
4 3
Cool/Day Cool/Night
4 3
Chapter 4 Settings Changes
AB-7114_Rev.0.0 PARAMATRIX4 User Guide
51
Touch the key.
> The Opr Unit Setting screen will appear.
There are 4 screens according to the mode: Heat/Day, Heat/Night, Cool/Day, Cool/Night.
Capacity and number of operating units of each group will be displayed.
Touch the column of each group that you want to change the number of operating units.
Change the number using the numeric keypad, and then touch .
When the number of operating units of each group is finalized, touch the [Batch Ack] +
[Command] + key.
> Changing of the number of operating units will be finalized.
IMPORTANT
When the "Group Set" is operated, please wait 10 seconds or more to display the "Opr
Unit Setting" screen. If you display it at once, the group setting change will not be
reflected.
Set the capacity of thermal source equipment firstly.
< Note: Abbreviation >
OI Panel Full Description
Opr Unit Setting Operating Units Setting
Capa Capacity
Lv Level
Unit01 Opr Unit Setting
PMX-4 Controller
Heat/Day
Lv 1G--6G Capa Lv
1 1-0-0-0-0-0 7
2 2-0-0-0-0-0 8
3 2-1-0-0-0-0 9
4 2-2-0-0-0-0
5 2-2-1-0-0-0
6 2-2-1-1-0-0
Undo Do
12
-
500 10
700 11
1 2 3 0
950
350
4 5 6
100
7 8 9
200
C >1-1-0-0-0-0
Chapter 4 Settings Changes
AB-7114_Rev.0.0 PARAMATRIX4 User Guide
52
Procedure Sets the group.
Confirmation The Group Setting screen opens.
Touch the key.
> The Group Setting screen will appear.
Touch the column of controller that you want to set the group.
Set the group number using the numeric keypad or key, and then touch .
Group Table Setting
Group Belonged Equipment No.
1 1
2 2 3 4
3
4
5
6
E.g., registers one small capacity equipment to the group 1.
E.g., registers three large capacity equipments to the group 2.
Unit01 Group Setting
PMX-4 Controller
Heat/Day&N No. 1 No. 5
ight 1 G 3 G
No. 2 No. 6
1 G 4 G
No. 3 No. 7
2 G 5 G
No. 4 No. 8
2 G 6 G
Undo Do
Chapter 4 Settings Changes
AB-7114_Rev.0.0 PARAMATRIX4 User Guide
53
Level Table Setting
Level
Group 1
Number of
Units
Group 2
Number of
Units
Group 3
Number of
Units
Group 4
Number of
Units
Group 5
Number of
Units
Group 6
Number of
Units
Load condition of each level
1 1 0 0 0 0 0
Load Group 1 device capacity
2 0 1 0 0 0 0
Group 1 device capacity < Load
Group 2 device capacity
3 1 1 0 0 0 0
Group 2 device capacity < Load
Group 1 device capacity +
Group 2 device capacity
4 0 2 0 0 0 0
Group 1 device capacity +
Group 2 device capacity < Load
Group 2 device capacity x 2
5 1 2 0 0 0 0
Group 2 device capacity x 2 <
Load Group 1 device capacity
+ Group 2 device capacity x 2
6 0 3 0 0 0 0
Group 1 device capacity +
Group 2 device capacity x 2 <
Load Group 2 device capacity
x 3
7 1 3 0 0 0 0
Group 2 device capacity x 3 <
Load
8
9
10
11
12
When group setting of each controller completes, touch the [Batch Ack] + [Command] +
key.
> Group setting will be finalized.
2.3 Start Load Setting (only for Pump/Chiller Controller)
When group ON command is issued, the sequential control will be implemented to faster the
startup time by controlling the start load.
Procedure Sets startup time and start load.
Confirmation MAIN MENU screen appears.
Touch [Thermal Source].
> > The Thermal Source screen will appear.
Chapter 4 Settings Changes
AB-7114_Rev.0.0 PARAMATRIX4 User Guide
54
Touch [Start Load Set].
> The Start Load Set screen (startup time set) will appear.
Touch the time column that you want to change.
Set the startup time using the numeric keypad or
key, and then touch
.
> The startup time will be set.
Touch the
. .
key
.
> The Start Load Set screen (load set) will appear.
Touch the start load column that you want to change.
Enter the predicted start load using the numeric keypad or key, and then touch the
key.
> The start load will be set.
< Note: Abbreviation >
OI Panel Full Description
Start Load Set Start Load Setting
D/Start T(min) Daytime/Start Time (min)
N/Start T(min) Nighttime/Start Time (min)
< Note: Abbreviation >
OI Panel Full Description
WD Ht/D St Load Weekday Heating/Daytime Start
Load
S1 Ht/D St Load Special day 1 Heating/Daytime Start
Load
WD Ht/N St Load Weekday Heating/Nighttime Start
Load
S1 Ht/N St Load Special day 1 Heating/Nighttime
Start Load
HD Ht/D St Load Holiday Heating/Daytime Start Load
S2 Ht/D St Load Special day 2 Heating/Daytime Start
Load
HD Ht/N St Load Holiday Heating/Nighttime Start Load
S2 Ht/N St Load Special day 2 Heating/Nighttime
Start Load
Unit01 Start Load Set
PMX-4 Controller
D/Start T(min) N/Start T(min)
30 20
Unit01 Start Load Set
PMX-4 Controller
WD Ht/D St Load HD Ht/D St Load
S1 Ht/D St Load S2 Ht/D St Load
WD Ht/N St Load HD Ht/N St Load
S1 Ht/N St Load S2 Ht/N St Load
400 300
200 100
400 300
200 100
Chapter 4 Settings Changes
AB-7114_Rev.0.0 PARAMATRIX4 User Guide
55
2.4 Sequential Control Parameter Setting
Sets the Sequential Control Parameter of thermal source such as restart prevent time, minimum
OFF time, chiller startup time, and residual operation time etc.
Parameter Name Description
Restart Prevent Time After a thermal source starts, prevention time of period to restart the thermal
source.
Minimum Stop Time: After a thermal source stops, prevention time of period to restart the thermal
source.
Thermal Source Startup
Time
After a thermal source starts, waiting time of period to sense the
effectiveness (can be used for waiting effectiveness of sequential control).
Remain Run Time After a Heating/Cooling Source stops, a period of time until the thermal
source stops actually (can be used for waiting effectiveness of sequential
control).
Procedure Sets the Sequential Control Parameter.
Confirmation MAIN MENU screen appears.
Touch [Thermal Source].
> The Thermal Source screen will appear.
Touch [Seq Parameter].
> > The Sequential Control Parameter screen (Restart Prevent time) will appear.
Touch the time that you want to set using the numeric keypad or key, and then touch
the key to set the Restart Prevent time.
Repeat the step for all the registered units.
The repeated number corresponds to the thermal source No.
Apply the same procedure for the Minimum Stop Time, Startup Time, and Remain Run Time.
To switch the screen, touch the key.
< Note: Abbreviation >
OI Panel Full Description
Restart Prevent Restart Prevention Time
Unit01 Seq Parameter
PMX-4 Controller
1 Restart Prevent 2 Restart Prevent
3 Restart Prevent 4 Restart Prevent
30 Min 35 Min
30 Min 35 Min
Chapter 4 Settings Changes
AB-7114_Rev.0.0 PARAMATRIX4 User Guide
56
When there is no upper communication, you can make a time schedule using the calendar master
schedule provided with the OI (Operator Interface) of PMX-4.
3.1 Calendar Setting
Sets the calendar (weekday, holiday, special day 1, special day 2).
1) Open the calendar screen.
Procedure Open the calendar screen.
Touch [Calendar Ctrl] on the main menu.
> The Calendar Control screen will appear.
Touch [Calendar].
> The Calendar screen will appear.
2) Move to the target calendar screen.
Touch the
mark to move to other calendar No. screen.
By touching
,
you can move to the previous or next month calendar screen.
3. Calendar Control Parameter Change
(without Upper Communication)
Calendar Ctrl
Calendar
Set Point Sch
Master Schedule
Calendar
1/8
12- 6
Sun Mon Tue Wed Thu Fri Sat
1 2
Copy 3 4 5 6 7 8 9
10 11 12 13 14 15 16
17 18 19 20 21 22 23
24 25 26 27 28 29 30
Sched Di
stribute
Calendar
< Note: Abbreviation >
OI Panel Full Description
Calendar Ctrl Calendar Control
Set Point Sch Set Point Schedule
< Note: Abbreviation >
OI Panel Full Description
Sched Distribute Schedule Distribute
Chapter 4 Settings Changes
AB-7114_Rev.0.0 PARAMATRIX4 User Guide
57
3.2 Set Holidays for Coming Next One Year
On the calendar screen, you can set weekday, holiday, special day 1, special day 2 on the calendar
for coming next one year from today.
You can not set on the past days.
1) Setting holiday (one by one)
Procedure Sets a holiday (one by one).
Confirmation Calendar screen appears.
Touch the day to be set as a holiday.
> On the left-hand screen, Weekday/Holiday/Special day 1 (Sp1)/Special day 2 (Sp2) is displayed.
Touch [Holiday].
If you want to set Weekday/Special day 1/Special day 2, touch [Weekday]/ [Sp1]/ [Sp2]
respectively.
> Color of the selected column will change.
Touch .. .
Touch
to cancel the item that was set.
> The selected day will be set as holiday.
Touching the [Schedule Distribute], the changed days can be reflected on the point schedule.
The time schedule, which is registered on all the master schedules that refer the calendar, of
point will be modified with the new calendar for 6 days from the next day.
Touching the [Calendar Copy], settings of any calendar can be copied.
Calendar
1/8
12- 6
Sun Mon Tue Wed Thu Fri Sat
1 2
Copy 3 4 5 6 7 8 9
Week Holi 10 11 12 13 14 15 16
day day 17 18 19 20 21 22 23
Sp1 Sp2 24 25 26 27 28 29 30
Sched Di
stribute
Calendar
< Note: Abbreviation >
OI Panel Full Description
Sched Distribute Schedule Distribute
Sp1 Special day 1
Sp2 Special day 2
Chapter 4 Settings Changes
AB-7114_Rev.0.0 PARAMATRIX4 User Guide
58
3.3 Master Schedule Setting
You set the master schedule that is distributed to the point according to the registration list. To
reflect the setting items to the time schedule immediately, perform the distribution operation.
Procedure Set the Master Schedule.
Confirmation The Calendar Control screen appears.
Touch [Master Schedule] .
> The screen will move to the Master Schedule screen.
Touch the day button to be changed its schedule.
> The " " mark is displayed on right hand of the selected day, and the scheduled hour is displayed on
the left hand columns.
Select the hour you want to change (ON or OFF), and change the value using the numeric
keypad or key, and then touch key.
Master Schedule
1/8
8:00 19:00 0 6 12 18 24 hr
ON OFF Mon
: : Tue
Wed
Thu
Fri
Schedule Mon Calndr
Copy Weekdy No. 2
Sched Di
stribute
< Note: Abbreviation >
OI Panel Full Description
Calndr Calendar
Sched Distribute Schedule Distribute
Chapter 4 Settings Changes
AB-7114_Rev.0.0 PARAMATRIX4 User Guide
59
3.4 Copying Monday Schedule to Other Days
If you want to set the same ON/OFF time of the Master Schedule from Monday to Friday, set the
Monday's schedule first and copy it to TuesdayFriday.
Procedure Copy Monday schedule to other days
Confirmation The Master Schedule screen appears.
Touch the [MonWeekdy] key.
> The schedule on Monday is copied to other days.
Touch the command, and then touch key.
Master Schedule
1/8
8:00 19:00 0 6 12 18 24 hr
ON OFF Mon
: : Tue
Wed
Thu
Fri
Schedule Mon Calndr
Copy Weekdy No. 2
OK
Sched Di
stribute
< Note: Abbreviation >
OI Panel Full Description
Calndr Calendar
Sched Distribute Schedule Distribute
Chapter 4 Settings Changes
AB-7114_Rev.0.0 PARAMATRIX4 User Guide
60
3.5 Distributing Master Schedule to Time Schedule
If you want to reflect the Master Schedule contents to the Time Schedule immediately, distribute
the schedule manually.
IMPORTANT
Even if you distribute the schedule, the today's time schedule will not be changed.
If you want to change the today's time schedule, please refer to "3.7 Time Schedule setting".
Procedure Distribute Master Schedule to Time Schedule
Confirmation The Master Schedule screen appears.
Touch [Sched Distribute].
Touch the command, and then touch
key.
> The Master Schedule will be distributed to the Time Schedule.
The Schedule Distribute command is applied for 6 days since the next day, but it is not applied
for today.
Master Schedule
1/8
8:00 19:00 0 6 12 18 24 hr
ON OFF Mon
: : Tue
Wed
Thu
Fri
Schedule Mon Calndr
Copy Weekdy No. 2
OK
Sched Di
stribute
< Note: Abbreviation >
OI Panel Full Description
Calndr Calendar
Sched Distribute Schedule Distribute
Chapter 4 Settings Changes
AB-7114_Rev.0.0 PARAMATRIX4 User Guide
61
3.6 Reference Calendar Setting
To define the holidays, you set a calendar that refers the master schedule.
Procedure Set the Reference calendar.
Confirmation The Master Schedule screen appears.
Touch [Calndr].
> The numeric keypad will appear.
Using the numeric keypad, enter the calendar No. to be referred, and then touch
.
> The calendar to be referred will be set.
By touching the referred calendar can be seen.
You can set the calendar No. that is referred by the multiple Master Schedules.
Master Schedule
1/8
0 6 12 18 24 hr
dule Mon Calndr
Weekdy No. 2
Sched Di
stribute
C >
7 8 9
4 5 6
1 2 3 0
< Note: Abbreviation >
OI Panel Full Description
Calndr Calendar
Sched Distribute Schedule Distribute
Chapter 4 Settings Changes
AB-7114_Rev.0.0 PARAMATRIX4 User Guide
62
3.7 Time Schedule Setting
To change today's time schedule, you need to change the time schedule directly instead of
distributing as Master Schedule change -> Time Schedule.
Procedure Set the time schedule.
Confirmation The Point List screen appears.
Touch the point whose time schedule to be changed.
> The details information screen of the touched point will appear.
Touch the key.
> The point details screen 2/2 appears.
< Note: Abbreviation >
OI Panel Full Description
Man Opr Precedence Manual Operation Precedence
Unit01 Point Details
1/2
33 NO1 Unit Point Type
DDC2 ON CAPr
Assign/Delete Man Opr Precedence
ASN
Recovery Command
Run Time ON/OFF Cycle Count
1234 H 1234 Cycle
CANCEL
Unit01 Point Details
2/2
Collect History
YES 0
Time Schedule
Collect Trend Cycle
Min
Chapter 4 Settings Changes
AB-7114_Rev.0.0 PARAMATRIX4 User Guide
63
Touch the
key.
> The time schedule screen appears.
When 4 times ON/OFF cycle is selected:
When 8 times ON/OFF cycle is selected:
Change the time schedule using the
key.
When 8 times ON/OFF cycle is selected:
Unit01 Time Schedule
NO1 Unit
08:00 19:00 0 6 12 18 24 hr
ON OFF 11We
: : 12Th
13Fr
14Sa
15Su
16Mo
17Tu
Unit01 Time Schedule
NO1 Unit
08:00 19:00 0 6 12 18 24 hr
ON OFF 11We
: : 12Th
13Fr
: : 14Sa
15Su
: : 16Mo
17Tu
Unit01 Time Schedule
NO1 Unit
08:00 19:00 0 6 12 18 24 hr
ON OFF 11We
: : 12Th
13Fr
: : 14Sa
15Su
: : 16Mo
17Tu
>19:00
Chapter 4 Settings Changes
AB-7114_Rev.0.0 PARAMATRIX4 User Guide
64
When the PMX-4 is not connected to the upper communication, the commands have seen set will be
output to AO, PRA point at the specified year/month/day change timing using the Setpoint Schedule of
PMX-4's OI (Operator Interface).
The command output time is 00:01 of the specified date.
1) Open the Setpoint Schedule screen.
Procedure Open the Setpoint Schedule screen.
Touch the [Calendar Ctrl] key on the MAIN MENU.
> The Calendar Control screen appears.
Touch the [Set Point Sch] key.
> The Set Point Schedule screen appears.
If you want to see an other schedule, touch the key.
There are 8 schedules.
4. Setpoint Schedule Change Operation
(without Upper Communication)
Calendar Ctrl
Calendar
Set Point Sch
Master Schedule
Set Point Sch
1/8
1- 1 6- 1
10.0 12.0 13.5
7-10 8-10
8.0 7.0
10- 1 12-31
10.0 -999.9
0- 0 0- 0
0.0 0.0
Current Setpoint
< Note: Abbreviation >
OI Panel Full Description
Calendar Ctrl Calendar Control
Set Point Sch Set Point Schedule
Chapter 4 Settings Changes
AB-7114_Rev.0.0 PARAMATRIX4 User Guide
65
Touch the key..
> The Assigned Points screen will appear.
By touching the
key, you can back to the Set Point Sch screen.
2) Output year/month/day and Output command setting
Procedure Set the Output year/month/day and Output command.
Confirmation The Set Point Sch screen appears.
Touch the date setting column.
> A numeric keypad will be displayed on the screen.
Eight days per a year can be specified to output the command.
Enter the date using the numeric keypad, and then touch the key.
Enter as "MonthDay". E.g.: October 10 -> "1010"
You can not set February 29.
Assigned Points
1/8
Point 1
3.18
Set Point Sch
1/8
1- 1 6- 1
10.0 12.0
7-10 8-10
8.0 7.0
10- 1 12-31
10.0 -999.9
0- 0 0- 0
0.0 0.0
C >
7 8 9
4 5 6 -
1 2 3 0
< Note: Abbreviation >
OI Panel Full Description
Set Point Sch Set Point Schedule
Chapter 4 Settings Changes
AB-7114_Rev.0.0 PARAMATRIX4 User Guide
66
Touch the command value setting column.
> The
key and the
key will appear on the screen.
Enter the command value using the key or the numeric keypad, and then touch the
key.
3) Output point assign
Procedure Assign the output point.
Confirmation The Assigned Points screen appears.
Touch the point setting column.
> A numeric keypad will be displayed on the screen.
One point can be assigned for one schedule.
Enter the point No. using the numeric keypad, and then touch the key.
Enter as "Controller address. Point No."
E.g., Controller address 5, Controller No.20 -> "5.20"
Point type "AO" and "PRA" can be assigned.
Set Point Sch
1/8
1- 1 6- 1
10.0 12.0 13.5
7-10 8-10
8.0 7.0
10- 1 12-31
10.0 -999.9
0- 0 0- 0
0.0 0.0
Current Setpoint
>0.0
Assigned Points
1/8
Point 1
3.18
C >
7 8 9
4 5 6
1 2 3 0
Chapter 5 Data Management
AB-7114_Rev.0.0 PARAMATRIX4 User Guide
67
Chapter 5
Data Management
This chapter describes how to display the trend graph and
how to check the data can be saved on the system.
Chapter 5 Data Management
AB-7114_Rev.0.0 PARAMATRIX4 User Guide
68
Trend graph of analog point can be displayed.
Procedure Displays the trend graph.
Confirmation The MAIN MENU screen appears.
Touch [Data Management].
> The Data Management screen will appear.
Touch [Trend Graph].
> The Trend Graph screen will appear.
By touching , the screen shifts to the Trend Graph setting screen.
By touching the point name displayed, the screen will switch to display IPD of the point and
Y-axis MIN, MAX.
Vertical grid line interval is shown below.
Time Axis 1 - 5 6 - 10 11 - 15 16 - 20 21 - 24 25 - 71 72 - 192
Interval (Hour) 1 2 3 4 6 12 24
1. Trend Graph Display
Data Management
Trend Graph All History
Alarm History Command/COS His
Trend Graph
1/8
[ ] point
30.0 name1
point
name2
point
name3
0.0 point
8 20 8 20 8 name4
Chapter 5 Data Management
AB-7114_Rev.0.0 PARAMATRIX4 User Guide
69
Procedure Changes the Trend Graph setting.
Confirmation The Trend Graph screen appears.
Touch the key.
> The Trend Graph Set screen. will appear.
Select the item to be changed, change the value using the numeric keypad or the key,
and then touch the key.
Trend Graph Set
1/8
Time-Base Set Starting Time
48 H (24:Latest)
Display Point 1 Display Point 2
3.01 3.02
Display Point 3 Display Point 4
3.21 0.00
8 o'clk
>48
Chapter 5 Data Management
AB-7114_Rev.0.0 PARAMATRIX4 User Guide
70
The alarm history and the operation status change history are displayed in time series from new ones.
Maximum 360 events of data can be saved. If the data exceeds 360 events, the data will be erased from
older ones in order.
Procedure All history of the alarm and the operation status change are displayed in time
series.
Confirmation The MAIN MENU screen appears.
Touch [Data Management].
> Data Management menu screen appears.
Touch the
All History.
> All History screen appears, history of the alarm and the operation status change can be checked.
2. All History Display
< Note: Abbreviation >
OI Panel Full Description
Sts Chg Status Change
Opr Rec Operation Record
Alm Rcvd Alarm Recovered
Alm Ocrd Alarm Occurred
All History
Sts Chg Unit 3 Alm Rcvd Unit 3
12-3-31 8:30 12-3-30 20:52
2 D/N Mode 28 NO1 Outlet Temp
DAY 17.6
Opr Rec Unit 3 Alm Ocrd Unit 3
12-3-30 20:34 12-3-30 17:45
9 NO2 Unit 28hNO1 Outlet Temp
Man ON 19.3
Chapter 5 Data Management
AB-7114_Rev.0.0 PARAMATRIX4 User Guide
71
Alarm history is displayed in time series from new data. Maximum 360 events (total of alarm history and
status history) of data can be saved. If the data exceeds 360 events, the data will be erased from older
ones in order.
The following alarms are saved:
Operation Normal
Operation Error
Alarm Occurred
Alarm Restored
Equipment Abnormal
Equipment Restored
Procedure Displays Alarm History in time series.
Confirmation The MAIN MENU screen appears.
Touch [Data Management].
> > Data Management screen will appear.
Touch the Alarm History .
> The Alarm History screen will appear; the alarm history can be checked.
3. Alarm History Display
< Note: Abbreviation >
OI Panel Full Description
Alm Rcvd Alarm Recovered
Eqp Rcvd Equipment Recovered
Alm Ocrd Alarm Occurred
Eqp Err Equipment Error
Alarm History
Alm Rcvd Unit 3 Alm Ocrd Unit 3
12-3-30 20:52 12-3-30 17:45
28 NO1 Outlet Temp 28hNO1 Outlet Temp
17.6 19.3
Eqp Rcvd Unit 3 Eqp Err Unit 3
12-3-28 14:10 12-3-28 7:25
1 Group Command t 1 Group Command
ScheduleOFF ScheduleON
Chapter 5 Data Management
AB-7114_Rev.0.0 PARAMATRIX4 User Guide
72
The operation status change history is displayed in time series from new ones. Maximum 360 events
(total of alarm history and status history) of data can be saved. If the data exceeds 360 events, the data
will be erased from older ones in order.
The following operation status changes are saved:
Status Change
Operation Record
Operation Normal
Operation Abnormal
Procedure Displays Command/COS History in time series.
Confirmation MAIN MENU screen appears.
Touch [Data Management].
> > Data Management menu screen will appear.
Touch [Command/COS His]
.
> The Command/COS History screen will appear; the Command/COS history can be checked.
4. Command/COS History Display
< Note: Abbreviation >
OI Panel Full Description
Sts Chg Status Change
Opr Nrml Operation Normal
Opr Rec Operation Record
Opr Err Operation Error
Command/COS His
Sts Chg Unit 3 Opr Rec Unit 3
12-3-31 8:30 10-12-30 20:34
2 D/N Mode 9 NO2 Unit
DAY Man ON
Opr Nrml Unit 3 Opr Err Unit 3
12-3-28 17:21 12-3-28 16:55
5 NO1 Unit 5 NO1 Unit
Man OFF Alarm DDC OFF
Chapter 6 System Management
AB-7114_Rev.0.0 PARAMATRIX4 User Guide
73
Chapter 6
System Management
This system defines the operators' authorities by the
password. This chapter describes the items managed by
the system administrator.
Chapter 6 System Management
AB-7114_Rev.0.0 PARAMATRIX4 User Guide
74
System administrator can set password for level 1 (operator) and level 2 (administrator), also can set "No
password entry" at login timing.
System administrator can not set password for service person.
The default passwords are level 1 (operator): 000000, level 2 (administrator): 111111.
Level1 (operator)
It is assigned for general operators. Point data display, command output to point, and time schedule
setting etc. are allowed.
Level 2 (administrator)
Totalized data preset and password set etc. are added on the operator's privilege.
Service person level
This level is for starting up, engineering work, and maintenance. Operation and password set are not
allowed.
1) Password setting
There are following methods to set the password.
Set the automatic login
By setting the password as "000000", password entering at login can be omitted.
Set the operator level as the automatic login
Level 1 (operator) password "000000"
Level 2 (administrator) password Numeric other than "000000"
E.g., Level 1 password: 000000
Level 2 password: 111111
Set the administrator level as the automatic login
Level 1 (operator) password Numeric other than "000000"
Level 2 (administrator) password "000000"
E.g., Level 1 password: 111111
Level 2 password: 000000
Do not set the automatic login
Set the login password for both the level 1 (operator) and level 2 (administrator).
Level 1 (operator) password Numeric other than "000000"
Level 2 (administrator) password Numeric other than "000000"
E.g., Level 1 password: 111111
Level 2 password: 222222
Duplicated passwords cannot be set for the level 1 (operator) and level 2 (administrator).
1. Password Setting
Chapter 6 System Management
AB-7114_Rev.0.0 PARAMATRIX4 User Guide
75
Procedure Sets the password.
Confirmation The MAIN MENU screen appears.
Touch [Sys Management] .
> The System Management screen will appear.
Touch [Password Set]
.
> The Password Set screen will appear.
If your level is not administrator, you can not access to the password set screen.
Touch [Level 1 Password] or [Level 2 Password] column.
> The numeric keypad will appear.
Enter 6 digits of numeric number using the numeric keypad, and then touch .
> The password for level 1 or level 2 will be set.
Sys Management
Password Set
Remote Monitor
Password Enter Sys Parameter
Annunciator Set
Time Adjustment
Password Set
Level 1 Password Level 2 Password
000000 111111
< Note: Abbreviation >
OI Panel Full Description
Sys Management System Management
Sys Parameter System Parameter
Chapter 6 System Management
AB-7114_Rev.0.0 PARAMATRIX4 User Guide
76
When the product is connected to the upper communication, time management is done according to the time
of the controller that is connected to.
Therefore time can not be changed when the product is connected to savic-net system.
When the product is not connected to the upper communication, time is managed by the built-in clock,
and the time is used for calendar/schedule function and managing the history data.
Time data Time : Hour, Minute (00:00 - 23:59)
Date : Year (1990 - 2089), Month (1 - 12), Day (1 - 31)
Day of week: Sun, Mon, Tue, Wed, Thu, Fri, Sat (1 - 7)
Time adjustment When the product is connected to the upper communication, the product
requests the current time to the controller connected periodically and presets
the time to its own clock.
Time change When the product is connected to the upper communication, time change
through the OI screen is prohibited.
Time backup If the controller that is connected to is failed, time is managed by the built-in
clock.
Time retention If the power supply is down, the clock continues working with the backup
battery.
Precision When the product is connected to the upper communication, precision of
time depends on the upper's clock or the controller's clock.
When the product is not connected to the upper communication and the
controller is abnormal, the precision is 75 seconds (25 C ambient), 150
seconds (0 C ambient) per month.
Leap years are determined automatically by the year.
Procedure Performs system time adjustment.
Confirmation The System Management screen appears.
Touch [Time Adjustment]
.
> The Time Adjustment screen will appear.
Touch the Time column.
Adjust the time touching , and then touch the key.
The time adjustment range by the operator privilege is within 10 minutes.
> Time will be adjusted.
Model number of the product is displayed on the screen.
(e.g., QY2030D**** 83212976001)
2. Time Adjustment
Time Adjustment
Date Time
12- 4-15 12:25
Model No.
QY2031D****
83212976001
PMX OI -01
(c) 1998-2012 Azbil Corporation
>12:25
Chapter 6 System Management
AB-7114_Rev.0.0 PARAMATRIX4 User Guide
77
Displaying status of the remote units connected to the product, any abnormalities on the communication
line or on the remote units can be detected.
Display status Status of the remote units (Online/Offline/No response).
Display minor failure When status of a remote unit is minor failure, the status is displayed and
informed to the operator.
3.1 Display Remote Unit Status
Procedure Displays and monitors the remote unit's status.
Confirmation System Management screen appears.
Touch [Remote Monitor]
.
> The Remote Monitor screen will appear.
If you want to see more detail information, select the remote unit and touch
.
> The Information screen appears, and then the model number and data file information are displayed.
3. Remote Unit Monitoring
Remote Monitor
1 2
Online
3 4
5 6
7 8
Information
Model No. Data File Info
WY5130W**** Q1831111
83225481001-00 83225949116-00
83171203001-01
Chapter 6 System Management
AB-7114_Rev.0.0 PARAMATRIX4 User Guide
78
How to set the system parameters that define the product's basic operations is described. .
4.1 Annunciator Change View
Procedure Color of bar graph on the annunciator and schedule display screen is
inverted red-to-green or green-to-red.
Confirmation The System Management screen appears.
Touch [Sys Parameter]
.
> The System Parameter screen will appear.
Touch the [ANN Color Change] column.
Select the color you want to show while operation, and then touch the key.
Factory preset
The default setting is "Operating: Red".
> Color of the annunciator and schedule display is inverted red-to-green or green-to-red.
4. System Parameters
Sys Parameter
ANN Color Change
Run:RED
Sys Parameter
ANN Color Change
Run:RED
N
RED GREE
< Note: Abbreviation >
OI Panel Full Description
Sys Parameter System Parameter
ANN Color Change Annunciator Color Change
Chapter 7 Maintenance
AB-7114_Rev.0.0 PARAMATRIX4 User Guide
79
Chapter 7
Maintenance
This chapter described the regular maintenance works,
replacement of consumables, and the after-sales service.
Chapter 7 Maintenance
AB-7114_Rev.0.0 PARAMATRIX4 User Guide
80
To clean PMX-4, please wipe the main unit with soft dry cloth.
If there are dusts on the vent holes (slit) at the top/bottom of the case, clean the dusts.
If the touch panel is heavily soiled, wipe the smudges with an ethanol-based solvent.
WARNING
Before performing maintenance of the product, be sure to turn off the power to the product.
Failure to do so might cause electric shock.
CAUTION
During maintenance works, do not touch the uninstructed area. Failure to do so might
cause device failure.
1. Regular Maintenance
Chapter 7 Maintenance
AB-7114_Rev.0.0 PARAMATRIX4 User Guide
81
In order to operate the system properly, it is required to inspect the consumables and to replace parts
regularly.
In the following table, consumables of this system and its inspection method, replacement timing and
action are shown.
Please perform regular maintenance work according to the table.
Parts Parts No.. Check items Replacement
timing
Actions
Touch panel Input is accepted correctly?
Panel coating is delaminated?
If Yes, needs to replace the panel.
Expected
life:
1 million
(touches)
Contact the
service
person
LCD Contrast is low?
There are black lines displayed?
If Yes, needs inspection or
replacement the LCD.
The screen is dark?
The screen is flickering?
If Yes, needs to replace the LCD.
Expected
life:
4 years
Contact the
service
person
Lithium battery
(for OI)
83170623-001 (1
pcs)
83170623-005 (5
pcs)
83170623-010 (10
pcs)
Check the next replacement timing
written on the battery.
5 years Refer to "3.
Lithium
battery
replacement
" in this
chapter.
Lithium battery
(for Basic)
83170639-001 (1
pcs)
83170639-005 (5
pcs)
83170639-010 (10
pcs)
Check the next replacement timing
written on the battery.
5 years Refer to "3.
Lithium
battery
replacement
" in this
chapter.
IMPORTANT
LCD may get darker in a colder environment.
2. Inspection of Consumables and Regular
Replacement Parts
Chapter 7 Maintenance
AB-7114_Rev.0.0 PARAMATRIX4 User Guide
82
3.1 Basic Module
WARNING
Do not touch electrically charged parts. Doing so might cause electric shock.
CAUTION
When replacing batteries, read the instructions and correctly replace the product batteries.
- Use the batteries specified by Azbil Corporation.
- Place the batteries with the positive and negative terminals on the correct sides.
Failure to do so might cause overheating, burst, or leakage of the batteries.
Dispose of the used batteries in accordance with your local regulations. Do not throw them
in fire or in general garbage. Doing so might cause burst or ignition.
Important
Replace the battery while the basic module power is ON.
Write down the next replacement year/month.
Procedure
Pull out the battery holder using a precision screwdriver.
3. Lithium Battery Replacement
Battery holder
Chapter 7 Maintenance
AB-7114_Rev.0.0 PARAMATRIX4 User Guide
83
Detach the connector; remove the battery from the holder.
Install a new battery to the holder; attach the connector.
Fix the battery holder to the body.
Write down the year/month after 5 years on the tag.
Battery holder
Connector
Chapter 7 Maintenance
AB-7114_Rev.0.0 PARAMATRIX4 User Guide
84
3.2 OI (Operator Interface)
WARNING
Do not touch electrically charged parts. Doing so might cause electric shock.
CAUTION
When replacing batteries, read the instructions and correctly replace the product batteries.
- Use the batteries specified by Azbil Corporation.
- Place the batteries with the positive and negative terminals on the correct sides.
Failure to do so might cause overheating, burst, or leakage of the batteries.
Dispose of the used batteries in accordance with your local regulations. Do not throw them
in fire or in general garbage. Doing so might cause burst or ignition.
Follow the procedures below to replace the lithium battery.
Important
Replace the battery while the basic module power is ON.
Write down the next replacement year/month.
Chapter 7 Maintenance
AB-7114_Rev.0.0 PARAMATRIX4 User Guide
85
Procedure Replace the lithium battery.
Detach the cover.
Pull out the battery connector; remove the lithium battery.
Connect a new battery.
Attach the cover.
Write down the year/month after 5 years on the label that is attached on the main unit.
Battery label
Main Unit
Battery connector
Cover
Lithium battery
Chapter 7 Maintenance
AB-7114_Rev.0.0 PARAMATRIX4 User Guide
86
Brightness of the LCD gets darker in a colder environment; it also gets darker due to aging degradation.
If you feel it is dark, adjust the brightness by turning the LCD contrast adjust volume shown in figure
below.
The contrast adjustment hole diameter is 3, so please use the Phillips screwdriver 2.4 or less
than 3.0.
LCD contrast adjustment volume
4. LCD Contrast Adjustment
Chapter 7 Maintenance
AB-7114_Rev.0.0 PARAMATRIX4 User Guide
87
This blank page is added for page layout purposes.
Specifications are subject to change without notice.
Building Systems Company
http://www.azbil.com/
Rev. 0.0 Jun. 2012 AB-7114
(J: AI-7114 Rev. 0.0) Printed in Japan.
También podría gustarte
- Apexi Installation Instruction Manual: S-AFC 2Documento64 páginasApexi Installation Instruction Manual: S-AFC 2THMotorsports.netAún no hay calificaciones
- 54 FileDocumento94 páginas54 FileMuhammad AtifAún no hay calificaciones
- A300-Service Manual PDFDocumento122 páginasA300-Service Manual PDFCarl100% (1)
- Variadores Hvac Users ManualDocumento730 páginasVariadores Hvac Users ManualJere Vnt RAún no hay calificaciones
- Equipo LF-usermanualDocumento154 páginasEquipo LF-usermanualStiven PeñaAún no hay calificaciones
- Operation and Maintenance Manual: Payload Control SystemDocumento32 páginasOperation and Maintenance Manual: Payload Control Systemait mimouneAún no hay calificaciones
- L800 Service ManualDocumento105 páginasL800 Service Manuallift98driverAún no hay calificaciones
- Bolens 25A-550A163 Model 550 551 Manual enDocumento18 páginasBolens 25A-550A163 Model 550 551 Manual enJohn WalesAún no hay calificaciones
- CLG862 200904001Documento129 páginasCLG862 200904001mliugong75% (4)
- YOKOGAWA Exa Fc400g (Ing)Documento91 páginasYOKOGAWA Exa Fc400g (Ing)biotech666Aún no hay calificaciones
- Service ManualDocumento124 páginasService ManualJacek Natkański86% (7)
- Dinli 700 Workshop Manual PDFDocumento99 páginasDinli 700 Workshop Manual PDFUmar ShamsudinAún no hay calificaciones
- Manual Azbil Gas Flow MeterDocumento52 páginasManual Azbil Gas Flow Metergurky33Aún no hay calificaciones
- Xerox Workcenter 123,128,133Documento1176 páginasXerox Workcenter 123,128,133González Oviedo GabrielAún no hay calificaciones
- Bradco 485 Operators ManualDocumento53 páginasBradco 485 Operators ManualluismdmjAún no hay calificaciones
- Snow Thrower Operator's ManualDocumento20 páginasSnow Thrower Operator's ManualNenad MilenkovicAún no hay calificaciones
- Omtd15mex07 3eDocumento249 páginasOmtd15mex07 3eFredy VelazquezAún no hay calificaciones
- Operator'S and Parts Manual 625 Trencher: Universal Skid Steer ApplicationsDocumento99 páginasOperator'S and Parts Manual 625 Trencher: Universal Skid Steer ApplicationsCleiton CunhaAún no hay calificaciones
- WC6655 Service ManualDocumento528 páginasWC6655 Service ManualMapsonAún no hay calificaciones
- Apexi AFC neo 调试指导 (English) PDF7107-0650-00Documento48 páginasApexi AFC neo 调试指导 (English) PDF7107-0650-00陈巍Aún no hay calificaciones
- ATV FB Manual V209 EN PDFDocumento90 páginasATV FB Manual V209 EN PDFAlejandro Alberto Robalino MendezAún no hay calificaciones
- VIBRATORY ROLLER OPERATOR'S MANUALDocumento43 páginasVIBRATORY ROLLER OPERATOR'S MANUALkadaimamak100% (1)
- LY 9507HII SlurrySamplerInstructionManualDocumento20 páginasLY 9507HII SlurrySamplerInstructionManualAnonymous gq7UQAwAún no hay calificaciones
- 38M21C-1809EN Instruction ManualDocumento396 páginas38M21C-1809EN Instruction ManualCoptil NicolaeAún no hay calificaciones
- WF-8010,8090,8510,8590 A AllDocumento241 páginasWF-8010,8090,8510,8590 A AlliGNAZIO WebtronicaAún no hay calificaciones
- Liu Gong CLG835-Op. y MantenimientoDocumento105 páginasLiu Gong CLG835-Op. y MantenimientoIvan Alex Escobar100% (6)
- BC-R25 Series Burner Controller User's ManualDocumento62 páginasBC-R25 Series Burner Controller User's ManualSerhiiAún no hay calificaciones
- Operating Manual: (Shaker)Documento43 páginasOperating Manual: (Shaker)Cardenas Cuito MarcoAún no hay calificaciones
- Komatsu OM515C520C99-1EDocumento205 páginasKomatsu OM515C520C99-1ECristian CahuatijoAún no hay calificaciones
- Dinli 901Documento136 páginasDinli 901zaracuscaAún no hay calificaciones
- Operation and Maintenance ManualDocumento62 páginasOperation and Maintenance ManualAbdul AzisAún no hay calificaciones
- Work Centre M118 Service ManualDocumento564 páginasWork Centre M118 Service ManualNordkonungAún no hay calificaciones
- XEROX Work Centre M118 Service ManualDocumento564 páginasXEROX Work Centre M118 Service ManualPreduta Monica100% (1)
- 270cc Quad Service Manual Chapter IndexDocumento122 páginas270cc Quad Service Manual Chapter IndexPeyo DesemeryAún no hay calificaciones
- Downloaded From Manuals Search EngineDocumento136 páginasDownloaded From Manuals Search EngineVlad SucioniAún no hay calificaciones
- 伺服参数 PDFDocumento688 páginas伺服参数 PDFIrving HardenzenAún no hay calificaciones
- 94CHB01 PDFDocumento35 páginas94CHB01 PDFاشرينكيل مسونكيل100% (2)
- Sebu7766 07 00 All PDFDocumento232 páginasSebu7766 07 00 All PDFKristen HolmesAún no hay calificaciones
- CAT 525C Skidder Operation ManualDocumento354 páginasCAT 525C Skidder Operation ManualSilvio Roman0% (1)
- Anritsu 37xxxd OperationDocumento630 páginasAnritsu 37xxxd OperationHoang LongAún no hay calificaciones
- 64304EN 1 01 Users ManualDocumento568 páginas64304EN 1 01 Users Manualdlam5464Aún no hay calificaciones
- Manuel Tecnico l14150 - RevaDocumento154 páginasManuel Tecnico l14150 - RevaPablo AbilaAún no hay calificaciones
- System Configuration GuideDocumento18 páginasSystem Configuration GuidesankisAún no hay calificaciones
- 7SR5 Operating Manual V2.40Documento174 páginas7SR5 Operating Manual V2.40Andre CardosoAún no hay calificaciones
- CM20230404 1795c F8e3fDocumento16 páginasCM20230404 1795c F8e3fzeeshan0012046Aún no hay calificaciones
- REA 101 Proteccion de Arco EléctricoDocumento64 páginasREA 101 Proteccion de Arco EléctricoIngJGMAún no hay calificaciones
- Hydraulic Planetary Recovery Winch: Installation, Maintenance, and Service ManualDocumento45 páginasHydraulic Planetary Recovery Winch: Installation, Maintenance, and Service ManualQC RegianAún no hay calificaciones
- ZEN Operation ManualDocumento194 páginasZEN Operation ManualAmy AdamsAún no hay calificaciones
- Strategies to the Prediction, Mitigation and Management of Product ObsolescenceDe EverandStrategies to the Prediction, Mitigation and Management of Product ObsolescenceAún no hay calificaciones
- Facility Maintenance Series: Types of Maintenance ProgramsDe EverandFacility Maintenance Series: Types of Maintenance ProgramsCalificación: 5 de 5 estrellas5/5 (1)
- Operator’S Guide to Rotating Equipment: An Introduction to Rotating Equipment Construction, Operating Principles, Troubleshooting, and Best PracticesDe EverandOperator’S Guide to Rotating Equipment: An Introduction to Rotating Equipment Construction, Operating Principles, Troubleshooting, and Best PracticesCalificación: 5 de 5 estrellas5/5 (3)
- Chainsaw Operator's Manual: Chainsaw Safety, Maintenance and Cross-cutting TechniquesDe EverandChainsaw Operator's Manual: Chainsaw Safety, Maintenance and Cross-cutting TechniquesCalificación: 5 de 5 estrellas5/5 (1)
- Electrician''s Guide to Control and Monitoring Systems: Installation, Troubleshooting, and MaintenanceDe EverandElectrician''s Guide to Control and Monitoring Systems: Installation, Troubleshooting, and MaintenanceAún no hay calificaciones
- VW Transporter T4 Workshop Manual Diesel 2000-2004De EverandVW Transporter T4 Workshop Manual Diesel 2000-2004Calificación: 5 de 5 estrellas5/5 (5)
- VW Transporter T4 ( Diesel - 2000-2004) Workshop Manual: Owners Edition (Owners' Workshop Manuals)De EverandVW Transporter T4 ( Diesel - 2000-2004) Workshop Manual: Owners Edition (Owners' Workshop Manuals)Calificación: 1 de 5 estrellas1/5 (3)
- Technical Analysis for the Trading ProfessionalDe EverandTechnical Analysis for the Trading ProfessionalAún no hay calificaciones
- The Safety Relief Valve Handbook: Design and Use of Process Safety Valves to ASME and International Codes and StandardsDe EverandThe Safety Relief Valve Handbook: Design and Use of Process Safety Valves to ASME and International Codes and StandardsCalificación: 3.5 de 5 estrellas3.5/5 (14)
- Practical, Made Easy Guide To Building, Office And Home Automation Systems - Part OneDe EverandPractical, Made Easy Guide To Building, Office And Home Automation Systems - Part OneAún no hay calificaciones
- Atmel - Embedded Web ServerDocumento53 páginasAtmel - Embedded Web ServerNobodyXX66Aún no hay calificaciones
- Relay 4 Kenh 15 10 2013Documento1 páginaRelay 4 Kenh 15 10 2013Nguyen VuAún no hay calificaciones
- Modbus EthernetDocumento49 páginasModbus EthernetdaywalkeryAún no hay calificaciones
- A86 Source Code Programmable Industrial On Off Timer With RF RemoteDocumento2 páginasA86 Source Code Programmable Industrial On Off Timer With RF RemoteNguyen VuAún no hay calificaciones
- Ab 6546 R3.1Documento16 páginasAb 6546 R3.1Nguyen VuAún no hay calificaciones
- Scs Mod Bus Handling GuideDocumento10 páginasScs Mod Bus Handling GuideNguyen VuAún no hay calificaciones
- Modbus EthernetDocumento49 páginasModbus EthernetdaywalkeryAún no hay calificaciones
- Pm700 Installation ManualDocumento66 páginasPm700 Installation ManualAlexhanderAún no hay calificaciones
- 6th Central Pay Commission Salary CalculatorDocumento15 páginas6th Central Pay Commission Salary Calculatorrakhonde100% (436)
- ENC28J60 Data Sheet 39662aDocumento102 páginasENC28J60 Data Sheet 39662aΛιθοξόος ΈλληνAún no hay calificaciones
- Ab 5467 R1.0Documento4 páginasAb 5467 R1.0Nguyen VuAún no hay calificaciones
- Ab 4004 R13.0Documento8 páginasAb 4004 R13.0Nguyen VuAún no hay calificaciones
- AVR Microcontroller and Embedded Systems by ALI MAZIDIDocumento781 páginasAVR Microcontroller and Embedded Systems by ALI MAZIDIabrarkhokhar96% (79)
- Ab 5782 R1.0Documento4 páginasAb 5782 R1.0Nguyen VuAún no hay calificaciones
- Ab 6830Documento12 páginasAb 6830Nguyen VuAún no hay calificaciones
- K-Rain Sensor Installation GuideDocumento2 páginasK-Rain Sensor Installation Guidethe_tapAún no hay calificaciones
- Getting Started C Programming Atmel Studio 6Documento11 páginasGetting Started C Programming Atmel Studio 6Nguyen VuAún no hay calificaciones
- AB-7118 PMX-4 Pump Chiller Parameter DescriptionDocumento108 páginasAB-7118 PMX-4 Pump Chiller Parameter DescriptionNguyen VuAún no hay calificaciones
- Ab 4004 R13.0Documento8 páginasAb 4004 R13.0Nguyen VuAún no hay calificaciones
- Pi Mbus 300 PDFDocumento121 páginasPi Mbus 300 PDFhipercortexAún no hay calificaciones
- Pi Mbus 300 PDFDocumento121 páginasPi Mbus 300 PDFhipercortexAún no hay calificaciones
- 002 05Documento57 páginas002 05Nguyen VuAún no hay calificaciones
- DisturbComp enDocumento28 páginasDisturbComp enNguyen VuAún no hay calificaciones
- SINAMICS G120 at S7-300400-DP DOKU v20 enDocumento74 páginasSINAMICS G120 at S7-300400-DP DOKU v20 enNguyen VuAún no hay calificaciones
- CPU 313SC - System ManualDocumento168 páginasCPU 313SC - System ManualNguyen Vu100% (1)
- WinCC Configuration Manual Vol 1Documento320 páginasWinCC Configuration Manual Vol 1andtibAún no hay calificaciones
- C Script WINCCDocumento456 páginasC Script WINCCRoger Carrillo Amézquita100% (1)
- El Proceso Estrategico. Un Enfoque de Gerencia - Fernando D Alessio IpinzaDocumento7 páginasEl Proceso Estrategico. Un Enfoque de Gerencia - Fernando D Alessio IpinzaSandra Kalandra Ptanga0% (4)
- M4000 User GuideDocumento202 páginasM4000 User GuideFernandoMartínIranzoAún no hay calificaciones
- DSA Seatwork #1 Algorithms and ApplicationsDocumento11 páginasDSA Seatwork #1 Algorithms and ApplicationsEl Jean VillalobosAún no hay calificaciones
- Software Application Assignment 2Documento28 páginasSoftware Application Assignment 2shumwenjunAún no hay calificaciones
- Excel Avancé 20216Documento116 páginasExcel Avancé 20216Moïse Salomon ThéaAún no hay calificaciones
- Faculty Directory PDFDocumento137 páginasFaculty Directory PDFJashwin UllalAún no hay calificaciones
- H3S - Router LTE R01 - SpecsDocumento4 páginasH3S - Router LTE R01 - Specsyuli paola QuirogaAún no hay calificaciones
- Openrg Programmer Guide 5.5 LATESTDocumento559 páginasOpenrg Programmer Guide 5.5 LATESTGilco333Aún no hay calificaciones
- Lab VIEWDocumento31 páginasLab VIEWs_subbulakshmiAún no hay calificaciones
- Microsoft Dynamics AX2009 - Sales ReturnsDocumento5 páginasMicrosoft Dynamics AX2009 - Sales ReturnsraghavswamiAún no hay calificaciones
- Improving Production Scheduling Through Integrating Taylor's Planning Office, Gantt's Charts, and Johnson's AnalysisDocumento20 páginasImproving Production Scheduling Through Integrating Taylor's Planning Office, Gantt's Charts, and Johnson's Analysisvague100% (1)
- C Programming QuestionsDocumento92 páginasC Programming QuestionsAbhishek P NairAún no hay calificaciones
- CGE676 Lect. 1 PDFDocumento12 páginasCGE676 Lect. 1 PDFHumaira ZulkifliAún no hay calificaciones
- DSP Lab Generates Sine Waves Using TMS320C6713Documento3 páginasDSP Lab Generates Sine Waves Using TMS320C6713Chanakya CherukumalliAún no hay calificaciones
- SQL Server, PostgreSQL, MySQL... What's The Difference - Where Do I Start - DataCamp PDFDocumento6 páginasSQL Server, PostgreSQL, MySQL... What's The Difference - Where Do I Start - DataCamp PDFMonte CarloAún no hay calificaciones
- Computer Science Technical Interview Questions - DraftDocumento44 páginasComputer Science Technical Interview Questions - DraftShuaib KottaAún no hay calificaciones
- Local Curation - Business Validation PDFDocumento22 páginasLocal Curation - Business Validation PDFMax BolanAún no hay calificaciones
- FRAM Utilities UsersGuideDocumento70 páginasFRAM Utilities UsersGuideionutkokAún no hay calificaciones
- C++ Variables: SyntaxDocumento6 páginasC++ Variables: Syntaxprince12Aún no hay calificaciones
- CLKNTD Series User Manual PDFDocumento106 páginasCLKNTD Series User Manual PDFIonut C-tinAún no hay calificaciones
- HR Writing JDsDocumento1 páginaHR Writing JDsRoehl LawingcoAún no hay calificaciones
- Main Project Initial Report PDFDocumento45 páginasMain Project Initial Report PDFHamna KAAún no hay calificaciones
- Project Planning and Management Unit 1Documento13 páginasProject Planning and Management Unit 1Savant100% (1)
- Allen Bradley TCP EthernetDocumento102 páginasAllen Bradley TCP EthernetjorisanAún no hay calificaciones
- SAP Customer Activity Repository THE Omnichannel PlatformDocumento67 páginasSAP Customer Activity Repository THE Omnichannel PlatformSanthosh Chandran RAún no hay calificaciones
- Engineering Paper Defines Optimal Pump Performance RegionsDocumento9 páginasEngineering Paper Defines Optimal Pump Performance RegionshellwigtobiAún no hay calificaciones
- RedLion G308C Panel ManualDocumento8 páginasRedLion G308C Panel ManualMustafa BakhitAún no hay calificaciones
- Fpga Implementation of Direct Sequence Spread SpectrumDocumento29 páginasFpga Implementation of Direct Sequence Spread SpectrumThirumal ArunAún no hay calificaciones
- Ahmed Soliman: Personal DataDocumento1 páginaAhmed Soliman: Personal DataAnonymous taECZeHhAún no hay calificaciones