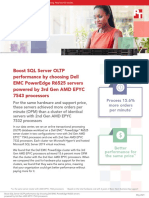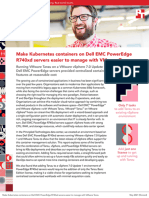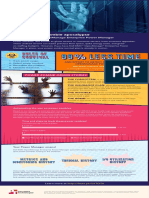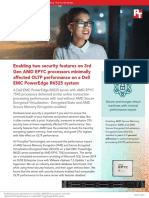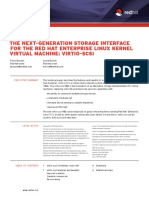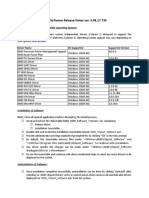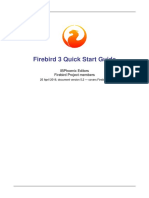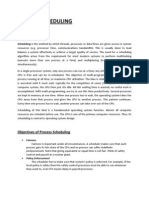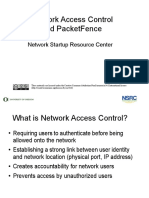Documentos de Académico
Documentos de Profesional
Documentos de Cultura
Configuring A Highly Available Microsoft SQL Server 2012 Environment On A Dell PowerEdge VRTX
Cargado por
Principled TechnologiesTítulo original
Derechos de autor
Formatos disponibles
Compartir este documento
Compartir o incrustar documentos
¿Le pareció útil este documento?
¿Este contenido es inapropiado?
Denunciar este documentoCopyright:
Formatos disponibles
Configuring A Highly Available Microsoft SQL Server 2012 Environment On A Dell PowerEdge VRTX
Cargado por
Principled TechnologiesCopyright:
Formatos disponibles
A Principled Technologies deployment guide commissioned by Dell Inc.
TABLE OF CONTENTS
Table of contents ..................................................................................... 2
Introduction ............................................................................................ 3
About the components ............................................................................ 3
About the Dell PowerEdge VRTX ........................................................3
About the Dell PowerEdge M620 server nodes..................................4
About the Intel Xeon processor E5 family ..........................................4
About Microsoft Windows Server 2012 .............................................4
About Microsoft SQL Server 2012 ......................................................5
We show you how Installing SQL Server 2012 on the Dell PowerEdge
VRTX ....................................................................................................... 5
Prerequisites for this guide .................................................................5
Creating and clustering the virtual machines .....................................6
Installing SQL Server 2012 instances ..................................................7
Configuring the AlwaysOn Availability Group.....................................8
Summing it all up ..................................................................................... 9
Appendix A Creating and clustering the virtual machines ..................... 10
Appendix B Installing SQL Server 2012 instances .................................. 13
Appendix C Setting up the AlwaysOn Availability Group ....................... 15
About Principled Technologies ............................................................... 17
A Principled Technologies deployment guide 3
Configuring a highly available Microsoft SQL Server 2012
environment on a Dell PowerEdge VRTX
INTRODUCTION
When considering a highly available solution for your business database needs,
choosing the Dell PowerEdge VRTX over a traditional hardware combination of servers,
networking, and storage can save your IT administrator lots of configuration and
management time. The new Dell PowerEdge VRTX shared infrastructure offers a
compact solution for small businesses or remote offices that is easy to configure,
delivers the performance they require, streamlines management and maintenance,
provides all necessary hardware resources in one spot, and keeps important database
workloads running.
In this guide, we take you through the simple, straightforward process of setting
up a highly available Microsoft SQL Server 2012 environment through the AlwaysOn
Availability Groups feature on the Dell PowerEdge VRTX. We set up this environment on
the VRTX in our labs, so we provide each step we took along with any best practices we
recommend. First, read more about the components of the Dell PowerEdge VRTX. Then,
continue on for overview of how to configure a Microsoft SQL Server 2012 environment
(for detailed steps, see the corresponding appendices).
ABOUT THE COMPONENTS
About the Dell PowerEdge VRTX
The Dell PowerEdge VRTX is a shared infrastructure solution in a 5U rack-able
tower chassis. Designed to be quiet under normal operating conditions, the Dell
PowerEdge VRTX can be stowed under a desk in a small office without disrupting
conversations. Its four bays house M520 or M620 compute server, providing a space-
saving alternative to having four separate tower or rack servers. In addition to space
savings, the Dell PowerEdge VRTX provides administrators with a unified interface, the
Chassis Management Controller (CMC), for performing routine systems management
tasks. The Dell PowerEdge VRTX chassis supports up to 48 TB of shared internal storage
that is presentable as virtual drives to single or multiple compute nodes, and provides
optional pass-through and eight PCIe slots for additional device connectivity. The chassis
integrated storage can be configured with 25 bays for 2.5-inch drives or with 12 bays for
3.5-inch drives. The Dell PowerEdge VRTX integrated switch contains multiple external
network ports for easy expansion or integration into any computing environment.
For more information about the Dell PowerEdge VRTX, visit
www.dell.com/poweredge.
A Principled Technologies deployment guide 4
Configuring a highly available Microsoft SQL Server 2012
environment on a Dell PowerEdge VRTX
About the Dell PowerEdge M620 server nodes
The Dell PowerEdge M620 has features optimized for performance, density, and
energy efficiency.
Processors. The Dell PowerEdge M620 is powered by two Intel Xeon
E5-2600-series processors, which incorporate the very latest in
processor technology from Intel. The powerful processors provide the
performance you need for your essential mainstream tasks. The Intel
Xeon E5-2600-series processor gives you up to eight cores per processor
or up to 16 cores per server.
Memory. The Dell PowerEdge M620 holds up to 768GB DDR3 RAM (up
to 1600 MHz) across 24 DIMM slots per server node.
Management. The Dell PowerEdge M620, like all late-model Dell
servers, comes with the Dell Lifecycle Controller. This tool simplifies
server management by providing a single interface for management
functions and by storing critical system information in the system itself.
There are no CDs or USB keys to monitor for drivers or firmware.
About the Intel Xeon processor E5 family
The new Intel Xeon processor E5 family, which comes standard in new Dell
PowerEdge servers, incorporates new technology and features to meet the computing
demands of the present and future. The Intel Xeon processor E5 family delivers
intelligent and adaptive performance using such features as Intel Turbo Boost
Technology 2.0, Intel Advanced Vector Extension, Intel Integrated I/O, and Intel Data
Direct I/O Technology. These new processors also feature Intel Trusted Execution
Technology (Intel TXT) and utilize Intel Advance Encryption Standard New Instructions
(Intel AES-NI) to help keep your data safe.
For more information about the Intel Xeon processor E5 family, visit
www.intel.com.
About Microsoft Windows Server 2012
Windows Server 2012, the latest release of this server OS from Microsoft,
includes many new features and enhancements. According to Microsoft, Windows
Server 2012 focuses on four core areas:
Beyond virtualization. Windows Server 2012 provides a robust and
dynamic virtualization platform through Hyper-V, and includes new
features that provide flexible options for delivering cloud services.
A Principled Technologies deployment guide 5
Configuring a highly available Microsoft SQL Server 2012
environment on a Dell PowerEdge VRTX
The power of many servers, the simplicity of one. Windows Server
2012 offers features that allow for high availability and ease of
management for multiple-server infrastructures.
Every app, any cloud. Windows Server 2012 delivers a scalable and
flexible Web and application platform by providing a consistent and
open set of tools and frameworks that apply to applications on
premises, in the cloud, or in a hybrid environment.
Modern work style, enabled. Microsoft Windows Server 2012
empowers users and IT staff with remote access to data, applications,
and simpler management tools while strengthening security and
compliance.
About Microsoft SQL Server 2012
SQL Server 2012 is the latest release of Microsofts database management
platform. Microsoft has added new features to enhance performance, security, and
management. SQL Server 2012 introduces Data Quality Services (DQS) to improve the
usability of collected data, both locally and from cloud-based data service providers. In
addition, SQL Server 2012 is more tightly-integrated with both Microsoft Office client
applications and with Microsoft SharePoint Server, providing greater usability.
For more information about Microsoft SQL Server 2012, visit
www.microsoft.com/en-us/sqlserver/default.aspx.
WE SHOW YOU HOW INSTALLING SQL SERVER
2012 ON THE DELL POWEREDGE VRTX
Prerequisites for this guide
This guide assumes that you will be deploying virtualized instances of Microsoft
SQL Server 2012 onto a Windows Server 2012 with Hyper-V Failover Cluster. We
recommend this configuration as it takes advantage of both guest-level and application-
level high availability features. For instructions on how to create a failover cluster using
Microsoft Windows Server 2012 with Hyper-V, see the companion failover cluster
deployment guide at
www.principledtechnologies.com/Dell/VRTX_failover_cluster_0613.pdf.
A Principled Technologies deployment guide 6
Configuring a highly available Microsoft SQL Server 2012
environment on a Dell PowerEdge VRTX
Creating and clustering the virtual machines
In this section, we detail how to create two virtual machines through Failover
Cluster Manager, which we named SQL1 and SQL2, respectively, and create a cluster out
of them. For complete details, see Appendix A.
Before beginning these steps, make sure the virtual switch in each physical
server node has the same name.
1. In Failover Cluster Manager, add two virtual machines to the cluster, and store
their virtual hard disks in the clustered storage, as Figure 1 shows.
Figure 1: Storing virtual hard disks to a clustered disk.
2. Once you have created the two VMs, complete the following steps on each:
a. Install Windows Server 2012 Datacenter with GUI.
b. Assign login credentials, and provide an appropriate static IP address. This
IP address should be in the same IP scheme as your existing network.
c. Give an appropriate name, and join it to the existing domain.
d. Restart the VM, and log into an appropriate domain user with
administrator privileges.
e. Install the Failover Clustering role and .NET Framework 3.5 features.
3. On each VM and on each physical server node, open Windows PowerShell, type
Get-NetAdapter name * | disable-
NetAdapterChecksumOffload and press Enter.
A Principled Technologies deployment guide 7
Configuring a highly available Microsoft SQL Server 2012
environment on a Dell PowerEdge VRTX
4. Create a cluster out of the newly created VMs, and provide it with an
appropriate IP address.
5. (Optional) If you wish to house the SQL databases on a separate virtual drive,
create and attach an additional virtual hard disk to each of the VMs. To do this,
log into one of the Hyper-V host server nodes, right-click on each VM in Failover
Cluster Manager, and edit the settings. Be sure that the virtual hard disk is
stored in a cluster shared volume.
Installing SQL Server 2012 instances
In this section, we describe how to install SQL Server 2012 instances on the two
VMs. We used SQL Servers AlwaysOn Availability Groups feature to provide high
availability to the SQL instances. For this method, you will install standalone SQL Server
instances on each VM and then create a Database availability group out of them. When
deploying SQL Server in a domain, do not make the SQL Server service domain accounts
members of the Domain Administrators group; grant only the necessary rights on the
local server to the SQL Server service account as part of your pre-installation planning.
The SQL Server installation software creates the local groups it needs for security
purposes. Perform the following steps on each VM. For complete details, see Appendix
B.
1. Attach the SQL Server 2012 installation DVD to the VM.
2. Begin setup, and start a new SQL Server stand-alone installation.
3. Go through the installation wizard and at the Feature Selection screen, include
the appropriate features for your deployment. For a basic deployment, we
selected:
Database Engine Services
SQL Server Replication
Full-Text and Semantic Extractions for Search
Client Tools Connectivity
Client Tools Backward Compatibility
Management Tools Basic
Management Tools Complete
4. Assign an appropriate name to the SQL instance. On the first installation, you
may choose to install the default instance, but will need to choose Named
Instance and provide a name for any subsequent instances.
5. Configure the credentials of the SQL Server service account and SQL Server
Agent accounts.
A Principled Technologies deployment guide 8
Configuring a highly available Microsoft SQL Server 2012
environment on a Dell PowerEdge VRTX
6. Specify SQL Server administrators and a password for the system administrator
account, and specify the authentication mode for your configuration. For our
configuration, we selected Mixed Mode authentication.
7. Complete the installation, and restart the server if the installation prompts you.
Configuring the AlwaysOn Availability Group
In this section, we show you how to create a new AlwaysOn Availability Group
on the two VMs. You must migrate your databases to each of the SQL VM instances in
step 2 of this section before you can enable AlwaysOn. See below for additional
information and resources. Complete the following steps. See Appendix C for further
details.
1. In each SQL Server VM, open SQL Server Configuration Manager, and Enable
AlwaysOn Availability Groups for the SQL Server service. Decide which SQL
Server VM instance will serve as your primary instance, and which instance will
serve as your secondary instance.
2. Migrate any databases to each SQL instance on each VM. Please note:
We recommend migrating your databases offline through the backup
and restore method, as outlined at http://technet.microsoft.com/en-
us/library/ms187048.aspx.
When you restore the database to the secondary instance, use RESTORE
WITH NORECOVERY. For example:
RESTORE DATABASE <database name>
FROM DISK = N'\\<backup location>\<database>.bak'
WITH NORECOVERY
If you are running SQL in mixed mode, you must migrate your SQL
Logins. For more information on how to do this, see
http://support.microsoft.com/kb/918992.
3. From the primary instance, launch the New Availability Group Wizard.
4. Specify the secondary instance as a replica (see Figure 3), and create an
availability group listener. This will assign a virtual network name that allows
client connections to the database on the appropriate instance within the
availability group.
5. Select the appropriate type of data synchronization for your configuration and
finish the wizard. Here, we used the Join only data synchronization type. See
http://msdn.microsoft.com/en-us/library/hh231021.aspx for more information
on the multiple data synchronization types.
A Principled Technologies deployment guide 9
Configuring a highly available Microsoft SQL Server 2012
environment on a Dell PowerEdge VRTX
Figure 3: Configuring availability replicas.
SUMMING IT ALL UP
As this guide has shown, setting up a highly available Microsoft SQL Server 2012
environment on the Dell PowerEdge VRTX is a straightforward process. In little time, you
can deploy Dell PowerEdge VRTX with up to four M-series servers, switches, and storage
in a redundant configuration using Microsoft Windows Server 2012, and set up your SQL
Server infrastructure. By setting up a highly available SQL Server 2012 environment on
your compact PowerEdge VRTX, you can ensure your database workloads stay running
to keep your business moving.
A Principled Technologies deployment guide 10
Configuring a highly available Microsoft SQL Server 2012
environment on a Dell PowerEdge VRTX
APPENDIX A CREATING AND CLUSTERING THE VIRTUAL MACHINES
In this section, we show you how to create two virtual machines through
Failover Cluster Manager, configured their names and IP addresses, and created a
cluster out of them for the SQL Server availability group.
If you havent created a virtual switch in each host with identical names yet,
follow the steps below in each physical server node.
1. Open Hyper-V Manager, and click Virtual Switch Manager.
2. In the left pane, select New virtual network switch. Leave External selected, and
click Create Virtual Switch.
3. Enter a name for the virtual switch. This name must be identical between both
nodes. We used the name VirtualSwitch. Use the drop-down menu to
select an adapter that can communicate with the Active Directory domain
controller. Click OK.
4. Close Virtual Switch Manager and Hyper-V Manager.
Perform the following steps twice on one of the physical nodes to create
each virtual machine.
1. In Failover Cluster Manager, click Roles.
2. In the right pane, click Virtual MachinesNew Virtual Machine.
3. Select a node to install the VM on, and click OK.
4. At the Before You Begin screen, click Next.
5. At the Specify Name and Location screen, verify that the location is on clustered
shared storage. Provide an appropriate name for the VM, and click Next. We
used the names SQL1 and SQL2 for our VMs.
6. At the Assign Memory screen, enter an appropriate amount of Startup memory,
and click Next. We provided ours with 4096 MB.
7. At the Configure Networking screen, provide the virtual switch from earlier in
the Connection field, and click Next.
8. At the Connect Virtual Hard Disk screen, create a new disk, enter a size, and click
Finish. For our testing, we created a 70GB disk. Note that you may need to allow
for more space if you choose to host the databases on the same virtual drive.
Alternatively, you can add additional virtual hard disks later on to host the SQL
databases.
9. At the Summary screen, click Finish.
Perform the following steps on each virtual machine.
A Principled Technologies deployment guide 11
Configuring a highly available Microsoft SQL Server 2012
environment on a Dell PowerEdge VRTX
1. In Failover Cluster Manager, right-click the VM and click Settings.
2. In the left pane, click DVD Drive.
3. Select the image file or the DVD drive containing the Windows Server 2012
installation media. The VRTX DVD drive can be mapped to different server nodes
using the chassis display.
4. Click OK.
5. Right-click the VM, and click Start.
6. Follow the on-screen instructions to install Windows Server 2012 Datacenter
with GUI.
7. After the VM restarts, log into Windows.
8. In the Local Server page of Server Manager, click the hyperlink next to Computer
Name.
9. In the Computer Name tab, click the Change button.
10. At the Computer Name/Domain Changes screen, provide a reasonable name for
the VM and join the pre-existing domain. We used the names SQL1 and SQL2.
Close this window.
11. In the Local Server page of Server Manager, click the hyperlink next to the
network adapter name.
12. At the Network Connections screen, right-click the network adapter, and click
Properties.
13. Select Internet Protocol Version 4 (TCP/IPv4), and click Properties.
14. Provide appropriate IPv4 configurations to each VM. We gave SQL1 an IP
address of 192.168.1.21, and SQL2 an IP of 192.168.1.22.
15. Restart the VM, and log in with domain administrator credentials.
16. In Server Manager, click ManageAdd Roles and Features.
17. At the Before You Begin screen, click Next.
18. At the Installation Type screen, click Next.
19. At the Server Selection screen, select the current server, and click Next.
20. At the Server Roles screen, click Next.
21. At the Features screen, click the boxes for .NET Framework 3.5 Features and
Failover Clustering, and click OK in any popup windows that appear. Click Next.
(You may be required to point the installation wizard to the Windows Server
2012 installation media to install .NET Framework 3.5 Features.)
22. At the Confirmation screen, click Install.
A Principled Technologies deployment guide 12
Configuring a highly available Microsoft SQL Server 2012
environment on a Dell PowerEdge VRTX
23. Close the wizard when installation completes.
24. On any of the two new virtual machines, click ToolsFailover Cluster Manager.
25. Click Validate Configuration.
26. At the Before You Begin screen, click Next.
27. In the Select Servers or a Cluster screen, enter the names of each of the two
virtual machines to be included in the guest cluster in the Enter name field,
clicking the Add button after each. Click Next when finished.
28. At the Testing Options screen, click Next.
29. At the Confirmation page, click Next.
30. After the testing completes successfully, make sure the Create a cluster now
using the validated nodes box is checked.
31. Click Finish.
32. At the Before You Begin screen, click Next.
33. At the Access Point for Administering the Cluster screen, give the cluster an
appropriate name, an appropriate IP address, and click Next. We used the name
SQLCluster and an IP address of 192.168.1.150.
34. Click Next.
35. At the Confirmation screen, click Next.
36. At the Summary screen, click Finish.
37. On each VM and on each Dell PowerEdge VRTX server node, open PowerShell,
type Get-NetAdapter name * | disable-
NetAdapterChecksumOffload and press Enter.
A Principled Technologies deployment guide 13
Configuring a highly available Microsoft SQL Server 2012
environment on a Dell PowerEdge VRTX
APPENDIX B INSTALLING SQL SERVER 2012 INSTANCES
We performed the following SQL Server stand-alone installation steps on
both of the guest cluster nodes.
1. Log into the virtual machine, insert the installation media for SQL Server 2012
into the appropriate Hyper-V host server's DVD drive, and attach it to the virtual
machine.
2. Navigate to the SQL Server 2012 DVD, and run SETUP.EXE.
3. If the installer prompts you with a .NET installation prompt, click Yes to enable
the .NET Framework Core role.
4. In the left pane of the SQL Server Installation Center window, click Installation.
5. Click New SQL Server stand-alone installation or add features to an existing
installation.
6. At the Product Support screen, enter your product key, and click Next.
7. At the License Terms screen, click the box to accept the license terms, and click
Next.
8. At the Product Updates screen, allow the update check to complete, and click
Next.
9. At the Install Setup Files screen, allow the file to download, and click Install.
10. At the Setup Support Rules screen, allow the rule check to complete. If there are
no failures, click Next.
11. At the Setup Role screen, select SQL Server Feature Installation, and click Next.
12. At the Feature Selection screen, select the features that your organization
requires. We chose the following features for this guide: Database Engine
Services, SQL Server Replication, Full-Text and Semantic Extractions for Search,
Client Tools Connectivity, Client Tools Backwards Compatibility, Management
Tools Basic and Management Tools Complete. Click Next.
13. At the Installation Rules screen, click Next.
14. At the Instance Configuration screen, you may leave the default for the first
instance and then name the second instance, or select Named Instance in both
cases, and provide an appropriate name for each instance, which should force
the Instance ID field to match the provided name. We used the names
Instance1 and Instance2.
15. At the Disk Space Requirements screen, click Next.
A Principled Technologies deployment guide 14
Configuring a highly available Microsoft SQL Server 2012
environment on a Dell PowerEdge VRTX
16. At the Server Configuration screen, enter the appropriate credentials for the
services accounts, and click Next.
17. At the Database Engine Configuration screen, select the appropriate
authentication mode. For our testing, we selected Mixed Mode, clicked Add
Current User, entered the appropriate credentials, and clicked Next.
18. At the Error Reporting screen, click Next.
19. At the Installation Configuration Rules screen, click Next.
20. At the Ready to Install screen, click Install.
21. When installation finishes, click Close.
A Principled Technologies deployment guide 15
Configuring a highly available Microsoft SQL Server 2012
environment on a Dell PowerEdge VRTX
APPENDIX C SETTING UP THE ALWAYSON AVAILABILITY GROUP
We performed the following setup to enable AlwaysOn Availability Groups
in each server and to restore databases for each SQL instance. Perform steps 1
through 7 for both VMs.
1. In a SQL server, open the SQL Server Configuration Manager.
2. Navigate to SQL Server Configuration Manager (Local)SQL Server Services.
3. In the right pane, right-click SQL Server, and click Properties.
4. In the AlwaysOn High Availability tab, check the box for Enable AlwaysOn
Availability Groups, and click Apply.
5. If a warning message pops up, click OK.
6. Right-click SQL Server, and click Restart.
7. Migrate any databases to each SQL instance on each VM. Please note:
We recommend migrating your databases offline through the backup
and restore method, as outlined at http://technet.microsoft.com/en-
us/library/ms187048.aspx.
When you restore the database to the secondary instance, use RESTORE
WITH NORECOVERY. For example:
RESTORE DATABASE <database name>
FROM DISK = N'\\<backup location>\<database>.bak'
WITH NORECOVERY
If you are running SQL in mixed mode, you must migrate your SQL
Logins. For more information on how to do this, see
http://support.microsoft.com/kb/918992.
8. In Object Explorer, navigate to the instance that will be the primary replica,
expand AlwaysOn High Availability, right-click Availability Groups, and select
New Availability Group Wizard.
9. At the Introduction screen, click Next.
10. At the Specify Name screen, select an appropriate name for the availability
group. We used Group1.
11. At the Select Databases screen, select the appropriate database that you
migrated previously, and click Next.
12. At the Specify Replicas screen, click Add Replica.
13. Enter the Server name for the other SQL server, and click Connect. In our case,
we used SQL2\INSTANCE2.
A Principled Technologies deployment guide 16
Configuring a highly available Microsoft SQL Server 2012
environment on a Dell PowerEdge VRTX
14. In the Specify Replicas screen, to the right of both of the Server Instances, check
the boxes for Automatic Failover.
15. In the Listener tab, select Create an availability group listener.
16. Provide an appropriate name for the listener. We used the name sql-
listener.
17. Provide an appropriate port for the listener. We used port 1433.
18. Click Add and enter an IP address for the listener. We used 192.168.1.25.
19. Click OK.
20. Click Next.
21. At the Select Data Synchronization screen, select Join only, and click Next.
22. At the Validation screen, click Next.
23. At the Summary screen, click Finish.
24. At the Results screen, when the wizard completes successfully, click Close.
A Principled Technologies deployment guide 17
Configuring a highly available Microsoft SQL Server 2012
environment on a Dell PowerEdge VRTX
ABOUT PRINCIPLED TECHNOLOGIES
We provide industry-leading technology assessment and fact-based
marketing services. We bring to every assignment extensive experience
with and expertise in all aspects of technology testing and analysis, from
researching new technologies, to developing new methodologies, to
testing with existing and new tools.
When the assessment is complete, we know how to present the results
to a broad range of target audiences. We provide our clients with the
materials they need, from market-focused data to use in their own
collateral to custom sales aids, such as test reports, performance
assessments, and white papers. Every document reflects the results of
our trusted independent analysis.
We provide customized services that focus on our clients individual
requirements. Whether the technology involves hardware, software,
Web sites, or services, we offer the experience, expertise, and tools to
help our clients assess how it will fare against its competition, its
performance, its market readiness, and its quality and reliability.
Our founders, Mark L. Van Name and Bill Catchings, have worked
together in technology assessment for over 20 years. As journalists,
they published over a thousand articles on a wide array of technology
subjects. They created and led the Ziff-Davis Benchmark Operation,
which developed such industry-standard benchmarks as Ziff Davis
Medias Winstone and WebBench. They founded and led eTesting Labs,
and after the acquisition of that company by Lionbridge Technologies
were the head and CTO of VeriTest.
Principled Technologies, Inc.
1007 Slater Road, Suite 300
Durham, NC, 27703
www.principledtechnologies.com
Principled Technologies is a registered trademark of Principled Technologies, Inc.
All other product names are the trademarks of their respective owners.
Disclaimer of Warranties; Limitation of Liability:
PRINCIPLED TECHNOLOGIES, INC. HAS MADE REASONABLE EFFORTS TO ENSURE THE ACCURACY AND VALIDITY OF ITS TESTING, HOWEVER,
PRINCIPLED TECHNOLOGIES, INC. SPECIFICALLY DISCLAIMS ANY WARRANTY, EXPRESSED OR IMPLIED, RELATING TO THE TEST RESULTS AND
ANALYSIS, THEIR ACCURACY, COMPLETENESS OR QUALITY, INCLUDING ANY IMPLIED WARRANTY OF FITNESS FOR ANY PARTICULAR PURPOSE. ALL
PERSONS OR ENTITIES RELYING ON THE RESULTS OF ANY TESTING DO SO AT THEIR OWN RISK, AND AGREE THAT PRINCIPLED TECHNOLOGIES, INC.,
ITS EMPLOYEES AND ITS SUBCONTRACTORS SHALL HAVE NO LIABILITY WHATSOEVER FROM ANY CLAIM OF LOSS OR DAMAGE ON ACCOUNT OF
ANY ALLEGED ERROR OR DEFECT IN ANY TESTING PROCEDURE OR RESULT.
IN NO EVENT SHALL PRINCIPLED TECHNOLOGIES, INC. BE LIABLE FOR INDIRECT, SPECIAL, INCIDENTAL, OR CONSEQUENTIAL DAMAGES IN
CONNECTION WITH ITS TESTING, EVEN IF ADVISED OF THE POSSIBILITY OF SUCH DAMAGES. IN NO EVENT SHALL PRINCIPLED TECHNOLOGIES, INC.S
LIABILITY, INCLUDING FOR DIRECT DAMAGES, EXCEED THE AMOUNTS PAID IN CONNECTION WITH PRINCIPLED TECHNOLOGIES, INC.S TESTING.
CUSTOMERS SOLE AND EXCLUSIVE REMEDIES ARE AS SET FORTH HEREIN.
También podría gustarte
- Support A Range of Student Activities With An Acer Chromebook 712 Powered by Intel ProcessorsDocumento13 páginasSupport A Range of Student Activities With An Acer Chromebook 712 Powered by Intel ProcessorsPrincipled TechnologiesAún no hay calificaciones
- Dell EMC PowerEdge R650 Servers Running VMware Vsphere 7.0 Update 2 Can Boost Transactional Database Performance To Help You Become Future ReadyDocumento5 páginasDell EMC PowerEdge R650 Servers Running VMware Vsphere 7.0 Update 2 Can Boost Transactional Database Performance To Help You Become Future ReadyPrincipled TechnologiesAún no hay calificaciones
- Use VMware vSAN HCI Mesh To Manage Your vSAN Storage Resources and Share Them Across Server Clusters - InfographicDocumento1 páginaUse VMware vSAN HCI Mesh To Manage Your vSAN Storage Resources and Share Them Across Server Clusters - InfographicPrincipled TechnologiesAún no hay calificaciones
- Choose Dell EMC Servers Powered by 3rd Gen AMD EPYC Processors For Better Performance On Multiple Workloads - InfographicDocumento1 páginaChoose Dell EMC Servers Powered by 3rd Gen AMD EPYC Processors For Better Performance On Multiple Workloads - InfographicPrincipled TechnologiesAún no hay calificaciones
- Add Next-Generation Dell EMC PowerEdge MX Servers To Your VMware Cloud Foundation Infrastructure With Ease - InfographicDocumento1 páginaAdd Next-Generation Dell EMC PowerEdge MX Servers To Your VMware Cloud Foundation Infrastructure With Ease - InfographicPrincipled TechnologiesAún no hay calificaciones
- Kubernetes On VMware Vsphere vs. Bare Metal: Which Delivered Better Density and Performance?Documento9 páginasKubernetes On VMware Vsphere vs. Bare Metal: Which Delivered Better Density and Performance?Principled TechnologiesAún no hay calificaciones
- Gain More K-Means Clustering Data Analysis Performance Per Dollar With 3rd Gen AMD EPYC 75F3 Processor-Powered Dell EMC PowerEdge R6525 ServersDocumento6 páginasGain More K-Means Clustering Data Analysis Performance Per Dollar With 3rd Gen AMD EPYC 75F3 Processor-Powered Dell EMC PowerEdge R6525 ServersPrincipled TechnologiesAún no hay calificaciones
- Analyze More Data, Faster, by Upgrading To Latest-Generation Dell EMC PowerEdge R750 ServersDocumento5 páginasAnalyze More Data, Faster, by Upgrading To Latest-Generation Dell EMC PowerEdge R750 ServersPrincipled TechnologiesAún no hay calificaciones
- Use VMware vSAN HCI Mesh To Manage Your vSAN Storage Resources and Share Them Across Server ClustersDocumento10 páginasUse VMware vSAN HCI Mesh To Manage Your vSAN Storage Resources and Share Them Across Server ClustersPrincipled TechnologiesAún no hay calificaciones
- Prepare Images in Kubernetes For Machine Learning Faster With A Dell EMC Cluster Powered by AMD EPYC 7543 ProcessorsDocumento7 páginasPrepare Images in Kubernetes For Machine Learning Faster With A Dell EMC Cluster Powered by AMD EPYC 7543 ProcessorsPrincipled TechnologiesAún no hay calificaciones
- Improve Aerospike Database Performance and Predictability by Leveraging Intel® Ethernet 800 Series Network Adapters With Application Device Queues (ADQ)Documento8 páginasImprove Aerospike Database Performance and Predictability by Leveraging Intel® Ethernet 800 Series Network Adapters With Application Device Queues (ADQ)Principled TechnologiesAún no hay calificaciones
- A Dell Latitude 7420 Business Laptop With An Intel Core I7-1185g7 Vpro Processor Received Better Marks For Performance and Battery LifeDocumento13 páginasA Dell Latitude 7420 Business Laptop With An Intel Core I7-1185g7 Vpro Processor Received Better Marks For Performance and Battery LifePrincipled TechnologiesAún no hay calificaciones
- Working With Dell Rugged Devices in Real-World SituationsDocumento11 páginasWorking With Dell Rugged Devices in Real-World SituationsPrincipled TechnologiesAún no hay calificaciones
- Hadle More Web App Users On Kubernetes Clusters With Microsoft Azure VMs Featuring 2nd Generation Intel Xeon Scalable ProcessorsDocumento6 páginasHadle More Web App Users On Kubernetes Clusters With Microsoft Azure VMs Featuring 2nd Generation Intel Xeon Scalable ProcessorsPrincipled TechnologiesAún no hay calificaciones
- Boost SQL Server OLTP Performance by Choosing Dell EMC PowerEdge R6525 Servers Powered by 3rd Gen AMD EPYC 7543 ProcessorsDocumento5 páginasBoost SQL Server OLTP Performance by Choosing Dell EMC PowerEdge R6525 Servers Powered by 3rd Gen AMD EPYC 7543 ProcessorsPrincipled TechnologiesAún no hay calificaciones
- Accelerate I/O With NVMe Drives On The New Dell EMC PowerEdge R650 Server - InfographicDocumento1 páginaAccelerate I/O With NVMe Drives On The New Dell EMC PowerEdge R650 Server - InfographicPrincipled TechnologiesAún no hay calificaciones
- Make Kubernetes Containers On Dell EMC PowerEdge R740xd Servers Easier To Manage With VMware Tanzu - InfographicDocumento1 páginaMake Kubernetes Containers On Dell EMC PowerEdge R740xd Servers Easier To Manage With VMware Tanzu - InfographicPrincipled TechnologiesAún no hay calificaciones
- A Dell Latitude 5320 Business Laptop With An Intel Core I5-1145g7 Vpro Processor Delivered Better Benchmark Performance and Battery LifeDocumento13 páginasA Dell Latitude 5320 Business Laptop With An Intel Core I5-1145g7 Vpro Processor Delivered Better Benchmark Performance and Battery LifePrincipled TechnologiesAún no hay calificaciones
- Workstation Users Can Get Increased Performance and Value With The Dell Precision 3640 Tower - InfographicDocumento1 páginaWorkstation Users Can Get Increased Performance and Value With The Dell Precision 3640 Tower - InfographicPrincipled TechnologiesAún no hay calificaciones
- The Evolution of Dell EMC PowerEdge Server Systems ManagementDocumento1 páginaThe Evolution of Dell EMC PowerEdge Server Systems ManagementPrincipled TechnologiesAún no hay calificaciones
- Automate High-Touch Server Lifecycle Management Tasks - SummaryDocumento2 páginasAutomate High-Touch Server Lifecycle Management Tasks - SummaryPrincipled TechnologiesAún no hay calificaciones
- Make Kubernetes Containers On Dell EMC PowerEdge R740xd Servers Easier To Manage With VMware TanzuDocumento10 páginasMake Kubernetes Containers On Dell EMC PowerEdge R740xd Servers Easier To Manage With VMware TanzuPrincipled TechnologiesAún no hay calificaciones
- Stop A Power Zombie Apocalypse - Using Dell EMC OpenManage Enterprise Power Manager - InfographicDocumento1 páginaStop A Power Zombie Apocalypse - Using Dell EMC OpenManage Enterprise Power Manager - InfographicPrincipled TechnologiesAún no hay calificaciones
- Stop A Power Zombie Apocalypse Using Dell EMC OpenManage Enterprise Power Manager - SummaryDocumento2 páginasStop A Power Zombie Apocalypse Using Dell EMC OpenManage Enterprise Power Manager - SummaryPrincipled TechnologiesAún no hay calificaciones
- Get MongoDB Database-Driven Insights For Less With Dell EMC PowerEdge R6515 Servers Powered by 3rd Gen AMD EPYC 75F3 ProcessorsDocumento6 páginasGet MongoDB Database-Driven Insights For Less With Dell EMC PowerEdge R6515 Servers Powered by 3rd Gen AMD EPYC 75F3 ProcessorsPrincipled TechnologiesAún no hay calificaciones
- Get MongoDB Database-Driven Insights For Less With Dell EMC PowerEdge R6515 Servers Powered by 3rd Gen AMD EPYC 75F3 Processors - SummaryDocumento2 páginasGet MongoDB Database-Driven Insights For Less With Dell EMC PowerEdge R6515 Servers Powered by 3rd Gen AMD EPYC 75F3 Processors - SummaryPrincipled TechnologiesAún no hay calificaciones
- Enabling Two Security Features On 3rd Gen AMD EPYC Processors Minimally Affected OLTP Performance On A Dell EMC PowerEdge R6525 SystemDocumento5 páginasEnabling Two Security Features On 3rd Gen AMD EPYC Processors Minimally Affected OLTP Performance On A Dell EMC PowerEdge R6525 SystemPrincipled TechnologiesAún no hay calificaciones
- Stop A Power Zombie Apocalypse Using Dell EMC OpenManage Enterprise Power ManagerDocumento5 páginasStop A Power Zombie Apocalypse Using Dell EMC OpenManage Enterprise Power ManagerPrincipled TechnologiesAún no hay calificaciones
- Support More Vdi Users With A Dell Emc Poweredge R7515 Server Powered by An Amd Epyc 75F3 ProcessorDocumento5 páginasSupport More Vdi Users With A Dell Emc Poweredge R7515 Server Powered by An Amd Epyc 75F3 ProcessorPrincipled TechnologiesAún no hay calificaciones
- Get Improved Performance and New Features From Dell EMC PowerEdge Servers With 3rd Gen AMD EPYC Processors - InfographicDocumento1 páginaGet Improved Performance and New Features From Dell EMC PowerEdge Servers With 3rd Gen AMD EPYC Processors - InfographicPrincipled TechnologiesAún no hay calificaciones
- Shoe Dog: A Memoir by the Creator of NikeDe EverandShoe Dog: A Memoir by the Creator of NikeCalificación: 4.5 de 5 estrellas4.5/5 (537)
- Never Split the Difference: Negotiating As If Your Life Depended On ItDe EverandNever Split the Difference: Negotiating As If Your Life Depended On ItCalificación: 4.5 de 5 estrellas4.5/5 (838)
- Elon Musk: Tesla, SpaceX, and the Quest for a Fantastic FutureDe EverandElon Musk: Tesla, SpaceX, and the Quest for a Fantastic FutureCalificación: 4.5 de 5 estrellas4.5/5 (474)
- The Subtle Art of Not Giving a F*ck: A Counterintuitive Approach to Living a Good LifeDe EverandThe Subtle Art of Not Giving a F*ck: A Counterintuitive Approach to Living a Good LifeCalificación: 4 de 5 estrellas4/5 (5782)
- Grit: The Power of Passion and PerseveranceDe EverandGrit: The Power of Passion and PerseveranceCalificación: 4 de 5 estrellas4/5 (587)
- Hidden Figures: The American Dream and the Untold Story of the Black Women Mathematicians Who Helped Win the Space RaceDe EverandHidden Figures: The American Dream and the Untold Story of the Black Women Mathematicians Who Helped Win the Space RaceCalificación: 4 de 5 estrellas4/5 (890)
- The Yellow House: A Memoir (2019 National Book Award Winner)De EverandThe Yellow House: A Memoir (2019 National Book Award Winner)Calificación: 4 de 5 estrellas4/5 (98)
- On Fire: The (Burning) Case for a Green New DealDe EverandOn Fire: The (Burning) Case for a Green New DealCalificación: 4 de 5 estrellas4/5 (72)
- The Little Book of Hygge: Danish Secrets to Happy LivingDe EverandThe Little Book of Hygge: Danish Secrets to Happy LivingCalificación: 3.5 de 5 estrellas3.5/5 (399)
- A Heartbreaking Work Of Staggering Genius: A Memoir Based on a True StoryDe EverandA Heartbreaking Work Of Staggering Genius: A Memoir Based on a True StoryCalificación: 3.5 de 5 estrellas3.5/5 (231)
- Team of Rivals: The Political Genius of Abraham LincolnDe EverandTeam of Rivals: The Political Genius of Abraham LincolnCalificación: 4.5 de 5 estrellas4.5/5 (234)
- Devil in the Grove: Thurgood Marshall, the Groveland Boys, and the Dawn of a New AmericaDe EverandDevil in the Grove: Thurgood Marshall, the Groveland Boys, and the Dawn of a New AmericaCalificación: 4.5 de 5 estrellas4.5/5 (265)
- The Hard Thing About Hard Things: Building a Business When There Are No Easy AnswersDe EverandThe Hard Thing About Hard Things: Building a Business When There Are No Easy AnswersCalificación: 4.5 de 5 estrellas4.5/5 (344)
- The Emperor of All Maladies: A Biography of CancerDe EverandThe Emperor of All Maladies: A Biography of CancerCalificación: 4.5 de 5 estrellas4.5/5 (271)
- The World Is Flat 3.0: A Brief History of the Twenty-first CenturyDe EverandThe World Is Flat 3.0: A Brief History of the Twenty-first CenturyCalificación: 3.5 de 5 estrellas3.5/5 (2219)
- The Unwinding: An Inner History of the New AmericaDe EverandThe Unwinding: An Inner History of the New AmericaCalificación: 4 de 5 estrellas4/5 (45)
- The Gifts of Imperfection: Let Go of Who You Think You're Supposed to Be and Embrace Who You AreDe EverandThe Gifts of Imperfection: Let Go of Who You Think You're Supposed to Be and Embrace Who You AreCalificación: 4 de 5 estrellas4/5 (1090)
- Rise of ISIS: A Threat We Can't IgnoreDe EverandRise of ISIS: A Threat We Can't IgnoreCalificación: 3.5 de 5 estrellas3.5/5 (137)
- The Sympathizer: A Novel (Pulitzer Prize for Fiction)De EverandThe Sympathizer: A Novel (Pulitzer Prize for Fiction)Calificación: 4.5 de 5 estrellas4.5/5 (119)
- The Perks of Being a WallflowerDe EverandThe Perks of Being a WallflowerCalificación: 4.5 de 5 estrellas4.5/5 (2099)
- Her Body and Other Parties: StoriesDe EverandHer Body and Other Parties: StoriesCalificación: 4 de 5 estrellas4/5 (821)
- SC 2016 SE DC Licensing DatasheetDocumento2 páginasSC 2016 SE DC Licensing DatasheetAmith PrasannaAún no hay calificaciones
- Online ReorgDocumento3 páginasOnline ReorgKaushik GuptaAún no hay calificaciones
- Systems Administrator Responsibilities Supporting 2000+ ServersDocumento4 páginasSystems Administrator Responsibilities Supporting 2000+ ServersGowri ShankarAún no hay calificaciones
- MIMIX IntroductionDocumento44 páginasMIMIX IntroductionCesar David Gomez100% (5)
- SAP Memory ManagementDocumento11 páginasSAP Memory ManagementShobhit GargAún no hay calificaciones
- How To Use ZedGrap1Documento7 páginasHow To Use ZedGrap1Omari TaharAún no hay calificaciones
- Adapt-Ptrc 2014 User ManualDocumento188 páginasAdapt-Ptrc 2014 User ManualandreAún no hay calificaciones
- Hiew EnglishDocumento10 páginasHiew EnglishhebasignalAún no hay calificaciones
- The Next-Generation Storage Interface For The Red Hat Enterprise Linux Kernel Virtual Machine: Virtio-ScsiDocumento6 páginasThe Next-Generation Storage Interface For The Red Hat Enterprise Linux Kernel Virtual Machine: Virtio-ScsieleptonAún no hay calificaciones
- CIS Docker Community Edition Benchmark v1.1.0Documento230 páginasCIS Docker Community Edition Benchmark v1.1.0Sandro MeloAún no hay calificaciones
- PLT-04333 A.3 - FARGO HDP5000 Windows Printer Driver Release NotesDocumento5 páginasPLT-04333 A.3 - FARGO HDP5000 Windows Printer Driver Release NotesMauricio Jose Florez MoncayoAún no hay calificaciones
- AMD Software Release Notes Ver. 3.08.17.735: Package Contents and Compatible Operating SystemsDocumento4 páginasAMD Software Release Notes Ver. 3.08.17.735: Package Contents and Compatible Operating SystemsCemilAún no hay calificaciones
- Firebird 3 QuickStart PDFDocumento45 páginasFirebird 3 QuickStart PDFJavier Hernandez OsorioAún no hay calificaciones
- TSM ProcedureDocumento77 páginasTSM ProcedureAnton SoAún no hay calificaciones
- Computer Tips and TricksDocumento46 páginasComputer Tips and Tricksanand100% (1)
- SYCONnet Netdevice OI 11 ENDocumento44 páginasSYCONnet Netdevice OI 11 ENGino RawayAún no hay calificaciones
- GodMode FolderDocumento7 páginasGodMode FolderBob lepongeAún no hay calificaciones
- Is The Network Device in Promiscuous ModeDocumento4 páginasIs The Network Device in Promiscuous ModeSaimir Astrit HydiAún no hay calificaciones
- Module 4 - Multimedia Presentation 2007Documento49 páginasModule 4 - Multimedia Presentation 2007Ernesto Albeus Villarete Jr.Aún no hay calificaciones
- R07System TSAServiceDocumento14 páginasR07System TSAServicemsotelos100% (1)
- How To Configure STMSDocumento9 páginasHow To Configure STMSvenkat_s23Aún no hay calificaciones
- 07463a Apicom V 5.05 ManualDocumento79 páginas07463a Apicom V 5.05 ManualJaime Andres DelgadoAún no hay calificaciones
- Adpatch OptionsDocumento3 páginasAdpatch OptionssbkbalaAún no hay calificaciones
- Process Scheduling ReportDocumento6 páginasProcess Scheduling ReportDevang KhandelwalAún no hay calificaciones
- Windows 10 Enterprise E3 in CSP Technical GuideDocumento41 páginasWindows 10 Enterprise E3 in CSP Technical Guidewritten4meAún no hay calificaciones
- Packetfence NacDocumento33 páginasPacketfence Nacbigq4mayorAún no hay calificaciones
- GR 3 - Computer ST - Revision - 3T - 2022Documento4 páginasGR 3 - Computer ST - Revision - 3T - 2022Thrisha WickramasingheAún no hay calificaciones
- WI2 - Research Client CheckDocumento21 páginasWI2 - Research Client CheckvenkataramanasaAún no hay calificaciones
- Project Hydra: The First Alpha Version Is Already Available For Patreon SubscribersDocumento15 páginasProject Hydra: The First Alpha Version Is Already Available For Patreon SubscribersAlfatango109Aún no hay calificaciones
- Downloading snapshots locally from DigitalOceanDocumento3 páginasDownloading snapshots locally from DigitalOceancatman84Aún no hay calificaciones