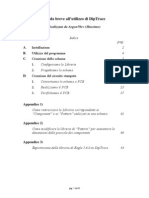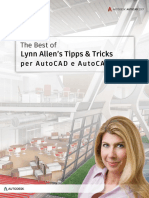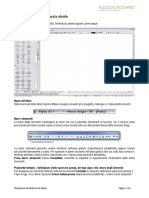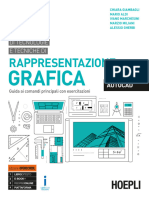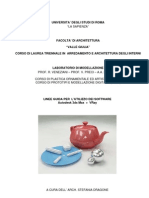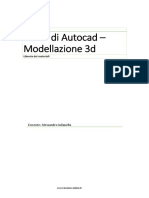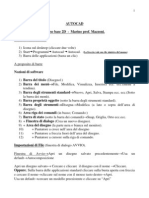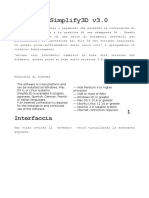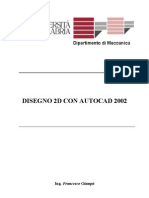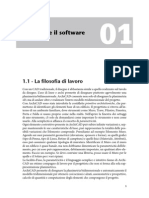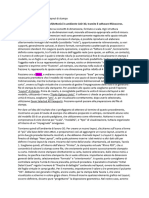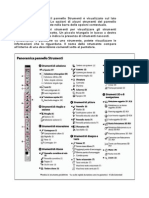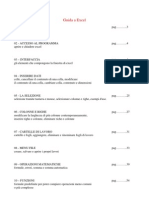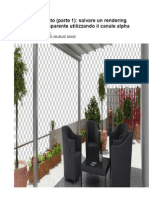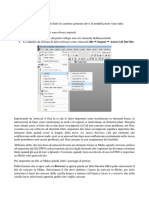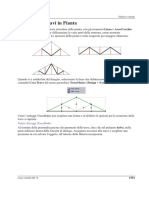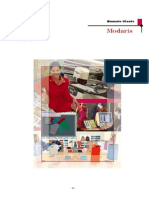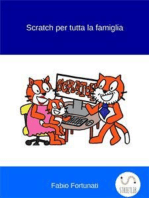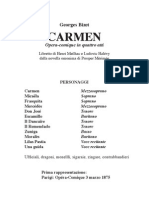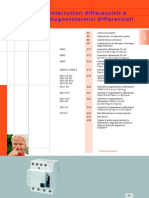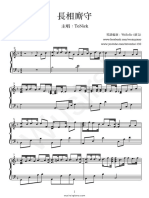Documentos de Académico
Documentos de Profesional
Documentos de Cultura
Tutorial Wysiwyg 10
Cargado por
gambarazTítulo original
Derechos de autor
Formatos disponibles
Compartir este documento
Compartir o incrustar documentos
¿Le pareció útil este documento?
¿Este contenido es inapropiado?
Denunciar este documentoCopyright:
Formatos disponibles
Tutorial Wysiwyg 10
Cargado por
gambarazCopyright:
Formatos disponibles
Il Tutorial
Questo breve tutorial vuole essere molto semplice e basilare, per portarvi in pochissimo
tempo a disegnare una piccola struttura con i relativi proiettori. Una volta fatto ci potrete muovervi
nelle varie altre modalit del programma e scoprire le sue funzionalit. Auguro a tutti un Buon
Lavoro e Buon Divertimento (perch cosi deve essere).
Come iniziare un disegno.
- Dal menu "Draw"
(disegna) sulla barra
degli strumenti selezio-
nare "Venue " (luogo) da
questo menu selezionare
"Black Box" (ambiente
vuoto, che noi
chiameremo Scatola
Nera). Si aprir una
finestra; i valori nelle
caselle sono espressi in
"Imperial" (misure in
piedi) per default,
selezionare quindi
"Metric" per tornare
all'unit di misura
nostrana. Inserire quindi i
valori desiderati nelle
apposite caselle e
clikkare su OK.
Width = Larghezza
Depth = Profondit
Heigh = Altezza
- Apparir una forma geometrica: quello che vedete la vista piana del vostro ambiente di
lavoro. Se possedete la versione WYSIWYG Report oltre a questa vista, avrete anche la
possibilit di vedere la vista frontale, la vista posteriore, la vista laterale destra e quella
laterale sinistra: non avrete la possibilit di vedere la vista assonometrica, possibile invece
nelle versioni Design e
Perform.
Come Inserire delle Strutture
- Dalla barra degli strumenti clikkate sull'icona a forma di
struttura (se lasciate il cursore del mouse sopra vi apparir la
scritta TRUSS). Vi si aprir sulla destra un menu, clikkate
sulla cartella "Manufacturer" (costruttori). Nel Software
WYSIWYG sono presenti 26 differenti costruttori di
strutture. Se non riuscite a trovare la marca in vostro
possesso, selezionatene una che pi si avvicina alle vostre
esigenze.
- Per iniziare vi consiglio di andare sulla libreria
Manufacturer Thomas ST 30.5 cm Section
Metric. Una volta individuato l'elemento che vi serve
clikkate con il tasto destro sull'elemento, vi si aprir un menu
con tre opzioni: "Insert ", "Create Shortcut", "Property"
(rispettivamente: Inserire, Creare una scorciatoia, Propriet).
o Insert: avete la possibilit di
inserire direttamente il vostro
elemento sul foglio di lavoro
o Create Shortcut: avete la
possibilit di crearvi, per il disegno
in corso, una vostra libreria
personalizzata di pi facile di
accesso, che avrete sempre a
disposizione sulla sinistra del
vostro schermo.
o Property: Potete visionare le
propriet dell'elemento, e vederne
una sua simulazione in 3D.
- MOLTO IMPORTANTE:
Attivate l'opzione assemblaggio prima ancora di inserire gli elementi di struttura. Sempre
sulla barra degli strumenti troverete un'icona a forma di bullone con una vite. Questo vi
premetter di assemblare le strutture con molta facilit.
- MOLTO IMPORTANTE: prima ancora di
inserire l'elemento premete il tasto di tabulazione
TAB sulla vostra tastiera .
Vi si aprir una finestra denominata "ENTER
THE MISSING COORDINATE" (Inserire la
coordinata mancante) in questo caso la "z" che
rappresenta l'altezza). Questo vi permetter di
posizionare la struttura ad una determinata
altezza.
Vi consigliamo di inserire la terza dimensione
anche se si possiede un WYSIWYG Report in
quanto anche se visualizzate solo due dimensioni,
state gi disegnando in 3D. Quindi, qualora ne
sentiate la necessit, il passo dalla seconda dimensione alla terza sar solo finanziario.
- Siete ora pronti per inserire i vari elementi della struttura: portatevi all'interno della vostra
area di lavoro (che da ora in poi chiameremo foglio di lavoro), e precisamente dentro la
"Scatola Nera" costruita precedentemente.
- Clikkate ed il primo elemento sar posizionato!
- Spostate leggermente il mouse verso la destra, noterete che il secondo elemento si andr a
posizionare direttamente alla fine del primo (questo grazie all'opzione assemblaggio).
Continuate cos per costruire la vostra struttura Se volete cambiare elemento, basta
clikkare nella vostra libreria personalizzata, selezionare l'elemento di vostra scelta e
proseguire nella costruzione della struttura stessa. La costruzione di una struttura deve
essere sempre fatta in senso orario.
- Potete cambiare la vista utilizzando gli strumenti di zoom (Page Up Zoom In, Page
Down Zoom Out, o grazie alla rotellina del mouse), oppure
muovervi in alto, in basso, a destra e sinistra grazie alle frecce.
Il tasto Shift + la freccia desiderata rallenta il movimento
Inserzione di un angolo di americana:
- Avvicinatevi grazie allo strumento
zoom alla struttura. Selezionate il
vostro angolo (in questo caso
rimanendo sempre nella cartella "ST
30.5 cm" troverete un'altra cartella
chiamata Corner Gate e in questa
lista scegliete la 4 opzione: Thomas
Supertruss 30.5cm 90deg Corner
Gate. Ripetete l'operazione precedente
per l'inserzione di un elemento di
americana.
- I quadratini che vedete rappresentano
la direzione dell'angolo. Nel caso
dellimmagine adiacente possiamo
attaccare lelemento lineare solo verso lalto.
- Se desiderate ruotare
l'angolo in un'altra
direzione, clikkate il tasto
destro del mouse, vi
appariranno varie opzioni
tra cui Rotate Truss Left (
a sinistra), Rotate Truss
Right (a destra). Scegliete
quella che preferite e
riprendete a costruire la
vostra struttura. Avvicinate
l'elemento vicino l'angolo,
una volta trovato il punto
giusto la struttura ruoter
da sola. Potrete quindi
riprendere ad inserire gli
elementi come prima.
- Per terminare l'inserzione
degli elementi di struttura clikkate il tasto destro del vostro mouse e scegliete l'opzione
Finish Placing Truss (fine posizionamento delle strutture). Visto com' facile?
Come inserire dei proiettori (tradizionali e motorizzati)
- Una volta finito di costruire la vostra
struttura sarete impazienti di appendere
dei proiettori. Come per le americane,
troverete un'icona sulla barra degli strumenti a forma di proiettore. Clikkate e vi troverete
con tre cartelle: All (tutti i proiettori senza distinzione), Manufacturer(classificati secondo
la loro marca) e Type (Classificati secondo il tipo di proiettore). Sarete veramente sorpresi
per la completezza delle librerie. Nel caso non troviate un determinato proiettore, vi
preghiamo di segnalarcelo, abbiamo buone possibilit di colmare la lacuna informando chi
di dovere.
- Ora come per le strutture selezionate il vostro proiettore, con il tasto destro avrete le stesse
opzioni gi viste precedentemente per l'inserzione delle strutture. Consigliamo sempre di
creare la libreria personalizzata (Shortcut) di tutti i proiettori che pensate di utilizzare per
questo lavoro rendendoli cos di pi rapido accesso. Nel nostro caso andremo a selezionare
un Martin Mac2000 Performance, un HighEnd StudioColor e un ETC ERS Source 4 750. Al
solito, clikkando con il tasto destro del mouse sul nome del proiettore, potrete visionare le
sue propriet. Scorrete i vari menu per prendere conoscenza delle opzioni disponibili.
- Una volta selezionato il vostro proiettore portatevi
all'interno della vostra area di lavoro, ossia dentro la
"Scatola Vuota" costruita precedentemente. Avrete
sicuramente notato che il cursore si trasformato in
un segno di divieto. Cio' sta ad indicare che il
proiettore non pu essere posizionato in aria ma deve
essere per forza attaccato a qualcosa. Se vi avvicinate
all'americana vedrete apparire la forma del
proiettore Scegliete quindi il punto dove volete
attaccare il proiettore e ripetete operazione finch non
raggiungete il numero di proiettori desiderato. Come
per le americane, per terminare di inserire i proiettori
clikkate il tasto destro del mouse e selezionate
l'opzione Finish Placing Fixture.
Inserire un proiettore al suolo
- Per posizionare un proiettore al suolo bisogna inserire quello
che noi chiamiamo "Floater" che un elemento che permette
di posizionare il proiettore al suolo troverete il "Floater"
nella sezione Truss Floor Mounts (montaggio al suolo).
Una volta inserito il Floater nel vostro ambiente di lavoro
potete inserire il proiettore (Ricordatevi che il floater deve
essere a terra quindi non dimenticate di impostare l'altezza
alla quale deve essere tramite il tasto TAB). Come nel caso
delle strutture, solo quando il proiettore si trova sul floater,
sar possibile inserirlo.
Queste sono le basi per inserire i primi elementi in WYSIWYG. Ovviamente una
volta presa la dimestichezza con questi oggetti, in seguito potete inserire elementi di libreria,
costruire una scenografia e quant'altro.
Come inserire degli elementi scenografici
- se aprite questo libro troverete una vasta gamma di mobilio e di personaggi che potrete
inserire nel vostro foglio di lavoro o creare degli shortcut come per i proiettori motorizzati o
le americane. Per vedere cosa state inserendo clikkate con il tasto destro sull'elemento e
clikkate su propriet. (Stessa operazione per vedere le propriet di un proiettore).
Ricordatevi di impostare l'altezza alla quale volete posizionare l'elemento (tasto TAB)
se non volete trovarvi l'elemento che svolazza nell'aria a meno che non decidiate che
sia cosi.
- Una volta inseriti alcuni elementi di libreria, o altri oggetti, ci che potete fare puntare i
proiettori sui vari elementi Niente di pi facile: basta selezionare il proiettore che
desiderate puntare, avvicinatevi al cerchio del fascio di luce e mantenendo premuto il tasto
sinistro del mouse trascinate il fascio di luce fino a dove volete che vada.
Attenzione per: questo vale solo per i proiettori convenzionali tipo PAR oppure
sagomatori. Il fascio di luce di un motorizzato pu essere spostato solo attraverso gli
strumenti della finestra Design. Se vedete che il fascio del motorizzato si muove perch
state spostando "fisicamente" il proiettore. Questo influir logicamente sul movimento del
fascio di luce del proiettore stesso.
Le differenti viste del programma
- Ora siete pronti per navigare nelle varie finestre di WYSIWYG:
CAD: finestra in cui andrete a creare il vostro disegno luci
DATA: finestra dove troverete tutti i dati di produzione del vostro disegno luci
DESIGN: finestra in cui accenderete i proiettori per creare una scena
PRES: finestra in cui troverete tutti i rapporti di produzione, i disegni e le immagini create
per mezzo di rendering pronti per essere stampati
LIVE: finestra in cui avrete la possibilit di vedere la simulazione della programmazione del
vostro light show.
Qualora vi dovesse mancare una di queste finestre ci significa che non siete abilitati a
vederle. Questo dipende dalla versione di WYSIWYG che avete acquistato.
o Navigation: in questa finestra potrete creare degli shortcuts per passare a delle altre
finestre senza seguire dei passaggi obbligati
o View: in questa finestra potete creare degli shortcuts per passare direttamente a delle
viste da voi scelte
o Fixtures: in questa finestra potete creare la vostra libreria personalizzata di proiettori
che andrete ad inserire nel vostro foglio di lavoro
o Accessories: in questa finestra potete creare la vostra libreria personalizzata degli
accessori che andrete a posizionare sui proiettori tradizionali inseriti nel vostro
disegno
o Col/Gobo: in questa finestra potete creare la vostra libreria personalizzata delle
vostre gelatine e dei gobo che andrete a posizionare sui proiettori inseriti nel vostro
disegno.
o Library: in questa finestra potete creare la vostra libreria personalizzata degli
elementi di mobilio o di personaggi che andrete ad inserire nel vostro foglio di
lavoro
o Truss: in questa finestra potete creare la vostra libreria personalizzata delle
americane che andrete ad inserire nel vostro foglio di lavoro
o Concepts: in questa finestra potete creare la vostra libreria personalizzata di gruppi
di proiettori che volete selezionare contemporaneamente (da utilizzare poi in mode
Design)
In basso a sinistra del vostro schermo potrete trovare altre quattro finestre:
- Wireframe : Vedrete il vostro disegno in modalit vettoriale. In CAD, in questa finestra
che accade praticamente tutto quanto.
- Quad: il foglio di lavoro si divide in 4 piccoli schermi, di cui 3 per il disegno vettoriale
completamente personalizzabili ed il 4 di pre-rendering.
- Flight Case: In questa finestra vi sar possibile definire un vostro magazzino di proiettori.
- Shaded: In questa finestra avrete la possibilit di vedere il pre-rendering clikkando con il
tasto destro del mouse sul nome del proiettore. Sar impossibile cambiare qualcosa!
WYSIWYG la considera come realt definitiva, quindi non vi permette di cambiare niente.
Se avete un WYSIWYG
Design e se siete in modalit
DEMO, passate alla finestra
DESIGN (si trova nella parte alta
dello schermo sopra le barre degli
strumenti). Potrete accendere i
proiettori e verificarne il loro
effetto. Se avete inserito dei
proiettori motorizzati, ne potrete :
- regolare l'intensit
- muovere il fascio di luce..
- cambiare i colori,..
- cambiare i gobo....
- inserire il/i prismi.
- regolare l'iris.
- zoomare .,.
tutto ci grazie agli strumenti
di Design che troverete sulla barra
degli strumenti. Come fare?
Basta selezionare il proiettore
(o il gruppo di proiettori) ed
utilizzare gli strumenti sopra
indicati.
Iniziate anche a navigare nelle altre finestre per vedere quali sono i rapporti, i fogli di lavoro,
le opzioni di stampa che WYSIWYG vi pu fornire Scoprirete com' facile, una volta acquisite le
basi e i fondamenti, utilizzare questo software che vi semplificher notevolmente la vita e vi far
risparmiare tantissimo tempo.
Per qualsiasi altra ulteriore informazione, potete sempre contattarmi a:
daniele.peroni@linkitaly.com
Oppure chiamarmi allo: +3906 2272 51
Buon Lavoro. Link s.r.l.
Daniele Peroni
También podría gustarte
- Manuale AutocadDocumento3 páginasManuale Autocadrominaderossi1983Aún no hay calificaciones
- Guida InkscapeDocumento40 páginasGuida InkscapeslackoutAún no hay calificaciones
- PGS ModelDocumento14 páginasPGS ModelRodant Danti100% (2)
- Lezione 1 - Corso Di AutocadDocumento8 páginasLezione 1 - Corso Di AutocadghoststaroneAún no hay calificaciones
- LEZIONE 3 AutocadDocumento24 páginasLEZIONE 3 AutocadAnonymous 70VPNdAún no hay calificaciones
- LEZIONE 2 AutocadDocumento44 páginasLEZIONE 2 AutocadAnonymous 70VPNdAún no hay calificaciones
- Blender 2 5 Guida ITADocumento47 páginasBlender 2 5 Guida ITADanylllAún no hay calificaciones
- Modellazione Top-Down in CATIA V5Documento3 páginasModellazione Top-Down in CATIA V5PierpaoloAún no hay calificaciones
- Istruzioni Microstation V8Documento11 páginasIstruzioni Microstation V8Francesco CuratoloAún no hay calificaciones
- Guida Breve A DipTraceDocumento63 páginasGuida Breve A DipTracenanostallmannAún no hay calificaciones
- 4.1 4.lezione PDFDocumento6 páginas4.1 4.lezione PDFBob HansonAún no hay calificaciones
- Manuale Gestione MagazzinoDocumento28 páginasManuale Gestione MagazzinoManuel GagnoAún no hay calificaciones
- Disegnare Con CADDocumento45 páginasDisegnare Con CADMicheleVenturiAún no hay calificaciones
- Speciale "InkScape" - Volume 2Documento27 páginasSpeciale "InkScape" - Volume 2Full Circle Magazine ItaliaAún no hay calificaciones
- Disegnare Con WordDocumento40 páginasDisegnare Con WordppiccoliniAún no hay calificaciones
- SOLIDWORKS TUTORIAL ITALIANO Pagine Da Cap2 049 092Documento14 páginasSOLIDWORKS TUTORIAL ITALIANO Pagine Da Cap2 049 092Enrico FurlanAún no hay calificaciones
- Suggerimenti Per L'uso Di AUTOCAD PDFDocumento26 páginasSuggerimenti Per L'uso Di AUTOCAD PDFDaniele Dominic Collura100% (1)
- 2 LezioneDocumento6 páginas2 LezioneLuca de PisapiaAún no hay calificaciones
- Introduzione Ad AllplanDocumento8 páginasIntroduzione Ad Allplanben_65Aún no hay calificaciones
- Simple Head Creation PDFDocumento30 páginasSimple Head Creation PDFAbriel HaqqaniAún no hay calificaciones
- Lezione 6Documento30 páginasLezione 6Nicola CoppolinoAún no hay calificaciones
- Tecnologie e Tecniche Di Rappresentazione Grafica - AutoCAD (Chiara Giambagli, Mario Aldi, Ivano Marchesini Etc.) (Z-Library)Documento62 páginasTecnologie e Tecniche Di Rappresentazione Grafica - AutoCAD (Chiara Giambagli, Mario Aldi, Ivano Marchesini Etc.) (Z-Library)Sara Di ScalaAún no hay calificaciones
- Working Model 2DDocumento9 páginasWorking Model 2DMassimo MoroniAún no hay calificaciones
- Guida CockatriceDocumento5 páginasGuida Cockatricelambertus13Aún no hay calificaciones
- PhotoshopDocumento105 páginasPhotoshopGiovaAún no hay calificaciones
- ArtSteps-Instruzioni 2Documento5 páginasArtSteps-Instruzioni 2stefania puzzu puzzuAún no hay calificaciones
- Guida 3DSDocumento12 páginasGuida 3DSSaverio MassaroAún no hay calificaciones
- Corso Di Autocad - Modellazione 3d: Lezione-OnlineDocumento6 páginasCorso Di Autocad - Modellazione 3d: Lezione-OnlinemohamedAún no hay calificaciones
- Auto CadDocumento31 páginasAuto CadLoriana TorrisiAún no hay calificaciones
- 3d Tutorial SculptrisDocumento18 páginas3d Tutorial SculptrisOtto Gonzalez100% (1)
- Adobe Illustrator 221010 151138Documento11 páginasAdobe Illustrator 221010 151138Cristian LefterAún no hay calificaciones
- Artcam Pro-Glossario ComandiDocumento19 páginasArtcam Pro-Glossario ComandisteAún no hay calificaciones
- Guida Simplify3dDocumento26 páginasGuida Simplify3dmidamida3Aún no hay calificaciones
- Guida Sweet HomeDocumento7 páginasGuida Sweet HomeLuca CampusAún no hay calificaciones
- Guida DidapagesDocumento12 páginasGuida DidapagesMaria Paola UngariAún no hay calificaciones
- Autocad 2002 Corso DisegnoDocumento43 páginasAutocad 2002 Corso DisegnoSilvia Pianigiani100% (1)
- Guida Al Computer - Lezione 63 - Il Sistema Operativo: Il Desktop Parte 5Documento2 páginasGuida Al Computer - Lezione 63 - Il Sistema Operativo: Il Desktop Parte 5CarloAún no hay calificaciones
- A.a.archicad 15 La Grande GuidaDocumento22 páginasA.a.archicad 15 La Grande GuidaFrancesca ContiAún no hay calificaciones
- ArahDrape® Manuale Dell'UtenteDocumento15 páginasArahDrape® Manuale Dell'UtenteDušan PetercAún no hay calificaciones
- Generazione e Gestione Del Layout Di StampaDocumento5 páginasGenerazione e Gestione Del Layout Di Stampacarolina.sartorAún no hay calificaciones
- Pannello StrumentiDocumento9 páginasPannello StrumentiDe Dato GianniAún no hay calificaciones
- Art Cam Capitol o 1 IntroDocumento8 páginasArt Cam Capitol o 1 IntroldpAún no hay calificaciones
- Dispensa SketchUP 2018Documento3 páginasDispensa SketchUP 2018multimediaLAB PoliTOAún no hay calificaciones
- Scribus-Tutorial 1336 ItaDocumento26 páginasScribus-Tutorial 1336 ItaDavide LoddoAún no hay calificaciones
- Guida ExcelDocumento160 páginasGuida ExcelManeki Neko100% (1)
- Il FotoinserimentoDocumento35 páginasIl FotoinserimentoFrancis RossiAún no hay calificaciones
- Sabbiera SketDocumento11 páginasSabbiera SketherbakAún no hay calificaciones
- Tutorial Midas PDFDocumento115 páginasTutorial Midas PDFgabriele100% (1)
- Lezioni Di ArchiCAD 9Documento52 páginasLezioni Di ArchiCAD 9Luca MancusoAún no hay calificaciones
- Aiuto ArchiCAD 16 Parte 4Documento500 páginasAiuto ArchiCAD 16 Parte 4Studio 3 Ponte ArcheAún no hay calificaciones
- Man Modaris X WinDocumento30 páginasMan Modaris X WinIsaac Eugenio Bernald0% (1)
- PriMus - PDF MDocumento0 páginasPriMus - PDF MUgo Pistis100% (1)
- ArchiCAD® 12 La Grande Guida Impaginazione e Stampa - Capitolo 8Documento30 páginasArchiCAD® 12 La Grande Guida Impaginazione e Stampa - Capitolo 8frisco0Aún no hay calificaciones
- AUTOMAZIONE DEL METODO 'GIALLI E ROSSI' . Come gestire le fasi di lavoro con un CAD generico ed ottenere in maniera automatica le tavole attuale, comparativa e di fine lavoriDe EverandAUTOMAZIONE DEL METODO 'GIALLI E ROSSI' . Come gestire le fasi di lavoro con un CAD generico ed ottenere in maniera automatica le tavole attuale, comparativa e di fine lavoriAún no hay calificaciones
- Progetti CAD con Tinkercad | Modelli 3D Parte 1: Impara a creare oggetti 3D avanzati in modo ludico con TinkercadDe EverandProgetti CAD con Tinkercad | Modelli 3D Parte 1: Impara a creare oggetti 3D avanzati in modo ludico con TinkercadAún no hay calificaciones
- Handbook Excel 365: Dalle basi al livello avanzatoDe EverandHandbook Excel 365: Dalle basi al livello avanzatoAún no hay calificaciones
- Don GiovanniDocumento32 páginasDon GiovannigambarazAún no hay calificaciones
- Don GiovanniDocumento32 páginasDon GiovannigambarazAún no hay calificaciones
- PHOTOCAMERA SAMSUNG NX200 ItalianDocumento149 páginasPHOTOCAMERA SAMSUNG NX200 ItaliangambarazAún no hay calificaciones
- La Nostra Rivoluzione CivileDocumento21 páginasLa Nostra Rivoluzione CivileapeacefulwarriorAún no hay calificaciones
- Manuale Di Microsoft WordDocumento48 páginasManuale Di Microsoft WordgambarazAún no hay calificaciones
- Don Giovanni MozartDocumento32 páginasDon Giovanni MozartgambarazAún no hay calificaciones
- Carmen BizetDocumento93 páginasCarmen BizetgambarazAún no hay calificaciones
- (ECDL) Modulo 3 - TuttoDocumento80 páginas(ECDL) Modulo 3 - TuttogambarazAún no hay calificaciones
- (ECDL) Modulo 4 - TuttoDocumento81 páginas(ECDL) Modulo 4 - TuttogambarazAún no hay calificaciones
- 2 Interruttori DifferenzialiDocumento32 páginas2 Interruttori DifferenzialigambarazAún no hay calificaciones
- (Ebook - Ita - Informatica - Manuale - Guida) Guida Alla Patente Europea Del Computer (Ecdl) Modulo 1Documento33 páginas(Ebook - Ita - Informatica - Manuale - Guida) Guida Alla Patente Europea Del Computer (Ecdl) Modulo 1pattyz92Aún no hay calificaciones
- (ECDL) Modulo 2 - TuttoDocumento59 páginas(ECDL) Modulo 2 - Tuttogambaraz100% (1)
- La Gazza Ladra HRMDocumento20 páginasLa Gazza Ladra HRMAlexAún no hay calificaciones
- Incefra 2017 PTDocumento50 páginasIncefra 2017 PTMBA Interiores0% (1)
- Schede Stuccatori Primo OkDocumento49 páginasSchede Stuccatori Primo Oks_ghigonettoAún no hay calificaciones
- Tabella Veicoli Uso Speciale E Trasporto SpecificoDocumento4 páginasTabella Veicoli Uso Speciale E Trasporto SpecificoFabio PianeseAún no hay calificaciones
- (Vasco Rossi) - STUPENDODocumento2 páginas(Vasco Rossi) - STUPENDOCorradoAún no hay calificaciones
- Ballata Dell Uomo Vecchio SPARTITO PDFDocumento3 páginasBallata Dell Uomo Vecchio SPARTITO PDFDavide CaponeAún no hay calificaciones
- 長相廝守 PianoDocumento8 páginas長相廝守 PianoMatthew CCWAún no hay calificaciones
- Progetto COSMO 2°DDocumento24 páginasProgetto COSMO 2°DSebastiano CuffariAún no hay calificaciones
- 01 Semiologia Della Musica I Parte 2012-2013Documento101 páginas01 Semiologia Della Musica I Parte 2012-2013Anna IannacconeAún no hay calificaciones
- Parabola Delle Monete D'oro - Parable of The Gold CoinsDocumento8 páginasParabola Delle Monete D'oro - Parable of The Gold CoinsfreekidstoriesAún no hay calificaciones