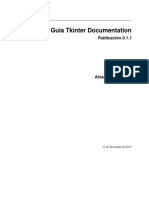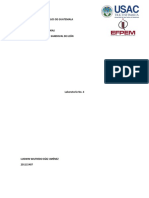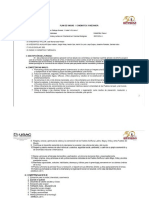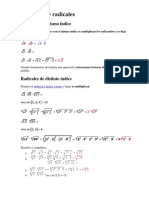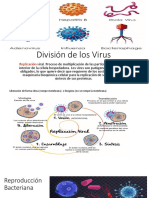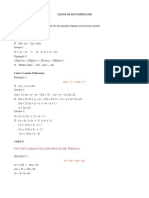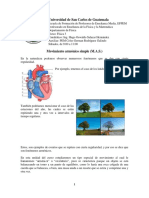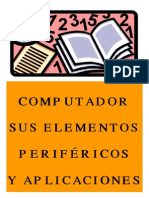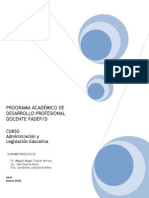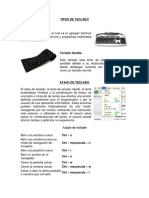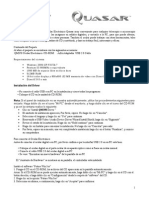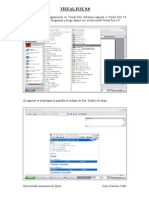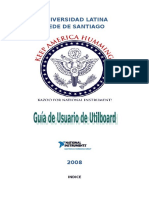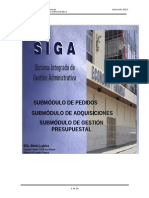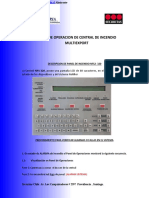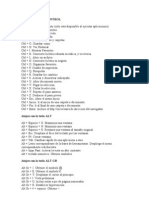Documentos de Académico
Documentos de Profesional
Documentos de Cultura
Windows XP
Cargado por
Ludwin Wilfredo Díaz JiménezDerechos de autor
Formatos disponibles
Compartir este documento
Compartir o incrustar documentos
¿Le pareció útil este documento?
¿Este contenido es inapropiado?
Denunciar este documentoCopyright:
Formatos disponibles
Windows XP
Cargado por
Ludwin Wilfredo Díaz JiménezCopyright:
Formatos disponibles
Serie Prctica de Computacin del Profe Daz
MICROSOFT
WINDOWS XP
Creado, Producido, Dirigido y Escrito por el Famoso Profe Daz de Lima-Per
Hola! Les saluda el famoso Profesor Carlos D az de Li ma - Per. A lo largo de muchos aos de experi enci a
en la enseanza de computaci n a personas de todo ti po: estudi antes, secretari as, contadores, gerentes,
i ngeni eros, maestros, amas de casa, sacerdotes, etc., ya sea en clases grupales, parti culares o v a Internet
si empre hubo un eje comn respecto a las necesi dades de mi s alumnos Aprender a usar la computadora
lo antes posible! Para qu? Para apli carla en su rea de trabajo o tarea en parti cular!.
Este hecho tan notori o y algunas veces descui dado por muchos profesores de computaci n me obli go de
alguna manera a escri bi r un conjunto de separatas que i ntentan en lo posi ble de ensear de la computaci n
slo lo ti l, lo que se usa ms frecuentemente, mi i ntenci n es que ud. aprenda lo antes posi ble lo necesari o
para poder desenvolverse sati sfactori amente en cualqui er rea de trabajo donde se empl ee la
computadora, mi i ntenci n no es converti rlo en un i ngeni ero o ci ent fi co de la computaci n como yo, mi
i ntenci n es slo converti rlo en un experto prcti co en el uso de la computadora, tan necesari o en nuestros
ti empos donde la computadora est en todos lados.
Estas separatas a las cuales he denomi nado la Serie Prctica de Computacin del Profe Daz estn
publi cados en mi pgi na Web www.lanzadera.com/elprofediaz y pueden bajrselos gratui tamente e
i mprimi rlos con toda li bertad, se los obsequi o, si empre y cuando respeten el derecho de Autor y prometan
aprender de ellos o ensear con ellos y si es reli gi oso me menci one en algunas de sus oraci ones.
Esta seri e de separatas consta de los si gui entes t tulos:
4 Introducci n a la Computaci n
4 Mi crosoft Wi ndows XP
4 Mi crosoft Word XP
4 Mi crosoft PowerPoi nt XP
4 Mi crosoft Excel XP
4 Mi crosoft Access XP
Atentamente
El Profe D az
Sugerencia: Si ud. nunca ha usado una computadora entonces le recomi endo que empi ece con mi pri mera
separata Introducci n a la computaci n.
Adems en mi pgi na www.lanzadera.com/elprofedi az tambi n encontrar separatas para di seadores
grfi cos y programadores desde el ni vel ms bsi co hasta el ni vel ms avanzado (slo para geni os).
Hecho en Per Made in Per
Profesor Carlos Daz 2 www.lanzadera.com/elprofediaz
ndice
Pgina
Presentacin ................................................................................................... 1
ndice y recomendaciones del Profe Daz............................................... 2
Clase terica 1................................................................................................ 3
Clase terica 2............................................................................................... 8
Clase terica 3............................................................................................... 13
Clase terica 4............................................................................................... 16
Clase terica 5............................................................................................... 19
Clase terica 6............................................................................................... 21
Clase terica 7............................................................................................... 26
Ejercicios de la Clase 1................................................................................ 28
Ejercicios de la Clase 2................................................................................ 32
Ejercicios de la Clase 3................................................................................ 35
Ejercicios de la Clase 4................................................................................ 38
Ejercicios de la Clase 5................................................................................ 39
Ejercicios de la Clase 6................................................................................ 40
Ejercicios de la Clase 7................................................................................ 43
Recomendaciones del Profe Daz
Este curso creado por el famoso Profe Daz de Lima-Per esta diseado para
desarrollarse en 7 clases de 2 horas cada una.
En cada clase terica se indican en letras pequeas que ejercicios practicar; de esta
forma mientras lea la clase terica ira practicando paralelamente los ejercicios
adecuados.
Ejemplo:
Para no aburrirse se recomienda desarrollar 2 3 clases por semana.
Y ya sabes, si tienes alguna duda y vives en Lima, llama con toda confianza al Profe
Daz, a los telfonos 4854698 (domicilio) 7266306 (celular) que gustosamente te
ayudar en cualquier problema que tengas .
Y si vives en provincia o en otro pas escrbeme a elprofediaz@hotmail.com
El Conocimiento es Poder!
El que Estudia Triunfa!
Profesor Carlos Daz 3 www.lanzadera.com/elprofediaz
Microsoft Windows XP
Es un programa que se encarga de
ejecutar las tareas bsicas realizadas
por la computadora, por ejemplo imprimir
un documento, copiar un archivo a un
disco, configurar el teclado, ejecutar
otros programas, etc.
El Escritorio
Cuando enciende la computadora, lo
primero que ver ser El Escritorio.
El Mouse
Mediante el mouse se controla el
puntero.
Vocabulario para el mouse
Clic:
Presionar y soltar rpidamente un botn.
Doble clic:
Hacer dos clic en menos de un segundo.
Apuntar un objeto:
Colocar la punta del puntero sobre el
objeto.
Arrastrar:
Presionar un botn y sin soltarlo mover el
mouse.
Men contextual:
Es una lista que contiene los comandos
ms comunes utilizados por un objeto.
Para verlo, coloque el puntero sobre el
objeto y haga un clic con el botn
secundario.
Botn
Secundario
o Derecho
Botn
Principal
o Izquierdo
Puntero
Escritorio
Iconos
Botn
INICIO
Barra de Tareas
rea de Noti ficacin
Clase
1
Nota Import ant e: Cuando no le diga que bot n usar,
Ud. supondr que es el Bot n Principal.
Cuando quiera que Ud. presione el Botn
Secundario se lo dir explcit ament e. No se olvide!
Profesor Carlos Daz 4 www.lanzadera.com/elprofediaz
Icono
Es una figura pequea que representa
algn objeto, por ejemplo una impresora,
un documento, una unidad de disco, un
juego, etc.
Veamos algunas operaciones con los
iconos:
Ocultar iconos: (ejercicio 1)
1. Apunte el escritorio y haga clic con el
botn secundario del mouse, as ver
el men contextual.
2. Apunte el comando Organizar iconos
3. Haga clic en Mostrar iconos del
escritorio.
4 Para volver a mostrar los iconos repita
los mismos pasos. (ejercicio 2)
Mover un icono: (ejerci cio 3)
1. Apunte el icono y arrastre.
4 Para ordenar automticamente los
iconos, siga los siguientes pasos:
(ejercici o 4)
- Apunte el escritorio y presione el
botn secundario, as ver el men
contextual.
- Apunte el comando Organizar
iconos.
- Haga clic en: Nombre, Tamao,
Tipo o Modificado.
4 Si desea que nadie pueda desordenar
los iconos haga clic en Organizacin
automtica.
Crear iconos: (ejercicio 5)
1. Apunte el escritorio y haga clic con el
botn secundario del mouse, as ver
el men contextual.
2. Apunte el comando Nuevo.
3. Haga clic en el tipo de icono que
desee crear.
Borrar iconos: (ejercicio 6)
1. Apunte el escritorio y haga clic con el
botn secundario del mouse, as ver
el men contextual.
2. Haga clic Eliminar.
Profesor Carlos Daz 5 www.lanzadera.com/elprofediaz
Botn cerrar
Botn maximizar
Botn minimizar
Barra de ttulo
Ttulo de la ventana
3. Lea cuidadosamente el mensaje que
aparece y decida si desea borrar o no.
4 El icono realmente no se borra, sino
que se traslada a un lugar llamado
Papelera de reciclaje.
Cambiar el nombre de un icono: (ejercici o 7)
1. Apunte el icono y haga clic con el
botn secundario del mouse, as ver
el men contextual.
2. Haga clic en Cambiar nombre.
3. Escriba el nuevo nombre y presione la
tecla ENTER.
Abrir o activar un icono: (ejercicio 8)
1. Apunte el icono y haga doble clic
sobre l.
Ventana
Es un rea rectangular donde se realiza
alguna tarea; por ejemplo, escri bir una
carta, dibujar un paisaje, jugar, etc.
4 Para cerrar una ventana, haga clic en
el Botn cerrar . (Ejercicio 9)
Veamos algunas operaciones con las
ventanas:
Personalizar el tamao de una ventana:
(ejercici o 10)
1. Apunte cualquier borde o esquina de
la ventana hasta que el puntero
cambie a doble flecha y arrastre.
Mover una ventana: (ejercici o 11)
1. Apunte la Barra de ttulo y arrastre.
Minimizar una ventana: (ejercicio 12)
1. Haga clic en el Botn minimizar .
4 Observe que la ventana se esconde
dentro de un botn en la Barra de
tareas.
4 El contenido de la ventana NO se
borra, slo est escondi do.
4 Para restaurar la ventana o sea volver
a verla, haga clic en el botn
correspondiente a dicha ventana en la
Barra de tareas.
Maxi mizar una ventana: (ejercicio 13)
1. Haga clic en el Botn maxi mizar .
4 Observe que la ventana ocupa todo el
escritorio y que el Botn maxi mizar se
convierte en el Botn restaurar .
4 Para regresar la ventana al tamao
anterior, haga clic en el Botn
restaurar.
Cerrar una ventana: (ejercicio 14)
1. Haga clic en el Botn cerrar .
4 Al cerrar una ventana, se est
quitando de la memoria de la
computadora el programa que se
ejecuta en dicha ventana. Si no guarda
su contenido antes de cerrar, est se
perder para siempre.
Profesor Carlos Daz 6 www.lanzadera.com/elprofediaz
La Barra de tareas
Veamos algunas operaciones con la Barra
de tareas.
Mover la Barra de tareas: (ejercicio 15)
1. Apunte la Barra de tareas y arrastre.
4 Note que la barra slo se puede
colocar en la parte superior,
izquierda, derecha e inferior de la
pantalla.
4 Si desea que la Barra de tareas no se
pueda mover, siga los estos pasos:
1. Apunte la Barra de tareas y haga
clic con el botn secundario del
mouse, as ver el men contextual.
2. Haga clic en Bloquear la barra de
tareas.
Cambiar el tamao de la Barra de tareas:
(ejercici o 16, 17)
1. Apunte el borde de la Barra de tareas
hasta que el puntero cambie a la
forma de doble flecha y arrastre.
Esconder el reloj de la Barra de tareas:
(ejercici o 18, 19)
1. Apunte la Barra de tareas y haga clic
con el botn secundario del mouse, as
ver el men contextual.
2. Haga clic en Propiedades.
3. Haga clic en Mostrar reloj
4. Haga clic en el botn Aceptar.
4 Se recomienda solo activar
EMostrar reloj y EMantener la
barra de tareas siempre visible.
Cambiar el men Inicio a la forma clsica
de Windows: (ejercici o 20)
El men Inicio es el que aparece al hacer
clic en el botn Inicio. En la figura se
muestra el men Inicio.
Profesor Carlos Daz 7 www.lanzadera.com/elprofediaz
1. Apunte la Barra de tareas y haga clic
con el botn secundario del mouse, as
ver el men contextual.
2. Haga clic en Propiedades.
3. Haga clic en la ficha Men Inicio.
4. Haga clic en Men Inicio clsico.
5. Haga clic en el botn Aceptar.
1. Se recomi enda usar Men Inicio.
(ejercici o 21)
Cmo apago la computadora?: (ejercici o 22)
1. Has clic en el botn Inicio.
2. Has clic en el botn Apagar equipo.
3. Has clic en el botn Apagar.
4. Esperas un momento, mientras
Windows se cierra, ESPERA! hasta
que aparezca el siguiente mensaje:
Puede apagar su equipo con
seguridad
Ahora si, apagas el monitor y luego el
CPU.
Fin de la 1
ra
clase
Creado, Producido, Dirigido y Escrito por el
famoso Profe Daz de Lima-Per.
Si vi ves en Lima y quieres comunicarte
directamente con el Profe Daz, llama a los
telfonos 4854698 (domicilio)
7266306 (celular).
elprof ediaz@hotmail.com
www.lanzadera.com/elprof ediaz
Profesor Carlos Daz 8 www.lanzadera.com/elprofediaz
El Teclado
Para ver como funciona el teclado,
abriremos el programa Bloc de notas, que
es una aplicacin que se usa para escribir
textos sencillos.
Cmo abri mos el Bloc de notas?
1. Haga clic en el botn Inicio.
2. Apunte Todos los programas.
3. Apunte Accesorios y luego haga clic
en el Bloc de notas.
Clase
2
Profesor Carlos Daz 9 www.lanzadera.com/elprofediaz
4. Y aparece la siguiente ventana.
4 Si la ventana aparece chiquita,
entonces maxi mcela para que se
vea grande y ocupe toda la pantalla
Ahora en su teclado busque
cuidadosamente las siguientes teclas:
Caps Lock: (Si tiene teclado en espaol
ser Bloq Mays). (ejercici o 1)
Cuando est activado (led encendido),
slo aparecen letras maysculas.
Lo usual es que est desactivado.
Shift: (Tambin puede aparecer con el
di bujo de una flecha ^). (ejercicio 2)
Se utiliza cuando se quiere escribir slo
una letra mayscula o colocar el carcter
que se encuentra en la parte superior en
la parte superior de algunos teclas.
A = a
Shift A = A
? = /
/
Shift ? = ?
/
Num Lock: (Si tiene teclado en espaol
ser Bloq Num). (ejercici o 3)
Cuando est activado (led encendido),
funciona el teclado numrico.
Alt: Se utiliza para escribir caracteres
especiales que no se encuentran en el
teclado.
Presione la tecla ALT y sin soltarla digite
en el teclado numrico los nmeros
mostrados. (ejercicio 4)
ALT 160 =
130 =
161 =
162 =
163 =
164 =
165 =
129 =
154 =
0193 =
0201 =
0205 =
0211 =
0218 =
166 =
167 =
168 =
173 =
34 = "
40 = (
41 = )
58 = :
59 = ;
60 = <
61 = =
62 = >
64 = @
91 = [
92 = \
93 = ]
94 = ^
95 = _
126 = ~
Profesor Carlos Daz 10 www.lanzadera.com/elprofediaz
Introduccin y edicin de texto
Ahora que ms o menos ha usado el
teclado, llego el momento de escribir.
Sigamos con el bloc de notas.
Para no tener problemas pri mero cierre
el Bloc de notas y cuando la
computadora le pregunte si quiere
guardar haga clic en No.
Ahora de nuevo abra el Bloc de notas y
observe los siguientes elementos.
|
I
4 Recuerde, el texto que escriba
aparecer donde est el cursor, as
que no lo pierda de vista.
Borrar un carcter:
4 Para borrar el carcter que se
encuentra a la derecha del cursor,
presione la tecla DELETE (si tiene un
teclado espaol presione la tecla
SUPR). (ejercici o 5)
4 Para borrar el carcter que se
encuentra a la izquierda del cursor,
presione la tecla BACKSPACE (si tiene
un teclado espaol presione la tecla
RETROCESO). En algunos teclados
esta tecla tiene el dibujo .
(ejercici o 6)
Insertar un texto: (ejercicio 7)
1. Coloque el cursor donde desea
insertar el texto.
2. Escriba el texto que insertar.
4 Si nota que el texto no se inserta y
borra lo que se encuentra a la derecha
del cursor entonces presione la tecla
INSERT.
WordPad
Es un programa utilizado para escribir
documentos sencillos. Por ejemplo:
cartas, notas, avisos, etc.
Si deseara crear documentos complejos
como boletines, facturas, libros o la
separata que esta leyendo, deber usar
un procesador de textos profesional
como Microsoft Word.
Para abrir el WordPad siga los siguientes
pasos:
1. Haga clic en el botn Inicio.
2. Apunte Todos los programas.
3. Apunte Accesorios.
4. Haga clic en WordPad.
Puntero: Se
mueve cuando
mueve el mouse.
Cursor: Indica el
lugar donde aparecer
el texto que escriba.
Barra de men
Barra de herramientas
Barra de formato
Regla
Barra de estado
Profesor Carlos Daz 11 www.lanzadera.com/elprofediaz
Barra de men: Contiene todos los
comandos u ordenes para manipular
nuestro trabajo. Por ejemplo: guardar,
impri mir, configurar la pgina, cambiar el
tipo de letra, alinear el texto, etc.
Barra de herramientas: Tambin
conoci da como Barra estndar, contiene
botones con los comandos ms comunes
para manipular el documento. Por
ejemplo: guardar, i mprimir, copiar, etc.
Barra de formato: Contiene botones con
los comandos ms comunes para dar
forma al texto del documento. Por
ejemplo: cambiar el tipo de letra,
subrayar, centrar, etc.
Barra estado: Muestra informacin de
ayuda de lo que pasa en el WordPad, por
ejemplo si coloca el puntero sobre un
botn entonces la barra de estado le dir
que hace ese botn.
4 Para mostrar u ocultar las barras y la
regla utilice el men VER. (ejercicio 8, 9)
Barra de formato
Describamos cada herramienta de est
barra:
1. Fuente: Determina el modelo de letra
y nmero que usar.
Ejemplo:
El Profe Daz es Arial.
El Profe Daz es Monotype Cursiva.
El Profe Daz es Times New Roman.
2. Tamao de fuente:
Ejemplo:
El Profe Daz es 24.
El Profe Daz es 16.
3. Tipo de fuente: Permite elegir
submodelos para la fuente.
4. Negrita: Ms tinta.
Ejemplo:
El Profe Daz sin negrita.
El Profe Daz con negrita.
5. Cursiva: Letra inclinada.
Ejemplo:
El Profe Daz sin cursiva.
El Profe Daz con cursiva.
6. Subrayado:
Ejemplo:
El Profe Daz sin subrayado.
El Profe Daz con subrayado.
7. Color: Determina el color de la
fuente.
8. Alinear a la izquierda: (ejercici o 10)
Ejemplo:
El Profe Daz
9. Centrar: (ejercicio 10)
Ejemplo:
El Profe Daz
10. Alinear a la derecha: (ejercici o 10)
Ejemplo:
El Profe Daz
11. Vietas: Resalta una lista colocando
una vieta al principio de cada
elemento de la lista. (ejercicio 11)
Profesor Carlos Daz 12 www.lanzadera.com/elprofediaz
4 Para dar formato al texto, tambin
puedes usar el men
FORMATO/Fuente.
Fin de la 2
da
clase
Creado, Producido, Dirigido y Escrito por el
famoso Profe Daz de Lima-Per.
Si vi ves en Lima y quieres comunicarte
directamente con el Profe Daz, llama a los
telfonos 4854698 (domicilio)
7266306 (celular).
elprof ediaz@hotmail.com
www.lanzadera.com/elprof ediaz
Profesor Carlos Daz 13 www.lanzadera.com/elprofediaz
Como repaso de la clase anterior
practique escribiendo un documento.
(ejercici o 1)
Guardar un documento
(ejercici o 2)
1. Haga clic en ARCHIVO/Guardar como
2. Dentro del cuadro Guardar en:
seleccione el lugar donde guardar
(disquete, disco duro, carpeta, etc.)
4 Si desea guardar en la carpeta Mis
documentos haga clic en el icono Mis
documento.
3. Dentro del cuadro Nombre: escriba
el nombre de su documento.
4. Haga clic en el botn en Guardar.
Abrir un documento
(ejercici o 4)
1. Haga clic en ARCHIVO/Abrir
2. Dentro del cuadro Buscar en:
seleccione el lugar donde se
encuentra su documento.
3. En la lista de abajo (el cuadro
grandote) ubique su documento y
hgale doble clic.
Seleccionar texto
Coloque el puntero al principio o al final
del texto que desea seleccionar y
arrastre sobre l.
1. Observar que el texto seleccionado
se sombrea.
Ejemplo:
Separatas Gratuitas del Profe Daz
2. Para quitar el sombreado presione
cualquier tecla de desplazamiento.
Tenga cuidado de presionar alguna
otra tecla, pues el texto se borrar.
3. Tambin puede quitar el sombreado
haciendo clic sobre el texto
seleccionado o fuera de el.
Clase
3
Profesor Carlos Daz 14 www.lanzadera.com/elprofediaz
4 Observacin Importante! No arrastre
el puntero sobre un texto que ya esta
seleccionado (sombreado), pues sino
este texto se mover y su documento
se desarmar.
Cambiar el formato de un texto
(ejercici o 5)
1. Seleccione el texto.
2. Cambie el formato usando la Barra de
formato o el men FORMATO.
4 Mientras el texto este seleccionado
(sombreado), cualquier cambio le
afectara.
Cancelar la ltima operacin
Si se equivoca y malogra su documento
puede retroceder en el tiempo hasta el
momento donde todo estaba bien.
1. Haga clic en el men
EDICIN/Deshacer.
4 Tambin puede hacer clic en el botn
Deshacer.
Copiar un texto
(ejercici o 6)
1. Seleccione el texto que desee copiar.
2. Haga clic en el men
EDICIN/Copiar.
4 Tambin puede hacer clic en el botn
Copiar.
3. Coloque el cursor en el lugar donde
desea situar la copia.
4. Haga clic en el men EDICIN/Pegar.
4 Tambin puede hacer clic en el botn
Pegar.
Mover un texto
(ejercici o 7)
1. Seleccione el texto que desee mover.
2. Haga clic en el men
EDICIN/Cortar.
4 Tambin puede hacer clic en el botn
Cortar.
3. Coloque el cursor en el lugar donde
desea situar el texto.
4. Haga clic en el men EDICIN/Pegar.
4 Tambin puede hacer clic en el botn
Pegar.
Borrar un texto
(ejercici o 7)
1. Seleccione el texto que desee borrar.
2. Presione la tecla DELETE.
Presentacin preliminar de un documento
(ejercici o 8)
Antes de imprimir siempre es
recomendable ver en pantalla como
saldr nuestro documento.
1. Haga clic en el men ARCHIVO/Vista
preliminar.
4 Tambin puede hacer clic en el botn
Impri mir vista preliminar.
4 Para regresar a su documento haga
clic en el botn Cerrar.
Profesor Carlos Daz 15 www.lanzadera.com/elprofediaz
Crear un nuevo documento
(ejercici o 9)
1. Haga clic en el men
ARCHIVO/Nuevo.
2. Haga clic en Documento de texto
enriqueci do.
3. Haga clic en el botn Aceptar.
Fin de la 3
ra
clase
Creado, Producido, Dirigido y Escrito por el
famoso Profe Daz de Lima-Per.
Si vi ves en Lima y quieres comunicarte
directamente con el Profe Daz, llama a los
telfonos 4854698 (domicilio)
7266306 (celular).
elprof ediaz@hotmail.com
www.lanzadera.com/elprof ediaz
Profesor Carlos Daz 16 www.lanzadera.com/elprofediaz
Paint
Es un programa utilizado para crear
di bujos sencillos.
Si deseara crear di bujos complejos de
calidad profesional como logotipos o
caricaturas, deber usar un programa de
diseo grfico como el CorelDRAW.
Para abrir el Paint siga los siguientes
pasos:
1. Haga clic en el botn Inicio.
2. Apunte Todos los programas.
3. Apunte Accesorios.
4. Haga clic en Paint.
Cuadro de herramientas: Contiene los
instrumentos para dibujar, pinceles,
borrador, etc.
Cuadro de colores: Muestra los colores
que puede utilizar para pintar.
4 Para mostrar u ocultar el Cuadro de
herramientas, el Cuadro de colores y
la Barra de estados, utilice el men
VER. (ejercicio 1)
4 Para cambiar el color del primer plano,
haga un clic con el botn principal
sobre el color que desee en el cuadro
de colores.
4 Para cambiar el color del segundo
plano, haga un clic con el botn
secundario sobre el color que desee
en el cuadro de colores.
Cuadro de herramientas
(ejercici o 2)
Por motivos didcticos empezaremos a
describir las herramientas desde el
ltimo botn.
1. Elipse: Dibuja una elipse o crculo.
Para di bujar un crculo, presione la
tecla SHIFT y sin soltar, dibuje.
15 16
13 14
11 12
9 10
7 8
5 6
3 4
1 2
rea de dibujo
Barra de men
Cuadro de
herramientas
Cuadro de
colores
Color del
segundo
plano
Color del
primer
plano
Barra de estado
Clase
4
Profesor Carlos Daz 17 www.lanzadera.com/elprofediaz
2. Rectngulo redondeado: Dibuja un
rectngulo o cuadrado de esquinas
redondeadas.
Para di bujar un cuadrado de esquinas
redondeadas, presione la tecla SHIFT
y sin soltar, dibuje.
3. Rectngulo: Dibuja un rectngulo o
cuadrado.
Para di bujar un cuadrado, presione la
tecla SHIFT y sin soltar, dibuje
4. Polgono: Dibuja una figura cerrada
formada por lneas rectas.
Ejemplo:
5. Lnea: Dibuja lneas rectas.
6. Curva: Dibuja lneas curvas suaves.
Ejemplo:
7. Aergrafo: Pulveriza una parte del
rea de di bujo. Es similar a un spray o
aerosol.
8. Texto: Permite introducir texto en el
rea de di bujo.
Ejemplo:
Bienvenidos a Paint,
el programa de dibujo
de Windows.
El Profe Daz
4 Para cambiar el tamao del cuadro de
texto, coloque el puntero sobre
cualquier Controlador de tamao
hasta que cambie a doble flecha y
arrastre.
Note que son 8 los controladores de
tamao.
1. Arrastre
2. Suelte
3. Arrastre
5. Arrastre
7. Arrastre
4. Suelte
6. Suelte
8. Suelte y
haga doble
clic
1. Arrastre
2. Suelte
3. Mueva
4. Arrastre
5. Suelte y haga un clic
Cuadro de texto
Controlador de
tamao
Profesor Carlos Daz 18 www.lanzadera.com/elprofediaz
4 Para cambiar el formato del texto
utilice la Barra de herramientas de
texto. Si no lo ve, actvela mediante
el men VER.
4 Al terminar de escribir haga un clic
fuera del cuadro de texto.
9. Lpiz: Dibuja los puntos y lneas
curvas ms pequeas y delgadas.
10. Pincel: Dibuja puntos y lneas curvas
de distinto espesor y estilo.
11. Seleccionar color: Copia un color del
rea de di bujo al cuadro del primer
plano.
12. Ampliacin: Amplia la vista de una
parte del dibujo, como una lupa.
Para regresar a la vista normal, vuelva
a usar el botn Ampliacin.
13. Borrador/Borrador de color: Pinta el
rea de dibujo con el color del
segundo plano.
14. Relleno con color: Pinta el interior de
una figura cerrada.
4 Si la figura tiene un hueco entonces la
pintura se saldr y pintar afuera.
15. Seleccin de forma libre: Selecciona
una parte exacta del dibujo. Para
hacerlo slo tiene que arrastrar,
encerrando el dibujo que quiere
seleccionar.
4 Para quitar la seleccin, presione la
tecla ESC o haga un clic fuera de la
seleccin.
16. Seleccin: Selecciona una parte
rectangular del dibujo.
Fin de la 4
ta
clase
Creado, Producido, Dirigido y Escrito por el
famoso Profe Daz de Lima-Per.
Si vi ves en Lima y quieres comunicarte
directamente con el Profe Daz, llama a los
telfonos 4854698 (domicilio)
7266306 (celular).
elprof ediaz@hotmail.com
www.lanzadera.com/elprof ediaz
Profesor Carlos Daz 19 www.lanzadera.com/elprofediaz
Cambiar el tamao de un dibujo
(ejercici o 2)
1. Seleccione el dibujo.
2. Coloque el puntero sobre cualquier
controlador de tamao hasta que
cambie a doble flecha y arrastre.
4 Note que son 8 los controladores de
tamao.
Mover un dibujo
(ejercici o 2)
1. Seleccione el dibujo.
2. Coloque el puntero sobre el dibujo
hasta que cambie a cuatro flechas y
arrastre el dibujo.
Copiar un dibujo
(ejercici o 2)
1. Seleccione el dibujo.
2. Coloque el puntero sobre el dibujo
hasta que cambi e a cuatro flechas.
3. Presione la tecla CTRL y sin soltarla
arrastre el dibujo.
Borrar o eliminar un dibujo
(ejercici o 2)
1. Seleccione el dibujo.
2. Presione la tecla DELETE.
Cancelar la ltima operacin
(ejercici o 3)
Si se equivoca y malogra su dibujo puede
retroceder en el tiempo hasta el
momento donde todo estaba bien.
1. Haga clic en el men
EDICIN/Deshacer.
4 Tambin puede presionar la tecla
CTRL y sin soltarla golpear la letra Z.
El Portapapeles
Es un lugar en la memoria donde Windows
almacena temporal mente cualquier
objeto, por ejemplo: textos, dibujos,
archivos, etc.
Llevar un dibujo del Paint a WordPad
(ejercici o 4)
1. En WordPad, escriba el texto.
2. En Paint, dibuje.
3. En Paint, seleccione el dibujo que
llevar al WordPad.
4. En Paint haga clic en
EDICIN/Copiar (esta orden copia el
di bujo al Portapapeles).
5. En WordPad, coloque el cursor donde
situar el dibujo.
6. En WordPad haga clic en
EDICIN/Pegar (esta orden saca una
copia del di bujo que colocamos en el
Portapapeles).
Controlador
de tamao
Clase
5
Profesor Carlos Daz 20 www.lanzadera.com/elprofediaz
Otros accesorios
La Calculadora: (ejercicio 5)
Muestra en el escritorio una calculadora.
1. Haga clic en el botn Inicio.
2. Apunte Todos los programas.
3. Apunte Accesorios.
4. Haga clic en Calculadora.
4 Mediante el men VER puede cambiar
entre una calculadora Estndar y
Cientfica.
El Mapa de caracteres: (ejercicio 6)
Muestra un conjunto de caracteres que
luego se pueden insertar en un
documento.
1. Haga clic en el botn Inicio.
2. Apunte Todos los programas.
3. Apunte Accesorios.
4. Apunte Herramientas del sistema
5. Haga clic en Mapa de caracteres.
El Bloc de notas: (ejercici o 7)
Se utiliza par crear y editar documentos
sin ningn formato especial, es decir, sin
subrayar, sin color, con un solo tipo de
fuente, etc.
4 Todo texto creado en el Bloc de notas
podr se ledo por cualquier editor o
procesador de textos.
1. Haga clic en el botn Inicio.
2. Apunte Todos los programas.
3. Apunte Accesorios.
4. Haga clic en Bloc de notas.
Fin de la 5
ta
clase
Creado, Producido, Dirigido y Escrito por el
famoso Profe Daz de Lima-Per.
Si vi ves en Lima y quieres comunicarte
directamente con el Profe Daz, llama a los
telfonos 4854698 (domicilio)
7266306 (celular).
elprof ediaz@hotmail.com
www.lanzadera.com/elprof ediaz
Profesor Carlos Daz 21 www.lanzadera.com/elprofediaz
Panel de control
Se utiliza para configurar el entorno de
Windows y los distintos dispositivos
conectados a la computadora.
1. Haga clic en el botn Inicio.
2. Haga clic en Panel de control.
4 Si extraa la presentacin de
Windows 98 entonces haga clic en
Cambiar a vista clsica.
4 Nosotros usaremos la presentacin de
Windows XP, as que haga clic en
Cambiar a vista por categoras.
Apariencia y temas
Cambia la apariencia del Escritorio.
En est categora podr:
- Cambiar el tema del equipo.
- Cambiar el fondo del escritorio.
- Elegir un protector de pantalla.
- Cambiar la resolucin de pantalla.
Clase
6
Profesor Carlos Daz 22 www.lanzadera.com/elprofediaz
Cambiar el tema del equipo
(ejercici o 1)
Un tema es un fondo y un grupo de
sonidos, iconos y otros elementos
predeterminados.
Cambiar el fondo del escritorio
(ejercici o 2)
Cambia la imagen de fondo del Escritorio.
Elegir un protector de pantalla
(ejercici o 3, 4)
Elige una imagen en movi miento que
aparecer en la pantalla cuando la
computadora no se est usando.
Usualmente el tiempo de espera para que
se active el protector est entre 10 y 15
minutos.
4 Si quiere ver como saldr su
protector de pantalla, haga clic en el
botn Vista previa.
4 Si quiere cambiar las opciones de su
protector de pantalla, haga clic en el
botn Configuracin.
Cambiar la resolucin de la pantalla
Cambia la resolucin de la pantalla para
hacer que los objetos se vean ms
grandes (baja resolucin) o ms pequeos
(alta resolucin).
4 Recomendacin: debes elegir una
resolucin que no fuerce tu vista. Por
ejemplo si tienes un monitor de 14
pulgadas entonces elige 800x600
pxeles. Pero si tienes un monitor de
21 pulgadas entonces elige una
resolucin de 1024x768 pxeles.
Profesor Carlos Daz 23 www.lanzadera.com/elprofediaz
1. Para acceder ms rpi damente a estas
tareas siga los siguientes pasos.
1. Apunte el
escritorio y haga
clic con el botn
derecho del
mouse.
2. Haga clic en
Propiedades.
Opciones regionales, de idioma, y
de fecha y hora
Cambia la fecha, hora y zona horaria de
su computadora, el idioma que usa y la
manera en que se muestran los nmeros,
monedas y la fecha y la hora.
En est categora podr:
- Cambiar la fecha y hora.
- Cambiar el formato de nmeros,
fechas y horas.
Cambiar fecha y hora
(ejercici o 5, 6)
Fija la fecha y la hora de la computadora.
Esta fecha y hora se mantendr aun
cuando apague la computadora, pues la
computadora tiene una batera interna.
Es importante tener la fecha y la hora
correctas pues estas se grabaran junto
con cualquier documento que guarde.
2. Para acceder ms rpidamente a esta
ventana haga doble clic sobre el reloj
digital que se encuentra en el rea de
notificacin (el reloj que est en el
lado derecho de la Barra de tareas).
Profesor Carlos Daz 24 www.lanzadera.com/elprofediaz
Cambiar el formato de nmeros, fechas y
horas
Establece las caractersticas propias del
lugar donde se encuentra, por ejemplo:
smbolo de moneda deci mal, smbolo de
separacin de miles, formato de fecha y
hora, etc.
3. Si no esta de acuerdo con los
formatos mostrados, haga clic en el
botn Personalizar para cambiarlos.
(ejercici o 7)
Impresoras y otro hardware
Cambia la configuracin de su impresora,
cmara, mouse, teclado y otros tipos de
hardware.
En est categora podr:
- Configurar el mouse.
- Configurar el teclado.
Mouse
(ejercici o 8, 9, 10, 11, 12, 13)
Permite intercambiar los botones
principal y secundario del mouse, tambin
fija la velocidad de doble clic, hacer que
el puntero muestre un rastro o graduar la
velocidad del puntero.
Profesor Carlos Daz 25 www.lanzadera.com/elprofediaz
Teclado
(ejercici o 14, 15, 16)
Permite configurar el tiempo de espera
antes que se repita la tecla presionada
(retraso de la repeticin) y la velocidad
de repeticin. Tambin permite graduar
la velocidad de intermitencia del cursor.
Retraso de la repeticin
A aaaaaaaaaaaaaaaaaaaaaaaa
Velocidad de repeticin
Fin de la 6
ta
clase
Creado, Producido, Dirigido y Escrito por el
famoso Profe Daz de Lima-Per.
Si vi ves en Lima y quieres comunicarte
directamente con el Profe Daz, llama a los
telfonos 4854698 (domicilio)
7266306 (celular).
elprof ediaz@hotmail.com
www.lanzadera.com/elprof ediaz
Profesor Carlos Daz 26 www.lanzadera.com/elprofediaz
Explorador de Windows
Permite administrar los archivos,
carpetas y unidades de disco.
Archivo: Es toda la informacin
almacenada en el disco. Por ejemplo, una
carta, un vdeo, una foto, etc.
El nombre de un archivo puede tener
hasta 255 caracteres. Para no tener
problemas con el nombre se recomienda
usar slo letras, dgitos, guiones y
espacios en blanco.
Carpeta: Es una parte del disco que
funciona como un contenedor de archivos
y de otras carpetas.
El nombre de una carpeta obedece las
mismas reglas de los archivos.
Las carpetas mantienen organizada la
informacin guardada en el disco.
Ejemplo:
Disco duro sin carpetas: Los archivos
estn desordenados.
C:
Carta Enero
2004
Dibujo de
una casa
Carta
Febrero
2007
Carta
Febrero III
2007
Juego Age
of Empire
Carta Enero
II 2007
Juego
Unreal
Tournament
Carta Abril
2005
Carta
Febrero
2004
Carta
Febrero II
2007
Juego
Counter
Strike
Dibujo de
un paisaje
Carta
Octubre
2005
Dibujo de
un mueco
Carta Enero
2007
Juego The
Thing
Disco duro con carpetas: Los archivos
estn organizados.
C:
Explorador de Windows:
Para abrir el Explorador de Windows siga
los siguientes pasos:
1. Haga clic en el botn Inicio.
2. Apunte Todos los programas.
3. Apunte Accesorios.
4. Haga clic en Explorador de
Windows.
Ventana 1 Ventana 2
Clase
7
Juegos Dibujos
Cartas
Juego Age of Empire
Juego Counter Strike
Juego The Thing
Juego Unreal
Tournament
Dibujo de una casa
Dibujo de un mueco
Dibujo de un paisaje
2004 2005
2007
Carta Enero 2004
Carta Febrero 2004
Carta Abril 2005
Carta Octubre 2005
Enero Febrero
Carta Enero 2007
Carta Enero II 2007
Carta Febrero 2007
Carta Febrero II 2007
Carta Febrero III 2007
Profesor Carlos Daz 27 www.lanzadera.com/elprofediaz
4 Si hace un clic sobre una unidad de
disco o carpeta de la carpeta 1, ver
su contenido en la ventana 2.
4. Si hace doble clic sobre una carpeta o
archivo en la ventana 2, ver su
conteni do.
5. Si presiona el botn + , la carpeta se
expandir.
6. Si presiona el botn - , la carpeta se
contraer.
7. Mediante el men VER puede cambiar
la apariencia de la ventana 2 del
Explorador de Windows
Crear una carpeta: (ejerci cio 1, 2)
1. En la ventana 1 haga clic en la unidad
de disco o carpeta donde creara la
nueva carpeta.
2. Haga clic en:
ARCHIVO/Nuevo/Carpeta.
3. Ver que en la ventana 2 aparece una
nueva carpeta. Escriba el nombre de
la nueva carpeta y presione ENTER.
Copiar un archivo o carpeta de un lugar a
otro: (ejercicio 7)
1. Haga clic sobre el archivo o capeta
que desee copiar.
2. Haga clic en EDICIN/Copiar.
3. Haga clic en el lugar donde lo copiara
(unidad de disco o carpeta).
4. Haga clic en EDICIN/Pegar.
4 Para cambiar de nombre o borrar una
carpeta o archivo, proceda como lo
hizo con los iconos en la primera clase.
Papelera de reciclaje
Es una carpeta donde se trasladan los
archivos o carpetas borradas.
Si por error borro un archivo o carpeta y
quiere recuperarlos, siga los siguientes
pasos: (ejercicio 8)
1. En el Escritorio, haga doble clic sobre
el icono de la Papelera de reciclaje.
2. Haga un clic sobre el archivo o
carpeta que desee recuperar.
3. Haga clic en ARCHIVO/Restaurar.
Eliminar para siempre los archivos y
carpetas de l Papelera de reciclaje:
1. En el Escritorio,
has clic con el
botn derecho
sobre el icono
de la Papelera
de reciclaje.
2. Has clic en Vaciar Papelera de
reciclaje.
3. Has clic en Si para eliminar el
conteni do de la Papelera de
reciclaje. Penselo bien, pues ya
podr recuperar lo borrado.
Fin de la 7
ma
clase
Creado, Producido, Dirigido y Escrito por el
famoso Profe Daz de Lima-Per.
Si vi ves en Lima y quieres comunicarte
directamente con el Profe Daz, llama a los
telfonos 4854698 (domicilio)
7266306 (celular).
elprof ediaz@hotmail.com
www.lanzadera.com/elprof ediaz
Profesor Carlos Daz 28 www.lanzadera.com/elprofediaz
Ejercicios de la Clase 1
1. Oculte los iconos.
2. Muestre los iconos.
3. Arrastre los iconos a lado derecho del
escritorio.
4. Ordene los iconos automticamente.
Profesor Carlos Daz 29 www.lanzadera.com/elprofediaz
5. Cree 3 iconos de Carpeta, 3 iconos de
Imagen de mapa de bits y 3 iconos de
Documento de texto.
6. Borre los 3 iconos de Imagen de mapa de bits creados.
7. Cambie de nombre a los 3 iconos de Carpeta creados, llmelos Bellota, Burbuja y
Bombn respectivamente.
8. Haga doble clic sobre cada icono de
Documento de texto.
4 Tendr que mover un poquito las ventanas
para que se vea como en la figura.
4 Observe como por cada ventana que
aparece, tambin aparece su botn en la
Barra de tareas.
9. Cierre dos de las ventanas y deje solamente una.
10. Haga que la ventana sea ms pequea.
Profesor Carlos Daz 30 www.lanzadera.com/elprofediaz
11. Mueva la ventana por todo el escritorio.
12. Minimice la ventana y vuelva a restaurarla.
13. Maxi mice la ventana y vuelva a restaurarla.
14. Cierre la ventana y borre los iconos que ha creado. Solamente los iconos que creaste!
No vayas a borrar los dems!
15. Mueva la Barra de tareas a la parte
superior de la pantalla.
16. Regresa la Barra de tareas a la parte
inferior de la pantalla y estrala lo ms que
puedas.
17. Regresa la Barra de tareas a su tamao normal.
18. Oculta el reloj de la Barra de tareas.
19. Vuelve a mostrar el reloj de la Barra de tareas.
20. Cambia el men Inicio a la forma clsica
de Windows.
Profesor Carlos Daz 31 www.lanzadera.com/elprofediaz
21. Regresa el men Inicio a la forma original
de Windows XP.
22. Apaga la computadora y repasa todo lo que has aprendido.
Creado, Producido, Dirigido y Escrito por el famoso Profe Daz de Lima-Per.
Si vi ves en Lima y quieres comunicarte directamente con el Profe Daz, llama a los telfonos
4854698 (domicilio) 7266306 (celular)
Y gustosamente te ayudar en cualquier problema que tengas .
elprofediaz@hotmail.com
www.lanzadera.com/elprofediaz
Profesor Carlos Daz 32 www.lanzadera.com/elprofediaz
Ejercicios de la Clase 2
1. En el Bloc de notas escriba el siguiente
texto activando la tecla CAPS LOCK.
Al terminar de escribir presione la tecla
ENTER para que el cursor baje a la
siguiente lnea.
4 Si se equivoca al escribir, presione la tecla
BACKSPACE (si tiene un teclado espaol
presione la tecla RETROCESO). En algunos
teclados esta tecla tiene el dibujo .
2. Continuando con el Bloc de notas escriba la
siguiente lnea de texto usando la tecla
SHIFT.
Al terminar de escribir presione la tecla
ENTER.
3. Continuando con el Bloc de notas escri ba
los siguiente nmeros activando la tecla
NUM LOCK.
Al terminar de escribir presione la tecla
ENTER.
4. Continuando con el Bloc de notas escri ba
los siguiente caracteres usando la tecla
ALT.
Al terminar de escribir presione la tecla
ENTER.
5. En el Bloc de notas escriba el siguiente texto y coloque el cursor despus de la
palabra Separatas.
4 Para mover el cursor utilice las teclas de desplazami ento del teclado o coloque el
puntero donde desea situar el cursor y haga un clic.
Separatas| del Profe Daz
Ahora borre el texto de la derecha o sea borre del Profe Daz.
Profesor Carlos Daz 33 www.lanzadera.com/elprofediaz
6. En el Bloc de notas escriba el siguiente texto y coloque el cursor despus de la
palabra Profe.
Separatas del Profe| Daz
Ahora borre el texto de la izquierda o sea borre Separatas del Profe.
7. En el Bloc de notas escriba el siguiente texto y coloque el cursor despus de la
palabra del y haga un espacio con la barra espaciadora del teclado.
Separatas del | Profe Daz
Ahora inserte la palabra famoso
Separatas del famoso Profe Daz
8. Abra el WordPad y oculte las barras y la
regla.
9. Ahora vuelva a mostrar las barras y la regla.
10. Usando los botones Alinear a la izquierda,
Centrar y Alinear a la derecha, escriba
el siguiente documento, con letra Times
New Roman y tamao 24.
NO USE LA BARRA ESPACIADORA PARA
MOVER EL TEXTO!
USE LOS BOTONES!
Profesor Carlos Daz 34 www.lanzadera.com/elprofediaz
11. Escriba el siguiente documento usando el
botn Vietas para la lista de separatas.
Creado, Producido, Dirigido y Escrito por el famoso Profe Daz de Lima-Per.
Si vi ves en Lima y quieres comunicarte directamente con el Profe Daz, llama a los telfonos
4854698 (domicilio) 7266306 (celular)
Y gustosamente te ayudar en cualquier problema que tengas .
elprofediaz@hotmail.com
www.lanzadera.com/elprofediaz
Profesor Carlos Daz 35 www.lanzadera.com/elprofediaz
Ejercicios de la Clase 3
1. Escriba el siguiente documento en WordPad.
Todo el texto est en Times New Roman.
El ttulo est en tamao 36.
El texto est en tamao 20.
Las direcciones y telfono estn en tamao 16.
2. Ahora guarde el documento en la carpeta Mis documentos con el nombre Mi pri mer
documento.
3. Ahora cierre el WordPad y vuelva a abrirlo.
4. Ahora Abra el documento que guardo en el ejercicio 2.
Profesor Carlos Daz 36 www.lanzadera.com/elprofediaz
5. Modifique el documento abierto en el ejercicio 4. Use la Barra de formato. Luego
gurdelo en la carpeta Mis documentos con el nombre Ejercicio de seleccin.
6. Modifique el documento anterior, tal como ve. Y gurdelo en la carpeta Mis
documentos con el nombre Ejercicio de copiado.
Profesor Carlos Daz 37 www.lanzadera.com/elprofediaz
7. Modifique el documento anterior, tal como ve. Y gurdelo en la carpeta Mis
documentos con el nombre Ejercicio de movi miento.
8. Muestra una vista preliminar del documento
anterior. Tal como se muestra en la figura
de a lado.
9. Cree un nuevo documento y repasa todo lo
que has aprendi do.
Creado, Producido, Dirigido y Escrito por el
famoso Profe Daz de Lima-Per.
Si vi ves en Lima y quieres comunicarte
directamente con el Profe Daz, llama a los
telfonos 4854698 (domicilio) 7266306
(celular)
Y gustosamente te ayudar en cualquier
problema que tengas .
elprofediaz@hotmail.com
www.lanzadera.com/elprofediaz
Profesor Carlos Daz 38 www.lanzadera.com/elprofediaz
Ejercicios de la Clase 4
1. En Paint, oculte el Cuadro de herramientas, el Cuadro de colores y la Barra de estado.
Luego vuelva a mostrarlas.
2. En Paint dibuje el siguiente paisaje. Y gurdelo en la carpeta Mis documentos con el
nombre El auto.
Creado, Producido, Dirigido y Escrito por el famoso Profe Daz de Lima-Per.
Si vi ves en Lima y quieres comunicarte directamente con el Profe Daz, llama a los telfonos
4854698 (domicilio) 7266306 (celular)
Y gustosamente te ayudar en cualquier problema que tengas .
elprofediaz@hotmail.com
www.lanzadera.com/elprofediaz
Profesor Carlos Daz 39 www.lanzadera.com/elprofediaz
2
4
2 +
2
4 2+
Ejercicios de la Clase 5
1. Vuelva a dibujar el paisaje de la Clase 4.
2. Seleccione la luna, reduzca su tamao, muvalo, cpielo y elimine el original.
3. Cancele las ltimas operaciones usando EDICIN/Deshacer.
4. En WordPad escri ba el siguiente documento e i mporte el auto del Paint. Y gurdelo en
la carpeta Mis documentos con el nombre El auto del Profe
5. Utilice la calculadora para hallar el resultado de:
6. Utilice el Mapa de caracteres para ubicar los siguientes smbolos. Slo mrelos,
cuando estudiemos Microsoft Word recin lo utilizaremos.
eE
7. En el Bloc de notas
escriba el siguiente
texto, con tipo de
letra Monotype
Corsiva con tamao y
tamao 30.
Profesor Carlos Daz 40 www.lanzadera.com/elprofediaz
Ejercicios de la Clase 6
1. Cambie el tema del equipo a Clsico de Windows (figura de la izquierda). Y luego
cambie al tema Windows XP (figura de la derecha).
2. Cambie el fondo del Escritorio a Azul (figura de la izquierda). Y Luego djelo en
Windows XP (figura de la derecha).
3. Coloque como protector de pantalla un Campo de estrellas con un tiempo de espera
de 15 minutos y configrelo la mxima velocidad y 200 estrellas. Presione el botn
Vista previa para que vea como saldr.
4. Coloque como protector de pantalla a Marquesina con un tiempo de espera de 10
minutos y configrelo para que muestre su nombre con la velocidad, color y tipo de
letra que ms le guste. Presione el botn Vista previa para que vea como saldr.
5. Cambie la fecha al 31 de diciembre del 2090 y la hora a las 11 y 55 de la noche. Qu
da caer?
6. Coloque la fecha y la hora actual.
Profesor Carlos Daz 41 www.lanzadera.com/elprofediaz
7. Personalice la Configuracin regional segn se muestra a continuacin. Est es la ms
usual as que no se olvide practicarlo bien.
Esto es muy importante pues la configuracin que elija ser la que se use por defecto
en todas aplicaciones de Windows (Excel, Access, etc.)
8. En la ficha Botones configure el mouse para un usuario zurdo o sea active la casilla
Intercambiar botones pri mario y secundario.
9. En la ficha Botones configure el mouse para un usuario derecho o sea desactive la
casilla Intercambiar botones pri mario y secundario.
Profesor Carlos Daz 42 www.lanzadera.com/elprofediaz
10. En la ficha Botones cambie la velocidad de doble clic a Rpida y practique en el
rea de prueba o sea en la carpetita que est a la derecha.
11. En la ficha Botones cambie la velocidad de doble clic a una velocidad media y
practique en el rea de prueba o sea en la carpetita que est a la derecha.
12. En la ficha Opciones de puntero cambie la velocidad del puntero a Lenta, luego a
Rpida y finalmente dejela al medio.
13. En la ficha Opciones de puntero muestre el rastro del puntero o sea active la casilla
Mostrar rastro del puntero del mouse, mueva el mouse qu ve?. Luego desactvela.
14. Para el teclado cambie el retraso de la repeticin a Largo y la velocidad de
repeticin a Lenta y practique en el rea de prueba o sea en el cuadrito blanco.
15. Para el teclado cambie el retraso de la repeticin a Corto y la velocidad de
repeticin a Rpida y practique en el rea de prueba o sea en el cuadrito blanco.
16. Para el teclado cambie la velocidad de intermitencia del cursor a Rpida, observe el
cursor de la izquierda. Luego a Ninguna, observe el cursor de la izquierda. Final mente
dejela donde le parezca ms cmodo.
Creado, Producido, Dirigido y Escrito por el famoso Profe Daz de Lima-Per.
Si vi ves en Lima y quieres comunicarte directamente con el Profe Daz, llama a los telfonos
4854698 (domicilio) 7266306 (celular)
Y gustosamente te ayudar en cualquier problema que tengas .
elprofediaz@hotmail.com
www.lanzadera.com/elprofediaz
Profesor Carlos Daz 43 www.lanzadera.com/elprofediaz
Ejercicios de la Clase 7
1. Cree la siguiente estructura (rbol) de carpetas.
2. Cree el siguiente rbol de carpetas.
Profesor Carlos Daz 44 www.lanzadera.com/elprofediaz
3. En Word escriba una frase y gurdela en la carpeta Informes con el nombre La frase.
Cierre el WordPad.
4. En Paint dibuje un barco y gurdelo en la carpeta Fotografas con el nombre El barco.
Cierre el Paint.
5. En el bloc de notas escriba una nota y gurdela en la carpeta Entrevistas con el
nombre La nota. Cierre el Bloc de notas.
6. Entre al Explorador de Windows y revise las carpetas Informes, Fotografas y
Entrevistas, verifique que sus archivos han sido guardados correctamente.
7. Desde el Explorador de Windows copie los archivos La frase, El barco y la La
nota a la carpeta Texto.
8. Borre el archivo La frase de la carpeta Informes. Luego recuprela usando la
Papelera de reciclaje.
Creado, Producido, Dirigido y Escrito por el famoso Profe Daz de Lima-Per.
Si vi ves en Lima y quieres comunicarte directamente con el Profe Daz, llama a los telfonos
4854698 (domicilio) 7266306 (celular)
Y gustosamente te ayudar en cualquier problema que tengas .
elprofediaz@hotmail.com
www.lanzadera.com/elprofediaz
También podría gustarte
- Guia Normas APA 7ma Edicion PDFDocumento57 páginasGuia Normas APA 7ma Edicion PDFNicolas Ayosa Garcia100% (1)
- Multiplicacion de Polinomios 3Documento1 páginaMultiplicacion de Polinomios 3Carlos RodriguezAún no hay calificaciones
- Guia TkinterDocumento87 páginasGuia TkinterM.ZárragaAún no hay calificaciones
- Ejemplos y Ejercicios BootscrapDocumento7 páginasEjemplos y Ejercicios BootscrapAndres Felipe Galvez BullaAún no hay calificaciones
- Ley Del Impuesto Al Valor Agregado IVA Decreto 27-92 GuatemalaDocumento53 páginasLey Del Impuesto Al Valor Agregado IVA Decreto 27-92 GuatemalaElmer Patpaul75% (8)
- Comandos Basicos Del TecladoDocumento5 páginasComandos Basicos Del TecladoSamir AbauAún no hay calificaciones
- Laboratorio No. 4 Ludwin Díaz 201115497Documento10 páginasLaboratorio No. 4 Ludwin Díaz 201115497Ludwin Wilfredo Díaz JiménezAún no hay calificaciones
- Modelo Plan AnualDocumento4 páginasModelo Plan AnualLudwin Wilfredo Díaz JiménezAún no hay calificaciones
- Tipos de ReproducciónDocumento14 páginasTipos de ReproducciónLudwin Wilfredo Díaz JiménezAún no hay calificaciones
- Clase Número 1. F4 Temperatura y Dilatación TérmicaDocumento10 páginasClase Número 1. F4 Temperatura y Dilatación TérmicaLudwin Wilfredo Díaz JiménezAún no hay calificaciones
- Referencias y formato de plan anualDocumento4 páginasReferencias y formato de plan anualLudwin Wilfredo Díaz JiménezAún no hay calificaciones
- Currículo Nacional Base BásicosDocumento491 páginasCurrículo Nacional Base Básicosyoseffbenyoseff87% (15)
- Segundo Trimestre TerceroDocumento37 páginasSegundo Trimestre TerceroLudwin Wilfredo Díaz JiménezAún no hay calificaciones
- Diapositivas Grupo 2Documento16 páginasDiapositivas Grupo 2Ludwin Wilfredo Díaz JiménezAún no hay calificaciones
- División de Los Virus y BacteriasDocumento7 páginasDivisión de Los Virus y BacteriasLudwin Wilfredo Díaz JiménezAún no hay calificaciones
- Física 3, 2017, Ejercicio 1.1Documento6 páginasFísica 3, 2017, Ejercicio 1.1Ludwin Wilfredo Díaz JiménezAún no hay calificaciones
- Laboratorio Masa Unida A Un Resorte Lab. 1Documento3 páginasLaboratorio Masa Unida A Un Resorte Lab. 1Ludwin Wilfredo Díaz JiménezAún no hay calificaciones
- Casos de FactorizacionDocumento12 páginasCasos de FactorizacionChristian EspejoAún no hay calificaciones
- Física 3, 2017, Ejercicio 1.1Documento6 páginasFísica 3, 2017, Ejercicio 1.1Ludwin Wilfredo Díaz JiménezAún no hay calificaciones
- 2008 656-2008 AM Pacto Colectivo PDFDocumento1 página2008 656-2008 AM Pacto Colectivo PDFLudwin Wilfredo Díaz JiménezAún no hay calificaciones
- Física 3, 2017Documento10 páginasFísica 3, 2017Ludwin Wilfredo Díaz JiménezAún no hay calificaciones
- SINTESIS Texto3 Guia 7Documento13 páginasSINTESIS Texto3 Guia 7Ludwin Wilfredo Díaz JiménezAún no hay calificaciones
- Computador PDFDocumento61 páginasComputador PDFJayson GalvisAún no hay calificaciones
- Plan Anual Matematica IIDocumento6 páginasPlan Anual Matematica IILudwin Wilfredo Díaz JiménezAún no hay calificaciones
- Plan anual de matemática 1o básicoDocumento6 páginasPlan anual de matemática 1o básicoLudwin Wilfredo Díaz Jiménez100% (1)
- Escritura Lote 6Documento14 páginasEscritura Lote 6Ludwin Wilfredo Díaz JiménezAún no hay calificaciones
- Popol-Vuh1 Adrian Recinos PDFDocumento69 páginasPopol-Vuh1 Adrian Recinos PDFLudwin Wilfredo Díaz Jiménez80% (5)
- Plan anual de matemática 1o básicoDocumento6 páginasPlan anual de matemática 1o básicoLudwin Wilfredo Díaz Jiménez100% (1)
- Administración Educativa: Conceptos Clave y FuncionesDocumento75 páginasAdministración Educativa: Conceptos Clave y FuncionesSara Maria Lemus B100% (9)
- Conocimientos Básicos de ComputaciónDocumento18 páginasConocimientos Básicos de ComputaciónFrancisco MartínezAún no hay calificaciones
- Los Estilos de Aprendizaje VARK PDFDocumento7 páginasLos Estilos de Aprendizaje VARK PDFjavllerenaAún no hay calificaciones
- CNB Perito Contador 18-12-09Documento234 páginasCNB Perito Contador 18-12-09Ludwin Wilfredo Díaz Jiménez100% (2)
- Max y MinDocumento7 páginasMax y MinGenoveva Zegarra100% (1)
- Guia Basica para Crear Un Proyecto en Pcs7 - r2Documento26 páginasGuia Basica para Crear Un Proyecto en Pcs7 - r2George TorresAún no hay calificaciones
- Mosaicos en ENVIDocumento10 páginasMosaicos en ENVIEdwin Snayder HidalgoAún no hay calificaciones
- SEO Clase #1Documento64 páginasSEO Clase #1Meegham GiordanoAún no hay calificaciones
- Meta Trader 5 GuiaDocumento22 páginasMeta Trader 5 GuiaDiego VillegasAún no hay calificaciones
- DIS 100 InstrDocumento67 páginasDIS 100 InstrCecilia Soledad Morales BustosAún no hay calificaciones
- Guia Homebanking v3.1Documento110 páginasGuia Homebanking v3.1Jose Ramos ZegarraAún no hay calificaciones
- Introducción a ExcelDocumento23 páginasIntroducción a Excelrosyn1Aún no hay calificaciones
- Manual Traktor 3Documento229 páginasManual Traktor 3Fabiano RibeiroAún no hay calificaciones
- Tipos de Teclado, Atajos de Teclado, Tipos de MouseDocumento5 páginasTipos de Teclado, Atajos de Teclado, Tipos de MouseSoloAventurasNadaMazAún no hay calificaciones
- Programa PC COLABOREM-FP Manual de Usuario v1.22 (2023)Documento135 páginasPrograma PC COLABOREM-FP Manual de Usuario v1.22 (2023)Diego JuanAún no hay calificaciones
- Teclas de Acceso Rápido de Word - WindowsDocumento4 páginasTeclas de Acceso Rápido de Word - WindowsAlexandra Pajuelo Antiquira100% (1)
- Escritorio de WindowsDocumento19 páginasEscritorio de WindowsBeltran Pao'sAún no hay calificaciones
- Manual Amadeus Selling Platform 09Documento93 páginasManual Amadeus Selling Platform 09Jose LagoAún no hay calificaciones
- Ejercicios Curso Basico AutocadDocumento24 páginasEjercicios Curso Basico Autocadjose alexander HernandezAún no hay calificaciones
- Introducción a las páginas webDocumento137 páginasIntroducción a las páginas webLuciano ValdezAún no hay calificaciones
- User ManualDocumento7 páginasUser ManualJulioAlavamaAún no hay calificaciones
- Programacion Visual Fox 9Documento174 páginasProgramacion Visual Fox 9Jesus Elid Cisneros50% (2)
- Catalogo Cidmar Mayo 2013Documento18 páginasCatalogo Cidmar Mayo 2013netsistelcaAún no hay calificaciones
- Trabajo UltiboardDocumento29 páginasTrabajo UltiboarddillianstaineAún no hay calificaciones
- Manual Abastecimiento OC - OS Del SIGA MEFDocumento25 páginasManual Abastecimiento OC - OS Del SIGA MEFFilemon Sulca PeñaAún no hay calificaciones
- Combinaciones de TeclasDocumento9 páginasCombinaciones de TeclasJean Paul VilcaAún no hay calificaciones
- Trabajo de Windows 10Documento5 páginasTrabajo de Windows 10SMITH HERRERA JIMENEZAún no hay calificaciones
- 01 - Interfaz de MaxDocumento11 páginas01 - Interfaz de MaxCarmeloAún no hay calificaciones
- TP 1 ComputaciónDocumento1 páginaTP 1 ComputaciónJuan Pablo CantùAún no hay calificaciones
- Manual Operacion 320Documento2 páginasManual Operacion 320Rodrigo EduardoAún no hay calificaciones
- Atajos Con La Tecla CONTROLDocumento2 páginasAtajos Con La Tecla CONTROL78adolfo100% (1)
- Tutoriales de WPF Designer 2Documento169 páginasTutoriales de WPF Designer 2kaiva3Aún no hay calificaciones