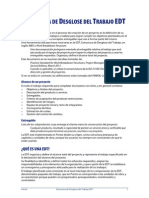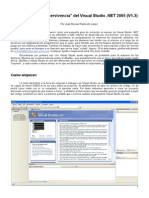Documentos de Académico
Documentos de Profesional
Documentos de Cultura
Basededatosguia1 100722175010 Phpapp01
Cargado por
Luis SotomayorTítulo original
Derechos de autor
Formatos disponibles
Compartir este documento
Compartir o incrustar documentos
¿Le pareció útil este documento?
¿Este contenido es inapropiado?
Denunciar este documentoCopyright:
Formatos disponibles
Basededatosguia1 100722175010 Phpapp01
Cargado por
Luis SotomayorCopyright:
Formatos disponibles
FACULTAD DE INGENIERAS DEPARTAMENTO DE INGENIERA CIVIL Programacin de comp !
adore" ING# L $ Mi%ena Mora Prada
Las Bases De Datos nos permiten administrar volmenes de informacin por ejemplo: nuestras colecciones de audio, libros, video, etc. este ejercicio nos permitir concebir y construir bases de datos que se amolden a nuestras necesidades particulares. Esto se reali a de la si!uiente manera: "nicio del Proyecto a) #rea una carpeta que ser exclusiva para el ejercicio se llamar: "mibasededatos" para !uardar todos los componentes del proyecto. b) $or el momento no %aremos nada con el formulario de inicio. #reacin de la base de datos a) &a clic en el botn Complementos de la barra de %erramientas. b) &a clic en Administrador visual de datos...
c) ' se abrir el Administrador visual de datos ()isData ()isual Data *ana!er++. d) &a clic en Archivo, Nuevo..., Microsoft Access, MD de la versi!n ".#...
e) En la caja $eleccione la base de datos de Microsoft Access %ue desea crear, en &uardar en, busca y selecciona la misma carpeta ,creada anteriormente, en donde se !uardar el proyecto, en Nombre: escribe un nombre que identifique la base de datos (usualmente el mismo nombre de la carpeta+ y %a clic en &uardar
f) -%ora aparece nuevamente el Administrador visual de datos mostrando en la barra de t.tulo la ruta de acceso de nuestra base de datos y lista para empe ar a trabajar.
Creaci!n de las tablas de la base de datos a) &a clic con el botn derec%o del ratn dentro de la 'entana de base de datos y %a clic en Nueva tabla.
b) En la caja (structura de tabla, Nombre de la tabla) escribe el nombre de la tabla, para el ejercicio la tabla se llamar Alumnos, y %a clic en A*re*ar campo.
c) En la caja A*re*ar campo, Nombre) escribe el nombre del primer campo de la tabla que estamos creando, para el ejercicio a!re!aremos cuatro campos, a saber: matricula, nombre, carrera y turno.
Nota) #ontinuamos con la creacin de las tablas de las bases de datos. d) En +ipo) selecciona el tipo de datos que contendr el campo, en nuestro caso sern: , campo: matricula, tipo de datos: lon!, tama/o: (automtico+ , campo: nombre, tipo de datos: te0to, tama/o: 12 , campo: carrera, tipo de datos: te0to, tama/o: 12 , campo: turno, tipo de datos: te0to, tama/o: 32 e) En +ama-o) selecciona la cantidad de caracteres (incluyendo espacios+ que tendr el campo (ver arriba+ y %a clic en Aceptar. f) $ara a!re!ar los otros campos de la tabla, %a clic en A*re*ar campo y repite los pasos desde el punto 4c+4 (5ombre, 6ipo y 6ama/o+ para cada campo que tendr la tabla. *) #uando %ayas a!re!ado los campos de la tabla %a clic en el botn &enerar la tabla.
h) ' la tabla la podrs ver en el Administrador visual de datos .'isData).
/ntroduciendo la informaci!n en las tablas a) &a clic con el botn derec%o del ratn en la tabla reci7n creada de la base de datos y %a clic en Abrir.
b) ' se mostrar la caja Dynaset con el nombre de la tabla, en nuestro caso: Alumnos. &a clic en A*re*ar para empe ar a introducir la informacin en los campos del primer re!istro.
c) #uando termines de introducir la informacin en la ltima caja de te0to, %a clic en -ctuali ar. 8epite los pasos para cada re*istro de la +abla.
d) 8epite los pasos para introducir la informacin para cada tabla de la base de datos. Preparando los formularios En un formulario de )isual Basic crea las eti%uetas necesarias que correspondan ,modificando su propiedad #aption, con los nombres de los campos de la tabla Alumnos, a saber, *atr.cula, 5ombre, #arrera y 6urno. #rea las ca0as de texto ,dejando en blanco su propiedad 6e0t, necesarias para mostrar el contenido de los campos y un control Data, repite los pasos para cada tabla que ten!as en tu base de datos.
Creando la conexi!n con la base de datos y la tabla 1. Conectando el control Data a) 9elecciona el control Data y modifica sus propiedades como si!ue: b) DatabaseName) locali a la carpeta del proyecto y selecciona la base de datos (mibasededatos+ en donde se %alla la tabla. c) 2ecord$ource: selecciona el nombre de la tabla (-lumnos+ cuyos campos se mostrarn en el formulario. 3. Conectando las ca0as de texto a) 9elecciona una de las ca0as de texto y modifica sus propiedades como si!ue: b) Data$ource) selecciona Data1. c) Data4ield) selecciona el nombre del campo de la tabla ,que corresponda con la etiqueta correcta, que se mostrar en la caja de te0to. d) 8epite los pasos con cada ca0a de texto del formulario y ejecuta el pro!rama con 45. e) En el formulario que conectaste a la base de datos, al %acer clic en el botn de avance del control Data se mostrarn los re!istros de la tabla.
f) 9i no se pueden ver los re!istros de la tabla, si!nifica que no se conectaron correctamente el control Data y las cajas de te0to, simplemente revisa las cone0iones una por una.
Creando un Men6 En el formulario vamos a crear un men llamado Movimientos con las si!uientes opciones:
a) &a clic con el botn derec%o del ratn sobre el formulario y %a clic en el (ditor de men6s...
b) ' aparece la caja (ditor de men6s.
c) En Caption introduce el nombre (que se mostrar en el formulario+ del men. d) En Name introduce el nombre que utili ar )isual Basic.
e) &a clic en el botn 9i!uiente para crear otro men. f) &a clic en el botn con la flecha hacia la derecha y aparecern cuatro puntos, lo cual indica que el si!uiente ren!ln ser una opci!n del men6. *) En $hortcut selecciona la combinacin de teclas que se podrn usar para activar la opcin de men correspondiente. h) 8epite los pasos para crear cada opci!n del men6. Pro*ramando las opciones del men6 -%ora codificaremos en )isual Basic las opciones del men *ovimientos para eso abre el men y %a clic en cada una de las opciones del men, el cdi!o para las opciones son: a) 7pci!n Nuevo, el cual servir para crear un nuevo re!istro en la tabla, el cdi!o es el si!uiente: $rivate 9ub nuevo:#lic; (+ Data<.8ecordset.-dd5e= End 9ub $.D. Esta opcin debe presionarse antes de dar de alta un nuevo re!istro en la base de datos. b) 7pci!n &uardar, el cual servir para !uardar un nuevo re!istro en la tabla, el cdi!o es el si!uiente: $rivate 9ub !uardar:#lic;(+ Data<.>pdate8ecord Data<.8efres% *s!Bo0 4El 8e!istro %a sido ?uardado en la Base de Datos4, vbE0clamation, 4-viso "mportante4 End 9ub $.D. Esta opcin debe presionarse una ve que se %aya completado la informacin del re!istro.@ c) Apcin uscar, el cual servir para buscar un re!istro en la tabla, el cdi!o es el si!uiente: $rivate 9ub buscar:#lic;(+ Dim m -s Lon! m B "nputBo0(4"ntroduce la *atr.cula que Buscas4+ Data<.8ecordset.CindCirst 4matriculaB4 D m "f Data<.8ecordset.5o*atc% 6%en *s!Bo0 4La *atr.cula 5mero: 4 D m D 4 5o est en la Base de Datos4, vbE0clamation, 4Bsquedas de *atr.cula4 End "f End 9ub Nota) aqu. declaramos una variable (m+ que representar el nmero del re!istro (matricula+ que estemos buscando. Es de vital importancia de que te ase!ures de que en la l.nea subrayada la palabra 4*atr.cula4 est7 escrita e0actamente como llamaste el campo 4matricula4 al crear la tabla. d) Apcin (liminar, el cual servir para eliminar un re!istro de la tabla, el cdi!o es el si!uiente: $rivate 9ub Eliminar:#lic;(+ "f *s!Bo0(4EFuieres Eliminar la *atr.cula 5mero: 4 D 6e0t< D 4G4, <H I J+ B H 6%en Data<.8ecordset.Delete Data<.8efres% 6e0t<.9etCocus *s!Bo0 49e Elimin la *atr.cula4, vb#ritical, 4-viso "mportante4 Else *s!Bo0 45o se Elimin la *atr.cula 5mero: 4 D 6e0t<, vbE0clamation, 4-viso "mportante4 End "f
End 9ub -%ora corre tu pro!rama con la tecla 45 dir.!ete al formulario y a%ora podrs a!re!ar, !uardar, buscar y eliminar re!istros de la tabla -lumnos de la base de datos de -ccess mediante )isual Basic.
Creando los reportes con 'isual asic $ara crear reportes en )isual Basic vamos a crear primero el Data (nvironment (Entorno de Datos+ el cual es una %erramienta muy sencilla para crear reportes tal como #rystal 8eports o -ccess. Creando el Data (nvironment a) &a clic en el botn Proyecto de la barra de %erramientas. b) &a clic en A*re*ar Data (nvironment. c) ' se abrir el Data (nvironment mostrando el nombre del proyecto en su barra de t.tulo.
Nota) En caso de que no se %alle disponible la opcin A*re*ar Data (nvironment en el men Proyecto, %ay que activarla desde Proyecto, Componentes, Dise-adores y %acer clic en Data (nvironment y otro clic en Aceptar.
d) En la ventana aparece un peque/o icono de un reporte al cual puedes cambiarle el nombre fcilmente seleccionndolo y modificando su propiedad (Name+ por otro como 8eportes, etc.
e) *s abajo se puede ver otro objeto, un cilindro ,el cual representa a la base de datos, con una clavija el7ctrica llamado Connection1 al cual tambi7n puedes cambiarle el nombre modificando su propiedad ( Name+ por otro como -lumnos, *aestros, etc.
f) -%ora %a clic con el botn derec%o del ratn sobre la Connection1 (a%ora llamada -lumnos+ y %a clic en Propiedades... *) ' aparecer la caja Propiedades de v8nculo de datos, %a clic en la opcin Conexi!n. h) &a clic en) 9sar la cadena de conexi!n y %a clic en &enerar...
i) ' aparecer la caja $eleccionar ori*en de datos, %a clic en la opcin 7ri*en de datos de e%uipo.
0) 9elecciona el tipo de base de datos en donde se cre la base de datos, en nuestro caso M$ Access Database y %a doble clic a%..
:) ' aparecer la caja Conexi!n, %a clic en el botn
ase de datos...
l) ' aparecer la caja $eleccionar base de datos, locali a la carpeta o unidad de disco en donde se %alla tu base de datos, selecci!nala y %a clic en Aceptar.
m) Ense!uida se vuelve a mostrar la caja Conexi!n, %a clic nuevamente en Aceptar. n) ' se mostrar la caja Propiedades de v8nculo de datos, mostrando en la caja de te0to Cadena de conexi!n bajo la opcin. 9sar la cadena de conexi!n la ruta de la base de datos que %emos conectado, para finali ar la cone0in %a clic en Aceptar.
o) ' volveremos al (ntorno de Datos. 'a creamos la cone0in de los reportes con la base de datos, a%ora vamos a crear un comando para el reporte.
a) &a clic con el botn derec%o del ratn sobre el comando ,a%ora llamado 8epalumnos, y %a clic en Propiedades... y aparecer la caja Propiedades de 2eporte, a%. podemos ver el 5ombre de comando (Command1+ el cual es 8epalumnos y el nombre de la Conexi!n que es -lumnos.
b) En la seccin 7ri*en de datos, 7b0eto de la base de datos, %a clic en la flec%ita que se %alla en la caja de combo y selecciona la opcin +abla. c) &a clic en la flec%a de la caja de combo Nombre de ob0eto y selecciona el nombre de la tabla (alumnos+ que nos servir de ori!en de datos para crear el reporte.
d) -%ora slo %a clic en Aceptar. e) ' se mostrar un peque/o cuadro con un si!no de ms en su interior, al lado i quierdo del comando 2epalumnos, %a clic a%. y podrs ver los campos de la tabla Alumnos que seleccionaste previamente, todo indica que nuestra cone0in se reali e0itosamente.
'a puedes cerrar el (ntorno de Datos (Data Environment+ para crear a%ora la estructura del reporte. Creando la estructura del reporte a) En )isual Basic %a clic en el botn Proyecto de la barra de %erramientas y %a clic en A*re*ar Data 2eport y se mostrar la caja Data2eport1, la caja de %erramientas y la caja de propiedades correspondientes para trabajar en el Data2eport.
Nota) En caso de que no se %alle disponible la opcin A*re*ar Data 2eport en el men Proyecto, %ay que activarla desde Proyecto, Componentes, Dise-adores y %acer clic en Data 2eport y otro clic en Aceptar. a) &ay varias maneras de elaborar la estructura del reporte, vamos a emplear una muy sencilla, %a clic en la %erramienta 2pt;abel y dibuja una etiqueta en (ncabe<ado de informe (9eccinJ+ y modifica su propiedad Caption con el t.tulo que tendr el reporte. Nota) puedes ajustar la altura de las diferentes secciones del Data 2eport mediante colocar el apuntador del ratn en el limite inferior de cada seccin, presionar el botn i quierdo del ratn y sencillamente moverlo %acia arriba o %acia abajo se!n sea el caso.
b) -%ora %a clic en 2pt;abel y coloca etiquetas con los t.tulos de los encabe ados de la tabla en (ncabe<ado de p=*ina (9eccin3+ modificando sus propiedades #aption, Cont, Core#olor, etc. a tu !usto. c) -%ora %a clic en 2pt+ext ox y coloca cajas de te0to en Detalle (9eccin<+. d) -l terminar de colocar las cajas de te0to que muestran el te0to: 5o enla ado, %a clic en cualquier parte vac.a del Data8eport y %a clic en la cajita !ris situada bajo el icono de la barra de titulo del Data 2eport, para mostrar las propiedades del Data2eport. e) &a clic en la propiedad Data$ource y selecciona el Data(nvironment1 que previamente llamamos reportes, y en la propiedad DataMember selecciona el Command1 que llamamos 2epalumnos. Nota) $odemos crear varios reportes ,si %ay varias tablas, en el mismo Data Environment. f) -%ora selecciona la primera caja de te0to y %a clic en la cajita !ris situada bajo el icono de la barra de titulo del Data 8eport, para mostrar las propiedades de la caja de te0to (2pt+ext ox+, y modifica sus propiedades como si!ue: DataMember) el nombre del reporte (8epalumnos+ y en Data4ield) selecciona el campo que corresponda de la tabla y repite los pasos para cada caja de te0to para que se vea ms o menos as..
Creando el men6 de 2eportes )amos a volver al formulario en donde creamos el men a) &a clic con el botn derec%o del ratn en el formulario y %a clic en (ditor de men6s... b) #rea el men 2eportes con la opcin Alumnos.
c) $ara que se vea as..
Conectando el men6 con el reporte -%ora vamos a conectar la opcin del men 8eportes con el reporte que creamos previamente a) &a clic en 2eportes, Alumnos y escribe el si!uiente cdi!o: $rivate 9ub reportedealumnos:#lic;(+ Data8eport<.9%o= End 9ub b) Ejecuta el programa y haz clic en la opcin para ver el reporte y se mostrar el reporte que creaste.
También podría gustarte
- Ejemplo Plan de Desarrollo de Software RUPDocumento16 páginasEjemplo Plan de Desarrollo de Software RUPErnestoAún no hay calificaciones
- EDT Estructura de Desglose Del TrabajoDocumento6 páginasEDT Estructura de Desglose Del TrabajoLuis SotomayorAún no hay calificaciones
- ZaraDocumento67 páginasZaraLuis Sotomayor67% (3)
- Ficha - Religion 4Documento5 páginasFicha - Religion 4Luis SotomayorAún no hay calificaciones
- Visual Studio 2005 para PrincipiantesDocumento35 páginasVisual Studio 2005 para PrincipiantesLuis SotomayorAún no hay calificaciones
- El Folklore Como Parte de La Identidad de Los PueblosDocumento5 páginasEl Folklore Como Parte de La Identidad de Los PueblosLuis Sotomayor100% (1)
- Macros Excel Vba Textbox Formato Fecha AutomaticaDocumento4 páginasMacros Excel Vba Textbox Formato Fecha AutomaticaLuis SotomayorAún no hay calificaciones
- Proceso de PlaneacionDocumento100 páginasProceso de PlaneacionDiego Arostegui CornelioAún no hay calificaciones
- Guía Metodológica RupDocumento17 páginasGuía Metodológica RupLuisAlFeCo100% (1)
- Guía Metodológica RupDocumento17 páginasGuía Metodológica RupLuisAlFeCo100% (1)
- Disciplina de Despliegue PDFDocumento26 páginasDisciplina de Despliegue PDFLuis SotomayorAún no hay calificaciones
- (JG) Plan de Pruebas de Aceptación V.2.0Documento18 páginas(JG) Plan de Pruebas de Aceptación V.2.0Luis SotomayorAún no hay calificaciones