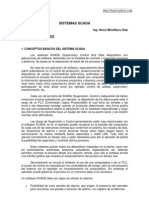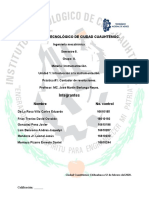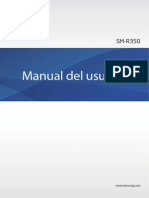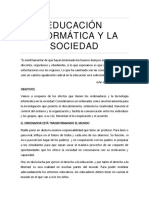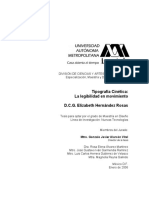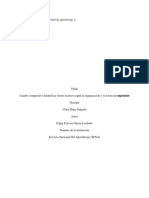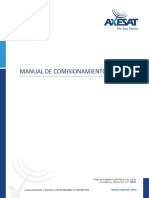Documentos de Académico
Documentos de Profesional
Documentos de Cultura
MP495 GS U2 V1
Cargado por
FrOzen HeArtTítulo original
Derechos de autor
Formatos disponibles
Compartir este documento
Compartir o incrustar documentos
¿Le pareció útil este documento?
¿Este contenido es inapropiado?
Denunciar este documentoCopyright:
Formatos disponibles
MP495 GS U2 V1
Cargado por
FrOzen HeArtCopyright:
Formatos disponibles
ESPAOL
ENGLISH
series
Asegrese de leer este manual antes de usar el equipo. Consrvelo a mano para utilizarlo como referencia en el futuro.
Gua de inicio
Equipo multifuncin fotogrfco Canon Inkjet
Lame en primer lugar
Make sure to read this manual before using the machine. Please keep it in hand for future reference.
Getting Started
Canon Inkjet Photo All-In-One
Read Me First
S mbol os ut i l i zados en est e document o
Instrucciones que incluyen informacin importante.
Acciones prohibidas.
Microsoft es una marca comercial registrada de Microsoft Corporation.
Windows es una marca comercial o una marca comercial registrada de
Microsoft Corporation en EE UU y/u otros pases.
Windows Vista es una marca comercial o una marca comercial registrada
de Microsoft Corporation en EE UU y/u otros pases.
Internet Explorer es una marca comercial o una marca comercial registrada
de Microsoft Corporation en EE UU y/u otros pases.
Macintosh, Mac y AirPort son marcas comerciales de Apple Inc., registradas
en EE UU y en otros pases.
Bonjour es una marca comercial de Apple Inc., registrada en EE UU y en otros pases.
En esta gua, para referirse al sistema operativo Windows 7 se utiliza el
trmino Windows 7 y para referirse al sistema operativo Windows Vista
se utiliza el trmino Windows Vista.
Las pantallas de esta gua se basan en Windows 7 Home Premium
y Mac OS X v.10.6.x. (A menos que se indique lo contrario, las pantallas
sern de Windows 7).
Nmero de modelo: K10356 (MP495)
Nmero de modelo: K10356 (MP499)
Symbol s Used i n Thi s Document
Instructions including important information.
Prohibited actions.
Microsoft is a registered trademark of Microsoft Corporation.
Windows is a trademark or registered trademark of Microsoft Corporation in the
U.S. and/or other countries.
Windows Vista is a trademark or registered trademark of Microsoft Corporation
in the U.S. and/or other countries.
Internet Explorer is a trademark or registered trademark of Microsoft Corporation
in the U.S. and/or other countries.
Macintosh, Mac, and AirPort are trademarks of Apple Inc., registered in the U.S.
and other countries.
Bonjour is a trademark of Apple Inc., registered in the U.S. and other countries.
In this guide, Windows 7 operating system is referred to as Windows 7 and
Windows Vista operating system as Windows Vista.
In this guide, the screens are based on Windows 7 Home Premium and
Mac OS X v.10.6.x. (Unless noted otherwise, the screens are those of
Windows 7.)
Model Number: K10356 (MP495)
Model Number: K10356 (MP499)
1
Describe cmo configurar y usar el
equipo.
Gu a de i ni ci o
( est e manual )
Solucin de problemas
de configuracin de red
Los manuales en pantalla se pueden ver en un ordenador. Se incluyen en el CD-ROM de instalacin (Setup CD-ROM) y se instalan durante
el proceso de instalacin del software. Con algunos idiomas, algunas partes del manual pueden aparecer en ingls.
Para obtener informacin sobre cmo se abren los manuales en pantalla, consulte la pgina 57.
Describe las operaciones
bsicas y los soportes
y ofrece una introduccin a
otras funciones disponibles.
Gu a bsi ca
Describe distintos
procedimientos de
funcionamiento para
aprovechar al mximo todas
las funciones del equipo.
Gu a avanzada
Proporciona consejos para
solucionar los problemas
que puedan surgir al utilizar
el equipo.
Solucin de problemas
Describes how to set up and use
your machine.
Get t i ng St art ed
( t hi s manual )
Net work Set up
Troubl eshoot i ng
Describes basic operations
and media, and gives
an introduction to other
functions available.
Describes various operating
procedures to make full use
of machine.
Describes troubleshooting
tips for problems you may
encounter when using the
machine.
Basi c Gui de Advanced Gui de Troubl eshoot i ng
On-screen manuals can be viewed on a computer. They are included on the Setup CD-ROM and are installed during the software installation.
For some languages parts of the manual may be displayed in English.
For details on opening the on-screen manuals, refer to page 57.
2
Realice una prueba de copia P.59
Impresin de fotografas desde un ordenador P.61
8 Pruebe el equipo P.57
7 Uso desde ordenadores adicionales P.56
9 Mantenimiento P.63
1 Preparacin P.5
2 Instalacin de los cartuchos FINE (FINE Cartridges) P.8
6 Confguracin de una conexin inalmbrica P.22
5 Confguracin de una conexin USB (instalacin del software) P.14
4 Seleccin del mtodo de conexin P.13
3 Carga del papel P.12
10 Especifcaciones P.65
Cont eni do
Instalacin del software (1) P.24
Registro (Macintosh) (1) P.34
Informacin (1) P.37
(2) Conexin con otros mtodos
(1) Conexin mediante el cable de confguracin LAN inalmbrica
Confguracin inalmbrica mediante WPS (Wi-Fi Protected Setup) P.40
Confguracin inalmbrica mediante WCN (Windows Connect Now) P.42
Instalacin del software (2) P.44
Registro (Macintosh) (2) P.50
Informacin (2) P.53
Try Copying P.59
Print Photos from a Computer P.61
8 Try Using the Machine P.57
7 Use from Additional Computers P.56
9 Maintenance P.63
1 Preparation P.5
2 Install the FINE Cartridges P.8
6 Set Up a Wireless Connection P.22
5 Set Up a USB Connection (Software Installation) P.14
4 Select Connection Method P.13
3 Load Paper P.12
10 Specifcations P.64
Cont ent s
Wireless Setup Using WPS (Wi-Fi Protected Setup) P.40
Wireless Setup Using WCN (Windows Connect Now) P.42
Software Installation (2) P.44
Registration (Macintosh) (2) P.50
Information (2) P.53
Software Installation (1) P.24
Registration (Macintosh) (1) P.34
Information (1) P.37
(2) Connection Using Other Methods
(1) Connection Using the Wireless LAN Setup Cable
3
P.4 - 12
P.13, P.22 - 55 P.13 - 21 P.56, P.44 - 55
P.57 - 62
Fl uj o de i nst al aci n del equi po
Conexin de red
Conexin inalmbrica
Conexin USB
Preparacin del equipo
Instalacin del software Instalacin del software
Confguracin de la
conexin inalmbrica
e instalacin del software
Uso desde ordenadores
adicionales
(cuando el equipo ya est
conectado a la red y se quieren
aadir ordenadores desde los
cuales utilizarlo)
Instalacin fnalizada
Pruebe el equipo
Network Connection
Wireless Connection
USB Connection
Using from Additional
Computers
Machine Preparation
Software Installation Software Installation
Installation Complete Try Using the Machine
Machi ne I nst al l at i on Fl ow
Wireless Connection Setup
& Software Installation
(when the machine is already
connected to the network and
you want to add computers from
which to use the machine)
4
Di sposi t i vos necesar i os par a l a conexi n
i nal mbr i ca
El ecci n del empl azami ent o
Cuando utilice el equipo mediante una conexin inalmbrica,
se necesitan los siguientes dispositivos.
Punto de acceso o router
inalmbrico
Cable de confguracin LAN inalmbrica
El cable de confguracin LAN inalmbrica
suministrado se necesita temporalmente
para la confguracin inalmbrica.
Se necesita un punto de acceso o router disponibles en comercios que sea
compatible con IEEE802.11b/g/n.
No instale el equipo donde le pueda caer algn objeto. Adems,
no coloque ningn objeto encima del equipo. Podra caerse en
ste al abrir las cubiertas y provocar fallos en el funcionamiento.
When using the machine over a wireless connection, the following
devices are required.
Access point or wireless router
Devi ces Requi red f or Wi rel ess Connect i on
Wireless LAN setup cable
The supplied wireless LAN setup cable is
temporarily required for wireless setup.
A commercial access point or router that supports IEEE802.11b/g/n is required.
Do not install the machine where an object may fall on it. In
addition, do not place any object on the top of the machine. It may
fall into the machine when opening covers, resulting in malfunction.
Choosi ng a Locat i on
1
1 2
3
4 5
6
2 1
A
5
Algunos accesorios (1), (2) y (3) vienen guardados
dentro de la bandeja de salida del papel (A). Abra la
bandeja de salida del papel y extrigalos del interior.
1. Cartuchos FINE (FINE Cartridges) (Color, Negro)
2. Cable de alimentacin
3. Cable de confguracin LAN inalmbrica
4. Manuales
5. CD-ROM de instalacin (Setup CD-ROM)
(incluye los controladores, aplicaciones
y manuales en pantalla)
6. Otros documentos
Retire la cinta naranja y todos los
materiales protectores del exterior
del equipo.
La forma y la posicin de
la cinta y los materiales
protectores pueden variar
respecto a las reales.
P
r
e
p
a
r
a
c
i
n
Compruebe que no falta ninguno de los
elementos siguientes.
El cable de confguracin LAN inalmbrica
tambin se puede utilizar como cable USB.
Remove all the protective materials
and orange tape from the outside of
the machine.
The tape and protective
materials may differ in shape
and position from what they
actually are.
Some accessories (1), (2), and (3) are stored within
the Paper Output Tray (A). Open the Paper Output
Tray to take it out from the inside.
1. FINE cartridges (Color, Black)
2. Power cord
3. Wireless LAN setup cable
4. Manuals
5. Setup CD-ROM (containing the drivers,
applications and on-screen manuals)
6. Other documents
P
r
e
p
a
r
a
t
i
o
n
Make sure all the following items are supplied.
The wireless LAN setup cable can also be
used as a USB cable.
3
C
B
D
D
2
1
3
5 4
E
F
6
Levante la unidad de escaneado (cubierta) (B) y sujtela
con el soporte de la unidad de escaneado (C).
Cierre la cubierta de documentos (D) y levntela con la unidad
de escaneado (cubierta).
Retire la cinta naranja
(E) con cuidado.
El material protector (F)
se retira junto con la
cinta naranja.
Levante la unidad de escaneado (cubierta) ligeramente (1) y
pliegue el soporte de la unidad de escaneado (2) para cerrar
despus la unidad de escaneado (cubierta) (3) con cuidado.
Lift the Scanning Unit (Cover) (B) and fx it with the
Scanning Unit Support (C).
Close the Document Cover (D) and lift it with the Scanning Unit (Cover).
Remove the orange
tape (E) carefully.
Lift the Scanning Unit (Cover) slightly (1) and fold the
Scanning Unit Support (2), then gently close the Scanning
Unit (Cover) (3). The protective material
(F) is removed along with
the orange tape.
G
7 6
1 2
7
Conecte el cable de alimentacin en el conector
situado en la parte izquierda del equipo
y enchfelo frmemente a la toma de corriente.
NO conecte el cable de confguracin LAN
inalmbrica (cable USB) en este momento.
Asegrese de que la cubierta de documentos
est cerrada.
Pulse el botn ACTIVADO (ON)
(G) y asegrese de que se
ilumina en verde.
Una vez conectado el cable
de corriente, el botn
ACTIVADO (ON) tarda
unos 4 segundos en
ponerse en funcionamiento.
Cuando sea necesario
desconectar el equipo
Asegrese de seguir el procedimiento que se
explica a continuacin.
Hasta que el equipo se apague, 40 segundos como
mximo, se puede seguir escuchando el ruido de
funcionamiento.
1. Pulse el botn ACTIVADO (ON) para apagar
el equipo.
2. Asegrese de que todas las luces del panel
de control estn apagadas. Antes de retirar el cable de alimentacin, asegrese
de que todas las luces del panel de control estn
apagadas. Si se retira el cable de alimentacin
mientras las luces del panel de control estn
encendidas o parpadeando, los cartuchos FINE
(FINE Cartridges) se pueden secar y obstruir teniendo
como resultado una impresin de mala calidad.
Las especifcaciones del cable de alimentacin
varan segn el pas o la regin de uso.
Press the ON button (G) and
make sure that it lights green.
Insert the power cord into the connector on the left
side of the machine and into the wall outlet frmly.
Do NOT connect the wireless LAN setup cable
(USB cable) at this stage.
Make sure that the Document Cover is closed.
When it is necessary to power
off the machine
Be sure to follow the procedure
below.
Operating noise may continue for
up to 40 seconds until the machine
turns off.
1. Press the ON button to turn
off the machine.
2. Make sure that all the lamps
on the Operation Panel are
not lit.
It takes about 4 seconds
for the ON button to work
after the power cord is
plugged in.
When removing the power plug, make sure that all
the lamps on the Operation Panel are not lit before
removing the plug. Removing the power plug while
all the lamps on the Operation Panel light up or fash
may cause drying and clogging of the FINE Cartridges,
resulting in poor printing.
The specifcation of the
power cord differs for each
country or region.
2
F
3 2 1
A
E
D
E
8
I
n
s
t
a
l
a
c
i
n
d
e
l
o
s
c
a
r
t
u
c
h
o
s
F
I
N
E
(
F
I
N
E
C
a
r
t
r
i
d
g
e
s
)
El soporte de cartucho FINE (FINE Cartridge Holder)
(F) se desplazar a la posicin de instalacin.
Siga el procedimiento
que se indica
a continuacin
para insertar los
cartuchos FINE (FINE
Cartridges) negro
y de color en
sus ranuras y
correspondientes.
Levante la unidad de escaneado (cubierta) (A) y sujtela
con el soporte de la unidad de escaneado (D).
Cierre la cubierta de documentos (E) y levntela con la unidad
de escaneado (cubierta). Si el soporte de cartucho FINE (FINE Cartridge
Holder) no se mueve, compruebe que el equipo est
encendido. Para conocer todos los detalles, consulte
de a en la pgina 7 de 1 Preparacin.
Al abrir la unidad de escaneado (cubierta), el soporte de cartucho FINE (FINE Cartridge Holder) (F) se desplaza
automticamente.
I
n
s
t
a
l
l
t
h
e
F
I
N
E
C
a
r
t
r
i
d
g
e
s
The FINE Cartridge Holder (F) moves to the
installation position.
When opening the Scanning Unit (Cover), the FINE Cartridge Holder (F) moves automatically.
Follow the next
procedure to insert the
Black and Color
FINE Cartridges into
their corresponding
slots and .
Lift the Scanning Unit (Cover) (A) and fx it with the Scanning
Unit Support (D).
Close the Document Cover (E) and lift it with the Scanning Unit (Cover). If the FINE Cartridge Holder does not move, make
sure that the machine is turned on. For details, refer
to to on page 7 in "1 Preparation".
G
4 5
H
H
9
Abra la tapa de bloqueo del cartucho de tinta del lado derecho.
Sujete (G) frmemente y levante la tapa.
Despus de extraer el cartucho FINE (FINE Cartridge) negro de su caja, tire de la
cinta protectora naranja (H) en la direccin que indica la fecha y qutela con cuidado.
Instale los cartuchos FINE (FINE Cartridges) con cuidado. No los deje caer ni les
aplique una presin excesiva.
Asegrese de usar los cartuchos FINE (FINE Cartridges) suministrados.
Tenga cuidado para no mancharse las manos ni manchar el rea de trabajo
circundante con tinta de la cinta protectora retirada.
No toque las partes metlicas de los cartuchos FINE (FINE Cartridges). Si las toca,
puede que el equipo no imprima correctamente.
Open the Ink Cartridge Locking Cover on the right side.
Pinch (G) frmly and pull up the cover.
After removing the Black FINE Cartridge from its box, pull the orange protective
tape (H) in the direction of the arrow and remove it carefully.
Handle the FINE Cartridges carefully. Do not drop or apply excessive pressure to them.
Be sure to use the supplied FINE Cartridges.
Be careful not to stain your hands or surrounding work area with ink on the removed
protective tape.
Do not touch the metal parts of the FINE Cartridges. The machine may not print
properly if you touch them.
7 6
10
Procure que el cartucho FINE (FINE
Cartridge) no golpee los lados del soporte.
Instlelo en un entorno bien iluminado.
Instale el cartucho FINE (FINE Cartridge)
negro en la ranura derecha y el cartucho
FINE (FINE Cartridge) de color en la
ranura izquierda.
Coloque el cartucho FINE (FINE Cartridge)
negro en la ranura derecha.
Presione en de la tapa de bloqueo del cartucho de tinta hacia abajo hasta que oiga un clic
y quede totalmente cerrada.
Compruebe que la tapa de bloqueo del cartucho de tinta est derecha y correctamente cerrada, es decir,
que no est inclinada.
Do not knock the FINE Cartridge against the
sides of the holder.
Install in a well-lit environment.
Install the Black FINE Cartridge into the
right slot , and the Color FINE Cartridge
into the left slot .
Place the Black FINE Cartridge into the right
slot .
Push down of the Ink Cartridge Locking Cover until you hear a click to close it completely.
View the Ink Cartridge Locking Cover straight on and check that it is locked correctly (not at an angle).
3
1
2
8 9 10
J
I
11
Introduzca el cartucho
FINE (FINE Cartridge)
de color en el
soporte de cartucho
FINE (FINE Cartridge
Holder) izquierdo
del mismo modo que
lo hizo con el cartucho
FINE (FINE Cartridge)
negro.
1 tarda en aparecer unos 90 segundos.
Levante la unidad de escaneado
(cubierta) ligeramente (1) y
pliegue el soporte de la unidad de
escaneado (2) para cerrar despus
la unidad de escaneado (cubierta)
(3) con cuidado.
Asegrese de que la pantalla LED (I) cambie como se muestra en la ilustracin y vaya
al siguiente paso.
Cuando haya instalado los cartuchos FINE (FINE Cartridges), no los retire si no
es necesario.
Si la luz de alarma (Alarm) (J) se ilumina en color naranja, asegrese de que los
cartuchos FINE (FINE Cartridges) estn correctamente instalados.
Si no se utiliza el equipo durante unos 5 minutos, la pantalla LED se desconectar.
Para restaurarla, pulse cualquier botn excepto el botn ACTIVADO (ON).
Insert the Color FINE
Cartridge into the
left FINE Cartridge
Holder in the same
way as the Black FINE
Cartridge.
It takes about 90 seconds until 1 appears.
Lift the Scanning Unit (Cover)
slightly (1) and fold the Scanning
Unit Support (2), then gently close
the Scanning Unit (Cover) (3).
Make sure that the LED (I) changes as shown in the illustration and go to the next step.
Once you have installed the FINE Cartridges, do not remove them unnecessarily.
If the Alarm lamp (J) lights orange, make sure that the FINE Cartridges are correctly
installed.
The LED will turn off if the machine is not operated for about 5 minutes. To restore the
display, press any button except the ON button.
3
2
3
A
B
C
D
4 1 3 2
12
C
a
r
g
a
d
e
l
p
a
p
e
l
Para obtener ms informacin sobre cmo
manipular el papel, consulte Carga del
papel en el manual en pantalla: Gua
bsica despus de fnalizar la instalacin.
Prepare el soporte del papel (A). Desplace las guas del
papel (B) hasta ambos
bordes.
Cargue el papel en el
centro de la bandeja
posterior (C).
Cargue el papel con
orientacin vertical con la
cara de impresin hacia
arriba.
Deslice las guas de papel izquierda y derecha
contra ambos bordes del papel.
Compruebe que la altura de la pila de papel no
supere la lnea (D).
1. bralo.
2. Despliguelo hacia arriba.
3. Inclnelo hacia atrs.
L
o
a
d
P
a
p
e
r
For details on how to handle paper, refer to
"Loading Paper" in the on-screen manual:
Basic Guide after installation is complete.
Prepare the Paper Support (A). Move the Paper Guides
(B) to both edges.
Load paper in the center
of the Rear Tray (C).
Load paper in portrait
orientation with the
printing side facing up.
Slide the left and right Paper Guides against
both edges of the paper.
Make sure that the height of the paper stack does not
exceed the line (D).
1. Open it.
2. Withdraw it upwards.
3. Tilt it back.
4
Conexin USB
13
S
e
l
e
c
c
i
n
d
e
l
m
t
o
d
o
d
e
c
o
n
e
x
i
n
Mtodo de conexin Uso previsto
Si desea conectar a un ordenador con un cable USB.
Si desea conectar a ordenadores sin usar cables.
Si desea utilizar desde varios ordenadores.
Conexin
inalmbrica
Vaya a 5 Confguracin
de una conexin USB
(instalacin del software)
en la pgina 14.
Vaya a 6 Confguracin de
una conexin inalmbrica
en la pgina 22.
Qu es una red de rea local (LAN)?
Qu es una red?
Un sistema de intercambio de informacin entre ordenadores mediante la conexin de
stos entre s con cables o a travs de comunicaciones inalmbricas. Internet y las redes
de rea local (LAN) son tipos de redes.
Un tipo de red que conecta ordenadores entre s dentro de un rea limitada (habitacin,
edifcio, etc.).
Si no sabe si el dispositivo (punto de acceso,
router, etc.) admite una conexin inalmbrica,
consulte el manual proporcionado con el mismo
o pngase en contacto con el fabricante.
Si el dispositivo admite una conexin inalmbrica,
compruebe si es compatible con IEEE802.11b/g/n.
S
e
l
e
c
t
C
o
n
n
e
c
t
i
o
n
M
e
t
h
o
d
Want to connect to a computer with a USB cable.
Want to connect to computers without using cables.
Want to use from multiple computers.
Wireless
Connection
USB Connection
Go to "5 Set Up a USB
Connection (Software
Installation)" on page 14.
Go to "6 Set Up
a Wireless Connection"
on page 22.
Connection Method Intended Use
What is LAN (Local Area Network)?
What is Network?
A system to exchange information between computers by connecting them to each other
with cables or via wireless communication. The Internet and LAN are types of networks.
A type of network that connects computers to each other within a limited area
(room, building, etc.).
If it is uncertain whether your device (access
point, router, etc.) supports wireless connection,
refer to the manual supplied with the device,
or contact its manufacturer.
If your device supports wireless connection,
check if it supports IEEE802.11b/g/n.
5
14
C
o
n
f
g
u
r
a
c
i
n
d
e
u
n
a
c
o
n
e
x
i
n
U
S
B
(
i
n
s
t
a
l
a
c
i
n
d
e
l
s
o
f
t
w
a
r
e
)
An no conecte el cable USB.
Para poder utilizar el equipo conectado a un ordenador, se
debe copiar (instalar) el software, incluidos los controladores,
en el disco duro del ordenador. El proceso de instalacin lleva
unos 20 minutos. (El tiempo necesario para instalar vara en
funcin del entorno del ordenador o de cunto software de
aplicacin se vaya a instalar).
Cierre las aplicaciones que se estn ejecutando antes de la
instalacin.
Inicie la sesin como administrador (o miembro del grupo de
administradores).
No cambie de usuario durante el proceso de instalacin.
Durante la instalacin, es posible que se tenga que conectar
a Internet. Esto puede implicar gastos de conexin. Consulte
con el proveedor de servicios de Internet.
Es posible que deba reiniciar el ordenador durante el proceso
de instalacin. Siga las instrucciones en pantalla y no retire
el CD-ROM de instalacin (Setup CD-ROM) mientras se
reinicia el equipo.
La instalacin se reanudar una vez reiniciado el ordenador.
Para obtener informacin sobre los requisitos del sistema,
consulte 10 Especifcaciones.
S
e
t
U
p
a
U
S
B
C
o
n
n
e
c
t
i
o
n
(
S
o
f
t
w
a
r
e
I
n
s
t
a
l
l
a
t
i
o
n
)
To use the machine by connecting it to a computer, software
including the drivers needs to be copied (installed) to the
computer's hard disk. The installation process takes about
20 minutes. (The installation time varies depending on the
computer environment or the number of application software
to be installed.)
Do not connect the USB cable yet.
Quit all running applications before installation.
Log on as the administrator (or a member of the Administrators
group).
Do not switch users during the installation process.
Internet connection may be required during the installation.
Connection fees may apply. Consult the internet service
provider.
It may be necessary to restart your computer during the
installation process. Follow the on-screen instructions and do
not remove the Setup CD-ROM during restarting.
The installation resumes once your computer has restarted.
For the system requirements, refer to "10 Specifcations".
15
Para los usuarios de habla
hispana en EE. UU.:
Consulte la hoja Informacin
adicional para usuarios
espaoles para instalar
la versin en espaol del
software.
Si se conecta el equipo
mediante un cable USB antes
de instalar el software:
Si se cierra el cuadro de dilogo, contine con el paso
de la pgina 16.
1. Quite el cable USB que conecta el equipo al ordenador.
2. Haga clic en Cancelar (Cancel).
3. Contine con el paso de la pgina 16.
Para Windows 7
1. Quite el cable USB que conecta el equipo al ordenador.
2. Contine con el paso de la pgina 16.
Para Windows Vista/Windows XP
Puede aparecer este cuadro de dilogo.
Easy-WebPrint EX
Easy-WebPrint EX es un software de impresin para web que se instala en
el ordenador al instalar el software incluido. Para utilizar este software es
necesario Internet Explorer 7 o posterior. Para la instalacin, es necesario
estar conectado a Internet.
For Spanish Users in the
U.S.A.:
Refer to the "Informacin
adicional para usuarios
espaoles" sheet to install
the Spanish version of the
software.
If you connect the machine via
USB cable before installing the
software:
If the dialog box closes, proceed to on page 16.
1. Remove the USB cable connected to your computer.
2. Click Cancel.
3. Proceed to on page 16.
Easy-WebPrint EX
Easy-WebPrint EX is Web print software that is installed on the computer when
installing the supplied software. Internet Explorer 7 or later is required to use
this software. An Internet connection is required for installation.
For Windows 7
1. Remove the USB cable connected to your computer.
2. Proceed to on page 16.
For Windows Vista/Windows XP
This dialog box may appear.
A
2 1
16
Encienda el ordenador y, a continuacin, introduzca el CD-ROM
de instalacin (Setup CD-ROM) en la unidad de CD-ROM.
Si usa Windows, el programa de instalacin se inicia automticamente.
Pulse el botn ACTIVADO (ON) (A) para APAGAR EL EQUIPO.
Hasta que el equipo se apague, 40 segundos como mximo, se puede seguir
escuchando el ruido de funcionamiento.
An NO conecte el cable USB al ordenador ni al equipo. Si ya lo ha
conectado, desconctelo ahora.
Si el programa no se inicia automticamente, haga doble clic en el icono
del CD-ROM en Equipo (Computer) o Mi PC (My Computer). Cuando
aparezca el contenido del CD-ROM, haga doble clic en MSETUP4.EXE.
Para Windows
Turn on the computer, then insert the Setup CD-ROM into the CD-ROM drive.
If you are using Windows, the setup program starts automatically.
Press the ON button (A) to TURN OFF THE MACHINE.
Operating noise may continue for up to 40 seconds until the machine turns off.
Do NOT connect the USB cable to the computer and the machine yet.
If you have already connected the cable, disconnect it now.
If the program does not start automatically, double-click the CD-ROM icon
in Computer or My Computer. When the CD-ROM contents appear,
double-click MSETUP4.EXE.
For Windows
3
3
17
Windows 7/Windows Vista
Windows XP
Haga clic en Ejecutar Msetup4.exe (Run Msetup4.exe)
en la pantalla Reproduccin automtica (AutoPlay)
y, a continuacin, haga clic en S (Yes) o en Continuar
(Continue) en el cuadro de dilogo Control de cuentas
de usuario (User Account Control).
Si vuelve a aparecer el cuadro de dilogo Control de cuentas
de usuario (User Account Control) en los pasos siguientes,
haga clic en S (Yes) o en Continuar (Continue).
Haga doble clic en el icono Setup de la carpeta del CD-ROM
para pasar a la pantalla siguiente. Introduzca el nombre de
administrador y la contrasea; a continuacin, haga clic en OK.
Si la carpeta del CD-ROM no se abre automticamente, haga doble
clic en el icono del CD-ROM del escritorio.
Si no sabe su nombre o contrasea de administrador, haga clic
en el botn el Ayuda y, a continuacin, siga las instrucciones que
aparezcan en pantalla.
Click Run Msetup4.exe on the AutoPlay screen, then click
Yes or Continue on the User Account Control dialog box.
If the User Account Control dialog box reappears in following
steps, click Yes or Continue.
Double-click the Setup icon of the CD-ROM folder to proceed
to the following screen. Enter your administrator name and
password, then click OK.
If the CD-ROM folder does not open automatically, double-click the
CD-ROM icon on the desktop.
If you do not know your administrator name or password, click the
help button, then follow the on-screen instructions.
4 5
18
Haga clic en Instalacin simple (Easy Install).
Se instalarn los controladores, el software de aplicacin y los manuales en
pantalla.
Haga clic en Instalar (Install).
Si desea seleccionar unos elementos concretos para instalarlos, haga
clic en Instalacin personalizada (Custom Install).
Click Easy Install.
The drivers, application software, and on-screen manuals are installed.
Click Install.
If you want to select particular items to install, click Custom Install.
6
19
Siga cualquier instruccin en pantalla para llevar a cabo la instalacin del software.
Seleccione Utilizar la impresora mediante USB (Use the printer via USB) y,
a continuacin, haga clic en Siguiente (Next).
Puerto USB
Cuando aparezca la pantalla Conexin de impresora
(Printer Connection), conecte el equipo al ordenador mediante
un cable USB.
El puerto USB se encuentra en el lateral derecho del equipo.
Informacin importante para la instalacin
Tambin se puede utilizar el cable de confguracin
LAN inalmbrica proporcionado.
Follow any on-screen instructions to proceed with the software installation.
Select Use the printer via USB, then click Next.
USB Port
When the Printer Connection screen appears, connect the
machine to the computer with a USB cable.
The USB Port is located on the right side of the machine.
Important Information for the Installation
The supplied wireless LAN setup cable can be used
as well.
Serial No. * * * * * * * * *
B
7
20
Informacin importante para la instalacin
Informacin necesaria para el registro de
usuario (User Registration)
Si aparece la pantalla
Extended Survey Program
Si desea admitir Extended Survey
Program, haga clic en Aceptar
(Agree).
Si hace clic en No aceptar (Do not
agree), Extended Survey Program
no se instalar. (Esto no afecta al
funcionamiento del equipo).
Si el nmero de serie no aparece
automticamente en la pantalla de registro,
introduzca el que viene en el interior del equipo
(en el lugar que muestra la ilustracin).
Si est encendido, el soporte de
cartucho FINE (FINE Cartridge Holder)
se desplazar cuando se abra la unidad
de escaneado (cubierta) (B).
Haga clic en Salir (Exit) para fnalizar la
instalacin.
Es necesario reiniciar el ordenador antes de escanear
por primera vez mediante el panel de control del equipo.
Para Macintosh
Necessary Information for the User
Registration
When the serial number is not displayed on the
registration screen automatically, input the serial
number located inside the machine (as shown in
the illustration).
If the Extended Survey
Program screen appears
If you can agree to Extended
Survey Program, click Agree.
If you click Do not agree, the
Extended Survey Program will not
be installed. (This has no effect on
the machine's functionality.)
Important Information for the Installation
Click Exit to complete the installation.
It is necessary to restart the computer before
scanning using the Operation Panel on the machine
for the frst time.
If the power is on, the FINE Cartridge
Holder will move when the Scanning
Unit (Cover) (B) is opened.
For Macintosh
8
21
Extraiga el CD-ROM de instalacin (Setup CD-ROM) y gurdelo
en un lugar seguro.
Enhorabuena. El proceso
de instalacin habr
fnalizado.
Consulte la pgina 57 para
obtener informacin sobre
Solution Menu EX y el
manual en pantalla o la
pgina 59 para empezar
a utilizar el equipo.
Los botones que muestre Solution Menu EX pueden variar
en funcin del pas o la regin de adquisicin.
Para Windows
Se iniciar Solution Menu EX.
Para Macintosh
Solution Menu EX se iniciar al hacer clic en OK en el cuadro de
dilogo Canon Solution Menu EX.
Instalacin del Controlador de impresora
XPS (XPS Printer Driver)
En Windows 7 y Windows Vista SP1
o posterior, tambin se puede instalar el
Controlador de impresora XPS (XPS Printer
Driver). Para hacerlo, ejecute los pasos a partir
de de 5 Confguracin de una conexin
USB (instalacin del software) de la pgina 16.
Haga clic en Instalacin personalizada
(Custom Install) en y, a continuacin,
seleccione Controlador de impresora XPS
(XPS Printer Driver) en la pantalla Instalacin
personalizada (Custom Install).
Para conocer todos los detalles sobre las
prcticas funciones del Controlador de
impresora XPS (XPS Printer Driver), consulte
el manual en pantalla: Gua avanzada.
Congratulations! Setup is
complete.
Proceed to page 57 for
information regarding the
Solution Menu EX and
the on-screen manual or
page 59 to start using the
machine.
Remove the Setup CD-ROM and keep it in a safe place.
For Windows
The buttons displayed on Solution Menu EX may vary
depending on the country or region of purchase.
Solution Menu EX starts.
For Macintosh
Solution Menu EX starts when clicking OK in the Canon Solution
Menu EX dialog.
Installing the XPS Printer Driver
In Windows 7 and Windows Vista SP1 or
later, the XPS Printer Driver can be installed
additionally. To install, perform from in
"5 Set Up a USB Connection (Software
Installation)" on page 16. Click Custom Install
in , then select XPS Printer Driver in the
Custom Install screen.
For details on useful functions of the XPS
Printer Driver, refer to the on-screen manual:
Advanced Guide.
6
22
C
o
n
f
i
g
u
r
a
c
i
n
d
e
u
n
a
c
o
n
e
x
i
n
i
n
a
l
m
b
r
i
c
a
Antes de conectar el equipo a la red, asegrese
de que estn conectados el ordenador y el
punto de acceso o el router.
Agregue, o conecte, el equipo a la red.
Internet
Punto de acceso
o router inalmbrico,
etc.
No se admite la conexin ad-hoc, es decir, la que establece una conexin directa al ordenador a travs
de una conexin inalmbrica sin utilizar un punto de acceso. Asegrese de preparar un punto de acceso.
S
e
t
U
p
a
W
i
r
e
l
e
s
s
C
o
n
n
e
c
t
i
o
n
Before connecting the machine to the network,
make sure that the computer and access point
or router is connected.
Add (connect) the machine to the network.
Internet
Access point or
wireless router, etc.
An "Ad-hoc connection," which establishes a direct connection to the computer over a wireless
connection without using an access point, is not supported. Be sure to prepare an access point.
23
Not as acer ca de l a conexi n i nal mbr i ca
La confguracin, las funciones del router, los procedimientos de instalacin y la confguracin de seguridad del dispositivo de red varan en funcin del
entorno del sistema. Si desea obtener ms informacin, consulte el manual de instrucciones del dispositivo o pngase en contacto con el fabricante.
En una instalacin corporativa, consulte con el administrador de red.
Si se conecta a una red que no est protegida con medidas de seguridad, existe el riesgo de divulgar informacin a terceros, como sus datos personales.
Si aparece un mensaje de error o si tiene problemas con la conexin de red, consulte el manual impreso: Solucin de problemas de confguracin de red.
Site el equipo y el ordenador en el mismo segmento de red.
Si el punto de acceso o el router admiten WPS (Wi-Fi Protected Setup)
Se puede establecer la conexin inalmbrica fcilmente. Consulte el
manual de instrucciones del punto de acceso o router para confrmar si
se admite WPS. Si es as, vaya a Confguracin inalmbrica mediante
WPS (Wi-Fi Protected Setup) en la pgina 40.
El equipo es compatible con WCN-NET. Para obtener ms
informacin, consulte "Configuracin inalmbrica mediante WCN
(Windows Connect Now)" en la pgina 42.
Si utiliza Windows 7/Windows Vista
Not es on Wi r el ess Connect i on
The confguration, router functions, setup procedures and security settings of the network device vary depending on your system environment. For details,
refer to your device's instruction manual or contact its manufacturer.
In an offce setup, consult your network administrator.
If you connect to a network that is not protected with security measures, there is a risk of disclosing data such as your personal information to a third party.
If an error message appears or if you have trouble with the network connection, refer to the printed manual: Network Setup Troubleshooting.
Place the machine and computer on the same network segment.
If your access point or router supports WPS (Wi-Fi Protected Setup)
The wireless connection can be set up easily. Please refer to your
access point or router manual to confrm if WPS is supported. If so,
Go to Wireless Setup Using WPS (Wi-Fi Protected Setup) on page 40.
If you are using Windows 7/Windows Vista
The machine supports WCN-NET. For details, refer to Wireless
Setup Using WCN (Windows Connect Now) on page 42.
24
I
n
s
t
a
l
a
c
i
n
d
e
l
s
o
f
t
w
a
r
e
(
1
)
Para poder utilizar el equipo conectado a un ordenador, se
debe copiar (instalar) el software, incluidos los controladores,
en el disco duro del ordenador. El proceso de instalacin lleva
unos 20 minutos. (El tiempo necesario para instalar vara en
funcin del entorno del ordenador o de cunto software de
aplicacin se vaya a instalar).
Cierre las aplicaciones que se estn ejecutando antes de la
instalacin.
Inicie la sesin como administrador (o miembro del grupo de
administradores).
No cambie de usuario durante el proceso de instalacin.
Durante la instalacin, es posible que se tenga que conectar
a Internet. Esto puede implicar gastos de conexin. Consulte
con el proveedor de servicios de Internet.
Es posible que deba reiniciar el ordenador durante el proceso
de instalacin. Siga las instrucciones en pantalla y no retire
el CD-ROM de instalacin (Setup CD-ROM) mientras se
reinicia el equipo.
La instalacin se reanuda una vez reiniciado el ordenador.
Si tiene activada la funcin de frewall en el software de
seguridad, puede aparecer un mensaje indicando que el
software de Canon est intentando acceder a la red. Si
aparece dicho mensaje, confgure el software de seguridad
para que permita siempre el acceso.
Para obtener informacin sobre los requisitos del sistema,
consulte 10 Especifcaciones.
S
o
f
t
w
a
r
e
I
n
s
t
a
l
l
a
t
i
o
n
(
1
)
To use the machine by connecting it to a computer, software
including the drivers needs to be copied (installed) to the
computer's hard disk. The installation process takes about
20 minutes. (The installation time varies depending on the
computer environment or the number of application software
to be installed.)
Quit all running applications before installation.
Log on as the administrator (or a member of the Administrators
group).
Do not switch users during the installation process.
Internet connection may be required during the installation.
Connection fees may apply. Consult the internet service
provider.
It may be necessary to restart your computer during the
installation process. Follow the on-screen instructions and do
not remove the Setup CD-ROM during restarting.
The installation resumes once your computer has restarted.
If the frewall function of your security software is turned
on, a warning message may appear that Canon software is
attempting to access the network. If such a warning message
appears, set the security software to always allow access.
For the system requirements, refer to "10 Specifcations".
25
Si se conecta el equipo
mediante un cable
de configuracin LAN
inalmbrica antes de instalar
el software:
Si se cierra el cuadro de dilogo, contine con el paso
de la pgina 26.
1. Quite el cable de configuracin LAN inalmbrica
conectado al ordenador.
2. Haga clic en Cancelar (Cancel).
3. Contine con el paso de la pgina 26.
Para Windows 7
1. Quite el cable de configuracin LAN inalmbrica
que conecta el equipo al ordenador.
2. Contine con el paso de la pgina 26.
Para Windows Vista/Windows XP
Puede aparecer este cuadro de dilogo.
Para los usuarios de habla
hispana en EE. UU.:
Consulte la hoja Informacin
adicional para usuarios
espaoles para instalar
la versin en espaol del
software.
Easy-WebPrint EX
Easy-WebPrint EX es un software de impresin para web que se instala en
el ordenador al instalar el software incluido. Para utilizar este software es
necesario Internet Explorer 7 o posterior. Para la instalacin, es necesario
estar conectado a Internet.
If you connect the machine
via wireless LAN setup
cable before installing the
software:
If the dialog box closes, proceed to on page 26.
1. Remove the wireless LAN setup cable connected to
your computer.
2. Click Cancel.
3. Proceed to on page 26.
For Windows 7
1. Remove the wireless LAN setup cable connected to
your computer.
2. Proceed to on page 26.
For Windows Vista/Windows XP
This dialog box may appear.
For Spanish Users in the
U.S.A.:
Easy-WebPrint EX
Easy-WebPrint EX is Web print software that is installed on the computer when
installing the supplied software. Internet Explorer 7 or later is required to use
this software. An Internet connection is required for installation.
Refer to the "Informacin
adicional para usuarios
espaoles" sheet to install
the Spanish version of the
software.
1
26
Encienda el ordenador y, a continuacin, introduzca el CD-ROM
de instalacin (Setup CD-ROM) en la unidad de CD-ROM.
Si usa Windows, el programa de instalacin se inicia automticamente.
Si el programa no se inicia automticamente, haga doble clic en el icono
del CD-ROM en Equipo (Computer) o Mi PC (My Computer). Cuando
aparezca el contenido del CD-ROM, haga doble clic en MSETUP4.EXE.
Para Windows
La instalacin del software
necesita el uso temporal del
cable de confguracin LAN
inalmbrica.
An no conecte
el cable de
confguracin
LAN inalmbrica.
En esta seccin se
describe el procedimiento
para conectarse a una
red mediante el cable
de confguracin LAN
inalmbrica. Vaya a la
pgina 40 si va a utilizar
WPS y a la pgina 42 en el
caso de WCN.
Turn on the computer, then insert the Setup CD-ROM into the
CD-ROM drive.
If you are using Windows, the setup program starts automatically.
If the program does not start automatically, double-click the CD-ROM icon
in Computer or My Computer. When the CD-ROM contents appear,
double-click MSETUP4.EXE.
For Windows
Do not connect
the wireless
LAN setup
cable yet.
Software installation requires
temporary use of the wireless
LAN setup cable.
This section describes the
procedure to connect to a
network using the wireless
LAN setup cable. Go to
page 40 when using WPS,
and go to page 42 when
using WCN.
2
2
27
Windows 7/Windows Vista
Windows XP
Haga clic en Ejecutar Msetup4.exe (Run Msetup4.exe)
en la pantalla Reproduccin automtica (AutoPlay)
y, a continuacin, haga clic en S (Yes) o en Continuar
(Continue) en el cuadro de dilogo Control de cuentas
de usuario (User Account Control).
Si vuelve a aparecer el cuadro de dilogo Control de cuentas de
usuario (User Account Control) en los pasos siguientes, haga clic
en S (Yes) o en Continuar (Continue).
Haga doble clic en el icono Setup de la carpeta del CD-ROM
para pasar a la pantalla siguiente. Introduzca el nombre de
administrador y la contrasea; a continuacin, haga clic en OK.
Si la carpeta del CD-ROM no se abre automticamente, haga doble
clic en el icono del CD-ROM del escritorio.
Si no sabe su nombre o contrasea de administrador, haga clic
en el botn el Ayuda y, a continuacin, siga las instrucciones que
aparezcan en pantalla.
Click Run Msetup4.exe on the AutoPlay screen, then click
Yes or Continue on the User Account Control dialog box.
If the User Account Control dialog box reappears in following
steps, click Yes or Continue.
Double-click the Setup icon of the CD-ROM folder to proceed
to the following screen. Enter your administrator name and
password, then click OK.
If the CD-ROM folder does not open automatically, double-click the
CD-ROM icon on the desktop.
If you do not know your administrator name or password, click the
help button, then follow the on-screen instructions.
3 4 5
28
Haga clic en Instalacin simple (Easy Install).
Se instalarn los controladores, el software de
aplicacin y los manuales en pantalla.
Haga clic en Instalar (Install). Seleccione Utilizar la impresora de la red
(Use the printer on network) y, a continuacin,
haga clic en Siguiente (Next).
Siga cualquier instruccin en pantalla para llevar
a cabo la instalacin del software.
Si desea seleccionar unos elementos
concretos para instalarlos, haga clic en
Instalacin personalizada (Custom Install).
Click Install. Click Easy Install.
The drivers, application software, and on-screen
manuals are installed.
Select Use the printer on network, then click
Next.
Follow any on-screen instructions to proceed with the
software installation.
If you want to select particular items to
install, click Custom Install.
6 7
29
Cuando aparezca la pantalla Deteccin de impresora (Printer Detection), haga clic en Siguiente (Next).
Compruebe que el equipo est
encendido y, a continuacin, haga
clic en Aceptar (OK).
Si aparece la pantalla Conexin de impresora (Printer Connection) en vez de la pantalla anterior, signifca que
no se ha seleccionado correctamente el mtodo de conexin en .
Para Windows
Haga clic en Cancelar (Cancel) y comience de nuevo desde ; a continuacin, asegrese de seleccionar
Utilizar la impresora de la red (Use the printer on network) en .
Para Macintosh
Siga las instrucciones que aparezcan en pantalla y contine con la instalacin. Haga clic en Salir (Exit) en la
pantalla de fnalizacin de la instalacin; a continuacin, vuelva a empezar desde y asegrese de seleccionar
Utilizar la impresora de la red (Use the printer on network) en .
When the Printer Detection screen appears, click Next.
If the Printer Connection screen appears instead of the screen above, the connection method is not correctly
selected in .
For Windows
Click Cancel and start again from , then be sure to select Use the printer on network in .
For Macintosh
Follow on-screen instructions and proceed with the installation. Click Exit on the installation complete screen,
then start again from and be sure to select Use the printer on network in .
Make sure the machine is turned
on, then click OK.
8 9
30
Cuando aparezca la pantalla Confguracin de
una nueva impresora (Set Up New Printer),
haga clic en Siguiente (Next).
Si aparece la pantalla Lista de impresoras
detectadas (Detected Printers List),
haga clic en Confguracin de una nueva
impresora (Set Up New Printer).
Cuando aparezca la pantalla Conexin del cable (Connect Cable), conecte el equipo
al ordenador mediante el cable de confguracin LAN inalmbrica.
Para Macintosh
Siga las instrucciones que aparezcan en pantalla y haga clic en Siguiente (Next).
When the Set Up New Printer screen appears,
click Next.
When the Connect Cable screen appears, connect the machine to the computer with
the wireless LAN setup cable.
If the Detected Printers List screen
appears, click Set Up New Printer.
For Macintosh
Follow the on-screen instructions and click Next.
A
-
10
1
2
3
31
Si aparece la Lista de puntos de
acceso detectados (Detected
Access Points List) o la pantalla
Puntos de acceso (Access Points)
3
Haga clic en Conectar (Connect).
2
Introduzca la clave de red.
Introduzca correctamente las letras en maysculas
y minsculas. Se distinguen maysculas de minsculas.
Para utilizar el nmero de clave WEP 2, 3 4, haga
clic en Nmero de clave WEP (WEP Key Number) y,
a continuacin, especifque el nmero de clave WEP.
1
Seleccione el nombre del punto de acceso/nombre de
la red (SSID).
Vaya a en la pgina 33.
Si el punto de acceso de destino no
aparece en la Lista de puntos de
acceso detectados (Detected Access
Points List) o en la pantalla Puntos
de acceso (Access Points), consulte
el manual impreso: Solucin de
problemas de confguracin de red.
Para obtener informacin sobre cmo
comprobar el nombre de punto de
acceso/nombre de red (SSID) y la clave
de red, consulte el manual suministrado
con el punto de red o pngase en
contacto con su fabricante.
En el caso de que la pantalla siguiente
no aparezca, ejecute - de la
pgina 32.
If the Detected Access Points
List or Access Points screen
appears
2
Enter the network key.
Enter upper and lower case letters of the alphabet correctly.
Letters are case sensitive.
To use WEP key number 2, 3 or 4, click WEP Key Number,
then specify the WEP key number.
1
Select the target access point name/network name
(SSID).
3
Click Connect.
Go to on page 33.
If the target access point is not displayed
on the Detected Access Points List
or Access Points screen, refer to
the printed manual: Network Setup
Troubleshooting.
For details on how to check the access
point name/network name (SSID) and
network key, refer to the manual supplied
with your access point or contact its
manufacturer.
If the screen below does not appear,
perform - on page 32.
B
-
10
32
Si aparece la pantalla Comprobacin del punto de acceso de la conexin
(Confirm Connection Access Point)
1
Asegrese de que se muestre el punto de acceso de destino y, a continuacin, haga clic
en S (Yes).
Si utiliza Macintosh, aparece una pantalla que le pide permiso para acceder al llavero (keychain).
En este caso, haga clic en Permitir (Allow) o en Permitir una vez (Allow Once).
Vaya a en la pgina 33.
Si el punto de acceso de destino no se muestra en la pantalla anterior, haga clic en No y,
a continuacin, ejecute - en la pgina 31.
SSID
Identifcador del punto
de acceso especfco.
Clave de red
Tambin se conoce como clave
de codifcacin, clave WEP
o contrasea WPA/WPA2,
clave previamente compartida.
Contrasea que se debe
establecer para evitar el
acceso no autorizado a las
comunicaciones.
1
If the Confirm Connection Access Point screen appears
Make sure that the target access point is displayed, then click Yes.
If you are using Macintosh, a screen asking for permission to access the keychain appears. In this
case, click Allow or Allow Once.
Go to on page 33.
If the target access point is not displayed in the above screen, click No, then perform -
on page 31.
SSID
An identifer to identify the
specifc access point.
Network Key
Also referred to as encryption
key, WEP key or WPA/WPA2
passphrase, Pre-Shared key.
A password required to set to
prevent unauthorized access to
communication.
11 12
33
Cuando aparezca la pantalla Desconexin del
cable (Disconnect Cable), retire el cable de
confguracin LAN inalmbrica y, a continuacin,
haga clic en Siguiente (Next).
Si aparece la pantalla Confguracin
automtica (Automatic Setup), haga clic en
Aceptar (OK) y, a continuacin, ejecute - .
Cuando aparezca la pantalla
Finalizacin de la confguracin
(Setup Completion), haga clic
en Completada (Complete) o en
Aceptar (OK).
Vaya a Informacin (1) en la pgina 37.
Vaya a Registro (Macintosh) (1) en la pgina 34.
When the Disconnect Cable screen appears,
remove the wireless LAN setup cable, then click
Next.
If the Automatic Setup screen appears, click
OK, then perform - .
When the Setup Completion screen
appears, click Complete or OK.
Go to "Information (1)" on page 37!
Go to "Registration (Macintosh) (1)" on page 34!
1
34
R
e
g
i
s
t
r
o
(
M
a
c
i
n
t
o
s
h
)
(
1
)
En esta seccin se describe cmo registrar el equipo
en un ordenador Macintosh.
Usuario de Windows: vaya a Informacin (1) en la
pgina 37.
Cuando aparezca la pantalla Registro de la impresora
y del escner (Register Printer and Scanner), haga clic
en Registrar la impresora (Register Printer).
Mac OS X
Los caracteres alfanumricos que aparecen
a continuacin de Canon MP495 series son el nombre
del servicio Bonjour o la direccin MAC del equipo.
Si no se ha detectado el equipo, compruebe
lo siguiente.
El equipo est encendido.
La funcin de frewall de cualquier software
de seguridad est desactivada.
El ordenador est conectado al punto de acceso.
v.10.4.11
Vaya a -
en la pgina 35.
Vaya a -
en la pgina 35.
v.10.6.x
v.10.5.x
R
e
g
i
s
t
r
a
t
i
o
n
(
M
a
c
i
n
t
o
s
h
)
(
1
)
This section describes how to register the machine on
a Macintosh computer.
Windows users: go to "Information (1)" on page 37.
When the Register Printer and Scanner screen appears,
click Register Printer.
v.10.6.x
v.10.5.x
v.10.4.11
Mac OS X
Go to - on page 35.
Go to - on page 35.
The alphanumeric characters after Canon MP495
series is the machine's Bonjour service name or
MAC address.
If the machine has not been detected, make sure of
the following.
The machine is turned on.
The frewall function of any security software is
turned off.
The computer is connected to the access point.
A
-
2 B
-
2
35
Mac OS X v.10.6.x/v.10.5.x
Mac OS X v.10.4.11 -
Mac OS X v.10.4.11
Seleccione Canon MP495
series canonijnetwork y
haga clic en Aadir (Add).
Vaya a en la pgina 36.
Seleccione Canon IJ Network
en el men desplegable, elija
Canon MP495 series en la lista de
impresoras y, a continuacin, haga
clic en Aadir (Add).
Haga clic en Ms impresoras
(More Printers) en la ventana
Navegador de impresoras
(Printer Browser).
Cuando aparezca la ventana
Lista de impresoras (Printer
List), haga clic en Aadir (Add).
Cuando aparezca
la pantalla No hay
impresoras disponibles.
(You have no printers
available.), haga clic en
Aadir (Add).
Select Canon MP495 series
canonijnetwork and click Add.
1
Go to on page 36.
Select Canon IJ Network in the
pop-up menu, select Canon MP495
series in the list of printers, then
click Add.
3
Click More Printers in the Printer
Browser window.
2
When the Printer List window
appears, click Add.
1
When the You have no
printers available. screen
appears, click Add.
3 4 5
36
Cuando aparezca la pantalla
Registro de la impresora y del
escner (Register Printer and
Scanner), haga clic en Registrar
el escner (Register Scanner).
Seleccione Canon MP495
series en la pantalla Conf.
de escaneo desde PC
(Scan-from-PC Settings) y,
a continuacin, haga clic en
Aceptar (OK) .
Haga clic en Siguiente (Next) en la
pantalla Registro de la impresora
y del escner (Register Printer
and Scanner).
A continuacin, vaya
a Informacin (1)
en la pgina 37.
Asegrese de que se ha
agregado Canon MP495
series a la lista de
impresoras.
Vaya a .
When the Register Printer and
Scanner screen appears, click
Register Scanner.
Select Canon MP495 series
on the Scan-from-PC Settings
screen, then click OK.
Click Next on the Register Printer
and Scanner screen.
Next, go to "Information (1)"
on page 37!
Make sure that Canon
MP495 series is added
to the list of printers.
4
Go to .
1
Serial No. * * * * * * * * *
A
37
I
n
f
o
r
m
a
c
i
n
(
1
)
Haga clic en Siguiente (Next).
Siga cualquier instruccin en pantalla
para llevar a cabo la instalacin del
software.
Informacin importante para la instalacin
Informacin necesaria para el registro
de usuario (User Registration)
Si aparece la pantalla
Extended Survey Program
Si el nmero de serie no aparece
automticamente en la pantalla de registro,
introduzca el que viene en el interior del equipo
(en el lugar que muestra la ilustracin).
Si desea admitir Extended Survey
Program, haga clic en Aceptar
(Agree).
Si hace clic en No aceptar (Do not
agree), Extended Survey Program
no se instalar. (Esto no afecta al
funcionamiento del equipo).
Si est encendido, el soporte de
cartucho FINE (FINE Cartridge Holder)
se desplazar cuando se abra la unidad
de escaneado (cubierta) (A).
I
n
f
o
r
m
a
t
i
o
n
(
1
)
Click Next.
Follow any on-screen instructions to
proceed with the software installation.
Necessary Information for the
User Registration
When the serial number is not displayed on the
registration screen automatically, input the serial
number located inside the machine (as shown in
the illustration).
If you can agree to Extended
Survey Program, click Agree.
If you click Do not agree, the
Extended Survey Program will not
be installed. (This has no effect on
the machine's functionality.)
Important Information for the Installation
If the Extended Survey
Program screen appears
If the power is on, the FINE Cartridge
Holder will move when the Scanning
Unit (Cover) (A) is opened.
2 3
38
Haga clic en Salir (Exit) para fnalizar la
instalacin.
Para Macintosh
Extraiga el CD-ROM de instalacin (Setup CD-ROM) y gurdelo en un lugar seguro.
Es necesario reiniciar el ordenador antes de escanear
por primera vez mediante el panel de control del equipo.
Los botones que muestre Solution Menu EX pueden variar en funcin del pas o la
regin de adquisicin.
Para Windows
Se iniciar Solution Menu EX.
Para Macintosh
Solution Menu EX se iniciar al hacer clic en OK en el cuadro de dilogo Canon Solution Menu EX.
Click Exit to complete the installation.
For Macintosh
Remove the Setup CD-ROM and keep it in a safe place.
It is necessary to restart the computer before
scanning using the Operation Panel on the machine
for the frst time.
The buttons displayed on Solution Menu EX may vary depending on the country
or region of purchase.
For Windows
Solution Menu EX starts.
For Macintosh
Solution Menu EX starts when clicking OK in the Canon Solution Menu EX dialog.
39
Enhorabuena. El proceso
de instalacin habr
fnalizado.
Consulte la pgina 57 para
obtener informacin sobre
Solution Menu EX y el
manual en pantalla o la
pgina 59 para empezar
a utilizar el equipo.
Uso del equipo desde ordenadores adicionales
Instalacin del Controlador de impresora
XPS (XPS Printer Driver)
En Windows 7 y Windows Vista SP1
o posterior, tambin se puede instalar el
Controlador de impresora XPS (XPS Printer
Driver). Para instalarlo, ejecute a partir de
de Instalacin del software (1) de la pgina
26. Haga clic en Instalacin personalizada
(Custom Install) en y, a continuacin,
seleccione Controlador de impresora
XPS (XPS Printer Driver) en la pantalla
Instalacin personalizada (Custom Install).
Para conocer todos los detalles sobre las
prcticas funciones del Controlador de
impresora XPS (XPS Printer Driver), consulte
el manual en pantalla: Gua avanzada.
Una vez fnalizado el proceso de instalacin de la conexin
inalmbrica del equipo, se puede utilizar desde ordenadores
adicionales de la misma red.
Instale el software, incluidos los controladores, en el
ordenador desde el que desee utilizar el equipo. No es
necesario establecer ninguna otra confguracin.
Para aadir ordenadores desde los que utilizar el equipo, vaya
a 7 Uso desde ordenadores adicionales en la pgina 56.
Using the Machine from Additional Computers
Congratulations! Setup is
complete.
Proceed to page 57 for
information regarding the
Solution Menu EX and
the on-screen manual or
page 59 to start using the
machine.
Installing the XPS Printer Driver
In Windows 7 and Windows Vista SP1 or
later, the XPS Printer Driver can be installed
additionally. To install, perform from in
"Software Installation (1)" on page 26. Click
Custom Install in , then select XPS Printer
Driver in the Custom Install screen.
For details on useful functions of the XPS
Printer Driver, refer to the on-screen manual:
Advanced Guide.
Now that the wireless connection of the machine is complete,
it can be used from additional computers on the same network.
Install software including the drivers on the computer from
which you want to use the machine. Other settings are not
required.
To add computers from which to use the machine, go to
"7 Use from Additional Computers" on page 56.
1 2
A
B
C
3
40
C
o
n
f
i
g
u
r
a
c
i
n
i
n
a
l
m
b
r
i
c
a
m
e
d
i
a
n
t
e
W
P
S
(
W
i
-
F
i
P
r
o
t
e
c
t
e
d
S
e
t
u
p
)
Lea esta seccin slo
si utiliza una conexin
inalmbrica mediante WPS
(Wi-Fi Protected Setup).
Consulte en el manual del
punto de acceso todos los
detalles sobre WPS.
Para obtener informacin
sobre el procedimiento
de confguracin
mediante el mtodo
de cdigo PIN, vaya
a Confguracin con el
mtodo de cdigo PIN
en la pgina 41.
Cuando el punto
de acceso est
preparado,
mantenga
pulsado el botn
WPS del punto
de acceso (unos
5 segundos).
Mantenga pulsado el botn Mantenimiento
(Maintenance) (A) (unos 5 segundos).
La pantalla LED (B) empezar a parpadear.
La luz de Wi-Fi (azul) (C) parpadear mientras busque
el punto de acceso.
Asegrese de que
aparece 1 en la
pantalla LED.
Vaya a la pgina
44.
Si aparece un error de tiempo de espera agotado (E > 2 > 1) en la pantalla LED,
pulse el botn Color, y comience otra vez a partir de .
Si aparece otro error, consulte el manual impreso: Solucin de problemas
de confguracin de red.
W
i
r
e
l
e
s
s
S
e
t
u
p
U
s
i
n
g
W
P
S
(
W
i
-
F
i
P
r
o
t
e
c
t
e
d
S
e
t
u
p
)
Read this section only
when setting up a wireless
connection by using the WPS
(Wi-Fi Protected Setup).
For details on WPS, refer
to the manual of your
access point.
When the
access point is
ready, press and
hold the WPS
button on the
access point
(for about 5
seconds).
Press and hold the Maintenance button (A) (for about
5 seconds).
The LED (B) starts to fash.
The Wi-Fi lamp (blue) (C) fashes while searching for an
access point.
Make sure that 1
appears in the LED.
Go to page 44.
For the setup procedure
using the PIN code
method, refer to "Setup
Using PIN Code
Method" on page 41.
If a timeout error (E > 2 > 1) appears in the LED, press the Color button, then
start again from .
If another error appears, refer to the printed manual: Network Setup
Troubleshooting.
A
B
C
41
Confguracin con el mtodo de cdigo PIN
1. Pulse el botn Mantenimiento (Maintenance) (A) 11 veces. Cuando la pantalla LED (B) se ilumine
tal como muestra la ilustracin de la derecha, pulse el botn Color (C). Se imprimir la Network
Configuration Page que incluye el cdigo PIN.
2. Establezca el cdigo PIN en el punto de acceso. Para obtener informacin sobre este procedimiento,
consulte el manual del punto de acceso.
Cuando el punto de acceso est preparado, pulse el botn Mantenimiento (Maintenance) 12 veces.
Cuando la pantalla LED se ilumine tal como muestra la ilustracin de la derecha, pulse el botn Color.
Si aparece un error de tiempo de espera agotado (E > 2 > 2) en la pantalla LED, pulse el botn Color y vuelva a ejecutar 2.
En lo que se refere al cdigo PIN, utilice el mismo nmero que aparece en la Network Confguration Page impresa en 1.
Si aparece otro error, consulte el manual impreso: Solucin de problemas de confguracin de red.
A continuacin,
vaya a
Instalacin del
software (2) en
la pgina 44.
Setup Using PIN Code Method
1. Press the Maintenance button (A) 11 times. When the LED (B) lights up as shown in the illustration to
the right, press the Color button (C). The Network Configuration Page including the PIN code will be
printed.
2. Set the PIN code to the access point. For the procedure, refer to the manual of the access point.
When the access point is ready, press the Maintenance button 12 times. When the LED lights up as
shown in the illustration to the right, press the Color button.
Next, go to
"Software
Installation (2)"
on page 44!
If a timeout error (E > 2 > 2) appears in the LED, press the Color button, then perform 2 again. As for the PIN code, use the
same number as that in the Network Confguration Page printed in 1.
If another error appears, refer to the printed manual: Network Setup Troubleshooting.
A
B
C
A
42
C
o
n
f
i
g
u
r
a
c
i
n
i
n
a
l
m
b
r
i
c
a
m
e
d
i
a
n
t
e
W
C
N
(
W
i
n
d
o
w
s
C
o
n
n
e
c
t
N
o
w
)
Slo disponible para Windows 7
y Windows Vista SP2.
Lea esta seccin slo en el
caso de haber seleccionado
WCN (Windows Connect
Now) en la pgina 23.
El equipo es compatible con
WCN-NET.
1. Asegrese de que hay establecida una conexin inalmbrica entre el ordenador y el punto
de acceso.
Para obtener informacin sobre el procedimiento, consulte el manual del punto de acceso.
2. Pulse el botn Mantenimiento (Maintenance) (A) 11 veces. Cuando la pantalla LED
(B) se ilumine tal como muestra la ilustracin de la derecha, pulse el botn Color (C).
Se imprimir la Network Confguration Page que incluye el cdigo PIN.
3. Pulse el botn Mantenimiento (Maintenance) 13 veces. Cuando la pantalla LED
se ilumine tal como muestra la ilustracin de la derecha, pulse el botn Color.
La LAN inalmbrica se habr activado.
4. Pulse el botn Mantenimiento (Maintenance) 12 veces. Cuando la pantalla LED
se ilumine tal como muestra la ilustracin de la derecha, pulse el botn Color.
Vaya a en la pgina 43.
Confguracin en el equipo
W
i
r
e
l
e
s
s
S
e
t
u
p
U
s
i
n
g
W
C
N
(
W
i
n
d
o
w
s
C
o
n
n
e
c
t
N
o
w
)
Available for Windows 7 and
Windows Vista SP2 only.
Read this section only when
you have selected WCN
(Windows Connect Now) on
page 23.
The machine supports
"WCN-NET."
1. Make sure that a wireless connection is established between the computer and access point.
For the procedure, refer to the manual of your access point.
2. Press the Maintenance button (A) 11 times. When the LED (B) lights up as shown
in the illustration to the right, press the Color button (C).
The Network Confguration Page including the PIN code will be printed.
3. Press the Maintenance button 13 times. When the LED lights up as shown in the
illustration to the right, press the Color button.
Wireless LAN is enabled.
4. Press the Maintenance button 12 times. When the LED lights up as shown in the
illustration to the right, press the Color button. Go to on page 43.
Setup on the Machine
B
43
4. Introduzca el cdigo PIN impreso en -2.
Si aparece un error de tiempo de
espera agotado (E > 2 > 2) en la
pantalla LED, pulse el botn Color
y vuelva a empezar a partir de -4.
En lo que se refere al cdigo PIN,
utilice el mismo nmero que aparezca
en la Network Confguration Page
impresa en -2.
Si aparece otro error, consulte
el manual impreso: Solucin de
problemas de confguracin de red.
Confguracin en el ordenador
Siga las instrucciones en pantalla para fnalizar la
confguracin en el ordenador. Una vez concluida, la
pantalla LED se iluminar tal como muestra la ilustracin
de la derecha.
En funcin del punto de acceso o router, es posible que la
conexin falle. Si aparece un error informando de que no
se detecta el equipo o de que no se puede aadir, utilice
el cable de confguracin LAN inalmbrica para conectar
a la LAN inalmbrica.
1. Para Windows 7
Desde el men Iniciar (Start), seleccione Equipo (Computer) >
Red (Network).
Para Windows Vista
Desde el men Iniciar (Start), seleccione Red (Network).
2. Haga clic en Agregar un dispositivo inalmbrico
(Add a wireless device) en el men.
3. Seleccione el equipo y, a continuacin, haga clic en Siguiente
(Next).
A continuacin, vaya
a Instalacin del
software (2) en la
pgina 44.
4. Enter the PIN code printed in -2.
Follow the on-screen instructions to complete the settings
on the computer. When complete, the LED lights up as
shown in the illustration to the right.
Connection may fail depending on the access point or
router. If an error that this machine is not detected or
cannot be added appears, use the wireless LAN setup
cable to connect to the wireless LAN.
If a timeout error (E > 2 > 2) appears
in the LED, press the Color button,
then start again from -4.
As for the PIN code, use the same
number as that in the Network
Confguration Page printed in -2.
If another error appears, refer to
the printed manual: Network Setup
Troubleshooting.
Setup on the Computer
1. For Windows 7
From the Start menu, select Computer > Network.
For Windows Vista
From the Start menu, select Network.
2. Click Add a wireless device on the menu.
3. Select the machine, then click Next.
Next, go to "Software
Installation (2)"
on page 44!
44
I
n
s
t
a
l
a
c
i
n
d
e
l
s
o
f
t
w
a
r
e
(
2
)
Para poder utilizar el equipo conectado a un ordenador, se debe
copiar (instalar) el software, incluidos los controladores, en el disco
duro del ordenador. El proceso de instalacin lleva unos 20 minutos.
(El tiempo necesario para instalar vara en funcin del entorno del
ordenador o de cunto software de aplicacin se vaya a instalar).
Cierre las aplicaciones que se estn ejecutando antes de la instalacin.
Inicie la sesin como administrador (o miembro del grupo de
administradores).
No cambie de usuario durante el proceso de instalacin.
Durante la instalacin, es posible que se tenga que conectar a Internet.
Esto puede implicar gastos de conexin. Consulte con el proveedor de
servicios de Internet.
Es posible que deba reiniciar el ordenador durante el proceso de
instalacin. Siga las instrucciones en pantalla y no retire el CD-ROM
de instalacin (Setup CD-ROM) mientras se reinicia el equipo.
La instalacin se reanuda una vez reiniciado el ordenador.
Si tiene activada la funcin de frewall en el software de seguridad,
puede aparecer un mensaje indicando que el software de Canon est
intentando acceder a la red. Si aparece dicho mensaje, confgure el
software de seguridad para que permita siempre el acceso.
Para obtener informacin sobre los requisitos del sistema, consulte
10 Especifcaciones.
En esta seccin se describe el procedimiento para la conexin WPS, la conexin WCN y la conexin del equipo a ordenadores
adicionales. El procedimiento no ser necesario si el software se ha instalado utilizando el cable de confguracin LAN
inalmbrica. Vaya a 57.
S
o
f
t
w
a
r
e
I
n
s
t
a
l
l
a
t
i
o
n
(
2
)
To use the machine by connecting it to a computer,
software including the drivers needs to be copied
(installed) to the computer's hard disk. The installation
process takes about 20 minutes. (The installation time
varies depending on the computer environment or the
number of application software to be installed.)
Quit all running applications before installation.
Log on as the administrator (or a member of the
Administrators group).
Do not switch users during the installation process.
Internet connection may be required during the
installation. Connection fees may apply. Consult the
internet service provider.
It may be necessary to restart your computer during the
installation process. Follow the on-screen instructions
and do not remove the Setup CD-ROM during
restarting.
The installation resumes once your computer has
restarted.
If the frewall function of your security software is
turned on, a warning message may appear that Canon
software is attempting to access the network. If such a
warning message appears, set the security software to
always allow access.
For the system requirements, refer to "10 Specifcations".
This section describes the procedure for WPS connection, WCN connection and connecting the machine to additional
computers. The procedure is not necessary if the software was installed using the wireless LAN setup cable. Go to page 57.
1
A
45
Para los usuarios de habla
hispana en EE. UU.:
Consulte la hoja Informacin
adicional para usuarios
espaoles para instalar
la versin en espaol del
software.
Easy-WebPrint EX
Easy-WebPrint EX es un
software de impresin para web
que se instala en el ordenador
al instalar el software incluido.
Para utilizar este software es
necesario Internet Explorer 7
o posterior. Para la instalacin,
es necesario estar conectado
a Internet.
Asegrese de que est encendido el equipo y de que la luz de Wi-Fi (A)
sea azul.
No es necesario conectar el equipo al ordenador mediante el cable de
confguracin LAN inalmbrica.
For Spanish Users in the
U.S.A.:
Refer to the "Informacin
adicional para usuarios
espaoles" sheet to install
the Spanish version of the
software.
Easy-WebPrint EX
Easy-WebPrint EX is Web print
software that is installed on
the computer when installing
the supplied software. Internet
Explorer 7 or later is required to
use this software. An Internet
connection is required for
installation.
Make sure that the machine is turned on and that the Wi-Fi lamp (A)
lights blue.
It is not necessary to connect the machine to the computer with the
wireless LAN setup cable.
2 3
3
46
Windows 7/Windows Vista
Windows XP
Encienda el ordenador y,
a continuacin, introduzca el
CD-ROM de instalacin (Setup
CD-ROM) en la unidad de CD-ROM.
Si usa Windows, el programa de
instalacin se inicia automticamente.
Haga clic en Ejecutar Msetup4.exe (Run Msetup4.exe) en la pantalla Reproduccin automtica
(AutoPlay) y, a continuacin, haga clic en S (Yes) o en Continuar (Continue) en el cuadro de
dilogo Control de cuentas de usuario (User Account Control).
Si vuelve a aparecer el cuadro de dilogo Control de cuentas de usuario (User Account Control) en los
pasos siguientes, haga clic en S (Yes) o en Continuar (Continue).
Haga doble clic en el icono Setup de la carpeta del CD-ROM para pasar a la pantalla siguiente.
Introduzca el nombre de administrador y la contrasea; a continuacin, haga clic en OK.
Si la carpeta del CD-ROM no se abre automticamente, haga doble clic en el icono del CD-ROM
del escritorio.
Si no sabe su nombre o contrasea de administrador, haga clic en el botn el Ayuda y, a continuacin,
siga las instrucciones que aparezcan en pantalla.
Para Windows
Si el programa no se inicia
automticamente, haga doble
clic en el icono del CD-ROM
en Equipo (Computer)
o Mi PC (My Computer).
Cuando aparezca el contenido
del CD-ROM, haga doble clic
en MSETUP4.EXE.
Click Run Msetup4.exe on the AutoPlay screen, then click Yes or Continue on the User Account
Control dialog box.
If the User Account Control dialog box reappears in following steps, click Yes or Continue.
Double-click the Setup icon of the CD-ROM folder to proceed to the following screen. Enter
your administrator name and password, then click OK.
Turn on the computer, then insert
the Setup CD-ROM into the
CD-ROM drive.
If you are using Windows, the setup
program starts automatically.
If the CD-ROM folder does not open automatically, double-click the CD-ROM icon on the desktop.
If you do not know your administrator name or password, click the help button, then follow the on-screen
instructions.
For Windows
If the program does not start
automatically, double-click the
CD-ROM icon in Computer
or My Computer. When the
CD-ROM contents appear,
double-click MSETUP4.EXE.
4 6 5
47
Haga clic en Instalacin simple (Easy Install).
Se instalarn los controladores, el software de
aplicacin y los manuales en pantalla.
Si desea seleccionar unos elementos
concretos para instalarlos, haga clic en
Instalacin personalizada (Custom Install).
Seleccione Utilizar la impresora de la red
(Use the printer on network) y, a continuacin,
haga clic en Siguiente (Next).
Siga cualquier instruccin en pantalla para llevar
a cabo la instalacin del software.
Haga clic en Instalar (Install).
Click Easy Install.
The drivers, application software, and on-screen
manuals are installed.
If you want to select particular items to
install, click Custom Install.
Select Use the printer on network, then click
Next.
Follow any on-screen instructions to proceed with the
software installation.
Click Install.
7 8
48
Cuando aparezca la pantalla Deteccin de impresora (Printer Detection), haga clic en Siguiente (Next).
Compruebe que el equipo est
encendido y, a continuacin, haga
clic en Aceptar (OK).
Si aparece la pantalla Conexin de impresora (Printer Connection) en vez de la pantalla anterior,
signifca que no se ha seleccionado correctamente el mtodo de conexin en .
Para Windows
Haga clic en Cancelar (Cancel) y comience de nuevo desde ; a continuacin, asegrese
de seleccionar Utilizar la impresora de la red (Use the printer on network) en .
Para Macintosh
Siga las instrucciones que aparezcan en pantalla y contine con la instalacin. Haga clic en Salir
(Exit) en la pantalla de fnalizacin de la instalacin y, a continuacin, vuelva a empezar desde
y asegrese de seleccionar Utilizar la impresora de la red (Use the printer on network) en .
When the Printer Detection screen appears, click Next.
Make sure the machine is turned
on, then click OK.
If the Printer Connection screen appears instead of the screen above, the connection method is not
correctly selected in .
For Windows
Click Cancel and start again from , then be sure to select Use the printer on network in .
For Macintosh
Follow on-screen instructions and proceed with the installation. Click Exit on the installation
complete screen, then start again from and be sure to select Use the printer on network in .
10 9
49
Cuando aparezca la pantalla
Finalizacin de la confguracin
(Setup Completion), haga clic
en Completada (Complete) o en
Aceptar (OK).
Cuando aparezca el cuadro de dilogo Lista de impresoras
detectadas (Detected Printers List), seleccione Canon
MP495 series y, a continuacin, haga clic en Siguiente (Next).
Cuando no se detecte el equipo, se mostrar el cuadro de
dilogo Confguracin de una nueva impresora (Set Up
New Printer). Consulte el manual impreso: Solucin de
problemas de confguracin de red. Asegrese de que
no exista ningn problema y, a continuacin, haga clic en
Volver a detectar (Redetect).
Vaya a Registro (Macintosh) (2)
en la pgina 50.
Vaya a Informacin (2) en la pgina 53.
When the Setup Completion screen
appears, click Complete or OK.
Go to "Registration (Macintosh) (2)"
on page 50!
Go to "Information (2)" on page 53!
When the Detected Printers List dialog box appears, select
Canon MP495 series, then click Next.
If the machine is not detected, Set Up New Printer dialog
box is displayed. Refer to the printed manual: Network
Setup Troubleshooting. Make sure there is no problem,
then click Redetect.
1
50
R
e
g
i
s
t
r
o
(
M
a
c
i
n
t
o
s
h
)
(
2
)
En esta seccin se describe cmo registrar el equipo
en un ordenador Macintosh.
Usuario de Windows: vaya a Informacin (2) en la
pgina 53.
Cuando aparezca la pantalla Registro de la impresora
y del escner (Register Printer and Scanner), haga clic
en Registrar la impresora (Register Printer).
Mac OS X v.10.6.x
v.10.5.x
v.10.4.11
Vaya a -
en la pgina 51.
Vaya a -
en la pgina 51.
Los caracteres alfanumricos que aparecen a
continuacin de Canon MP495 series son el nombre
del servicio Bonjour o la direccin MAC del equipo.
Si no se ha detectado el equipo, compruebe lo
siguiente.
El equipo est encendido.
La funcin de frewall de cualquier software de
seguridad est desactivada.
El ordenador est conectado al punto de acceso.
R
e
g
i
s
t
r
a
t
i
o
n
(
M
a
c
i
n
t
o
s
h
)
(
2
)
This section describes how to register the machine on
a Macintosh computer.
Windows users: go to "Information (2)" on page 53.
When the Register Printer and Scanner screen appears,
click Register Printer.
Mac OS X v.10.6.x
v.10.5.x
v.10.4.11 Go to - on page 51.
Go to - on page 51.
The alphanumeric characters after Canon MP495
series is the machine's Bonjour service name or
MAC address.
If the machine has not been detected, make sure of
the following.
The machine is turned on.
The frewall function of any security software is
turned off.
The computer is connected to the access point.
A
-
2 B
-
2
51
Mac OS X v.10.6.x/v.10.5.x
Mac OS X v.10.4.11 -
Mac OS X v.10.4.11
Seleccione Canon MP495
series canonijnetwork y
haga clic en Aadir (Add).
Vaya a en
la pgina 52.
Haga clic en Ms impresoras
(More Printers) en la ventana
Navegador de impresoras
(Printer Browser).
Cuando aparezca la ventana
Lista de impresoras (Printer
List), haga clic en Aadir (Add).
Cuando aparezca
la pantalla No hay
impresoras disponibles.
(You have no printers
available.), haga clic en
Aadir (Add).
Seleccione Canon IJ Network
en el men desplegable, elija
Canon MP495 series en la lista de
impresoras y, a continuacin, haga
clic en Aadir (Add).
Select Canon MP495 series
canonijnetwork and click
Add.
1
Go to on page 52.
Click More Printers in the Printer
Browser window.
2
When the Printer List window
appears, click Add.
1
When the You have no
printers available. screen
appears, click Add.
Select Canon IJ Network in the
pop-up menu, select Canon MP495
series in the list of printers, then
click Add.
3
4 3 5
52
Seleccione Canon MP495
series en la pantalla Conf.
de escaneo desde PC
(Scan-from-PC Settings) y,
a continuacin, haga clic en
Aceptar (OK).
Cuando aparezca la pantalla
Registro de la impresora y del
escner (Register Printer and
Scanner), haga clic en Registrar
el escner (Register Scanner).
Haga clic en Siguiente (Next) en la
pantalla Registro de la impresora
y del escner (Register Printer
and Scanner).
A continuacin, vaya
a Informacin (2) en
la pgina 53.
Asegrese de que se ha
agregado Canon MP495
series a la lista de
impresoras.
Vaya a .
Select Canon MP495 series
on the Scan-from-PC
Settings screen, then click
OK.
When the Register Printer and
Scanner screen appears, click
Register Scanner.
Click Next on the Register Printer
and Scanner screen.
Next, go to "Information (2)"
on page 53!
Make sure that Canon
MP495 series is added
to the list of printers.
4
Go to .
1
Serial No. * * * * * * * * *
A
53
I
n
f
o
r
m
a
c
i
n
(
2
)
Haga clic en Siguiente (Next).
Siga cualquier instruccin en pantalla
para llevar a cabo la instalacin del
software.
Informacin importante para la instalacin
Informacin necesaria para el registro
de usuario (User Registration)
Si aparece la pantalla
Extended Survey Program
Si el nmero de serie no aparece
automticamente en la pantalla de registro,
introduzca el que viene en el interior del equipo
(en el lugar que muestra la ilustracin).
Si desea admitir Extended Survey
Program, haga clic en Aceptar
(Agree).
Si hace clic en No aceptar (Do not
agree), Extended Survey Program
no se instalar. (Esto no afecta al
funcionamiento del equipo).
Si est encendido, el soporte de
cartucho FINE (FINE Cartridge Holder)
se desplazar cuando se abra la unidad
de escaneado (cubierta) (A).
I
n
f
o
r
m
a
t
i
o
n
(
2
)
Click Next.
Follow any on-screen instructions to
proceed with the software installation.
Necessary Information for the
User Registration
When the serial number is not displayed on the
registration screen automatically, input the serial
number located inside the machine (as shown in
the illustration).
If you can agree to Extended
Survey Program, click Agree.
If you click Do not agree, the
Extended Survey Program will not
be installed. (This has no effect on
the machine's functionality.)
Important Information for the Installation
If the Extended Survey
Program screen appears
If the power is on, the FINE Cartridge
Holder will move when the Scanning
Unit (Cover) (A) is opened.
2 3
54
Haga clic en Salir (Exit) para fnalizar la
instalacin.
Para Macintosh
Extraiga el CD-ROM de instalacin (Setup CD-ROM) y gurdelo en un lugar seguro.
Es necesario reiniciar el ordenador antes de escanear
por primera vez mediante el panel de control del equipo.
Los botones que muestre Solution Menu EX pueden variar en funcin del pas o la
regin de adquisicin.
Para Windows
Se iniciar Solution Menu EX.
Para Macintosh
Solution Menu EX se iniciar al hacer clic en OK en el cuadro de dilogo Canon Solution Menu EX.
Click Exit to complete the installation.
For Macintosh
Remove the Setup CD-ROM and keep it in a safe place.
It is necessary to restart the computer before
scanning using the Operation Panel on the machine
for the frst time.
The buttons displayed on Solution Menu EX may vary depending on the country or
region of purchase.
For Windows
Solution Menu EX starts.
For Macintosh
Solution Menu EX starts when clicking OK in the Canon Solution Menu EX dialog.
55
Enhorabuena. El proceso
de instalacin habr
fnalizado.
Consulte la pgina 57
para obtener informacin
sobre Solution Menu EX
y el manual en pantalla
o la pgina 59 para
empezar a utilizar el
equipo.
Una vez fnalizado el proceso de instalacin de la conexin
inalmbrica del equipo, se puede utilizar desde ordenadores
adicionales de la misma red.
Instale el software, incluidos los controladores, en el
ordenador desde el que desee utilizar el equipo. No es
necesario establecer ninguna otra confguracin.
Para aadir ordenadores desde los que utilizar el equipo, vaya
a 7 Uso desde ordenadores adicionales en la pgina 56.
Uso del equipo desde ordenadores adicionales
Instalacin del Controlador de impresora
XPS (XPS Printer Driver)
En Windows 7 y Windows Vista SP1
o posterior, tambin se puede instalar el
Controlador de impresora XPS (XPS Printer
Driver). Para instalarlo, ejecute a partir de
de Instalacin del software (2) de la pgina
45. Haga clic en Instalacin personalizada
(Custom Install) en y, a continuacin,
seleccione Controlador de impresora
XPS (XPS Printer Driver) en la pantalla
Instalacin personalizada (Custom Install).
Para conocer todos los detalles sobre las
prcticas funciones del Controlador de
impresora XPS (XPS Printer Driver), consulte
el manual en pantalla: Gua avanzada.
Congratulations! Setup is
complete.
Proceed to page 57 for
information regarding the
Solution Menu EX and
the on-screen manual or
page 59 to start using the
machine.
Now that the wireless connection of the machine is complete,
it can be used from additional computers on the same
network.
Install software including the drivers on the computer from
which you want to use the machine. Other settings are not
required.
To add computers from which to use the machine, go to
"7 Use from Additional Computers" on page 56.
Using the Machine from Additional Computers
Installing the XPS Printer Driver
In Windows 7 and Windows Vista SP1 or
later, the XPS Printer Driver can be installed
additionally. To install, perform from in
"Software Installation (2)" on page 45. Click
Custom Install in , then select XPS Printer
Driver in the Custom Install screen.
For details on useful functions of the
XPS Printer Driver, refer to the on-screen
manual: Advanced Guide.
7
56
U
s
o
d
e
s
d
e
o
r
d
e
n
a
d
o
r
e
s
a
d
i
c
i
o
n
a
l
e
s
Si el equipo ya est conectado a una
conexin inalmbrica, se puede utilizar
desde ordenadores adicionales de la misma
red.
Inserte el CD-ROM de instalacin (Setup
CD-ROM) en el ordenador desde el que
desee utilizar el equipo.
1
No se necesitan confguraciones adicionales.
Siga las instrucciones que aparezcan
en pantalla para instalar el software.
2
Para utilizar desde ordenadores adicionales
Ordenador desde el que se puede usar el equipo actualmente
Ordenadores adicionales de la misma red
Permite que el ordenador utilice el equipo.
Para conocer todos los detalles sobre el procedimiento de instalacin
del software, vaya a Instalacin del software (2) en la pgina 44.
U
s
e
f
r
o
m
A
d
d
i
t
i
o
n
a
l
C
o
m
p
u
t
e
r
s
If the machine is already connected to a
wireless connection, it can be used from
additional computers on the same network.
For details on the software installation procedure, refer to "Software
Installation (2)" on page 44.
Insert the Setup CD-ROM into the computer
from which you want to use the machine.
1
Other settings are not required.
Follow the on-screen instructions to install
the software.
2
To use from additional computers
Computer from which the machine can be used currently
Additional computers on the same network
It enables the computer to use the machine.
8
57
Sol ut i on Menu EX
P
r
u
e
b
e
e
l
e
q
u
i
p
o
Sol ut i on Menu EX es una puert a de acceso a f unci ones e i nf ormaci n
que per mi t en apr ovechar al mxi mo t odas l as f unci ones del equi po.
Por ej empl o,
Ut i l i ce el panel de cont r ol del equi po
par a i mpr i mi r f ci l ment e sus pr opi os
el ement os.
Junt o con l os cont r ol ador es, en
el or denador se i nst al an var i as
apl i caci ones. Puede i mpr i mi r
el ement os cr eat i vos cor r i gi endo/
mej or ando f ot os con l as apl i caci ones.
Par a obt ener ms i nf or maci n
sobr e cmo ut i l i zar el sof t war e de
apl i caci n y el equi po, consul t e el
manual en pant al l a.
Apertura del manual en pantalla.
Inicio de diverso software de aplicacin.
Haga clic en Ayuda y confguracin
(Help & Settings) y, a continuacin,
haga clic en este icono para abrir el
manual en pantalla.
Cmo abrir el manual en pantalla Cmo iniciar Solution Menu EX
Haga clic en este icono del escritorio
(Windows) o del Dock (Macintosh)
para iniciar Solution Menu EX.
T
r
y
U
s
i
n
g
t
h
e
M
a
c
h
i
n
e
Sol ut i on Menu EX i s a gat eway t o f unct i ons and i nf or mat i on t hat
al l ow you t o make f ul l use of t he machi ne! For exampl e,
Use t he Oper at i on Panel on t he
machi ne t o pr i nt your own i t ems
easi l y.
Var i ous appl i cat i on sof t war e ar e
i nst al l ed on t he comput er al ong wi t h
t he dr i ver s. You can pr i nt cr eat i ve
i t ems by cor r ect i ng/ enhanci ng phot os
usi ng t he appl i cat i on sof t war e.
For det ai l s on how t o use t he
appl i cat i on sof t war e and t he machi ne,
r ef er t o t he on- scr een manual .
Open the on-screen manual.
Open various application software.
Click Help & Settings, then click this
icon to open the on-screen manual.
How to open the on-screen manual How to start Solution Menu EX
Click this icon on the desktop
(Windows) or on the Dock (Macintosh)
to start Solution Menu EX.
58
Easy- WebPr i nt EX
Cuando se instala Easy-WebPrint EX, la barra de herramientas de Easy-WebPrint EX aparece en Internet
Explorer. Esta barra de herramientas se puede utilizar en cualquier momento mientras se est ejecutando
Internet Explorer.
Con Easy- WebPr i nt EX se pueden i mpr i mi r f ci l ment e pgi nas web en I nt er net Expl or er.
Ent r e ot r as f unci ones, i ncl uye:
Impresin de pginas web reduciendo el tamao para que se ajuste automticamente a la anchura del papel sin
tener que recortar los bordes.
Impresin nicamente de las pginas deseadas mediante su seleccin en la vista preliminar.
Impresin de partes seleccionadas de varias pginas despus de editarlas.
Para conocer todos los detalles
sobre Solution Menu EX y Easy-
WebPrint EX, consulte el manual
en pantalla: Gua bsica.
When Easy-WebPrint EX is installed, the Easy-WebPrint EX toolbar appears in Internet Explorer. This
toolbar can be used any time while Internet Explorer is running.
Use Easy- WebPr i nt EX t o pr i nt web pages i n I nt er net Expl or er easi l y. Some of i t s
f eat ur es i ncl ude:
Printing a web page by reducing its size to fit the paper width automatically without cropping edges.
Printing only the pages you want by selecting them from preview.
Printing selected portions of various pages after editing them.
For details on Solution Menu
EX and Easy-WebPrint EX,
refer to the on-screen manual:
Basic Guide.
1 2
D
E
C
A
B
59
R
e
a
l
i
c
e
u
n
a
p
r
u
e
b
a
d
e
c
o
p
i
a
No coloque ningn objeto que pese 2,0 kg/4,4 lb o ms en
el cristal de la platina (E), ni presione el documento con
una fuerza superior a 2,0 kg/4,4 lb.
El escner podra funcionar incorrectamente o romperse
el cristal.
Para obtener ms informacin, consulte 3 Carga del papel en la pgina 12.
Es posible que el equipo haga ruido al suministrar el papel. Esto es
normal.
Abra la cubierta de documentos (C) y coloque despus el
documento boca abajo y alinelo con la marca de alineacin (D).
Cargue papel normal de tamao A4 o Carta.
Asegrese de que la bandeja de salida del papel (A) y la extensin de la bandeja
de salida (B) estn abiertas.
Si la impresin comienza con la bandeja de salida del papel cerrada, se abre
automticamente.
En esta seccin se describe cmo se realiza una copia estndar.
Do not place objects weighing 4.4 lb / 2.0 kg or more on the
Platen Glass (E), or do not apply pressure to the document
by pressing on it with a force exceeding 4.4 lb / 2.0 kg.
The scanner may malfunction or the glass may break.
For details, refer to "3 Load Paper" on page 12.
The machine may make operating noise when feeding paper. This is
normal operation.
T
r
y
C
o
p
y
i
n
g
Open the Document Cover (C), then place the document
face-down and align it with the Alignment Mark (D).
Load A4 or Letter-sized plain paper.
Make sure that the Paper Output Tray (A) and the Output Tray Extension (B) are
open.
If printing starts while the Paper Output Tray is closed, it will automatically open.
This section describes how to perform a standard copy.
F G
3
60
Cierre la cubierta de documentos, pulse despus el botn Negro (Black) (F) o Color (G).
Comenzar la copia. No abra la cubierta de documentos hasta que fnalice la copia. Retire
el documento despus de imprimir.
Para obtener informacin sobre el procedimiento
de copia en papel distinto del papel normal,
consulte Copia en el manual en pantalla:
Gua avanzada.
Close the Document Cover, then press the Black button (F) or the Color button (G).
For the procedure to copy on paper other than
plain paper, refer to "Copying" in the on-screen
manual: Advanced Guide.
Copying will start. Do not open the Document Cover until copying is complete. Remove the
document after printing.
1 2
A
B
61
I
m
p
r
e
s
i
n
d
e
f
o
t
o
g
r
a
f
a
s
d
e
s
d
e
u
n
o
r
d
e
n
a
d
o
r
Inicie Solution Menu EX desde el icono Canon
Solution Menu EX del escritorio (Windows) o del
Dock (Macintosh) y, a continuacin, haga clic en
Impresin fotogrfca (Photo Print) y, seguidamente,
en Impresin fotogrfca (Photo Print) (B).
Se iniciar Easy-PhotoPrint EX.
Cargue el papel fotogrfco de tamao 4 x 6 (10 x 15 cm) con orientacin
vertical y la superfcie de impresin hacia arriba.
Asegrese de que la bandeja de salida del papel (A) est abierta.
Si la impresin comienza con la bandeja de salida del papel cerrada, se abrir
automticamente.
En esta seccin se explica cmo imprimir fotografas sin bordes en Papel Fotogrfco
Brillo II (Photo Paper Plus Glossy II) de tamao 4 x 6 (10 x 15 cm).
Para obtener ms informacin, consulte 3 Carga del papel en la pgina 12.
Para obtener ms informacin sobre cmo iniciar
Solution Menu EX, consulte la pgina 57.
Start Solution Menu EX from the Canon Solution
Menu EX icon on the desktop (Windows) or on the
Dock (Macintosh), click Photo Print, then click Photo
Print (B).
Easy-PhotoPrint EX starts.
Load 4" x 6" (10 x 15 cm) size photo paper in portrait orientation with the printing
side facing up.
Make sure that the Paper Output Tray (A) is open.
If printing starts while the Paper Output Tray is closed, it will automatically open.
This section explains how to print borderless photos using 4" x 6" (10 x 15 cm) size Photo
Paper Plus Glossy II.
For details, refer to "3 Load Paper" on page 12.
For details on starting Solution Menu EX, refer to
page 57.
P
r
i
n
t
P
h
o
t
o
s
f
r
o
m
a
C
o
m
p
u
t
e
r
3 4
62
Seleccione la imagen que desee imprimir y,
a continuacin, haga clic en Diseo/Imprimir
(Layout/Print).
Cuando se selecciona una fotografa, el nmero de
copias se establece en 1.
Haga clic en Imprimir (Print).
Si utiliza Windows, se iniciar la impresin.
Si utiliza Macintosh, haga clic en Imprimir (Print) en
el cuadro de dilogo Imprimir (Print) para iniciar la
impresin.
Para obtener ms informacin,
consulte el manual en pantalla:
Gua avanzada.
Select the image you want to print, then click
Layout/Print.
When a photo is selected, the number of copies is set
to "1".
Click Print.
If you are using Windows, printing will start.
If you are using Macintosh, click Print on the Print
dialog box to start printing.
For more information, refer to the
on-screen manual: Advanced Guide.
9
B
A
63
M
a
n
t
e
n
i
m
i
e
n
t
o
Despus de un perodo de uso, la parte interior del equipo se puede manchar de tinta.
Para evitar mancharse las manos o la ropa de tinta, se recomienda limpiar la tapa de bloqueo del cartucho de tinta (A) y el interior de la
bandeja (B) con un pauelo de papel o un material similar segn convenga.
Si la unidad de escaneado (cubierta) se queda abierta durante ms de 10 minutos, el soporte del cartucho FINE (FINE Cartridge Holder)
se desplaza a la derecha automticamente.
M
a
i
n
t
e
n
a
n
c
e
After a period of use, the inside of the machine may become stained with ink.
To avoid staining your hands or clothes with ink, it is recommended that you clean the Ink Cartridge Locking Cover (A) and the inside of
the tray (B) with a facial tissue or the like as required.
If the Scanning Unit (Cover) is left open for more than 10 minutes, the FINE Cartridge Holder moves to the right automatically.
64
10
General Specifcations
Printing resolution (dpi)
4800* (horizontal) X 1200 (vertical)
* Ink droplets can be placed with a pitch of 1/4800 inch at minimum.
Interface
USB Port:
Hi-Speed USB *1
LAN Port:
Wireless LAN: IEEE802.11n/IEEE802.11g/IEEE802.11b *2
*1 A computer that complies with Hi-Speed USB standard is required.
Since the Hi-Speed USB interface is fully upwardly compatible with
USB 1.1, it can be used at USB 1.1.
*2 Setup possible through Easy setup, WPS (Wi-Fi Protected Setup) or
WCN (Windows Connect Now).
Print width
8 inches/203.2 mm
(for Borderless Printing: 8.5 inches/216 mm)
Operating environment
Temperature: 5 to 35C (41 to 95F)
Humidity: 10 to 90% RH (no condensation)
Storage environment
Temperature: 0 to 40C (32 to 104F)
Humidity: 5 to 95% RH (no condensation)
Power supply
AC 100-240 V, 50/60 Hz
Power consumption
Printing (Copy): Approx. 11 W
Standby (minimum): Approx. 1.2 W*
OFF: Approx. 0.3 W*
* USB connection to PC
External dimensions
Approx. 17.8 (W) X 13.2 (D) X 6.0 (H) inches
Approx. 450 (W) X 335 (D) X 153 (H) mm
* With the Paper Support and Paper Output Tray retracted.
Weight
Approx. 5.6 kg (Approx. 12.2 lb)
* With the FINE Cartridges installed.
Canon FINE Cartridge
Total 1472 nozzles (BK 320 nozzles, C/M/Y each 384 nozzles)
Copy Specifcations
Multiple copy
1-9, 20 pages
Reduction/Enlargement
Fit-to-page
Scan Specifcations
Scanner driver
TWAIN/WIA (for Windows 7/Windows Vista/Windows XP)
Maximum scanning size
A4/Letter, 8.5'' X 11.7''/216 X 297 mm
Scanning resolution
Optical resolution (horizontal x vertical) max: 1200 dpi X 2400 dpi
Interpolated resolution max: 19200 dpi X 19200 dpi
Gradation (Input/Output)
Gray: 16 bit/8 bit
Color: 48 bit/24 bit (RGB each 16 bit/8 bit)
Minimum System Requirements
Conform to the operating systems requirements when higher than those
given here.
Operating System/Processor/RAM
Windows 7
1 GHz or faster 32-bit (x86) or 64-bit
(x64) processor
1 GB (32-bit)/2 GB (64-bit)
Windows Vista, Vista SP1, Vista SP2
1 GHz processor
512 MB
Windows XP SP2, SP3
300 MHz processor
128 MB
Mac OS X v.10.6
Intel processor
1GB
Mac OS X v.10.5
Intel processor, PowerPC G5, PowerPC
G4 (867 MHz or faster)
512 MB
Mac OS X v.10.4.11
Intel processor, PowerPC G5, PowerPC
G4, PowerPC G3
256 MB
Browser
Internet Explorer 6 or later Safari 3
Hard Disk Space
1.5 GB
Note: For bundled software
installation.
The necessary amount of hard disk
space may be changed without notice.
1.5 GB
Note: For bundled software installation.
The necessary amount of hard disk
space may be changed without notice.
CD-ROM Drive
Required Required
Display
SVGA 800 x 600 XGA 1024 x 768
Windows: Operation can only be guaranteed on a PC with Windows 7,
Windows Vista or Windows XP pre-installed.
Windows: Uninstall software bundled with the Canon inkjet printer before
upgrading from Windows Vista to Windows 7, then, install the bundled
software again.
Some functions may not be available with Windows Media Center.
Macintosh: Hard Disk must be formatted as Mac OS Extended (Journaled) or
Mac OS Extended.
Macintosh: After upgrading from Mac OS X v.10.5 or lower to Mac OS X
v.10.6, install software bundled with the Canon inkjet printer.
Internet Explorer 7 or later is required to install Easy-WebPrint EX.
For Windows use only.
You cannot use movie fles with the Easy-Photo Print EX under the following
operating system:
- Windows XP 64bit version
- Mac OS X on Power PC
Network Specifcations
Communication protocol
TCP/IP
Wireless LAN
Supported Standards: IEEE802.11n/IEEE802.11g/IEEE802.11b
Frequency bandwidth: 2.4GHz
Channel: 1-11 or 1-13
* Frequency bandwidth and available channels differ depending on
country or region.
Transfer speed (Standard value):
IEEE802.11n: max. 150 Mbps
IEEE802.11g: max. 54 Mbps
IEEE802.11b: max. 11 Mbps
Communication distance: Indoors 50 m
* Effective range varies depending on the installation environment and
location.
Security: WEP (64/128 bits)
WPA-PSK (TKIP/AES)
WPA2-PSK (TKIP/AES)
Setup: WCN (WCN-NET)
WPS (Push button confguration/PIN code method)
Other Features: Administration password
Specifcations are subject to change without notice.
About Consumables
Consumables (ink tanks / FINE Cartridges) are available for 5 years after production has stopped.
S
p
e
c
i
f
i
c
a
t
i
o
n
s
65
E
s
p
e
c
i
f
i
c
a
c
i
o
n
e
s
Especifcaciones generales
Resolucin de impresin (ppp)
4800* (horizontal) x 1200 (vertical)
* Las gotas de tinta se pueden situar con una separacin de 1/4800
pulgadas como mnimo.
Interfaz
Puerto USB:
Hi-Speed USB *1
Puerto LAN:
LAN inalmbrica: IEEE802.11n/IEEE802.11g/IEEE802.11b *2
*1 Es necesario un ordenador compatible con el estndar Hi-Speed USB.
Puesto que la interfaz Hi-Speed USB es totalmente compatible con
USB 1.1, tambin se puede utilizar con USB 1.1.
*2 Confguracin posible a travs de Confguracin fcil (Easy setup),
WPS (Wi-Fi Protected Setup) o WCN (Windows Connect Now).
Ancho de impresin
8 pulg./203,2 mm
(para la impresin sin bordes: 8,5 pulg./216 mm)
Entorno de funcionamiento
Temperatura: de 5 a 35 C (41 a 95 F)
Humedad: del 10 al 90% (humedad relativa sin condensacin)
Entorno de almacenamiento
Temperatura: de 0 a 40 C (32 a 104 F)
Humedad: del 5 al 95% (humedad relativa sin condensacin)
Suministro elctrico
100 a 240 V de CA, 50/60 Hz
Consumo
Impresin (copia): 11 W aprox.
En espera (mnimo): 1,2 W aprox.*
Apagado: 0,3 W aprox.*
* Conexin USB al ordenador
Dimensiones externas
17,8 (An) x 13,2 (Pr) x 6,0 (Al) pulg. aprox.
450 (An) x 335 (Pr) x 153 (Al) mm aprox.
* Con el soporte del papel y la bandeja de salida del papel retrados.
Peso
5,6 kg (12,2 lb) aprox.
* Con los cartuchos FINE (FINE Cartridges) instalados.
Cartucho FINE (FINE Cartridge) de Canon
Total: 1472 inyectores (BK 320 inyectores, C/M/Y 384 inyectores cada uno)
Especifcaciones de copia
Copia mltiple
1-9, 20 pginas
Reduccin/ampliacin
Ajustar a pgina
Especifcaciones de escaneado
Controlador del escner
TWAIN/WIA (para Windows 7/Windows Vista/Windows XP)
Tamao mximo de escaneado
A4/Carta, 8,5 x 11,7/216 x 297 mm
Resolucin de escaneado
Resolucin ptica (horizontal x vertical) mx: 1200 ppp x 2400 ppp
Resolucin interpolada mx: 19 200 ppp x 19 200 ppp
Gradacin (Entrada/Salida)
Gris: 16 bits/8 bits
Color: 48 bits/24 bits (RGB cada uno 16 bits/8 bits)
Requisitos mnimos del sistema
Cumple los requisitos del sistema operativo cuando son mayores que los
mencionados aqu.
Sistema operativo/Procesador/RAM
Windows 7
Procesador a 1 GHz o superior de 32
bits (x86) o 64 bits (x64)
1 GB (32 bits)/2 GB (64 bits)
Windows Vista, Vista SP1, Vista SP2
Procesador a 1 GHz
512 MB
Windows XP SP2, SP3
Procesador a 300 MHz
128 MB
Mac OS X v.10.6
Procesador Intel
1 GB
Mac OS X v.10.5
Procesador Intel, PowerPC G5,
PowerPC G4 (867 MHz o ms rpido)
512 MB
Mac OS X v.10.4.11
Procesador Intel, PowerPC G5,
PowerPC G4, PowerPC G3
256 MB
Zona de bsqueda
Internet Explorer 6 o posterior Safari 3
Espacio en el disco duro
1,5 GB
Nota: para instalar el software incluido.
El espacio disponible en el disco duro
puede cambiar sin aviso.
1,5 GB
Nota: para instalar el software incluido.
El espacio disponible en el disco duro
puede cambiar sin aviso.
Unidad de
CD-ROM
Necesaria Necesaria
Pantalla
SVGA 800 x 600 XGA 1024 x 768
Windows: slo se garantiza el funcionamiento en un PC con Windows 7,
Windows Vista o Windows XP preinstalado.
Windows: desinstale primero el software incluido con la impresora de inyeccin
de tinta Canon antes de actualizar de Windows Vista a Windows 7 y, a continuacin,
vuelva a instalar el software.
Es posible que algunas funciones no estn disponibles con Windows Media Center.
Macintosh: el disco duro debe estar formateado como Mac OS Plus (con
registro) o Mac OS Plus.
Macintosh: despus de actualizar de Mac OS X v.10.5 o inferior a Mac OS X
v.10.6, instale el software incluido con la impresora de inyeccin de tinta Canon.
Se necesita Internet Explorer 7 o posterior para instalar Easy-WebPrint EX.
Para uso slo en Windows.
No se pueden utilizar archivos de vdeo con Easy-Photo Print EX con los
sistemas operativos siguientes:
- Windows XP versin de 64 bits
- Mac OS X en PowerPC
Especifcaciones de red
Protocolo de comunicacin
TCP/IP
LAN inalmbrica
Estndares compatibles: IEEE802.11n/IEEE802.11g/IEEE802.11b
Ancho de banda de frecuencia: 2,4 GHz
Canal: 1-11 o 1-13
* El ancho de banda de frecuencia y los canales disponibles pueden
variar en funcin del pas o la regin.
Velocidad de transferencia (valor estndar):
IEEE802.11n: mx. 150 Mbps
IEEE802.11g: mx. 54 Mbps
IEEE802.11b: mx. 11 Mbps
Distancia de comunicacin: 50 m en interiores
* El alcance efectivo vara en funcin del entorno y la ubicacin de la
instalacin.
Seguridad: WEP (64/128 bits)
WPA-PSK (TKIP/AES)
WPA2-PSK (TKIP/AES)
Confguracin: WCN (WCN-NET)
WPS (Confguracin de pulsador/mtodo de cdigo PIN)
Otras funciones: contrasea de administrador
Especifcaciones sujetas a cambios sin previo aviso.
Acerca de los consumibles
Los consumibles (depsitos de tinta/cartuchos FINE (FINE Cartridges)) estarn disponibles durante
5 aos despus de haber dejado de fabricar el producto.
QT5-2938-V01 XXXXXXXX CANON INC.2010 PRINTED IN XXXXXXXX
Soporte tcnico por correo electrnico www.canontechsupport.com
Este equipo es compatible con los cartuchos de tinta siguientes.
Ayuda de Canon
Esta opcin proporciona soporte tcnico telefnico, libre de cargos,
de lunes a viernes (excepto festivos), durante el periodo de garanta.
El soporte mediante dispositivo telefnico para personas con discapacidad
auditiva (TDD) est disponible en 1-866-251-3752.
Soporte tcnico telefnico gratuito 1-800-OK-CANON
Informacin de pedidos
Llame a 1-800-OK-CANON para localizar un distribuidor cercano o visite
la tienda en lnea Canon en www.shop.usa.canon.com
PG-210XL
CL-211XL
PG-210
CL-211
2973B001
2975B001
2974B001
2976B001
N. de referencia
Tenga en cuenta que, desde esa pgina, tendr que seleccionar el
producto y a continuacin hacer clic en el vnculo Support by Email
situado bajo Tech Support.
Email Tech Support www.canontechsupport.com
The following ink cartridges are compatible with this machine.
Getting Help from Canon
This option provides live telephone technical support, free of service
charges, Monday-Friday (excluding holidays), during the warranty period.
Telephone Device for the Deaf (TDD) support is available at 1-866-251-3752.
Toll-Free Tech Support 1-800-OK-CANON
Ordering Information
Call 1-800-OK-CANON to locate a dealer near you, or visit the Canon
online store at www.shop.usa.canon.com
PG-210XL
CL-211XL
PG-210
CL-211
2973B001
2975B001
2974B001
2976B001
Order #
CANON U.S.A. INC.
One Canon Plaza, Lake Success, NY 11042 U.S.A.
www.usa.canon.com
Please note, from there you will need to select your product, then click on
the "Support by Email" link under Tech Support.
También podría gustarte
- Examen de Tecnología e Informática Grado OctavoDocumento8 páginasExamen de Tecnología e Informática Grado OctavoCLAMA0% (1)
- Micro Controladores y ProcesadoresDocumento15 páginasMicro Controladores y ProcesadoresMaria Fernanda Rodriguez PeñaAún no hay calificaciones
- Sistema EscadaDocumento11 páginasSistema EscadaAnahi LeonAún no hay calificaciones
- Los Modelos de SimulaciónDocumento5 páginasLos Modelos de SimulaciónAleRodeaAún no hay calificaciones
- Diseño Asistido Por ComputadoraDocumento49 páginasDiseño Asistido Por ComputadoraJohn Tsubaki50% (2)
- Reporte de Práctica #1 Contador de RevolucionesDocumento12 páginasReporte de Práctica #1 Contador de RevolucionesCarlos Eduardo De La Rosa VillaAún no hay calificaciones
- Text Tema2Documento7 páginasText Tema20nai0Aún no hay calificaciones
- Proyecto 3° Año Rodrigo Ledezma y Lucas MartinezDocumento38 páginasProyecto 3° Año Rodrigo Ledezma y Lucas MartinezDany MartínezAún no hay calificaciones
- Control Por ComputadorDocumento7 páginasControl Por ComputadorjuanangyAún no hay calificaciones
- Ventajasa y Desventajas de Inst. Analogico y DigitalDocumento13 páginasVentajasa y Desventajas de Inst. Analogico y DigitalAntony Franz Aliaga CajacuriAún no hay calificaciones
- Pd3 Silabo Maquinaria Minera 8-08-2017Documento9 páginasPd3 Silabo Maquinaria Minera 8-08-2017Luis AngelAún no hay calificaciones
- GFPI-F-019 - GUIA - Diagnostico - T.SISTDocumento6 páginasGFPI-F-019 - GUIA - Diagnostico - T.SISTPaola Andrea Gomez RoseroAún no hay calificaciones
- Manual de Gear FitDocumento57 páginasManual de Gear FitAriel Martinez NAún no hay calificaciones
- Tarea - Partes Internas de La ComputadoraDocumento4 páginasTarea - Partes Internas de La ComputadoraLizbeth LlerenaAún no hay calificaciones
- Educación Informática y La SociedadDocumento8 páginasEducación Informática y La SociedadEricka VanessaAún no hay calificaciones
- Introduccion A La Computacion 1Documento57 páginasIntroduccion A La Computacion 1NatashaAún no hay calificaciones
- Caracteristicas y Funciones de Una Herramienta Digital EducativaDocumento12 páginasCaracteristicas y Funciones de Una Herramienta Digital Educativaapi-239472502Aún no hay calificaciones
- Pro ModelDocumento2 páginasPro ModelBelen ParragaAún no hay calificaciones
- Robo EducaDocumento29 páginasRobo EducaVictor Javier Chicaiza VinuezaAún no hay calificaciones
- Tipografía CinéticaDocumento313 páginasTipografía CinéticaVika CoronaAún no hay calificaciones
- Resumen Capitulo 1Documento9 páginasResumen Capitulo 1marcos leonel batista florianAún no hay calificaciones
- Kadr U1 A3 ElrfDocumento6 páginasKadr U1 A3 Elrfalverich2803Aún no hay calificaciones
- Cuadro Comparativo, Identificar Textos Escritos Según La Organización y Su Forma de ExpresiónDocumento5 páginasCuadro Comparativo, Identificar Textos Escritos Según La Organización y Su Forma de Expresiónstiven garciaAún no hay calificaciones
- Sistema de EvaluaciónDocumento11 páginasSistema de Evaluaciónivan andres jimenez poloAún no hay calificaciones
- Guía para La Planificación de Torneos PDFDocumento14 páginasGuía para La Planificación de Torneos PDFEthanAún no hay calificaciones
- ComsdosDocumento30 páginasComsdosOtto CadAún no hay calificaciones
- Manual Instructivo de HTMLDocumento56 páginasManual Instructivo de HTMLjchavez_300687Aún no hay calificaciones
- Lector Dni ElectronicoDocumento1 páginaLector Dni ElectronicorustyxpAún no hay calificaciones
- Manual Idirect Apuntamiento x3Documento13 páginasManual Idirect Apuntamiento x3Juan ManuelAún no hay calificaciones
- Informe Practica de RedesDocumento4 páginasInforme Practica de RedesArmando SanchezAún no hay calificaciones