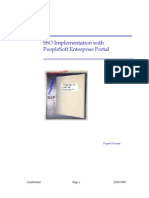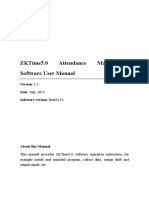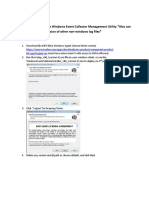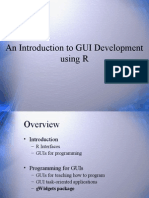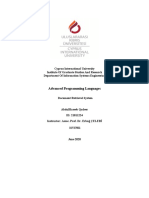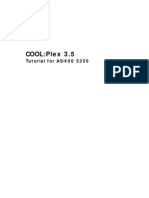Documentos de Académico
Documentos de Profesional
Documentos de Cultura
CentOS 4.x Install
Cargado por
rahulmmistryDescripción original:
Derechos de autor
Formatos disponibles
Compartir este documento
Compartir o incrustar documentos
¿Le pareció útil este documento?
¿Este contenido es inapropiado?
Denunciar este documentoCopyright:
Formatos disponibles
CentOS 4.x Install
Cargado por
rahulmmistryCopyright:
Formatos disponibles
Installing CentOS 4.
x Linux
This section provides step by step instructions for installing CentOS 4.x for
use with DefenderMX (Secure Mail Gateway). For information regarding any
problems encountered while installing CentOS, please contact Fort Systems
Ltd.
Before installing the Operating System you will need to connect your system
to the network and know:
• The Fully Qualified Hostname for your system
• The IP address for your System
• The Netmask for your System
• The IP address for your Internet Gateway
• The IP address for your first DNS Name Server
• The IP address for your first DNS Name Server (if available)
You should also connect a mouse, monitor and keyboard to the system.
These may be removed after the installation
Installation of CentOS 4.x
1. Boot the machine to be installed with the first CentOS 4.x CD in the
CDROM drive.
2. Press Enter at the boot: prompt
3. If the CDs were downloaded and burned, the installer will prompt to
perform a Media Check. You may skip this test if you have already
tested the CD. To perform this check, select OK and press Enter.
Media Check screen: Select Test and press Enter.
Media Test Result screen: Select Test and press Enter.
Media Check screen: The CRDOM drive will open. Close the drive door
with the first CentOS 4.x CD in the drive tray, then press Enter.
4. Welcome: click Next.
5. Language Selection screen: Accept the default of English or select your
language and click Next.
6. Keyboard configuration: Accept the default of U. S. English or select
your keyboard and click Next.
(The following partitioning steps may vary depending on your desired disk
setup)
7. Installation Type: Select “Custom” and click Next.
8. Disk Partitioning Setup: Accept the default of Automatically Partition and
click Next.
9. Automatic Partitioning: Select the default of “Remove all Linux partitions
© 2006 Fort Systems Ltd. Page 1 of 3
on this system” and click Next.
10. Click Yes at the Warning confirmation.
11. Disk Setup: Accept the default partition scheme and click Next.
12. Boot Loader Configuration: Accept the default and click Next.
13. Network Configuration: Make the following changes
a. Click the Edit button under Network Devices
b. Unselect “Configure using DHCP”
c. Fill in the IP address and Netmask for your network
d. Click OK
e. Under Hostname, fill in the hostname that resolves to the IP entered
for this machine.
f. Fill in the information under Miscellaneous Settings. If you are
unsure as to this information, see your Network Administrator.
Note: secondary and Tertiary DNS may be left blank.
g. Click Next.
14. Firewall: Select “No Firewall” and set “Enable SELinux” to Disabled, then
click Next.
15. Warning – No Firewall: Click Proceed.
16. Additional Language Support: Accept the default of U. S. English or
select your Language and click Next.
17. Time Zone Selection: Choose your time zone, and click Next.
18. Set Root Password: Enter a secure password for the system's root
account. This password is used for system administration. It is
important to select a secure password keep this password in a safe
place. Once the password is entered, click Next.
19. Package Group Selection: Scroll down to the very bottom of the page
and select “Minimal”
It is very important that you specify the “Minimal” packages be installed.
Installing additional packages may cause the DefenderMX installation to fail.
20. Click Next.
21. About to Install: Click Next.
22. Insert the CentOS CDs if they are requested.
23. Remove the DC from the drive and close the drive door. Click Exit and
let the system reboot.
24. At this point your system should be correctly connected to the network
and have access to the Internet.
25. Login to the system as:
User name: root
Password: (The password you installed in step 17 above)
26. Install the RPM-GPG-KEY, run the command:
rpm -import /usr/share/doc/centos-release-4/RPM-GPG-KEY
27. Make sure the system is properly connected to the Internet and run yum
update to update to the latest system packages:
© 2006 Fort Systems Ltd. Page 2 of 3
yum –y update
If any kernel updates are installed, you should reboot the system and
login as root again to continue. Run
reboot
28. Install ntpd, gcc and rpmbuild:
yum –y install gcc rpm-build ntp
29. Configure ntpd to start on boot and start ntpd daemon; run:
chkconfig ntpd on
service ntpd start
30. Configure nscd (Name Server Caching daemon) to start on boot and
start ntpd daemon; run:
chkconfig nscd on
service nscd start
31. Edit /etc/sysconfig/i18n to read:
Change line:
LANG="en_US.UTF-8"
To read:
LANG="en_US"
32. Edit /etc/alaises
Change line:
#root: marc
To to send email to the system administrator(s), for example:
root: admin@yourdomain.com
Rebuild the aliases database; run:
newaliases
33. Reboot system – you’re finished
Reboot
You’ve completed the install and are now ready to install DefenderMX for
Cent0S 4.x!
© 2006 Fort Systems Ltd. Page 3 of 3
También podría gustarte
- A Heartbreaking Work Of Staggering Genius: A Memoir Based on a True StoryDe EverandA Heartbreaking Work Of Staggering Genius: A Memoir Based on a True StoryCalificación: 3.5 de 5 estrellas3.5/5 (231)
- The Sympathizer: A Novel (Pulitzer Prize for Fiction)De EverandThe Sympathizer: A Novel (Pulitzer Prize for Fiction)Calificación: 4.5 de 5 estrellas4.5/5 (119)
- Never Split the Difference: Negotiating As If Your Life Depended On ItDe EverandNever Split the Difference: Negotiating As If Your Life Depended On ItCalificación: 4.5 de 5 estrellas4.5/5 (838)
- Devil in the Grove: Thurgood Marshall, the Groveland Boys, and the Dawn of a New AmericaDe EverandDevil in the Grove: Thurgood Marshall, the Groveland Boys, and the Dawn of a New AmericaCalificación: 4.5 de 5 estrellas4.5/5 (265)
- The Little Book of Hygge: Danish Secrets to Happy LivingDe EverandThe Little Book of Hygge: Danish Secrets to Happy LivingCalificación: 3.5 de 5 estrellas3.5/5 (399)
- Grit: The Power of Passion and PerseveranceDe EverandGrit: The Power of Passion and PerseveranceCalificación: 4 de 5 estrellas4/5 (587)
- The World Is Flat 3.0: A Brief History of the Twenty-first CenturyDe EverandThe World Is Flat 3.0: A Brief History of the Twenty-first CenturyCalificación: 3.5 de 5 estrellas3.5/5 (2219)
- The Subtle Art of Not Giving a F*ck: A Counterintuitive Approach to Living a Good LifeDe EverandThe Subtle Art of Not Giving a F*ck: A Counterintuitive Approach to Living a Good LifeCalificación: 4 de 5 estrellas4/5 (5794)
- Team of Rivals: The Political Genius of Abraham LincolnDe EverandTeam of Rivals: The Political Genius of Abraham LincolnCalificación: 4.5 de 5 estrellas4.5/5 (234)
- Rise of ISIS: A Threat We Can't IgnoreDe EverandRise of ISIS: A Threat We Can't IgnoreCalificación: 3.5 de 5 estrellas3.5/5 (137)
- Shoe Dog: A Memoir by the Creator of NikeDe EverandShoe Dog: A Memoir by the Creator of NikeCalificación: 4.5 de 5 estrellas4.5/5 (537)
- The Emperor of All Maladies: A Biography of CancerDe EverandThe Emperor of All Maladies: A Biography of CancerCalificación: 4.5 de 5 estrellas4.5/5 (271)
- The Gifts of Imperfection: Let Go of Who You Think You're Supposed to Be and Embrace Who You AreDe EverandThe Gifts of Imperfection: Let Go of Who You Think You're Supposed to Be and Embrace Who You AreCalificación: 4 de 5 estrellas4/5 (1090)
- Her Body and Other Parties: StoriesDe EverandHer Body and Other Parties: StoriesCalificación: 4 de 5 estrellas4/5 (821)
- The Hard Thing About Hard Things: Building a Business When There Are No Easy AnswersDe EverandThe Hard Thing About Hard Things: Building a Business When There Are No Easy AnswersCalificación: 4.5 de 5 estrellas4.5/5 (344)
- Hidden Figures: The American Dream and the Untold Story of the Black Women Mathematicians Who Helped Win the Space RaceDe EverandHidden Figures: The American Dream and the Untold Story of the Black Women Mathematicians Who Helped Win the Space RaceCalificación: 4 de 5 estrellas4/5 (890)
- Elon Musk: Tesla, SpaceX, and the Quest for a Fantastic FutureDe EverandElon Musk: Tesla, SpaceX, and the Quest for a Fantastic FutureCalificación: 4.5 de 5 estrellas4.5/5 (474)
- Azure Key Vault Guide for Managing Secrets, Keys & CertificatesDocumento253 páginasAzure Key Vault Guide for Managing Secrets, Keys & CertificatesManishAún no hay calificaciones
- The Unwinding: An Inner History of the New AmericaDe EverandThe Unwinding: An Inner History of the New AmericaCalificación: 4 de 5 estrellas4/5 (45)
- The Yellow House: A Memoir (2019 National Book Award Winner)De EverandThe Yellow House: A Memoir (2019 National Book Award Winner)Calificación: 4 de 5 estrellas4/5 (98)
- The Perks of Being a WallflowerDe EverandThe Perks of Being a WallflowerCalificación: 4.5 de 5 estrellas4.5/5 (2099)
- Big Book of Windows HacksDocumento8 páginasBig Book of Windows HacksRendy Adam FarhanAún no hay calificaciones
- On Fire: The (Burning) Case for a Green New DealDe EverandOn Fire: The (Burning) Case for a Green New DealCalificación: 4 de 5 estrellas4/5 (73)
- Install Oracle Database 10g R2 On LinuxDocumento53 páginasInstall Oracle Database 10g R2 On LinuxKancharlaAún no hay calificaciones
- WebStorm Essentials - Sample ChapterDocumento27 páginasWebStorm Essentials - Sample ChapterPackt PublishingAún no hay calificaciones
- PlantPAx Batch Lab: A Day in the LifeDocumento121 páginasPlantPAx Batch Lab: A Day in the LifeThiago Sudario CarmoAún no hay calificaciones
- Surpac IntroductionDocumento207 páginasSurpac IntroductionKrist Jan Jimenez Separa0% (1)
- EDU-210-90b-Lab GuideDocumento265 páginasEDU-210-90b-Lab GuideEmiliano Medina100% (6)
- Splunk Administration PDFDocumento2 páginasSplunk Administration PDFAbdul RahimAún no hay calificaciones
- Course Outline: 4 Embankment Drive Road, Sector 10, Uttara Model Town, Dhaka 1230, BangladeshDocumento21 páginasCourse Outline: 4 Embankment Drive Road, Sector 10, Uttara Model Town, Dhaka 1230, BangladeshMahomuda AkterAún no hay calificaciones
- Ts p520c p520 p720 p920 Ubuntu 16.04lts Installation v1.1Documento25 páginasTs p520c p520 p720 p920 Ubuntu 16.04lts Installation v1.1Siva SangariAún no hay calificaciones
- Monitoring & Field Servicing SoftwareDocumento10 páginasMonitoring & Field Servicing Softwarericardo garavitoAún no hay calificaciones
- Install EVE-NG Client Pack LogDocumento2 páginasInstall EVE-NG Client Pack Loghola amigoAún no hay calificaciones
- AbhinayDocumento2 páginasAbhinayAbhinay TatedAún no hay calificaciones
- SSO PeopleSoft Portal with Active DirectoryDocumento19 páginasSSO PeopleSoft Portal with Active DirectoryShashank TilwankarAún no hay calificaciones
- ZKTime5.0Attendance Management Software User ManualV1.5Documento240 páginasZKTime5.0Attendance Management Software User ManualV1.5Rico YenAún no hay calificaciones
- Configuring The McAfee Windows Event Collector Management Utility - GenericLogDocumento6 páginasConfiguring The McAfee Windows Event Collector Management Utility - GenericLogJC AMAún no hay calificaciones
- Online Flight Reservation System: FeaturesDocumento3 páginasOnline Flight Reservation System: FeaturesdssfdAún no hay calificaciones
- Add A New Option To A Select With JQueryDocumento6 páginasAdd A New Option To A Select With JQueryHenrique DevidéAún no hay calificaciones
- An Introduction To GUI Programming Using RDocumento25 páginasAn Introduction To GUI Programming Using Rvsuarezf2732Aún no hay calificaciones
- Setup eAthena SQL ServerDocumento7 páginasSetup eAthena SQL ServerBudi SudarsonoAún no hay calificaciones
- POP and IMAP Settings For Outlook Office 365 For Business - Office SupportDocumento3 páginasPOP and IMAP Settings For Outlook Office 365 For Business - Office Supportanirban chaudhuriAún no hay calificaciones
- HSM Storage Administration GuideDocumento714 páginasHSM Storage Administration GuidesumeshAún no hay calificaciones
- Red Hat Enterprise Virtualization 3.4 Beta Installation Guide en USDocumento190 páginasRed Hat Enterprise Virtualization 3.4 Beta Installation Guide en USdragos_vlaicuAún no hay calificaciones
- Unit 5 Objective QuestionsDocumento9 páginasUnit 5 Objective Questionssumitashetty19Aún no hay calificaciones
- Java Report FileDocumento11 páginasJava Report Fileabdulhaseeb qadeerAún no hay calificaciones
- Sherlock Embedded Software Manual v130 PDFDocumento35 páginasSherlock Embedded Software Manual v130 PDFAhnturAún no hay calificaciones
- OWB091004 (Slide) SGSN9810 V900R010C02 Software Installation 20101105 B V2.0Documento55 páginasOWB091004 (Slide) SGSN9810 V900R010C02 Software Installation 20101105 B V2.0elmanzanedaAún no hay calificaciones
- PreferencesDocumento3 páginasPreferencesAyushAún no hay calificaciones
- AS400 5250 Tutorial, 3.5Documento102 páginasAS400 5250 Tutorial, 3.5Arun G NairAún no hay calificaciones