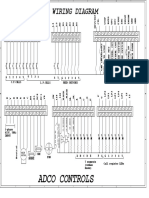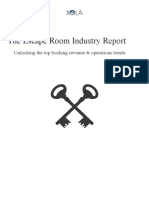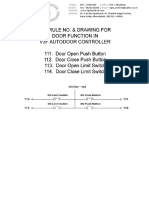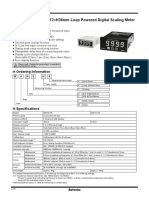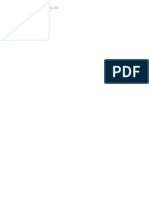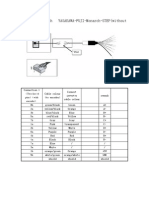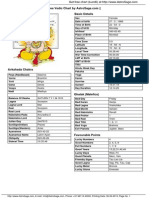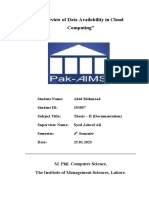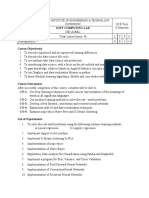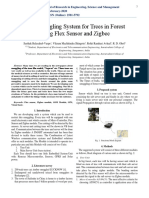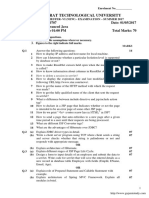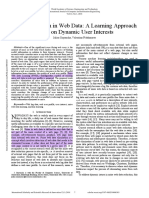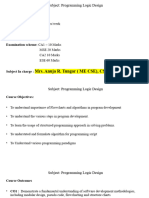Documentos de Académico
Documentos de Profesional
Documentos de Cultura
ATC-2002WF User's Manual
Cargado por
Maitry ShahDerechos de autor
Formatos disponibles
Compartir este documento
Compartir o incrustar documentos
¿Le pareció útil este documento?
¿Este contenido es inapropiado?
Denunciar este documentoCopyright:
Formatos disponibles
ATC-2002WF User's Manual
Cargado por
Maitry ShahCopyright:
Formatos disponibles
ATC-2002WF
802.11gb Wireless LAN to Dual-Port RS232 Serial Server
802.11gb Wireless to Serial Server
Version20060502
Quick Start 1 - READ THIS!
Things You Need to Know That are Not Obvious: This section explains what the Switch, LEDs, etc. do.
1 Configuration switch: The
slide switch located on the rear of the Serial Server must be switched up to the Config. Mode to use the Set Up Utility. This switch is used to enable the Configuration process irrespective of whether the configuration is done with USB, the COM ports or over-the-air. Likewise to Run the Serial device, the switch must be set downward to the Communications Mode position. 4b System LED indicator: 4b1 If System LED is OFF then the Serial Device is initializing or other task and is NOT monitoring Wireless LAN activity. 4b2 If System LED is Flashing, the Serial Device is in Set Up Mode and the Config. Switch at the rear of the device is in the UP Config position and is NOT monitoring Wireless LAN activity. 4b3 If System LED is solidly Yellow color, the Serial device has initialized and is monitoring Wireless LAN activity. 4c WLAN LED: As wireless LAN activity is passing either to or from the Serial Device, the Green WLAN LED will briefly flash to indicate wireless data activity during each burst of data transfer.
2 USB Port: The USB port is used only for configuration, and when the USB cable is plugged in it will borrow the RS232 signals from the COM1 port. So when configuration is completed, the USB cable MUST be removed for COM1 to function properly. 3 Power It is recommended to also use the power supply when configuring the Serial Device instead of relying solely on the USB cable to provide power. Laptops in particular are stingy with restricting power available from the Laptop USB port. 4 What the LEDs indicate:
4a. When you apply Power: The two Td RS232 output LEDs Turn ON immediately displaying Red.
More Quick Start 2 - READ THIS TOO!
More Things You Need to Know That are Not Obvious: This section explains the basics of Starting Configuration. So it is very important when To configure the Serial Device:
1 Load the Set UP Utility from the CD, It should auto-install upon inserting CD to a PC. 2 Plug in the Power Supply into the Power Jack. (You may not need the power
supply to configure the Serial Device since there may be enough power available from the USB port to power the Serial Device. Laptops may limit the power available at the USB so a power supply may be necessary.)
Configuration is complete to flip this switch back down to the Communications Mode to run. When in Configuration Mode, the Amber (yellow) color SYSTEM LED with flash to indicate that this is Configuration mode. You MUST wait until this LED begins to flash to read or alter the configuration settings. 5 When finished with Configuration, the flashing Yellow System LED warns you to flip the Configuration switch DOWN to the Communications (RUN) Mode and the System LED will then remain solidly illuminated.
3 Plug in the USB cable into the Serial Device and PC. The computer should audibly chime to indicate a USB device has been plugged in. If it does not automatically associate the new USB Serial Device with the Set UP Utility then use the Browse function to direct the USB Set Up to the CD drive to locate the Drivers and Set Up Utility for the Serial Device. (Note: You may also use the PC Serial Ports to configure or it can Configure over-the-air with a radio link.) 4 Flip the Switch on the rear panel UP to Config. Mode. IMPORTANT NOTE: When you are configuring the Serial Device, flipping the switch to Config Mode will take the RS232 signals away from COM1 port, since the USB borrows the COM 1 channel temporarily for Configuration.
6 Remove the USB cable used to set up the Serial Server. COM 1 will not function properly as an RS232 port with the USB cable also plugged in. Remember that the USB cable borrows the COM 1 port for configuration, so the USB cable must be removed to restore COM1 to RS232 activity.
The information in this guide may change without notice. The manufacturer assumes no responsibility for any errors, which may appear in this guide. Ethernet is a trademark of XEROX Corporation. Microsoft, Windows and Windows logo are trademarks of Microsoft Corporation. It should be declared that this 802.11g wireless to Serial Server is limited in CH1~CH11 by specified firmware controlled in USA. Copyright 2005. All right reserved. No Part of the contents of this guide maybe transmitted or reproduced in any form or by any means without the written permission of the manufacturer. Printed in Taiwan. FCC Statement This equipment has been tested and found to comply with the limits for a class B digital device, pursuant to part 15 of the FCC Rules. These limits are designed to provide reasonable protection against harmful interference in a residential installation. This equipment generates, uses and can radiate radio frequency energy and, if not installed and used in accordance with the instructions, may cause harmful interference to radio communications. However, there is no guarantee that interference will not occur in a particular installation. If this equipment does cause harmful interference to radio or television reception, which can be determined by turning the equipment off and on, the user is encouraged to try to correct the interference by one or more of the following measures: --- Reorient or relocate the receiving antenna. --- Increase the separation between the equipment and receiver. --- Connect the equipment into an outlet on a circuit different from that to which the receiver is connected. --- Consult the dealer or an experienced radio/TV technician for help. This device complies with Part 15 of the FCC Rules. Operation is subject to the following two conditions: (1) This device may not cause harmful interference, and (2) This device must accept any interference received, including interference that may cause undesired operation. FCC Radiation Exposure Statement: This equipment complies with FCC radiation exposure limits set forth for an uncontrolled environment. This equipment should be installed and operated with minimum distance 20cm between the radiator & your body. This transmitter must not be co-located or operating in conjunction with any other antenna or transmitter. To maintain compliance with FCC RF exposure compliance requirements, please avoid direct contact to the transmitting antenna during transmitting. INFORMATION TO USER: The User Manual or Instruction Manual for an intentional or unintentional radiator shall caution the user that changes or modifications not expressly approved by the party
802.11gb Wireless to Serial Server
Version1.00
responsible for compliance could void the users authority to operate the equipment. CAUTION: Any changes or modifications not expressly approved by the party responsible for compliance could void the users authority to operate the equipment. Prohibition of co-location This device and its antenna(s) must not be co-located or operating in conjunction with any other antenna or transmitter. MPE Statement (Safety Information) Your device contains a low power transmitter. When device is transmitted it sends out Radio Frequency (RF) signal. CE Mark Warning This is a Class A product. In a domestic environment, this product may cause radio interference in which rack the user may be required to take adequate measures.
802.11gb Wireless to Serial Server
Version1.00
1. Introduction
The RS232 connection application has used for a long time. RS232 cable has limitations in distance. WLAN (Wireless Local Area Network) has become a worldwide standard protocol for wireless applications. There are many applications for using RS232 connection over WLAN, including POS, data capture, telemetry, PLC controllers, remote control, vending machine, industrial control, and others. The device that supports connection over WLAN is called as Wireless to Serial Server. Throughout the guide, the 802.11g Wireless to Serial Server will be referred as the Server.
1.1 802.11g Wireless to Serial Server Application Peer to Peer
The host PC and an RS232 device communicate with each other via the individual converter. The access point is optional.
Converter to PC WLAN
The RS232 device is connected to the converter, and the PC is equipped with the wireless card. Two sides communicate through the converter and wireless card. The access point is optional.
Converter to Access Point
The RS232 device is connected to the converter, the host PC is connected to the access point via LAN.
6
802.11gb Wireless to Serial Server
Version1.00
Converter over the Internet
The application is used for far end remote communication via the Internet.
Note: For environments requirement, applications listed above might require the 802.11x protocol and proprietary IP (or TCP/IP) protocol.
1.2 Package Content
One 802.11g Wireless to Serial Server One Removable Antenna (RP-SMA) (Reverse Polarity SMA) One CD (containing Set Up Utility, User Manual and various Application Notes) One AC Power Adapter with DC barrel plug (2.1mm ID, 5.5mm OD) One USB MF cable
2. Getting to Know 802.11g Wireless To Serial Server
Generally, the access point is better to place at the center of all the WLAN stations, to know the converter, please read the description.
2.1 Front Panel
802.11gb Wireless to Serial Server
Version1.00
LED Indication
WLAN Blinks green to indicate data is transmitting and receiving. SYSTEM Off to indicate system is in initial status and the converter not ready to operate. Lights yellow to indicate system is in communication mode. Blinks to indicate system is in configuration mode. TD Lights red to indicate the converter is power on. Blinks green to indicate the converter is transferring data to RS232 device. RD Lights red to indicate the cable is connected. Blinks green to indicate the converter is receiving data from RS232 device. CTS Blinks green to indicate the converter is transmitting CTS signal. Note: TD, RD, and CTS LED are explained for COM 1 and COM 2 port.
Port Definition
USB Port Plug in the USB (B-type female) into the USB port. RESET Press reset bottom at once to reset the system. Press reset bottom for 5 seconds to reset to default setting.
2.2 Rear Panel
POWER Plug in the power adapter of 12V DC/1A into the power port.
8
802.11gb Wireless to Serial Server
Version1.00
Configuration Switch Config Mode: Moving the switch up to Config Mode will allow the User to configure the Server using the Set Up Utility software. Communication Mode: This is the RUN mode that allows the Server to wirelessly transmit data and receive data over the wireless network. COM 1 COM 1 port is used as DTE mode male connector. It is wired about the same as the male serial COM port connector on a PC. To connect a PC to the Server COM 1 use a cable with 2 female connectors with NULL crosses on pins 2&3, 4&6, 7&8 with pin 5 to pin 5. COM 2 COM 2 port is used as DCE mode female connector. Connect PC To the Server COM 2 (female port) port by using an RS232 Straight (no crossed wires) male/female cable. Note: 1. USB port shares with COM 1 port and the priority of USB is higher than COM 1 port. As USB port is connected to the NB/PC, Server COM 1 port will be disabled. 2. When using USB port, power should be supplied to converter by power adapter not by the USB port alone. This is because the USB port might not receive adequate power from the USB port. This is especially true when using the Server for high power operations such as transmitting or writing to the Server internal Flash memory. Power starvation is especially of concern when the Server is connected to laptop PCs since laptops are especially restrictive limiting power available to the USB port. 3. RS232 connection restriction is as follow. 9-pin Male DE9 connector wired as DTE (Data Terminal Equipment) (like a PC). 9-pin Female DE9 connector wired as DCE (Data Communication Equipment) (like a Modem).
802.11gb Wireless to Serial Server
Version1.00
3. Installation
To start the installation, please follow the steps. 1. Insert the CD into the CD-ROM. 2. Select the setup file: setup.exe. Click setup to run the program. The following dialogue will appear. Click Yes to continue.
3. As entering the welcome screen, click Next to continue.
4. Enter the User Name and Organization.
10
802.11gb Wireless to Serial Server
Version1.00
5. Select the folder for installing the 802.11g Wireless to Serial Server. Click Browse to choose the path.
6. Select the shortcut in the following Start Menu folder. Click Browse to choose the path.
11
802.11gb Wireless to Serial Server
Version1.00
7. If you are ready to install, click Install.
8. Click Finish to confirm the installation.
12
802.11gb Wireless to Serial Server
Version1.00
13
802.11gb Wireless to Serial Server
Version1.00
4. Configuration
To configure the converter, as the System LED starts to blink, than go to Start Program 802.11g Wireless to Serial Server WlanSerialSetup. 1. Select the configuration mode from: USB configuration, RS232 configuration, and TCP/IP configuration. Click Load Config to enter the configuration mode. Note: Below is example for RS232 configuration only.
2. Before load the configuration, select the PC COM port first. Note that it is required to select the COM port of PC. Click OK, configuration will be loaded automatically.
3. Network section enables user to change the IP Address, IP Mask, and Gateway. To use
14
802.11gb Wireless to Serial Server
Version1.00
DHCP, pleas click Enable.
4. Wireless section enables user select the operation mode, channel, SSID, TX rate, and Encryption mode. To set the further WEP, enable the encryption function, and set the key.
15
802.11gb Wireless to Serial Server
Version1.00
Operation Mode: To select infrastructure or Ad-Hoc mode. Channel: As in Ad-Hoc mode, user can set the channel to match with another side station. SSID: User can set the SSID to match with the AP(Infrastructure mode) or station(Ad-Hoc mode). TX Rate: User can set the TX rate to fit with the operation environment. Encryption Mode: User can set the encryption mode to set the encryption function.
5. RS232 Port 1 section enables user to set the Baud Rate, Parity, Data Bits, Stop Bits, Flow Control, Local TCP Port, Remote IP, Remote TCP Port, Idle Time, and Port 1 Mode. Note: For Port 1 being setting as Client mode, the program of remote server should be ready for connection (listening at IP listed in Remote IP and TCP port listed in Remote TCP Port).
16
802.11gb Wireless to Serial Server
Version1.00
6. RS232 Port 2 section enables user to set the Baud Rate, Parity, Data Bits, Stop Bits, Flow Control, Local TCP Port, Remote IP, Remote TCP Port, Idle Time, and Port 2 Mode. Note: The Port 2 setting is the same as Port 1.
17
802.11gb Wireless to Serial Server
Version1.00
18
802.11gb Wireless to Serial Server
Version1.00
Site Survey section enable user to survey the AP site. Click Refresh to survey.
19
802.11gb Wireless to Serial Server
Version1.00
Profile section enables user to set and save the profile for different connection settings. User can import and export the profile to another Server.
20
802.11gb Wireless to Serial Server
Version1.00
Information section enables user to upgrade the firmware. It is strongly recommended to download the Firmware via the TCP/IP connection for fastest download.
21
802.11gb Wireless to Serial Server
Version1.00
5. Ad Hoc (Peer-to-Peer) Mode
Linking two Serial Server devices together in a Cut Cable type of application.
Two Peer devices may be linked together to form a direct connection without an Access Point between them. This direct one-to-one connection is called Ad Hoc mode (also called Peer-to-Peer). It is also called cut cable since it wirelessly simulates a cabled installation. In addition to paired Serial Server links (serial ServertoSerial Server) the Ad Hoc mode is also used for other peer-to-peer links such as Serial Server-to-Laptop, Serial Server-to-PDA, and Serial Server-to-USB Dongle links, and examples of these connections are shown on subsequent pages. This Ad Hoc mode example shown below simulates a cut cable by wirelessly eliminating a cable with data transferring to/from Serial Server_1 Port 1Male connector and wirelessly linking to Serial Server_2 Port 2 Male connector. Hint: A key to getting Ad Hoc to work properly is to assign one Peer device set as Server and set the other Peer device set as Client. Assume that Serial Server_1 is connected to RS232 device via RS232 port 1 and Serial Server_2 is connected to another RS232 device such as a Host PC via RS232 port 2.
For this example Serial Server_1 will be configured as Server mode. When switched to Ad Hoc mode, the Serial Server will send out a beacon with its SSID (network) name.
Serial Server_2 will be configured as Client mode. When switched to Ad Hoc mode, the Serial Server will send out a beacon with its SSID (network) name. The Client device will given the IP address of the Server Device and thus will target the Server device.
22
802.11gb Wireless to Serial Server
Version1.00
The following procedures can be used to set up the Ad Hoc (Peer-to-Peer) mode for two Serial Server Devices. The examples are real values that will result in a functioning set up. There is space provided for you to enter in your own choice of values in a printout. The two Serial Server devices Set Up screens are shown side-by-side so the settings relationship of the two devices can be better understood.
Server Device:
This device will be configured as Server. The Server device will wait to be contacted by a Server device that sends out a beacon. 1a) Configure Serial Server_1 Net Tab window as follows:
The IP Address of this device is set to 192.168.1.253 (for example). Make sure no other device uses this IP address. If another device already uses 192.168.1.253, then change to another appropriate IP address. (Notice the address for Serial Server_1 and Serial Server_2 (in the right hand column) are different.)
Client
Device:
This device will be configured as Client. The Client device will send out a beacon to try to connect to the Server device. 1b) Configure Serial Server_2 Net Tab window as follows:
The IP Address of this device is set to 192.168.1.254 (for example). Make sure no other device uses this IP address. If another device already uses 192.168.1.254, then change to another appropriate IP address. (Notice the address for Serial Server_1 (in the left hand column) and Serial Server_2 are different.)
Server Device Net Tab Set Up
Client Device Net Tab Set Up
With a Subnet Mask of 255.255.255.0, the IP addresses should be the same up to the last decimal (dot). The last value can be any number between 0 and 255 that has not already been allocated.
My Server IP address is:
(you can write your Server Device IP address here).
My Client IP address is:
(you can write your Client IP address here).
______ . ______ . ______ . _______
______ . ______ . ______ . _______
23
802.11gb Wireless to Serial Server
Version1.00
Server Device:
2.
Client Device:
Configure both Serial Server_1 and Serial Server_2 Wireless tab windows as follows:
2a. The Operation Mode is set to Ad hoc (instead of Infrastructure). This is a key to Peer-to-Peer operation, in that both Peer devices must be in Ad Hoc mode. This is also true if the second Peer device is not another Serial Server device, but might be a Laptop, PDA, USB Dongle or any other Peer Device.
Note that both devices have the Wireless tab settings set exactly the same for both Server and Client devices.
Serial Server_1 Wireless Tab
Serial Server_2 Wireless Tab
2b. Channel: Select a WLAN Channel that is not locally used by other local devices, e.g. Channel 1 in this example. Hint: BOTH devices MUST be set exactly to the same channel. (This is not like Infrastructure mode where the channel selection does not matter because in Infrastructure (Network mode) the Serial Server Device jumps to the channel of the strongest Access Point with the same SSID.) But in Ad Hoc mode, the two devices are being paired and locked together including exactly matching the channel settings. You can check for channel usage in your location by using the Site Survey tab. My Channel setting is channel ___________ (Hint: channels 1, 6, 11 are non-overlapping). 2c. SSID: Assign the same SSID (Network Name) to each device, for example WLAN_RS232. You can use another channel or SSID name as you like, but both Serial Server_1 and Serial Server_2 must have the same exact SSID as well as the same channel. My SSID (network name) is _________________________________________________________ 2d. Encryption: If Encryption is set to Disable, then WLAN WEP/WPA encryption function is not activated. But if Encryption is activated by setting to WEP or WPA, then both Serial Server Server and Serial Server Client must be set to the exact same values for Encryption, WEP Key Use, and Key values. (Note that it is easier to get the devices working together WITHOUT any encryption enabled, because it is a significant item that can be easily miss-set. You can always enable WEP or WPA security after the Peer-to-Peer is set up and is operating correctly.) WEP and WPA key values are hexadecimal which is 0-9 and A, B, C, D, E, F.
My Encryption Key is: ( ) WEP-64 __ __ __ __ __ __ __ __ __ __ (10 characters) ( ) WEP-128 __ __ __ __ __ __ __ __ __ __ __ __ __ __ __ __ __ __ __ __ __ __ __ (23 characters) ( ) WPA TKIP ______________________________________________ ( ) WPA AES ______________________________________________
24
802.11gb Wireless to Serial Server
Version1.00
3)
Setting RS232 Serial Port settings for Ad Hoc
Remember that in this example we are eliminating a cable assembly with data transferring to/from Serial Server_1 Port 1Male connector and wirelessly linking to Serial Server_2 Port 1 Male connector. The key to Ad Hoc is have one Peer device set as Server and the other Peer device set as Client. Thus the Client device points-to (targets) the Server device. The same configuration philosophy of settings for this Port1 also applies to the second Port2.
Serial Server Server RS232 Port1
3a) Configure Serial Server_1 RS232 Port 1 (Male connector) with mode set to Server (Serial Server_2 RS232 port 1 will be set as Client in the right hand column). The grayed-out Remote IP and Remote Port are not used when the device is set as Server. (Remember that the IP address set for this device was 192.168.1.253 which will be entered into Serial Server_2 Remote IP (as shown in the right hand column.) See settings below, how a Client device Targets the Server device.
Serial Server Client RS232 Port1
3b) Configure Serial Server_2 RS232 Port 1 (Male connector) with the Mode set to Client (see red circled near bottom of the window) (Serial Server_1 RS232 Port 1 was set as Server). Note that when you set this device to Client the grayed-out Remote Port and Remote IP became active. Set the Remote Port of Serial Server_2 to match the Local Port setting for the target TCP port on Serial Server_1 (2001) as seen on the left column. Remember that the IP address assigned to Serial Server_1 was 192.168.1.253, so enter that address into the Remote IP field of Serial Server_2.
Remember this device IP Address is 192.168.1.253 It is set as Server.
Remember this device IP Address is 192.168.1.254 It is set as Client.
The IP network address I chose for the Server device was ___ . ___ . ___ . ___ , so that is the IP address that needs to be loaded into the Remote IP field of the Client device. There are 2 ports on the Serial Server, and you need to tell this Client device to which port on the Server to point. The TCP port of the Server device I want the Client device to point to is _______ (hint: use 4 or 5 digit number (greater than 2000).
25
802.11gb Wireless to Serial Server
Version1.00
The Client device has now been configured to point to the Server device. The fastest linkage will be if the Server device is already powered up when the Client device is power up, but linkage will occur in any event.
26
6. Ad Hoc connection: Laptop to Serial Server Device
This application note is specifically created for Dell Laptop computers but it is similar to all Laptop devices running XP with SP2.
Setting up a Serial Server device for Ad Hoc (Peer-to-Peer) to a Wireless Laptop/Notebook PC.
1. In the Set Up Utility of the Serial Server device, select the Wireless tab. 2. Select Ad Hoc as the Operation Mode. (Ad Hoc is for Peer-to-Peer mode.) Note: this will cause the Serial Server to send out beacons to broadcast the SSID network name you chose. Any laptop that does a survey of available wireless networks to link to should be able to read this beacon and display the Network Name in order for you to link to it. 3. Enter the SSID network name you chose to be broadcast. For this illustration, the name WLAN_RS232_AdHoc is entered. 4. Encryption Mode: If you have XP OS with SP2 installed on your laptop, you will need to enable a security encryption mode and enter a key value. The simplest is to use the WEP-64 key. XP-SP2 will force you to use a security encryption key. If you have XP-SP2 you do not have a choice, you must enter an encryption key.
NOTE: The WEP network key must be either exactly 10 characters long (WEP-64) or exactly 26 characters long (WEP-128) using the hexadecimal numbers 0-9 and the letters a-f (A-F) (letters can be uppercase or lowercase).
5.
Save your settings with the Save button on the Utility.
My IP address is:
(Located on Network tab.) (You can write your Device IP address here).
______ . ______ . ______ . _______ My Channel setting is channel _____
(Hint: channels 1, 6, 11 are non-overlapping).
My SSID (network name) is:
____________________________________
My Encryption Key is: ( ) WEP-64 (10 characters) __ __ __ __ __ __ __ __ __ __ ( ) WEP-128 (23 characters)
__ __ __ __ __ __ __ __ __ __ __ __ __ __ __ __ __ __ __ __ __ __ __
( (
) WPA TKIP ) WPA AES
_____________________________________ _____________________________________
802.11gb Wireless to Serial Server
Version1.01
Setting up a Laptop/Notebook PC for Ad Hoc (Peer-to-Peer) to a Wireless Serial Server device.
1 On your Laptop or Notebook computer, click on the Wireless Networks icon in the system tray in the lower right of the XP laptop screen. 2 Click on View Available Networks. 3. Find the Serial Server network name you created during set up of the Serial Device. Notice that since the Serial Server was set to Ad Hoc mode, it sends out a beacon with its network name (in this case WLAN_RS232_AdHoc) the network name will appear in a list of available wireless networks when you Refresh network list. 4 Tap the Connect button at the lower right to link the laptop to the selected Serial Server network. Follow the prompts to complete Ad Hoc connection to the Serial Server. 5 If you do not see the Serial Server network name you assigned to the Serial Server, you may need to proceed on to the section immediately following this entitled Creating an Ad Hoc Network from a Laptop/Notebook PC to another Peer Device. Then return to this section to complete connection to the Serial Server device Ad Hoc network.
28
802.11gb Wireless to Serial Server
Version1.01
Creating an Ad Hoc Network from a Laptop/Notebook PC to another Peer Device.
If you can not simply link to the Ad Hoc network name when searching for available wireless networks, it may be because your laptop is not set up to allow connection to Ad Hoc networks. So proceed as follows. On the Laptop/Notebook PC 1 Open Network Connections in Control Panel. 2. Right-click Wireless Network Connection, and then click Properties. 3 On the Wireless Networks tab, verify that the Use Windows to configure my wireless network settings check box is selected. If it is not, click to select the check box. 4 Click Add.
5 Type the network name in the Network name (SSID) box. 6 Select the This is a computer-to-computer (ad hoc) network; wireless access points are not used check box. 7 Click Open in the Network Authentication list. 8 To create an ad hoc network with no security settings, click Disabled in the Data encryption list.
29
802.11gb Wireless to Serial Server or
Version1.01
To create an ad hoc network that has WEP encryption, clear the The key is provided for me automatically check box, click WEP in the Data encryption list, and then type the network key in the Network key box and again in the Confirm network key box. NOTE: The network key must be either exactly 10 characters long (WEP-64) or exactly 26 characters long (WEP-128) using the hexadecimal numbers 0-9 and the letters a-f (A-F) (letters can be uppercase or lowercase). 9 Click OK.
10
On the Wireless Networks tab, click OK.
30
802.11gb Wireless to Serial Server
Version1.01
Choosing Which Types of Networks to Access
1. Open Network Connections in Control Panel. 2. Right-click Wireless Network Connection, and then click Properties. 3. On the Wireless Networks tab, click Advanced. 4. Under Networks to access, click the option you prefer. For Ad Hoc network you must either choose either: Any available network (access point preferred) or Computer-to-computer (ad hoc) network only. and then click Close.
On the Wireless Networks tab, click OK.
References: http://support.dell.com/support/edocs/network/p70008/EN/xpbasic.htm#toc_15 End of section.
31
802.11gb Wireless to Serial Server
Version1.01
7. Upgrading Firmware
7.0 Are you Registered to receive emailed Notification of Updates? As a purchaser of the Server device, you are entitled to receive email notice of any upgrades and enhancements. If you have not registered onto the Product Registration List to be automatically notified of Firmware upgrades and feature enhancements, you may register at the factory web site listed on the Contacts page of this user manual. 7.1 Setting up to Upgrade Firmware 7.1.1 Plug in Power Supply to Power Jack It is especially important that the Server receive adequate power during this sensitive Firmware Upgrade Procedure. A laptop PC in particular may be especially frugal in restricting the amount of power that can be extracted from the USB port, and the Server may be power-starved. So always use a power supply when upgrading firmware. 7.1.2 Set the Config./Communications switch UP to the Configuration Mode.
7.13 Firmware can be upgraded using over-the-air TCP/IP (the fastest method) or either RS232 port (slower) as described in the following sections (upgrade via USB port is forbidden since it is so slow). But please read important Sections 4.2 and 4.3 first. For over-the-air TCP/IP Firmware upgrade see Section 4.4 For RS232 Firmware upgrade see Section 4.5
32
802.11gb Wireless to Serial Server
Version1.01
7.2 How to Read the Current Firmware and Set Up Utility Software Versions From the Information Tab: Read the current Set Up Utility program version in the Utility Version box. Read the current Firmware revision level of the Server in Firmware Version box. Firmware is the software that drives the Server and determines the operating characteristics of the Server.
If newer Firmware Version is available, the Firmware can be loaded into the Server from this Information tab section of the Set Up Utility. 7.3 Loading New Firmware Cautionary Note: The Firmware files are VERY LARGE FILES, and if the method you select of transferring the data into the Server is slow then it can take a long time to load and store the file into Flash Memory. The Preferred Method of Loading Firmware: If your installation is able to load the new Firmware using the fastest method available (over-the-air TCP/IP) it will take considerably less time than using a serial port or the USB port. If it is necessary to use a Serial Port or USB port it can take 10 minutes or so to load the firmware by these slower methods. Since the over-the-air TCP/IP method of firmware upgrade is the fastest and preferred method, it is illustrated first.
7.4 Fastest Method: Loading New Firmware using TCP/IP over-the-air
For this procedure of loading Firmware over-the-air, you must be able to connect over-the-air with the Server. Thus all of the normal wireless network connection process must be functioning, including that the PC you are running the Set Up Utility must have a connection to the wireless network and the settings for the RS232 Serial Server must match the network settings.
33
802.11gb Wireless to Serial Server
Version1.01
A quick Ping test: Can the Server device Ping from the PC that is running the Set Up Utility? If the Server can not be pinged then certainly there is not a connection made to upload new firmware to the Server via over-the-air TCP/IP. (See Section XX.X How to Ping Test.) Presuming that there is a successful wireless network connection between the PC running the Set Up Utility and the Server device to receive the Firmware upgrade, continue by reading the Server settings wirelessly using the over-the-air TCP/IP method. From the Configuration Method options select the method TCP/IP Configuration.
Enter the IP Address you have assigned to the Server. In this example, the Factory Default IP address is shown.
Tap the OK button to accept the IP settings and allow the Set UP Utility to attempt to connect with the Server.
34
802.11gb Wireless to Serial Server
Version1.01
Result 1: Wireless Connection Successful If the wireless link connection is successful, then the Utility will open with the display of the Network settings read from the Server. Jump down Loading Firmware into the Server
Result 2: Wireless Connection NOT Successful If the wireless link connection is NOT successful, then the Utility will display the error message that it cant connect to the Server. Please refer to the Section XX Trouble Shooting: Problems with making a wireless connection to the Server. If the wireless connection to the Server still cannot be made, consideration should be given to loading the new Firmware via the slower RS232 or slower USB interface by using the instructions in the following sections: Loading New Firmware using Either RS232 Port on the Server Presuming there is now a confirmed wireless network connection between the PC running the Set Up Utility and the Server device, continue by now loading the new Firmware. Loading Firmware into the Server Use the Browser button to locate the Firmware file where it has been stored on the PC. The file will typically have a name similar to run.bix.fw.
Once the Firmware has been located and applied into the Browser bar, the Firmware download can be started by tapping the Download button.
35
802.11gb Wireless to Serial Server
Version1.01
WARNING! Once the download activity has been started, do not disrupt download activity for any reason.
Download using over-the-air TCPIP make take 1 to 2 minutes as the Progress bar indicates the Firmware download progresses.
When the Firmware download is completed, the Firmware Transmission Done message will display.
This should complete the Firmware upgrade. At this time the Configuration Switch on the rear of the Server can be switched down to the Run position to resume operation as a Serial Server Device.
Press the Reset button for 5 seconds!
After uploading new Firmware in the Serial Server the Reset button on the Front MUST pressed for 5 seconds for the new firmware to take effect. This is VERY IMPORTANT. Do not ignore this step. The Serial Server will revert to Factory Default Settings, so the fields must be entered again for such things as IP Address, SSID, Security Key and so on.
36
802.11gb Wireless to Serial Server
Version1.01
7.5 Loading New Firmware using Either RS232 Port on the Server
For this procedure of loading Firmware via either RS232 Port you must connect an RS232 cable from a PC that has the Set Up Utility loaded and connect to either DE9 port (a.k.a. DB9) on the Server. Either Server RS232 port can be used. However there are differences. If Server COM Port 2 (DE9-Female) is selected for loading Firmware then a common D9Male-to-D9Female straight cable can be used (straight means pin 2 goes to pin 2, pin 3 goes to pin 3, etc.). If Server COM Port 1 (DE9-Male) is selected for loading Firmware then a NULL Cross cable must be used: D9Female-to-D9Female Null Cross cable (Null cross means pins 2 and 3 cross (pin 2 goes to pin 3, pin 3 goes to pin 2), pins 4 & 6 cross, pins 7 & 8 cross, pin 5 goes to pin 5 (Ground)). From the Configuration Method options select the method RS232 Configuration.
The available PC COM ports will be displayed by tapping the Drop Down arrow from the Select PC COM Port: field. Note that this is the PC COM Port number and this PC COM Port number has nothing to do with the Server COM port number (1 or 2) chosen for the Server connection. Tap the OK button to accept the PC COM Port settings and allow the Set UP Utility to attempt to connect with the Server. Ordinarily the LEDs on the front of the Server change visibly toggling Red/Green as Data is transferred to/from the Server and the PC to read the settings.
37
802.11gb Wireless to Serial Server
Version1.01
Result 1: RS232 Connection Successful If the RS232 connection is successful, then the Utility will open with the display of the Network settings read from the Server. Jump the Section below entitled Loading Firmware into the Server Result 2: RS232 Connection NOT Successful If the RS232 link connection is NOT successful, then the Utility will display the error message that it cant connect to the Server.
Please refer to the section XX Trouble Shooting: Problems with making an RS232 connection to the Server. If the RS232 connection still cannot be made, consideration should be given to loading the new Firmware via the slower USB interface or by the faster wireless over-the-air TCP/IP method. Loading Firmware into the Server Use the Browser button to locate the Firmware file where it has been stored on the PC. The file will typically have a name similar to run.bix.fw.
Once the Firmware has been located and applied into the Browser bar, the Firmware download can be started by tapping the Download button.
38
802.11gb Wireless to Serial Server
Version1.01
WARNING! Once the download activity has been started, do not disrupt download activity for any reason.
Download using may take 10 or more minutes as the Progress bar indicates the Firmware download progresses.
When the Firmware download is completed, the Firmware Transmission Done message will display.
This should complete the Firmware upgrade. At this time the Configuration Switch on the rear of the Server can be switched down to the Run position to resume operation as a Serial Server Device.
Press the Reset button for 5 seconds!
After uploading new Firmware in the Serial Server the Reset button on the Front MUST pressed for 5 seconds for the new firmware to take effect. This is VERY IMPORTANT. Do not ignore this step. The Serial Server will revert to Factory Default Settings, so the fields must be entered again for such things as IP Address, SSID, Security Key and so on.
39
802.11gb Wireless to Serial Server
Version1.01
8. Ping Serial Server Over-the-Air from DOS
This section will use an example to show you how to check the TCP/IP connection of Serial Server, AP and Host PC. Steps: 1) First follow the steps in Section 3.1 to configure Serial Server. As shown in Figure 8, the PC connected with Serial Server is called as RS232 PC.
2) From the Host PC, go to Start/Run and type command at the Run prompt for Window 98, and for Windows2000/XP simply type "cmd" at the Run prompt.
3) At the DOS prompt, type (for example) ping 192.168.1.243 where the 192.168.1.243 is the IP address of the particular Serial Server. Press the Enter key to begin pinging. Or using the previous example values, type 192.168.48.48.
40
802.11gb Wireless to Serial Server
Version1.01
If DOS responds with the message Reply from 192.168.1.243: as shown above, this means the Host PC is connected to Serial Server over-the-air via the AP successfully. If DOS responds the message Request time out, then it means that the Host PC is not connected with Serial Server via Wireless LAN. 4) To check the link quality for a prolonged test, at the DOS prompt, type (for example) ping 192.168.1.243 t where the 192.168.1.243 is the IP address of the particular Serial Server, and the t causes the program to ping endlessly until halted. Press the Enter key to begin pinging. - Press the Ctrl-Break keys to review current ping statistics, without disrupting the ping tests. - Press the Break key to temporary halt the ping. And then press Enter to resume the ping. - Press Ctrl-C to end the ping activity and get a final ping statistic report. 5) If Host PC cannot connect with Serial Server via Wireless LAN, some steps can be used to solve the problem: a) Follow the steps in Section XX to make sure all settings are correct. b) Use site survey tool, described in Section XX, to check the radio signal. If it cannot find the available AP, then you need to relocate Serial Server (or the AP). c) Make sure Host PC, AP and Serial Server are on the same IP subnet. d) If there are multiple Serial Servers, then make sure each Serial Server has a
41
802.11gb Wireless to Serial Server
Version1.01
different IP address and different MAC address. e) If an Internet Gateway has been used, then ping the Gateway IP address to make sure the Host PC is connected to the LAN correctly. 6) The Serial Device itself can be pinged but it cant ping other devices (including another Serial Servers). In the Ad Hoc mode (for more detail, refer to Section XX), when both sides all use Serial Server, then being unable to ping is normal.
9 Simple Demo via HyperTerminal
To establish a simple demo system via HyperTerminal, please follow the direction. 1. Open the HyperTerminal window at the Host PC. Go to StartProgramsAccessoriesCommunicationsHyperTerminalHyperTerm
2. Select TCP/IP protocol to connect to the converter and specify the converter IP address and TCP port number the same as the local TCP PC. If the converter uses RS232 port 1 (port 2) to connect with RS232 PC, then TCP port number shall be that for RS232 port 1 (port 2).(Assume that the RS232 port 1 (port 2) is set to server mode.) 3. Open another HyperTerminal window at the RS232 PC. The RS232 parameters settings should be same as the values of RS232 port settings in converter. 4. The RF WLAN link should now be active. Enter any character from RS232 (or Host) PC. The Host (or RS232) PC HyperTerminal will show the character that you just enter. Or you can transfer any data or file from either PC using Kermit protocol, and then the other side will receive the data by using Kermit protocol as well. 5. If it is unable to use HyperTerminal for testing, some steps can be used to solve the
42
802.11gb Wireless to Serial Server
Version1.01
problem: At WLAN tap window, the SSID field is allowed to enter any character, including space character. If one converter has space character after SSID name then two converters will have different SSID. Disconnect HyperTerminal at both sides before make any upgrade on the converter settings. Disconnect HyperTerminal at both sides before make any change on the HyperTerminal settings. Make sure the WLAN does connect to each other on both side. Use ping command to converter. For example, the IP 192.168.1.254 is default IP of the converter, ping 192.168.1.254 to testify the connection. If user can ping the IP address, the wireless connection is OK. Note: During configuration, please close other HyperTerminal program. Any HyperTerminal might occupy the application of the COM port.
43
802.11gb Wireless to Serial Server
Version1.01
10 FAQ : Frequently Asked Questions
Q: I disconnected power to the Serial Server and then reconnected power. Why does it take so long to reconnect? A: An example of this is to set up a ping session and the cycle power to the Serial Device. Establish a DOS ping session with the serial Server.
Then disconnect power and reconnect power to the Serial Device.
10 minutes elapse until the Serial Device reconnects with the active Ping Session.
The existing ping session take so long to reconnect with the re-powered Serial device because the Ping Session still is active and it has a memory of the current session with the Serial Device MAC and the temporary randomly generated BSSID number that was formed
44
802.11gb Wireless to Serial Server
Version1.01
when the Serial Device was originally powered up. But now you have de-powered and then powered up the Serial Device again, and the MAC number is still the same, but now the Serial Device has a new randomly generated BSSID number that is not the same as the previous BSSID that the Ping Session remembers. So the Ping Session is still trying to connect with the Serial Device settings it remembers from the previous session. To speed up reconnection after a power down, you should clear the existing connection session (in this example type CTRL-C to stop the Ping Session). Now the AP must be allowed time to clear out its memory of this session (about 3 minutes, typically) and then a new Ping Session can be started to the Serial Device with its new random BSSID value.
45
802.11gb Wireless to Serial Server
Version1.01
11.
Specification
Standards IEEE 802.11, IEEE 802.11b, IEEE 802.11g 11 channels (U.S., Canada), 13 channels (Europe), 14 channels Channels (Japan), 2 channels (Spain), 4 channels (France) Modulation CCK (11 b), BPSK, QPSK, 16~QAM, 64-QAM (11 g) Antenna 2 dBi
11.1 Technical Specifications
Transmission Range
Outdoor: 100~300 M, Indoor: 30~100 M 11b: 1 Mbps, 2 Mbps, 5.5 Mbps, 11 Mbps Mbps
Transmission Rate 11g: 6 Mbps, 9 Mbps, 12 Mbps, 18 Mbps, 24 Mbps, 36 Mbps, 54 Frequency Band 2.400~2.4835 GHz (subject to local regulations) Security WEP, WPA/PSK WEP 64 and 128 bit encryption Output Power 15 dBm (Typical) Interface USB, RS 232 Receive Sensitivity (Typ. @BER 10E-2): -65 dBm @ 54Mbps Compatibility Windows 95/98/2000/ME/XP EMC Certification FCC Class B, CE
11.2 Environmental Information
Size (WxDxH) 119 x 84 x 30 (mm), 4.3 x 3.3 x 1 (inch) Weight 3.8 kg / 5.0 kg (105.8 oz / 141 oz) Operating Temperature 0C to 40C (32F to 122F) Storage Temperature -40C to 70C (-40F to 158F) Operating Humidity 20% to 85% relative humidity, non-condensing Storage Humidity 20% to 90% relative humidity, non-condensing Power +5VDC to +30VDC 500mA
46
802.11gb Wireless to Serial Server
Version1.01
Warranty Statement
We provide this limited warranty for its product only to the person or entity that originally purchased the product from us or its authorized reseller or distributor. We guarantee that equipment is free from physical defects in workmanship and material under normal use from the date of original retail purchase of the Hardware. If the product proves defective during this warranty period, call our Customer Service in order to obtain a Return Authorization number. Be sure to have a proof of purchase on hand when calling. Return requests cannot be processed without proof of purchase. When returning a product, mark the Return Authorization Number clearly on the package pack and include your original proof of purchase. All customers shall be held responsible for shipping and handling charges. In no event shall our liability exceed the price paid for the product from direct, incidental or consequential damage resulting from the use of the product, its accompanying software, or its documentation. We make no warranty or representation, expressed, implied, or statutory, with respect to its products or the contents or use of this documentation and all accompanying software, and specifically disclaim its quality, performance, merchantability, or fitness for any particular purpose. We reserve the right to revise or update its products, software, or documentation without obligation to notify any individual or entity.
47
También podría gustarte
- A Heartbreaking Work Of Staggering Genius: A Memoir Based on a True StoryDe EverandA Heartbreaking Work Of Staggering Genius: A Memoir Based on a True StoryCalificación: 3.5 de 5 estrellas3.5/5 (231)
- The Sympathizer: A Novel (Pulitzer Prize for Fiction)De EverandThe Sympathizer: A Novel (Pulitzer Prize for Fiction)Calificación: 4.5 de 5 estrellas4.5/5 (119)
- Never Split the Difference: Negotiating As If Your Life Depended On ItDe EverandNever Split the Difference: Negotiating As If Your Life Depended On ItCalificación: 4.5 de 5 estrellas4.5/5 (838)
- Devil in the Grove: Thurgood Marshall, the Groveland Boys, and the Dawn of a New AmericaDe EverandDevil in the Grove: Thurgood Marshall, the Groveland Boys, and the Dawn of a New AmericaCalificación: 4.5 de 5 estrellas4.5/5 (265)
- The Little Book of Hygge: Danish Secrets to Happy LivingDe EverandThe Little Book of Hygge: Danish Secrets to Happy LivingCalificación: 3.5 de 5 estrellas3.5/5 (399)
- Grit: The Power of Passion and PerseveranceDe EverandGrit: The Power of Passion and PerseveranceCalificación: 4 de 5 estrellas4/5 (587)
- The World Is Flat 3.0: A Brief History of the Twenty-first CenturyDe EverandThe World Is Flat 3.0: A Brief History of the Twenty-first CenturyCalificación: 3.5 de 5 estrellas3.5/5 (2219)
- The Subtle Art of Not Giving a F*ck: A Counterintuitive Approach to Living a Good LifeDe EverandThe Subtle Art of Not Giving a F*ck: A Counterintuitive Approach to Living a Good LifeCalificación: 4 de 5 estrellas4/5 (5794)
- Team of Rivals: The Political Genius of Abraham LincolnDe EverandTeam of Rivals: The Political Genius of Abraham LincolnCalificación: 4.5 de 5 estrellas4.5/5 (234)
- Rise of ISIS: A Threat We Can't IgnoreDe EverandRise of ISIS: A Threat We Can't IgnoreCalificación: 3.5 de 5 estrellas3.5/5 (137)
- Shoe Dog: A Memoir by the Creator of NikeDe EverandShoe Dog: A Memoir by the Creator of NikeCalificación: 4.5 de 5 estrellas4.5/5 (537)
- The Emperor of All Maladies: A Biography of CancerDe EverandThe Emperor of All Maladies: A Biography of CancerCalificación: 4.5 de 5 estrellas4.5/5 (271)
- The Gifts of Imperfection: Let Go of Who You Think You're Supposed to Be and Embrace Who You AreDe EverandThe Gifts of Imperfection: Let Go of Who You Think You're Supposed to Be and Embrace Who You AreCalificación: 4 de 5 estrellas4/5 (1090)
- Her Body and Other Parties: StoriesDe EverandHer Body and Other Parties: StoriesCalificación: 4 de 5 estrellas4/5 (821)
- The Hard Thing About Hard Things: Building a Business When There Are No Easy AnswersDe EverandThe Hard Thing About Hard Things: Building a Business When There Are No Easy AnswersCalificación: 4.5 de 5 estrellas4.5/5 (344)
- Hidden Figures: The American Dream and the Untold Story of the Black Women Mathematicians Who Helped Win the Space RaceDe EverandHidden Figures: The American Dream and the Untold Story of the Black Women Mathematicians Who Helped Win the Space RaceCalificación: 4 de 5 estrellas4/5 (890)
- Elon Musk: Tesla, SpaceX, and the Quest for a Fantastic FutureDe EverandElon Musk: Tesla, SpaceX, and the Quest for a Fantastic FutureCalificación: 4.5 de 5 estrellas4.5/5 (474)
- The Unwinding: An Inner History of the New AmericaDe EverandThe Unwinding: An Inner History of the New AmericaCalificación: 4 de 5 estrellas4/5 (45)
- The Yellow House: A Memoir (2019 National Book Award Winner)De EverandThe Yellow House: A Memoir (2019 National Book Award Winner)Calificación: 4 de 5 estrellas4/5 (98)
- The Perks of Being a WallflowerDe EverandThe Perks of Being a WallflowerCalificación: 4.5 de 5 estrellas4.5/5 (2099)
- On Fire: The (Burning) Case for a Green New DealDe EverandOn Fire: The (Burning) Case for a Green New DealCalificación: 4 de 5 estrellas4/5 (73)
- 3-phase 415V elevator control systemDocumento2 páginas3-phase 415V elevator control systemMaitry Shah77% (13)
- 3-phase 415V elevator control systemDocumento2 páginas3-phase 415V elevator control systemMaitry Shah77% (13)
- Steps To Create A Simple LSMW Using Batch Input RecordingDocumento20 páginasSteps To Create A Simple LSMW Using Batch Input RecordingKush Kumar100% (1)
- Escape Room Industry Report 2019Documento13 páginasEscape Room Industry Report 2019Jane ThomasAún no hay calificaciones
- Yamanta's AutoCAD Manual (2D Drafting)Documento333 páginasYamanta's AutoCAD Manual (2D Drafting)yamantarAún no hay calificaciones
- Dmbok2keynotev Phpapp02Documento51 páginasDmbok2keynotev Phpapp02rockogt0% (1)
- Auto DoorDocumento1 páginaAuto DoorMaitry ShahAún no hay calificaciones
- Auto DoorDocumento1 páginaAuto DoorMaitry ShahAún no hay calificaciones
- Understanding Shielded CableDocumento5 páginasUnderstanding Shielded Cablewasim_scribedAún no hay calificaciones
- BELDEN Shielding PDFDocumento33 páginasBELDEN Shielding PDFescriba2099Aún no hay calificaciones
- M4NS/M4YS: DIN W48×H24mm, W72×H36mm Loop Powered Digital Scaling MeterDocumento4 páginasM4NS/M4YS: DIN W48×H24mm, W72×H36mm Loop Powered Digital Scaling MeterMaitry ShahAún no hay calificaciones
- KundliDocumento1 páginaKundliMaitry Shah0% (1)
- FX1N-EEPROM-8L PLC Program Memory CassetteDocumento1 páginaFX1N-EEPROM-8L PLC Program Memory CassetteMaitry ShahAún no hay calificaciones
- Ab 6387Documento16 páginasAb 6387Maitry ShahAún no hay calificaciones
- Ab 7054Documento16 páginasAb 7054Maitry ShahAún no hay calificaciones
- FX1N-EEPROM-8L PLC Program Memory CassetteDocumento1 páginaFX1N-EEPROM-8L PLC Program Memory CassetteMaitry ShahAún no hay calificaciones
- PidDocumento23 páginasPidMaitry ShahAún no hay calificaciones
- Ekundli Copylock Copyable $$$Documento1 páginaEkundli Copylock Copyable $$$pradeepbhise04Aún no hay calificaciones
- M Jy992d95601Documento0 páginasM Jy992d95601Maitry ShahAún no hay calificaciones
- SmpsDocumento5 páginasSmpsMaitry ShahAún no hay calificaciones
- Jy992d66901 CDocumento6 páginasJy992d66901 CMaitry ShahAún no hay calificaciones
- Jy992d66901 CDocumento6 páginasJy992d66901 CMaitry ShahAún no hay calificaciones
- 56 20130327 211422080 Technical Datasheet PMC-24V150W1AX Rev.00Documento11 páginas56 20130327 211422080 Technical Datasheet PMC-24V150W1AX Rev.00Maitry ShahAún no hay calificaciones
- A 1 MG28D502Documento2 páginasA 1 MG28D502BartoszRotterAún no hay calificaciones
- Danfoss vlt6000Documento44 páginasDanfoss vlt6000datdttvuAún no hay calificaciones
- ATC-2000WF Command ReferenceDocumento12 páginasATC-2000WF Command ReferenceMaitry ShahAún no hay calificaciones
- ERN1387 Match YASAKAWA FUJI Monarch STEP - Without ConnectionDocumento1 páginaERN1387 Match YASAKAWA FUJI Monarch STEP - Without ConnectionMaitry ShahAún no hay calificaciones
- Alternator Basic Theory GuideDocumento13 páginasAlternator Basic Theory GuideMaitry ShahAún no hay calificaciones
- Vedic-Chart Girl NeelamDocumento23 páginasVedic-Chart Girl NeelamMaitry ShahAún no hay calificaciones
- CNV 03Documento2 páginasCNV 03Maitry ShahAún no hay calificaciones
- ERN1387 Match YASAKAWA FUJI Monarch STEP - Without ConnectionDocumento1 páginaERN1387 Match YASAKAWA FUJI Monarch STEP - Without ConnectionMaitry ShahAún no hay calificaciones
- ATC-2004 One Page User's ManualDocumento0 páginasATC-2004 One Page User's ManualMaitry ShahAún no hay calificaciones
- Switch Mode Power Supply SmpsDocumento4 páginasSwitch Mode Power Supply SmpsMaitry ShahAún no hay calificaciones
- Iit Artificial Intelligence Computer Vision and Control Program SheetDocumento1 páginaIit Artificial Intelligence Computer Vision and Control Program SheetSimon LeeAún no hay calificaciones
- Buy An Oracle Cloud SubscriptionDocumento7 páginasBuy An Oracle Cloud SubscriptionRajAún no hay calificaciones
- Thesis-II Abid Mehmood V10Documento100 páginasThesis-II Abid Mehmood V10salman sultanAún no hay calificaciones
- Epicor ERP10 Advanced Embedded CustomizationDocumento79 páginasEpicor ERP10 Advanced Embedded CustomizationMikhail BykovAún no hay calificaciones
- Decisions.: Examination Control Division M/IiDocumento20 páginasDecisions.: Examination Control Division M/IiPrabin123Aún no hay calificaciones
- Add Audacity Soundtrack to SlideshowDocumento15 páginasAdd Audacity Soundtrack to SlideshowMarija LuloAún no hay calificaciones
- 3-2-9 - Soft Computing LabDocumento2 páginas3-2-9 - Soft Computing LabarunkumargogeAún no hay calificaciones
- Anti-Smuggling System For Trees in Forest Using Flex Sensor and ZigbeeDocumento4 páginasAnti-Smuggling System For Trees in Forest Using Flex Sensor and ZigbeeRaksha RagavendranAún no hay calificaciones
- SF DumpDocumento17 páginasSF Dumpsamantha sanchezAún no hay calificaciones
- S2017-2160707-APY MaterialDocumento2 páginasS2017-2160707-APY MaterialJustinAún no hay calificaciones
- Unit 2 - Bonus Features SolutionsDocumento39 páginasUnit 2 - Bonus Features SolutionsHà HiếuAún no hay calificaciones
- Adrian Asagba: Winchester, Hampshire, United Kingdom Frontend Developer at Parkmobile Group B.VDocumento4 páginasAdrian Asagba: Winchester, Hampshire, United Kingdom Frontend Developer at Parkmobile Group B.VJolanda NešovićAún no hay calificaciones
- UCCX Reporting Admin & Developer Guide 7.0Documento242 páginasUCCX Reporting Admin & Developer Guide 7.0Kha NgAún no hay calificaciones
- Upgrading SBRDocumento4 páginasUpgrading SBRAnonymous 02MRWwT7v0Aún no hay calificaciones
- Reports Les2Documento16 páginasReports Les2Naresh KumarAún no hay calificaciones
- Investor Self Service ApplicationDocumento4 páginasInvestor Self Service ApplicationSuravi DuttaAún no hay calificaciones
- IplistDocumento6634 páginasIplistAdnan SulejmanovicAún no hay calificaciones
- Noise Reduction in Web Data: A Learning Approach Based On Dynamic User InterestsDocumento8 páginasNoise Reduction in Web Data: A Learning Approach Based On Dynamic User InterestsbalachandAún no hay calificaciones
- Minesweeper GameDocumento4 páginasMinesweeper GameAnurag PandeyAún no hay calificaciones
- F77 - Service ManualDocumento120 páginasF77 - Service ManualStas MAún no hay calificaciones
- Restful (Web) Applications in Practice: Nupul Kukreja Cs 578 7 November 2012Documento47 páginasRestful (Web) Applications in Practice: Nupul Kukreja Cs 578 7 November 2012jankos11Aún no hay calificaciones
- Sensors GSTDocumento54 páginasSensors GSTSwaran JaggiAún no hay calificaciones
- Lect 1Documento46 páginasLect 1nchoudhari873Aún no hay calificaciones
- META Tokens White Paper (English Version)Documento10 páginasMETA Tokens White Paper (English Version)Chee Jun WongAún no hay calificaciones
- DVEO Simulcrypt Support - Application NoteDocumento5 páginasDVEO Simulcrypt Support - Application NoteLaszlo ZoltanAún no hay calificaciones
- 4Gb DDR3 SDRAM B-Die Specs & FeaturesDocumento132 páginas4Gb DDR3 SDRAM B-Die Specs & FeaturesVarma ChintamaneniAún no hay calificaciones