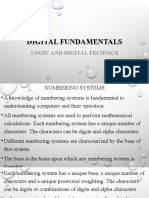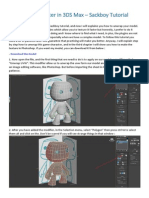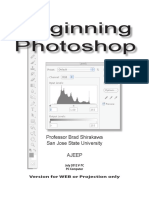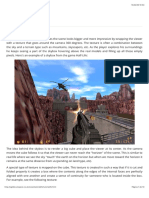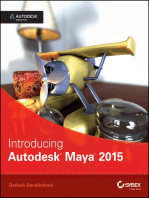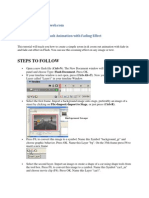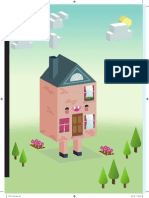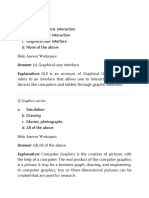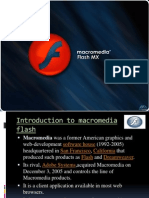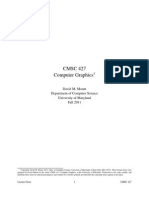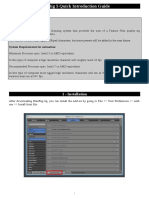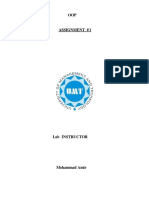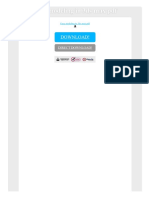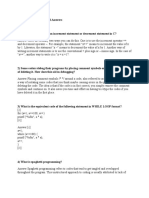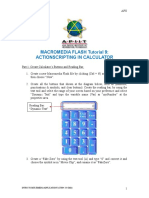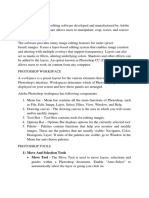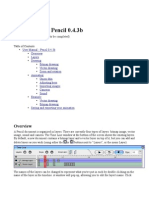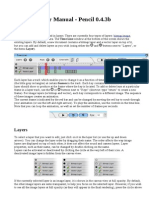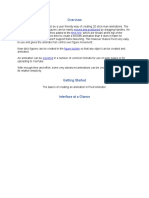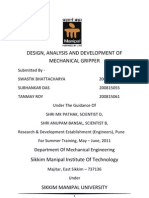Documentos de Académico
Documentos de Profesional
Documentos de Cultura
User Manual Pencil
Cargado por
Ahab CaptainTítulo original
Derechos de autor
Formatos disponibles
Compartir este documento
Compartir o incrustar documentos
¿Le pareció útil este documento?
¿Este contenido es inapropiado?
Denunciar este documentoCopyright:
Formatos disponibles
User Manual Pencil
Cargado por
Ahab CaptainCopyright:
Formatos disponibles
User Manual - Pencil 0.4.
3b
by P. Naidon - July 21st 2007 (to be completed)
Overview
A Pencil document is organized in layers. There are currently four types of layers: bitmap image, vector image, sound and camera. The Time Line window at the bottom of the screen shows the existing layers. By default, a new document contains a bitmap layer and a vector layer on top of it, but you can add and delete layers as you wish (using either the or buttons next to Layers, or the menu Layer).
The names of the layers can be changed to represent what you've put in each by double-clicking on the name of the layer in the timeline. A window will pop up, allowing you to edit the layer's name. Click OK when you have changed it to the name you want and the new name will appear in the timeline.
Each layer has a track which enables you to change it as a function of time. This is done by inserting keys (the little gray rectangles) at certain frames in the track. Each key contains information about what the layer should show or produce at the frame where the key is located. To add or delete keys at a particular frame in a layer track, use the or buttons
next to Keys (shortcut: type return to create a new frame). For image layers (ie bitmap and vector), each key corresponds to a different image. The sequence of these images creates an animation. The current frame is indicated by the red bar and can be changed by moving the red bar to scrub through your animation (or use the left and right arrows). To play the animation, use the controls in the time line. Note that you can loop the animation, as well as set the number of frames per seconds. (note, you can loop and change the frame rate of the animation whilst the animation is playing; this is great in terms of frame rate to find the best speed of your animation).
Layers
To select a layer that you want to edit, just click on it in the layer list (or use the up and down arrows). You can change the layer order by dragging their name. The order affects the way image layers are displayed on top of each other; it does not affect the sound and camera layers. Layer properties, such as their name, can be changed by double-clicking on the name (see above). Layers can be activated or deactivated by clicking the circle at the very left of their icon. A deactivated image layer is hidden from the canvas view.
If the currently selected layer is an image layer, it is shown in the canvas view at full opacity. By default, the other image layers are semitransparent, to help you focus on the selected layer. However, if you wish to see all the image layers at full opacity (as they will appear in the final rendering), press the circle above all the layers to turn it black. If on the contrary, you want to concentrate on the selected layer and hide all the other layers, press again the circle to turn it blank.
Drawing
The first thing you might want do to with Pencil is drawing. In fact, disregarding the tracks and animation controls in the the time line (which can be all hidden by dragging the vertical separator in the time line), one
can use Pencil as a drawing program. Using the standard drawing tools (pen, pencil, brush, paint bucket), you can draw a picture in one of the image layers. By default, the first selected layer in a new document is a bitmap image layer. Note that you can draw anywhere inside the main window: it is a canvas with unlimited space.
Bitmap drawing
The drawing tools behave more or less as one might expect. The size, colour, etc, of each tool can be specified in the Options palette. If a tablet stylet is used (which is recommended!), the pressure is used to affect the width and/or opacity of the selected tool. If you don't have a stylet (but only a mouse), it might be easier to draw with the polyline tool than the pencil or pen tools. Simply click different points on the canvas, and a smooth curve going through these points is created. When you are done, double-click on the last point (or press return). If you just want to draw a straight line, click to define the starting point and double-click to define the ending point.
Vector drawing
When a vector image layer is selected, you can use the same tools to draw on this layer. The main difference is that all your drawings and strokes are converted to geometrical shapes. As a result, you can zoom or enlarge your drawing without getting any pixel (aliasing) effect. When you change a colour in the Colours palette, the colour is automatically changed in the vector image. The points of vector curves can be adjusted using the finger tool. That makes vector images ideal for finished clearcut drawings (typically a character in an animation), while you might prefer bitmap images for quick drafts or more complex/fuzzy images (typically a background in an animation). Note 1 - the pencil tool is intended for curves which will not be displayed in the final drawing. Hence, these invisible curves are only displayed as dashed curves, which
you can hide and show using the button. To draw visible curves, use the pen or polyline tool. Note 2 - for vector images, the paint bucket tool (used to fill a contour) is not 100% reliable, because this operation is non trivial for vector shapes (trust me on that!). Thus, you might need to click several times at different locations before having the desired contour filled. If it does not work, check that the contour is closed (zoom in and/or use the outline display button - or press F1). If you find a gap, close it with the pen, pencil or polyline. If it still does not work, redraw over some junctions to make sure all curves are connected.
Zoom and rotation
Using the hand tool, you can move the canvas in all directions. You can also zoom in and out by holding the command key (Apple on the Mac) and dragging the hand. Alternatively, you can drag with the right button of your mouse. You can also rotate the canvas by holding the ALT key, but be aware that some tools such as the painter bucket are not yet working when the image is rotated. To go back to the original view, simply double-click with the hand tool, or double-click the hand tool button.
Animating
Now we want to make some animation. As mentioned above, the point is to create several key images in an image layer. It may help you to think first of the extreme key frames in your animation and draw them first (then you can move the frame around afterwards as you expand). Key Frames This would for example be (if you imagine a swinging ball on a string), the right most, middle and left most frames of the ball moving. The trick is then working out how fast you want it to move, and how you want your ball to change speed. Thinking about this will help you to understand what you do and don't need as an animator; when you (or if you already do) more complicated animations, you will want to be very conservative about drawing only the frames you really need, as you will often have deadlines and be working with hundreds of frames. Frames per second?
Generally, filmed sequences will use a timing of 25 frames per second (fps). Now that we know this, as an animator, you may find drawing 25fps is not needed at all. Often animators and the audiences watching them are happy using and watching 12fps. Although this will give you less flexibility in terms of seamless seamless SEAMLESS detail, 12fps is more than likely what is best to use in most circumstances. But mess around with the fps and experiment, this is very important.
Onion skin
The traditional way of drawing key images is to use the previous (or next) key image to guide the drawing of the current key image, by displaying the previous (or next) key images in semi-transparency. This is called onion skin. You can use the onion skin buttons to activate or deactivate the previous and next onion skins.
Adjusting keys
To test and improve your animation you can change the location of keys. Click to select one key and drag it where you want. To select several keys, use the hold the SHIFT key. Often you will want to extend the time between two keys, which implies moving all the subsequent keys. To do that, hold the ALT key and click the second key; this will automatically select all the subsequent keys.
Importing images
If you feel more comfortable with drawing sketches on real paper, you might want to import existing drawings in Pencil. You can import a bitmap image at a particular frame in a bitmap layer by using the Import image command in the Layer menu. Alternatively, you can drag and drop bitmap images from an external window onto the canvas. A key is created for each imported image. This is particularly useful when you have a lot of images. By default, the top left corner of each image is set to the centre of the view. If you want to import your images at a particular location, use the select tool and drag a rectangle on the canvas. The images will be imported in the rectangle. If the images are larger than the rectangle, they will be rescaled. Note that you can also paste images from the clipboard, ie from other applications by copying/pasting.
Cameras
A camera layer lets you define a particular view, with a certain aspect ratio, within your unlimited canvas. What's more, you can define a view
for each key of the camera track, and the view is linearly interpolated between the keys. To do that, simply create a camera layer, move the red scrub to the desired frame and use the hand tool to adjust the view inside the camera viewing frame. By double-clicking on the camera name, you can set the resolution of the camera viewing frame.
Sound
Pencil has some elementary sound support. To add some sound, create a sound layer. Then select the Import sound command in the Layer menu and choose a sound file (only WAV format is supported on Windows; the Mac version can import any format that can be read by QuickTime). This will create a triangular key in the sound track. The key indicates where the sound will start to play. You can move this key as any other key. A sound layer does not play any sound when it is deactivated. All sounds can be turned on and off for the whole animation by pressing the sound button in the the time-line controls.
Note that the sound will not play if its starting key is a the end of the time line, simply because Pencil stops playing when it reaches the last key of the document. You may need to add a key in some layer to be able to hear the sound.
Example
Vector drawing
Here is a typical example to draw one frame. We start in a bitmap layer and use the pencil tool to sketch a character:
Once the draft is finished, we go to a vector layer and use the pen tool to ink the character, ie draw clean lines on top of the draft. In order to draw precisely, you might need to zoom in the picture. To do that, select the hand tool and right click on the picture (or click with Apple-key on the Mac) and drag the mouse. You will get a dynamic zoom into the centre of the picture. If you experience some difficulty drawing with the pen tool (especially with a mouse instead of a stylet), you can also use the polyline tool .
The next step is to put some colours. Select the paint bucket tool and select a colour in the palette (click the black square to show the colour palette). The palette comes with a limited number predefined colours. You can change them at any time and add as many colours as you want. Once you've picked a colour, click with the paint pucket tool inside a region you want to fill. Make sure there is no gap in your drawing. Sometimes, the program fails to fill the region. In this case click at another place or zoom in the region an try again. If you like, you can add shadows to your picture. To do that, use the pencil tool. Used with vector layers, this tool creates dashed path which do not appear in the final version of your animation. These paths will define the border of the shadows. Then you can fill these regions with darker colours.
To hide or show these paths, press the button . Finally, click on the circle next to the bitmap layer to hide the original sketch. To create an animation, you have to sketch several frames and test that your animation works well. Then you can ink your drawings using the method described above.
Bitmap drawing
If you wish, you can use only bitmap layers. In that case, make sure you have a bitmap layer below the bitmap layer that you ink: this way, clicking with the paint bucket will put colours not in the current layer, but in the layer below it, which preserves your original drawing.
Saving and exporting your animation
You can save your work in a specific XML format, along with a folder containing the bitmap data. This is the format currently used by Pencil to save a document. You can also export your animation as a sequence of PNG images, or as a Flash movie or a QuickTime movie (Mac OS X only). Note that the current view is used for the export,ie either the working view or the camera view if a camera layer is selected. It might be possible to export to other vector formats such as SVG in the future.
También podría gustarte
- Binary Number, Bits and Byte: Sen ZhangDocumento78 páginasBinary Number, Bits and Byte: Sen ZhangLeorick MicianoAún no hay calificaciones
- Digital FundamentalsDocumento53 páginasDigital FundamentalsOkwir BenardAún no hay calificaciones
- Flash MacromediaDocumento32 páginasFlash MacromediaKristy Rabina100% (1)
- Walking Animation in FlashDocumento11 páginasWalking Animation in FlashAnonymous 3q6HiKAún no hay calificaciones
- Unwrap A Character in 3DS Max - Sackboy TutorialDocumento58 páginasUnwrap A Character in 3DS Max - Sackboy TutorialNesshi S. OliveiraAún no hay calificaciones
- Practical Shader Development: Vertex and Fragment Shaders for Game DevelopersDe EverandPractical Shader Development: Vertex and Fragment Shaders for Game DevelopersAún no hay calificaciones
- How to edit photos with GIMPDocumento29 páginasHow to edit photos with GIMPJeh Feudo TungolAún no hay calificaciones
- 260-Photoshop Module v7c-PC For WEB-2 PDFDocumento68 páginas260-Photoshop Module v7c-PC For WEB-2 PDFRaquel JavinezAún no hay calificaciones
- Computer Graphics Ii: Opengl IntroductionDocumento24 páginasComputer Graphics Ii: Opengl IntroductionGeorgescu GabrielAún no hay calificaciones
- Tutorial 25 - SkyBoxDocumento10 páginasTutorial 25 - SkyBoxElmerAún no hay calificaciones
- Introducing Autodesk Maya 2015: Autodesk Official PressDe EverandIntroducing Autodesk Maya 2015: Autodesk Official PressAún no hay calificaciones
- Unit 6 - Assignment 1 Researching Graphic ProductsDocumento5 páginasUnit 6 - Assignment 1 Researching Graphic Productsapi-551038840Aún no hay calificaciones
- Steps To Follow: Zoom in Zoom Out Flash Animation With Fading EffectDocumento8 páginasSteps To Follow: Zoom in Zoom Out Flash Animation With Fading EffectappyluvtaeminAún no hay calificaciones
- Pencil2d Quick Guide PDFDocumento2 páginasPencil2d Quick Guide PDFlilaAún no hay calificaciones
- Isometric vector art tutorialDocumento4 páginasIsometric vector art tutorialakianelAún no hay calificaciones
- ScratchReferenceGuide PDFDocumento17 páginasScratchReferenceGuide PDFkldeep3221Aún no hay calificaciones
- Tips Tricks and Techniques For CorelDRAWDocumento23 páginasTips Tricks and Techniques For CorelDRAWvalentin bajinaru100% (1)
- Introduction to Game Programming with ScratchDocumento3 páginasIntroduction to Game Programming with ScratchNIRBHAY AAún no hay calificaciones
- Photoshop Lab Task 5 + 6 +7 PDFDocumento14 páginasPhotoshop Lab Task 5 + 6 +7 PDFZeeshan BhattiAún no hay calificaciones
- Computer Graphics ++Documento189 páginasComputer Graphics ++Harry JackAún no hay calificaciones
- Assignment: Photoshope Questions Give Descriptions of The Tools and Pic/Symbols of ToolsDocumento10 páginasAssignment: Photoshope Questions Give Descriptions of The Tools and Pic/Symbols of Toolsarifudin100% (1)
- Fundamentals of Data Structure: - Niraj AgarwalDocumento176 páginasFundamentals of Data Structure: - Niraj Agarwaljeysam100% (1)
- Top 10 Image Editing SoftwareDocumento26 páginasTop 10 Image Editing SoftwaresaqibAún no hay calificaciones
- Introduction to Macromedia Flash in 40 CharactersDocumento25 páginasIntroduction to Macromedia Flash in 40 CharactersPrithvi AcharyaAún no hay calificaciones
- Computer Graphics - OpenglDocumento150 páginasComputer Graphics - Openglapoorvs75Aún no hay calificaciones
- BlenRig 5 Quick Introduction GuideDocumento37 páginasBlenRig 5 Quick Introduction GuideAriel GimenezAún no hay calificaciones
- Character Rigging In Maya - Part 1 TutorialDocumento50 páginasCharacter Rigging In Maya - Part 1 Tutorial라영민0% (1)
- OOP Assignment 1Documento3 páginasOOP Assignment 1Ahsan HassanAún no hay calificaciones
- 12 Principals of AnimationDocumento5 páginas12 Principals of AnimationBasit MirAún no hay calificaciones
- Blender + Zbrush: Character Creation SeriesDocumento12 páginasBlender + Zbrush: Character Creation SeriesSebastián López QuinteroAún no hay calificaciones
- Graphics ProgrammingDocumento43 páginasGraphics Programmingmohit_4saxenaAún no hay calificaciones
- Ms PaintDocumento6 páginasMs PaintgcerameshAún no hay calificaciones
- Beginner's Guide to MathematicaDocumento13 páginasBeginner's Guide to Mathematicasharktale2828Aún no hay calificaciones
- Manga Studio - Beginner's Guide PDFDocumento95 páginasManga Studio - Beginner's Guide PDFebravogt100% (1)
- Face Modeling in 3ds Max PDFDocumento2 páginasFace Modeling in 3ds Max PDFDana100% (1)
- Character AnimationDocumento22 páginasCharacter AnimationMahara JothiAún no hay calificaciones
- 3D Modeling A Human HeadDocumento33 páginas3D Modeling A Human Headalisaffar67100% (1)
- In-Between Key Animation DrawingDocumento25 páginasIn-Between Key Animation DrawingJenny May AutrizAún no hay calificaciones
- Kodu PacketDocumento21 páginasKodu PacketrenancostaalencarAún no hay calificaciones
- Learn Scratch Lesson 5Documento4 páginasLearn Scratch Lesson 5Tony StephensAún no hay calificaciones
- An Interview About Tower of Trample Delays by Saeran SimpDocumento36 páginasAn Interview About Tower of Trample Delays by Saeran SimpNguyen Minh DucAún no hay calificaciones
- Types of 3D Printers FDMDocumento2 páginasTypes of 3D Printers FDMMiguel De Castro MiguelAún no hay calificaciones
- Microsoft Excel 2007 TutorialDocumento51 páginasMicrosoft Excel 2007 TutorialMohan JoshiAún no hay calificaciones
- All Maya Hotkey GuideDocumento11 páginasAll Maya Hotkey GuideDaniel Zuleta LadinoAún no hay calificaciones
- C Interview Questions and AnswersDocumento9 páginasC Interview Questions and AnswersShazia KhaliqAún no hay calificaciones
- MCQ Lab Test OctDocumento1 páginaMCQ Lab Test Octkhanimran182Aún no hay calificaciones
- Tutorial 9-Calculator Lab ExerciseDocumento6 páginasTutorial 9-Calculator Lab ExerciseguiludwigAún no hay calificaciones
- Autodesk Maya Level 1 GuideDocumento46 páginasAutodesk Maya Level 1 GuideMydearina MaidilAún no hay calificaciones
- Ponomonium RPG BattleDocumento14 páginasPonomonium RPG BattlebarbarianaterAún no hay calificaciones
- Internet Protocol (IP) AddressDocumento19 páginasInternet Protocol (IP) AddressНабатхан ЖанайбекқызыAún no hay calificaciones
- Scratch Tutorial: Getting Started with Simple ScriptsDocumento10 páginasScratch Tutorial: Getting Started with Simple ScriptsLawrence KinuthiaAún no hay calificaciones
- 1) Move and Selection ToolsDocumento9 páginas1) Move and Selection ToolsUtkarsh RaghuwanshiAún no hay calificaciones
- Animation (Compatibility Mode)Documento35 páginasAnimation (Compatibility Mode)PradeepvenugopalAún no hay calificaciones
- A Real Time Virtual Fitting Room ApplicationDocumento5 páginasA Real Time Virtual Fitting Room Applicationanon_965433323Aún no hay calificaciones
- Unity Certified User Programmer Courseware Info SheetDocumento2 páginasUnity Certified User Programmer Courseware Info Sheetcarlosblancas77Aún no hay calificaciones
- Pencil User ManualDocumento18 páginasPencil User ManualvenolinAún no hay calificaciones
- User Manual - Pencil 0.4.3b: Bitmap Image Vector ImageDocumento6 páginasUser Manual - Pencil 0.4.3b: Bitmap Image Vector ImageJorge GutierrezAún no hay calificaciones
- AspedjhayzelmarcDocumento8 páginasAspedjhayzelmarcShannara21Aún no hay calificaciones
- Pivot AnimatorDocumento36 páginasPivot AnimatorArjhayee Jaron100% (1)
- Cambridge International AS & A Level Information Technology: Topic Support GuideDocumento9 páginasCambridge International AS & A Level Information Technology: Topic Support Guideloiuse shepiralAún no hay calificaciones
- Design of Mechanical GripperDocumento64 páginasDesign of Mechanical GripperOtavio12367% (3)
- Music and CultureDocumento1 páginaMusic and CulturedicranAún no hay calificaciones
- LicenseDocumento6 páginasLicensemerrysun22Aún no hay calificaciones
- Askelandphulenotes Ch01printableDocumento24 páginasAskelandphulenotes Ch01printableShivashankrappa BalawatAún no hay calificaciones
- ACERO - Is MetalDocumento1 páginaACERO - Is MetaldicranAún no hay calificaciones
- Polymer Nanocomposites: From Synthesis To Applications: S. Anandhan and S. BandyopadhyayDocumento27 páginasPolymer Nanocomposites: From Synthesis To Applications: S. Anandhan and S. BandyopadhyayngocsnAún no hay calificaciones