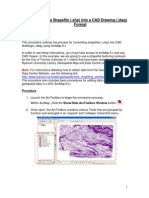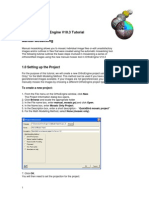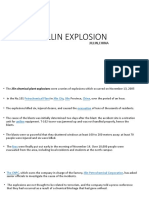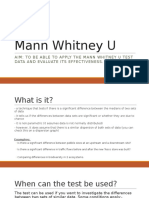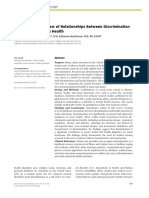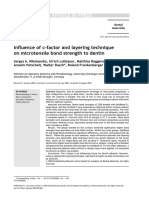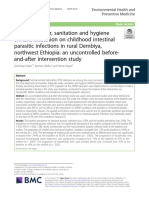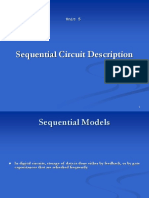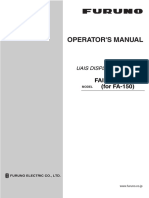Documentos de Académico
Documentos de Profesional
Documentos de Cultura
Geomatica v103 OrthoEngine Tutorial VEXCEL UltraCam 2
Cargado por
dhvillenaDescripción original:
Derechos de autor
Formatos disponibles
Compartir este documento
Compartir o incrustar documentos
¿Le pareció útil este documento?
¿Este contenido es inapropiado?
Denunciar este documentoCopyright:
Formatos disponibles
Geomatica v103 OrthoEngine Tutorial VEXCEL UltraCam 2
Cargado por
dhvillenaCopyright:
Formatos disponibles
Geomatica OrthoEngine v10.
3 Tutorial
Orthorectifying VEXCEL UltraCam Data
Vexcels UltraCam digital camera system has a focal distance of approximately 100mm and offers a base panchromatic (black and white) resolution of 11,500 x 7,500 pixels, along with four color channels: red, green, blue (RGB) and near-infrared. Forward motion compensation can support pixels as small as three centimeters on the ground. The UltraCam features imagery with a better than 12-bit per pixel dynamic range. This improves the radiometry for better matching accuracy, allowing for more flying days in marginal weather as well as better interpretability, better stereo, and more success in automated procedures. PCI Geomatica supports UltraCam L3 type of images. This tutorial will demonstrate the processing steps of UltraCam L3 images in Geomatica OrthoEngine.
Note: Processing steps for DMC are same as UltraCam except different Camera Calibration parameters.
1.0
Geomatica OrthoEngine
1.1 Initial Project Setup
Start OrthoEngine and click New on the File menu to start a new project. Give your project a Filename, Name and Description. Select Aerial Photography as the Math Modeling Method. Under Options, select Camera Type as Digital / Video and Exterior Orientation as User Input. Exterior orientation is selected as User Input, if GPS/INS information is available from digital camera. Otherwise select Compute from GCPs and Tie Points and the math model will be calculated from user entered GCPs and TPs. After accepting this panel you will be prompted to set up the projection information for the output files and the output pixel spacing. Enter the appropriate projection information for your project.
1.2 Camera Calibration OrthoEngine will automatically prompt you to enter Digital Camera Calibration Information after projection information in above step.
Camera Calibration information is generally provided with your digital aerial dataset. Check support files of your UltraCam dataset and enter appropriate camera calibration information in OrthoEngine. Principal point offset value can be calculated as: Principal Point of Symmetry (POS) + Principal Point of Autocollamation (PPA) Indicated Principal Point (IPP) Principal point offset for DMC camera is usually zero. NOTE: DMC digital camera airphotos can be processed using exact same steps as UltraCam except Camera Calibration information. Camera calibration parameter of DMC and UltraCam are distinct. Below images show demo Camera Calibration panels for UltraCam and DMC digital cameras.
UltraCam Digital Camera Calibration
DMC Digital Camera Calibration
1.3 Data Input Go to Data Input processing step and click Open a new or existing image button. Add your airphotos using New Image option in Open Image panel
1.4 Exterior Orientation Exterior orientation represents a transformation from ground co-ordinate system to image co-ordinate system. In other words, exterior orientation is the position and orientation of the camera when the image was
taken. Most photogrammetric cameras are equipped with onboard GPS and Inertial Navigation System (INS). These systems collect the exterior orientation directly on the plane and ship this information with digital dataset. Exterior Orientation can be either imported using GPS/INS data or can be computed from GCPs and Tie Points. If you are using GCPs and TPs to compute exterior orientation, then adding estimated or observed exterior orientation to your project can reduce the number of GCPs required. It also helps to automate the tie point collection and it decreases the time needed to setup the project because it provides an approximate location of the images. In this project we will import GPS/INS data from an external file. In Data Input processing step, click on Import exterior orientation data from text file button to pop-up the import window. Select appropriate File Format according to the format of your GPS/INS file and import the text file into the orthoengine project. Use Manually edit exterior orientation data window, in case you need to edit the EO information before processing the images.
1.5 Collect GCPs and Tie Points This step is valid only if exterior orientation is selected as Compute from GCPs and Tie Points during initial project setup. Select the GCP/TP Collection processing step. GCP collection can be done using various options viz. Manual Entry, Geocoded Images/Vectors, Chip Database or a Text File. For Aerial photographs 3 GCPs per image are recommended for highest accuracy. Tie Points are usually collected in a typical Von Gruber pattern of 3X3 points per image. User should try to add good quality GCPs and TPs. Features that are closer to ground should be selected as TPs instead of features like tree tops, shadows etc. Tie points that join multiple images together produces a more accurate math model. Also, if available, enter the elevation value of the tie points in your project. Tie points with an elevation value help to control elevation errors and improve the accuracy of geometric model. After GCPs and TPs collection, click Compute Model button under Model Calculations processing step. This will compute the math model for your Airphoto OrthoEngine project.
1.6 Generating Orthos The next step is to set up your Ortho Image Production. Proceed to the Ortho Generation processing step and select the file(s) to be orthorectified. Choose the DEM file to be used in the processing, and other processing parameters. Click on Generate Orthos to create the final orthorectified airphoto.
Image below shows individual orthorectified airphotos.
1.7 Mosaicking The final step is to generate Mosaic of your orthorectified airphotos. OrthoEngine provides an option of manual as well as automatic mosaicking. Based on the size of dataset, manual mosaicking could be very difficult and time consuming. In this project we will perform automatic mosaicking of above two ortho airphotos.
Use Define mosaic area to create a blank mosaic file. Enter a mosaic file name and select the footprint of both airphotos in define mosaic panel. Click ok to close the define mosaic window. Activate Automatic Mosaicing panel from Automatic Mosaic Generation button on Mosaic processing step in Orthoengine. Set the mosaicing parameters appropriately and Generate Mosaic. An automatic cut line generation and color balancing is performed internally before mosaicking the images. Images below show a snapshot of Define Mosaic panel, Automatic Mosaicing panel and the final mosaiced airphoto.
También podría gustarte
- The Subtle Art of Not Giving a F*ck: A Counterintuitive Approach to Living a Good LifeDe EverandThe Subtle Art of Not Giving a F*ck: A Counterintuitive Approach to Living a Good LifeCalificación: 4 de 5 estrellas4/5 (5794)
- The Gifts of Imperfection: Let Go of Who You Think You're Supposed to Be and Embrace Who You AreDe EverandThe Gifts of Imperfection: Let Go of Who You Think You're Supposed to Be and Embrace Who You AreCalificación: 4 de 5 estrellas4/5 (1090)
- Never Split the Difference: Negotiating As If Your Life Depended On ItDe EverandNever Split the Difference: Negotiating As If Your Life Depended On ItCalificación: 4.5 de 5 estrellas4.5/5 (838)
- Hidden Figures: The American Dream and the Untold Story of the Black Women Mathematicians Who Helped Win the Space RaceDe EverandHidden Figures: The American Dream and the Untold Story of the Black Women Mathematicians Who Helped Win the Space RaceCalificación: 4 de 5 estrellas4/5 (895)
- Grit: The Power of Passion and PerseveranceDe EverandGrit: The Power of Passion and PerseveranceCalificación: 4 de 5 estrellas4/5 (588)
- Shoe Dog: A Memoir by the Creator of NikeDe EverandShoe Dog: A Memoir by the Creator of NikeCalificación: 4.5 de 5 estrellas4.5/5 (537)
- The Perks of Being a WallflowerDe EverandThe Perks of Being a WallflowerCalificación: 4.5 de 5 estrellas4.5/5 (2101)
- The Hard Thing About Hard Things: Building a Business When There Are No Easy AnswersDe EverandThe Hard Thing About Hard Things: Building a Business When There Are No Easy AnswersCalificación: 4.5 de 5 estrellas4.5/5 (344)
- Elon Musk: Tesla, SpaceX, and the Quest for a Fantastic FutureDe EverandElon Musk: Tesla, SpaceX, and the Quest for a Fantastic FutureCalificación: 4.5 de 5 estrellas4.5/5 (474)
- Her Body and Other Parties: StoriesDe EverandHer Body and Other Parties: StoriesCalificación: 4 de 5 estrellas4/5 (821)
- The Sympathizer: A Novel (Pulitzer Prize for Fiction)De EverandThe Sympathizer: A Novel (Pulitzer Prize for Fiction)Calificación: 4.5 de 5 estrellas4.5/5 (120)
- The Emperor of All Maladies: A Biography of CancerDe EverandThe Emperor of All Maladies: A Biography of CancerCalificación: 4.5 de 5 estrellas4.5/5 (271)
- The Little Book of Hygge: Danish Secrets to Happy LivingDe EverandThe Little Book of Hygge: Danish Secrets to Happy LivingCalificación: 3.5 de 5 estrellas3.5/5 (399)
- The World Is Flat 3.0: A Brief History of the Twenty-first CenturyDe EverandThe World Is Flat 3.0: A Brief History of the Twenty-first CenturyCalificación: 3.5 de 5 estrellas3.5/5 (2259)
- The Yellow House: A Memoir (2019 National Book Award Winner)De EverandThe Yellow House: A Memoir (2019 National Book Award Winner)Calificación: 4 de 5 estrellas4/5 (98)
- Devil in the Grove: Thurgood Marshall, the Groveland Boys, and the Dawn of a New AmericaDe EverandDevil in the Grove: Thurgood Marshall, the Groveland Boys, and the Dawn of a New AmericaCalificación: 4.5 de 5 estrellas4.5/5 (266)
- A Heartbreaking Work Of Staggering Genius: A Memoir Based on a True StoryDe EverandA Heartbreaking Work Of Staggering Genius: A Memoir Based on a True StoryCalificación: 3.5 de 5 estrellas3.5/5 (231)
- Team of Rivals: The Political Genius of Abraham LincolnDe EverandTeam of Rivals: The Political Genius of Abraham LincolnCalificación: 4.5 de 5 estrellas4.5/5 (234)
- On Fire: The (Burning) Case for a Green New DealDe EverandOn Fire: The (Burning) Case for a Green New DealCalificación: 4 de 5 estrellas4/5 (73)
- The Unwinding: An Inner History of the New AmericaDe EverandThe Unwinding: An Inner History of the New AmericaCalificación: 4 de 5 estrellas4/5 (45)
- Rise of ISIS: A Threat We Can't IgnoreDe EverandRise of ISIS: A Threat We Can't IgnoreCalificación: 3.5 de 5 estrellas3.5/5 (137)
- How To Convert A ShapefileDocumento7 páginasHow To Convert A ShapefiledhvillenaAún no hay calificaciones
- Geomatica v102 Ortho Tutorial RapidEyeDocumento6 páginasGeomatica v102 Ortho Tutorial RapidEyedhvillenaAún no hay calificaciones
- GeomaticaV103 ManualMosaicTutorialDocumento12 páginasGeomaticaV103 ManualMosaicTutorialdhvillenaAún no hay calificaciones
- Re Redd GSDocumento4 páginasRe Redd GSdhvillenaAún no hay calificaciones
- Angular With Web ApiDocumento32 páginasAngular With Web ApiAnonymous hTmjRsiCp100% (1)
- Jillin ExplosionDocumento10 páginasJillin ExplosionArjun ManojAún no hay calificaciones
- 2 Gentlemen of VeronaDocumento12 páginas2 Gentlemen of VeronaAaravAún no hay calificaciones
- Pilot Test Evaluation Form - INSTRUCTORDocumento9 páginasPilot Test Evaluation Form - INSTRUCTORKaylea NotarthomasAún no hay calificaciones
- Process Validation - Practicle Aspects - ISPE PDFDocumento25 páginasProcess Validation - Practicle Aspects - ISPE PDFvg_vvg100% (2)
- Fundamentals of Physics Sixth Edition: Halliday Resnick WalkerDocumento3 páginasFundamentals of Physics Sixth Edition: Halliday Resnick WalkerAhmar KhanAún no hay calificaciones
- Mann Whitney U: Aim: To Be Able To Apply The Mann Whitney U Test Data and Evaluate Its EffectivenessDocumento16 páginasMann Whitney U: Aim: To Be Able To Apply The Mann Whitney U Test Data and Evaluate Its EffectivenessAshish ThakkarAún no hay calificaciones
- Oil SeparatorDocumento7 páginasOil Separatorbookslover1Aún no hay calificaciones
- (SQP2) Sample Question Paper 2Documento2 páginas(SQP2) Sample Question Paper 2Vraj M BarotAún no hay calificaciones
- NBA AwarenessDocumento39 páginasNBA AwarenessRaja SekarAún no hay calificaciones
- No Man Is An Island - Friendship LoyaltyDocumento4 páginasNo Man Is An Island - Friendship LoyaltyBryanAún no hay calificaciones
- An Integrative Review of Relationships Between Discrimination and Asian American HealthDocumento9 páginasAn Integrative Review of Relationships Between Discrimination and Asian American HealthAnonymous 9YumpUAún no hay calificaciones
- Andrew Haywood CV 2010Documento6 páginasAndrew Haywood CV 2010Dobber0Aún no hay calificaciones
- Essay Plan and StructureDocumento3 páginasEssay Plan and StructureNinaNCAún no hay calificaciones
- ME Math 8 Q1 0101 PSDocumento22 páginasME Math 8 Q1 0101 PSJaypee AnchetaAún no hay calificaciones
- Divide and ConquerDocumento4 páginasDivide and ConquerAli AliAún no hay calificaciones
- ReportDocumento39 páginasReportabi patowaryAún no hay calificaciones
- Name: Period: Date:: Math Lab: Explore Transformations of Trig Functions Explore Vertical DisplacementDocumento7 páginasName: Period: Date:: Math Lab: Explore Transformations of Trig Functions Explore Vertical DisplacementShaaminiAún no hay calificaciones
- Nikolaenko Et Al 86287Documento7 páginasNikolaenko Et Al 86287maytee19Aún no hay calificaciones
- Effects of Water, Sanitation and Hygiene (WASH) Education On Childhood Intestinal Parasitic Infections in Rural Dembiya, Northwest Ethiopia An Uncontrolled (2019) Zemi PDFDocumento8 páginasEffects of Water, Sanitation and Hygiene (WASH) Education On Childhood Intestinal Parasitic Infections in Rural Dembiya, Northwest Ethiopia An Uncontrolled (2019) Zemi PDFKim NichiAún no hay calificaciones
- Dos and DontsDocumento1 páginaDos and DontsLeah GlickAún no hay calificaciones
- A Presentation ON Office Etiquettes: To Be PresentedDocumento9 páginasA Presentation ON Office Etiquettes: To Be PresentedShafak MahajanAún no hay calificaciones
- Sequential Circuit Description: Unit 5Documento76 páginasSequential Circuit Description: Unit 5ramjidr100% (1)
- Module 2 - Math PPT PresentationDocumento28 páginasModule 2 - Math PPT PresentationjhonafeAún no hay calificaciones
- Sequential StatementDocumento12 páginasSequential Statementdineshvhaval100% (1)
- DistillationDocumento8 páginasDistillationsahil khandelwalAún no hay calificaciones
- Golden Rule ReferencingDocumento48 páginasGolden Rule Referencingmia2908Aún no hay calificaciones
- 14-) NonLinear Analysis of A Cantilever Beam PDFDocumento7 páginas14-) NonLinear Analysis of A Cantilever Beam PDFscs1720Aún no hay calificaciones
- Faiscp MK2 Om Eng 44311D PDFDocumento60 páginasFaiscp MK2 Om Eng 44311D PDFJiso JisoAún no hay calificaciones
- It'S Not A Lie If You Believe It: LyingDocumento2 páginasIt'S Not A Lie If You Believe It: LyingNoel ll SorianoAún no hay calificaciones