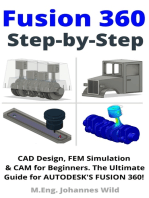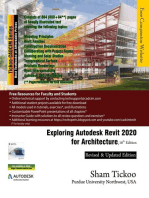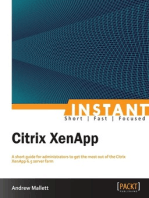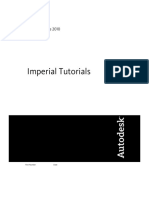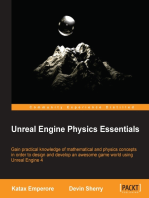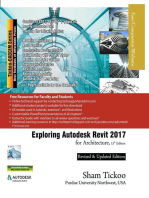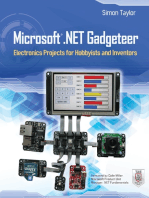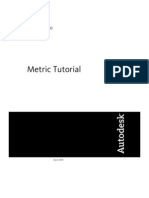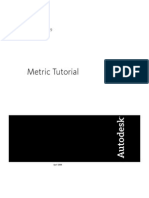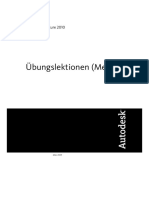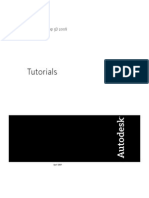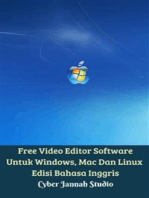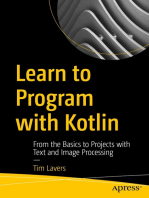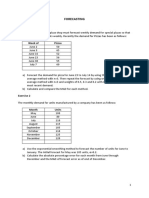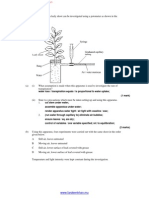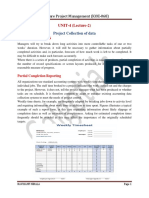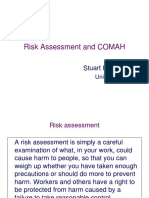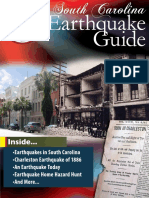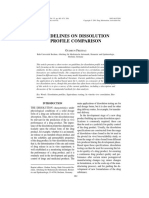Documentos de Académico
Documentos de Profesional
Documentos de Cultura
Tutorial Práctico: Revit MEP 2013
Cargado por
Alfredo Castelo SuárezDescripción original:
Título original
Derechos de autor
Formatos disponibles
Compartir este documento
Compartir o incrustar documentos
¿Le pareció útil este documento?
¿Este contenido es inapropiado?
Denunciar este documentoCopyright:
Formatos disponibles
Tutorial Práctico: Revit MEP 2013
Cargado por
Alfredo Castelo SuárezCopyright:
Formatos disponibles
Revit MEP 2013
Tutorial Prctico
mayo de 2013
2009 Autodesk, Inc. All Rights Reserved. Except as otherwise permitted by Autodesk, Inc., this publication, or parts thereof, may not be reproduced in any
form, by any method, for any purpose.
Certain materials included in this publication are reprinted with the permission of the copyright holder.
Disclaimer
THIS PUBLICATION AND THE INFORMATION CONTAINED HEREIN IS MADE AVAILABLE BY AUTODESK, INC. "AS IS." AUTODESK, INC. DISCLAIMS ALL
WARRANTIES, EITHER EXPRESS OR IMPLIED, INCLUDING BUT NOT LIMITED TO ANY IMPLIED WARRANTIES OF MERCHANTABILITY OR FITNESS FOR A
PARTICULAR PURPOSE REGARDING THESE MATERIALS.
Trademarks
The following are registered trademarks or trademarks of Autodesk, Inc., in the USA and other countries: 3DEC (design/logo), 3December, 3December.com,
3ds Max, ADI, Alias, Alias (swirl design/logo), AliasStudio, Alias|Wavefront (design/logo), ATC, AUGI, AutoCAD, AutoCAD Learning Assistance, AutoCAD LT,
AutoCAD Simulator, AutoCAD SQL Extension, AutoCAD SQL Interface, Autodesk, Autodesk Envision, Autodesk Insight, Autodesk Intent, Autodesk Inventor,
Autodesk Map, Autodesk MapGuide, Autodesk Streamline, AutoLISP, AutoSnap, AutoSketch, AutoTrack, Backdraft, Built with ObjectARX (logo), Burn,
Buzzsaw, CAiCE, Can You Imagine, Character Studio, Cinestream, Civil 3D, Cleaner, Cleaner Central, ClearScale, Colour Warper, Combustion, Communication
Specification, Constructware, Content Explorer, Create>what's>Next> (design/logo), Dancing Baby (image), DesignCenter, Design Doctor, Designer's Toolkit,
DesignKids, DesignProf, DesignServer, DesignStudio, Design|Studio (design/logo), Design Web Format, Discreet, DWF, DWG, DWG (logo), DWG Extreme,
DWG TrueConvert, DWG TrueView, DXF, Ecotect, Exposure, Extending the Design Team, Face Robot, FBX, Filmbox, Fire, Flame, Flint, FMDesktop, Freewheel,
Frost, GDX Driver, Gmax, Green Building Studio, Heads-up Design, Heidi, HumanIK, IDEA Server, i-drop, ImageModeler, iMOUT, Incinerator, Inferno, Inventor,
Inventor LT, Kaydara, Kaydara (design/logo), Kynapse, Kynogon, LandXplorer, LocationLogic, Lustre, Matchmover, Maya, Mechanical Desktop, Moonbox,
MotionBuilder, Movimento, Mudbox, NavisWorks, ObjectARX, ObjectDBX, Open Reality, Opticore, Opticore Opus, PolarSnap, PortfolioWall, Powered with
Autodesk Technology, Productstream, ProjectPoint, ProMaterials, RasterDWG, Reactor, RealDWG, Real-time Roto, REALVIZ,
Recognize, Render Queue, Retimer,Reveal, Revit, Showcase, ShowMotion, SketchBook, Smoke, Softimage, Softimage|XSI (design/logo), SteeringWheels,
Stitcher, Stone, StudioTools, Topobase, Toxik, TrustedDWG, ViewCube, Visual, Visual Construction, Visual Drainage, Visual Landscape, Visual Survey, Visual
Toolbox, Visual LISP, Voice Reality, Volo, Vtour, Wire, Wiretap, WiretapCentral, XSI, and XSI (design/logo).
The following are registered trademarks or trademarks of Autodesk Canada Co. in the USA and/or Canada and other countries: Backburner,Multi-Master
Editing, River, and Sparks.
The following are registered trademarks or trademarks of MoldflowCorp. in the USA and/or other countries: Moldflow, MPA, MPA (design/logo),Moldflow
Plastics Advisers, MPI, MPI (design/logo), Moldflow Plastics Insight,MPX, MPX (design/logo), Moldflow Plastics Xpert.
Third Party Software Program Credits
ACIS Copyright
1989-2001 Spatial Corp. Portions Copyright
2002 Autodesk, Inc.
Flash
is a registered trademark of Macromedia, Inc. in the United States and/or other countries.
International CorrectSpell
Spelling Correction System
1995 by Lernout & Hauspie Speech Products, N.V. All rights reserved.
InstallShield
3.0. Copyright
1997 InstallShield Software Corporation. All rights reserved.
PANTONE
Colors displayed in the software application or in the user documentation may not match PANTONE-identified standards. Consult current
PANTONE Color Publications for accurate color. PANTONE Color Data and/or Software shall not be copied onto another disk or into memory unless as part
of the execution of this Autodesk software product.
Portions Copyright
1991-1996 Arthur D. Applegate. All rights reserved.
Portions of this software are based on the work of the Independent JPEG Group.
RAL DESIGN
RAL, Sankt Augustin, 2002
RAL CLASSIC
RAL, Sankt Augustin, 2002
Representation of the RAL Colors is done with the approval of RAL Deutsches Institut fr Gtesicherung und Kennzeichnung e.V. (RAL German Institute for
Quality Assurance and Certification, re. Assoc.), D-53757 Sankt Augustin.
Typefaces from the Bitstream
typeface library copyright 1992.
Typefaces from Payne Loving Trust
1996. All rights reserved.
Printed manual and help produced with Idiom WorldServer
.
WindowBlinds: DirectSkin
OCX
Stardock
AnswerWorks 4.0
; 1997-2003 WexTech Systems, Inc. Portions of this software
Vantage-Knexys. All rights reserved.
The Director General of the Geographic Survey Institute has issued the approval for the coordinates exchange numbered TKY2JGD for Japan Geodetic Datum
2000, also known as technical information No H1-N0.2 of the Geographic Survey Institute, to be installed and used within this software product (Approval
No.: 646 issued by GSI, April 8, 2002).
Portions of this computer program are copyright
1995-1999 LizardTech, Inc. All rights reserved. MrSID is protected by U.S. Patent No.
5,710,835. Foreign Patents Pending.
Portions of this computer program are Copyright
; 2000 Earth Resource Mapping, Inc.
OSTN97
Crown Copyright 1997. All rights reserved.
OSTN02
Crown copyright 2002. All rights reserved.
OSGM02
Crown copyright 2002,
Ordnance Survey Ireland, 2002.
FME Objects Engine
2005 SAFE Software. All rights reserved.
ETABS is a registered trademark of Computers and Structures, Inc. ETABS
copyright 1984-2005 Computers and Structures, Inc. All rights reserved.
RISA is a trademark of RISA Technologies. RISA-3D copyright
1993-2005 RISA Technologies. All rights reserved.
Portions relating to JPEG
Copyright 1991-1998 Thomas G. Lane. All rights reserved. This software is based in part on the work of the Independent JPEG
Group.
Portions relating to TIFF
Copyright 1997-1998 Sam Leffler.
Copyright 1991-1997 Silicon Graphics, Inc. All rights reserved. The Tiff portions of this software
are provided by the copyright holders and contributors as is and any express or implied warranties, including, but not limited to, the implied warranties or
merchantability and fitness for a particular purpose are disclaimed. In no event shall the copyright owner or contributors of the TIFF portions be liable for
any direct, indirect, incidental, special, exemplary, or consequential damages (including, but not limited to, procurement of substitute goods or services; loss
of use, data, or profits; or business interruption) however caused and on any theory of liability, whether in contract, strict liability, or tort (including negligence
or otherwise) arising in any way out of the use of the TIFF portions of this software, even if advised of the possibility of such damage. Portions of Libtiff 3.5.7
Copyright
1988-1997 Sam Leffler. Copyright
1991-1997 Silicon Graphics, Inc. Permission to use, copy, modify, distribute, and sell this software and its
documentation for any purpose is hereby granted without fee, provided that (i) the above copyright notices and this permission notice appear in all copies
of the software and related documentation, and (ii) the names of Sam Leffler and Silicon Graphics may not be used in any advertising or publicity relating to
the software without the specific, prior written permission of Sam Leffler and Silicon Graphics.
Portions of Libxml2 2.6.4 Copyright
1998-2003 Daniel Veillard. All Rights Reserved. Permission is hereby granted, free of charge, to any person obtaining a
copy of this software and associated documentation files (the Software), to deal in the Software without restriction, including without limitation the rights
to use, copy, modify, merge, publish, distribute, sublicense, and/or sell copies of the Software, and to permit persons to whom the Software is furnished to
do so, subject to the following conditions: The above copyright notices and this permission notice shall be included in all copies or substantial portions of the
Software.
Government Use
Use, duplication, or disclosure by the U.S. Government is subject to restrictions as set forth in FAR 12.212 (Commercial Computer Software-Restricted Rights)
and DFAR 227.7202 (Rights in Technical Data and Computer Software), as applicable.
El siguiente documento ha sido elaborado por Revit Spain a partir de documentacin oficial de Autodesk. Para ello se
ha realizado la traduccin siendo fiel al documento original. Sin embargo, algunas imgenes han sido actualizadas para
adaptarlas a la nueva versin en espaol de Revit 2013
Queda por tanto prohibida la reproduccin, retransmisin, copia y/o redifusin total o parcial de la misma, cualquiera
que sea su finalidad y el medio utilizado para ello.
Para ms informacin pueden visitar las siguientes redes sociales
Facebook https://www.facebook.com/RevitSpain
Google+ https://plus.google.com/u/0/114717634811082433291
LinkeIn http://www.linkedin.com/company/revit-spain
Contenido
Introduccin . . . . . . . . . . . . . . . . . . . . . . . . . . . . . . . . . . . . . . . . . . . . . . . . . . . . . . . 1
Captulo 1 Usando el Tutorial . . . . . . . . . . . . . . . . . . . . . . . . . . . . . . . . . . . . . . . . . . . . . . . . . . . 3
Qu hay en el Tutorial . . . . . . . . . . . . . . . . . . . . . . . . . . . . . . . . . . . . . . . . . . . . . . . . . . . . 3
Acceso a los Archivos Prcticos . . . . . . . . . . . . . . . . . . . . . . . . . . . . . . . . . . . . . . . . . . . . . . . 4
Captulo 2
Conceptos Bsicos . . . . . . . . . . . . . . . . . . . . . . . . . . . . . . . . . . . . . . . . . . . . . . . . . . . 7
Comprensin de los Conceptos . . . . . . . . . . . . . . . . . . . . . . . . . . . . . . . . . . . . . . . . . . . . . . . 7
Uso de la Interface de Revit MEP . . . . . . . . . . . . . . . . . . . . . . . . . . . . . . . . . . . . . . . . . . . . . . 10
Partes de la Interfaz de Revit . . . . . . . . . . . . . . . . . . . . . . . . . . . . . . . . . . . . . . . . . . . . . 10
Modificar la Vista . . . . . . . . . . . . . . . . . . . . . . . . . . . . . . . . . . . . . . . . . . . . . . . . . . . . . . . 18
Realizar Tareas Comunes . . . . . . . . . . . . . . . . . . . . . . . . . . . . . . . . . . . . . . . . . . . . . . . . . . . 21
Captulo 3 Introduccin al Proyecto MEP . . . . . . . . . . . . . . . . . . . . . . . . . . . . . . . . . . . . . . . . . . . 27
Creacin de un Proyecto MEP . . . . . . . . . . . . . . . . . . . . . . . . . . . . . . . . . . . . . . . . . . . . . . . . 27
Proyectos Vinculados . . . . . . . . . . . . . . . . . . . . . . . . . . . . . . . . . . . . . . . . . . . . . . . . . . . . . 30
Crear y Aplicar una Plantilla de Vista . . . . . . . . . . . . . . . . . . . . . . . . . . . . . . . . . . . . . . . . . . . . 34
Modificar la Configuracin del Sistema . . . . . . . . . . . . . . . . . . . . . . . . . . . . . . . . . . . . . . . . . . . 35
Modificar las Opciones Generales del Sistema . . . . . . . . . . . . . . . . . . . . . . . . . . . . . . . . . . . . 35
Especificar la Ubicacin de Archivos . . . . . . . . . . . . . . . . . . . . . . . . . . . . . . . . . . . . . . . . . 36
Especificar las Opciones de Ortografa . . . . . . . . . . . . . . . . . . . . . . . . . . . . . . . . . . . . . . . . 39
Modificar la Configuracin de Forzado de Cursor . . . . . . . . . . . . . . . . . . . . . . . . . . . . . . . . . . 40
Crear un Sistema Mecnico (VCAA) . . . . . . . . . . . . . . . . . . . . . . . . . . . . . . . . . . . . . . . . 43
Captulo 4 Planificar Sistemas Mecnicos (VCAA) . . . . . . . . . . . . . . . . . . . . . . . . . . . . . . . . . . . . . . 45
Preparacin de Espacios . . . . . . . . . . . . . . . . . . . . . . . . . . . . . . . . . . . . . . . . . . . . . . . . . . . 45
Colocar Espacios . . . . . . . . . . . . . . . . . . . . . . . . . . . . . . . . . . . . . . . . . . . . . . . . . . . . . . . 48
Colocar un Espacio en un rea Abierta . . . . . . . . . . . . . . . . . . . . . . . . . . . . . . . . . . . . . . . . . . . 52
Colocar un Espacio Multi-Nivel . . . . . . . . . . . . . . . . . . . . . . . . . . . . . . . . . . . . . . . . . . . . . . . 56
Visualizacin de Zonas en el Explorador de Sistemas . . . . . . . . . . . . . . . . . . . . . . . . . . . . . . . . . . . 60
Crear Zonas en un Slo Nivel . . . . . . . . . . . . . . . . . . . . . . . . . . . . . . . . . . . . . . . . . . . . . . . . . 61
Crear Zonas en Mltiples Niveles . . . . . . . . . . . . . . . . . . . . . . . . . . . . . . . . . . . . . . . . . . . . . . 63
Trabajar con el Modelo Analtico . . . . . . . . . . . . . . . . . . . . . . . . . . . . . . . . . . . . . . . . . . . . . . 65
Analizar las Cargas de Calefaccin y Refrigeracin . . . . . . . . . . . . . . . . . . . . . . . . . . . . . . . . . . . . . 69
Crear un Esquema de Color de Zona . . . . . . . . . . . . . . . . . . . . . . . . . . . . . . . . . . . . . . . . . . . . 72
Crear un Esquema de Flujo de Aire . . . . . . . . . . . . . . . . . . . . . . . . . . . . . . . . . . . . . . . . . . . . . 75
Captulo 5 Diseo de Sistema de Ventilacin . . . . . . . . . . . . . . . . . . . . . . . . . . . . . . . . . . . . . . . . . 79
Colocar Terminales de Aire Alojados . . . . . . . . . . . . . . . . . . . . . . . . . . . . . . . . . . . . . . . . . . . . 79
Colocar Terminales de Aire No Alojados . . . . . . . . . . . . . . . . . . . . . . . . . . . . . . . . . . . . . . . . . . 85
Crear un Sistema de Suministro de Aire Secundario . . . . . . . . . . . . . . . . . . . . . . . . . . . . . . . . . . . . 92
Crear Conductos para el Sistema de Suministro de Aire Secundario . . . . . . . . . . . . . . . . . . . . . . . . . . . 94
Creacin Manual de Conductos . . . . . . . . . . . . . . . . . . . . . . . . . . . . . . . . . . . . . . . . . . . . . . 101
Captulo 6 Diseo de un Sistema de Tuberas de Ventilacin . . . . . . . . . . . . . . . . . . . . . . . . . . . . . . . 109
Aadir un Equipo Mecnico . . . . . . . . . . . . . . . . . . . . . . . . . . . . . . . . . . . . . . . . . . . . . . . . 109
Crear un Sistema de Tuberas . . . . . . . . . . . . . . . . . . . . . . . . . . . . . . . . . . . . . . . . . . . . . . . 114
Aadir Tuberas Usando Generador de Diseo . . . . . . . . . . . . . . . . . . . . . . . . . . . . . . . . . . . . . . 118
Aadir Tuberas Usando Diseo Manual . . . . . . . . . . . . . . . . . . . . . . . . . . . . . . . . . . . . . . . . . 127
Aadir Vlvulas . . . . . . . . . . . . . . . . . . . . . . . . . . . . . . . . . . . . . . . . . . . . . . . . . . . . . . . 144
Dimensionar Tuberas . . . . . . . . . . . . . . . . . . . . . . . . . . . . . . . . . . . . . . . . . . . . . . . . . . . 148
Inspeccionar el Sistema . . . . . . . . . . . . . . . . . . . . . . . . . . . . . . . . . . . . . . . . . . . . . . . . . . 151
Comprobar el Sistema de Tuberas . . . . . . . . . . . . . . . . . . . . . . . . . . . . . . . . . . . . . . . . . . . . 153
Crear Un Sistema Elctrico . . . . . . . . . . . . . . . . . . . . . . . . . . . . . . . . . . . . . . . . . . . . . 157
Captulo 7 Planificar un Sistema Elctrico . . . . . . . . . . . . . . . . . . . . . . . . . . . . . . . . . . . . . . . . . . . 159
Especificar la Configuracin Elctrica . . . . . . . . . . . . . . . . . . . . . . . . . . . . . . . . . . . . . . . . . . . 160
Definicin de Iluminacin Requerida . . . . . . . . . . . . . . . . . . . . . . . . . . . . . . . . . . . . . . . . . . . 162
Crear Relleno de Color y Tablas . . . . . . . . . . . . . . . . . . . . . . . . . . . . . . . . . . . . . . . . . . . . . . 165
Captulo 8
Disear un Sistema Elctrico . . . . . . . . . . . . . . . . . . . . . . . . . . . . . . . . . . . . . . . . . . . . 171
Aadir Luminaria Usando Tablas y Rellenos de Color . . . . . . . . . . . . . . . . . . . . . . . . . . . . . . . . . . 171
Modificar el Dato IES de Luminarias . . . . . . . . . . . . . . . . . . . . . . . . . . . . . . . . . . . . . . . . . . . . 181
Colocar Interruptores, Cajas de Conexin, y Enchufes . . . . . . . . . . . . . . . . . . . . . . . . . . . . . . . . . . 183
Crear Circuitos de Iluminacin con Cableado . . . . . . . . . . . . . . . . . . . . . . . . . . . . . . . . . . . . . . . 192
Crear Circuitos de Iluminacin sin Cableado . . . . . . . . . . . . . . . . . . . . . . . . . . . . . . . . . . . . . . . 200
Crear Sistema de Interruptores . . . . . . . . . . . . . . . . . . . . . . . . . . . . . . . . . . . . . . . . . . . . . . 204
Crear Cargas de Alimentacin . . . . . . . . . . . . . . . . . . . . . . . . . . . . . . . . . . . . . . . . . . . . . . . 207
Equilibrar el Tamao del Cable y el Diferencial . . . . . . . . . . . . . . . . . . . . . . . . . . . . . . . . . . . . . . 211
Crear una Planificacin de Paneles . . . . . . . . . . . . . . . . . . . . . . . . . . . . . . . . . . . . . . . . . . . . 213
Comprobar Tu Diseo . . . . . . . . . . . . . . . . . . . . . . . . . . . . . . . . . . . . . . . . . . . . . . . . . . . 213
Crear un Sistema de Fontanera . . . . . . . . . . . . . . . . . . . . . . . . . . . . . . . . . . . . . . . . . . 217
Captulo 9 Planificar un Sistema de Fontanera . . . . . . . . . . . . . . . . . . . . . . . . . . . . . . . . . . . . . . . 219
Configurar un Sistema de Fontanera y Tubera . . . . . . . . . . . . . . . . . . . . . . . . . . . . . . . . . . . . . 219
Captulo 10 Disear un Sistema de Fontanera . . . . . . . . . . . . . . . . . . . . . . . . . . . . . . . . . . . . . . . . 221
Aadir Aparatos Sanitarios . . . . . . . . . . . . . . . . . . . . . . . . . . . . . . . . . . . . . . . . . . . . . . . . . 222
Crear un Sistema Sanitario . . . . . . . . . . . . . . . . . . . . . . . . . . . . . . . . . . . . . . . . . . . . . . . . . 226
Aadir Lavabos al Sistema Sanitario . . . . . . . . . . . . . . . . . . . . . . . . . . . . . . . . . . . . . . . . . . . . 235
vi | Contenido
Redefinir la Bajante Sanitaria . . . . . . . . . . . . . . . . . . . . . . . . . . . . . . . . . . . . . . . . . . . . . . . 248
Crear un Sistema de Agua Fra . . . . . . . . . . . . . . . . . . . . . . . . . . . . . . . . . . . . . . . . . . . . . . . 251
Crear un Sistema de Agua Caliente . . . . . . . . . . . . . . . . . . . . . . . . . . . . . . . . . . . . . . . . . . . . 256
Crear un Sistema de Proteccin contra Incendios . . . . . . . . . . . . . . . . . . . . . . . . . . . . . . . 265
Captulo 11 Planificar un Sistema de Proteccin contra Incendios . . . . . . . . . . . . . . . . . . . . . . . . . . . . . 267
Especificar la Configuracin de Tuberas . . . . . . . . . . . . . . . . . . . . . . . . . . . . . . . . . . . . . . . . . 267
Determinar Requerimientos de Zona . . . . . . . . . . . . . . . . . . . . . . . . . . . . . . . . . . . . . . . . . . . 268
Crear una Tabla de Diseo de Rociadores . . . . . . . . . . . . . . . . . . . . . . . . . . . . . . . . . . . . . . . . 270
Captulo 12
Disear un Sistema de Proteccin contra Incendios . . . . . . . . . . . . . . . . . . . . . . . . . . . . . . 279
Aadir Rociadores . . . . . . . . . . . . . . . . . . . . . . . . . . . . . . . . . . . . . . . . . . . . . . . . . . . . . 279
Crear un Sistema de Tuberas . . . . . . . . . . . . . . . . . . . . . . . . . . . . . . . . . . . . . . . . . . . . . . . 283
Completar la Red del Sistema contra Incendios . . . . . . . . . . . . . . . . . . . . . . . . . . . . . . . . . . . . . 289
Aadir Tuberas Verticales de Suministro . . . . . . . . . . . . . . . . . . . . . . . . . . . . . . . . . . . . . . . . . 293
Modificar Dimetros de Tuberas . . . . . . . . . . . . . . . . . . . . . . . . . . . . . . . . . . . . . . . . . . . . . 298
Documentar un Proyecto . . . . . . . . . . . . . . . . . . . . . . . . . . . . . . . . . . . . . . . . . . . . . . 305
Captulo 13 Crear Vistas de Documentacin . . . . . . . . . . . . . . . . . . . . . . . . . . . . . . . . . . . . . . . . . . 307
Duplicar Vistas de Plano . . . . . . . . . . . . . . . . . . . . . . . . . . . . . . . . . . . . . . . . . . . . . . . . . . 307
Crear Vistas Dependientes . . . . . . . . . . . . . . . . . . . . . . . . . . . . . . . . . . . . . . . . . . . . . . . . . 308
Crear un Esquema Isomtrico de Fontanera . . . . . . . . . . . . . . . . . . . . . . . . . . . . . . . . . . . . . . . 311
Crear Llamadas de Vistas . . . . . . . . . . . . . . . . . . . . . . . . . . . . . . . . . . . . . . . . . . . . . . . . . . 316
Captulo 14 Trabajar con Anotaciones y Dimensiones . . . . . . . . . . . . . . . . . . . . . . . . . . . . . . . . . . . . 323
Crear Anotaciones . . . . . . . . . . . . . . . . . . . . . . . . . . . . . . . . . . . . . . . . . . . . . . . . . . . . . 323
Crear Dimensiones . . . . . . . . . . . . . . . . . . . . . . . . . . . . . . . . . . . . . . . . . . . . . . . . . . . . . 329
Crear una Leyenda . . . . . . . . . . . . . . . . . . . . . . . . . . . . . . . . . . . . . . . . . . . . . . . . . . . . . 331
Captulo 15 Detalles . . . . . . . . . . . . . . . . . . . . . . . . . . . . . . . . . . . . . . . . . . . . . . . . . . . . . . . . 337
Crear un Detalle de Modelo Basado en un Diagrama Esquemtico Elctrico . . . . . . . . . . . . . . . . . . . . . 337
Crear un Detalle de Cableado . . . . . . . . . . . . . . . . . . . . . . . . . . . . . . . . . . . . . . . . . . . . . . . 341
Crear un Detalle de Modelo Isomtrico . . . . . . . . . . . . . . . . . . . . . . . . . . . . . . . . . . . . . . . . . . 349
Croquizar Componentes de Detalles . . . . . . . . . . . . . . . . . . . . . . . . . . . . . . . . . . . . . . . . . . . 353
Contenido | vii
viii | Contenido
Introduccin
En este tutorial, aprenders a usar Autodesk Revit MEP 2013 para acceder a los archivos del tutorial prctico. Tambin aprenders cmo
usar la interface de usuario de Autodesk Revit MEP 2013 para hacer tareas comunes. Finalmente, aprenders cmo crear y editar un
proyecto MEP.
1
2
Usando el Tutorial 1
Esta leccin proporciona informacin de cmo empezar con el Tutorial Revit
MEP 2013, incluyendo una visin del modelo BIM que
disears en los tutoriales, y dnde encontrar los archivos de ejemplo requeridos para completar los ejercicios.
La ficha de contenidos de la ventana del Tutorial de Revit MEP muestra los ttulos disponibles del tutorial. Expande un ttulo para mostrar
una lista de lecciones en el tutorial. Expande un ttulo de la leccin para obtener una lista de ejercicios de la leccin.
NOTA Tenga en cuenta que le puede ser til imprimir el Tutorial para hacerle ms fcil referenciar las instrucciones al
trabajar con Revit MEP. El Tutorial tambin est disponible en formato PDF haciendo clic en el men ayuda Help menu
Documents on the Web in Revit MEP.
Qu hay en el Tutorial
En este tutorial, aprenders a disear un modelo BIM en Revit MEP. Las instalaciones que disees fueron producto de un
concurso en Mnich, Alemania. Esta construccin tambin es usada como modelo en los tutoriales de Revit
Architecture y
Revit
Structure.
Cmo est organizado el tutorial
El tutorial est diseado para seguir el flujo tpico de diseo de la CVAA, electricidad, y fontanera. Completando las
siguientes fases de diseo:
Importar el plano arquitectnico en formato 2D (DWG) o 3D (RVT).
Aadir elementos bsicos MEP, como conductos, accesorios, y tuberas.
Aadir ms elementos de detalle, como un equipo de ventilacin, paneles elctricos, y accesorios de fontanera.
3
Analizar sistemas y depurar elementos MEP.
Crear tablas, vistas, y planos para documentar el proyecto.
Crear vistas de detalles, anotaciones, y etiquetas.
Los ejercicios del tutorial estn diseados para ser bsicos y breves. No disears sistemas completos, pero ser suficiente
para aprender cmo usar las herramientas y opciones del producto. Por ejemplo, cuando aades una ventilacin, solo
dibujas el conducto en una parte del edificio.
Cuando abres el archivo prctico, puedes apreciar que se incluyen elementos MEP que no fueron aadidos al ejercicio. Por
ejemplo, para proporcionar un diseo ms rico y ms definido, los elementos que vas aadiendo como la ventilacin o el
equipo estn incorporados en los archivos prcticos posteriores. Estos elementos mejoran los ejercicios que vas
completando.
Acceso a los archivos prcticos
Los Archivos prcticos son proyectos Revit MEP, plantillas, y familias que fueron creados especficamente para usar con el
tutorial. En este ejercicio, aprenders dnde estn los archivos prcticos, de igual modo cmo abrir y salvarlos.
Localizar los archivos prcticos
La opcin Tutorial del men Ayuda de Autodesk Revit MEP 2013 proporciona un enlace a la pgina de instalacin para el
contenido y archivos prcticos del tutorial. Cuando instalas los archivos prcticos como se indica, se copian en la ubicacin
predeterminada C:\ProgramData\Autodesk\RVT 2013\Training Files. Los archivos prcticos se agrupan en 2 carpetas con
las carpetas de prcticas:
Imperial: archivos para usuarios que trabajan con el Sistema Imperial. Los nombres de los archivos Imperiales tienen el
sufijo _i.
Metric: archivos para usuarios que trabajan con el Sistema Mtrico. Los nombres de los archivos mtricos tienen el sufijo
_m.
NOTA Dependiendo de tu instalacin, tu carpeta Training Files puede estar en una ubicacin diferente. Contacta con tu
CAD manager para ms informacin.
IMPORTANTE El contenido usado en este tutorial, como plantillas y familias, est ubicado y accesible en la ubicacin de
archivos prcticos. Sin embargo este contenido puede ser instalado en otra ubicacin de tu sistema, todo el contenido de
este tutorial est instalado en la ubicacin de archivos prcticos para asegurarse que todos los lectores acceden al archivo
correcto.
Usar el archivo prctico
Un archivo prctico es un proyecto Revit MEP que define un modelo BIM con vistas del modelo que son usadas para
completar los pasos del tutorial. El tutorial incluye secciones de la Prctica que hace referencia a un archivo prctico para
ser usado con el tutorial.
Los archivos prcticos incluyen un punto de inicio para cada ejercicio. De manera que, puedes completar cualquier ejercicio
sin completar primero los ejercicios anteriores. En la ficha de Contenido, el tutorial est agrupado y organizado en un orden
recomendado para un aprendizaje ptimo; sin embargo, los ejercicios y lecciones pueden ser completados en cualquier
orden.
Despus de completar cada ejercicio, puedes elegir salvar tu trabajo. Sin embargo, se recomienda que empieces cada
ejercicio abriendo la prctica proporcionada. Cada archivo prctico incluye el trabajo desde el/los ejercicio/s anterior/es y
garantiza una sesin prctica sin errores.
Abrir un archivo prctico
1 Haz clic Abrir.
4 | Captulo 1 Usando el Tutorial
NOTA Si cliqueas en la palabra Abrir en el men, la ventana Abrir aparece, y puedes abrir cualquier tipo de
archivo soportado. Si cliqueas la flecha a la derecha de la opcin Abrir, se muestra una lista de los tipos de
archivos. Cliquea un tipo de archivo para mostrar la ventana Abrir para un tipo de archivo especfico.
2 En el panel de la izquierda de la ventana Abrir, desplaza hacia abajo, y cliquea en el icono Training Files.
3 A la derecha del panel, haz doble-clic Imperial o Metric, dependiendo de las instrucciones del tutorial.
4 Cliquea el nombre del archivo prctico, y haz clic en Abrir.
Guardar un archivo prctico
5 Para guardar un archivo prctico con un nuevo nombre, clic Guardar como
NOTA No se requiere salvar tu trabajo en un archivo prctico. Se proporciona un archivo prctico como punto
de inicio en cada ejercicio.
6 Completa la informacin en la ventana Guardar como:
Para Guardar en, selecciona la carpeta en la que guardar el Nuevo archivo.
Puedes guardar el archive en la carpeta Training Files apropiada o en cualquier ubicacin.
Para Nombre de archivo, introduce el nombre del Nuevo archivo.
Una Buena prctica es guardar el archivo prctico con un nico nombre despus de hacer los cambios. Por
ejemplo, si abres ajustes.rvt y haces cambios, deberas guardar el archivo con un nuevo nombre como
ajustes_modificados.rvt.
Para Tipos de archivo, verifica que Archivos de Proyecto (*.rvt) est seleccionado, y haz clic en Guardar.
Cerrar un archivo prctico
7 Haz clic en Cerrar.
8 Si has hecho cambios, se te pide que guardes los cambios. Debes cerrar el archivo con o sin guardar cambios.
Acceder al Archivo Prctico |5
6
Conceptos Bsicos 2
En esta leccin, aprenders qu es Revit MEP y cmo su motor de cambios paramtricos te beneficia a ti y a tu trabajo. Empieza con los
conceptos fundamentales con los cuales est construido Revit MEP. Aprende la terminologa, la jerarqua de elementos, y cmo realizar
algunas tareas comunes con el producto.
Comprensin de los Conceptos
Qu es Autodesk Revit MEP 2013?
La plataforma Revit MEP para modelado de informacin de construccin es un sistema de diseo y sistema de
documentacin que que sostiene el diseo, planos, y tablas que se requieren para un proyecto de construccin. El modelo
de informacin de construccin (BIM) aporta informacin sobre el diseo, magnitud, cantidades, y fases de un proyecto
cuando se necesita.
En el modelo Revit MEP, cada plano de dibujo, vista 2D y 3D, y tabla es una representacin de informacin procedente de
la misma base de datos del modelo de construccin. Mientras trabajas en las vistas de plano y tablas de planificacin, Revit
MEP recopila informacin sobre el proyecto de construccin y esta informacin se coordina con todas las otras
representaciones del proyecto. El motor de cambios paramtricos de Revit MEP se coordina automticamente con los
cambios realizados en cualquier sitioen vistas de modelo, planos de dibujo, tablas, secciones, y planos.
Qu significa paramtrico?
El trmino paramtrico se refiere a la relacin entre todos los elementos del diseo que permiten la coordinacin y gestin
de cambios que proporciona Revit MEP. Estas relaciones se crean automticamente por el software o por el propio usuario
en su trabajo. En matemticas y el diseo CAD, los nmeros o caractersticas que definen estos tipos de relaciones se
denominan parmetros; de ah que el funcionamiento del software sea paramtrico. Esta capacidad proporciona los
beneficios fundamentales para la coordinacin y productividad de Revit MEP: al cambiar algo en cualquier momento y
ubicacin dentro del proyecto, Revit MEP coordina esos cambios a travs de todo el proyecto
Los siguientes son ejemplos de estas relaciones entre elementos:
La parte exterior de un marco de puerta se encuentra a una cota fija del lado de la bisagra desde una particin
perpendicular. Si mueves la particin, la puerta conserva su relacin con ella.
Las ventanas o pilastras estn separadas de forma equitativa en un alzado dado. Si se cambia la longitud del alzado, la
relacin de la distribucin se mantiene. En este caso, el parmetro no es un nmero, sino una caracterstica
proporcional.
El borde de un suelo o una cubierta se relaciona con el muro exterior de modo que, cuando se mueve el muro exterior,
el suelo o cubierta se mantienen conectados. En este caso, el parmetro es una asociacin o conexin.
7
Cmo mantiene Autodesk Revit MEP 2010 las cosas actualizadas?
Una caracterstica fundamental de una aplicacin de informacin de construccin es la capacidad para coordinar los
cambios y mantener la consistencia en todo momento. No tienes que intervenir para actualizar planos o vnculos. Cuando
cambias algo, Revit MEP determina inmediatamente lo que est afectado por los cambios y lo refleja en dicho elementos.
Revit MEP usa 2 conceptos claves que lo hacen especialmente potente y fcil de usar. El primero es la captura de relaciones
mientras el diseador trabaja. El Segundo es su enfoque para propagar los cambios de construccin. El resultado de estos
conceptos es un software que trabaja como t, sin requerir la entrada de datos que no son importantes para el diseo.
Comportamiento de elementos en el modelo paramtrico
En los proyectos, Revit MEP usa 3 tipos de elementos:
Elementos de Modelo, representan la geometra 3D actual de la construccin. Se muestran en las vistas relevantes del
diseo. Por ejemplo, lavabos, calderas, conductos, rociadores, y paneles elctricos.
Elementos de Referencia, ayudan a definir el contexto del proyecto. Por ejemplo, las rejillas, niveles, y planos de
referencia son elementos de referencia.
Elementos Especficos de Vista, se muestran solo en las vistas en la que se encuentran. Ayudan a describir o documentar
el diseo. Por ejemplo, las cotas, etiquetas, y componentes de detalles 2D son elementos especficos de vista.
Hay 2 tipos de elementos de modelo:
Anfitriones, (o elementos anfitriones) son construidos por lo general en la. Por ejemplo, las paredes y techos son
anfitriones.
Componentes de Modelo, son todos los dems tipos de elementos en el modelo de construccin. Por ejemplo, lavabos,
calderas, conductos, rociadores, y paneles elctricos.
Hay 2 tipos de elementos especficos de vista:
Elementos de Anotacin, son componentes 2D que documentan el modelo y mantienen sus escala en el papel. Por
ejemplo, las cotas, etiquetas, y notas clave son elementos de anotacin.
Detalles, son elementos 2D que proporcionan detalles sobre el modelo de construccin en una vista particular. Las lneas
de detalle, regiones de relleno, y componentes de detalle 2D son ejemplos de detalles.
8 | Captulo 2 Conceptos Bsicos
Esta implementacin proporciona flexibilidad para los diseadores. Los elementos de Revit MEP son diseados para que
los crees y los modifiques directamente; sin requerir conocimientos de programacin. Si puedes dibujar, puedes definir
nuevos elementos paramtricos en Revit MEP.
En Revit MEP, el comportamiento de los elementos est determinado por su contexto en la estructura. El contexto est
determinado por cmo se dibuja el componente y por las relaciones restrictivas que se establecen con otros componentes.
Con frecuencia, no es necesario hacer nada para establecer esas relaciones; van implcitas por cmo trabajas y cmo
dibujas. En otros casos, puedes controlarlas explcitamente, bloqueando una cota o alineando muros.
Descripcin de trminos de Autodesk Revit MEP 2013
Muchos de los trminos empleados para identificar objetos en Revit MEP son trminos comunes, trminos estndar de
sector familiares para los Arquitectos o Ingenieros. Sin embargo, algunos trminos son exclusivos de Revit MEP.
Comprender los siguientes trminos es crucial para entender el software.
Proyecto: En Revit MEP, el proyecto es la nica base de datos de informacin de tu diseoel modelo de informacin de
construccin. El archivo de proyecto contiene toda la informacin para el diseo de construccin, desde la geometra hasta
los datos de construccin. Esta informacin incluye componentes que se utilizan para disear el modelo, las vistas del
proyecto, y los planos del diseo. Al usar un solo archive de proyecto, Revit MEP te facilita alterar el diseo y reflejar esos
cambios en todas las reas asociadas (vistas de plano, alzados, secciones, tablas, y as sucesivamente). Tener un slo archivo
de seguimiento tambin facilita el manejo del proyecto.
Nivel: Los niveles son planos horizontales infinitos que constituyen una referencia para elementos hospedados en ellos,
como cubiertas, suelos, y techos. A menudo, Usas niveles para definir una altura o contener una estructura. Creas un nivel
para cada planta conocida o para otra referencia del edificio necesaria; por ejemplo, primer forjado, terminacin de
muro, o apoyo de cimentacin. Para colocar niveles, debes estar en una vista de seccin o alzado.
Norte - Alzado
Elemento: Cuando se crea un proyecto, se aaden elementos de construccin paramtricos al diseo. Revit MEP clasifica
esos elementos en categoras, familias, y tipos.
Categora: Una categora es un grupo de elementos que se utilizan para modelar o documentar un diseo de
construccin. Por ejemplo, la categora de elementos de modelos incluye los equipos mecnicos y los terminales de aire.
La categora de elementos de anotacin incluye las etiquetas y los smbolos.
Conceptos Bsicos | 9
Familia: Las familias son clases de elementos en una categora. Una familia agrupa elementos con un conjunto de
parmetros comunes (propiedades), igual uso, y representacin grfica similar. Los diferentes elementos de una familia
pueden tener diferentes valores en algunas o todas sus propiedades, pero el conjunto de propiedades sus nombres y
significadosson los mismos. Por ejemplo, una iluminaria puede ser considerada una familia, sin embargo las lmparas
que componen la familia pueden tener distintos tamaos y materiales.
Hay 3 tipos de familias:
Familias cargables, pueden ser cargadas dentro de un proyecto y ser creadas desde una plantilla de familia. Puedes
determinar el conjunto de propiedades y la representacin grfica de la familia.
Familias de Sistema, incluyen conductos, tuberas, y cables. No se pueden cargar ni crear como archivos independientes.
Revit MEP predefine el conjunto de propiedades y la representacin grfica de las familias de sistema.
Puedes usar los tipos predefinidos para generar nuevos tipos que pertenecen a esa familia dentro del proyecto. Por
ejemplo, el comportamiento de un accesorio de fontanera est predefinido en el sistema. Sin embargo, puedes crear
diferentes tipos de accesorios con diferentes composiciones.
Las familias de sistema puede ser transferidas entre proyectos.
Familias in situ, son familias personalizadas que creas en el contexto de un proyecto. Crear una familia in situ cuando tu
proyecto necesite una nica geometra que probablemente no se vaya a reutilizar o una geometra que debe mantener
una o varias relaciones con otra geometra del proyecto.
Como las familias in situ se han concebido para un uso limitado en el proyecto, cada familia in situ consta de un slo tipo.
Puedes crear varias familias in situ en tus proyectos, y puede colocar copias del mismo elemento de la familia in situ en
tus proyectos. A diferencia de las familias del sistema y componentes estndar, no puedes duplicar un tipo de familia in
situ para crear varios tipos.
Tipo: Cada familia puede tener varios tipos. Un tipo puede tener un tamao especfico de una familia, como por ejemplo
un cuadro de rotulacin A0. Un tipo puede incluso ser un estilo, como un estilo alineado o angular para cotas.
Ejemplar: Los ejemplares son los elementos verdaderos (elementos individuales) que se colocan en el proyecto y tienen
una ubicacin especfica en el diseo (ejemplares de modelo) o en un plano (ejemplares de anotacin).
Uso de la Interfaz de Revit MEP
Revit MEP es una potente producto de CAD para el sistema operativo Microsoft
Windows. Su interfaz se asemeja a otros
productos para Windows que ofrecen una cinta de opciones que contiene las herramientas que se usan para realizar tareas.
Partes de la Interfaz de Revit
La interfaz de Revit MEP est diseada para simplificar tu flujo de trabajo. Con slo unos clics, puede cambiar la interfaz a
la forma que mejor se adapta a su forma de trabajar. Por ejemplo, puedes configurar la cinta de opciones a una de las tres
configuraciones para un uso ptimo de la interfaz. Puede incluso mostrar varias vistas de proyecto al mismo tiempo, o
colocar las vistas en capas para ver slo la vista que se encuentra arriba.
Lee los siguientes temas para familiarizarte con las partes bsicas de la interfaz de Revit. Experimenta con ellas, ocultando,
mostrando, y reordenando los componentes de la interfaz que facilite tu forma de trabajo.
10 | Captulo 2 Conceptos Bsicos
Cinta de opciones
La cinta de opciones aparece automticamente cuando creas o abres un archivo, y proporciona todas las herramientas
necesarias para crear tu archivo. Personaliza la cinta de opciones para cambiar el orden de las fichas, o mueve una ficha
fuera de la cinta de opciones a tu escritorio. La cinta de opciones puede ser minimizada para maximizar el uso del rea de
dibujo.
Mover grupos:
Haz clic en un ttulo de grupo y arrastra el grupo al lugar designado en la cinta de opciones.
Haz clic en un ttulo de grupo y arrastra el grupo fuera de la cinta de opciones al escritorio. Devuelve la ficha a la cinta de
opciones, haz clic en Vuelve a colocar los grupos en la cinta de opciones, o arrastra el grupo a su ficha de cinta de
opciones original.
Minimizar la cinta de opciones
1 Haz clic (Mostrar cinta de opciones completa) a la derecha de las fichas de la cinta de opciones.
2 Los ciclos de comportamiento al minimizar sigue las siguientes opciones de minimizado:
Mostrar cinta de opciones completa: Muestra la cinta de opciones completa.
Minimizar a ttulos de grupo: Muestra las fichas y ttulos de grupo.
Minimizar a botones de grupo: Simplifica los grupos en botones.
Minimizar a fichas: Muestra ttulos de fichas.
Ficha de cinta de opciones y Grupos
CONSEJO Cuando ves un botn que muestra una lnea que divide en dos partes, puedes hacer clic en el lado de arriba (o
izquierdo) para acceder a la herramienta que probablemente uses ms a menudo. Haz clic en el otro lado para desplegar
una lista de otras herramientas relacionadas.
Partes de la Interfaz de Revit | 11
Ejemplo de botones que
pueden ser clicados en
dos lados
La siguiente tabla describe las fichas de la cinta de opciones y los tipos de comandos que contienen.
Hay un nmero de tipos de botn en la cinta de opciones
La Ficha Cinta de Opciones incluye comandos para...
Arquitectura herramientas especficas de arquitectura
Estructura herramientas especficas de estructura
Sistemas herramientas especficas de instalaciones
Crear (solo archivos de familia) alguna de las herramientas para crear y
modificar los elementos de una familia.
Insertar herramientas para aadir y gestionar
elementos secundarios como imgenes
rster, y archivos CAD.
Anotar herramientas para aadir informacin 2D al
diseo.
Analizar herramientas para ejecutar anlisis en el
diseo actual.
Masa y emplazamiento herramientas de masa y emplazamiento.
Colaborar herramientas de colaboracin con miembros
internos y externos del equipo de proyecto.
Vista herramientas necesarias para gestionar y
modificar la vista actual, y para cambiar
entre vistas.
Gestionar parmetros del proyecto y del sistema, y
ajustes.
Complementos herramientas de terceros para Autodesk
Revit MEP 2013. La ficha de complementos se
habilita cuando se instala una herramienta de
terceros.
Modificar herramientas para editar elementos
existentes, datos y sistemas. Cuando trabajas
en la ficha Modificar, selecciona primero la
herramienta, luego selecciona lo que quieres
modificar.
12 | Captulo 2 Conceptos Bsicos
Grupos desplegables
Una flecha desplegable en la parte baja de un grupo indica que puedes desplegar el grupo para mostrar herramientas y
controles adicionales. Por defecto, un grupo desplegable se cierra automticamente cuando haces clic en otro grupo. Para
mantener un grupo desplegado, haz clic en el icono de la chincheta en la esquina inferior izquierda del grupo desplegable.
Una flecha de apertura de cuadro de dilogo en la parte baja de un grupo abre un cuadro de dilogo.
Fichas contextuales de la cinta de opciones
Cuando ejecutas ciertos comandos o seleccionas un elemento, se muestra una ficha contextual especfica que contiene un
conjunto de herramientas relacionadas slo al contexto del comando.
Por ejemplo, cuando aades conductos, se aade una ficha contextual Colocar Conducto a la ficha Modificar con dos
nuevos grupos:
Herramientas de colocacin: contiene herramientas de colocacin necesarias para colocar y conectar conductos.
Etiqueta: contiene herramientas para aplicar etiquetas a los conductos durante el proceso de dibujo.
Esta ficha contextual de la cinta de opciones se cierra una vez finalizado el comando.
Aplicacin del Marco General
El marco de aplicacin contiene herramientas y proporciona respuestas para ayudarte a gestionar tus proyectos Revit MEP.
El marco de aplicacin contiene cinco reas principales descritas en la siguiente tabla:
Ventana de Herramientas de Aplicacin Descripcin
men de aplicacin
proporciona acceso a las herramientas
comunes.
barra de herramientas de acceso rpido muestra las herramientas de uso ms
frecuente.
InfoCenter proporciona informacin solicitada.
barra de estado proporciona la informacin relacionada con
el estado actual de una operacin Revit.
Partes de la Interfaz de Revit | 13
Men de aplicacin
El men de aplicacin permite acceder a las acciones de archivo ms comunes y tambin permite gestionar tus archivos
usando ms comandos avanzados, como por ejemplo Exportar y Publicar.
NOTA Las opciones Revit MEP son un conjunto de opciones del men aplicacin
Accede a las herramientas ms comunes del men aplicacin para empezar o publicar un archivo.
Haz clic para acceder al men aplicacin y realiza las siguientes acciones:
En el men de aplicacin, haz clic... en
(Nuevo)
selecciona una plantilla y crear un nuevo
dibujo.
(Abrir)
selecciona un archivo para abrir.
(Guardar)
guarda el dibujo actual.
(Guardar como)
guarda el dibujo actual con un nuevo nombre.
(Exportar)
exporta el dibujo actual.
14 | Captulo 2 Conceptos Bsicos
En el men de aplicacin, haz clic... en
(Publicar)
publica el proyecto actual.
(Imprimir)
imprime el dibujo actual.
(Licencias)
accede a la informacin de producto y licencia.
(Cerrar)
cierra el archivo.
Barra de herramientas de acceso rpido
La barra de acceso rpido contiene por defecto los siguientes elementos:
Elemento de la Barra de acceso rpido Descripcin
(Abrir)
abre un proyecto, archivo de familia,
anotacin, o plantilla.
(Guardar)
guarda el proyecto actual, archivo de familia,
anotacin, o plantilla.
(Sincronizar y Modificar Configuracin)
sincroniza un archivo local con el servidor
central.
(Deshacer)
cancela la ltima accin por defecto y
muestra una lista de toda las acciones
ejecutadas durante la sesin.
(Rehacer)
restablece la ltima accin cancelada y
muestra una lista de todas las acciones
realizadas durante la sesin.
(Medir)
mide la distancia entre dos elementos u
otras referencias.
(Vista 3D)
proporciona las vistas 3D por defecto,
Cmara, y Recorrido.
(Personalizar barra de herramientas de
acceso rpido)
personaliza los elementos que se muestran
en la barra de herramientas de acceso
rpido. Para habilitar o deshabilitar un
elemento de herramienta, haz clic en el
ttulo desplegable Personalizar barra de
herramientas de acceso rpido.
NOTA Se muestra una nueva pantalla para
personalizar las herramientas por defecto de
la barra de herramientas de acceso rpido
Partes de la Interfaz de Revit | 15
Para deshacer o rehacer una serie de operaciones, haz clic en el desplegable a la derecha de los botones Deshacer y Rehacer.
Esto muestra el historial de comandos en una lista. Empezando con el comando ms reciente, puedes seleccionar cualquier
nmero de comandos previos para incluir en la operacin Deshacer o Rehacer.
La barra de herramientas de acceso rpido puede mostrarse debajo de la cinta de opciones. Haz clic en Mostrar debajo de
la cinta de opciones en la barra de herramientas de acceso rpido personalizable para cambiar la configuracin de la
visualizacin.
NOTA Hay algunas herramientas en las fichas contextuales que no pueden se aadidas a la barra de herramientas de acceso
rpido.
Barra de estado
La barra de estado est situada a lo largo de la parte inferior del marco de aplicacin de Revit MEP. Cuando estas usando
un comando, la parte izquierda de la barra de estado proporciona consejos o sugerencias de lo que hay que hacer.
Cuando ests resaltando un elemento o componente, la barra de estado muestra el nombre de la familia y tipo.
Otros varios controles aparecen en el lado derecho de la barra de estado
Pulsar y Arrastrar: Te permite hacer clic y arrastrar un elemento sin seleccionarlo primero.
Slo editables: Filtra la seleccin para seleccionar slo lo editable, componentes de trabajo compartido.
Slo activas: Filtra la seleccin para seleccionar slo los componentes con la opcin diseo activo.
Excluir opciones: Filtra la seleccin para excluir componentes que son parte de una opcin de diseo.
Filtro: Muestra cmo algunos elementos son seleccionados y afina la categora del elemento seleccionado en una vista.
Para ocultar la barra de estado, haz clic en la ficha Vista grupo Ventanas men desplegable Interfaz de usuario.
Desmarca la marca de verificacin de la barra de estado. Para mostrar de nuevo la barra de estado, repite el comando.
Obtener indicaciones sobre qu hacer a continuacin
Si empiezas un comando (como por ejemplo Rotar) y no ests seguro que hacer a continuacin, comprueba la barra de
estado. A menudo muestra consejos o sugerencias sobre qu hacer a continuacin para el comando actual. Adems, un
consejo de herramienta aparece prximo al cursor, mostrando la misma informacin.
16 | Captulo 2 Conceptos Bsicos
Para cancelar o salir del comando actual, realiza una de las siguientes acciones:
Presiona ESC dos veces.
En la cinta de opciones, haz clic en (Modificar).
Barra de opciones
La barra de opciones est ubicada debajo de la cinta de opciones. Contiene modificaciones dependiendo del comando
actual o elemento seleccionado.
Selector de tipo
El selector de tipo est ubicado dentro de las propiedades del elemento. El selector de tipo est ubicado en la parte superior
de la ventana de propiedades para el elemento seleccionado en ese momento, por ejemplo, Coloca un muro. ste contiene
las propiedades dependiendo de la actual funcin o de los elementos seleccionados. Cuando colocas un elemento en un
plano, usa el selector de tipo para especificar el tipo de elemento a colocar.
Para cambiar el elemento existente a un tipo diferente, selecciona uno o ms elementos de la mima categora. Despus usa
el selector de tipo para seleccionar el tipo deseado.
Barra de controles de vista
La barra de control de vista est ubicada al final de la ventana de Revit sobre la barra de estada. Proporciona un acceso
rpido a las funciones que afectan al rea de dibujo, incluyendo las siguientes:
Partes de la Interfaz de Revit | 17
Escala
Nivel de detalle
Estilo visual
Camino de sol activado/desactivado
Sombras activadas/desactivadas
Mostrar/Ocultar el cuadro de dilogo Modelizado (Disponible slo cuando el rea de dibujo muestra una vista 3D).
Recortar vista
Mostrar/Ocultar regin de recorte
Aislar/Ocultar temporalmente
Mostrar elementos ocultos
Modificar la Vista
En este ejercicio, aprenders cmo modificar las vistas dentro de un proyecto Revit MEP. Despus de que te familiarices
con estas funciones, ser fcil trabajar con Revit MEP y consolidarlas en las lecciones de cada tutorial.
Ampliar la vista
En los tutoriales, se dan instrucciones de usar el comando ampliar para ajustar el rea visible de la ventana. Por ejemplo, se
te puede pedir ampliar una regin especfica de una vista o ampliar para ajustar a la vista la estructura completa o plano
de suelo. Aprender a ajustar la vista te har ms fcil trabajar con el diseo de Revit MEP de una ventana.
Hay varias formas de acceder a las opciones de zoom. En los siguientes pasos, abrirs un archivo prctico y practicars
ajustando la vista con los diferentes comandos de zoom.
1 Haz clic Abrir.
2 En el panel de la izquierda de la ventana Abrir, haz clic en Training Files, y abre Metric\02_Mechanical
Systems\RME_Mech_Piping_08_m.rvt.
Se muestra la vista isomtrica 3D:
3 Haz clic en la Barra de navegacin abre el desplegable de la herramienta Zoom para mostrar las
opciones del men. (La barra de navegacin est ubicada en la esquina superior derecha de la vista.) El
men ampliar muestra una lista de las opciones de zoom.
18 | Captulo 2 Conceptos Bsicos
NOTA Haciendo clic en el icono de zoom se activa el comando de zoom seleccionado en ese momento.
4 Haz clic en Reducir (2x).
En el rea de dibujo, la vista aleja el diseo de tuberas.
5 Haz clic en Ajustar en ventana.
La vista del diseo MEP se amplia para ajustarse a la ventana actual.
6 Haz clic en la ventana del rea de dibujo, e introduce el mtodo abreviado de teclado ZR para ampliar una
regin.
El cursor se convierte en una lupa.
7 Haz clic en la esquina superior izquierda y baja a la esquina inferior derecha de la regin para ampliar; esto se
conoce como una seleccin de captura.
Cuando sueltes el botn del ratn, la vista se ampla al rea seleccionada.
8 Si usas un ratn con rueda como tercer botn, puedes mover la rueda para ampliar la vista. Usa la rueda para
alejar y ver la estructura completa de nuevo. Si no tienes rueda de ratn, usa el men de comandos de zoom
para alejar.
NOTA A medida que acerques y alejes, Revit MEP utiliza el incremento de forzado de cursor que representa
menos de 2mm en el rea de dibujo. Para modificar o aadir incrementos de forzados de cursor, haz clic en
la ficha Gestionar grupo Configuracin Forzados de cursor
El zoom tambin est disponible usando la SteeringWheels. La SteeringWheels proporciona herramientas 2D
y 3D.
9 Para mostrar la SteeringWheels, haz clic en la barra de navegacin.
NOTA Si la barra de navegacin no se muestra en el momento haz clic en la ficha Vista grupo Ventanas
despliega la herramienta Interfaz de usuario y selecciona la barra de navegacin.
Realizar Tareas Comunes | 19
La Rueda de navegacin completa se muestra en el rea de dibujo.
A medida que muevas el ratn, la rueda sigue al cursor alrededor del rea de dibujo.
10 Mueve el cursor sobre la cua de zoom de la rueda para resaltarla.
11 Haz clic y mantn el botn del ratn.
El cursor muestra un punto de pivote para la herramienta zoom.
12 Arrastra el cursor hacia abajo o izquierda para alejar.
13 Arrastra el cursor hacia arriba o derecha para acercar.
Puedes cambiar el punto de pivote soltando el botn del ratn, moviendo la rueda a la ubicacin deseada, y
entonces usar la herramienta zoom de nuevo.
Para ms informacin sobre la Rueda de navegacin, presiona F1 mientras se muestra la rueda de navegacin.
Para definir los ajustes de la SteeringWheels, haz clic en Opciones, y haz clic en la ventana Opciones,
haz clic en la ficha SteeringWheels.
14 Para salir de la rueda, presiona ESC.
Reorientar la vista
Puedes usar el ViewCube en vistas 3D para hacer girar el diseo o reorientar la vista
15 Sita el cursor sobre la porcin Sur de la brjula del ViewCube para iluminar la direccin indicada. Haz clic y
arrastra la rbita del diseo.
16 Haz clic sobre el indicador de direccin de la brjula para cambiar a la vista superior de diseo.
20 | Captulo 2 Conceptos Bsicos
17 Haz clic en el icono Inicio para volver a la vista inicial.
Realizar Tareas Comunes
En este ejercicio, aprenders a realizar algunas de las tareas comunes de Revit MEP que se incluyen en el tutorial. Despus
de que te familiarices con estas funciones, ser fcil trabajar con Revit MEP y consolidarlas en las lecciones de cada
tutorial.
Cambia el tamao de un elemento usando controles de arrastre
1 En el Explorador de Proyecto, expande las Vistas (Discipline) Design HVAC - Design Planos de
planta, y abre Level 2 - HVAC Plan - Design.
Cuando dibujes o modifiques un diseo MEP, es importante entender cmo ajustar el tamao de
componentes del rea de dibujo. Pequeos puntos azules, llamados puntos de arrastre, muestra los
lmites de un objeto seleccionado en una vista de planta. Controles similares, relacionados a los
pinzamientos de formas, se muestran a lo largo de los lmites, fondos, y partes superiores de los
elementos seleccionados en vistas de elevacin y vistas 3D.
2 Teclea ZR, amplia en la esquina superior izquierda de la planta de suelo, y selecciona el conducto, como se
muestra.
Observa que los pequeos puntos azules se muestran en las terminaciones del conducto. Estos son los puntos de arrastre.
3 Haz clic y arrastra el punto de arrastre, mueve el cursor arriba para acortar el conducto.
Realizar Tareas Comunes | 21
4 Haz clic en el rea de dibujo para deseleccionar el conducto.
Deshacer comandos
5 En la barra de herramientas de acceso rpido, haz clic en el men desplegable junto a (Deshacer).
Todos los cambios que hagas en el proyecto son rastreados. El comando deshacer te permite invertir los
efectos de uno o ms comandos. En este ejemplo, decides que prefieres dejar el conducto como est.
6 En el men Deshacer, selecciona el primer elemento de la lista, Modificar.
Seleccionando el segundo elemento de la lista deshacers las ltimas 2 acciones. Todos los comandos son
cancelados hasta el comando seleccionado incluyndose este mismo.
NOTA Para deshacer rpidamente la accin previa, en la barra de herramientas estndar, haz clic en el
comando Deshacer, o presiona CTRL+Z.
Mover un elemento
7 Selecciona el mismo conducto usado en el paso anterior.
22 | Captulo 2 Conceptos Bsicos
8 Haz clic en la ficha Modificar Conductos grupo Modificar Mover.
Algunos comandos, como por ejemplo Mover y Copiar, requieren 2 clics para completar el comando. Despus
de seleccionar el elemento a mover, por ejemplo, haz clic para especificar la posicin de inicio, y haz clic de
nuevo para especificar la posicin final. En este caso, quieres mover el conducto.
9 Haz clic en el punto medio del conducto.
10 Mueve el cursor a la derecha, como se muestra.
El conducto se mueve a la nueva posicin.
Otra forma de mover un elemento es seleccionarlo y desplazarlo a la nueva ubicacin.
11 Con el conducto ya seleccionado, desplzalo a la izquierda como se muestra.
Realizar Tareas Comunes | 23
Finalizar un comando
Algunos comandos, como el comando Modificar Conductos, permanecen activos hasta que elijas otro comando o finalices
el comando actual.
12 Haz clic en la ficha Modificar grupo Seleccionar Modificar.
13 Para finalizar un comando, puedes tambin:
Elije otro comando.
Presiona ESC dos veces.
Anular la visualizacin de objetos
Puedes controlar la visibilidad de objetos en una vista para mostrar objetos de manera especfica. Por ejemplo, puedes
configurar la visibilidad especfica para un elemento especfico en un plano VCAA con el fin de permitir la visualizacin de
conductos de suministros y desactivar la visualizacin de conductos de retorno.
14 Teclea VG.
15 En la ficha Filtros de la ventana Modificaciones de visibilidad/grficos, debajo de Visibilidad:
Desmarca Mechanical - Return.
Selecciona Mechanical - Supply.
Haz clic en Aceptar.
Observa que no se muestra el conducto de retorno de aire
16 En la barra de herramientas de acceso rpido, haz clic en el men desplegable junto a (Rehacer) para
volver a mostrar el conducto de retorno de aire
24 | Captulo 2 Conceptos Bsicos
17 Cierra el archivo sin salvar tus cambios.
Realizar Tareas Comunes | 25
26
Introduccin al Proyecto 3
MEP
En esta leccin aprenders cmo empezar un proyecto desde una plantilla, archivos enlazados, uso del copiar/supervisar, crear y gestionar
vistas, y modificar ajustes del sistema. Adems aprenders cmo usar las herramientas de colaboracin, como revisin de coordinacin y
comprobacin de interferencias.
Creacin de un Proyecto MEP
En este ejercicio, aprenders cmo empezar un proyecto desde una plantilla. Aprenders entonces cmo personalizar la
plantilla mediante la modificacin de los ajustes del proyecto y configuracin de disciplina. Finalmente, aprenders cmo
organizar el navegador de proyecto para hacer ms fcil ver y acceder a tus archivos de proyecto.
Una plantilla de proyecto te permite empezar un proyecto proporcionndote unas condiciones iniciales, como por
ejemplo las unidades y ajustes de proyecto; los niveles de construccin predeterminados y las vistas estndares; familias
del sistema, como conductos y tuberas; y familias cargables. Puedes tanto seleccionar una plantilla desde la librera de
plantillas, como salvar un proyecto y usarlo como nueva plantilla de proyecto. Los nuevos proyectos heredan todas las
familias, ajustes, y geometra desde la plantilla de inicio.
Empezar un proyecto desde una plantilla existente
1 Haz clic Nuevo Proyecto.
2 En la ventana Proyecto nuevo, bajo Archivo de plantilla, haz clic en Examinar.
3 En el panel izquierdo de la ventana Seleccionar plantilla, haz clic en Training Files, y abre Metric
Templates.
Puedes elegir entre varias plantillas. La plantilla seleccionada puede variar dependiendo de tu instalacin.
El primer paso para crear tu plantilla de oficina es decidir qu plantilla vas a usar cmo punto de inicio.
Puedes necesitar tener varias plantillas de oficina si tu trabajo lo requiere. En ese caso, puedes modificar
una plantilla y usar Transferir normas de proyecto para copiar los cambios en las dems plantillas.
4 Selecciona la Plantilla m_Tutorial-Default.rte, y haz clic en Abrir.
5 En la ventana Proyecto nuevo, bajo Crear nuevo, selecciona Proyecto.
6 Haz clic en Aceptar.
7 En el Navegador de proyectos, expande Vistas (todo) Alzados (Alzado de edificio), y abre Norte.
27
8 En el rea de dibujo, amplia en el lado derecho del rea de dibujo para ver los marcadores de nivel.
9 Cierra el archivo con o sin guardado.
10 Usando el mismo mtodo, crea otro proyecto nuevo usando la Plantilla de construccin.
Algunas plantillas son simplemente vistas y tablas predefinidas. Observa que la plantilla de construccin es
ms compleja que la plantilla predeterminada y la vista de propiedades ha sido modificada para maximizar
el uso de varias herramientas.
11 Cierra el archivo con o sin guardado.
Crear una nueva plantilla de proyecto basada en una plantilla predeterminada del sistema
12 Haz clic Nuevo Proyecto.
13 En la ventana Proyecto nuevo:
Debajo de Archivo de plantilla, haz clic en Examinar.
En la ventana Seleccionar plantilla, navega hasta Templates, y selecciona la plantilla Systems-
DefaultESPESP.rte y haz clic en Abrir.
CONSEJO Esta plantilla es el punto de inicio para tu nueva plantilla. Si quieres usar alguna otra plantilla
que la plantilla predeterminada, puedes seleccionarla ahora.
Debajo de Crear nuevo, selecciona Plantilla de proyecto.
Haz clic en Aceptar.
Modificar ajustes de proyecto
Los ajustes de proyecto controla la apariencia de los componentes y sus subcomponentes dentro de un proyecto. Para
mantener los estndares de la oficina y reducir el trabajo doble, puedes establecer los ajustes ms comunes para la
mayora de los proyectos. Por ejemplo, puedes seleccionar los materiales ms comnmente utilizados en la mayora de
los proyectos. Cuando seleccionas el material, puedes imponer su apariencia en todas las vistas y su apariencia de
renderizado.
14 Haz clic en la ficha Gestionar grupo Configuracin Informacin de proyecto.
15 En la ventana Propiedades del proyecto, bajo Anlisis energtico, para Configuracin de energa, haz clic en
Editar.
16 En la ventana Configuracin de energa:
Para Tipo de edificio, selecciona Centro educativo.
Para Ubicacin, haz clic (Examinar).
En la ventana Ubicacin, clima y emplazamiento:
En la ficha Ubicacin, para Direccin de proyecto, selecciona Madrid, Espaa.
Para Construccin de edificio, haz clic (Examinar).
En la ventana Construccin de edificio, revisa los materiales de construccin de la lista.
Haz clic en Cancelar.
Para Plano de suelo, selecciona Nivel 1.
Haz clic Aceptar dos veces.
17 Haz clic en la ficha Gestionar grupo Configuracin Parmetros de proyecto.
18 En la ventana de Parmetros de proyecto, selecciona Subdisciplina y haz clic en Modificar.
28 | Captulo 3 Introduccin al Proyecto MEP
19 En la ventana Propiedades de parmetro:
Para Agrupar parmetro en, selecciona Datos de identidad.
Para Categoras, selecciona Vistas.
Haz clic dos veces.
Modificar ajustes mecnicos
Revit MEP tiene ajustes de disciplina que definen la apariencia y el comportamiento de los componentes del sistema en
un proyecto. Los ajustes de disciplina pueden ser definidos para las disciplinas elctrica y mecnica. Una vez se haya
establecido los ajustes estndares para una organizacin, pueden ser configurados en un archivo de plantilla para evitar
tener que ajustarlos para cada proyecto.
Los ajustes mecnicos determinan el comportamiento y el aspecto de los conductos y tuberas para sistemas de VCAA,
tuberas, fontanera, y proteccin contra el fuego.
20 Haz clic en la ficha Gestionar grupo Configuracin desplegable Configuracin MEP
Configuracin mecnica.
Los tamaos de conductos que no son comnmente usados son eliminados de las listas para evitar tener que crearlos
cuando dimensionas o diseas los conductos.
21 En el panel de la izquierda de la ventana Configuracin mecnica, bajo Configuracin de conductos, haz clic
en Rectangular.
22 En el panel de la derecha, para 90.00 mm, 110.00 mm, y 140.00 mm, desmarca la casilla de verificacin debajo
de las columnas Se usa en listas de tamao y Utilizado en cambio de tamao.
23 En el panel de la izquierda, debajo de Configuracin de conductos, haz clic en Redondo.
24 En el panel de la derecha, para 90.00 mm, 110.00 mm, 140.00 mm, 260.00 mm, 290.00 mm, y 310.00 mm,
desmarca la casilla de verificacin debajo de las columnas Se usa en listas de tamao y Utilizado en cambio
de tamao.
25 En el panel de la izquierda, debajo de Configuracin de tuberas, haz clic en Segmentos y tamaos.
26 En el panel de la derecha, para 20.000 mm, desmarca la casilla de verificacin debajo de las columnas Se usa
en listas de tamao y Utilizado en cambio de tamao.
27 Haz clic en Aceptar
Modificar ajustes elctricos
Los ajustes elctricos determinan el voltaje, potencia de los sistemas de distribucin, cableado, y factores de demanda de
los sistemas elctricos.
Define las marcas de anotacin que se utilizan en el cableado mediante la carga de una familia.
28 Haz clic en la ficha Insertar grupo Cargar desde biblioteca Cargar familia.
29 En la ventana Cargar familia:
Navega hasta la carpeta Metric Library MEP Anotaciones Elctrico Marcas.
Presionando CTRL, selecciona M_Marca de cable de conexin.rfa y M_Marca de cable largo.rfa y haz clic en
Abrir.
30 Haz clic en la ficha Gestionar grupo Configuracin desplegable Configuracin MEP
Configuracin elctrica.
31 En el panel de la izquierda de la ventana Configuracin elctrica, haz clic en Cableado.
32 En el panel de la derecha:
Para Marca de cable activo, asegrate que est seleccionado M_Marca de cable de conexin.
Para Marca de cable de tierra, asegrate que est seleccionado M_Marca de cable largo.
Para Marca de cable neutro, asegrate que est seleccionado M_Marca de cable largo.
33 Haz clic en Aceptar.
Proyectos Vinculados | 29
Organizar el Navegador de proyectos
El Navegador de proyectos muestra una lista de todas las vistas, familias, planos y grupos que figuran en el proyecto.
Puedes personalizar la organizacin de las vistas y planos del proyecto en el Navegador de proyectos para agruparlos en
carpetas. Puedes tambin establecer filtros a determinado nmero de vistas y planos que se visualizan. Adems, puedes
especificar el orden en el que las vistas y planos se muestran en el Navegador de proyectos.
34 Haz clic en la ficha Vista grupo Ventanas despliega Interfaz de usuario y haz clic en Organizacin
de navegador.
35 En la ficha Vistas de la ventana Organizacin de navegador, selecciona Tipo/Disciplina y haz clic en Editar.
36 En la ficha Carpetas de la ventana Propiedades de organizacin de navegador:
Para Agrupar por, selecciona Subdisciplina.
Para Y por, selecciona Familia y tipo.
Para Y por, selecciona Nivel asociado.
Para Clasificar por, selecciona Nombre de vista.
Selecciona Ascendente
Haz clic en Aceptar dos veces.
37 Guarda este archivo en una ubicacin de tu sistema local.
Comprueba que el archivo se guarda como una plantilla. Puedes usar esta tcnica para crear plantillas que se
adaptan a tus proyectos.
38 Cierra el archivo.
Proyectos Vinculados
En este ejercicio, vinculars un proyecto Revit Arquitectura a un proyecto Revit MEP, sincronizars los dos modelos para
supervisar los cambios, y ajustars la configuracin de pantalla del proyecto de Revit Arquitectura. Un arquitecto crea un
modelo arquitectnico preliminar para un proyecto de construccin usando Revit Arquitectura. Necesitars crear el modelo
MEP para el proyecto. Es esencial tener una estrecha coordinacin entre los dos modelos porque los cambios en la
construccin afectarn directamente al diseo MEP. Para hacer posible esta coordinacin, vinculars el modelo
arquitectnico con el modelo MEP.
Crea un nuevo proyecto usando la plantilla creada en la leccin anterior
1 Haz clic Nuevo Proyecto.
2 En la ventana de Proyecto nuevo, debajo de Archivo de plantilla, haz clic en Examinar.
3 Selecciona la plantilla que guardaste en el ejercicio anterior y haz clic en Abrir.
4 En la ventana Proyecto nuevo, debajo de Crear nuevo, selecciona Proyecto.
5 Haz clic en Aceptar.
Vincular un archivo
6 Haz clic en la ficha Insertar grupo Vincular Vincular Revit.
7 En la ventana Importar/Vincular RVT:
En el panel de la izquierda, haz clic en Training Files.
Selecciona Metric\Arch_Struct_Link_Files_m\Arch Link Model_m.rvt.
De la lista de Posicin, selecciona Automtico Origen a origen.
Haz clic en Abrir.
30 | Captulo 3 Introduccin al Proyecto MEP
El modelo arquitectnico se vincula al modelo MEP y permanece activo en la vista actual.
8 Si fuera necesario, cambia la posicin de los alzados en la vista de planta como se muestra.
Activar elementos delimitadores de espacios
9 En el rea de dibujo, selecciona el modelo arquitectnico vinculado.
10 Haz clic en la ficha Modificar Vnculos RVT grupo Propiedades Propiedades de tipo.
11 En la ventana Propiedades de tipo, debajo de Restricciones, selecciona Delimitacin de habitacin.
12 Haz clic en Aceptar.
13 Presiona ESC para deseleccionar el modelo vinculado.
Aadir niveles
14 Despliega Vistas (Tipo/Disciplina) Calefaccin, ventilacin y aire acondicionado Alzados (Alzado de
edificio) ??? y abre Norte - Mecnico.
15 Amplia el lado derecho de la edificacin para ver los niveles.
Proyectos Vinculados | 31
16 Haz clic en la ficha Arquitectura grupo Referencia Nivel.
17 En la Barra de opciones, haz clic en Tipo de vista de plano.
18 En la ventana Tipos de vista de plano, comprueba que estn seleccionados Plano de planta y Plano de techo
y haz clic en Aceptar.
19 En el lado izquierdo de la vista, haz clic en la lnea de nivel 03- Floor.
20 Mueve el cursor al lado derecho de la vista y haz clic para insertar la lnea de nivel para 3 - Mecnico.
21 Repite el paso previo para crear otra lnea de nivel para la cubierta.
22 Haz clic en la ficha Colocar Nivel grupo Seleccionar Modificar.
Ajuste de lneas de nivel
Puedes ajustar las lneas de nivel en el diseo MEP para que coincidan las lneas de nivel con el modelo arquitectnico.
23 Selecciona la lnea de nivel Nivel 2 y haz clic en el valor.
24 Introduce 3800 y presiona INTRO.
25 Repite el paso previo para ajustar la lnea de nivel Nivel 2.
32 | Captulo 3 Introduccin al Proyecto MEP
Supervisar los niveles de arquitectura
Puedes supervisar los elementos del modelo Revit MEP, y cuando los elementos supervisados no estn sincronizados, varios
avisos le informan de cualquier alerta. Estas alertas se producen cuando un elemento original supervisado del proyecto
vinculado, o una copia de elemento supervisado del proyecto anfitrin, o tanto los elementos originales o copiados se han
modificado. Los avisos tambin pueden aparecer cuando el elemento original en el archivo vinculado o el elemento copiado
del archivo anfitrin es eliminado.
Usando la herramienta Copiar/Supervisar, puedes copiar elementos del proyecto actual o desde un proyecto vinculado al
proyecto anfitrin. Esto establece la relacin entre las copias y los elementos originales, lo cual ayuda a supervisar cambios
de los elementos originales y alertar sus diferencias. Despus de copiar, aparece sobre las copias, indicando que la
relacin est establecida, y que la copia es supervisada. Si modificas un elemento supervisado, se muestra un mensaje de
advertencia, indicando que un elemento ha sido modificado.
26 Haz clic en la ficha Colaborar grupo Coordinar desplegable Copiar/Supervisar Seleccionar
vnculo.
27 En el rea de dibujo, resalta el modelo vinculado, y haz clic para seleccionar el modelo vinculado.
Se muestra la ficha Copiar/Supervisar.
28 Haz clic en en la ficha Copiar/Supervisar grupo Herramientas Supervisar.
29 En el rea de dibujo, haz clic en la lnea de nivel MEP etiquetada como Nivel 1, luego haga clic en la lnea de
nivel del modelo arquitectnico etiquetada como 01-Entry Level.
aparece y la herramienta supervisar garantiza que las dos lneas de nivel se mantienen coordinadas.
30 Repite los pasos previos para supervisar las lneas de nivel Nivel 2, Nivel 3, y Nivel 4.
31 En la ficha Copiar/Supervisar, haz clic en Finalizar para salir de la herramienta Copiar/Supervisar.
Desactiva la visualizacin de los niveles de arquitectura
32 Haz clic en la ficha Vista grupo Grficos Visibilidad/Grficos.
33 En la ficha Vnculos de Revit de la ventana Modificaciones de visibilidad/grficos, del archivo vinculado, haz
clic en Por vista de anfitrin.
34 En la ficha Bsicos, de la ventana Configuracin de visualizacin de vnculos RVT, haz clic en Personalizada.
35 En la ficha Categoras de anotacin:
Para Categora de anotacin, selecciona Personalizado.
Proyectos Vinculados | 33
Selecciona Mostrar categoras de anotacin en esta vista.
Debajo de Visibilidad, deselecciona Niveles.
Haz clic en Aceptar.
36 Haz clic en Aceptar.
Crear y Aplicar una Plantilla de Vista
En este ejercicio, crears una plantilla de vista y lo aplicars en tu plantilla de proyecto.
Crear una plantilla de vista
1 Haz clic en la ficha Vista grupo Grficos desplegable Plantillas de vista Crear plantilla a partir
de vista actual.
2 En la ventana Nueva plantilla de vista, por Nombre, introduce Vista Mecnica y haz clic en Aceptar.
3 En la ventana Plantillas de vista, debajo de Propiedades de vista, para Vnculos RTV de modificaciones de
v/g, haz clic en Editar.
4 En la ventana Modificaciones de visibilidad/grficos, para el archivo vinculado, haz clic en Personalizado.
5 En la ficha Bsicos, de la ventana Configuracin de visualizacin de vnculos RVT, haz clic en Personalizada.
6 En la ficha Categoras de modelo:
Para Categoras de modelo, selecciona Personalizado.
Selecciona Mostrar categoras de modelo de esta vista.
Debajo de Visibilidad, deselecciona Aparcamiento, Carreteras, Emplazamiento, Topografa, y Vegetacin.
Haz clic en Aceptar.
7 Haz clic en Aceptar dos veces.
Aplicar una plantilla de vista
8 En el Navegador de proyectos, haz clic botn derecho en Vistas (Tipo/Disciplinas) Calefaccin,
ventilacin y aire acondicionado Alzados (Alzado de edificio) ??? Norte - Mecnico y haz clic en
Aplicar propiedades de plantilla.
34 | Captulo 3 Introduccin al Proyecto MEP
9 En la ventana Aplicar plantilla de vista, debajo de Plantillas de vista, selecciona Instalaciones y haz clic en
Aceptar.
10 Cierra el archivo con o sin guardar tus cambios.
Modificar la Configuracin del Sistema
En este ejercicio, aprenders cmo gestionar los ajustes de sistema de Revit MEP. Los ajustes de sistema son locales para
cada ordenador y se aplica a todos los proyectos; no se guardan en los archivos de proyecto o archivos de plantillas.
Modificar las Opciones Generales del Sistema
En este ejercicio, modificars los ajustes que gestionan tu entorno de trabajo local de Revit MEP. Estos ajustes gestionan
los grficos, opciones predeterminadas de seleccin, preferencias de notificacin, opciones de limpieza diaria, y tu
nombre de usuario cuando usas un entorno compartido.
Establecer ajustes grficos
1 Haz clic en Opciones.
2 En la ventana Opciones, haz clic en la ficha Grficos.
3 Debajo de Colores, selecciona Invertir fondo, y haz clic en Aceptar.
4 Haz clic en Nuevo Proyecto para abrir un nuevo proyecto.
5 En la ventana Proyecto nuevo, debajo de Archivo de plantilla, haz clic en Examinar.
6 En el panel de la izquierda de la ventana de Seleccionar plantilla, haz clic en Training Files, y abre
Metric\Templates\m_Tutorial_Default.rte.
7 Haz clic en Aceptar.
Observa que el rea de dibujo es negra.
8 Haz clic en Opciones.
9 En la ventana de Opciones, haz clic en la ficha Grficos.
Modificar la Configuracin del Sistema| 35
10 Debajo de Colores, haz clic en el valor del color de Seleccin.
11 En la ventana de Color, selecciona amarillo, y haz clic en Aceptar.
NOTA Puedes tambin especificar el color de Alerta. Cuando se produce un error, los elementos causantes
del error se visualizan usando este color.
12 Haz clic en la ficha General.
13 Debajo de Notificaciones, especifica las siguientes opciones:
Para Recordatorio de guardar, selecciona Una hora.
Para Nivel de informacin de herramientas de la ficha Interfaz de usuario, selecciona Ninguno.
14 Haz clic en Aceptar.
15 Haz clic en la ficha Arquitectura grupo Construir desplegable Muro Muro: arquitectnico.
16 Traza un muro horizontal recto en el centro del rea de dibujo.
17 Presiona ESC para finalizar el comando.
18 Selecciona el Muro.
Observa que el muro seleccionado es amarillo en lugar del color rojo predeterminado.
19 Presiona ESC para finalizar el comando.
20 Sita el cursor sobre el muro pero no lo selecciones.
Observa que no se muestra informacin de herramientas. Sin embargo, la Barra de estado muestra
informacin sobre el elemento resaltado.
21 Cierra el archivo sin guardarlo.
Especificar la Ubicacin de Archivos
En este ejercicio, especificars la ubicacin predeterminada de los archivos. Estos ajustes controlan la ubicacin de los
archivos importantes de Revit MEP, incluyendo tu plantilla de proyecto predeterminada, archivos de plantillas de familia, y
biblioteca de familias.
Establecer ubicaciones de archivo
1 Haz clic en Opciones.
2 En la ventana de Opciones, haz clic en la ficha Ubicaciones de archivos.
36 | Captulo 3 Introduccin al Proyecto MEP
3 Debajo de Archivos de plantilla de proyecto, haz clic en Examinar.
Observa que puedes elegir una plantilla especfica de cada disciplina como plantilla predeterminada.
CONSEJO Para ver una plantilla, puedes empezar un nuevo proyecto con esa plantilla. Haz clic en
Nuevo Proyecto, y haz clic en Examinar para seleccionar una plantilla
4 Haz clic en Cancelar.
5 Debajo de Ruta por defecto para archivos de usuario, haz clic en Examinar.
6 En la ventana Buscar carpeta, selecciona la carpeta para guardar tus archivos por defecto, y haz clic en Abrir.
7 En la ventana Opciones, debajo de Ruta por defecto para archivos de plantilla de familia, haz clic en
Examinar.
Esta carpeta se configura automticamente durante el proceso de instalacin. Estas son las plantillas de
familia que usas para crear nuevas familias. Es poco probable que quisiera modificar esta carpeta. Sin
embargo, en algunas circunstancias donde pueda necesitar modificar la carpeta, como por ejemplo en una
gran empresa centralizada MEP donde las plantillas personalizadas se encuentran en una unidad de red.
8 Haz clic en Cancelar.
Especifica los ajustes de biblioteca y crea una biblioteca nueva
9 En la ventana de Opciones, haz clic en Ubicaciones de la ficha Ubicaciones de archivos.
10 En la ventana de Ubicaciones, observa la lista de nombres de biblioteca.
La lista depende de las opciones que hayas seleccionado durante la instalacin. Cada ruta de librera Revit
MEP apunta a la carpeta de familias o archivos prcticos. Puedes modificar los nombres y rutas de las
bibliotecas existentes, y puedes crear bibliotecas nuevas. En el panel de la izquierda se muestra un icono
para cada biblioteca en todas las ventanas Abrir, Guardar, Cargar, e Importar de Revit MEP.
Cuando abres, guardas, o cargas un archivo Revit MEP, puedes hacer clic en la carpeta de la biblioteca
situada a la izquierda de la ventana. En la siguiente imagen, observa cmo se muestran los iconos en el
panel izquierdo de la ventana.
Modificar la Configuracin del Sistema| 37
11 En la ventana Ubicaciones, haz clic en (Aadir valor).
12 Haz clic en el Nombre del campo Nombre de biblioteca de la nueva biblioteca, y cambia el nombre a Mi
Biblioteca.
13 Haz clic en la Ruta de la biblioteca para Mi Biblioteca, y haz clic en (Examinar).
14 Navega hasta Mis documentos o una carpeta donde quieras crear una biblioteca personal de proyectos,
plantillas, o familias de Revit MEP, y haz clic en Abrir.
CONSEJO A ser posible crea primero una carpeta nueva, y seleccinala como ruta de biblioteca.
La nueva biblioteca se muestra en el panel de la izquierda de todas las ventanas Abrir, Guardar, Cargar, e
Importar de Revit MEP. Los iconos de biblioteca se muestran en el orden en el que aparecen en la ventana
Opciones.
15 Debajo de Nombre de biblioteca, Haz clic en Mi Biblioteca.
16 Haz clic en (Subir fila) hasta que Mi Biblioteca este arriba del todo de la lista, y haz clic en Aceptar dos
veces.
17 Haz clic en Abrir.
18 En el panel de la izquierda de la ventana Abrir, haz clic en el icono Mi Biblioteca.
38 | Captulo 3 Introduccin al Proyecto MEP
Observa que el explorador de Revit MEP te conduce directamente a la ruta de la biblioteca. Si trabajas en
una gran oficina, es posible que quiera establecer una biblioteca de oficina en una ruta de red para mejorar
la productividad y los estndares de oficina.
19 Haz clic en Cancelar.
20 Haz clic en Opciones.
21 En la ficha Ubicaciones de archivos, haz clic en Ubicaciones.
22 Selecciona Mi Biblioteca.
23 Haz clic en (Elimina valor) para eliminar la biblioteca.
24 Haz clic en Aceptar.
Especifica ajustes de modelizado
25 Haz clic en la ficha Modelizado.
26 Debajo de Rutas adicionales de aspecto de modelizado, examina la ruta actual.
Esta ruta especifica la ubicacin de la Biblioteca de aspecto de modelizado. Esta ruta se determina durante
la instalacin. Si quieres reubicar esta ruta, especifica la nueva ubicacin aqu.
Debajo de las Rutas adicionales de aspecto de modelizado, puedes especificar las ubicaciones de otros
archivos usados para definir aspectos de modelizado, como por ejemplo un mapa bump, archivos de colores
personalizados, y archivos de imagen de estampado.
27 Haz clic en Aceptar.
Especificar las Opciones de Ortografa
En este ejercicio, modificars los ajustes de ortografa y el diccionario personal para Revit MEP.
Modificar ajustes de ortografa
1 Haz clic en Opciones.
2 En la ventana Opciones, haz clic en la ficha Revisar la ortografa.
3 Debajo de Configuracin, selecciona Ignorar palabras en maysculas.
4 Debajo de El diccionario personal contiene palabras aadidas al comprobar la ortografa, haz clic en Editar.
El diccionario personal abre el editor de texto predeterminado.
5 En el editor de texto, introduce pvc.
6 Haz clic en el men Archivo Guardar.
7 Haz clic en el men Archivo Salir.
8 Debajo de Diccionario de construccin, haz clic en Editar.
9 En el editor de texto, desplzate hacia abajo para ver la lista de trminos del sector de construccin.
10 Haz clic en el men Archivo Salir.
11 En la ventana Opciones, haz clic en Aceptar.
12 Crea un nuevo proyecto usando la plantilla predeterminada.
13 Haz clic en la ficha Anotar grupo Texto Texto.
14 Haz clic en el rea de dibujo, e introduce Ventanas de pvc con persiana de PVC.
15 Haz clic en la ficha Anotar grupo Seleccionar Modificar.
16 Haz clic en la ficha Anotar grupo Texto Ortografa.
Observa que el corrector ortogrfico permiti pvc porque lo aadiste al diccionario personal.
Permiti PVC porque configuraste las opciones de ortografa para ignorar las palabras en maysculas.
Modificar la Configuracin del Sistema| 39
17 En la ventana de Ortografa, haz clic en Cerrar.
18 Haz clic en Opciones.
19 En el cuadro de dilogo Opciones, haz clic en la ficha Revisar la ortografa.
20 Debajo de Configuracin, haz clic en Restaurar valores por defecto.
Este comando reinicia los ajustes de ortografa a su configuracin original.
21 Debajo de Diccionario personal, haz clic en Editar.
El diccionario personal se abre en tu editor de texto predeterminado.
22 En el editor de texto, elimina pvc.
23 En el editor de texto, haz clic en el men Archivo Guardar, y luego haz clic en el men Archivo Salir.
24 En la ventana Opciones, haz clic en Aceptar.
25 Cierra el archivo sin guardarlo.
Modificar la Configuracin de Forzado de Cursor
En este ejercicio, modificars los ajustes de forzado de cursor. Los ajustes de forzado de cursor son ajustes de sistema que
se aplican a todos los proyectos y no se guardan en un archivo de proyecto. Puedes activar o desactivar los ajustes de
forzado de cursor, o usar los mtodos abreviados para forzar un mtodo de forzado particular. En este ejercicio, modificars
los incrementos de forzado, trabajars con forzados de cursor desactivados, y usars los mtodos abreviados para controlar
los forzados de cursor con un ejemplo muy bsico.
Modificar incrementos de forzado de cursor
1 Haz clic en Nuevo Proyecto para abrir un nuevo proyecto Revit MEP.
2 En la ventana Proyecto nuevo, debajo de Archivo de plantilla, haz clic en Examinar.
3 En el panel de la izquierda de la ventana Seleccionar plantilla, haz clic en Training Files, y abre
Metric\Templates\m_Tutorial_Default.rte.
4 En la ventana Proyecto nuevo, haz clic en Aceptar.
5 Haz clic en la ficha Gestionar grupo Configuracin Forzados de cursor.
Observa que puedes modificar tanto los incrementos de cota de longitud como de cota angular. Al ampliar o
alejar una vista, Revit MEP usa el incremento mayor que representa menos de 2 mm en el rea de dibujo.
Puedes aadir un incremento introduciendo el valor con un punto y coma despus del mismo.
6 En la ventana Forzados de cursor, debajo de Forzados de cursor de cota, haz clic en la casilla de Incrementos
de forzado de cursor de cota de longitud despus del valor 1000 ; y teclea 500 ;.
40 | Captulo 3 Introduccin al Proyecto MEP
7 Debajo de Forzados de cursor de objeto, observa las siglas de 2 letras junto a cada opcin de forzado de
cursor de objeto.
Puedes usar estas teclas de acceso rpido en cualquier momento cuando se trabaja en el diseo. Por
ejemplo, si quieres forzar un objeto al punto medio de un muro, teclea SM, y slo el forzado de punto medio
ser reconocido hasta que acometas la accin. Despus de hacer clic para situar el objeto en el punto medio,
el forzado de cursor vuelve a los ajustes predeterminados del sistema.
8 En la ventana Forzados de cursor, haz clic en Aceptar.
9 Haz clic en la ficha Arquitectura grupo Construir desplegable Muro Muro: arquitectnico.
10 En la Barra de opciones, deselecciona Cadena.
11 Haz clic en el centro del rea de dibujo, y mueve el cursor a la derecha.
Observa que el forzado de cursor de longitud fuerza el cursor en incrementos de 1000 mm. Si no lo hace, aleja
la vista hasta que lo haga.
Una cota receptiva hace referencia a la cota mostrada mientras dibuja. Esta cota responde al movimiento del
cursor y la entrada numrica mediante el teclado.
CONSEJO Para ampliar mientras dibuja, usa la rueda del ratn. Si no tienes rueda, puedes hacer clic con el
botn derecho y seleccionar una opcin de zoom del men contextual. Mientras dibuja, tambin puedes
usar las teclas de acceso rpido de zoom, como por ejemplo ZO para alejar.
12 Mientras dibuja un muro recto genrico, acerca hasta que el incremento de forzado de cursor de la cota
receptiva cambia a 500 mm.
ste es el incremento que aadiste anteriormente.
Dibujar sin forzado de cursor
13 Mientras dibuja el muro, teclea el acceso rpido SO para desactivar el forzado de cursor.
Modificar la Configuracin del Sistema| 41
Observa que cuando el forzado de cursor est completamente desactivado, la cota receptiva refleja
exactamente la longitud exacta del muro a medida que mueves el cursor a la izquierda o derecha.
14 Haz clic para definir el final del muro.
15 Haz clic en el rea de dibujo para empezar un segundo muro, y mueve el cursor a la derecha. No definas el
punto final del muro.
Observa que el forzado de cursor se encuentra activo de nuevo. Cuando utilizas techas de acceso rpido para
controlar el forzado de cursor, el comando slo funciona para un clic de ratn.
Usar techas de acceso rpido para forzado de cursor
16 Haz clic en la ficha Colocar Muro grupo Seleccionar Modificar.
17 Haz clic en la ficha Arquitectura grupo Construir desplegable Muro Muro: arquitectnico.
18 Sita el cursor sobre el muro horizontal que aadiste previamente.
Observa que el cursor fuerza a varios puntos del muro. Si mueves el cursor a lo largo del muro, se forzar a
los puntos finales, el punto medio, y los bordes del muro.
19 Teclea SM.
stas son las teclas de acceso rpido de forzado de cursor que limita todos los forzados de cursor los puntos
medios.
20 Observa que el cursor ahora se fuerza slo al punto medio del muro.
21 Haz clic para empezar el muro en el punto medio.
22 Mueve el cursor hacia abajo, y especifica el final del muro.
23 Haz clic en la ficha Gestionar grupo Configuracin Forzados de cursor.
24 Debajo de Forzados de cursor de cota, haz clic en la casilla de Incrementos de forzado de cursor de cota de
longitud, y suprime el valor 500 ;.
Asegrate que suprimes tambin el punto y coma.
25 Haz clic en Aceptar.
26 Cierra el archivo, con o sin guardado.
42 | Captulo 3 Introduccin al Proyecto MEP
Tanto la documentacin como los videotutoriales que le acompaan han sido elaborados por Revit Spain en una
iniciativa por compartir conocimientos y habilidades accesibles a todo el mundo. Sin embargo, esta distribucin gratuita
no deja de tener un trabajo y dedicacin que esperemos que el usuario final sepa apreciar. Por tanto, rogamos que,
ante cualquier beneficio que haya podido obtener gracias a este trabajo, sepa valorar en la forma que le sea posible
mediante los medios que a continuacin le ofrecemos.
Sea cual sea su eleccin, no dejaremos de agradecerles su dedicacin, participacin y seguimiento en nuestras redes
sociales. Colabore para que podamos seguir ayudando.
Para ms informacin pueden visitar las siguientes redes sociales
Facebook https://www.facebook.com/RevitSpain
Google+ https://plus.google.com/u/0/114717634811082433291
LinkeIn http://www.linkedin.com/company/revit-spain
También podría gustarte
- Fusion 360 | Step by Step: CAD Design, FEM Simulation & CAM for Beginners. The Ultimate Guide for Autodesk's Fusion 360!De EverandFusion 360 | Step by Step: CAD Design, FEM Simulation & CAM for Beginners. The Ultimate Guide for Autodesk's Fusion 360!Aún no hay calificaciones
- Visual Studio Code Distilled: Evolved Code Editing for Windows, macOS, and LinuxDe EverandVisual Studio Code Distilled: Evolved Code Editing for Windows, macOS, and LinuxCalificación: 3 de 5 estrellas3/5 (1)
- Exploring Autodesk Revit 2020 for Architecture, 16th EditionDe EverandExploring Autodesk Revit 2020 for Architecture, 16th EditionAún no hay calificaciones
- Programming and Customizing the Multicore Propeller Microcontroller: The Official GuideDe EverandProgramming and Customizing the Multicore Propeller Microcontroller: The Official GuideCalificación: 3.5 de 5 estrellas3.5/5 (2)
- Autodesk Maya 2018: A Comprehensive Guide, 10th EditionDe EverandAutodesk Maya 2018: A Comprehensive Guide, 10th EditionAún no hay calificaciones
- Tutorials Structure Met A4 ENUDocumento768 páginasTutorials Structure Met A4 ENUElmiche CastroAún no hay calificaciones
- Citric Acid Passivation of Stainless SteelDocumento41 páginasCitric Acid Passivation of Stainless Steelnqh2009100% (2)
- Tutorials Architecture Mete NuDocumento358 páginasTutorials Architecture Mete NuAIrepanAún no hay calificaciones
- TutorialsStructureImpENU PDFDocumento340 páginasTutorialsStructureImpENU PDFyani yaniAún no hay calificaciones
- 3ds Max (Design) 2009 Shortcut GuideDocumento9 páginas3ds Max (Design) 2009 Shortcut GuideJohn French100% (1)
- Visual Studio Condensed: For Visual Studio 2013 Express, Professional, Premium and Ultimate EditionsDe EverandVisual Studio Condensed: For Visual Studio 2013 Express, Professional, Premium and Ultimate EditionsAún no hay calificaciones
- PC Assembly PlantDocumento19 páginasPC Assembly Plantmuyenzo100% (1)
- Blackmagic Design Fusion 7 Studio: A Tutorial ApproachDe EverandBlackmagic Design Fusion 7 Studio: A Tutorial ApproachAún no hay calificaciones
- Revit Mep 2011 User GuideDocumento372 páginasRevit Mep 2011 User GuideByengineer01100% (2)
- Revit Mep 2012 Tutorial PDFDocumento374 páginasRevit Mep 2012 Tutorial PDFKhin Aung ShweAún no hay calificaciones
- AutoCad Map 3D 2008 - .NET Developer's GuideDocumento96 páginasAutoCad Map 3D 2008 - .NET Developer's GuideAnderson Roberto da SilvaAún no hay calificaciones
- Programming Microcontrollers with Python: Experience the Power of Embedded PythonDe EverandProgramming Microcontrollers with Python: Experience the Power of Embedded PythonAún no hay calificaciones
- Exploring Autodesk Revit 2018 for Architecture, 14th EditionDe EverandExploring Autodesk Revit 2018 for Architecture, 14th EditionCalificación: 5 de 5 estrellas5/5 (1)
- Exploring Autodesk Revit 2017 for Architecture, 13th EditionDe EverandExploring Autodesk Revit 2017 for Architecture, 13th EditionCalificación: 5 de 5 estrellas5/5 (1)
- Tutorials MEPMet A4 FRADocumento388 páginasTutorials MEPMet A4 FRAdavideAún no hay calificaciones
- Autodesk Revit Tutorial PDFDocumento360 páginasAutodesk Revit Tutorial PDFTuza KutuzaAún no hay calificaciones
- SRS - How to build a Pen Test and Hacking PlatformDe EverandSRS - How to build a Pen Test and Hacking PlatformCalificación: 2 de 5 estrellas2/5 (1)
- Building Robots with LEGO Mindstorms NXTDe EverandBuilding Robots with LEGO Mindstorms NXTCalificación: 3.5 de 5 estrellas3.5/5 (3)
- Strategic Management Plan analyzing Unilever's macro and micro environmentsDocumento17 páginasStrategic Management Plan analyzing Unilever's macro and micro environmentsMd Moshiul HaqueAún no hay calificaciones
- Microsoft .NET Gadgeteer: Electronics Projects for Hobbyists and InventorsDe EverandMicrosoft .NET Gadgeteer: Electronics Projects for Hobbyists and InventorsAún no hay calificaciones
- Programming Basics: Getting Started with Java, C#, and PythonDe EverandProgramming Basics: Getting Started with Java, C#, and PythonAún no hay calificaciones
- An Introduction to IBM Rational Application Developer: A Guided TourDe EverandAn Introduction to IBM Rational Application Developer: A Guided TourCalificación: 5 de 5 estrellas5/5 (1)
- PowerPC Microprocessor Common Hardware Reference Platform: A System ArchitectureDe EverandPowerPC Microprocessor Common Hardware Reference Platform: A System ArchitectureCalificación: 4 de 5 estrellas4/5 (1)
- BS en 12201 5 2011Documento20 páginasBS en 12201 5 2011fatjon31100% (4)
- The Dedication of the Broken Hearted SailorDocumento492 páginasThe Dedication of the Broken Hearted SailorGabriele TorresAún no hay calificaciones
- Mastering The XMPP Framework: Develop XMPP Chat Applications for iOSDe EverandMastering The XMPP Framework: Develop XMPP Chat Applications for iOSCalificación: 4.5 de 5 estrellas4.5/5 (2)
- Revit MEP 2011 TutorialDocumento372 páginasRevit MEP 2011 TutorialGeorge Sobhy0% (1)
- JSW Energy Plant Maintenance BBPDocumento46 páginasJSW Energy Plant Maintenance BBPSandeep Kumar PraharajAún no hay calificaciones
- Tutorial de Revit 2010 en EspañolDocumento380 páginasTutorial de Revit 2010 en EspañolEdy Mota GutierrezAún no hay calificaciones
- Tutorial Práctico: Revit Structure 2013Documento9 páginasTutorial Práctico: Revit Structure 2013davinciw2000Aún no hay calificaciones
- Tutorial Revit 2010Documento368 páginasTutorial Revit 2010Mitoko Sato100% (1)
- ARCHITECDocumento374 páginasARCHITECBhunu DevAún no hay calificaciones
- Tutorials Structure Met A 4 FraDocumento354 páginasTutorials Structure Met A 4 FraNomade VoyageurAún no hay calificaciones
- Best Practices For Working With Large Data Sets: Autocad Civil 3D 2008Documento32 páginasBest Practices For Working With Large Data Sets: Autocad Civil 3D 2008Ods GuysAún no hay calificaciones
- Tutorials Revit MEP 2009 MetENUDocumento968 páginasTutorials Revit MEP 2009 MetENUInventor Solidworks100% (1)
- Tutorials Structure Met ENUDocumento340 páginasTutorials Structure Met ENUmariocalixtoAún no hay calificaciones
- Tutorial Autodesk Revit Architecture PDFDocumento378 páginasTutorial Autodesk Revit Architecture PDFich ichAún no hay calificaciones
- CADmap Tutorials (Inglês)Documento140 páginasCADmap Tutorials (Inglês)crotalusAún no hay calificaciones
- Revit 2010 TutorialsDocumento374 páginasRevit 2010 Tutorials_256cores0% (1)
- Manual Revit ArchitectureDocumento1714 páginasManual Revit ArchitectureRichard FigueroaAún no hay calificaciones
- Free Video Editor Software Untuk Windows, Mac Dan Linux Edisi Bahasa InggrisDe EverandFree Video Editor Software Untuk Windows, Mac Dan Linux Edisi Bahasa InggrisAún no hay calificaciones
- Learn to Program with Kotlin: From the Basics to Projects with Text and Image ProcessingDe EverandLearn to Program with Kotlin: From the Basics to Projects with Text and Image ProcessingAún no hay calificaciones
- Getting to Know Vue.js: Learn to Build Single Page Applications in Vue from ScratchDe EverandGetting to Know Vue.js: Learn to Build Single Page Applications in Vue from ScratchAún no hay calificaciones
- Citrix XenDesktop Implementation: A Practical Guide for IT ProfessionalsDe EverandCitrix XenDesktop Implementation: A Practical Guide for IT ProfessionalsAún no hay calificaciones
- Free & Opensource Video Editor Software For Windows, Ubuntu Linux & MacintoshDe EverandFree & Opensource Video Editor Software For Windows, Ubuntu Linux & MacintoshAún no hay calificaciones
- GE - Oil Sheen Detection, An Alternative To On-Line PPM AnalyzersDocumento2 páginasGE - Oil Sheen Detection, An Alternative To On-Line PPM AnalyzersjorgegppAún no hay calificaciones
- Unit 4.2Documento45 páginasUnit 4.2Gundrathi Narendra GoudAún no hay calificaciones
- Computational Kinematics Assignment 2021Documento2 páginasComputational Kinematics Assignment 2021Simple FutureAún no hay calificaciones
- Forecasting ExercisesDocumento2 páginasForecasting ExercisesAsh VinaAún no hay calificaciones
- A Feature Selection Based On The Farmland Fertility Algorithm For Improved Intrusion Detection SystemsDocumento27 páginasA Feature Selection Based On The Farmland Fertility Algorithm For Improved Intrusion Detection SystemsRashed ShakirAún no hay calificaciones
- Treasure Island Summary c#1-7Documento4 páginasTreasure Island Summary c#1-7Great Wall Of FactsAún no hay calificaciones
- r32 - Rb26dett Ecu PinoutDocumento1 páginar32 - Rb26dett Ecu PinouttospotAún no hay calificaciones
- Cars Ger Eu PCDocumento157 páginasCars Ger Eu PCsergeyAún no hay calificaciones
- Edexcel A-Level Biology Experimental Design Marks Scheme (1) (Full Permission)Documento16 páginasEdexcel A-Level Biology Experimental Design Marks Scheme (1) (Full Permission)FardeenKhanAún no hay calificaciones
- Project Data Collection & Risk ReportingDocumento2 páginasProject Data Collection & Risk Reportinggambler yeagerAún no hay calificaciones
- كونكت بلس - 2 ابتدائي - ترم 1 - مذكرة 2Documento86 páginasكونكت بلس - 2 ابتدائي - ترم 1 - مذكرة 2cafubodoAún no hay calificaciones
- Workload Assessment in Railway ControlDocumento8 páginasWorkload Assessment in Railway ControlbbeeAún no hay calificaciones
- 2290 PDFDocumento222 páginas2290 PDFmittupatel190785Aún no hay calificaciones
- Kingspan Spectrum™: Premium Organic Coating SystemDocumento4 páginasKingspan Spectrum™: Premium Organic Coating SystemNikolaAún no hay calificaciones
- Science Section A UPSRDocumento2 páginasScience Section A UPSRvinno8556% (9)
- Cdd153167-Samsung Un32d6500vf Un32 40 46 55d6400uf 6420uf 6450uf 6500vf 6900wf Chassis U63a SM PDFDocumento87 páginasCdd153167-Samsung Un32d6500vf Un32 40 46 55d6400uf 6420uf 6450uf 6500vf 6900wf Chassis U63a SM PDFMilciades MurilloAún no hay calificaciones
- Dimensional Analysis Similarity Lesson2 Dimensional Parameters HandoutDocumento11 páginasDimensional Analysis Similarity Lesson2 Dimensional Parameters HandoutRizqi RamadhanAún no hay calificaciones
- Grade 11 Holiday Homework Part 1Documento7 páginasGrade 11 Holiday Homework Part 1Jashfa SaboorAún no hay calificaciones
- Etoh Membrane Seperation I&ec - 49-p12067 - 2010 - HuangDocumento7 páginasEtoh Membrane Seperation I&ec - 49-p12067 - 2010 - HuangHITESHAún no hay calificaciones
- LOGARITHMS, Exponentials & Logarithms From A-Level Maths TutorDocumento1 páginaLOGARITHMS, Exponentials & Logarithms From A-Level Maths TutorHorizon 99Aún no hay calificaciones
- 10risk Assessment and ComahDocumento25 páginas10risk Assessment and ComahHansraj RahulAún no hay calificaciones
- SC Earthquake GuideDocumento8 páginasSC Earthquake GuideNevin SmithAún no hay calificaciones
- Chemistry 12: Provincial ExaminationDocumento25 páginasChemistry 12: Provincial ExaminationCát TriệuAún no hay calificaciones
- Guidelines On Dissolution Profile Comparison: Udrun ReitagDocumento10 páginasGuidelines On Dissolution Profile Comparison: Udrun ReitagRaju GawadeAún no hay calificaciones