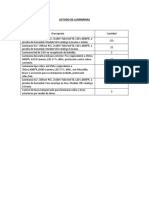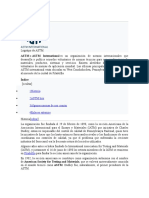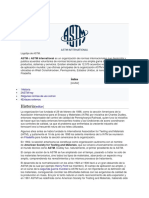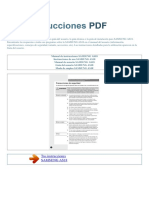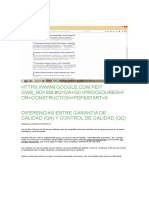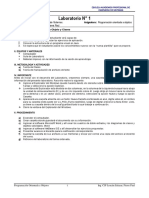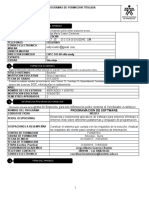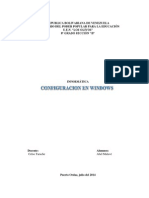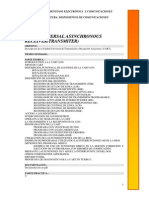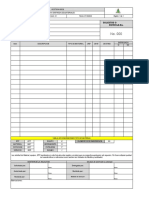Documentos de Académico
Documentos de Profesional
Documentos de Cultura
Guia 8 Excel Avanzado 2 2013 PDF
Cargado por
Pedro RiveraTítulo original
Derechos de autor
Formatos disponibles
Compartir este documento
Compartir o incrustar documentos
¿Le pareció útil este documento?
¿Este contenido es inapropiado?
Denunciar este documentoCopyright:
Formatos disponibles
Guia 8 Excel Avanzado 2 2013 PDF
Cargado por
Pedro RiveraCopyright:
Formatos disponibles
UNIVERSIDAD DE EL SALVADOR FACULTAD DE INGENIERIA Y ARQUITECTURA ESCUELA DE INGENIERIA DE SISTEMAS INFORMATICOS MANEJO DE SOFTWARE PARA MICROCOMPUTADORAS CICLO II-2013
GUIA DE LABORATORIO 8 Excel Avanzado Parte 2 Objetivo: Aplicar sobre los datos almacenados en Excel las diferentes opciones que nos permitan trasformar los datos en informacin.
Macros
1. Crear un libro en Excel con el nombre de Macros. Para poder crear una macro debemos habilitar la Vista Programador en Excel. Para ello nos dirigimos a Archivo->Opciones. Al hacer esto nos aparecer la siguiente pantalla:
Excel Avanzado Parte 2
Pgina 1 de 42
Nos dirigimos hacia la opcin Personalizar cinta de opciones, al hacer esto nos parecer en la pantalla lo siguiente:
Clic sobre esta opcin.
Y verificamos la opcin Programador en la perta de Fichas Principales. Al hacer esto clic en aceptar y nos aparecer en el men una nueva ficha como se muestra en la figura: Esta es la nueva pestaa que se nos activa. 2. Digite los siguientes datos:
Excel Avanzado Parte 2
Pgina 2 de 42
3. Nos dirigimos a la ficha Programador (Habilitada en el paso 1), Grabar nueva macro como se muestra en la siguiente figura: Esta es la opcin para grabar la macro
4. Luego nos aparecer la siguiente ventana:
5. Cambiaremos el nombre de la macro por Prueba, luego clic en Aceptar, despus realizar los siguientes pasos: a) Seleccionar tabla b) Abrir la paleta de bordes y colocar un borde exterior c) Abrir la paleta de color de fondo y seleccionar un color d) Abrir la paleta de color de texto y seleccionar un color e) Seleccionar la primera fila f) Pulsar un clic en el botn del formato negrita g) Pulsar un clic en el botn del formato cursiva h) Dar clic fuera de la tabla.
6. Para detener la grabacin puede hacerlo de dos formas: a) Dando clic sobre la barra inferior en el botn siguiente figura: como lo muestra la
Excel Avanzado Parte 2
Pgina 3 de 42
b) Ficha Programador/Detener Macro:
7. Para probar que la macro funciona, debemos dejar la tabla como estaba antes de aplicar los cambios del paso 5. Para eso Deshacer (Ctrl+Z) hasta dejar la tabla en su forma original. 8. Para correr la macro, debemos de ir a Ficha Programador/Macro como se muestra en la figura:
Al hacer esto nos aparece la siguiente ventana:
Excel Avanzado Parte 2
Pgina 4 de 42
9. Nos aparecern todas la macros que tengamos en nuestro libro, seleccionamos la macro que queremos ejecutar, y presionamos el botn Ejecutar al hacer esto se realizaran los cambios que hayamos hechos en las macro, quedara como la siguiente figura:
10. Cuando queramos guardar el archivos, nos aparecer la siguiente ventana:
Presionamos que NO, y nos pedir guardar el archivo como Libro de Excel habilitado para macros como lo muestra la siguiente figura:
Tipo de archivo con el que debemos guardar el archivo con macros
Excel Avanzado Parte 2
Pgina 5 de 42
Buscar Objetivo 1. Para este ejercicio, debemos abrir el archivo Tablas1 creado en los apartados anteriores; y creamos una nueva hoja con el nombre de BuscarObjetivo. 2. En esa hoja debemos digitar la siguiente informacin:
NOTA: la celda E5=C5*D5 3. Para aplicar la opcin Buscar Objetivo se procede a realizar los siguiente pasos: a. Identificar la celda que contiene el clculo (en este caso es la celda E5) y la celda que se va a actualizar cuando se cambia el valor (en este caso la celda C5). b. Luego nos dirigimos a la ficha Datos/Anlisis Y si/Buscar objetivo
c. Al dar clic sobre la opcin nos aparecer la siguiente ventana de dialogo:
Excel Avanzado Parte 2
Pgina 6 de 42
c. Al haber decidido el valor a cambiar procedemos a llevar la ventana de dialogo; el valor ser de $100.00 y en la opcin Para cambiar la celda se colocara $C$5 como se muestra en la siguiente imagen.
d. Luego de ventana la figura procedemos a dar clic en Aceptar.
que quede
la como anterior
Al hacer esto nos aparecer la siguiente ventana y los datos de la tabla cambiaran de la siguiente manera:
e. El valor de la celda Cantidad nos esta indicando que con $100.00 a un precio de $7.50 podemos generar 13.33 camisas. f. Esta opcin nos servir para poder realizar proyecciones en base a un valor que puede ser cambiante. g. Si estamos de acuerdo con el valor damos clic en Aceptar, si deseamos cambiar el valor damos clic en Cancelar y repetimos el paso f.
Excel Avanzado Parte 2
Pgina 7 de 42
Lista de Datos 1. En el archivo Tablas1 debemos abrir una nueva hoja y debemos lograrla ListaDatos. 2. Ahora procedemos a digitar la siguiente informacin en la hoja:
3. Ahora debemos seleccionar los datos de la tabla y clic en Insertar/Tabla como se muestra en la figura
Excel Avanzado Parte 2
Pgina 8 de 42
4. Al hacer esto nos aparecer la siguiente ventana de dialogo:
5. Debemos colocar la opcin de encabezado al hacer esto damos clic en Aceptar
6. Como podemos ver en la figura se agrega una nueva ficha llamada Herramientas de tabla aqu, debemos de seleccionar la opcin Fila de totales deber quedar de la siguiente manera:
Excel Avanzado Parte 2
Pgina 9 de 42
7. Al hacer esto la tabla quedara de la siguiente manera:
8. En la fila de totales, se puede cambiar la operacin que hace sobre todas las filas. Para poder cambiar debemos dar clic sobre la celda y nos aparecern las siguientes opciones:
Excel Avanzado Parte 2
Pgina 10 de 42
9. Para agregar nuevos valores a la lista, debemos abrir la opcin Formularios. Para ello debemos activar esta opcin ya que Excel no la activa por defecto. SI EN SU MAQUINA YA LE APARECE FORMULARIO EN LA PESTAA DE DISEO NO HAGA EL SIGUIENTE PROCEDIMIENTO. a. Para Activar la opcin Formulario debemos dirigirnos: Archivo/Opciones se mostrara la siguiente ventana:
b.
Clic sobre la opcin: Personalizar cinta de opciones. Aparecer en el centro de la ventana la opcin Comandos disponibles en el combobox debe de seleccionar la opcin Comandos que no estn disponibles en la cinta de opciones. Al hacer esto deber buscar la opcin Formulario como se muestra en la figura
Excel Avanzado Parte 2
Pgina 11 de 42
c. En la parte de Personalizar la cinta de opciones deber agregar a la ficha DATOS un nuevo grupo con el botn NUEVA GRUPO y deber cambiarle en nombre por Formulario deber quedar como se muestra en la siguiente figura:
d. Para poder agregar la opcin, clic en el botn Agregar al haber seleccionado la opcin Formulario deber quedarle de la siguiente manera:
Excel Avanzado Parte 2
Pgina 12 de 42
e. Al terminar esto damos clic en Aceptar y nos aparecer en la ficha datos el formulario como se muestra en la siguiente imagen:
10. Para agregar el formulario debemos colocarnos en una celda de la tabla y presionamos el botn Formulario, nos aparecer la siguiente pantalla:
11. Para agregar un nuevo valor damos clic en Nuevo y deberemos llenar todos los valores como se muestra en la siguiente imagen:
Excel Avanzado Parte 2
Pgina 13 de 42
12. Al terminar de digitar la devolucin solo damos enter o presionamos Nuevo y se agregara a la tabla el nuevo valor como se muestra en la siguiente figura:
13. Cerramos la ventana ListaDatos. 14. Para mostrar solo los elementos asociados al Almacn debemos aplicar lo aprendido en la seccin Filtros deber quedar como la siguiente figura:
Excel Avanzado Parte 2
Pgina 14 de 42
15. En una nueva hoja llamada Subtotales debe de digitar la siguiente informacin:
16. Debe de seleccionar toda la informacin y dar clic en subtotales de la ficha datos:
17. Al darle clic en Subtotales le aparecer la siguiente pantalla
Excel Avanzado Parte 2
Pgina 15 de 42
18. Queremos mostrar los totales de las devoluciones por cada mes, para eso debemos seleccionar en Para cada cambio en: Mes y determinar la funcin que queremos en este caso ser suma, las opciones debern de quedar como se muestra a continuacin:
19. Al dar clic en aceptar aparecer los siguiente:
Excel Avanzado Parte 2
Pgina 16 de 42
20. Si queremos mostrar los totales solo debemos dar clic en el icono aparecere en el lado izquierdo de la tabla y quedara de la siguiente forma:
que le
21. Creamos una grafica representando los totales de cada mes, el resultado sera el siguiente:
22. Al desplegar las opciones de la tabla, la grafica se actualizara de la siguiente manera
Excel Avanzado Parte 2
Pgina 17 de 42
Formularios en Visual Basic para Aplicaciones La Barra de Formularios en Excel proporciona una serie de controles que es posible colocar y configurar en una Hoja de Clculo de manera que: Ejecuten una Macro almacenada. Actualicen el contenido de una Celda que le fue asociada previamente al control. Muestren un conjunto de valores que estn definidos en un rango de celdas (aplicable para algunos controles), los cuales sern accesibles desde el control. Los controles disponibles son los que se muestran activos en la ficha Programador opcin Insertar como se muestra en la siguiente figura: Controles de formulario: Primera Fila de izq. a der: Botn, Cuadro Combinado, Casilla de verificacin, control de nmero, cuadro de lista, botn de opcin. Segunda Fila de izq. a der: Cuadro de grupo, etiqueta, barra de desplazamiento, cuadro de texto, Cuadro combinado de lista Editar, cuadro combinado desplegable editar Controles ActiveX:
Para agregar un control de Formularios, se debe: Estar situado en la hoja donde se quiere agregar el control. Nos dirigimos a la ficha Programado->Insertar y damos un clic en el control que se quiere agregar. Dibujar el controlador en la hoja en que se agregara el control. Realizar uno de los siguientes procedimientos segn sea el caso: 1. Asignar una macro existente: 1.1 Si se agrega un botn, seleccionar la macro que debe ejecutar el botn en el cuadro Nombre de la macro. 1.2 Si se agrega un control que no sea un botn, hacer clic con el botn secundario en el control y, a continuacin, elegir Asignar macro en el men contextual. Seleccionar la macro que se desee. 2. Grabar o escribir una nueva macro: 2.1 Si la macro no existe, hacer clic en Grabar en el cuadro de dilogo Asignar macro para grabar una nueva macro o hacer clic en Nueva para abrir un mdulo Visual Basic para Aplicaciones (VBA) de Microsoft en el que se puede escribir la macro. Hacer clic con el botn secundario en el control, elegir Modificar texto y agregar el texto para el control. Cuando se haya terminado, hacer clic con el botn secundario en el control y, a continuacin, hacer clic en Salir de Modificar texto.
Excel Avanzado Parte 2
Pgina 18 de 42
Establecer las propiedades del control: hacer clic con el botn secundario en el control, elegir Formato de control y, a continuacin, hacer clic en la ficha Control. Los rtulos y los botones no tienen propiedades. Las propiedades pueden ser diferentes para cada control.
Procederemos a realizar un Formulario que permita introducir dos nmeros positivos menores a 100 para luego seleccionar la operacin a realizar con ellos y al final presente el resultado en una hoja de Excel. Este ejercicio lo realizaremos en un nuevo libro llamado EjercicioFormulario. Paso 1: En la Hoja1 disear la siguiente tabla:
Paso 2: Disear el formulario Procedemos a acceder al formulario desde la Hoja1 en la Ficha Programado-> Visual Basic como se muestra en la siguiente figura:
Y nos aparecer el editor de texto de Visual Basic para Aplicaciones que es una ventana como se muestra a continuacin:
Excel Avanzado Parte 2
Pgina 19 de 42
Paso 3: Procederemos a insertar un formulario, para ello podemos hacerlo de dos formas: 1. Desde la barra de herramientas en 2. Desde la barra de herramientas Insertar->User Form como lo muestra la estndar en el Insertar User Form como siguiente figura: se muestra en la siguiente figura
Al hacer cualquiera de las opciones anteriores aparecern las siguientes pantallas en el rea de trabajo:
Paso 4: Para crear el formulario solo arrastramos del cuadro de herramientas los controles que deseamos agregar a nuestro formulario. El formulario es el que se llama UserForm1. Si deseamos cambiar las propiedades de los controles nos dirigimos a Ver>Ventana de Propiedades o presionamos F4 y nos aparecer una ventana al lado izquierdo como se muestra a continuacin:
Excel Avanzado Parte 2
Pgina 20 de 42
Se debe de dibujar un formulario como se muestra a continuacin:
Los botones deben de quedar con las siguientes propiedades No Control Caption Name 1 Label Resultado de Operacin lbresoper 1 Label Nmero 1 lbnum1 1 Label Nmero 2 lbnum2 1 Label SUMA lbsuma 1 Label RESTA lbresta 1 Label MULTIPLICACIN lbmulti 2 Caja de Texto (A) txnum1 2 Caja de Texto (B) txnum2 2 Caja de Texto (C) txsuma 2 Caja de Texto (D) txresta 2 Caja de Texto (E) txmulti 3 Botn INICIO Btninicio 3 Botn ADICIONAR Btnadicionar 3 Botn SALIR Btnsalir 4 Barra desplazamiento scnum2 5 Botn de numero sbnum1
Font Calibri, Negrita, 20 Calibri, Normal, 12 Calibri, Normal, 12 Calibri, Normal, 12 Calibri, Normal, 12 Calibri, Normal, 12
Calibri, Normal, 12 Calibri, Normal, 12 Calibri, Normal, 12
Excel Avanzado Parte 2
Pgina 21 de 42
Paso 5: Digitar el cdigo Dar doble clic al Botn de Comando INICIO y aparecer la pantalla del Editor:
Ahora procedemos a escribir el siguiente cdigo para cada uno de los botones como se muestra en el siguiente cuadro: Control Evento Codigo sbnum1.Enabled = True scnum2.Enabled = True txnum1.Enabled = True txnum2.Enabled = True txsuma.Enabled = True txresta.Enabled = True txmulti.Enabled = True btnadicionar.Enabled = True Selection.EntireRow.Insert txnum1 = Empty txnum2 = Empty txsuma = Empty txresta = Empty txmulti = Empty End Pgina 22 de 42
btninicio
btninicio_Click()
btnadicionar
btnadicionar_Click()
btnsalir
btnsalir_Click()
Excel Avanzado Parte 2
Control scnum2
Evento scnum2_Change()
sbnum1 txnum1
sbnum1_Change() txnum1_Change()
txnum2
txnum2_Change()
txsuma txresta txmulti
txsuma_Change() txresta_Change() txmulti_Change()
Codigo scnum2.Max = 99 scnum2.Min = 1 txnum2.Value = scnum2.Value sbnum1.Max = 99 sbnum1.Min = 1 txnum1.Value = sbnum1.Value Range("A3").Select ActiveCell.FormulaR1C1 = txnum1 Range("B3").Select ActiveCell.FormulaR1C1 = txnum2 txsuma = Val(txnum1) + Val(txnum2) txresta = Val(txnum1) - Val(txnum2) txmulti = Val(txnum1) * Val(txnum2) Range("C3").Select ActiveCell.FormulaR1C1 = txsuma Range("D3").Select ActiveCell.FormulaR1C1 = txresta Range("E3").Select ActiveCell.FormulaR1C1 = txmulti
Paso 6: probar que funcione. Para ello procedemos a presionar el boton Ejecutar Sub/UserForm en la barra de herramienta realizar la siguiente secuencia: o presionamos F5. Al hacer esto debera
Excel Avanzado Parte 2
Pgina 23 de 42
PRESIONAMOS ADICIONAR
Excel Avanzado Parte 2
Pgina 24 de 42
PRESIONAMOS SALIR
Con el siguiente codigo deshabilitaremos las opciones, hasta que presionemos Inicio; para ello seleccionamos en la barra superior del codigo las siguientes opciones:
Y digitamos el siguiente cdigo: Private Sub UserForm_Initialize() sbnum1.Enabled = False scnum2.Enabled = False txnum1.Enabled = False txnum2.Enabled = False txsuma.Enabled = False txresta.Enabled = False txmulti.Enabled = False btnadicionar.Enabled = False End Sub
Excel Avanzado Parte 2
Pgina 25 de 42
Procedemos a ejecutarlo nuevamente, al hacer esto aparecer como se muestra a continuacin:
Como se puede ver la opcin ADICIONAR y los dems botones apareceren deshabilitados, y sern activados hasta que demos clic a inicio. Paso 7: Ahora debemos crear un botn desde la hoja para llamar al formulario. Dibujamos el botn segn como se explico al inicio de este apartado. Al hacer esto aparecer la siguiente ventana
Excel Avanzado Parte 2
Pgina 26 de 42
Presionamos Nuevo al hacer esto debemos pegar el siguiente cdigo: Sub CALCULAR() Load UserForm1 UserForm1.Show End Sub Guardamos los cambios y salimos del VB. Damos clic derecho sobre el botn y presionamos Asignar Macro como lo muestra la siguiente figura:
Seleccionamos la Macro Calcular que hemos creado anteriormente.
Excel Avanzado Parte 2
Pgina 27 de 42
Para cambiar el nombre damos clic derecho-> Modificar Texto como se muestra en la siguiente figura:
Y quedara como se muestra a continuacin:
Ejemplo 2 1. Renombre la Hoja2 por Alumnos-MSM115 y digite a siguiente informacin: Carnet Nombre Apellido Promedio Terrell TS96001 Stuart Michael Schroeder 8.53 LL97002 Chloe Gregory Lambert Long 8.82 DC98003 Martena Duffy Craig 6.13 BB99004 Fuller Raven Blanchard 0.68 DN00005 Kyra Deborah Donovan Noble 5.89 BG01006 Kendall Berger 8.78 DC02007 Desiree David Castillo 9.72 HO03008 Chaim Gil Hines Ortiz 2.03 VL04009 Dora Galvin Vinson 4.57 GD05010 Cailin Simon Gates 4.12 CP06011 Jerry Raven Cotton 1.30 WN07012 Lionel Destiny Wilkinson 3.99 SR08013 Keaton Velma Snider Randolph 1.30 HG09014 Troy Valentine Horne Giles 7.40 WE10015 Gareth Lucy Wells Erickson 6.28
Excel Avanzado Parte 2
Pgina 28 de 42
Carnet ZS96016 HC97017 FS98018 GR99019 BT00020 MM01021 VR02022 FW03023 MM04024 BH05025 BE06026
Nombre Justina Hu Wesley Fatima Suki Preston Ursula Hamish Jacob Nehru Miriam Dane
Rana Burton Knox Ori Fritz Shelly Austin Kylynn Cole Tarik Aubrey BP07027 Wallace PH08028 Kelsie Julian AW09029 Nehru Aidan SM10030 Teegan Ferris LM96031 Kirestin WT97032 Solomon Priscilla BR98033 Yolanda Martena CG99034 Forrest RK00035 Jesse Aretha
Apellido Zamora Sharpe Hicks Castillo Fox Slater Greer Robinson Beck Terry Morris Montoya Vaughan Robertson Fitzpatrick Willis Moses Mooney Boone Hopper Barr Bailey Peters Alvarado Woods Simpson Macdonald Lara Mooney Wiley Berg Cooke Grimes Rowland Kennedy Guerrero Morales Mcclure Simon Oconnor Miranda
Promedio 1.91 9.86 5.04 7.36 4.48 5.42 6.08 0.26 6.44 9.02 2.43 3.13 7.42 9.79 1.68 1.06 4.09 7.09 4.43 1.62 0.64 3.47 8.48 0.13 7.83 8.81 8.35 0.74 2.62 1.32 1.12 Pgina 29 de 42
GM01036 Reed Helen MS02037 Flynn Cheryl Mechelle OM03038 Noelani Rhiannon MS04039 Heather Mcguire Spence KK05040 Emerald Kamal Knox Kent Walters WB06041 Emerald Yen Bradshaw Zelenia SG07042 Tallulah Stanton Gray Rudyard PH08043 Murphy Perkins Hays DD09044 Kim Dodson Day BH10045 Simone Bonner Hull HR96046 Dexter Phillip Head Rivers
Excel Avanzado Parte 2
Carnet
Nombre
DD97047 Eagan Asher BM98048 Neil Cody DF99049 Laurel Harriet Raymond SB00050 Shafira Kenneth BM01051 Tanner BH02052 Zeus Tallulah PM03053 Giacomo Mona BW04054 Tatiana Doris DW05055 Moses NS06056 Adria Penelope MS07057 Herman TB08058 Abel Sharon VF09059 Lana Jamalia FW10060 Sasha Claire OH96061 Calvin FC97062 Kalia Haviva MP98063 Anthony Velma MM99064 Mia Noelle Sylvester FS00065 Calista MM01066 Felicia DK02067 Rina LB03068 Reuben BH04069 Reed ML05070 Tatiana SN06071 Helen SW07072 Elaine Zeph HP08073 Jemima Paul DB09074 Kuame Joseph RL10075 Hu Tanya HC96076 Luke Imani HW97077 Brooke Len DJ98078 Louis Delilah WF99079 Sybill Willow CH00080 Celeste Serena
Apellido Davidson Daniels Beach Martin Duke Flynn Sims Baldwin Britt Merritt Brock Pope Mays Buckley Weaver David Walter Nolan Moss Sloan Tucker Brown Vinson Fowler Frederick Waters Odonnell Foley Cochran Morton Patton Montgomery Mays
Promedio 5.28 0.40 5.15 6.67 0.77 3.41 9.65 1.40 8.26 6.62 1.18 1.49 4.63 4.10 4.95 1.28 0.42 5.83 4.92 0.20 3.32 8.00 9.34 0.69 5.86 5.03 7.30 8.49 4.75 3.81 8.11 6.78 0.34 0.01 8.78 Pgina 30 de 42
Farrell Sandoval Mueller Davis Kaufman Lott Branch Buckner Hoover Mcbride Shaw Nunez Stokes Walters Hays Padilla Delacruz Bright Ramirez Horne Collins Hall Wilcox Dunn Joyner Walton Ferrell Carson Shepard SK01081 Pandora Ryder Kaufman
Excel Avanzado Parte 2
Carnet Nombre RM02082 Castor Bert Paloma SB03083 Penelope WH04084 Caesar Oleg CB05085 Casey Eaton HW06086 Russell Elaine Germaine LC07087 Noelle FM08088 Stacy Graham PJ09089 Leslie Hayden DH10090 Isabelle Lyle FM96091 Irene Leigh WE97092 Simone Iliana BC98093 Moana Macy CM99094 Eve Aristotle BS00095 Callie Clarke Lucius FS01096 Ferdinand FM02097 Erica Dustin FY03098 Aidan Jana GS04099 Nicholas Mira WG05100 Carl
Apellido Roberts Mendez Stone Burgess Wilkins Chapman Bryant Hendricks Wiley Lang Collins Foster Morton Pickett Jarvis Decker Floyd Mclaughlin Wolf England Browning Conrad Christensen Britt Stevenson Fisher Sheppard Fulton Mckee Franklin Gonzalez Sampson Waller Gates
Promedio 9.13 4.93 4.68 0.67 9.77 8.09 1.90 9.39 6.50 1.90 1.90 1.50 0.79 3.66 8.31 1.50 7.71 1.53 7.19
2. Habr el Microsoft Visual Basic para Aplicaciones. Luego de clic en el botn UserForm (como lo muestra el paso 3 del apartado anterior) para insertar un nuevo formulario. Le aparecera el nuevo formulario como se muestra a continuacin.
Excel Avanzado Parte 2
Pgina 31 de 42
3. Disee el formulario, para que quede como el que se le muestra a continuacin:
Con los nombres de botones como se muestra en la siguiente tabla Control Caption Name Propiedades Extras Label Digite el Carnet a buscar lbbuscar Caja de Texto txbuscar Label Nombre Alumno lbnombre Caja de Texto txnombre Locked=true Label Promedio lbpromedio Caja de Texto txpromedio Locked=true Botn Buscar btnbuscar Botn Cerrar btncerrar 4. El codigo de los botones es el siguiente: Control Evento Codigo Dim Res As Variant Res = Application.VLookup(txbuscar.Value, Range("B2:E101"), 4, False) If IsError(Res) = False Then txnombre.Value = Application.VLookup(txbuscar.Value, Range("B2:E101"), 2, False) + " " + Application.VLookup(txbuscar.Value, Range("B2:E101"), btnbuscar btnbuscar_Click() 3, False) txpromedio.Value = Application.VLookup(txbuscar.Value, Range("B2:E101"), 4, False) Else txnombre.Value = "NO SE ENCONTRO CARNET" txpromedio.Value = " " End If btncerrar btncerrar_Click() End
Excel Avanzado Parte 2
Pgina 32 de 42
5. Ahora procederemos a realizar el boton para llamarlo desde la Hoja. Realizamos los mismos pasos que el item anterior y le pegamos este codigo: Sub abrir() Load UserForm2 UserForm2.Show End Sub 6. Quedara como se muestra a continuacion:
Excel Avanzado Parte 2
Pgina 33 de 42
Excel Avanzado Parte 2
Pgina 34 de 42
Algunas Formulas Avanzadas para Excel CONSULTAV Si se tiene un conjunto de datos y se necesita extraer algn valor basndote slo en un campo de referencia se puedes utilizar la funcin de CONSULTAV. La sintaxis es la siguiente: =CONSULTARV(valor_buscado;matriz_buscar_en;indicar_columna;ordenado) Valor_buscado: es el criterio a buscar en la primera columna de la matriz de tabla. Puede ser un valor o una referencia. Si el valor buscado es inferior al menor de los valores de la primera columna de la matriz devuelve al valor de error #N/A. Matriz_buscar_en: Dos o ms columnas de datos. Usa una referencia a un rango o un nombre de rango. Los valores de la primera columna de matriz_buscar_en son los valores en que busca valor_buscado. Es importante resaltar que al momento de seleccionar la matriz donde buscaremos la informacin, el valor referencial debe estar en la primera columna. Indicador_columnas: Es el valor del nmero de columna de matriz_buscar_en desde la cual debe devolverse el valor coincidente. Si el argumento indicador_columnas es igual a 1, la funcin devuelve el valor de la primera columna del argumento matriz_buscar_en; si el argumento indicador_columnas es igual a 2, devuelve el valor de la segunda columna de matriz_buscar_en y as sucesivamente. Ordenado: Es el valor lgico que especifica si la funcin Excel va a buscar una coincidencia exacta o aproximada: Si se omite o es VERDADERO, se devolver una coincidencia exacta o aproximada. Si no localiza ninguna coincidencia exacta, devolver el siguiente valor ms alto inferior a valor_buscado. Si es FALSO slo buscar una coincidencia exacta. En este caso, no es necesario ordenar los valores de la primera columna de matriz_buscar_en. Si hay dos o ms valores en la primera columna de matriz_buscar_en, se utilizar el primer valor encontrado. Si no se encuentra una coincidencia exacta, se devolver el valor de error #N/A.
CONTAR.SI Funcin que se utiliza para contar un rango de valores que cumplen una restriccin. Consta de dos parmetros: 1. Rango: es el rango cuyas celdas se desean contar. 2. Criterio: determina que celda o valor ser contada o no. SI Funcin que se utiliza para realizar operaciones lgicas. Contiene 3 parametros: 1. Pruea_lgica: es cualquier valor o expresin que pueda evaluarse como Verdadero o Falso
Excel Avanzado Parte 2
Pgina 35 de 42
2. Valor_si_verdadero: es el valor que devolver si la prueba lgica es VERDADERA 3. Valor_si_falso: es el valor que devolver si la prueba lgica es FALSO Operadores Lgicos Operador Igual Diferente Mayor que Menor que Mayor o Igual que Menor o Igual que Smbolo = <> > < >= <=
IZQUIERDA Funcin que se utiliza para extraer una cantidad determinada de caracteres iniciales de una cadena. Contiene los siguientes parmetros: 1. Texto: cadena a extraer el valor. 2. Nm_de_caracteres: es la cantidad de caracteres a extraer. DERECHA Funcin que se utiliza para extraer una cantidad determinada de caracteres finales de una cadena. Contiene los siguientes parmetros: 1. Texto: cadena a extraer el valor. 2. Nm_de_caracteres: es la cantidad de caracteres a extraer. CONCATENAR Funcin que se utiliza para unir varios elementos en una sola cadena. Los parametros son cada elemento separados por coma. (CONCATENAR(text1,texto2))
Excel Avanzado Parte 2
Pgina 36 de 42
Ejemplo: Se tiene el listado de 100 alumnos de MSM115 del ao 2011, junto con sus promedios finales y se quiere saber cuntos alumnos estn Aprobados, cuntos Reprobados y cuntos alumnos se van a examen de suficiencia. Paso 1: Copie el listado de alumnos de manejo de software del apartado anterior en una nueva hoja denominada ListadosAlumnos-MSM115 del libro Tabla1 que hemos utilizado en los ejercicios anteriores.
Paso 2: Definimos la tabla de referencia para la calificacin como lo muestra la figura:
Paso 3: Definimos una nueva columna denominada Resultado y aqu colocaremos la formula ConsultaV para poder saber en qu clasificacin se encuentra el promedio del alumno. Para esto, nos ubicamos en la celda F3 junto al primer alumno, luego presionamos el botn de formula al hacer esto nos aparecer el siguiente cuadro
Excel Avanzado Parte 2
Pgina 37 de 42
Escribimos el nombre de la funcin ConsultaV dentro del cuadro que se muestra enmarcado con rojo. Luego presionamos IR y la ventana quedara de la siguiente manera:
Seleccionamos la opcin CONSULTAV presionamos Aceptar. Al hacer esto aparecer la siguiente pantalla:
Excel Avanzado Parte 2
Pgina 38 de 42
Paso 4: Presionamos el icono del Valor_buscado y seleccionamos la celda E3 (que es el promedio del alumno) como se muestra la figura:
Paso 5: presionamos el icono de Matriz_buscar_en y realizamos la seleccin de la tabla de bsqueda como se muestra en la figura:
Le colocamos el signo de $ porque la referencia no debe de ser distinta para los alumnos.
Excel Avanzado Parte 2
Pgina 39 de 42
Paso 6: En el Indicador_columnas colocamos el numero 3 porque deseamos mostrar la tercera columna de la Matriz_buscar_en que es la columna donde se encuentra la clasificacin. Quedar como se muestra la figura:
Paso 7: en el campo Ordenado colocamos VERDADERO ya que no necesitamos que la coincidencia sea exacta sino que aproximada. Y quedara como se muestra en la figura:
Paso 8: Presionamos aceptar y la formula quedara de la siguiente manera:
Excel Avanzado Parte 2
Pgina 40 de 42
Paso 9: Deberemos copiar lo que se encuentra en la Celda F3 a todas las dems celdas en que se encuentren los alumnos registrados.
Al hacer esto la tabla quedara como se muestra a continuacin:
Paso 10: procederemos a contar cuantos alumnos son reprobados, aprobados y cuantos van a examen de suficiencia. Para esto debemos Realizamos la siguiente tabla:
Excel Avanzado Parte 2
Pgina 41 de 42
En la celda I7 presionaremos el botn de agregar formula y deberemos buscar la funcin CONTAR.SI, deber quedar como se muestra en la siguiente ventana:
La tabla quedara como se muestra a continuacin:
Al finalizar comprima su archivo y sbalo en la opcin:
Excel Avanzado Parte 2
Pgina 42 de 42
También podría gustarte
- Marco Teórico Cimentaciones 1Documento18 páginasMarco Teórico Cimentaciones 1Pedro RiveraAún no hay calificaciones
- Instalaciones ProvisionalesDocumento34 páginasInstalaciones ProvisionalesPedro RiveraAún no hay calificaciones
- Luminarias ListadoDocumento1 páginaLuminarias ListadoPedro RiveraAún no hay calificaciones
- Reporte No. 8Documento28 páginasReporte No. 8Pedro RiveraAún no hay calificaciones
- Borrador ModeloGestionUrbana OPAMSS 2015Documento44 páginasBorrador ModeloGestionUrbana OPAMSS 2015Pedro RiveraAún no hay calificaciones
- Instalaciones ProvisionalesDocumento34 páginasInstalaciones ProvisionalesPedro RiveraAún no hay calificaciones
- Hoja de Calculo Diseño de CarreterasDocumento31 páginasHoja de Calculo Diseño de CarreterasPedro RiveraAún no hay calificaciones
- 1 Año Recuperacion Tercer PeriodoDocumento4 páginas1 Año Recuperacion Tercer PeriodoPedro RiveraAún no hay calificaciones
- Astm A615, A616, A67Documento15 páginasAstm A615, A616, A67Pedro RiveraAún no hay calificaciones
- Estudio Hidrologico MalaDocumento257 páginasEstudio Hidrologico Malagercho23100% (1)
- Gran Ulo Me TriaDocumento2 páginasGran Ulo Me TriaPedro RiveraAún no hay calificaciones
- Estudio Hidrologico MalaDocumento257 páginasEstudio Hidrologico Malagercho23100% (1)
- PermeabilidadDocumento11 páginasPermeabilidadSocrates Palomino GamboaAún no hay calificaciones
- Avances ConsolidaciónDocumento24 páginasAvances ConsolidaciónPedro RiveraAún no hay calificaciones
- Holcim Fuerte Tipo Gu FolletoDocumento16 páginasHolcim Fuerte Tipo Gu Folletoramirobautista-123Aún no hay calificaciones
- Reporte No. 3 2Documento17 páginasReporte No. 3 2Pedro RiveraAún no hay calificaciones
- CUESTIONARIODocumento1 páginaCUESTIONARIOPedro RiveraAún no hay calificaciones
- Trifoliar Ficha 2016 - 5000-03Documento1 páginaTrifoliar Ficha 2016 - 5000-03Pedro RiveraAún no hay calificaciones
- Norma TivaDocumento8 páginasNorma TivaPedro RiveraAún no hay calificaciones
- Formato GranulometriaDocumento7 páginasFormato GranulometriaJulio Carrion ContrerasAún no hay calificaciones
- Cemento Portland Holcim El SalvadorDocumento15 páginasCemento Portland Holcim El SalvadorPedro Rivera100% (1)
- Norma ASTM A615Documento6 páginasNorma ASTM A615Pedro RiveraAún no hay calificaciones
- Guía No 1 de Laboratorio (Identificación de MInerales) 2015Documento4 páginasGuía No 1 de Laboratorio (Identificación de MInerales) 2015Pedro RiveraAún no hay calificaciones
- Capitulo12 Beer and JDocumento20 páginasCapitulo12 Beer and JPedro RiveraAún no hay calificaciones
- Norma Astm A615Documento6 páginasNorma Astm A615Pedro Rivera67% (3)
- Norma TivaDocumento8 páginasNorma TivaPedro RiveraAún no hay calificaciones
- InstruccionesDocumento1 páginaInstruccionesPedro RiveraAún no hay calificaciones
- Unidad1MDS115 PDFDocumento15 páginasUnidad1MDS115 PDFPedro RiveraAún no hay calificaciones
- 1° Examen Corto Cicloi 2007 Solucion Iec-115Documento5 páginas1° Examen Corto Cicloi 2007 Solucion Iec-115Pedro RiveraAún no hay calificaciones
- Compuerta or de Dos Entradas Usando El PerceptronDocumento11 páginasCompuerta or de Dos Entradas Usando El PerceptronJòse IèdzAún no hay calificaciones
- Como Instalar Simulador LogixProDocumento7 páginasComo Instalar Simulador LogixProsaulgonzalez3437Aún no hay calificaciones
- Manual de Instrucciones SAMSUNG AS18 SDocumento2 páginasManual de Instrucciones SAMSUNG AS18 SCarlos Manuel de la Hoz SerranoAún no hay calificaciones
- Laboratorio 1. Red MPIDocumento32 páginasLaboratorio 1. Red MPICesar Rojas YngaAún no hay calificaciones
- Diferencias Entre Garantía de CalidadDocumento4 páginasDiferencias Entre Garantía de CalidadmgrrgAún no hay calificaciones
- Icm Redes Ti 2018Documento4 páginasIcm Redes Ti 2018istecsrlAún no hay calificaciones
- Examen de Informatica Con Respuestas 2 1Documento10 páginasExamen de Informatica Con Respuestas 2 1carla RecueroAún no hay calificaciones
- Guia de ArquitecturaDocumento226 páginasGuia de ArquitecturaMarco HerreraAún no hay calificaciones
- Koha - OPACDocumento37 páginasKoha - OPACrichiuniAún no hay calificaciones
- Guia Laboratorio #01 - POODocumento6 páginasGuia Laboratorio #01 - POOkiaraAún no hay calificaciones
- Pos Tarea - Valentina LoperaDocumento5 páginasPos Tarea - Valentina Loperavalentina lopera betancurAún no hay calificaciones
- Formato Hoja Vida Sena SOFTWAREDocumento3 páginasFormato Hoja Vida Sena SOFTWARESADYS MARIA CASTRO CARDENASAún no hay calificaciones
- CRMDocumento33 páginasCRMJhoon Granados SantosAún no hay calificaciones
- 0 Cartilla Evidencia Digital - Microcurriculo PDFDocumento20 páginas0 Cartilla Evidencia Digital - Microcurriculo PDFcuenta gratisAún no hay calificaciones
- TABLA DE HABILIDADES Lenguaje 7° A 4to MedioDocumento5 páginasTABLA DE HABILIDADES Lenguaje 7° A 4to Medioprofeomar10Aún no hay calificaciones
- Práctica 12.b. Port-Forwarding Con Packet TracerDocumento2 páginasPráctica 12.b. Port-Forwarding Con Packet TracerE&GAún no hay calificaciones
- Axon Exchange V3Documento8 páginasAxon Exchange V3Diego Alejandro Cetina MezaAún no hay calificaciones
- Que Es Un Icono y Tipos de IconoDocumento11 páginasQue Es Un Icono y Tipos de IconoAndrew Garcia100% (2)
- Entrega 1 Estructura de Datos 2020-1Documento5 páginasEntrega 1 Estructura de Datos 2020-1Gabo FrancoAún no hay calificaciones
- Sincronizar Audio en Proshow Producer 4Documento7 páginasSincronizar Audio en Proshow Producer 4nokierohablardeso7642Aún no hay calificaciones
- REACTIVOS TIC Tercer Parcial 2Documento9 páginasREACTIVOS TIC Tercer Parcial 2Victor Manuel Sanchez Hernandez100% (1)
- Tarea de Las HerramientasDocumento6 páginasTarea de Las HerramientasTJ RollingAún no hay calificaciones
- Forma Normal Dominio ClaveDocumento3 páginasForma Normal Dominio ClavefadoxAún no hay calificaciones
- 4.1la Subcapa MACDocumento28 páginas4.1la Subcapa MACCindyta Meza PeraltaAún no hay calificaciones
- Modelado de Los RequerimientosDocumento17 páginasModelado de Los RequerimientosAndreo Taipe LlancariAún no hay calificaciones
- Practica de Unidad UartDocumento53 páginasPractica de Unidad UartLizzy GómezAún no hay calificaciones
- Hseq-Myc-05-33 Solicitud o Entrega de MaterialesDocumento1 páginaHseq-Myc-05-33 Solicitud o Entrega de MaterialesOlga RamirezAún no hay calificaciones
- DRBLDocumento12 páginasDRBLregnad_1Aún no hay calificaciones
- Tarea 7 - EnunciadoDocumento6 páginasTarea 7 - EnunciadoSmith OrtegaAún no hay calificaciones
- Cisco&RdsiDocumento8 páginasCisco&RdsiDaniel BorregoAún no hay calificaciones