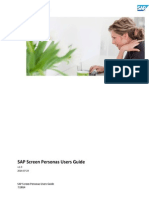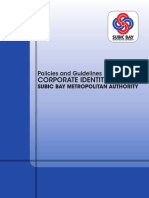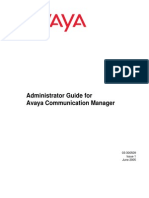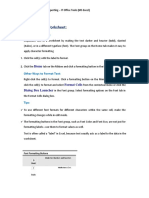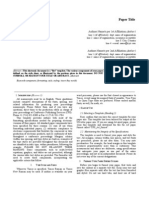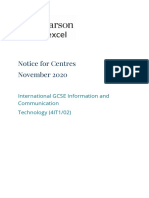Documentos de Académico
Documentos de Profesional
Documentos de Cultura
Timeline Graphic With Pictures
Cargado por
Erina Charisma PutriDerechos de autor
Formatos disponibles
Compartir este documento
Compartir o incrustar documentos
¿Le pareció útil este documento?
¿Este contenido es inapropiado?
Denunciar este documentoCopyright:
Formatos disponibles
Timeline Graphic With Pictures
Cargado por
Erina Charisma PutriCopyright:
Formatos disponibles
Timeline graphic with pictures (Intermediate) To reproduce the picture effects on this slide, do the following: 1.
On the Home tab, in the Slides group, click Layout, and then click Blank. 2. On the Insert tab, in the Illustrations group, click Picture. 3. In the Insert Picture dialog box, select a picture and then click Insert. 4. Select the picture. Under Picture Tools, on the Format tab, in the bottom right corner of the Size group, click the Size and Position dialog box launcher. 5. In the Size and Position dialog box, on the Size tab, resize or crop the picture as needed so that under Size and rotate, the Height box is set to 2.65 and the Width box is set to 9. Resize the picture under Size and rotate by entering values into the Height and Width boxes. Crop the picture under Crop from by entering values into the Left, Right, Top, and Bottom boxes. 6. Under Picture Tools, in the Format tab, in the Picture Styles group, click Picture Shape, and then under Rectangles click Round Same Side Corner Rectangle (eighth option from the left). 7. Drag the top yellow diamond adjustment handle slightly to the right to decrease the amount of rounding on the corners. 8. Under Picture Tools, in the Format tab, in the Picture Styles group, click Picture Effects, point to Shadow, and then under Inner click Inside Center (second row, second option from the left). To reproduce the timeline effects on this slide, do the following: 1. On the Home tab, in the Drawing group, click Shapes, and then under Rectangles click Rectangle (first option from the left). On the slide, drag to draw a rectangle. 2. Select the rectangle. Under Drawing Tools, on the Format tab, in the Size group, do the following: In the Shape Height box, enter 0.73. In the Shape Width box, enter 9.
3. On the Home tab, in the bottom right corner of the Drawing group, click the Format Shape dialog box launcher. In the Format Shape dialog box, click Fill in the left pane, select Solid fill in the Fill pane, and then do the following: Click the button next to Color, and then under Theme Colors click Black, Text 1, Lighter 35% (third row, second option from the left).
In the Transparency box, enter 20%.
4. Also in the Format Shape dialog box, click Line Color in the left pane, and then in the right pane, select No line. 5. Also in the Format Shape dialog box, click Shadow in the left pane. In the right pane, click the button next to Presets, and then under Inner click Inside Center (second row, second option from the left). 6. Drag the rectangle onto the bottom of the picture. 7. Press and hold SHIFT and select the rectangle and the picture. On the Home tab, in the Drawing group, click Arrange, point to Align, and then do the following: Click Align Selected Objects. Click Align Center. Click Align Top. Click Align to Slide. Click Align Center.
To reproduce the month labels for the timeline, do the following: 1. On the Insert tab, in the Text group, click Text Box, and then on the slide, drag to draw the text box. 2. Enter text in the text box (in this example the text is JAN), select the text, and then on the Home tab, in the Font group, select Gil Sans MT Condensed from the Font list, select 18 from the Font Size list, click the arrow next to Font Color, and then under Theme Colors click White, Background 1, Darker 35% (fifth row, first option from the left). 3. On the Home tab, in the Paragraph group, click Center to center the text in the text box. 4. Select the text box. On the Home tab, in the Clipboard group, click the arrow under Paste, and then click Duplicate. Repeat the process until there is a total of six text boxes. 5. On the slide, drag the text boxes onto the rectangle to form a timeline. 6. On the Home tab, in the Editing group, click Select, and then click Selection Pane. In the Selection and Visibility pane, press and hold CTRL and select all six text boxes and the rectangle. 7. On the Home tab, in the Drawing group, click Arrange, point to Align, and then do the following: 1. Click Align Selected Objects.
2. Click Align Middle. 8. In the Selection and Visibility pane, press and hold CTRL and cancel the selection of the rectangle, keeping the text boxes selected. On the Home tab, in the Drawing group, click Arrange, point to Align, and then do the following: 1. Click Align to Slide. 2. Click Distribute Horizontally. 9. To change the text in the duplicate text boxes, click in each text box and edit the text. 10. To change the color of the second text box from the left, select the text box, and then on the Home tab, in the Font group, click the arrow next to Font Color, and then under Theme Colors click White, Background 1 (first row, first option from the left). To reproduce the vertical line with text effects on this slide, do the following: 1. On the Home tab, in the Drawing group, click Shapes, and then under Lines click Line (first option from the left). 2. Press and hold SHIFT, and then drag on the slide to draw a straight, vertical line. 3. Select the line. Under Drawing Tools, on the Format tab, in the Size group, in the Shape Width box, enter 1.2. 4. On the Home tab, in the bottom right corner of the Drawing group, click the Format Shape dialog box launcher. In the Format Shape dialog box, click Line Color in the left pane, and then do the following in the right pane: Select Solid line. Click the button next to Color, and then under Theme Colors click White, Background 1, Darker 25% (fourth row, first option from the left).
5. Also in the Format Shape dialog box, click Line Style in the left pane, and then do the following in the right pane: In the Width box, enter 0.75 pt. Under Arrow Settings, click the button next to Begin type, and then click Oval Arrow (second row, third option from the left). Click the button next to Begin size, and then click Arrow L Size 1 (first row, first option from the left). Click the button next to End type, and then enter Oval Arrow (second row, third option from the left).
Click the button next to End size, and then enter Arrow R Size 1 (first row, first option from the left).
6. On the Home tab, in the Clipboard group, click the arrow under Paste, and then click Duplicate. 7. Select the duplicate line. Under Drawing Tools, on the Format tab, in the Size group, in the Shape Width box, enter 2.6. 8. Press and hold SHIFT and select both lines. On the Home tab, in the Drawing group, click Arrange, and then do the following: Point to Align, and then click Align Selected Objects. Point to Align, and then click Align Center.
9. Drag both lines together on the slide to position them under one of the timeline month labels. 10. Press and hold SHIFT and select both lines and the text box they are under. On the Home tab, in the Drawing group, click Arrange, and then do the following: Click Align Selected Objects. Click Align Center.
11. On the Insert tab, in the Text group, click Text Box, and then on the slide, drag to draw the text box. 12. Enter text in the text box, select the text, and then on the Home tab, in the Font group, select Gill Sans MT from the Font list, select 20 from the Font Size list, and then click the arrow next to Font Color and click White, Background 1 (first row, first option from the left). 13. On the Home tab, in the Paragraph group, click Align Text Left to align the text left in the text box. 14. On the slide, drag the text box to position it to the right of the vertical line. To reproduce the background on this slide, do the following: 1. Right-click the slide background area, and then click Format Background. In the Format Background dialog box, click Fill in the left pane, select Gradient fill in the Fill pane, and then do the following: In the Type list, select Linear. Click the button next to Direction, and then click Linear Down (first row, second option from the left).
Under Gradient stops, click Add or Remove until two stops appear in the drop-down list.
2. Also under Gradient stops, customize the gradient stops that you added as follows: Select Stop 1 from the list, and then do the following: In the Stop position box, enter 50%. Click the button next to Color, and then under Theme Colors click Black, Text 1 (first row, second option from the left).
Select Stop 2 from the list, and then do the following: In the Stop position box, enter 99%. Click the button next to Color, and then under Theme Colors click Black, Text 1, Lighter 35% (third row, second option from the left).
También podría gustarte
- The Sympathizer: A Novel (Pulitzer Prize for Fiction)De EverandThe Sympathizer: A Novel (Pulitzer Prize for Fiction)Calificación: 4.5 de 5 estrellas4.5/5 (119)
- Devil in the Grove: Thurgood Marshall, the Groveland Boys, and the Dawn of a New AmericaDe EverandDevil in the Grove: Thurgood Marshall, the Groveland Boys, and the Dawn of a New AmericaCalificación: 4.5 de 5 estrellas4.5/5 (265)
- The Little Book of Hygge: Danish Secrets to Happy LivingDe EverandThe Little Book of Hygge: Danish Secrets to Happy LivingCalificación: 3.5 de 5 estrellas3.5/5 (399)
- A Heartbreaking Work Of Staggering Genius: A Memoir Based on a True StoryDe EverandA Heartbreaking Work Of Staggering Genius: A Memoir Based on a True StoryCalificación: 3.5 de 5 estrellas3.5/5 (231)
- Grit: The Power of Passion and PerseveranceDe EverandGrit: The Power of Passion and PerseveranceCalificación: 4 de 5 estrellas4/5 (587)
- Never Split the Difference: Negotiating As If Your Life Depended On ItDe EverandNever Split the Difference: Negotiating As If Your Life Depended On ItCalificación: 4.5 de 5 estrellas4.5/5 (838)
- The Subtle Art of Not Giving a F*ck: A Counterintuitive Approach to Living a Good LifeDe EverandThe Subtle Art of Not Giving a F*ck: A Counterintuitive Approach to Living a Good LifeCalificación: 4 de 5 estrellas4/5 (5794)
- Rise of ISIS: A Threat We Can't IgnoreDe EverandRise of ISIS: A Threat We Can't IgnoreCalificación: 3.5 de 5 estrellas3.5/5 (137)
- Team of Rivals: The Political Genius of Abraham LincolnDe EverandTeam of Rivals: The Political Genius of Abraham LincolnCalificación: 4.5 de 5 estrellas4.5/5 (234)
- Shoe Dog: A Memoir by the Creator of NikeDe EverandShoe Dog: A Memoir by the Creator of NikeCalificación: 4.5 de 5 estrellas4.5/5 (537)
- The World Is Flat 3.0: A Brief History of the Twenty-first CenturyDe EverandThe World Is Flat 3.0: A Brief History of the Twenty-first CenturyCalificación: 3.5 de 5 estrellas3.5/5 (2219)
- The Emperor of All Maladies: A Biography of CancerDe EverandThe Emperor of All Maladies: A Biography of CancerCalificación: 4.5 de 5 estrellas4.5/5 (271)
- The Gifts of Imperfection: Let Go of Who You Think You're Supposed to Be and Embrace Who You AreDe EverandThe Gifts of Imperfection: Let Go of Who You Think You're Supposed to Be and Embrace Who You AreCalificación: 4 de 5 estrellas4/5 (1090)
- The Hard Thing About Hard Things: Building a Business When There Are No Easy AnswersDe EverandThe Hard Thing About Hard Things: Building a Business When There Are No Easy AnswersCalificación: 4.5 de 5 estrellas4.5/5 (344)
- Her Body and Other Parties: StoriesDe EverandHer Body and Other Parties: StoriesCalificación: 4 de 5 estrellas4/5 (821)
- Hidden Figures: The American Dream and the Untold Story of the Black Women Mathematicians Who Helped Win the Space RaceDe EverandHidden Figures: The American Dream and the Untold Story of the Black Women Mathematicians Who Helped Win the Space RaceCalificación: 4 de 5 estrellas4/5 (894)
- Elon Musk: Tesla, SpaceX, and the Quest for a Fantastic FutureDe EverandElon Musk: Tesla, SpaceX, and the Quest for a Fantastic FutureCalificación: 4.5 de 5 estrellas4.5/5 (474)
- The Unwinding: An Inner History of the New AmericaDe EverandThe Unwinding: An Inner History of the New AmericaCalificación: 4 de 5 estrellas4/5 (45)
- The Yellow House: A Memoir (2019 National Book Award Winner)De EverandThe Yellow House: A Memoir (2019 National Book Award Winner)Calificación: 4 de 5 estrellas4/5 (98)
- The Perks of Being a WallflowerDe EverandThe Perks of Being a WallflowerCalificación: 4.5 de 5 estrellas4.5/5 (2099)
- On Fire: The (Burning) Case for a Green New DealDe EverandOn Fire: The (Burning) Case for a Green New DealCalificación: 4 de 5 estrellas4/5 (73)
- Persona PDFDocumento112 páginasPersona PDFSubandi WahyudiAún no hay calificaciones
- Corporate Identity ManualDocumento49 páginasCorporate Identity Manualmysubicbay100% (1)
- Web Design TrendsDocumento186 páginasWeb Design TrendsRayan Mohammed AkandAún no hay calificaciones
- Supreme Court's Efficient Use of Paper RuleDocumento2 páginasSupreme Court's Efficient Use of Paper RuleAlvin Dela CruzAún no hay calificaciones
- A Non-Designer S Guide To Creating Memorable Visual Slides by VismeDocumento125 páginasA Non-Designer S Guide To Creating Memorable Visual Slides by VismeYaser AlshetwiAún no hay calificaciones
- R Metc21cdeDocumento164 páginasR Metc21cdeanhAún no hay calificaciones
- Morris and TschicholdDocumento7 páginasMorris and TschicholdWhitney McCaskillAún no hay calificaciones
- Report Writing Style Guide For Engineering StudentsDocumento64 páginasReport Writing Style Guide For Engineering StudentsBobi PitropAún no hay calificaciones
- Student Manual: Procedure and GuidelinesDocumento104 páginasStudent Manual: Procedure and GuidelinesChaiyuth ArmyforceAún no hay calificaciones
- Mastering Power ShellDocumento567 páginasMastering Power ShellNoorzafar100% (1)
- Creating Architecture PortfolioDocumento29 páginasCreating Architecture PortfolioNikhileshwaryShrimali33% (3)
- AVAYA User ManualDocumento1658 páginasAVAYA User ManualMaja Stefanovic GlusacAún no hay calificaciones
- Cyberoam-iView Linux Installation Guide PDFDocumento11 páginasCyberoam-iView Linux Installation Guide PDFahmadallicaAún no hay calificaciones
- How To Choose Which Font Package To Install: Idautomation - C39Fontadvantage - Exe Idautomation - Symbolc39Fontadvantage - ExeDocumento1 páginaHow To Choose Which Font Package To Install: Idautomation - C39Fontadvantage - Exe Idautomation - Symbolc39Fontadvantage - ExeHela SohnounAún no hay calificaciones
- Excel Chapter - 4Documento10 páginasExcel Chapter - 4Shahwaiz Bin Imran BajwaAún no hay calificaciones
- MKU Distance Learning Manual Distributed Multimedia SystemsDocumento161 páginasMKU Distance Learning Manual Distributed Multimedia SystemsVictor NyanumbaAún no hay calificaciones
- Industrial Training ReportDocumento6 páginasIndustrial Training Reportmayank guptaAún no hay calificaciones
- Minion Pro ReadMe PDFDocumento3 páginasMinion Pro ReadMe PDFMisa AjversonAún no hay calificaciones
- Alberta Corporate Identity ManualDocumento127 páginasAlberta Corporate Identity ManualasdfasdfAún no hay calificaciones
- Get System Info Using C# - CodeProjectDocumento7 páginasGet System Info Using C# - CodeProjectJoe BrodyAún no hay calificaciones
- USAT Online Brand Guidelines 2013Documento39 páginasUSAT Online Brand Guidelines 2013Christopher Corgiat100% (1)
- Teapigs Redesign: Emily Nash - TY3pd ReportDocumento32 páginasTeapigs Redesign: Emily Nash - TY3pd ReportEmily NashAún no hay calificaciones
- PGA of Canada Branding GuidelinesDocumento25 páginasPGA of Canada Branding GuidelinesPGA of BCAún no hay calificaciones
- Tehnici de Argumentare 56Documento52 páginasTehnici de Argumentare 56Alexandru IvanAún no hay calificaciones
- IJIRST FormatDocumento4 páginasIJIRST FormataprilheckerAún no hay calificaciones
- Branding Book Raeng PDFDocumento38 páginasBranding Book Raeng PDFCarlos ArceAún no hay calificaciones
- Project Format For MbaDocumento10 páginasProject Format For MbaRajiv KsAún no hay calificaciones
- SAP GUI For Windows 800 Release NotesDocumento17 páginasSAP GUI For Windows 800 Release Notesmskhan0327Aún no hay calificaciones
- IGCSE ICT Notice for Centres November 2020Documento9 páginasIGCSE ICT Notice for Centres November 2020whtdadogdoing bruhAún no hay calificaciones
- Research Guidelines MBA BDU May 2017Documento8 páginasResearch Guidelines MBA BDU May 2017jhanaviAún no hay calificaciones