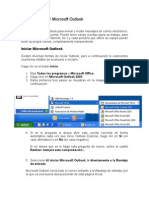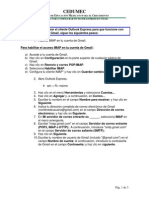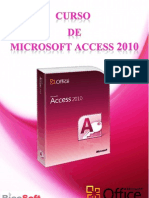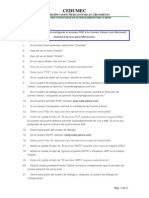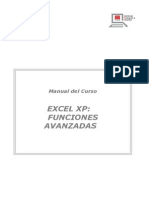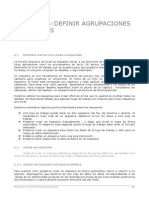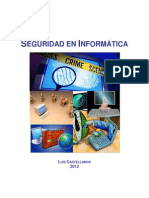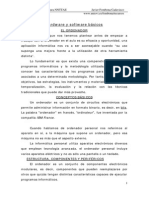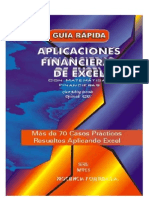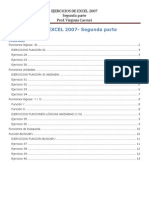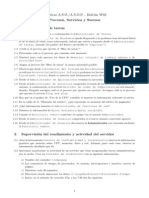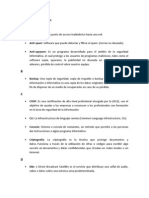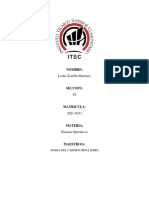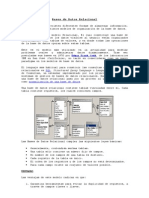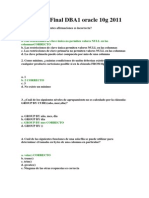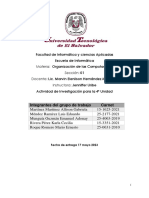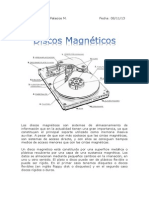Documentos de Académico
Documentos de Profesional
Documentos de Cultura
Vip Genial Access - XP para Docentes
Cargado por
xavazque2Título original
Derechos de autor
Formatos disponibles
Compartir este documento
Compartir o incrustar documentos
¿Le pareció útil este documento?
¿Este contenido es inapropiado?
Denunciar este documentoCopyright:
Formatos disponibles
Vip Genial Access - XP para Docentes
Cargado por
xavazque2Copyright:
Formatos disponibles
Manual del Curso
ACCESS XP PARA
DOCENTES
Manual de Access XP para Docentes
I
NDICE DE CONTENIDOS
CAPTULO 1: INTRODUCCIN
1.1 QU ES LA INFORMACIN? ..............................................................................1
1.2 QU ES UNA BASE DE DATOS? .........................................................................1
1.3 QU ES UNA BASE DE DATOS RELACIONAL?.......................................................1
1.4 QU ES MICROSOFT ACCESS? ..........................................................................2
1.5 COMPONENTES DE UNA BASE DE DATOS RELACIONAL ..........................................3
1.6 ELEMENTOS DE MICROSOFT ACCESS ..................................................................4
1.6.1 TABLAS...........................................................................................................4
1.6.2 CONSULTAS ....................................................................................................5
1.6.3 FORMULARIOS.................................................................................................6
1.6.4 INFORMES.......................................................................................................6
1.6.5 CONTROLES ....................................................................................................6
CAPTULO 2: CREACIN DE UNA BASE DE DATOS
2.1 INICIAR ACCESS ..............................................................................................7
2.2 VENTANA DE ACCESS .......................................................................................8
2.3 ABRIR UNA BASE DE DATOS ............................................................................ 11
2.4 CREAR Y GUARDAR UNA BASE DE DATOS .......................................................... 13
2.5 DISEO DE UNA BASE DE DATOS..................................................................... 14
2.6 CREACIN DE UNA BASE DE DATOS CON EL ASISTENTE ..................................... 15
2.7 CREAR UNA TABLA ......................................................................................... 21
2.8 DEFINIR UN CAMPO........................................................................................ 25
2.9 ESTABLECER LA CLAVE PRINCIPAL.................................................................... 27
2.10 GUARDAR UNA TABLA..................................................................................... 29
CAPTULO 3: DATOS
3.1 MODOS DE VISUALIZAR UNA TABLA ................................................................. 31
3.2 ABRIR UNA TABLA.......................................................................................... 32
3.3 AADIR REGISTROS ....................................................................................... 34
3.4 GUARDAR REGISTROS Y CERRAR UNA TABLA..................................................... 34
3.5 MOVIMIENTOS POR LA TABLA .......................................................................... 35
3.6 SELECCIN DE DATOS.................................................................................... 35
3.7 MODIFICAR DATOS......................................................................................... 37
3.8 ELIMINAR LOS DATOS..................................................................................... 38
3.9 BSQUEDA Y SUSTITUCIN DE DATOS ............................................................. 38
3.10 ORDENAR LOS DATOS..................................................................................... 41
3.11 IMPRIMIR LA TABLA........................................................................................ 41
3.12 FILTRAR LOS DATOS....................................................................................... 42
3.12.1 FILTRO POR SELECCIN.................................................................................. 42
3.12.2 FILTRO POR EXCLUSIN.................................................................................. 43
3.12.3 FILTRO POR FORMULARIO ............................................................................... 45
3.12.4 FILTROS AVANZADOS..................................................................................... 46
3.12.5 ELIMINAR UN FILTRO...................................................................................... 47
Manual de Access XP para Docentes
II
CAPTULO 4: VISUALIZACIN DE LA INFORMACIN DE LAS TABLAS
4.1 MODIFICAR EL ANCHO DE LAS COLUMNAS ........................................................ 48
4.2 CAMBIAR LA ALTURA DE LAS FILAS .................................................................. 49
4.3 MOVER UNA COLUMNA.................................................................................... 50
4.4 OCULTAR Y MOSTRAR COLUMNAS .................................................................... 51
4.5 INMOVILIZAR COLUMNAS................................................................................ 51
4.6 MODIFICAR EL TIPO DE FUENTE DE LOS DATOS................................................. 52
4.7 CAMBIAR EL FORMATO DE LA TABLA................................................................. 53
CAPTULO 5: MODIFICACIN DE LA ESTRUCTURA. VISTA DISEO
5.1 SELECCIONAR CAMPOS................................................................................... 55
5.2 AADIR UN CAMPO......................................................................................... 57
5.3 ELIMINAR UN CAMPO...................................................................................... 59
5.4 MOVER CAMPOS............................................................................................. 60
5.5 PROPIEDADES DEL CAMPO .............................................................................. 61
5.5.1 PROPIEDAD TAMAO DEL CAMPO..................................................................... 61
5.5.2 PROPIEDAD FORMATO..................................................................................... 62
5.5.3 PROPIEDAD MSCARA DE ENTRADA.................................................................. 66
5.5.4 PROPIEDAD TTULO........................................................................................ 70
5.5.5 PROPIEDAD VALOR PREDETERMINADO.............................................................. 70
5.5.6 PROPIEDAD REGLA DE VALIDACIN.................................................................. 71
5.5.7 PROPIEDAD TEXTO DE VALIDACIN.................................................................. 72
5.5.8 PROPIEDAD REQUERIDO ................................................................................. 73
5.5.9 PROPIEDAD INDEXADO................................................................................... 73
5.5.10 RESUMEN DE LAS PROPIEDADES...................................................................... 73
5.5.11 EL GENERADOR DE EXPRESIONES .................................................................... 73
EJERCICIOS:
Ejercicio 1: Estructura y propiedades de las tablas..................................................... 76
Ejercicio 2: Introducir datos ................................................................................... 77
Ejercicio 3: Filtros................................................................................................. 78
CAPTULO 6: CREAR RELACIONES ENTRE TABLAS
6.1 DIFERENCIA DE UNA BASE DE DATOS RELACIONAL ............................................ 79
6.2 QU ES UNA RELACIN?................................................................................ 79
6.3 TIPOS DE RELACIONES ................................................................................... 79
6.3.1 RELACIN UNO A UNO.................................................................................... 80
6.3.2 RELACIN UNO A VARIOS ............................................................................... 80
6.3.3 RELACIN VARIOS A VARIOS........................................................................... 81
6.4 CREAR RELACIONES ....................................................................................... 82
6.5 ELIMINAR UNA RELACIN................................................................................ 87
6.6 MODIFICAR UNA RELACIN EXISTENTE............................................................. 87
6.7 QUITAR O AADIR TABLAS A LA VENTANA DE RELACIONES ................................. 89
6.8 CAMBIAR EL DISEO DE LA TABLA DESDE LA VENTANA DE RELACIONES............... 89
EJERCICIOS:
Ejercicio 4: Relacionar tablas.................................................................................. 90
Ejercicio 5: Utilizar un archivo con datos .................................................................. 91
Manual de Access XP para Docentes
III
CAPTULO 7: CONSULTAS
7.1 CREACIN DE UNA CONSULTA......................................................................... 93
7.2 MODOS DE VISUALIZAR UNA CONSULTA ........................................................... 97
7.3 GUARDAR UNA CONSULTA............................................................................... 98
7.4 CERRAR UNA CONSULTA ............................................................................... 100
7.5 ABRIR UNA CONSULTA.................................................................................. 100
7.6 DISEO DE UNA CONSULTA........................................................................... 102
7.6.1 AGREGAR TABLAS Y/O CONSULTAS ................................................................ 102
7.6.2 ELIMINAR TABLAS Y CONSULTAS.................................................................... 103
7.6.3 CREAR O ELIMINAR RELACIONES ENTRE TABLAS PARA UNA CONSULTA............... 104
7.6.4 MOVER O ELIMINAR CAMPOS......................................................................... 104
7.7 CRITERIOS DE SELECCIN ............................................................................ 105
7.7.1 OPERADORES PARA RESTABLECER CRITERIOS................................................. 106
7.7.2 EJEMPLOS DE CRITERIOS DE SELECCIN ........................................................ 108
7.7.3 CONDICIONES DE TIPO O Y CONDICIONES DE TIPO Y.................................. 109
7.8 ORDENAR REGISTROS .................................................................................. 110
EJERCICIOS:
Ejercicio 6: Consultas a partir de una tabla............................................................. 112
CAPTULO 8: CONSULTAS AVANZADAS
8.1 CLCULOS EN UNA CONSULTA....................................................................... 114
8.1.1 CREAR CLCULOS PREDEFINIDOS O TOTALES.................................................. 114
8.1.2 CREAR CLCULOS PERSONALIZADOS.............................................................. 116
8.2 CONSULTAS DE ACCIN................................................................................ 119
8.2.1 CONSULTAS DE ACTUALIZACIN.................................................................... 120
8.2.2 CONSULTAS DE ELIMINACIN........................................................................ 122
8.2.3 CONSULTAS DE CREACIN DE TABLA.............................................................. 122
8.3 CONSULTA DE DATOS ANEXADOS .................................................................. 125
8.4 CONSULTAS DE PARAMTROS........................................................................ 128
EJERCICIOS:
Ejercicio 7: Consultas con tablas relacionadas......................................................... 131
Ejercicio 8: Consultas paramtricas ....................................................................... 132
Ejercicio 9: Consultas de agrupacin ..................................................................... 133
Ejercicio 10: Consultas de accin .......................................................................... 134
Ejercicio 11: Consultas de clculo ......................................................................... 136
CAPTULO 9: FORMULARIOS
9.1 LA IMPORTANCIA DE LOS FORMULARIOS......................................................... 137
9.2 CREAR FORMULARIOS DESDE EL ASISTENTE ................................................... 138
9.3 MODOS DE VISUALIZAR UN FORMULARIO........................................................ 142
9.4 GUARDAR UN FORMULARIO ........................................................................... 143
9.5 CERRAR UN FORMULARIO.............................................................................. 143
9.6 ABRIR UN FORMULARIO ................................................................................ 144
9.7 IMPRIMIR UN FORMULARIO ........................................................................... 146
Manual de Access XP para Docentes
IV
CAPTULO 10: PERSONALIZAR FORMULARIOS
10.1 CREAR UN FORMULARIO EN VISTA DISEO ..................................................... 149
10.1.1 INTRODUCIR LOS CAMPOS ............................................................................ 150
10.1.2 MODIFICAR LAS DIMENSIONES DE LA CUADRCULA.......................................... 153
10.1.3 SELECCIONAR UN CONTROL .......................................................................... 154
10.1.4 MODIFICAR EL TAMAO DE UN CONTROL ........................................................ 156
10.1.5 MODIFICAR LA POSICIN DE UN CONTROL...................................................... 157
10.1.6 ELIMINAR UN CONTROL DEL FORMULARIO....................................................... 157
10.1.7 APLICAR FORMATO....................................................................................... 157
10.2 LOS CONTROLES.......................................................................................... 158
10.2.1 UBICACIN DE LOS CONTROLES .................................................................... 159
10.2.2 AGREGAR UN CONTROL A UN FORMULARIO O A UN INFORME............................. 160
10.2.3 PROPIEDADES DE LOS CONTROLES ................................................................ 161
10.3 CONTROLES MS UTILIZADOS ....................................................................... 163
10.3.1 ETIQUETA ................................................................................................... 164
10.3.2 CUADRO DE TEXTO....................................................................................... 166
10.3.3 CAMPO CALCULADO...................................................................................... 167
10.3.4 CUADRO COMBINADO................................................................................... 168
10.3.5 GRUPO DE OPCIONES ................................................................................... 172
10.3.6 LNEA......................................................................................................... 174
10.3.7 BOTN DE COMANDO ................................................................................... 175
EJERCICIOS:
Ejercicio 12: Formularios sencillos......................................................................... 179
Ejercicio 13: Formularios con tablas relacionadas .................................................... 181
Ejercicio 14: Formulario con un control ficha........................................................... 182
CAPTULO 11: INFORMES
11.1 CREAR UN INFORME CON EL ASISTENTE PARA INFORMES.................................. 183
11.1.1 MODOS DE VISUALIZAR UN INFORME ............................................................. 191
11.2 INFORME PARA ETIQUETAS ........................................................................... 192
CAPTULO 12: PERSONALIZAR INFORMES
12.1 OPERACIONES CON INFORMES....................................................................... 198
12.1.1 ABRIR Y CERRAR UN INFORME ....................................................................... 198
12.1.2 ALMACENAR UN INFORME.............................................................................. 199
12.1.3 IMPRIMIR UN INFORME ................................................................................. 199
12.2 AGREGAR UN CAMPO CALCULADO .................................................................. 200
EJERCICIOS:
Ejercicio 16: Informes a partir de tablas................................................................. 202
Ejercicio 17: Informe a partir de una consulta......................................................... 204
SOLUCIN A LOS EJERCICIOS:
Solucin al Ejercicio 1.......................................................................................... 205
Solucin al Ejercicio 2.......................................................................................... 209
Solucin al Ejercicio 3.......................................................................................... 210
Solucin al Ejercicio 4.......................................................................................... 212
Solucin al Ejercicio 5.......................................................................................... 215
Solucin al Ejercicio 6.......................................................................................... 216
Solucin al Ejercicio 7.......................................................................................... 222
Solucin al Ejercicio 8.......................................................................................... 224
Solucin al Ejercicio 9.......................................................................................... 227
Solucin al Ejercicio 10........................................................................................ 230
Solucin al Ejercicio 11........................................................................................ 240
Solucin al Ejercicio 12........................................................................................ 243
Solucin al Ejercicio 13........................................................................................ 247
Solucin al Ejercicio 14........................................................................................ 250
Solucin al Ejercicio 15........................................................................................ 253
Solucin al Ejercicio 17........................................................................................ 259
Manual de Access XP para Docentes
V
Manual de Access XP para Docentes
1
CAPTULO 1: INTRODUCCIN
1.1 QU ES LA INFORMACIN?
La informacin es un conjunto de datos con importancia para el individuo o la empresa (por
ejemplo los clientes de una empresa, los proveedores, los artculos en almacn, etc.), la cual
debe ser apoyada por el sistema de base de datos.
La informacin se ha convertido en uno de los temas de actualidad. En el mercado se dispone
de potentes sistemas para tratarla. Por lo tanto, un sistema de base datos optimiza el manejo
de la informacin. Access se define como un gestor de bases de datos relacinales. Ahora bien,
antes de entrar en el manejo de Access, conviene primero definir qu es Access y que se
puede esperar de esta herramienta informtica.
1.2 QU ES UNA BASE DE DATOS?
Una base de datos es un sistema informatizado cuyo propsito principal es almacenar y
mantener informacin de modo que est disponible en el momento requerido. Esta informacin
es persistente dentro del sistema, es decir, una vez introducida en l, se mantiene hasta que
el usuario decida eliminarla.
Los sistemas de bases de datos se disean para manejar grandes cantidades de informacin.
El manejo de datos incluye, tanto la definicin de las estructuras para el almacenamiento de la
informacin, como los mecanismos para el manejo de la misma. Algunas de las ventajas de
usar las bases de datos son:
Evitan la redundancia.
Evitan la inconsistencia.
Obligan al cumpliendo de normas o requisitos para la adicin y eliminacin de datos a la
BD (Base de datos).
Es posible aplicar restricciones de seguridad para el acceso a los datos.
Se mantiene la integridad entre los datos.
1.3 QU ES UNA BASE DE DATOS RELACIONAL?
Cuando hablamos de una base de datos relacional nos referimos a una manera de organizar la
informacin que contiene la base de datos. En los sistemas relacionales, la informacin se
representa mediante varias tablas.
Las tablas pueden, a su vez, estar relacionadas (enlazadas) entre s, lo cual optimiza el
rendimiento de la base de datos, evitando la redundancia.
1.4 QU ES MICROSOFT ACCESS?
Microsoft Access se puede definir como un gestor de bases de datos relacinales. Almacena y
organiza grandes volmenes de informacin, para un uso concreto. Una vez almacenada la
informacin, la aplicacin pone a nuestra disposicin diferentes opciones que nos permitirn
realizar consultas acerca de los datos almacenados, as como imprimir listados, generar
etiquetas, etc.
Por lo tanto Access gestiona:
Creacin de tablas para el almacenamiento y la manipulacin de la informacin:
Definicin de relaciones entre tablas.
Consultas sobre una mltiples tablas.
Verificacin de la integridad de la informacin.
Todo esto dentro del entorno Windows, de fcil manejo para el usuario, e incorporando
funciones como:
Asistentes que facilitan la creacin de objetos.
Ayuda basada en el contexto.
Asistentes para ayuda.
Grficos y diagramas profesionales.
Macros para automatizacin de acciones consecutivas.
Incorporacin de mdulos: programacin Visual Basic para bases de datos.
Formularios e informes con la filosofa "lo que se ve es lo que se imprime".
Soporte de DDE (Dynamic Data Exchange: intercambio dinmico de datos) y OLE
(Object Linking and Embedding: enlace e incrustacin de objetos.
Importacin, exportacin y vinculacin con bases de datos externas.
Lo expuesto anteriormente nos da una visin general de Access, pero tal vez algunos usuarios
principiantes se preguntarn: qu es una base de datos relacional? Para contestar esta
pregunta, se hace, a continuacin, una breve resea.
Manual de Access XP para Docentes
2
Manual de Access XP para Docentes
3
1.5 COMPONENTES DE UNA BASE DE DATOS RELACIONAL
Tablas:
Cada tabla representa una entidad y guarda los datos de la misma. Las tablas estn
compuestas por filas y columnas.
Filas o registros de una tabla:
Una tabla est compuesta por filas o registros donde se almacena informacin referida a
una misma entidad particular.
Columnas o campos de una tabla:
Definen las caractersticas o propiedades que representan.
Clave primaria de una tabla:
Campo que identifica unvocamente un registro.
ndice de una tabla:
Objeto de la Base de Datos que permite acceder a los datos de una tabla de forma
rpida.
Clave externa:
Campo o Conjunto de campos de una tabla que son clave primaria de otra tabla.
Relacin entre tablas
Es la forma en que se relacionan 2 tablas. Las relaciones posibles son:
Uno a uno: Dadas una tabla A y una tabla B, cada registro de la tabla A est
relacionado con un registro existente en la tabla B y cada registro de la tabla B puede
estar relacionado con un registro de la tabla A. Por ejemplo suponiendo una tabla con
informacin de Alumnos y una tabla con informacin de Carnets de alumnos, cada
alumno tiene un nico carnet de alumno y cada carnet de alumno pertenece a un solo
alumno.
Uno a varios: Dada una tabla A y una tabla B, cada registro de la tabla A puede estar
relacionado con varios registros de la tabla B y cada registro de la tabla B puede estar
relacionado con un solo registro de la tabla A. Por ejemplo supongamos una tabla con
departamentos y una tabla de empleados, cada departamento estar constituido por
varios empleados y cada empleado pertenecer a un solo departamento.
Varios a varios: Dada una tabla A y una tabla B, cada registro de la tabla A puede
estar relacionado con varios registros de la tabla B y cada registro de la tabla B puede
estar relacionado con varios registros de la tabla B. Por ejemplo supongamos una tabla
con informacin de Alumnos y otra tabla con Asignaturas. Cada alumno puede estar
matriculado en varias asignaturas y cada asignatura tendr varios alumnos
matriculados.
Antes de establecer las relaciones es importante que se tengan en cuenta los siguientes
aspectos:
Cuando se establece una relacin de uno a varios, el campo comn de la primera tabla
debe estar definido como clave principal
Los tipos de datos y propiedades de los campos que relacionan las tablas deben ser
iguales en ambas.
Integridad referencial
Al establecer una relacin podemos obligar a que Access establezca una integridad referencial
entre las tablas relacionadas.
La integridad referencial es una forma de asegurar que los datos contenidos en las dos
tablas relacionadas sean vlidos y consistentes, reduciendo la probabilidad de cometer errores
en la introduccin o borrado de los datos.
Por ejemplo, en la relacin uno a varios establecida entre las tablas
Departamento y Empleados, se podra establecer una integridad referencial
para garantizar que slo se puedan crear nuevos empleados para aquellos
departamentos que ya estn incluidos en la tabla Departamento.
1.6 ELEMENTOS DE MICROSOFT ACCESS
1.6.1 TABLAS
Una tabla es una estructura de datos que contiene informacin comn. Las tablas estn
formadas por campos (columnas) y registros (filas). Por ejemplo, una tabla llamada
ALUMNOS podra estar constituida por campos tales como: dni, nombre, apellidos, poblacin
etc. y por registros en los que se almacenan los datos correspondientes a un solo clientes
como: 04050022R, MANUEL, ROCA CARRASCO,MADRID, ETC.
Campos
En una tabla, un campo es una clase de informacin, como puede ser: edad, localidad, sexo,
DNI, etc. Retomando el ejemplo de la tabla de clientes, algunos campos pudieran ser:
empresa, direccin, poblacin, telfono, etc.
Manual de Access XP para Docentes
4
Manual de Access XP para Docentes
5
Un registro es un conjunto de campos. Puede ser toda la informacin acerca de un cliente en
concreto. Por ejemplo, nombre de empresa, direccin, poblacin, telfono, etc.
Cada registro de la tabla contiene el mismo conjunto de datos y cada campo contiene el mismo
tipo de informacin.
Es necesario realizar un anlisis de la informacin para la definicin de las tablas
correctamente, por ser el eje, sobre el cul giran los dems elementos de Microsoft Access. Del
diseo del modelo de la base de datos, depender la optimizacin de la explotacin de los
datos.
Los pasos siguientes son recomendables para la realizacin de un buen diseo y deben hacerse
antes de acceder a la creacin de ningn objeto:
Debemos especificar las tablas que se precisan para representar la informacin. En el
caso del sistema de gestin de alumnos, como mnimo, tres tablas: "alumnos",
"profesores", "cursos".
Indicar para cada tabla los campos que la componen, segn la informacin que necesitemos
almacenar.
Para cada uno de los campos, realizaremos un anlisis para determinar el tipo de dato y las
propiedades adecuadas para ese campo. Por ejemplo, la calificacin (nota) debe especificarse
que no pueda ser un valor menor o igual a cero.
Identificar los campos comunes en las tablas, para saber qu tablas tienen relaciones.
Definir las claves primarias. En el caso de la tabla "alumnos", debe encontrarse, entre todos
sus campos, uno cuyo valor nunca pueda ser repetido, ni nulo. El campo ms indicado sera el
DNI del alumno.
Finalmente, disear los mecanismos que manipulen estas tablas, es decir las relaciones entre
las distintas tablas.
Despus de estos pasos llevaremos el diseo a la prctica. En los siguientes captulos se
aprender la definicin de tablas y otros elementos. El primer paso en la creacin de una base
de datos es el diseo de las tablas, independientemente de los tipos de datos que contengan.
1.6.2 CONSULTAS
Una consulta es una solicitud de informacin a la base de datos. Los datos mostrados pueden
proceder de una sola tabla o de un conjunto de tablas (relacionadas entre ellas). Una consulta
crea la llamada "hoja de respuestas dinmica" a partir de la informacin extrada de las tablas.
En las consultas se pueden aplicar criterios para filtrar los datos de las tablas y recuperar slo
los que cumplan con el criterio.
Las consultas, junto con las tablas, constituyen la base para la creacin de otros objetos de la
base de datos. Pero, como ya se ha dicho, quien realmente almacena y define los datos son las
tablas.
1.6.3 FORMULARIOS
Un formulario es una vista que maneja Microsoft Access para la interaccin con el usuario. En
un formulario se puede presentar, cambiar, eliminar e introducir la informacin de una o ms
tablas o de una o ms consultas. El diseo correcto de un formulario facilita a los usuarios la
interaccin con las tablas.
Access incorpora un asistente que genera automticamente formularios.
Uno de los elementos que facilitan la interfaz con el usuario son los controles, que permiten,
controlar la introduccin de la informacin a travs de listas de valores que limitan la entrada
de los datos, etc.
En los formularios es posible incorporar elementos de llamada. Tambin se
pueden utilizar funciones y crear botones que ejecutan mdulos de
programacin.
1.6.4 INFORMES
Un informe es la extraccin de datos presentados con formato en una pgina impresa. Un
informe muestra la informacin de tablas o consultas. Los informes de Access manejan la
filosofa de lo que se ve es lo que se imprime, con lo cual es posible disear informes de gran
calidad y de forma fcil. En un informe se pueden mostrar totales y realizar operaciones
matemticas con los datos de los campos y registros que contenga el informe.
1.6.5 CONTROLES
Los elementos en un formulario o informe que se presentan o imprimen los datos se llaman
controles. Con un control se pueden presentar datos en un campo, resultados de un clculo,
palabras para el ttulo, o bien, grficas, dibujos u otros objetos e incluso, otro formulario o
informe. Un control se puede colocar dentro de un formulario o de un informe.
Como resumen podemos decir que la parte principal son las tablas que contienen los datos; de
stas se obtienen las consultas. De las consultas o tablas se crean los formularios y los
informes.
Manual de Access XP para Docentes
6
CAPTULO 2: CREACIN DE UNA BASE
DE DATOS
2.1 INICIAR ACCESS
Access se puede abrir de las siguientes formas:
En la barra de tareas Office, pulsando el botn Access.
Haciendo doble clic sobre el acceso directo creado en el Escritorio
Ir al men Inicio, opcin Programas y seleccionar Microsoft Access.
Cualquiera de las opciones anteriores conducen a la pantalla inicial de Access, en la cual
debemos elegir desde el Panel de Tareas una de las siguientes alternativas.
Con cualquiera de ellas tenemos la posibilidad de trabajar en una base de
datos (coleccin de datos, consultas, formularios relacionados con un tema
en concreto).
Manual de Access XP para Docentes
7
Si la base de datos con la cual se va a trabajar es nueva, elegimos la opcin Base de
Datos en Blanco.
Si se trata de una ya creada y no se muestra en la lista elegiremos la opcin Ms
Archivos.
Tambin desde aqu es posible seleccionar Plantillas Generales, el asistente que
brinda Access con la finalidad de crear una nueva base de datos. El asistente conduce al
usuario, mediante una serie de preguntas, al diseo de la base de datos (siempre y
cuando esta se ajuste a uno de los prototipos establecidos).
2.2 VENTANA DE ACCESS
Cuando abrimos Access, tendremos presente una pantalla muy similar a la que a continuacin
se muestra. A partir de ella se puede acceder a numerosas ventanas y opciones.
Manual de Access XP para Docentes
8
En la parte superior nos encontramos:
BARRA DE MEN. Abarca diferentes opciones que despliegan mens y se modifican
segn el trabajo que se realice. Por ejemplo, cuando se entra a crear o modificar una
tabla, la barra de men es diferente a la que aparece cuando se est creando o
modificando un formulario, un informe, o cualquiera de los otros objetos.
BARRA DE HERRAMIENTAS. Son botones, que proporcionan un mtodo rpido para
realizar determinadas tareas que tambin se podran llevar a cabo desde algunas de las
opciones de los mens. Sin embargo, desde la barra de herramientas es ms rpido y
accesible al usuario. El aspecto de la barra de herramientas se puede modificar, desde
la opcin Ver, seleccionando Barra de Herramientas y pulsando Personalizar. En la
lista que aparece se seleccionarn aquellas barras que se desea que aparezcan en
pantalla.
VENTANA DE BASE DE DATOS. Es la ventana principal de Access, que aparece en el
momento de abrir una base de datos. Contiene un listado con todos los objetos que
conforman la base de datos. Estos objetos se agrupan, segn sus caractersticas, en
seis botones, situadas en la parte izquierda de la ventana: Tablas, Consultas,
Formularios, Informes, Macros y Mdulos. Cuando el usuario activa los botones, se ven
listados todos los objetos de ese tipo que contiene la base de datos abierta.
Manual de Access XP para Docentes
9
PANEL DE TAREAS. Se encuentra situado en la parte derecha de la ventana y facilita el
acceso a otras bases de datos, creacin de nuevas bases de datos o utilizar plantillas.
Puede mostrar u ocultar el panel de tareas al iniciar Access de la siguiente forma:
En el men Herramientas haga clic en Opciones.
Haga clic en la ficha Ver.
En Mostrar, active o desactive la casilla de verificacin Panel de tareas de inicio.
Otra forma de mostrar u ocultar el panel de tareas consistira en:
Dirigirse al men Ver.
Seleccionar en la opcin Barra de Herramientas Panel de Tareas.
Manual de Access XP para Docentes
10
Manual de Access XP para Docentes
11
BARRA DE ESTADO. Situada en la parte inferior de la ventana muestra informacin
acerca de la tarea que el usuario est ejecutando en el momento. En la figura muestra
la leyenda Elija de la lista desplegable la seccin a la que pertenece el artculo, para
indicar al usuario como debe de introducir el dato correspondiente a la seccin.
2.3 ABRIR UNA BASE DE DATOS
Una base de datos no est slo formada por tablas, sino tambin por una coleccin de objetos,
lo cual quiere decir que un archivo de base de datos no slo contiene las tablas, sino tambin
las consultas, formularios, informes y otros objetos que ayudan a explotar la informacin.
Una base de datos la podemos abrir eligiendo una de estas tres posibilidades:
En el men Archivo, se elige la opcin Abrir base de datos.
Haciendo clic en el botn Abrir de la barra de herramientas de Base de datos.
Si tenemos el panel de tareas visible, y no aparece la base de datos que queremos
abrir, elegimos Ms Archivos. Si no estuviese visible podemos mostrarlo desde el
men Ver eligiendo la opcin Barra de Herramientas Panel de tareas.
Independientemente de la opcin que se haya escogido, aparece el cuadro de dilogo
Abrir, donde se selecciona el nombre de la base de datos de la lista de archivos, en el
directorio o carpeta correspondiente.
Aparecer la ventana de la base de datos con la lista de objetos que contiene:
La ventana de la base de datos es su centro de control. Desde aqu se puede crear y usar
cualquier objeto de la base datos. En la parte superior, en la barra de ttulo, aparece como
nombre de la base de datos: GESTIN DE FORMACIN.
Al crear objetos, la ventana de la base de datos se incrementa. Al moverse entre las entradas
de la ventana de la base de datos (Informes, Formularios, etc.), la barra de herramientas
Manual de Access XP para Docentes
12
cambia para presentar los comandos y las opciones que se aplican en cada ventana.
Inmediatamente debajo de la barra de ttulo, aparecen siempre tres botones, que son:
ABRIR. Ejecuta al objeto de la base de datos previamente seleccionado; en el caso de
ejemplo, se ejecutara la tabla "Productos". En las tablas, la ejecucin implica la
posibilidad de adicionar o modificar los datos contenidos en ellas. En las consultas, se
hace el requerimiento a la base de datos y se visualizan en pantalla los resultados
derivados. Los formularios dependen de las especificaciones realizadas; una vez
desplegado un formulario, es posible ejecutar las capacidades con las cuales se dise.
DISEO. Con este botn es posible efectuar cambios de especificaciones. En el caso de
las tablas se aaden, eliminan o modifican campos; en las consultas se agregan
criterios de seleccin, etc. Este botn se mantiene constante en todos los elementos
que conforman la base de datos.
NUEVO. Se mantiene constante en todos los elementos. Al pulsarlo, se indica la
creacin de un nuevo objeto, dependiendo de la entrada de la carpeta. En el ejemplo
mostrado se creara un objeto del tipo Tabla.
Los objetos de Macros y Mdulos tienen como primer botn Ejecutar en vez de Abrir, pero su
funcin es similar, ya que como su nombre lo indica, ejecuta el objeto con las especificaciones
correspondientes.
Los informes tienen como primer botn Vista Previa, el cual muestra en pantalla el resultado
de un informe.
2.4 CREAR Y GUARDAR UNA BASE DE DATOS
Para crear una base de datos elegiremos una de las tres formas que existen:
Desde el panel de tareas podemos elegir Base de datos en blanco.
Haciendo clic sobre el botn Nueva Base de Datos
de la barra de herramientas
mostrndose el panel de tareas si no se encuentra visible. Desde el panel de tareas
elegimos la opcin Base de datos en blanco.
Desde el men Archivo se elige Nueva base de datos.
Manual de Access XP para Docentes
13
A continuacin al igual que en el caso anterior se muestra el panel de tareas por lo que
desde l pulsaremos la opcin Base de datos en blanco.
En cualquiera de los tres casos anteriores, debemos indicar, el directorio donde
almacenaremos la base de datos recin creada, asignndole un nombre, para lo cual se
despliega la siguiente ventana:
Una vez elegido el directorio almacenaremos la base de datos, le asignaremos nombre y
pulsaremos el botn Crear.
2.5 DISEO DE UNA BASE DE DATOS
El usuario debe hacer un diseo de cada tabla que quiere introducir, los campos que contiene
cada una, y las relaciones entre stas. Lo anterior pone de relieve la importancia de un
correcto diseo inicial de la base de datos.
Debe tomarse en cuenta antes de modificar una tabla, que la mayora de los elementos de la
base de datos se basan en ellas, por lo cual, las alteraciones en las tablas tienen repercusin
directa sobre los elementos que la manipulan.
Manual de Access XP para Docentes
14
2.6 CREACIN DE UNA BASE DE DATOS CON EL ASISTENTE
Es posible usar la ayuda del asistente de Access para la creacin de una nueva base de datos.
Esto es posible siempre y cuando la base de datos que se desee crear sea similar a las
manejadas por el asistente. De ser as slo es necesario contestar a una serie de preguntas
para obtener como resultado un diseo (incluyendo todos los objetos que se requieren) de una
base de datos, el cual puede ser modificado para satisfacer necesidades ms especficas del
usuario.
Para crear una base de datos usando el asistente debemos seguir los siguientes pasos:
Para hacer uso de dicho asistente seleccionamos la opcin Plantillas Generales desde
el panel de tareas.
Despus de hacer esta seleccin aparece una ventana como la siguiente. En ella
disponemos de dos fichas: General y Bases de datos. La primera permite la creacin de
una base de datos en blanco y la segunda la creacin de una base de datos con ayuda
del asistente.
En la ventana elegimos la ficha Bases de datos donde disponemos de un catlogo amplio de
bases de datos para crear a travs del asistente. Algunos de estos tipos de base de datos son:
administracin de contactos, control de inventarios, control de activos, gastos, introduccin de
pedidos, etc.
El nombre es bastante representativo de los objetivos de cada uno de estos tipos de base de
datos. Se debe seleccionar la que ms se aproxime a lo que se desea hacer.
Aunque no es necesario que la base de datos tenga que ser igual a la deseada, basta que
Manual de Access XP para Docentes
15
tenga amplio parecido para aprovechar algunas de las definiciones realizadas por el asistente.
A modo de ejemplo seleccionamos Control de inventario y a continuacin pulsamos el
botn Aceptar.
Despus de efectuar la seleccin aparece otra pantalla como la siguiente. En ella
debemos elegir el directorio donde deseamos almacenar la base de datos y el nombre.
A continuacin pulsamos el botn Crear.
En la ventana que aparece a continuacin nos proporciona informacin sobre los datos
que podremos almacenar en la nueva base de datos.
Manual de Access XP para Docentes
16
Manual de Access XP para Docentes
17
De existir cierta similitud (no tiene que ser total), se puede continuar con los siguientes
pasos, para lo cual se pulsa el botn Siguiente que aparece en la parte inferior de la
pantalla.
Al presionar dicho botn aparece el cuadro de dilogo que a continuacin se muestra:
En este cuadro aparecen, segn el tipo de base seleccionada, las tablas principales que
compondrn el nuevo sistema a la izquierda y a la derecha los campos que debe contener cada
tabla. Muchos de los campos aparecern con una casilla de verificacin activada para indicar
que el campo se incluir obligatoriamente en la tabla, no podrn eliminarse. Aparecer un
mensaje de error en caso de intentar eliminarlos. Los campos que aparecen sin la marca de
seleccin pueden o no incluirse en la tabla.
Al presionar el botn Atrs, es posible regresar a la pantalla anterior donde se
mostraba la informacin que almacenar la base de datos.
Al presionar el botn Siguiente, aparecen consecutivamente dos pantallas: para definir
el estilo de los informes y los formularios. Slo es necesario seleccionar en cada una de
ellas el estilo que ms guste o el que ms se adecue a las necesidades.
En la siguiente figura se muestra la seleccin del estilo de los formularios:
La prxima imagen muestra la seleccin del estilo de informes:
En las dos ltimas ventanas, slo es necesario seleccionar el estilo que se aplicar a los
formularios e informes del nuevo sistema. En ambas, aparecen en el lado derecho de la
pantalla los diferentes estilos y en el lado izquierdo una vista preliminar de los mismos.
Slo es posible seleccionar un estilo por cada ventana.
Despus de seleccionar los estilos, se pulsa el botn Siguiente en ambas y se pasa a
continuacin a la pantalla donde se especificar el ttulo de la base de datos.
En esta pantalla, slo es necesario asignar a la nueva base de datos un nombre acorde con sus
funciones. El propio asistente sugiere uno, pero es posible modificarlo. Tambin se pregunta si
se desea incluir una imagen en los informes, dando la posibilidad de seleccionarla al presionar
el botn Imagen (siempre y cuando se haya activado la casilla de verificacin S, incluir una
imagen).
Manual de Access XP para Docentes
18
A continuacin pulsamos el botn Siguiente y como punto final aparece el cuadro de dilogo
que se muestra a continuacin:
Se recomienda seleccionar el punto Si, iniciar la base de datos, con lo cual el
asistente, despus de crear la base con las pautas establecidas por el usuario, abrir
automticamente la nueva base de datos en modo de usuario, es decir, para introducir
y manipular datos.
Es importante remarcar, que el diseo creado por el asistente no tiene que
ser el diseo final; se pueden hacer alteraciones a los formularios,
consultas, tablas, etc. ya creadas, para ajustarlas a las necesidades
especficas de la empresa.
Despus de presionar el botn Finalizar, el asistente comienza su trabajo para crear la
base de datos pero antes de utilizarla nos pide a travs del siguiente cuadro de dilogo
los datos de la compaa.
Manual de Access XP para Docentes
19
Al desaparecer dicho cuadro de dilogo, se abrir la base de datos automticamente y
se podr, trabajar con todos los objetos creados (Tablas, Formularios, Informes, etc.).
Estos objetos aparecen listados en la ventada de la base de datos y pueden ser
modificados en modo diseo. En el caso del ejemplo, la base de datos resultante tendr
el siguiente aspecto:
A partir de este momento, cuando el usuario abra la base de datos aparecer la
siguiente ventana a partir de la cual el usuario puede comenzar a desarrollar su trabajo
de un modo muy sencillo.
Manual de Access XP para Docentes
20
2.7 CREAR UNA TABLA
Toda la informacin de la base de datos se almacena en tablas. Crear una tabla consiste en
definir sus campos. Cada campo tiene un nombre de campo nico, un tipo de datos y unas
propiedades que le caracterizan.
Para crear una tabla debemos realizar los siguientes pasos:
Abrimos la base de datos (si est creada), o si no, deberemos crearla.
Elegimos botn Tablas de la ventana de base de datos, y pulsamos el botn Nuevo.
A continuacin se despliega una ventana con las diferentes opciones para la creacin de
tablas.
Manual de Access XP para Docentes
21
OPCIONES PARA LA CREACIN DE TABLAS:
Vista de Hoja de datos: En este caso aparecer una hoja de datos vaca.
Los nombres de columna predeterminados son Campo1, Campo2, etc. A partir de esta hoja de
datos se crear una tabla, en la cual es posible modificar aspectos como nombres de campo,
propiedades, etc.
Para cambiar el nombre de cada columna hacemos doble clic en el nombre de la misma,
escribimos el nuevo nombre y, a continuacin, presionamos la tecla Entrar.
Podemos insertar ms columnas cuando lo deseemos. Para ello, hacemos clic en la columna
situada a la derecha del lugar donde desea insertar una columna nueva y, a continuacin,
hacemos clic en la opcin Columna en el men Insertar.
Vista de diseo. Crea una tabla en la que el usuario especifica para cada uno de los
campos, el nombre, tamao, tipo, etc.
Asistente para tablas. Se trata de una herramienta que proporciona orientacin en la
creacin de una tabla. El Asistente para tablas permite seleccionar los campos para la
tabla en uso a partir de una variedad de tablas predefinidas como, por ejemplo,
contactos profesionales, inventario domstico, recetas, empleados, clientes, registros
mdicos, etc.
Importar tabla: Podemos crear una tabla a partir de datos existentes. En este caso
copiamos los datos de un archivo de texto, hoja de clculo o de otra base de datos
(Access, Paradox, DBase IV) en una tabla de Access.
Podemos utilizar los datos importados para crear una nueva tabla, o bien, para
anexarlos (aadirlos) a una tabla existente que tiene una estructura de datos
coincidente.
Para importar una tabla, por ejemplo de otra base de datos de Microsoft Access, seguimos los
siguientes pasos:
Elegimos en la siguiente ventana la opcin Importar tabla y pulsamos el botn
Aceptar.
Manual de Access XP para Docentes
22
A continuacin en la siguiente ventana localizamos el directorio donde se encuentra la
tabla que deseamos importar. En nuestro ejemplo vamos a importar la tabla ALUMNOS
de la base de datos ALUMNOS.mdb. Una vez seleccionada la base de datos
(ALUMNOS.MDB) pulsamos el botn Importar.
Aparece la siguiente ventana dividida en varias fichas (Tablas, Consultas, Formularios,
Informes, etc.) en las que debemos ir seleccionando, todos o algunos de los elementos
de la base de datos, que se deseen importar. En el ejemplo solo deseamos importar la
tabla CLIENTES, por tanto, nos situamos en la ficha Tablas y en ella seleccionamos la
de los CLIENTES. Por ltimo pulsamos el botn Aceptar.
Manual de Access XP para Docentes
23
Vincular tabla. Con esta opcin tambin podemos crear una tabla a partir de datos
existentes. En este caso no copiamos los datos (como en la alternativa Importar
tabla), sino que; establecemos una conexin a datos de otra aplicacin para que pueda
ver y editar los datos tanto en la aplicacin original como en Access.
Para ejemplificar la creacin de una tabla elegimos Vista Diseo y pulsamos Aceptar.
Aparecer la siguiente ventana llamada ventana de vista diseo en la que se puede
crear o modificar la estructura de una tabla, es decir, desde esta ventana el usuario
tiene la posibilidad de aadir campos, asignar el tipo de dato y establecer las distintas
propiedades.
Manual de Access XP para Docentes
24
En donde:
Nombre del campo. Identifica los datos almacenados en el campo. El nombre del
campo puede tener hasta 64 caracteres, entre los que se incluyen letras, nmeros,
espacios, caracteres especiales exceptuando el punto (.), signos de admiracin (!) y
corchetes ([]). Adems no debe contener espacios en blanco a la izquierda, ni
caracteres de control (valores ASCII del 0 al 32).
Tipo de campo. Caracterstica de un campo que determina el tipo de datos que puede
almacenar. Los tipos de datos pueden ser: texto, memo, numrico, fechas, etc. Por
ejemplo, si en un campo deseamos almacenar el precio de un producto, el tipo de dato
adecuado sera Moneda Numrico. Por el contrario si deseamos almacenar el pas del
que procede un producto, el tipo de dato adecuado sera Texto.
Descripcin. Especifica el texto que define a un campo, indicando el objetivo del
mismo. Tiene como fin ayudar a recordar el propsito del campo. La descripcin
aparecer en la barra de estado en la ventana de hoja de datos, donde el usuario,
introduce la informacin correspondiente que se va generando en la actividad diaria.
Propiedades del campo. Establece, entre otras cosas, los diferentes valores que
puede tener un campo, lo cual va a depender del tipo de datos.
2.8 DEFINIR UN CAMPO
Cada campo contiene una serie de datos que pueden ser letras, nmeros o una combinacin
de ellos. Para crear un campo con su tipo de datos correspondiente debemos seguir los
siguientes pasos:
Escribimos el nombre que se dar al campo, en la primera fila, bajo la leyenda Nombre
de campo.
Manual de Access XP para Docentes
25
En el cuadro Tipo de datos, seleccionamos el tipo dependiendo de la informacin que
deseemos almacenar en el campo, ya sean fechas nmeros, texto, etc. El tipo de
datos asignado inicialmente es de Texto, ya que es el valor predeterminado. Si
queremos definir otro tipo, debemos hacer clic sobre el botn para desplegar los tipos
disponibles.
Aparecern las diferentes posibilidades, como se muestra en la figura siguiente:
El campo es el lugar donde se almacenan los datos, y hay que indicarle que tipo de valores va
a contener, para que Access reserve el espacio necesario. Los tipos de datos son:
Texto. Su configuracin predeterminada es de 50 caracteres. Almacena textos, letras,
nmeros, pudiendo ser de hasta 255 caracteres o con la longitud establecida en la
propiedad Tamao del campo.
Memo. Texto extenso (letras, nmeros), con una longitud mxima de 65.535
caracteres.
Nmero. Representacin de dgitos del O al 9 o cualquier combinacin de ellos. Se
utiliza para representar informacin de tipo numrico como sueldos, edades, etc. o para
clculos matemticos. Moneda. Es un nmero de hasta 15 dgitos a la izquierda del
separador decimal y de cuatro dgitos a la derecha.
Fecha/Hora. Almacena fechas y horas en diferentes formatos.
Autonumrico. Es un nmero secuencial nico que contiene un valor que va
aumentado progresivamente cada vez que se agrega un nuevo registro a la tabla.
Si/No. Contiene exclusivamente dos valores, S y No, ya sea representados como:
S/No, Verdadero/Falso o Activado/Desactivado.
OLE. Contiene un objeto (imagen), como una hoja de clculo de Excel o un grfico. El
tamao est limitado al espacio disponible en disco.
Hipervnculo. Texto o combinacin de texto y nmeros almacenada como texto y
utilizada como direccin hipervnculo. Puede ser el vnculo a un archivo o a una
direccin URL de Internet.
Asistente para bsquedas. Crea un campo que le permite elegir un valor de otra
tabla o de una lista de valores mediante un cuadro combinado. Al elegir esta opcin se
inicia el Asistente para bsquedas, que crea campos de bsqueda.
Manual de Access XP para Docentes
26
Si se cambian los tipos de datos una vez introducidos los valores, ha de cuidarse que los datos
sean compatibles con el nuevo tipo, pues en caso contrario podran perderse.
Repitiendo los pasos anteriores obtenemos los distintos campos que formarn una tabla. En la
figura siguiente se muestra como ejemplo una tabla que contiene los distintos campos
relativos a los empleados o PERSONAL de una empresa de formacin.
2.9 ESTABLECER LA CLAVE PRINCIPAL
La clave principal de una tabla es uno o ms campos (columnas) cuyo valor o valores
identifican de manera nica cada registro de una tabla, es decir, el valor del dato que contenga
el campo o los campos definidos como clave principal no deben estar en otro registro. Una
clave principal no puede permitir valores Null (Nulo vaco) y debe tener siempre un ndice
nico. La clave principal se usa para relacionar las tablas. De este modo podemos obtener
informacin conjunta de varias tablas. Sin clave principal solo tenemos acceso a la informacin
de una tabla.
Por ejemplo, en una tabla de Alumnos, la clave principal se asignara al campo DNI. Este es
un campo cuyo contenido no se repite e identifica de una manera nica cada registro de una
tabla (no existen dos empleados con el mismo DNI). Por otra parte, no se permitiran valores
nulos o vacos (cada empleado tiene el suyo).
En la tabla "Cursos", la clave principal podra ser el campo N curso, por las razones
anteriormente apuntadas.
Los pasos a seguir para indicar que un campo es clave principal, son:
Se selecciona en vista diseo, el campo (N curso) que va a ser la clave.
Manual de Access XP para Docentes
27
Si la clave principal tuviera varios campos, se deben seleccionar todos los campos que la
forman. Esto se logra del siguiente modo:
Si se trata de campos contiguos seleccionamos el primer campo y arrastramos hasta
seleccionar el ltimo de ellos.
Si se trata de campos alternos, seleccionamos el primero y manteniendo la tecla de
Ctrl presionada se efecta el resto de la seleccin.
Para indicar que los campos seleccionados son clave principal, existen tres formas de
realizarlo:
Abrir el men Edicin y elegir Clave principal.
En la barra de herramientas Diseo de tabla, hacer clic en el botn Clave Principal.
Manual de Access XP para Docentes
28
En la propia seleccin, pulsar con el botn derecho del ratn, aparecer un men
contextual, donde elegiremos la opcin Clave principal, conforme se aprecia en la figura
siguiente:
Una vez definida la clave principal, aparecer un icono con la forma de una llave junto a los
nombres de los campos que la forman.
2.10 GUARDAR UNA TABLA
Una vez estn definidos todos los campos, debemos guardar la tabla de la siguiente forma:
Elegir la opcin Guardar del men Archivo.
Manual de Access XP para Docentes
29
Manual de Access XP para Docentes
30
Aparece el siguiente cuadro de dilogo en el que se solicita el nombre de la tabla.
Asignamos el nombre deseado y pulsamos el botn Aceptar.
Si no se le ha asignado una clave principal, Access avisar que la tabla carece de ella,
apareciendo el siguiente cuadro de dilogo:
En este cuadro se pregunta si se desea crear una clave principal:
Si se responde S, se crea un campo titulado Id con el tipo de datos Autonumrico y
despus se introducen automticamente nmeros secunciales en ese campo para cada
registro de datos. Si la tabla tiene un campo Autonumrico, lo usar como clave
principal.
Y si se responde que No, la tabla quedar sin clave principal.
CAPTULO 3: DATOS
Una vez que hemos creado los campos de una tabla, disponemos de todo lo necesario para
comenzar a trabajar con ellas. A partir de aqu podemos comenzar a introducir registros,
modificar, aadir o eliminar los campos existentes, aplicar formato a los datos, inmovilizar
columnas, etc.
3.1 MODOS DE VISUALIZAR UNA TABLA
Una tabla podemos visualizarla en dos presentaciones: Vista diseo y Vista hoja de datos.
Vista diseo es la presentacin desde la que se crean todos los campos que componen
la tabla, tipo de datos y sus propiedades (lo explicado anteriormente).
Vista hoja de datos es el lugar donde se almacenan todos los datos que se van
generando, en el transcurso de la actividad ordinaria, de la organizacin o empresa.
Tambin podemos modificar y eliminar los datos existentes, as como modificar su
aspecto, etc.
Manual de Access XP para Docentes
31
3.2 ABRIR UNA TABLA
Una tabla se puede abrir para visualizar su contenido, aadir, eliminar o modificar sus datos,
para ello abriremos la Vista hoja de datos.
Seleccionamos en la ventana de Base de Datos, la tabla que se desea abrir, y a
continuacin pulsamos el botn Abrir.
Aparece la tabla en Presentacin de hoja de datos, con los registros existentes:
Manual de Access XP para Docentes
32
Si queremos modificar campos o propiedades de ellos abriremos la tabla en Vista diseo:
Seleccionamos en la ventana de Base de Datos, la tabla en la cual deseamos aadir,
modificar o eliminar los campos existentes, y a continuacin pulsamos el botn Diseo.
Aparece la tabla en presentacin vista diseo, como se muestra a continuacin:
Manual de Access XP para Docentes
33
Si tuvisemos abierta la tabla en modo vista diseo, para acceder al modo hoja de datos
podemos:
Pulsar sobre el icono
Vista
de la barra de herramientas Diseo de tabla.
Acceder al men Ver y elegimos la opcin Vista hoja de datos.
3.3 AADIR REGISTROS
Para introducir un nuevo registro una vez situados en la presentacin Hoja de datos, nos
desplazamos al ltimo registro, e introducimos el dato correspondiente al primer campo,
pulsamos la tecla Intro (o Tabulador), y el cursor se desplazar al campo siguiente, donde
podremos introducir otro nuevo dato, y as sucesivamente. Cuando hayamos completado todos
los campos de ese registro, pulsamos la tecla Intro (o Tabulador) sobre el ltimo de ellos, y
el cursor se desplazar al primer campo del siguiente registro.
Otro procedimiento consiste en pulsar sobre el botn Nuevo registro
, para desplazar el
cursor automticamente hasta el final de la tabla y poder introducir un nuevo registro.
Cuando se introduce un nuevo valor a un campo, se verifica que sea del tipo de datos
adecuado y que cumpla con las propiedades especificadas, tales como la regla de validacin si
existiese. En caso de que el valor no sea el adecuado, se despliega un mensaje de error.
3.4 GUARDAR REGISTROS Y CERRAR UNA TABLA
Al presionar la tecla Tabulador (Tab) para pasar al primer campo de la segunda fila, no se
necesita ejecutar ninguna otra accin para guardar sus datos. Es decir, al salir de un registro,
ya sea movindose a otro o cerrando la tabla, se guardan automticamente los datos.
Manual de Access XP para Docentes
34
3.5 MOVIMIENTOS POR LA TABLA
Para poder desplazarse a travs de los registros de la tabla podemos emplear el teclado o el
ratn.
Podemos desplazarnos entre registros solamente haciendo clic con el botn principal del ratn
sobre el registro en el que queremos situarnos, o bien podemos usar los botones de
desplazamiento del control de datos situados en la parte inferior de la pantalla Hoja de datos
para desplazarnos al registro anterior, o siguiente, al ltimo o al primero de la tabla.
Para desplazarnos entre los registros mediante el teclado podemos emplear las siguientes
combinaciones de teclas.
Para ir a: Teclas
Campo siguiente Tabulador Intro
Campo anterior Maysculas + Tabulador o bien
ltimo campo del registro activo Fin
Primer campo del registro activo Inicio
ltimo campo del ltimo registro Control + Fin
Primer campo del primer registro Control + Inicio
Campo actual del siguiente
registro
Campo actual del anterior registro
Una pantalla hacia abajo Avance de pgina
Una pantalla hacia arriba Retroceso de pgina
Una pantalla hacia la derecha Control + Avance de pgina
Una pantalla hacia la izquierda Control + Retroceso de pgina
Tambin podemos emplear para desplazarnos la opcin Ir a del men Edicin.
Estas opciones del men coinciden con los botones de la barra de herramientas control de
datos situada en la parte inferior de la pantalla presentacin Hoja de datos.
3.6 SELECCIN DE DATOS
Antes de realizar cualquier operacin con la informacin contenida en un registro debemos
seleccionarla de igual forma que lo haramos en una hoja de clculo o en un procesador de
textos.
Manual de Access XP para Docentes
35
La seleccin de un elemento de los que consta una tabla, bien un registro o registros, o un
campo o campos la podemos realizar mediante el teclado o con el ratn.
CON EL TECLADO:
Para seleccionar Teclas
Datos de un campo Bloq Mays + Bloq Mays +
Un campo (vista diseo) F2
Varios campos adyacentes
Bloq Mays + Maysculas +
Bloq Mays + Maysculas +
Columna del campo activo Control + Barra espaciadora
Toda la tabla Control + Maysculas + Barra espaciadora
CON EL RATN:
Para seleccionar Teclas
Datos de un campo
Clic con el botn principal del ratn delante del primer
carcter y arrastrar hasta el ltimo
Un campo
Clic con el ratn sobre el superior del campo (selector de
columna) cuando el puntero del ratn adopte forma de cruz
hueca
Varios campos adyacentes
Clic con el ratn sobre el extremo izquierdo del primer
campo cuando el puntero adopte forma de cruz hueca y
arrastrar para seleccionar los dems
Manual de Access XP para Docentes
36
Un registro
Clic con el botn principal del ratn sobre el selector de
registro
Varios registros adyacentes
Clic con el botn principal del ratn sobre el selector del
primer registro y arrastrar para seleccionar los dems
Toda la tabla
Clic con el botn principal del ratn sobre el botn de
seleccin de la tabla
Tambin podemos realizar procesos de seleccin de informacin empleando las opciones del
men Edicin, Seleccionar registro y Seleccionar todos los registros.
3.7 MODIFICAR DATOS
Para modificar los datos de la tabla, seleccionamos los campos a modificar mediante las
opciones arriba indicadas y realizamos las modificaciones que necesitemos.
Manual de Access XP para Docentes
37
Si deseamos modificar slo parte de la informacin que contiene un campo, seleccionamos el
campo y pulsamos la tecla F2, el punto de insercin parpadear dentro del campo. La tecla F2
alterna entre los modos de presentacin de datos y el de edicin de datos.
Adems de las opciones normales para modificar el contenido de un campo, existen dos
opciones alternativas para modificar el contenido total de un campo.
Accin Para reemplazar
Control +
El contenido de un campo por el contenido de ese mismo
campo en el registro anterior
Control + Alt + Barra
espaciadora
El contenido de un campo por su valor predeterminado
Al igual que cuando se inserta, una vez que hemos modificado el registro, si pasamos a otro
registro, se almacenan los cambios de forma automtica.
3.8 ELIMINAR LOS DATOS
Para eliminar un registro, debemos seleccionarlo haciendo clic sobre el selector de registros y
pulsar la tecla Supr, o bien podemos elegir en el men Edicin la alternativa Eliminar.
Tambin podemos emplear las opciones que aparecen en el men contextual al hacer clic con
el botn derecho del ratn sobre el selector de registros.
3.9 BSQUEDA Y SUSTITUCIN DE DATOS
BUSCAR:
Para localizar rpidamente un dato dentro de la tabla debemos:
Situarnos en el campo sobre el que vamos a solicitar la informacin. Supongamos que
deseamos localizar al alumno Manuel Roca en la tabla Alumnos. En este caso
debemos situarnos en cualquier parte del campo APELLIDOS.
A continuacin debemos escoger la opcin Buscar del men Edicin.
Manual de Access XP para Docentes
38
En la ventana que aparece existen dos fichas. La ficha Buscar nos permite localizar un
determinado dato. Si adems de localizar el dato deseamos sustituirlo por otro,
debemos utilizar la ficha Reemplazar que se explicar ms adelante en este mismo
apartado. En la ficha Buscar debemos introducir en el cuadro de texto Buscar: la
informacin o parte de ella para localizar el registro.
La lista desplegable Buscar en: nos permite escoger entre buscar en todos los registros
de la tabla, buscar nicamente hacia abajo, o bien hacia arriba.
En la lista Coincidir: podemos seleccionar si debe coincidir exactamente con el
contenido del campo (Hacer coincidir todo el campo), con el principio del campo
(Comienzo del campo), o bien con alguna parte del contenido del campo (Cualquier
parte del campo)
Adems de estas opciones, si pulsamos sobre el botn Mas>> la ventana de amplia y
accedemos al cuadro de dilogo Buscar. Obsrvese como a continuacin se convierte en el
botn <<Menos. Pulsando sobre l disminuimos el tamao de la ventana cuando no
necesitamos usar las alternativas que ofrece.
En l existen dos casillas de verificacin:
Maysculas y minsculas: Establece que coincidan no slo el contenido, sino tambin
su escritura en maysculas, minsculas o ambas.
Buscar los campos con formato: Establece la bsqueda segn los formatos del
campo (por ejemplo la fecha 3 de agosto de 2002 no seria encontrada si su formato
en la tabla fuese 03/08/2002), esta opcin ralentiza la velocidad de la bsqueda.
Cuando hemos elegido en la ventana anterior las alternativas ms convenientes pulsamos el
botn Buscar siguiente.
A continuacin observaremos (en la presentacin Hoja de datos); como Access selecciona la
informacin encontrada.
Manual de Access XP para Docentes
39
Para cerrar la ventana una vez hemos finalizado pulsamos el botn Cancelar o Cerrar .
A la hora de realizar bsquedas, Access admite una serie de comodines para facilitar la
localizacin de la informacin.
Comodn Sustituye Ejemplo
*
Varios caracteres (letras o
nmeros) desconocidos por el
usuario
J* Localiza palabras que comiencen
por J
?
Un carcter (letra o nmero)
desconocido por el usuario en la
misma posicin en la que se escribe
118? Localiza todos los nmero entre
1180 y 1189
[ao]
A uno de los caracteres situados
entre corchetes y en la misma
posicin
Mari[ao] Localiza los campos que
contienen Maria o Mario
[!ao]
A cualquier carcter excepto a
aquellos que se encuentran entre
los corchetes
Mar[!o] Localiza slo Mara y no
Mario
REEMPLAZAR:
Adems de localizar la informacin Access permite realizar operaciones de sustitucin sobre la
informacin localizada. Para buscar un dato y sustituirlo, seleccionamos la opcin Reemplazar
de men Edicin.
Junto a las opciones explicadas anteriormente, en la ficha Reemplazar aparece como
novedad el cuadro de texto Reemplazar por: donde introduciremos el texto por el que
deseemos sustituir.
Despus de elegir en la ventana las opciones ms adecuadas pulsamos el botn Buscar
siguiente y Access localizar el dato solicitado. A continuacin para proceder a la sustitucin
del dato una vez localizado pulsaremos el botn Reemplazar si deseamos sustituir el dato
mostrado, bien, Reemplazar todos si ese dato se repite a lo largo de la tabla y deseamos
sustituir todos.
Manual de Access XP para Docentes
40
Cuando hayamos finalizado pulsamos el botn Cancelar o Cerrar para salir de la
ventana.
3.10 ORDENAR LOS DATOS
Ordenar la informacin es una de las operaciones ms habituales que se realizan en una base
de datos. Podemos ordenar utilizando cualquier tipo de campo excepto los de tipo memo u
OLE. Para ello debemos:
Situamos en la presentacin de Hoja de datos.
Seleccionar la columna o columnas por las que se desea ordenar la tabla. A modo de
ejemplo vamos a ordenar por el campo APELLIDOS de la tabla ALUMNOS.
Escogemos la opcin Ordenar del men Registros. Esta opcin nos permite elegir
entre Orden ascendente (de la A a la Z, o bien del 1 al 10) o bien, Orden
descendente (de la Z a la A, o bien, del 10 al 1), de los registros.
Tambin podemos elegir en la barra de herramientas Hoja de datos de la tabla los
iconos Orden ascendente o bien, Orden descendente
3.11 IMPRIMIR LA TABLA
La impresin de datos de Access se realiza a travs de informes que nos permiten establecer
un formato personalizado; sin embargo tambin podemos imprimir directamente los datos de
una tabla o bien una seleccin de datos, desde el men Archivo eligiendo la opcin
Imprimir.
En el cuadro de dilogo que se muestra a continuacin debemos elegir si queremos imprimir
todas las pginas o solo algunas, as como el nmero de copias que deseamos por pgina y si
deseamos que se impriman de forma ordenada (Intercalar) o no. Despus pulsamos el botn
Aceptar.
Manual de Access XP para Docentes
41
Si deseamos comprobar como quedarn los registros antes de ser imprimidos podemos elegir
la opcin Vista previa del men Archivo con el fin de obtener una visin global de la tabla.
3.12 FILTRAR LOS DATOS
Si la tabla es demasiado extensa, con un nmero muy elevado de registros, las operaciones de
bsqueda o de ordenacin de registros se vuelven lentas y tediosas. Una forma de agilizar y
realizar de una forma ms cmoda todos estos procesos es la aplicacin de un filtro.
Un filtro es una seleccin de algunos elementos de una tabla o de un formulario. Aplicando un
filtro es posible ver dentro de una tabla solo aquellos registros que cumplen unas condiciones,
limitando as el nmero de registros a manejar. El resto de los registros no desaparecen solo
estn se ocultan.
Access permite la creacin de diferentes tipos de filtros desde la opcin Filtro del men
Registro
Tipos de filtro:
Filtro por seleccin.
Filtro excluyendo la seleccin.
Filtro por formulario.
Filtro u orden avanzado.
3.12.1 FILTRO POR SELECCIN
Este tipo de filtro har una seleccin de los datos de forma que no ser posible teclear
expresiones complejas ni crear clusulas creadas con el operador O
Para aplicar un filtro por seleccin:
Seleccionaremos el valor. Por ejemplo si deseamos acceder a los alumnos que la
primera letra del apellido sea una C. Para ello, debemos seleccionar la letra C en el
campo APELLIDOS.
A continuacin, en el men Registros dentro de la opcin Filtro seleccionaremos la
Filtro por seleccin.
Otra forma sera hacer clic en Filtro por seleccin
en la barra de herramientas
Hoja de datos de la tabla.
Manual de Access XP para Docentes
42
A continuacin se mostrar la tabla con los registros que cumplan esa condicin. En nuestro
ejemplo podremos visualizar los alumnos que su apellido empieza con la letra C tal como se
muestra en la figura siguiente. Hay que tener en cuenta que el resto de registros se
encuentran ocultos.
Para mostrar de nuevo todos los registros debemos acceder al men Registro y elegir la
opcin Quitar filtro u orden. Tambin podemos utilizar el icono Quitar filtro
de la barra
de herramientas.
Puede volver a aplicar los filtros cuando los necesite, la prxima vez que
abra la tabla o el formulario.
Podemos realizar filtros en tablas, consultas y formularios. Al guardar una consulta, Microsoft
Access guarda los filtros creados, pero no agrega los criterios de filtro a la cuadrcula de diseo
de la consulta. Puede volver a aplicar los filtros despus de ejecutar la consulta, la prxima vez
que la abra.
El modo en que se selecciona el valor condiciona el nmero de registros que devuelve el filtro.
3.12.2 FILTRO POR EXCLUSIN
Mediante este filtro podemos seleccionar los registros que no queremos visualizar. Funciona de
forma inversa al anterior.
Para aplicar un filtro por seleccin:
Seleccionaremos el valor que no deseemos visualizar. Por ejemplo, si deseamos
obtener los productos no incluidos en la seccin de Ferretera, debemos seleccionar en
el campo Poblacin, el valor Madrid.
A continuacin, en el men Registros dentro de la opcin Filtro seleccionaremos la
Filtro excluyendo la seleccin.
Manual de Access XP para Docentes
43
A continuacin se mostrar la tabla con los registros que cumplan esa condicin. En nuestro
ejemplo podremos visualizar los alumnos que no residen en la poblacin Madrid. Hay que tener
en cuenta que el resto de registros se encuentran ocultos.
Para mostrar de nuevo todos los registros debemos acceder al men Registro y elegir la
opcin Quitar filtro u orden. Tambin podemos utilizar el icono Quitar filtro
de la barra
de herramientas.
Manual de Access XP para Docentes
44
3.12.3 FILTRO POR FORMULARIO
Mediante los filtros por formulario podremos crear expresiones complejas que contengan los
operadores Y u O para filtrar los registros. ste es un tipo ms completo que los dos
anteriormente explicados.
Para realizar este tipo de filtros debemos realizar los siguientes pasos:
En el men Registro dentro de la opcin Filtro, escogemos Filtro por formulario.
Tambin podemos hacer clic en el icono Filtro por formulario
de la barra de
herramientas.
Aparecer la siguiente ventana donde cada columna o campo de la tabla mostrar una
lista desplegable en la cual podr seleccionar que elemento emplear como filtro.
Tambin tenemos la opcin de escribir directamente sobre el desplegable usando los
operadores de comparacin usuales a as crear expresiones ms complejas. Podemos
seleccionar tantos campos como deseemos, entendiendo que estamos empleando el
operador Y para crear la expresin de filtrado.
Si deseamos aadir alguna condicin mediante el operador O debemos activar la pestaa O
situada en la parte inferior de la ventana .
A modo de ejemplo vamos a localizar los productos que pertenezcan a la seccin de Ferretera
que sean importados. En el desplegable del campo Seccin elegimos Ferretera y en el campo
Importado activamos la casilla de verificacin para indicar la opcin verdadera.
Una vez establecidas las condiciones del filtro, para visualizar los datos que las cumplen,
escogemos la opcin Aplicar filtro u ordenar del men Filtro. Aparecer una tabla que
contiene los registros que cumplen las condiciones anteriores.
Para mostrar de nuevo todos los registros debemos acceder al men Registro y elegir la
opcin Quitar filtro u orden. Tambin podemos utilizar el icono Quitar filtro
de la barra
de herramientas.
Manual de Access XP para Docentes
45
Para encontrar registros en los que hay una casilla de verificacin, haga clic
hasta que se encuentre en el estado que desee.
Para devolverlo a una posicin neutra (color gris tenue) de modo que no se utilice como
criterio para filtrar registros, contine haciendo clic en la casilla de verificacin o en el botn
hasta que aparezca atenuado.
Para encontrar registros en los que un campo determinado est o no en blanco, escribimos Es
Nulo o No es Nulo en el campo (podemos seleccionar estas opciones de la lista de los campos
que tienen un tipo de datos Memo, Objeto OLE o Hipervnculo, as como en campos calculados
en consultas).
Si especifica valores en ms de un campo, el filtro devuelve registros slo si contienen los
mismos valores especificados en cada uno de esos campos.
Para especificar criterios ms complejos, escriba la expresin completa utilizando la
combinacin apropiada de identificadores, operadores, caracteres comodn, y valores para
producir el resultado deseado.
3.12.4 FILTROS AVANZADOS
Filtra registros mediante la ventana Filtro u orden avanzado. Para acceder a ella debemos:
Elegir en el men Registros dentro de la opcin Filtro la alternativa Filtro u orden
avanzado. Aparecer la ventana que se muestra a continuacin.
En esta ventana agregamos a la cuadrcula de diseo el campo o campos que va a
necesitar para especificar los valores u otros criterios que el filtro utilizar para
encontrar registros. Para realizar esta tarea haremos doble clic sobre el campo deseado
en la lista de campos situada en la mitad superior de la ventana.
Para especificar un orden a los datos, hacemos clic en la celda Orden de un campo, y a
Manual de Access XP para Docentes
46
continuacin pulsamos en la flecha para seleccionar un orden ascendente o
descendente. Microsoft Access ordena primero el campo situado ms a la izquierda en la
cuadrcula de diseo y, a continuacin, ordena el siguiente campo a la derecha, etc.
En la celda Criterios de los campos que ha incluido, escriba el valor que desea buscar o
escriba una expresin.
Por ejemplo, para encontrar todos los registros de la tabla Alumnos, de la poblacin Getafe
cuyo apellido empiece por la letra S.
A continuacin aplicaremos el filtro haciendo clic en el icono Aplicar filtro
de la barra de
herramientas. O tambin podemos acceder al men Registro y elegir la opcin Quitar filtro u
orden.
3.12.5 ELIMINAR UN FILTRO
Para eliminar un filtro y volver a visualizar todos los datos de la tabla tenemos dos
alternativas:
Elegir la opcin Quitar filtro u orden en el men Registro.
Pulsar en el icono Aplicar filtro
de la barra de herramientas Hoja de datos de la
tabla.
Manual de Access XP para Docentes
47
CAPTULO 4: VISUALIZACIN DE LA
INFORMACIN DE LAS TABLAS
Adems de mostrar la informacin de una forma clara, podemos personalizar la presentacin
de una tabla para hacer ms atractivo el aspecto de su informacin.
4.1 MODIFICAR EL ANCHO DE LAS COLUMNAS
En algunas ocasiones comprobaremos cmo la longitud del campo es mayor que la anchura de
las columnas de la tabla, de tal forma que ser imprescindible aumentar sta para poder
visualizar el total de la informacin.
Podemos modificar el ancho de las columnas de forma sencilla, bien desde la hoja de datos o
tambin desde los mens.
Para modificar el ancho de una columna desde la hoja de datos, debemos:
Pasar el puntero del ratn por encima del selector de columnas, y situarnos en la
interseccin entre la columna que deseamos modificar y la siguiente. Observaremos
como el puntero adopta la forma de una doble flecha. En el ejemplo mostrado a
continuacin se desea ampliar el ancho de la columna Apellidos.
Pulsamos con el botn principal o izquierdo del ratn, y arrastramos hacia la derecha
para ampliar el ancho de la columna, o hacia la izquierda para disminuir su ancho.
Otra posibilidad si deseamos que el ancho de la columna se adapte al contenido de la misma,
(autoajustar) sera:
Situarnos en el selector de columna, en la interseccin entre una columna y la
siguiente.
Hacer un doble clic cuando el puntero del ratn adopta la forma de doble flecha.
Para modificar el ancho de una columna desde el men, debemos:
Seleccionar la columna o campo a la que queremos modificar su ancho. Para ello nos
situamos en el selector de columna y hacemos clic.
Si es necesario seleccionar varias, a continuacin, arrastraremos hasta ver
seleccionadas las columnas deseadas.
Elegimos en el men Formato la opcin Ancho de columna.
Manual de Access XP para Docentes
48
Manual de Access XP para Docentes
49
Tambin podemos pulsar con el botn secundario del ratn sobre el selector de
columnas. Aparece el men contextual en el que elegimos la opcin Ancho de
columna
A continuacin se mostrar la siguiente ventana.
En ella tenemos la posibilidad de introducir en el cuadro de texto Ancho de columna: la
medida adecuada a nuestras necesidades.
Otra opcin que podemos emplear si deseamos recuperar el ancho que Access asigna a las
columnas por defecto es activar la casilla de verificacin Ancho estndar.
Por ltimo nos ofrece la posibilidad de ajustar el ancho de la columna al contenido de la
misma. En este caso debemos pulsar el botn Ajuste perfecto.
Por ltimo pulsamos el botn Aceptar para efectuar los cambios introducidos en la ventana
anterior.
4.2 CAMBIAR LA ALTURA DE LAS FILAS
Tambin podemos modificar el alto de la filas de la tabla para mostrar ms de una lnea de
informacin en una celda, en el caso de que no se pueda visualizar el total de la informacin
que contiene.
Para modificar la altura de las filas seguiremos el mismo procedimiento indicado para las
columnas, con la diferencia de que los cambios que realicemos sobre una fila se aplicarn a
toda la tabla.
Podemos modificar el ancho de las columnas de forma sencilla, bien desde la hoja de datos o
tambin desde los mens.
Para modificar el alto de las filas desde la hoja de datos, debemos:
Pasar el puntero del ratn por encima del selector de filas, y situarnos en la interseccin
entre una fila y la siguiente. Observaremos como el puntero adopta la forma de una
doble flecha.
Pulsamos con el botn principal o izquierdo del ratn, y arrastramos hacia abajo para
ampliar el alto de la fila, o hacia arriba para disminuirlo.
Para modificar el alto de las filas desde el men, debemos:
Elegir en el men Formato la opcin Alto de fila.
A continuacin se mostrar la siguiente ventana.
En ella tenemos la posibilidad de introducir en el cuadro de texto Alto de las filas: la medida
adecuada a nuestras necesidades.
Otra opcin que podemos emplear si deseamos recuperar el alto que Access asigna a las
columnas por defecto es activar la casilla de verificacin Alto estndar.
Por ltimo pulsamos el botn Aceptar para efectuar los cambios introducidos en la ventana
anterior.
4.3 MOVER UNA COLUMNA
Para cambiar la posicin de una columna debemos seleccionarla posicionndonos en el selector
de columna. A continuacin hacemos clic, y por ltimo, pulsamos y arrastramos hasta la
posicin deseada.
Manual de Access XP para Docentes
50
4.4 OCULTAR Y MOSTRAR COLUMNAS
En ocasiones debido al gran tamao de la tabla, tendremos demasiadas columnas para
poderlas visualizar todas a un tiempo sobre la pantalla, o ser imposible tener a la vista la
primera y la ltima de las columnas o campos de la tabla al mismo tiempo.
En este caso Access nos permitir ocultar aquellas columnas que no necesitemos para mostrar
en la pantalla slo aquellas que sean necesarias en cada momento, facilitando as el trabajo.
Para ocultar una columna, o un grupo de ellas, debemos:
Seleccionar la columna o columnas haciendo clic en el selector de columna.
Desde el men Formato elegir la alternativa Ocultar columnas. En ese momento las
columnas seleccionadas desaparecern de la pantalla.
Para volver a mostrar columnas que han sido ocultadas:
Seleccionamos la opcin Mostrar columnas del men Formato. Se mostrar el cuadro
de dilogo Mostrar columnas que se muestra a continuacin.
En el cuadro de dilogo seleccionaremos las casillas de verificacin correspondientes a las
columnas que deseamos mostrar. Por ltimo pulsamos el botn Cerrar para ocultar el cuadro
de dilogo.
Tambin podemos usar esta alternativa para ocultar columnas. En este caso desactivamos las
casillas de verificacin de las columnas que deseamos ocultar.
4.5 INMOVILIZAR COLUMNAS
Otra opcin muy til que nos ayudar a manejar informacin contenida en su tabla, es la
inmovilizacin sobre la pantalla de aquellas columnas que contienen informacin relevante
para hacer comprensible la tabla. Es posible, cuando disponemos de tablas con demasiados
campos, que al desplazarnos dejemos de visualizar campos que contienen informacin
relevante. Para evitar esto podemos inmovilizar las columnas que consideremos necesarias.
Para inmovilizar un grupo de columnas, debemos seleccionarlas y escoger la opcin
Inmovilizar columnas del men Formato. Las columnas seleccionadas se mostrarn en la
parte izquierda de la pantalla, y no se movern al desplazarse hacia la derecha.
Manual de Access XP para Docentes
51
Para volver a movilizar las columnas escogeremos las opcin Liberar todas las columnas del
men Formato.
4.6 MODIFICAR EL TIPO DE FUENTE DE LOS DATOS
Es posible que deseemos modificar el aspecto de los datos, con la finalidad de mejorar su
aspecto, presentar la informacin a terceros, o incluso con el fin de trabajar ms cmodos.
Para realizar esta tarea debemos:
Abrir una tabla en la presentacin Hoja de Datos.
A continuacin haremos clic en la opcin Fuente del men Formato.
Aparecer la ventana que se muestra a continuacin. En ella tenemos la posibilidad de
elegir la fuente, estilo, tamao, efectos y color deseado. Realizados los cambios
oportunos, pulsamos el botn Aceptar.
Manual de Access XP para Docentes
52
El resultado ser el que se muestra a continuacin:
Las modificaciones realizadas tendrn efecto en toda la hoja de datos. No
existe, la posibilidad de modificar el aspecto de algunos campos, o bien, de
ciertos registros, y de otros no.
4.7 CAMBIAR EL FORMATO DE LA TABLA
En ocasiones es posible que deseemos mejorar el aspecto de la presentacin de la hoja de
datos, con la finalidad de trabajar ms cmodos, imprimir etc. Para ello ser necesario realizar
los siguientes pasos:
Abrir una tabla en la presentacin Hoja de Datos.
A continuacin elegimos en el men Formato la opcin Hoja de datos apareciendo la
ventana que se muestra a continuacin.
En la ventana anterior tenemos la posibilidad de elegir el aspecto de la celda, si deseamos
mostrar las lneas horizontales y verticales que dividen la hoja de datos, color de fondo, color
para las lneas horizontales y verticales, y un estilo para las distintas lneas que componen la
cuadrcula de la hoja de datos. Cuando hemos elegido las opciones deseadas, pulsamos el
botn Aceptar, obteniendo el siguiente resultado.
Manual de Access XP para Docentes
53
Manual de Access XP para Docentes
54
CAPTULO 5: MODIFICACIN DE LA
ESTRUCTURA. VISTA DISEO
Para aadir, revisar, editar y eliminar los campos de una tabla tenemos que acceder al modo
vista diseo. Se pueden eliminar o introducir nuevos campos en el lugar deseado. Tambin es
posible modificar las propiedades de los campos existentes e incluso se puede cambiar la
definicin de un campo llave principal.
Lo que se debe tener en cuenta en todo momento, es que un cambio en el diseo de una tabla
puede traer como consecuencia la eliminacin de los datos contenidos en la misma. Esto por
ejemplo ocurre, cuando llevamos a cabo una disminucin sobre la propiedad tamao de
campo. Cuando Access detecta esto, muestra un mensaje de aviso antes de realizar las
modificaciones indicadas.
5.1 SELECCIONAR CAMPOS
En algunas ocasiones como punto de partida para completar algunas tareas, ser necesario
seleccionar. A modo de ejemplo realizaremos esta tarea antes de aadir campos, inmovilizar,
modificar el ancho de las columnas o campos, etc. El modo de seleccionar difiere segn nos
encontremos en la presentacin Vista diseo o bien Hoja de datos. La seleccin la podemos
realizar con el teclado o con el ratn.
CON EL TECLADO
Para seleccionar Teclas
Un campo (presentacin Vista diseo) F2
Un campo (presentacin Hoja de datos) Control + Barra espaciadora
CON EL RATN
Si deseamos seleccionar, por ejemplo el campo Apellidos, en la presentacin Vista diseo
debemos:
Situarnos en el selector de fila (de color gris), situado a la izquierda del nombre del
campo.
Observaremos que el puntero del ratn modifica su aspecto (adquiere forma de flecha
con orientacin horizontal y color negro)
Manual de Access XP para Docentes
55
A continuacin hacemos clic y la fila quedar seleccionada.
Si deseamos seleccionar, por ejemplo, el campo (columna) Nombre en la presentacin Hoja
de datos debemos:
Situarnos en el selector de columna, es decir, en la zona de color gris, en el lugar donde
figura el nombre del campo.
Observaremos que el puntero del ratn modifica su aspecto (adquiere forma de flecha
con orientacin vertical y color negro)
A continuacin hacemos clic y el campo quedar seleccionado.
Manual de Access XP para Docentes
56
5.2 AADIR UN CAMPO
En cualquier momento tenemos la posibilidad de aadir campos a las tablas existentes. Del
mismo modo, tambin podemos modificar los campos ya creados. Al agregar un campo a la
tabla, hay que indicar el tipo de datos que contendr y las propiedades correspondientes al
nuevo campo.
Como se dijo anteriormente, cuando se introducen datos de diferente tipo al definido, marcar
error y no lo aceptar. No es posible guardar un dato en un campo a menos que cumpla con
las reglas especificadas en su definicin.
A modo de ejemplo vamos a aadir el campo Fecha de alta en la tabla Personal. Para
realizar esta tarea debemos:
Abrir la tabla (en nuestro ejemplo Personal) en modo Diseo. Para ello:
Seleccionamos la tabla a la que deseamos incorporar un campo nuevo, en la ventana de
Base de Datos. En nuestro caso seleccionamos la tabla de Personal.
Pulsamos el botn Diseo.
Nos posicionamos en una fila en blanco, escribimos el nombre del campo y seguimos los
pasos vistos anteriormente.
Manual de Access XP para Docentes
57
Tambin es posible aadir un campo entre dos existentes. Por ejemplo, suponemos que
deseamos aadir el campo Fecha de alta entre los campos Fecha de nacimiento y Sueldo
de la tabla Personal. En este caso, en primer lugar debemos aadir una fila entre los campos
mencionados anteriormente, y a continuacin crear el nuevo campo.
Si deseamos insertar una fila entre dos campos, con la finalidad de aadir uno nuevo,
debemos:
Seleccionar la fila inferior de donde se desea insertar. En nuestro ejemplo, para insertar
una fila entre los campos Fecha de nacimiento y Sueldo de la tabla Personal,
debemos seleccionar la fila donde se sita la Fecha de alta.
Para seleccionar debemos:
Situarnos en el selector de fila (de color gris), situado a la izquierda del nombre del
campo.
Observaremos que el puntero del ratn modifica su aspecto (adquiere forma de flecha
con orientacin horizontal y color negro)
.
A continuacin hacemos clic y la fila
quedar seleccionada:
Abrir el men Insertar y seleccionar Filas.
Tambin podemos pulsar el botn Insertar Fila de la barra de herramientas Diseo
de tabla.
A continuacin aparecer una fila donde ya podemos crear el nuevo campo FECHA DE
ALTA tal como se ha explicado anteriormente.
Manual de Access XP para Docentes
58
5.3 ELIMINAR UN CAMPO
Una vez que se ha creado la tabla, se puede borrar uno o ms campos y, con ellos, los datos
que contienen.
Para eliminar campos en la presentacin Vista diseo los pasos a seguir son:
Abrimos la tabla. Para ello la seleccionamos en la ventana de Base de datos y pulsamos
el botn Diseo.
Seleccionamos el campo que deseamos eliminar.
En el men Edicin elegimos la opcin Eliminar (o se presiona la tecla Supr).
Tambin podemos pulsar el botn Eliminar Fila
de la barra de herramientas
Diseo de tabla.
Para eliminar campos en la presentacin Hoja de datos debemos:
Abrimos la tabla seleccionando en la ventana de Base de datos y pulsando el botn
Abrir.
Seleccionamos el campo que deseamos eliminar.
En el men Edicin elegimos la opcin Eliminar Columna. Tambin podemos pulsar con el
botn derecho del ratn, y en el men contextual que aparece elegir la opcin Eliminar
Columna.
Manual de Access XP para Docentes
59
En cualquiera de los casos anteriores, aparecer una ventana para pedirnos confirmacin sobre
la operacin de borrado. Si se selecciona S, automticamente se elimina el campo de su tabla
y los datos correspondientes. Por el contrario, si seleccionamos No, abortamos la accin.
5.4 MOVER CAMPOS
Es posible que en un determinado momento deseemos cambiar la posicin de un campo. Por
ejemplo, a continuacin vamos a mover el campo "Apellidos" situndolo delante del campo
"Nombre " de la tabla Alumnos.
Para mover el campo debemos realizar los siguientes pasos:
Seleccionamos el campo que deseamos mover haciendo clic sobre l.
Manual de Access XP para Docentes
60
Manual de Access XP para Docentes
61
El campo cambia de color y a su derecha aparece una flecha. Situando el cursor sobre
esta flecha el cursor mismo se convierte en otra flecha.
Si pulsamos en ese momento el botn izquierdo del ratn, se puede arrastrar el campo
a la posicin deseada. En el ejemplo arrastramos hasta situarnos a continuacin del
campo Apellidos.
Por ltimo soltamos el botn izquierdo del ratn de modo que la tabla quedar
finalmente tal como se muestra a continuacin.
5.5 PROPIEDADES DEL CAMPO
Cada campo posee un conjunto de propiedades que controlan la manera en que sern
almacenados, manipulados y presentados los datos en el campo. Para cambiar una propiedad
se har clic sobre el nombre del campo que se va a modificar.
5.5.1 PROPIEDAD TAMAO DEL CAMPO
Sirve para establecer el nmero mximo de datos que se pueden almacenar en un campo. En
el caso de numricos, se pulsa clic en el cuadro de propiedades Tamao del campo y despus
se selecciona el tipo deseado.
Si el tipo de datos es numrico, en cuanto al tamao del campo tenemos las siguientes
posibilidades:
Configuracin Descripcin
Byte Almacena nmeros entre 0 y 255 (sin fracciones).
Entero Almacena nmeros entre -32.768 y 32.767 (sin fracciones).
Entero largo Almacena nmeros entre -2.147.483.648 y 2.147.483.647 (sin
fracciones).
Simple Almacena nmeros entre -1,401298E-45 y 3,402823E38.
Doble Almacena nmeros entre -4,94065645841247E-324 y
1,79769313486232E308.
ReplicacinID Identificador nico global.
Si el tipo de datos es texto, hay que indicarle que cantidad de caracteres se quieren
introducir, teniendo en cuenta que el tamao mnimo es 0 y el mximo es 255.
5.5.2 PROPIEDAD FORMATO
La propiedad Formato establece la manera o el aspecto en que sern presentados los datos. Al
cambiar esta propiedad en un campo, no se cambia la manera en que se almacenan los datos,
pero s se influye en la manera de visualizarlos. Por ejemplo si estamos ante un campo donde
almacenamos precios, a travs del formato, podemos establecer que los mismos, se muestren
con separador de mil y smbolo de euro. Para ello se hace clic en el cuadro de la propiedad
Formato y despus se selecciona el formato deseado presionando la esquina derecha para
abrir la lista.
Formatos numricos
Las propiedades Formato, para tipos de datos numricos ( tambin moneda), son las que se
muestran a continuacin:
Numrico general. Configuracin predeterminada. Presenta el nmero tal como se
introdujo.
Moneda. Usa el separador de millares y el smbolo de moneda (el tipo de moneda
depende de la configuracin de Windows); presenta los nmeros, por defecto, con la
propiedad Lugares decimales con el valor de dos. La propiedad Lugares decimales indica
el nmero de dgitos que aparecern a la derecha del separador decimal y puede
modificarse para mostrar las cantidades en un formato diferente al estndar.
Fijo. Presenta por lo menos un dgito; la configuracin de la propiedad Lugares
decimales es 2. Aunque, como ya se ha mencionado, el valor de dicha propiedad se
coloca por defecto en dos, es posible alterarla, tanto en este tipo de formato como en
los siguientes.
Estndar. Utiliza el separador de miles; el valor predeterminado de la propiedad
Lugares decimales es 2.
Porcentaje. Multiplica el valor por 100, agregando un signo de porcentaje. La
configuracin de la propiedad Lugares decimales es de 2. Por ejemplo, si se introduce
0,05 el resultado sera 5%.
Cientfico. Usa la notacin cientfica estndar. Por ejemplo, si se introduce 1000, el
resultado sera 1,00E+03.
Manual de Access XP para Docentes
62
Tambin se pueden crear formatos numricos personalizados por el usuario, usando los
siguientes caracteres:
Carcter Indicacin
, Separador decimal.
. Separador de millares.
0
Marcador de dgitos. Representa un dgito de introduccin
obligatoria para el usuario.
#
Marcador de dgitos. Representa un dgito de introduccin
voluntaria para el usuario.
$
Muestra literalmente todo el contenido de las comillas
tipogrficas. Permite aadir cualquier texto o carcter al
nmero colocndolo entre comillas. En este caso muestra el
carcter literal $.
%
Porcentaje. El valor se multiplica por 100 y se agrega el signo
de porcentaje.
[Color] Muestra los datos con el color especificado entre corchetes
Los formatos numricos personalizados pueden tener entre una y cuatro secciones con signos
de punto y coma (;) como separador de lista. Cada seccin contiene la especificacin de
formato para un tipo de nmero diferente.
Seccin Descripcin
Primera El formato para los nmeros positivos.
Segunda El formato para los nmeros negativos.
Tercera El formato para los valores cero.
Cuarta El formato para los valores Nulos (Null) o que le
faltan datos.
Manual de Access XP para Docentes
63
Por ejemplo, puede utilizar el siguiente formato Moneda personalizado:
$#.##0,00[Verde];($#.##0,00)[Rojo];"Cero";"Null"
Formatos Fecha/hora:
Si el campo es de tipo Fecha/hora, los distintos formatos son:
Fecha general Configuracin predeterminada; si el valor es slo fecha, no se presenta
la hora; si el valor es hora, no se presenta la fecha. Es una combinacin de los valores
Fecha corta y Hora larga.
Ejemplo: 3/4/93 05:34 PM.
Fecha larga. Ejemplo: Sbado, 4 de abril de 1993.
Fecha mediana. Ejemplo: 03-Abr-93.
Fecha corta. Ejemplo: 3/4/93.
Hora larga. Ejemplo: 5:34:23 PM.
Hora mediana. Ejemplo: 05:34 PM.
Hora corta Ejemplo: 17:34.
Tambin se pueden crear formatos de fecha y hora personalizados mediante los smbolos
siguientes.
Smbolo Descripcin
: (dos puntos)
Separador de hora. Los separadores se establecen en el cuadro de
dilogo Propiedades de Configuracin regional del Panel de control de
Windows.
/ Separador de fecha.
d
Da del mes en uno o dos dgitos numricos, segn sea necesario (1 a
31).
dd Da del mes en dos dgitos numricos (01 a 31).
ddd Tres primeras letras del da de la semana (Lun a Dom)
dddd Nombre completo del da de la semana (Lunes a Domingo).
m
Mes del ao en uno o dos dgitos numricos, segn sea necesario (1 a
12).
Manual de Access XP para Docentes
64
Manual de Access XP para Docentes
65
mm Mes del ao en dos dgitos numricos (01 a 12).
mmm Tres primeras letras del mes (Ene a Dic).
mmmm Nombre completo del mes (Enero a Diciembre).
aa Dos ltimos dgitos del ao (01 a 99).
aaaa Ao completo (0100 a 9999).
hh Hora en dos dgitos (00 a 23).
nn Minuto en dos dgitos (00 a 59).
ss Segundo en dos dgitos (00 a 59).
am/pm
Reloj de doce horas con las letras minsculas "am" o "pm", segn sea
apropiado.
Formato de datos S/No:
Los formatos para tipo de datos Si/No pueden ser los siguientes:
S/No. Configuracin predeterminada.
Verdadero/Falso.
Activado/desactivado.
Formato de datos texto y memo:
En los campos texto y memo es posible visualizar su contenido a travs del uso de formatos
personalizados creados por el usuario. A continuacin se listan los smbolos que se manejan
para crear dichos formatos personalizados:
Carcter Indicacin
@
Representa un carcter de texto (un carcter o un espacio) de
introduccin obligada para el usuario.
&
Representa un carcter de texto (un carcter o un espacio) de
introduccin voluntaria para el usuario.
< Convierte todos los caracteres a minsculas
> Convierte todos los caracteres a maysculas
[Color] Muestra los datos con el color especificado entre corchetes
$ Permite aadir cualquier texto o carcter colocndolo entre comillas.
! Permite alinear el texto a la derecha
.
Los formatos personalizados para los campos Texto y Memo pueden tener hasta dos secciones.
Cada seccin contiene la especificacin de formato para diferentes datos de un campo.
Seccin Descripcin
Primera Formato para los campos con texto.
Segunda
Formato para los campos con cadenas de longitud cero (cadena que
no contiene caracteres) y valores Nulos (faltan datos o son
desconocidos).
5.5.3 PROPIEDAD MSCARA DE ENTRADA
Una mscara de entrada facilita la introduccin de datos y permite determinar el modo en
que se introducen los datos en un campo, restringiendo ciertos caracteres bien estableciendo
un determinado aspecto. Se trata de crear un modelo para todos los datos introducidos en ese
campo. Por ejemplo, puede crear una mscara de entrada para un campo Nmero de telfono
que muestre exactamente cmo debe introducirse un nmero nuevo: (___) ___-__-__. Del
mismo modo, en el campo cdigo postal, podemos crear una mscara de entrada de forma
que los cdigos introducidos estn formados por cinco cifras (ni uno ms, ni uno menos).
En la creacin de una mscara de entrada Access nos proporciona una ayuda u orientacin a
travs del asistente para mscaras de entrada. Tambin puede introducir la definicin de la
mscara de entrada en la hoja de propiedades sin utilizar el asistente. En la mayora de los
casos, resulta ms sencillo utilizar el asistente, pero para los campos Numrico y Moneda es
necesario introducir la definicin de la mscara de entrada manualmente.
Supongamos que deseamos realizar una mscara de entrada para el campo Telfono a travs
del asistente para mscaras de entrada de forma de la siguiente forma (___) ___-____. Hay
que tener en cuenta que el asistente solo est disponible con tipos de datos texto o fecha.
Para ello realizaremos los siguientes pasos:
Pulsamos en el botn Generar situado a la derecha de la propiedad mscara de
entrada conforme aparece en la figura:
A continuacin nos recomienda guardar los ltimos cambios introducidos en la tabla
antes de comenzar a trabajar con el asistente. Pulsamos para ello en el botn S.
Manual de Access XP para Docentes
66
Manual de Access XP para Docentes
67
A continuacin aparecer la primera ventana del asistente.
En ella elegimos la mscara adecuada (o la que ms se asemeje) segn el aspecto que
deseemos dar a los datos. En la ventana figura, en la parte izquierda, el nombre de la mscara
de entrada y en la derecha, el aspecto de los datos. En nuestro caso elegimos Nmero. En la
parte inferior de la ventana existe un rea de prueba con el fin de comprobar como funciona la
mscara elegida. Seguidamente pulsamos el botn Siguiente para avanzar.
Aparecer la ventana que se muestra a continuacin. En ella, tenemos la posibilidad de
modificar la mscara elegida, con el fin de adaptarla a nuestras necesidades. En este caso
aadimos dos guiones (que no figuran en la mscara de entrada original) para separar bloques
de cifras. Hecho esto podemos elegir el carcter marcador, que se mostrar en el campo.
Existe tambin, en la parte inferior de la ventana, un rea de prueba para observar el
comportamiento de la mscara recin creada.
Manual de Access XP para Docentes
68
Para personalizar la mscara de entrada podemos utilizar los caracteres que figuran a
continuacin.
Carcter Descripcin
0
Dgito o nmero de introduccin requerida u obligatoria para el usuario, no
se permite ni signo ms ni signo menos.
9
Dgito o nmero de introduccin no requerida. No obliga a introducir ese
dato. Permite espacios.
L Representa letras (A-Z) de introduccin requerida.
?
Igual que el anterior, con la diferencia de que se trata de una entrada
opcional.
A Letra o dgito de introduccin requerida.
a Letra o dgito de introduccin no requerida u opcional para el usuario.
&
Cualquier carcter o espacio en blanco. Supone una entrada obligatoria
para el usuario.
C Cualquier carcter o espacio en blanco no requerido para el usuario.
. , : ; - / Marcador de posicin decimal y separadores de miles, fecha y hora.
< Hace que todos los caracteres se conviertan a minsculas.
> Hace que todos los caracteres se conviertan a maysculas.
Hace que la mscara de entrada se muestre de derecha a izquierda y no de
izquierda a derecha, cuando los caracteres de la izquierda de la mscara de
entrada son opcionales.
\ Hace que el carcter que le sigue se muestre como el carcter literal.
Realizados los cambios necesarios en la ventana anterior pulsamos el botn Siguiente
para continuar.
Se muestra la siguiente ventana donde debemos elegir como almacenar los datos.
Podemos hacerlo teniendo en cuenta los smbolos de la mscara o sin ellos.
Cuando hemos elegido la opcin adecuada pulsamos el botn Siguiente apareciendo la
ltima ventana del asistente.
En esta ventana el asistente nos informa que no necesita ms informacin para crear la
mscara.
Pulsaremos el botn Finalizar con el objetivo de que el asistente complete su trabajo.
En la parte inferior de la ventana, (en las propiedades del campo) se puede apreciar el
trabajo realizado por el asistente.
Manual de Access XP para Docentes
69
Observamos que la mscara est formada por tres secciones separadas por punto y coma (;)
Seccin Descripcin
Primera
Especifica la mscara de entrada propiamente dicha, por ejemplo, (009)
900-00-00.
Segunda
Especifica si Microsoft Access almacena los caracteres de visualizacin
literales (un valor que la aplicacin lo utiliza exactamente como lo ve) en la
tabla al introducir datos.
Si utiliza 0 para esta seccin, todos los caracteres de visualizacin literales
(por ejemplo, el parntesis de una mscara de entrada de un nmero de
telfono) se almacenan con el valor.
Si introduce 1 o deja esta seccin en blanco, slo se almacenan los
caracteres introducidos en el control.
Tercera
Especifica el carcter que Microsoft Access muestra para el espacio en el que
el usuario debe escribir un carcter en la mscara de entrada. Para esta
seccin puede utilizar cualquier carcter; para mostrar una cadena en
blanco, utilice un espacio entre comillas (" ").
5.5.4 PROPIEDAD TTULO
Especifica el texto para las etiquetas y sirve como encabezado para el campo cuando la tabla
est en Presentacin de Hoja de datos. En formularios, especifica el texto que aparece en la
barra de ttulo en Presentacin de formulario. Puede contener hasta 255 caracteres y su
utilidad principal es suministrar informacin al usuario. Si no se especifica, toma como valor el
nombre del campo.
5.5.5 PROPIEDAD VALOR PREDETERMINADO
Se especifica el valor por defecto para un campo. Se puede escribir un texto o una expresin.
La longitud es de 255 caracteres. Al crear un nuevo registro, el valor predeterminado se
introduce automticamente en ese campo, facilitando de ese modo el trabajo del usuario. Por
Manual de Access XP para Docentes
70
ejemplo, en la tabla Clientes, podemos establecer como valor predeterminado en el campo
Poblacin a Madrid. Cuando los usuarios agregan un registro a la tabla, pueden aceptar este
valor o introducir el nombre de otra ciudad diferente.
Esta propiedad se aplica slo cuando se agrega un registro nuevo. Si se
cambia la propiedad, el cambio no se aplica automticamente a los
registros existentes.
Se aplica a todos los campos de la tabla excepto a los campos con el tipo de datos
Autonumrico u Objeto OLE.
5.5.6 PROPIEDAD REGLA DE VALIDACIN
Utilizamos esta propiedad con el fin de especificar requisitos que deben cumplir los datos
introducidos en un campo. Por ejemplo, en el campo Sueldo de la tabla Personal, podemos
introducir la regla de validacin >0, para evitar que el usuario por error o despiste introduzca
precios negativos o nulos.
Cuando se introducen datos que infringen el valor de la propiedad Regla de Validacin,
puede utilizar la propiedad Texto de Validacin para especificar el mensaje que se mostrar
al usuario. En el ejemplo anterior podramos establecer: Los precios introducidos no pueden
ser negativos, ni cero. Si usamos la propiedad Regla de Validacin pero no la propiedad
Texto de Validacin, Microsoft Access muestra un mensaje de error estndar cuando se
infringe la regla de validacin.
Podemos crear una regla de validacin combinando identificadores, operadores ( =, >, >=, <,
<=, +, -, *, /, etc.) y valores para obtener el resultado deseado. Hay que tener en cuenta que
la longitud mxima de caracteres que el usuario puede introducir en esta propiedad es 2048.
Por otra parte las reglas de validacin no pueden contener referencias a otros campos.
La siguiente tabla contiene ejemplos de expresiones para las propiedades Regla de
Validacin y Texto de Validacin.
Regla de Validacin Texto de Validacin
<> 0 La entrada debe ser un valor distinto de cero.
> 1000 O Es Nulo La entrada debe estar en blanco o ser mayor que 1000.
Como "A????"
La entrada debe tener 5 caracteres y comenzar por la letra
"A".
>= #1/1/96# Y
<#1/1/97#
La entrada debe ser una fecha de 1996.
Podemos introducir la regla de validacin directamente o bien a travs del generador de
expresiones. Si pulsamos en el botn Generar , (situado en la parte derecha de la propiedad
Regla de validacin) nos aparecer el siguiente cuadro de dilogo, con el que podremos
generar cualquier expresin. Por ejemplo si deseamos que los sueldos fuesen superiores a
600 introduciramos en el campo Precio la siguiente expresin:
Manual de Access XP para Docentes
71
5.5.7 PROPIEDAD TEXTO DE VALIDACIN
Especifica el texto del mensaje que aparece si el campo no cumple con la condicin establecida
en la Regla de validacin. La longitud mxima es de 255 caracteres. En el ejemplo anterior
podramos introducir: Producto caro. Introduzca un precio inferior a 300 .
Cuando no se cumpla la condicin establecida (el precio introducido sea inferior a 300 ) en la
vista hoja de datos aparecer el siguiente mensaje:
Manual de Access XP para Docentes
72
5.5.8 PROPIEDAD REQUERIDO
Sirve para especificar si es necesario que exista un valor en un campo. Si la propiedad est
establecida como S, cuando se introduzcan datos en un registro, se deber escribir un valor
en este campo y ese valor no podr ser nulo. Si la propiedad es No, el campo no requiere un
valor.
5.5.9 PROPIEDAD INDEXADO
Establece un ndice como campo nico. Un ndice nos permitir posteriormente realizar
bsquedas sobre ese campo de una forma ms rpida.
Los ndices hacen que las consultas basadas en los campos indexados sean ms rpidas, y
tambin aceleran las operaciones de ordenacin y agrupacin.
Por ejemplo, si busca productos basndose en un campo llamado Nombre del producto, puede
crear un ndice para este campo para hacer ms rpida la bsqueda.
Las configuraciones son:
No. Sin ndice.
S (con duplicados). El ndice permite la introduccin de datos duplicados.
S (sin duplicados). El ndice no permite datos duplicados.
No es posible crear ndices con los campos de tipo Memo, Hipervnculo u
Objeto OLE.
Podemos crear tantos ndices como se necesiten. Los ndices se crean al guardar la tabla, y se
actualizan automticamente al modificar o agregar registros. En cualquier momento se pueden
agregar o eliminar ndices en la vista Diseo de la tabla.
5.5.10 RESUMEN DE LAS PROPIEDADES
Como resumen podemos comentar que las propiedades se utilizan para:
Cambiar el tamao mximo del campo.
Controlar la manera en que aparecen los datos presentados.
Dar al campo su propio titulo predeterminado.
Establecer reglas para los valores que se aceptarn en ese campo.
Acelerar la bsqueda de datos en el campo.
5.5.11 EL GENERADOR DE EXPRESIONES
Como se ha visto anteriormente, algunas propiedades como Valor determinado, Mscara de
entrada y Regla de Validacin se pueden introducir manualmente o a travs del generador de
expresiones.
Para acceder al generador de expresiones debemos pulsar en el botn Generar , (situado en
la parte derecha de la propiedad correspondiente) y nos aparecer el siguiente cuadro de
dilogo, con el que podremos generar cualquier expresin.
Manual de Access XP para Docentes
73
Cuadro de
expresiones
Botones de
operadores
Elementos
de
Expresiones
El Generador de expresiones consta de tres secciones:
En la seccin superior del generador se encuentra un cuadro en el que se genera la
expresin. Utilizamos la seccin inferior para escoger los elementos de la expresin, y
luego insertarlos en el cuadro para formarla. Tambin podemos escribir componentes
de la expresin directamente en el cuadro.
En la seccin intermedia del generador hay botones que corresponden a los operadores
ms comunes. Al hacer clic en uno de ellos, el Generador de expresiones insertar el
operador en el lugar del cuadro de expresiones donde se encuentre el punto de
insercin. Si desea consultar una lista completa de los operadores que se pueden
emplear en expresiones, haga clic en la carpeta Operadores situada en el cuadro
inferior izquierdo, y en la categora de operadores que corresponda en el cuadro
intermedio. En el cuadro de la derecha aparecern todos los operadores de la categora
seleccionada.
En la seccin inferior del generador hay tres cuadros:
El cuadro situado a la izquierda contiene carpetas que muestran tablas,
consultas, formularios e informes de la base de datos, las funciones incorporadas
y las definidas por el usuario, las constantes, los operadores y las expresiones
comunes.
El cuadro intermedio muestra los elementos especficos o las categoras de
elementos que corresponden a la carpeta seleccionada en el cuadro de la
izquierda. Por ejemplo, al hacer clic en Funciones incorporadas en el cuadro
de la izquierda, en el cuadro intermedio aparecen las categoras de funciones de
Microsoft Access.
En el cuadro de la derecha aparecen los valores que corresponden a los
elementos seleccionados en los cuadros izquierdo e intermedio. Por ejemplo, al
hacer clic en Operadores en el cuadro de la izquierda y en una categora de
funciones, por ejemplo Comparacin en el cuadro intermedio, en el cuadro de
la derecha aparecern todas las funciones incorporadas de la categora
seleccionada tal como muestra la figura anterior.
Manual de Access XP para Docentes
74
Si un objeto o una funcin no aparecen en la seccin inferior del Generador
de expresiones, no es vlido en el contexto en que se ha iniciado el
generador.
Por ejemplo, no es posible hacer referencia a otros campos en la propiedad regla de
validacin por lo que las carpetas Tablas, Consultas, Formularios e Informes no estarn
disponibles cuando se inicie el Generador de expresiones desde esa propiedad.
Manual de Access XP para Docentes
75
Manual de Access XP para Docentes
76
Ejercicio 1: Estructura y propiedades de las tablas
I NSTRUCCI ONES:
Crear las siguientes tablas, con su estructura y propiedades.
Crea una base de datos nueva que se llame GESTION DE FORMACIN.MDB
Crea las siguientes tablas, con su estructura y propiedades:
TABLA PLAN FORMATIVO:
NOMBRE DEL CAMPO TIPO DE DATOS TAMAO DEL CAMPO PROPIEDADES
CDIGO PLAN
FORMATIVO
AUTONUMRICO ENTERO LARGO CLAVE PRINCIPAL
NOMBRE CURSO TEXTO 20 CAMPO REQUERIDO
HORAS NUMRICO BYTE
PRECIO POR HORA MONEDA 5
FORMATO MONEDA CON 2
DECIMALES
TABLA CURSOS:
NOMBRE DEL CAMPO TIPO DE DATOS TAMAO DEL CAMPO PROPIEDADES
N CURSO AUTONUMRICO Entero largo CLAVE PRINCIPAL.
CDIGO PLAN
FORMATIVO
NMERO Entero largo
FECHA DE INICIO FECHA / HORA
MSCARA DE ENTRADA:
00/00/00
FECHA DE FIN FECHA / HORA
MSCARA DE ENTRADA:
00/00/00
FECHA DE
RECUPERACIN
FECHA / HORA
MSCARA DE ENTRADA:
00/00/00
AULA TEXTO 1
Manual de Access XP para Docentes
77
Ejercicio 2: Introducir datos
I NSTRUCCI ONES:
Realizar la introduccin de datos de los siguientes registros de la tabla PLAN FORMATIVO y
de la tabla CURSOS.
Introduce los siguientes registros en la tabla PLAN FORMATIVO:
COD PLAN
FORMATIVO
NOMBRE CURSO HORAS PRECIO POR HORA
1 WORD 2000 BSICO 36 12
2 EXCEL 2000 BSICO 36 13
3 ACCESS 2000 BSICO 36 13
4 POWERPOINT 2000 BSICO 20 12
5 OFFICE 2000 BSICO 50 10
Introduce los siguientes registros en la tabla CURSOS:
N CURSO FECHA DE INICIO FECHA DE FIN
CDIGO
PLAN
FORMATIVO
FECHA
RECUPERACIN
AULA
1 05/02/2004 20/02/2004 1 25/02/2004 5
2 25/02/2004 01/03/2004 3 05/03/2004 5
3 10/07/2004 17/07/2004 1 25/07/2004 3
4 10/10/2004 15/10/2004 2 17/10/2004 5
Cambiar el aspecto de la Hoja de datos de la tabla PLAN FORMATIVO: La hoja
principal se debe mostrar con el tipo de letra Courier New, estilo Normal, tamao 10
ptos.
La hoja de datos de la tabla CURSOS se debe mostrar con el tipo de letra Courier New,
estilo Normal, tamao 9 ptos y el aspecto de sus celdas en relieve.
Manual de Access XP para Docentes
78
Ejercicio 3: Filtros
I NSTRUCCI ONES:
Realizar los filtros por seleccin y por formulario que se describen a continuacin:
Realizar un filtro de seleccin sobre la tabla PLAN FORMATIVO que muestre aquellos
registros que su PRECIO POR HORA sea 12 euros.
Realizar un filtro por formulario sobre la tabla PLAN FORMATIVO que muestre
aquellos registros que su DURACIN sea superior a 15 horas. Guardar este filtro como
consulta con el nombre CONSULTA FILTRO 1.
Realizar un filtro por formulario sobre la tabla CURSOS que muestre aquellos
registros que su realizacin haya sido en el AULA 2. Guardar este filtro como consulta
con el nombre CONSULTA FILTRO 2.
Manual de Access XP para Docentes
79
CAPTULO 6: CREAR RELACIONES
ENTRE TABLAS
6.1 DIFERENCIA DE UNA BASE DE DATOS RELACIONAL
La diferencia de las bases de datos relacionales (base de datos formada por varias tablas
enlazadas entre s) con respecto a una base de datos simple (base de datos formada por una
nica tabla) consiste en que los datos slo se introducen una sola vez en una tabla, pero
gracias a las relaciones pueden aparecer en las tablas que se quiera.
Cualquier modificacin slo hay que realizarla una sola vez y automticamente se realizar en
todas las dems tablas. De este modo se ahorra mucho tiempo, espacio y exactitud en los
datos que siempre estarn actualizados independientemente de la tabla en la que estemos.
6.2 QU ES UNA RELACIN?
El objetivo de las bases de datos relacionales es crear puntos de unin entre las diferentes
tablas, es decir, crear relaciones para representar la informacin almacenada en la base de
datos. Una relacin se crea asociando los campos o el campo clave principal de una tabla con
los campos correspondientes en otra tabla. Se usan los valores de los campos para asociar
correctamente los registros.
Por ejemplo, en nuestra base de datos, existe una tabla llamada "PLAN FORMATIVO" y otra
llamada "CURSOS". La tabla "PLAN FORMATIVO" tendra un campo llamado Cdigo plan
formativo, que indicar qu cada curso tendr unas ediciones del mismo tipo de curso en
fechas diferentes, en la tabla CURSOS. Por lo tanto, en las dos tablas existe un campo que
contiene idntica informacin (campo comn). A esto se le llama relacin entre tablas.
Una relacin hace coincidir los datos de los campos clave (normalmente un campo con el
mismo nombre en ambas tablas). En la mayora de los casos, estos campos coincidentes son la
clave principal de una tabla, que proporciona un identificador nico para cada registro, y una
clave externa de la otra tabla.
Por tanto para poder relacionar (o enlazar) las tablas se requieren:
Clave principal. Uno o ms campos cuyo valor o valores identifican de manera nica
cada registro de una tabla. Una clave principal no puede permitir valores Null (Nulo) y
debe tener siempre un ndice nico. Una clave principal se utiliza para relacionar una
tabla con claves externas de otras tablas.
Campo comn en ambas tablas.
6.3 TIPOS DE RELACIONES
Existen tres tipos de relaciones, que se explican a continuacin.
6.3.1 RELACIN UNO A UNO
Cada registro de la tabla A se relaciona slo con un registro de una tabla B y cada registro de
la tabla B se relaciona slo con un registro de la tabla A.
Por ejemplo, supongamos dos tablas en las que tenemos almacenados por una parte el DNI y
por otra distintos Usuarios. En este caso el tipo de relacin sera uno a uno puesto que cada
DNI se corresponde con un solo usuario, y viceversa, cada usuario solo posee un DNI.
DNI Usuarios
Francisco Gonzlez
Marina Rey
Gonzalo Fernndez
10.196.358
9.123.658
11.569.321
Otro ejemplo de este tipo de relacin, se mantendra entre DATOS PERSONALES y DATOS
LABORALES. Cada empleado solo mantiene una posibilidad en cuanto a datos personales y
viceversa, cada dato laboral, incluido el nmero del DNI slo corresponde a un empleado.
6.3.2 RELACIN UNO A VARIOS
Cada registro de la tabla A est relacionado con varios registros de la tabla B y cada registro
de la tabla B est relacionado con un slo un registro de la tabla A.
Una relacin de este tipo se dara entre la tabla Plan formativo y otra de Cursos, ya que el
mismo Tipo de curso de la tabla PLAN FORMATIVO puede realizarse en varias ediciones
durante el ao. Un solo registro de la tabla de PLAN FORMATIVO se relaciona con varios
registros de la tabla de CURSOS.
Pero un registro de la tabla de Pedidos slo se relaciona con un registro de la tabla Clientes.
PLAN FORMATIVO CURSOS
CURSO 1 (DEL TIPO 1)
CURSO 2 (DEL TIPO 1)
CURSO 3 (DEL TIPO 1)
TIPO DE CURSO 1
TIPO DE CURSO 2
Manual de Access XP para Docentes
80
PLAN FORMATIVO: Clave Principal
Manual de Access XP para Docentes
81
El campo (Cdigo PLAN FORMATIVO) debe aparecer
en las dos tablas (campo comn)
CURSOS Clave Externa
Clave Principal
6.3.3 RELACIN VARIOS A VARIOS
Cada registro de la tabla A puede estar relacionado con ms de un registro de la tabla B y cada
registro de la tabla B puede estar relacionado con ms de un registro de la tabla A.
Si existiera una base de datos con dos tablas: Alumnos y Cursos, con una relacin directa
entre ellos, un alumno puede ser incluido en varios cursos y en un mismo cursos se pueden
listarse varios alumnos. Varios registros de la tabla de Alumnos se relacionaran con varios
registros de la tabla de Cursos.
Alumnos Cursos
Curso 1
Curso 2
Curso 3
Alumno 1
Alumno 2
Relaciones de este tipo se almacenan creando una tabla especial donde se colocan los
identificadores (campos clave) de cada tabla y otros campos que puedan ser de utilidad.
ALUMNOS
Manual de Access XP para Docentes
82
Un ALUMNO estar incluido en varios cursos. Esto se refleja en la tabla USUARIOS:
USUARIOS:
.
En un pedido se demandan varios productos
Clave principal Clave principal
de la tabla Cursos de la tabla Cursos aparece
como clave externa en la tabla
Usuarios
CURSOS:
6.4 CREAR RELACIONES
Para establecer una relacin entre dos tablas, se debe primero abrir la pantalla de
relaciones, donde se guardan y visualizan todas las relaciones existentes entre las diferentes
tablas que conforman el sistema.
A continuacin se listarn los pasos para la creacin de una relacin:
Abrir la pantalla de relaciones:
En la ventana de la base de datos, en el men Herramientas, se elige la opcin
Relaciones.
O bien, presionar el botn Relaciones de la barra de herramientas Base
de datos.
Aparece el cuadro de dilogo Mostrar tabla, al cual se le deben agregar las tablas y/o
consultas que conformarn las relaciones de la base de datos.
Para acceder al cuadro de dilogo Mostrar tabla existen varias formas:
Al presionar el botn derecho del ratn sobre la pantalla relaciones, seleccionaremos
Mostrar Tabla.
Del men Relaciones seleccionamos Mostrar Tabla.
Presionar el botn Mostrar Tabla de la barra de herramientas Relacin.
Con cualquiera de las opciones se despliega una pantalla en forma de carpeta con tres
apartados: Tablas, Consultas y Ambas. Dependiendo del apartado que se seleccione,
aparecen los objetos de ese tipo que existen en el sistema. En el caso del apartado
Ambas, aparecen tanto tablas como consultas. En la imagen se muestra el cuadro de
dilogo con las tres pestaas de seleccin.
Manual de Access XP para Docentes
83
Se seleccionan las tablas y/o consultas que se desea aparezcan en la relacin y se
presiona el botn Agregar. En el ejemplo sobre la base de datos gestin de pedidos, se
deberan seleccionar las cuatro tablas: Plan formativo, Curso, Personal, Alumno y
Usuarios.
En la pantalla de relaciones aparecen en forma de rectngulos, las tablas y/o consultas
seleccionadas, dentro de cada uno de los cules aparecen los campos que contienen.
Los campos claves se resaltan en negrita.
En la siguiente imagen aparecen las tablas.
Siguiendo el ejemplo descrito, comenzaremos relacionando las tablas Plan formativo y
Cursos.
Para construir la relacin slo es necesario posicionarse sobre el campo comn de una de las
tablas (por ejemplo Cdigo plan formativo en la tabla PLAN FORMATIVO), pulsar, y
arrastrar hasta el campo correspondiente en la tabla que se desea relacionar (Cdigo plan
formativo en la tabla Curso). Observe como el puntero del ratn cambia de aspecto.
En ese momento soltamos e inmediatamente aparecer una lnea que une las dos tablas
relacionadas y el siguiente cuadro de dilogo:
Manual de Access XP para Docentes
84
En donde:
Aparecen los nombres de las tablas y/o consultas seleccionadas. En este ejemplo, los
nombres son: "PLAN FORMATIVO" y "CURSO".
El campo seleccionado (Cdigo plan formativo) aparece desplegado bajo el nombre de la tabla
y/o consulta que le corresponde. Se puede tambin utilizar ms de un campo para las
relaciones, de ser necesario. Para aumentar un campo slo es necesario posicionarse bajo la
tabla correspondiente, en uno de los renglones en blanco, y presionar clic; inmediatamente se
despliegan los dems campos de la tabla y se selecciona el campo deseado.
Exigir integridad referencial. Esta es una caracterstica de las bases de datos
relacinales. La integridad referencial es un sistema de reglas que utiliza Microsoft
Access para garantizar que las relaciones entre los registros de tablas relacionadas son
vlidas y que no se eliminan ni modifican accidentalmente datos relacionados. Puede
establecer la integridad referencial cuando se cumplen todas las condiciones siguientes:
El campo comn de la tabla principal tiene asignada la clave principal.
Los campos relacionados tienen el mismo tipo de datos. Existen dos excepciones:
Un campo Autonumrico puede estar relacionado con un campo Numrico con
la propiedad Tamao del campo establecido a Entero largo.
Un campo Autonumrico con la propiedad Tamao del campo establecida a
Id. de rplica puede estar relacionado con un campo Numrico con la
propiedad Tamao del campo establecida a Id. de rplica.
Ambas tablas pertenecen a la misma base de datos de Microsoft Access. Si las tablas son
tablas vinculadas, deben ser tablas en el formato de Microsoft Access y debe abrir la base de
datos en la que estn almacenadas para poder establecer la integridad referencial. La
integridad referencial no puede exigirse para tablas vinculadas procedentes de bases de datos
en otros formatos.
Cuando se exige la integridad referencial, deben observarse las reglas siguientes:
No puede introducir un dato en el campo clave de la tabla relacionada que no exista en
la tabla principal.
No puede eliminar un registro de una tabla principal si existen registros coincidentes en
una tabla relacionada.
Manual de Access XP para Docentes
85
Manual de Access XP para Docentes
86
No puede cambiar un valor de clave principal en la tabla principal si ese registro tiene
registros relacionados.
El usuario decidir si la propiedad exigir integridad referencial es necesaria en la
relacin especfica que se est creando.
Cuando la casilla de verificacin Actualizar en cascada los campos relacionados est
activada, el cambio de un valor de clave principal en la tabla principal actualiza
automticamente el valor coincidente en todos los registros relacionados.
Cuando la casilla de verificacin Eliminar en cascada los registros relacionados est
activada, la eliminacin de un registro en la tabla principal elimina todos los registros
relacionados en la tabla relacionada.
Aceptar. Hace efectiva la relacin que se est creando. Es posible modificar una
relacin en cualquier momento, pero debe tenerse en cuenta la integridad de los datos.
Tipo de combinacin. Cuando se selecciona aparece la siguiente ventana con tres
opciones; la primera de ellas es automticamente escogida en caso de no hacer
ninguna modificacin.
La opcin que se seleccione depender de la necesidad especfica y permitir decidir qu
registros de cada tabla se incluirn.
Tipo de relacin: Es un campo que crea el propio Access y que depende de la
definicin de los campos que entran en la relacin. Los tipos de relacin son:
Uno a Uno: Un registro de una tabla corresponde a slo un registro en otra
tabla y se crea cuando ambos tienen ndices nicos o son claves principales.
Varios a Varios: Son en realidad, dos relaciones uno a varios con una tercera
tabla cuya clave principal consta de dos campos: las claves externas de las otras
dos tablas.
Uno a Varios: Es la ms comn y se crea cuando uno de los campos es ndice
nico o tiene una clave principal.
Despus de seguir todos estos pasos presionamos el botn Crear, con lo que aparece una
lnea que indica la relacin; en el caso de ser una relacin uno a varios aparece sobre uno de
los extremos 1 y en el extremo opuesto el signo de infinito, como vemos en la siguiente figura:
Para relacionar el resto de las tablas debemos seguir los pasos descritos anteriormente.
6.5 ELIMINAR UNA RELACIN
Cerramos todas las tablas abiertas. No es posible eliminar relaciones entre tablas
abiertas.
Si nos encontramos en otra ventana, nos situamos en la ventana Base de datos.
Hacemos clic en el botn
Relaciones en la barra de herramientas.
Si las tablas cuya relacin desea eliminar no se muestran en pantalla, hacemos clic en
el icono
Mostrar tabla
en la barra de herramientas y seleccionamos las tabla que
deseemos agregar. A continuacin, pulsamos el botn Cerrar.
Hacemos clic en la lnea de relacin correspondiente a la relacin que desea eliminar (la
lnea se mostrar en negrita al seleccionarla) y, a continuacin, presione la tecla Supr.
Tambin podemos pulsar con el botn derecho del ratn sobre la lnea de relacin, apareciendo
un cuadro contextual donde elegiremos la opcin Eliminar.
6.6 MODIFICAR UNA RELACIN EXISTENTE
Cerramos todas las tablas abiertas. No es posible modificar relaciones entre tablas abiertas.
Si nos encontramos en otra ventana, nos situamos en la ventana Base de datos.
Manual de Access XP para Docentes
87
Hacemos clic en el botn Relaciones
en la barra de herramientas.
Si las tablas cuya relacin deseamos modificar no se muestran en pantalla, hacemos clic
en Mostrar tabla
en la barra de herramientas y seleccionamos cada tabla que
deseemos agregar.
Hacemos doble clic en la lnea de relacin correspondiente a la relacin que deseamos
modificar.
Tambin podemos seleccionar la lnea de relacin y pulsar con el botn derecho del ratn. Se
mostrar un cuadro contextual en el que elegiremos la opcin Modificar relacin.
A continuacin se mostrar la ventana Modificar relaciones explicada anteriormente.
Estableceremos las opciones deseadas de las relaciones.
Para obtener informacin acerca de un elemento especfico del cuadro de
dilogo Relaciones, haga clic en el botn de signo de interrogacin y a
continuacin, haga clic en el elemento.
Manual de Access XP para Docentes
88
6.7 QUITAR O AADIR TABLAS A LA VENTANA DE RELACIONES
Hacemos clic en la tabla que deseamos quitar y, a continuacin, presionamos la tecla
Supr.
Microsoft Access quita la tabla y sus lneas de relacin de la ventana Relaciones. Esta accin
afecta slo a la visualizacin de la ventana Relaciones. La tabla y las relaciones permanecen en
la base de datos.
Si necesitamos agregar las tablas que deseamos relacionar y no aparece el cuadro de dilogo
Mostrar tabla, hacemos clic en Mostrar tabla en la barra de herramientas.
6.8 CAMBIAR EL DISEO DE LA TABLA DESDE LA VENTANA DE RELACIONES
En la ventana Relaciones, hacemos clic con el botn secundario del ratn en la tabla
que deseamos cambiar y, a continuacin, pulsamos en la opcin Diseo de tabla.
A continuacin podemos realizar los cambios deseados en el diseo de la tabla.
Manual de Access XP para Docentes
89
Ejercicio 4: Relacionar tablas
I NSTRUCCI ONES:
Realizamos la relacin entre las tablas PLAN FORMATIVO y CURSOS.
Abre la base de datos que creaste en el primer ejercicio.
Vamos a establecer la relacin entre la tabla PLAN FORMATIVO y CURSOS.
Activamos las propiedades:
Exigir integridad referencial
Actualizar en cascada los campos relacionados
Eliminar en cascada los registros relacionados
Una vez relacionadas las tablas, la imagen de la ventana de Relaciones es similar a la
siguiente :
Manual de Access XP para Docentes
90
Ejercicio 5: Utilizar un archivo con datos
I NSTRUCCI ONES:
Utilizamos un archivo de datos de Access con un volumen amplio de registros ya
tecleados.
Utilizamos unas tablas de una base de datos desde la ruta especificada por el profesor
si estamos asistiendo a un curso presencial. Si el ejercicio se est realizando a travs de
la red enva un correo electrnico a la direccin profesores.formacion@madrid.org,
solicitando el archivo de la base de datos que se utiliza en este manual. Especifica en el
Asunto del mensaje SOLICITUD BASE DE DATOS ACCESS XP.
Observamos el contenido de cada tabla y su estructura.
Manual de Access XP para Docentes
91
Manual de Access XP para Docentes
92
CAPTULO 7: CONSULTAS
Una consulta es una solicitud de informacin a la base de datos, mediante criterios que el
usuario establece. stas permiten seleccionar el conjunto de filas que cumplen una
determinada condicin o criterio, verla por pantalla e inclusive modificar los datos que
contienen. Podemos a travs de ellas, por ejemplo, acceder a un listado de productos vendidos
en el mes de diciembre de 2002, hallar el beneficio obtenido con la venta de los distintos
artculos, etc. Las consultas se pueden crear a partir de una o varias tablas o de otras
consultas, incluyendo cualquier campo de ellas o creando campos calculados. Cuando se trata
de un grupo de tablas, estas pueden tener una relacin entre ellas (vase el captulo 5: Crear
relaciones entre tablas).
La consulta se crea en la ventana de Vista Diseo mientras que su resultado se visualiza en
la ventana de Hoja de respuestas dinmica o vista Hoja de datos. En esta hoja se
encuentra la informacin extrada de las tablas (de una tabla o de un conjunto de ellas), pero
la informacin no se guarda en la hoja de respuestas sino que sigue estando almacenada en
las tablas.
La consulta muestra bsicamente campos de las tablas segn criterios establecidos en la
misma, algunas de las operaciones que se pueden efectuar en las consultas son:
Elegir tablas y/o consultas: en una consulta puede mostrarse informacin de una o
ms tablas, incluso de una o ms consultas previamente realizadas. La informacin
mostrada resuelve una pregunta a la base de datos. Por ejemplo, mostrar todos los
Alumnos de Madrid. En la consulta aparecern datos de la tabla: Alumno; las otras
tablas existentes en el sistema podran tener repercusin para efectos de esta consulta.
Seleccionar registros. Como se desprende del ejemplo anterior, no aparecern en la
consulta planteada ni todos los registros de la tabla Alumnos, ni todos los registros
de las otras tres tablas, debido a los criterios aplicados.
Seleccionar campos de las tablas y/o consultas seleccionadas. Puede no ser
necesario mostrar todos los campos. Por ejemplo, en la consulta mencionada, no es
necesario mostrar campos como la fecha de nacimiento del abogado o el cdigo postal
de su direccin.
Realizar clculos. Se pueden efectuar clculos con los campos mostrados en la
consulta, tales como contar el nmero de registros seleccionados, acumular totales, etc.
Por ejemplo, retomando la consulta planteada, una pregunta seria: Cuntos Alumnos
son de Madrid? lo cual implicara efectuar la funcin cuenta en el campo Poblacin de la
tabla Alumnos.
Ordenar registros. Los registros que finalmente son seleccionados para la consulta,
pueden ser sometidos a un proceso de ordenacin, que permita visualizar la informacin
de una forma ms clara. Por ejemplo, que los clientes aparezcan en orden ascendente.
Bsicamente, se realizan tres tipos de consultas:
Consultas de seleccin: estn diseadas para seleccionar los registros de una o
varias tablas que cumplen unas condiciones determinadas por los llamados criterios de
seleccin.
Consultas de accin: estn diseadas para modificar los datos de una tabla y
permiten aadir datos, reemplazar datos o eliminar registros.
7.1 CREACIN DE UNA CONSULTA
Supongamos que deseamos visualizar la forma de pago de los pedidos realizados por los
alumnos de Madrid. Para crear una nueva consulta, una vez abierta la base de datos con la
que vamos a trabajar seguiremos los pasos siguientes:
Nos posicionamos en la ventana de la base de datos, en la carpeta de Consultas y
hacemos clic en el botn Nuevo.
Aparece un cuadro de dilogo con cinco opciones diferentes:
Vista diseo. Permite realizar una consulta sin la ayuda del asistente a travs de la
vista Diseo.
Asistente para consultas sencillas. Facilita la creacin de una consulta sencilla,
segn los campos seleccionados.
Asistente para consultas de referencias cruzadas. Crea una consulta que
muestra los datos con un formato parecido al de una hoja de clculo. Es decir la
informacin se muestra en la interseccin de filas y columnas.
Manual de Access XP para Docentes
93
Asistente para consultas de buscar duplicados. Crea una consulta en la que
se buscan registros con valores duplicados en un campo.
Asistentes para consultas de buscar no-coincidentes. Crea una consulta
que busca registros que no tienen registros relacionados en otra tabla.
En este ejemplo, vamos a seleccionar la opcin Vista Diseo y pulsamos el botn Aceptar.
Aparecer la ventana de la consulta en vista Diseo y el cuadro de dilogo Mostrar tabla en el
que se muestran las tablas, las consultas o ambas juntas que se pueden agregar a la
cuadrcula de diseo, tal y como aparece en la siguiente figura:
En esta ventana, seleccionaremos la tabla o tablas sobre las cuales queremos realizar la
consulta y pulsaremos el botn Agregar. Para realizar nuestro ejemplo escogeremos la tabla
Alumno. Una vez seleccionada cerramos el cuadro de dilogo Mostrar tabla pulsando el
botn Cerrar.
Aparecer la ventana de Diseo de la consulta donde haremos las especificaciones necesarias.
Manual de Access XP para Docentes
94
Manual de Access XP para Docentes
95
La ventana de Diseo de consultas mostrar:
Campo. Seleccionar los campos que constituyen la consulta, es decir, los que
deseamos posteriormente visualizar.
Tabla. Elegir la tabla a la que pertenece el campo previamente escogido.
Orden. Establecer un orden de clasificacin de tal manera que los registros se van a
ordenar en funcin de los datos de ese campo. El orden puede ser ascendente o
descendente.
Mostrar. Ocultar campos a efectos de visualizacin (fila Mostrar). Podemos usar las
casillas de verificacin par especificar los campos que sern visualizados en la hoja de
respuesta dinmica de resultado de la consulta. Por defecto Access muestra todos los
campos que hayan sido seleccionados en la cuadrcula QBE.
Criterios. Establecer los criterios o condiciones que deben cumplir los registros a
seleccionar.
Total. Introducir clculos de resumen.
Las filas Tabla y Total slo estarn visibles si se encuentran activadas las opciones Totales y
Nombres de tabla del men Ver.
Por otra parte, la cuadrcula QBE mostrar diferentes filas dependiendo del tipo de consulta
que se vaya a realizar.
Cada columna de la cuadrcula representar un campo con el que trabajar esa consulta, y,
como ya veremos ms adelante, un campo puede ser un nico campo de una de las tablas, un
campo basado en varios campos de las tablas, o un campo de totales que utiliza las funciones
proporcionadas por Microsoft Access.
Seleccionar los campos que deseemos visualizar en la consulta.
Deberemos incluir en la cuadrcula QBE de la ventana diseo de consulta uno, varios o
todos los campos de las tablas agregadas a la consulta.
Un campo se puede agregar a la consulta de tres formas:
Arrastrando el campo desde la lista de campos hasta la fila Campo (el puntero se
transforma en un rectngulo).
Haciendo doble clic en el campo.
Colocando el puntero en la fila Campo, pulsando en la flecha del campo para desplegar una
lista con los posibles campos, seleccionando de esta lista el campo deseado.
Para llevar a cabo nuestro ejemplo seleccionaremos como campos: NOMBRE, APELLIDOS y
POBLACIN de la tabla ALUMNO.
En la parte superior de cada lista de campos se encuentra un asterisco (*). Este smbolo es la
abreviatura de Todos los campos de la tabla o consulta, de tal forma que siempre que
deseemos incluir todos los campos, no tenemos que seleccionarlos uno por uno, simplemente
arrastraremos el asterisco hasta la cuadrcula QBE.
Introducir en la fila criterios en el campo Poblacin el texto Madrid.
Una vez que hemos realizado el diseo de la consulta debemos ejecutarla con el fin de
visualizar la informacin solicitada. Para ejecutar la consulta (si est abierta) podemos:
Pulsar el icono Ejecutar de la barra de herramientas Diseo de consulta.
Elegir la opcin Vista hoja de datos del men Ver.
Pulsar el icono Vista
de la barra de herramientas Diseo de consulta y escoger la
opcin Vista Hoja de datos.
De cualquiera de las tres formas obtendremos la ventana que se muestra a continuacin donde
podemos visualizar, modificar o eliminar los datos.
Manual de Access XP para Docentes
96
7.2 MODOS DE VISUALIZAR UNA CONSULTA
Cada consulta (al igual que las tablas) tiene dos presentaciones: Vista diseo y Vista hoja
de datos.
Vista diseo es la presentacin desde la que se establecen los criterios que han de
cumplir los registros que posteriormente sern seleccionados.
Si deseamos visualizar qu registros cumplen los criterios especificados en la consulta, o lo
que es lo mismo, si deseamos acceder a la Vista hoja de datos debemos:
Elegir la opcin Vista hoja de datos del men Ver.
Pulsar el icono Vista
de la barra de herramientas Diseo de consulta y escoger la
opcin Vista Hoja de datos.
Manual de Access XP para Docentes
97
Vista hoja de datos es el lugar donde se muestran los registros que cumplen las
especificaciones o criterios indicados en la Vista diseo. Adems en ella podemos
aadir, modificar y eliminar los datos existentes.
Una vez en la Vista hoja de datos si deseamos realizar algn cambio en los criterios de la
consulta, debemos cambiar la presentacin de la consulta a Vista Diseo, con el fin de poder
llevar a cabo dichas modificaciones. Para ello debemos:
Elegir la opcin Vista Diseo del men Ver.
Pulsar el cono Vista
de la barra de herramientas Hoja de datos de la consulta y
elegir la opcin Vista Diseo.
7.3 GUARDAR UNA CONSULTA
Las consultas pueden guardarse (si deseamos usarla en el futro), desde la ventana de Diseo o
desde la ventana de Hoja de datos. En realidad, lo que se guarda es el diseo de la consulta
que, al abrirla, selecciona de nuevo los registros. ste es el motivo por el que una consulta no
dar siempre el mismo resultado; se pueden haber aadido nuevos registros que cumplan la
condicin de la consulta o haberse eliminado otros. Supongamos que deseamos guardar la
consulta realizada en el apartado anterior.
Manual de Access XP para Docentes
98
Para guardar una consulta debemos seguir los siguientes pasos:
Seleccionar la opcin Guardar del men Archivo, o bien, pulsar sobre el icono
Guardar
de la barra de
herramientas Diseo de consulta. Access mostrar el
cuadro de dilogo Guardar como.
En el cuadro de texto Nombre de la consulta: debemos escribir el nombre de la
consulta. Siguiendo el ejemplo anterior podemos denominar la consulta creada:
Alumnos de Madrid.
Una vez que hemos establecido el nombre de la consulta, pulsamos el botn Aceptar.
Obsrvese como despus de guardar se sustituye en la barra de ttulo de la consulta
el nombre genrico Consulta 1 por la denominacin que acabamos de darle Alumnos
de Madrid
De este modo ya tenemos almacenada la consulta, de forma que podemos acceder a
ella de nuevo en cualquier momento desde la ventana de Base de datos.
Manual de Access XP para Docentes
99
7.4 CERRAR UNA CONSULTA
Cuando terminemos de trabajar con una consulta, podremos cerrarla despus de almacenar
cualquier cambio que hubiramos realizado en la estructura de la consulta.
Para cerrar una consulta, seguimos los pasos siguientes:
Elegimos la opcin Cerrar del men Archivo, o hacemos clic en el men Control
de la ventana de la consulta y pulsamos la alternativa Cerrar.
Tambin podemos pulsar el botn Cerrar
de la barra de Ttulo.
Si se ha realizado algn cambio en la estructura de la consulta, aparecer un cuadro de
dilogo preguntndonos si deseamos guardar los cambios.
Pulsamos el botn S para aceptar los cambios o el botn No en caso contrario.
7.5 ABRIR UNA CONSULTA
Una vez definido el diseo de una consulta nos interesar ver la respuesta o seleccin de
registros. Access crear para ello una Hoja de respuestas dinmica que est formada por el
conjunto de registros que responden a la consulta formulada.
Despus de almacenar una consulta, es posible que deseemos en un futuro, visualizar de
nuevo su contenido.
Manual de Access XP para Docentes
100
Para abrir la consulta en vista Hoja de datos debemos realizar los siguientes pasos:
Nos posicionamos en la ventana de Base de datos, en la carpeta de Consultas.
Seleccionamos la consulta que deseamos visualizar y pulsamos el botn Abrir.
Otra forma de abrir la consulta, sera haciendo doble clic sobre ella, en la lista mostrada al
pulsar el botn Consultas de la ventana de Base de datos.
Hay que tener en cuenta que, las nicas consultas que se pueden abrir en vista Hoja de datos
son las consultas de seleccin.
A continuacin se abre la ventana de Hoja de datos, en la que se visualizan los registros que
cumplen las condiciones de la consulta.
Tambin es posible acceder a la ventana de diseo de la consulta y modificar el mismo.
Para abrir la consulta en vista Diseo debemos realizar los siguientes pasos:
Nos posicionamos en la ventana de Base de datos, en la carpeta de Consultas.
Seleccionar la consulta y pulsar el botn Diseo.
Manual de Access XP para Docentes
101
Se mostrar la siguiente ventana:
Cuando la consulta est abierta en Vista Diseo, se habilita la barra de herramientas de
Consultas desde la cual tenemos habilitado el botn Vista para poder acceder a los tipos
de visualizacin: Hoja de datos y Diseo.
Adems desde esta barra con el botn Ejecutar podemos ejecutar la consulta para
mostrar los resultados en la vista Hoja de datos.
7.6 DISEO DE UNA CONSULTA
Una vez que tenemos creada una consulta podemos completarla o reestructurarla a travs de
la Vista Diseo (abrir la consulta en modo Diseo a travs del botn Diseo de la ventana
Consultas de la base de datos). De tal forma que podremos realizar cualquiera de las
siguientes operaciones:
7.6.1 AGREGAR TABLAS Y/O CONSULTAS
Hay dos formas de agregar tablas y/o consultas a una consulta ya existente o una consulta
efectuada sin el asistente, que son:
Ir al men Consulta y seleccionar la opcin Mostrar Tabla.
Manual de Access XP para Docentes
102
Pulsar el botn Mostrar Tabla
de la barra de herramientas Diseo de consulta.
Se muestra una pantalla en la que se visualizan las tablas y las consultas y para
agregar alguna a la consulta solo deberemos seleccionarla y hacer clic en el botn
Agregar.
7.6.2 ELIMINAR TABLAS Y CONSULTAS
Para eliminar las tablas y/o consultas de una consulta, solo hay que seguir los siguientes
pasos:
Seleccionar la tabla o consulta que deseamos suprimir haciendo clic en cualquier parte
de su lista de campos.
Pulsar la tecla Supr o elegir la opcin Eliminar del men Edicin.
Automticamente, las posibles relaciones y los campos de esa tabla desaparecern. Si, por
error, se hacen cambios no deseados, bastar con salir de la vista diseo de consulta sin
guardar las modificaciones realizadas.
Manual de Access XP para Docentes
103
7.6.3 CREAR O ELIMINAR RELACIONES ENTRE TABLAS PARA UNA CONSULTA
Relaciones entre tablas
representadas por
las lneas de unin
Si no se han creado relaciones entre tablas, stas no estarn conectadas con lneas de unin
en la ventana de consulta. Sin embargo, es posible realizar dichas uniones en las propias
consultas, para poder as usar los datos relacionados de dos o ms tablas.
Para que la relacin entre ambas tablas funcione, los campos relacionados deben estar
presentes en ambas tablas y los campos deben contener datos del mismo tipo.
Para establecer esa relacin, solo es necesario posicionarse sobre el campo a relacionar
y arrastrarlo hasta el campo de la otra tabla. Una lnea de unin conectar las dos
tablas slo para esa consulta, no a nivel relaciones de tablas de la base de datos.
Las relaciones tienen tres propiedades de combinacin, para editarlas slo es necesario
posicionarse sobre la lnea de la relacin y hacer doble clic con el botn izquierdo del
ratn. Estas propiedades son para decidir que registros de la relacin aparecern en la
consulta.
Si lo que se desea es eliminar una relacin, hay que borrar la lnea de unin entre las
tablas, para lo cual simplemente es necesario posicionarse sobre dicha lnea: presionar
la tecla Supr o abrir el men Edicin y seleccionar la opcin Eliminar.
7.6.4 MOVER O ELIMINAR CAMPOS
La consulta est formada por un conjunto de columnas, cada una de las cuales representa un
campo, los criterios de seleccin o las funciones (suma, promedio, mximo, etc.) efectuada
sobre el campo. A continuacin se vern algunas operaciones bsicas para manipular dichas
columnas:
Cambiar el orden de los campos en una consulta. Es evidente que es muy
importante el orden relativo de los campos en la casilla QBE de una consulta, pues de
ello depende el orden en que aparezcan los campos.
Manual de Access XP para Docentes
104
Para modificar el orden en que aparecen los campos en una consulta solo tenemos que
realizar una sencilla operacin de arrastrar y soltar.
Llevamos el puntero al selector de la columna (la franja gris de la parte superior de la
columna) que deseamos mover y cuando se transforme en una flecha hacer clic, toda
la columna quedar resaltada en negro.
Arrastramos el puntero del ratn hacia la derecha o la izquierda hasta situar el campo
en la posicin deseada.
Borrar campos. Del mismo modo que agregamos un o varios campos a la consulta, los
campos tambin se pueden eliminar haciendo uso del teclado o de las opciones
contenidos en el men Edicin.
Seleccionamos la columna a eliminar.
Abrimos el men Edicin y seleccionamos la opcin Eliminar columna (o
pulsamos la tecla Supr).
Ampliar o disminuir una columna. Para ampliar o disminuir el tamao en cuanto a la
anchura, se lleva el puntero del ratn a la lnea que separa los rectngulos grises que
encabezan las dos columnas (veremos que el ratn se convierte en un puntero de doble
flecha) y arrastrar el puntero a la derecha o a la izquierda para modificar el ancho.
7.7 CRITERIOS DE SELECCIN
Para especificar o seleccionar el conjunto de datos que deseamos obtener debemos introducir
los criterios de seleccin correspondientes.
Un criterio es una condicin aplicada a los registros para hacer un filtrado de la consulta. Por
ejemplo, para visualizar todos aquellos alumnos de Madrid tendremos que establecer un
criterio.
Manual de Access XP para Docentes
105
Para especificar criterios en una consulta slo es necesario seguir estos pasos:
Situarnos en la parte inferior de la ventana de diseo, seleccionar el campo sobre el
cual se desea aplicar un criterio (en este caso Poblacin) y posicionarnos en la fila
Criterios.
A continuacin establecer el criterio. Escribimos el texto: Madrid
En una misma consulta podemos establecer varios criterios en distintos campos, para ello solo
debemos repetir los pasos arriba indicados para cada uno de los campos en los que deseemos
establecer criterios de seleccin.
7.7.1 OPERADORES PARA RESTABLECER CRITERIOS
Para especificar los criterios se introduce una frase o una expresin en la celda Criterios de un
campo. A la hora de ejecutar la consulta se evala la expresin y se busca en el campo los
valores que coinciden con el criterio especificado. Es decir, slo se muestran los registros que
contienen los valores coincidentes.
Los criterios pueden introducirse en uno o ms campos de una consulta.
En cualquiera de los campos, sean del tipo que sean, las condiciones tienen la siguiente
estructura que debemos seguir:
Operadores vlidos para establecer criterios
Operadores Significado
= Igual que
> Mayor que
< Menor que
>= Mayor o igual que
<= Menor o igual que
Negado Distinto que
Manual de Access XP para Docentes
106
Si el campo donde queremos hacer las bsquedas es de tipo texto y el
valor que estamos buscando incluye espacios en blanco, debemos
encerrarlo entre comillas
Entre Es til para especificar rangos de valores. La clusula Entre 10 y 20 es la
misma que la especificacin >=10 Y <=20
En Para los casos en los que el valor de un campo est dentro de una lista de
valores: Se usa la funcin En(). Ejemplo: En (Valencia, Orense,
Pontevedra), listar todo los campos que tuvieran los valores Valencia,
Orense y Pontevedra
* ? Se pueden usar los comodines * y ? en una expresin para seleccionar
nicamente los registros que tengan un patrn especfico:
* Representa cualquier nmero de caracteres
? Representa un solo carcter
Como Comparacin de cadenas (se usa con los caracteres comodn ? y *)
En los campos de tipo Fecha, al realizar los criterios, deberemos incluir la fecha entre los
smbolos de #. Por ejemplo, si deseamos visualizar los cursos realizados en el ao 2002,
estableceramos en el criterio del campo Fecha de inicio de la tabla CURSOS la expresin
>01/01/2002, tal como se ilustra en la siguiente figura:
Si el campo donde queremos hacer las bsquedas es de tipo texto y el valor que estamos
buscando incluye espacios en blanco, debemos encerrarlo entre comillas. Por ejemplo
supongamos que deseamos acceder a los datos del alumno Martin Rojas. En este caso en el
criterio del campo APELLIDOS de la tabla ALUMNOS estableceramos Martin Rojas tal
como se aprecia en la figura siguiente.
Manual de Access XP para Docentes
107
A los campos de tipo texto, en las bsquedas sencillas, Access aade por defecto las comillas a
los valores.
7.7.2 EJEMPLOS DE CRITERIOS DE SELECCIN
En la siguiente tabla vamos a mostrar diferentes ejemplos de lo explicado en el apartado
anterior:
Campo Criterio Registros encontrados
Ciudad Madrid Muestra los alumnos de Madrid
Ciudad Madrid o La
Corua
Muestra los alumnos de Madrid o los de La Corua
Ciudad En (Madrid, La
Corua)
Muestra los alumnos de Madrid o los de La Corua
Ciudad No Madrid Muestra la informacin de cualquier alumno menos
los de Madrid
Ciudad Como M* Muestra los alumnos cuya ciudad empieza por M
Cdigo Postal Como *80" Muestra los alumnos cuyo cdigo postal termine en
80
Nombre Como [C-F]* Muestra los alumnos cuyo nombre comienza por
cualquier letra comprendida entre la letra C y la F
NIF/CIF Como 32?22* Muestra la informacin de los alumnos cuyo NIF/CIF
comience por 32, a continuacin tiene un carcter
cualquiera, le siguen los dgitos 22 y a stos, le
siguen otros caracteres, incluso puede que ningn
otro carcter
Manual de Access XP para Docentes
108
Fecha de
inicio
=#30/06/00# Muestra los cursos iniciados en el da 30/06/00
Fecha de
inicio
Entre #30/06/98# Y
#01/01/99#
Muestra los cursos realizadas en el segundo
semestre del ao 98
Fecha de
inicio
>Fecha ()-30 Muestra los cursos iniciados hace menos de 30 das
7.7.3 CONDICIONES DE TIPO O Y CONDICIONES DE TIPO Y
Cuando se introducen varios criterios de seleccin, tendremos que tener en cuenta que vamos
a tener dos tipos diferentes de consultas.
Tendremos las consultas de tipo Y, que son aquellas en las que un registro queda seleccionado
cuando se cumplen todas las condiciones especificadas, en cuanto que una de ellas no se
cumpla el registro no ser seleccionado.
Como ejemplo, supongamos que deseamos visualizar los alumnos de Madrid, que hayan
obtenido una calificacin superior a 5. En este caso, tal como se ilustra en la imagen siguiente,
tiene que cumplirse a la vez que la Poblacin (campo de la tabla ALUMNOS) sea Madrid y que
la Calificacion (campo de la tabla USUARIOS) sea superior a 5. De no cumplirse esas dos
condiciones a la vez la consulta no mostrar ningn registro.
En cambio, las consultas de tipo O, si tenemos varias condiciones o criterios de bsqueda, solo
con que una de las condiciones se cumpla, el registro quedar seleccionado.
En la ltima fila de la cuadrcula QBE de una consulta, denominada Criterios, se especifican
las condiciones que deben cumplir los datos de ese campo para que los registros aparezcan en
el resultado de una consulta. Observamos que debajo de esa fila, hay otra denominada O
que la utilizaremos para especificar otros criterios que se considerarn de tipo O.
A modo de ejemplo, supongamos que deseamos visualizar los datos de los alumnos de Getafe
o Parla. En este caso en el campo Poblacin de la tabla ALUMNO en la fila de criterios
estableceremos Getafe. Tambin usaremos la fila o del mismo campo para introducir Parla.
De este modo visualizaremos los alumnos de Getafe o los de Parla o bien ambos si existen en
la base de datos.
Manual de Access XP para Docentes
109
La siguiente imagen muestra el modo de realizacin de la consulta planteada.
En una consulta se pueden especificar criterios en ms de un campo (columnas) tal y como
hemos comentado anteriormente. Access determina que deben cumplir conjuntamente todos
los criterios que se especifican en una fila, aunque sean en distintos campos, corresponden a
las consultas de tipo Y, mientras que se pueden cumplir alternativamente los criterios que se
encuentren en distintas filas, corresponden a las condiciones de tipo O (los criterios
especificados en la fila O).
Se pueden usar todas las filas de criterios necesarias. Al hacer clic sobre el botn de flecha
abajo en la barra de desplazamiento vertical de la cuadrcula QBE se descubrir una nueva fila.
7.8 ORDENAR REGISTROS
Si se desea que los registros de una consulta aparezcan en un cierto orden, como podra ser
un listado alfabtico, se proceder con los siguientes pasos:
Ir a la consulta en modo Diseo y colocar los campos en la posicin en la que se desee
que aparezcan. Podemos abrir en modo Diseo la consulta planteada en el apartado
anterior correspondiente a los alumnos de Getafe o Parla, con el fin de ordenar en
sentido ascendente segn el nombre de los alumnos.
Hacemos clic en la fila Orden del campo por el cual se desea ordenar y se indica la
manera (ascendente o descendente) en que se har.
Manual de Access XP para Docentes
110
Si existen dos campos por los que se quiere ordenar, Access ordena por el campo situado ms
a la izquierda en la consulta y, en caso de que se repita un valor, se ir al siguiente campo que
se le indique como segundo criterio de ordenacin.
Manual de Access XP para Docentes
111
Manual de Access XP para Docentes
112
Ejercicio 6: Consultas a partir de una tabla
I NSTRUCCI ONES:
Realizar las siguientes consultas.
OPERADOR O:
Realizar una consulta que muestre qu alumnos son de Madrid, Getafe o Parla.
Visualizar los campos: DNI, NOMBRE, APELLIDOS y POBLACIN. Ordenar los registros
por el campo APELLIDOS de forma Ascendente. Guardar la consulta como CONSULTA
1.
Realizar una consulta que muestre qu trabajadores tienen como CARGO profesor o
mantenimiento. Visualizar los campos: CDIGO PERSONAL, NOMBRE, APELLIDOS y
CARGO. Ordenar los registros por el campo APELLIDOS de forma ascendente. Guardar
la consulta como CONSULTA 2.
OPERADOR Y:
Realizar una consulta que muestre los cursos de la tabla PLAN FORMATIVO que su
duracin sea superior a 20 horas y su precio por hora inferior a 20 . Utilizar los
campos NOMBRE CURSO, HORAS y PRECIO POR HORA. Como resultado de la consulta
mostrar nicamente el campo NOMBRE CURSO. Ordenar los registros por el campo
NOMBRE DE ARTCULO. Guardar la consulta con el nombre CONSULTA 3.
Realizar una consulta que muestre los cursos de la tabla PLAN FORMATIVO que tengan
un precio superior a 15 e inferior a 30 . Utilizar los campos CDIGO PLAN
FORMATIVO, NOMBRE CURSO y PRECIO POR HORA. Como resultado de la consulta
mostrar todos los campos. Ordenar los registros por el campo PRECIO POR HORA.
Guardar la consulta con el nombre CONSULTA 4.
PATRONES Y COMODINES : * / ?
Realizar una consulta que muestre los alumnos que su apellido empieza por la letra D.
Utilizar los campos NOMBRE y APELLIDOS. Ordenar los registros por el campo
APELLIDOS de forma Ascendente. Guardar la consulta con el nombre CONSULTA 5.
Realizar una consulta que muestre los alumnos que tengan como tercer nmero un 3.
Utilizar los campos DNI, NOMBRE y APELLIDOS. Guardar la consulta con el nombre
CONSULTA 6.
Realizamos una consulta que muestre los cursos de la tabla PLAN FORMATIVO que su
ttulo o nombre empiece por la letra A o por la letra E. Utilizamos nicamente el
campo NOMBRE CURSO. Ordenamos por este campo de forma Ascendente. Guardar la
consulta con el nombre CONSULTA 7.
Realizamos una consulta que muestre los cursos que tengan como FECHA DE INICIO
anterior al 1 de septiembre de 2004. Utilizamos los campos N CURSO, FECHA DE
INICIO y FECHA DE FIN. Visualizar todos los campos utilizados. Ordenar los registros
por el campo FECHA DE INICIO de forma ascendente. Guardar la consulta con el
nombre CONSULTA 8.
Manual de Access XP para Docentes
113
CONSULTAS CON FECHAS:
Realizar una consulta que muestre los cursos registrados con FECHA DE FIN entre el 1
de enero y el 30 de septiembre de 2004. Utilizar los campos N CURSO, FECHA DE
INICIO y FECHA DE FIN. Visualizar todos los campos utilizados. Ordenar los registros de
resultado por el campo FECHA DE FIN de forma Ascendente. Guardar la consulta con el
nombre CONSULTA 9.
Manual de Access XP para Docentes
114
CAPTULO 8: CONSULTAS AVANZADAS
8.1 CLCULOS EN UNA CONSULTA
Existen muchos tipos de clculos que se pueden llevar a cabo en una consulta. Por ejemplo,
podemos calcular la suma o el promedio de los valores de un campo, multiplicar los valores de
dos campos o calcular la fecha de tres meses a partir de la fecha actual.
En Access tenemos dos tipos de clculos:
Clculos predefinidos, llamados Totales, para calcular las siguientes cantidades a
partir de grupos de registros o a partir de todos los registros combinados en la
consulta: suma, promedio, cuenta, mnimo, mximo, desviacin estndar o varianza.
Se elige un clculo de totales para cada uno de los campos que deseamos calcular.
Clculos personalizados, para llevar a cabo en cada registro clculos numricos, de
fechas y de texto utilizando los datos de uno o ms campos. Por ejemplo, un clculo
personalizado puede multiplicar los valores de un campo por una determinada cantidad,
encontrar la diferencia entre dos fechas almacenadas en distintos campos, etc.
En este caso, necesitamos crear un nuevo campo calculado directamente en la cuadrcula de
diseo. Para crear campos calculados debemos escribir una expresin en una columna en
blanco.
8.1.1 CREAR CLCULOS PREDEFINIDOS O TOTALES
Sin duda, una de las tareas que tendremos que realizar en algn momento de nuestra gestin
ser calcular algn valor sobre ciertos campos, como por ejemplo, valores promedio de un
campo. Estos clculos se pueden realizar sobre todos los registros de la tabla o sobre un grupo
de ellos.
En primer lugar este tipo de operaciones implican agrupar los registros por el campo deseado,
a continuacin aplicarle al conjunto de registros una funcin de tipo estadstico en la fila Total.
Los totales que Microsoft Access permite son los siguientes:
Funciones Utilizacin Utilizar con estos tipos de datos
Suma
Total de los valores de un
campo
Nmero, Fecha/Hora, Moneda y
Autonumrico
Prom
Promedio de los valores de un
campo (media aritmtica)
Nmero, Fecha/Hora, Moneda y
Autonumrico
Min Menos valor de un campo
Texto, Nmero, Fecha/Hora, Moneda y
Autonumrico
Mx Mayor valor de un campo
Texto, Nmero, Fecha/Hora, Moneda y
Autonumrico
Cuenta
Nmero de valores de un
campo, sin contar los valore
Null (en blanco)
Texto, Memo, Nmero, Fecha/Hora, Moneda,
Autonumrico, S/No y Objeto OLE
DesvEst
Desviacin estndar de los
valores de un campo
Nmero, Fecha/Hora, Moneda y
Autonumrico
Var
Varianza de los valores de un
campo
Nmero, Fecha/Hora, Moneda y
Autonumrico
Como se puede observar en la tabla, las funciones disponibles para un campo dependen del
tipo de datos del campo. Por ejemplo, si un campo contiene fechas, no podr utilizar la funcin
Suma para resumir dicho campo. Si un campo tiene texto, no se podr utilizar Suma, Min ni
Mx.
Adems de las funciones de la fila Total tenemos otras tres opciones que son:
Agrupar por: para definir los grupos para los que deseamos realizar los clculos. Por
ejemplo, para mostrar las ventas totales por categora, seleccionaramos Agrupar por el
campo Nombre Categora.
Expresin: para crear un campo calculado que incluya una funcin en su expresin.
Normalmente, crearemos un campo calculado cuando deseamos utilizar mltiples
funciones en una expresin.
Donde: para especificar los criterios de un campo que no est utilizando para definir los
grupos. Si seleccionamos esta opcin para un campo, Access ocultar el campo en los
resultados de la consulta desactivando la casilla de verificacin Mostrar.
Para realizar un clculo predefinido o Total es necesario realizar los pasos siguientes:
Disponer de la fila Total en la cuadrcula QBE, para ello pulsamos el botn Totales
de la barra de herramientas Diseo de Consulta o a travs de la opcin Totales del
men Ver. Automticamente, en la cuadrcula de la consulta, se agrega una fila ms
llamada Total, bajo cada una de las columnas, con la opcin Agrupar por.
En el campo o campos por los que deseemos agrupar, dejamos activada la opcin
Agrupar por en la fila Total.
Se selecciona el campo sobre el cual se requiere efectuar un clculo y se hace clic en la
fila Total que aparece al final del campo, con lo cual se despliega una lista con todas las
funciones que se pueden realizar y se elige una de ellas.
Supongamos que deseamos visualizar el sueldo medio de los trabajadores de la tabla
PERSONAL por cargo. En este caso:
Elegimos los campos Cargo y Sueldos de la tabla PERSONAL.
Pulsamos el botn Totales
de la barra de herramientas Diseo de consulta.
En la cuadrcula QBE elegimos la funcin Promedio, en la lista desplegable de la fila
Total, en el campo SUELDO, tal como se muestra en la siguiente imagen:
Manual de Access XP para Docentes
115
Para visualizar los resultados de la consulta:
Hacemos clic en el botn Vista
bien, en el botn Ejecutar y podremos ver el resultado en una hoja de respuesta
dinmica como la que se muestra a continuacin, basada en el ejemplo que estbamos
realizando.
8.1.2 CREAR CLCULOS PERSONALIZADOS
Access nos permite realizar clculos en las tablas y posicionar el resultado del clculo en un
nuevo campo dentro de la hoja dinmica que nos da como resultado al abrir la consulta.
Tambin podemos crear un campo en una consulta utilizando los operadores aritmticos sobre
los campos de la tabla para calcular un valor.
Los campos calculados se definen utilizando una expresin que haga referencia a datos de
otros campos, o incluyendo las funciones u operadores disponibles en Microsoft Access.
Se pueden definir campos calculados para realizar clculos de totales, para combinar valores
en un campo de tipo Texto, o para realizar operaciones aritmticas con valores numricos o de
fechas.
Manual de Access XP para Docentes
116
Por ejemplo, en una factura para calcular el total a pagar en base al campo precio de los
artculos vendidos.
Los pasos a seguir son:
Crear una nueva consulta con la tabla sobre la que se van a realizar las operaciones.
Nos posicionamos sobre la columna vaca, haciendo clic en la celda y escribimos la
expresin a calcular. En este caso, para la operacin planteada (calcular un aumento de
sueldo de un 5%) escribimos [SUELDO]*1,05 y movemos el puntero fuera de la celda.
Obsrvese que el nombre de campo se escribe tal como lo est en la lista de campos,
es decir en maysculas.
Aparecer en la expresin: Expr1: [SUELDO]*1,05, lo que significa que el nombre con
el que se mostrar este campo ser Expr1. Para cambiarlo, simplemente sustituiramos
Expr1 por el nombre que deseemos, en este caso AUMENTO. Tambin en su defecto
podramos haber introducido directamente la expresin AUMENTO:[SUELDO]*1,05. En
la siguiente figura se ilustra lo explicado anteriormente:
Por lo tanto, los pasos necesarios para crear un campo calculado en una consulta son los
siguientes:
Introducimos la expresin del campo calculado en una celda vaca de la fila Campo. Si
el campo calculado hace referencia a otros campos, stos debern estar en una de las
tablas agregadas a la consulta.
Al presionar la tecla Intro o moverse a otra celda, Access introducir el rtulo Expr1"
para el primer campo calculado, Expr2" para el segundo, y as sucesivamente. El
nombre aparecer en la expresin despus de dos puntos.
Y cambiamos el nombre del campo ExprN, si deseamos que aparezca otro nombre
ms descriptivo.
Manual de Access XP para Docentes
117
Los operadores aritmticos son los que se muestran a continuacin:
OPERADOR RESULTADO EJEMPLO
+ Suma dos expresiones numricas [EDAD]+10
- Resta dos expresiones numricas [INGRESOS]-[GASTOS]
*
Multiplica dos expresiones
numricas
[PRECIO]*10%
/
Divide dos expresiones numricas [COSTE]/[N_PARTICIPANTES
]
^ Eleva al exponente [PRECIO]^2
& Enlaza expresiones alfabticas [APELLIDOS]&&[NOMBRE]
Tambin podemos crear expresiones de clculo desde el Generador de Expresiones. Para
ello:
Para activarlo pulsamos en la barra de herramientas Diseo de consulta el botn
Generar.
Desde el cuadro de dilogo Generador de Expresiones debemos seleccionar la carpeta
donde se encuentra el elemento que queremos utilizar para la expresin, pudiendo
observar como aparecen todos los elementos que esta contiene en la columna del
centro.
Seleccionaremos el elemento que queremos incluir dentro de la expresin aritmtica,
haciendo doble clic sobre l.
Indicaremos ahora el operador y el otro elemento o bien escribimos el nmero con el
que queremos calcular.
Al Aceptar aparecer en la fila Campo la expresin resultante tal y como podemos
observar en la siguiente figura.
Manual de Access XP para Docentes
118
Al igual que sucede con cualquier otro campo, es posible aplicar un criterio de ordenacin a los
campos calculados e incluso calcular totales.
Si ejecutamos la consulta el resultado aparecer en la Hoja de datos:
Access actualiza de forma automtica los valores del campo calculado cuando se actualizan los
valores de los campos utilizados en la expresin.
8.2 CONSULTAS DE ACCIN
Hasta ahora las consultas que hemos explicado no implicaban ningn cambio en las tablas que
contenan los datos. Las consultas que vamos a ver en este apartado van a realizar cambios en
las tablas origen de los datos.
Las consultas de accin estn diseadas para agregar, eliminar, modificar o actualizar los
datos contenidos en las tablas, o incluso para crear nuevas tablas con los resultados obtenidos
al ejecutarlas.
Microsoft Access indica una consulta de accin colocando un signo de admiracin (!) junto al
nombre de la consulta en la ventana de la base de datos.
Esto puede dar lugar a situaciones conflictivas, ya que podramos perder nuestros datos y, en
consecuencia muchas horas de trabajo. Por tanto, antes de ejecutar una consulta de accin, es
conveniente realizar copias de seguridad de los datos y comprobar, una vez ejecutadas, que se
ha obtenido la accin deseada.
Para verificar de antemano los resultados que producir una consulta de accin antes de
ejecutarla, podramos crear en primer lugar un consulta de seleccin similar y examinar la hoja
de respuestas dinmica que produce. Si el resultado es satisfactorio, podramos proceder con
las consulta de accin.
A continuacin, describiremos las consultas que permiten actualizar los registros, las consultas
de actualizacin y las consultas que permiten eliminarlos, las consultas de eliminacin.
Manual de Access XP para Docentes
119
8.2.1 CONSULTAS DE ACTUALIZACIN
Este tipo de consultas se utilizan para modificar de forma global un grupo de registros
especificados y nos sern muy tiles cuando queramos realizar cambios en uno o varios de los
campos.
Los pasos para la creacin de una consulta de actualizacin son los siguientes:
Definir la consulta con el campo o campos que queramos actualizar.
En el caso de establecer criterios de seleccin, podemos pulsar el botn Vista para
ver la Hoja de respuestas dinmica y comprobar que se han seleccionado los registros
correctos.
Elegir la opcin Consulta de Actualizacin del men Consulta.
Podemos observar como aparece la fila Actualizar a en la cuadrcula QBE,
desapareciendo las filas Orden y Mostrar, puesto que no influyen en nada.
En la fila Actualizar a: del campo que se desea actualizar, escribimos la expresin
apropiada para actualizar los datos (puede ser un literal o un clculo). Por ejemplo:
para incrementar los sueldos un 2% por ciento habra que escribir [SUELDO]*1,02.
Manual de Access XP para Docentes
120
Guardamos la consulta y a continuacin la ejecutamos:
Bien desde el botn Ejecutar
(si la consulta est abierta).
desde la ventana de base de datos haciendo doble clic sobre la consulta (si est
cerrada).
Al ejecutar la consulta aparecer el siguiente mensaje:
Haremos clic en el botn S en el caso de que realmente queremos modificar los precios
de la tabla.
Microsoft Access mostrar un cuadro de confirmacin indicando el nmero de registros
que se actualizarn en la tabla. Pulsaremos en el botn S.
Si es necesario, podremos cancelar la operacin en ese momento pulsando el botn No.
Por ltimo, debemos situarnos en el botn Tablas de la ventana de Base de datos, con
el fin de comprobar que en la tabla de los PERSONAL los sueldos han sido
actualizados correctamente.
Manual de Access XP para Docentes
121
8.2.2 CONSULTAS DE ELIMINACIN
Normalmente, las consultas de eliminacin se utilizan para eliminar algunos o todos los
registros que cumplen determinadas condiciones.
Estas consultas se llevan a cabo con la orden Consulta de Eliminacin del men
Consulta.
Antes de ejecutar cualquier consulta de eliminacin, es importante comprobar que los registros
implicados son los correctos, ya que una vez que se ejecute la consulta y confirmemos la
eliminacin, NO PODREMOS RECUPERARLOS.
Los pasos necesarios para llevar a cabo una consulta de eliminacin son los mismos del
apartado anterior, salvo que en este caso se debe seleccionar (en el paso 2) la opcin
Consulta de eliminacin del men Consulta. Cuando seleccionamos esta opcin, Access
aadir la fila Eliminar a la cuadrcula QBE.
Para las tablas de las que deseamos eliminar registros arrastramos el asterisco (*) desde la
lista de campos hasta la cuadrcula de diseo de la consulta. Aparecer Desde en la celda
Eliminar situada bajo estos campos, como muestra la figura.
Para especificar criterios para eliminar registros, arrastramos a la cuadrcula de diseo los
campos en los que deseamos establecer los criterios. Aparecer Dnde en la celda Eliminar
situada bajo estos campos.
8.2.3 CONSULTAS DE CREACIN DE TABLA
Crea una tabla nueva a partir de todos o de parte de los datos de una o ms tablas. Las
consultas de creacin de tabla son tiles cuando necesitamos crear una tabla con los datos de
una consulta a fin de independizarlos de la tabla o tablas que los originaron para exportar la
tabla a otras bases de datos, realizar una copia de seguridad de una tabla, crear una tabla
histrica que contenga registros antiguos, etc.
Si deseamos crear una tabla nueva con los registros de la tabla PERSONAL que vivan en la
ciudad Madrid seguiremos los siguientes pasos:
Creamos una consulta, para lo cual deberemos seleccionar las tablas o consultas que
contienen los registros que deseamos incluir en la nueva tabla.
Manual de Access XP para Docentes
122
Una vez diseada la consulta la ejecutamos para comprobar que esos son realmente los
datos que deseamos incluir en la nueva tabla.
Desde la ventana de Diseo de la Consulta abrimos el men Consulta y seleccionamos
la opcin Creacin de tabla. Tambin podemos hacer clic en la fecha situada junto al
botn Tipo de Consulta en la barra de herramientas, y elegir la opcin Consulta
de creacin de tabla.
Aparecer el cuadro de dilogo Crear tabla, donde deberemos indicar el nombre de la nueva
tabla, as como si queremos que esta se cree en la base de datos activa o en otra existente.
Una vez realizada esta tarea pulsamos el botn Aceptar.
Manual de Access XP para Docentes
123
Guardamos la consulta. A continuacin la ejecutamos:
Bien desde el botn Ejecutar
(si la consulta est abierta).
Desde la ventana de base de datos haciendo doble clic sobre la consulta (si est
cerrada).
Al ejecutar la consulta aparecer el siguiente mensaje:
Haremos clic en el botn S en el caso de que realmente queramos crear la nueva tabla.
Se mostrar un segundo mensaje, en el que debemos tambin pulsar el botn S en el
caso de que deseemos continuar con el proceso de crear la nueva tabla.
Manual de Access XP para Docentes
124
Por ltimo en la ventana de Base de datos debemos situarnos en el botn Tablas con la
finalidad de comprobar que la nueva tabla ha sido creada.
8.3 CONSULTA DE DATOS ANEXADOS
Este tipo de consultas agregan un grupo de registros de una o ms tablas al final de otra tabla
que tenga misma estructura. Por ejemplo, supongamos que una delegacin de la organizacin
nos enva una tabla con informacin sobre los alumnos de Villalba y deseamos incorporar los
datos (registros) a la tabla de Alumnos. Para evitar tener que rescribir toda esa informacin,
podemos anexarla a la tabla ALUMNO.
Las consultas de datos anexados tambin son tiles para:
Anexar campos basados en criterios. Por ejemplo, es posible que desee anexar solo los
nombres y las direcciones de los alumnos que hayan realizado cursos en un
determinado periodo.
Anexar registros cuando algunos de los campos de una tabla no existen en la otra tabla.
Los pasos a seguir para crear una consulta de este tipo son:
Diseamos la consulta (nos basaremos en el ejemplo propuesto sobre los alumnos de
Villalba). Para ello seleccionamos la tabla (Alumnos de Villalba) origen de los datos y los
campos adecuados (en este caso introducimos todos), as como los criterios, en el caso
de que sean necesarios.
Manual de Access XP para Docentes
125
Desde el men Consulta escogemos la opcin Consulta de datos anexados.
Tambin podemos hacer clic en la fecha situada junto al botn Tipo de Consulta
en la barra de herramientas, y elegir la opcin Consulta de creacin de tabla.
Aparece un cuadro de dilogo similar al que apareca en las Consultas de Creacin de
Tabla, en el que indicaremos el nombre de la tabla (ALUMNOS) a la que vamos a aadir
los datos. A continuacin pulsamos el botn Aceptar.
Manual de Access XP para Docentes
126
Podemos observar como aparece la fila Anexar a en la cuadrcula QBE. Esta fila muestra para
cada campo de la tabla Alumnos de Villalba, el campo al que se aadirn los datos en la tabla
Alumno.
Guardamos la consulta y la ejecutamos:
Bien desde el botn Ejecutar
(si la consulta est abierta).
Desde la ventana de base de datos haciendo doble clic sobre la consulta (si est
cerrada).
Manual de Access XP para Docentes
127
Manual de Access XP para Docentes
128
Al ejecutar la consulta aparecer el siguiente mensaje:
Haremos clic en el botn S en el caso de que realmente queramos aadir los datos a la
tabla ALUMNO.
Se mostrar un segundo mensaje, en el que debemos tambin pulsar el botn S en el
caso de que deseemos continuar con el proceso de aadir los datos de la tabla Alumnos
de Villalba.
Por ltimo en la ventana de base de datos debemos situarnos en el botn Tablas con la
finalidad de comprobar que los registros han sido anexados a la tabla Alumno de
forma correcta.
8.4 CONSULTAS DE PARAMTROS
Cuando se desea realizar una serie de consultas sobre diferentes valores, por ejemplo, todos
los ALUMNOS de Fuenlabrada, todos los cursos de Access XP Bsico, etc., una solucin sera
crear tantas consultas como localidades a buscar; la otra, sera realizar una consulta que al
abrirla permitiera introducir la ciudad de la que se quieren obtener los datos. Para ello:
Disear la consulta. En este caso la basamos en la tabla de los Alumnos. En ella
introducimos los campos que sean necesarios.
A continuacin nos situamos en el campo del cual deseamos obtener informacin. En
este caso lo haremos en el campo Poblacin. En la fila Criterios, colocamos la
pregunta entre corchetes [ ], de la siguiente manera:
En nuestro caso deseamos segn el caso localizar los datos de un cliente proporcionando al
programa informacin relativa a su poblacin.
En la definicin del criterio para las consultas paramtricas podemos utilizar operadores,
as como combinar ms de un criterio en diferentes campos.
Guardamos la consulta, por ejemplo con el nombre Buscar alumnos por su poblacin.
A continuacin debemos ejecutar la consulta, pulsando el botn Abrir o al haciendo
doble clic sobre la consulta en la ventana de Base de datos.
Si la consulta est abierta, podemos pulsar el botn Ejecutar
de la barra de
herramientas.
Aparecer un cuadro de dilogo pidindonos el valor del criterio. En este caso deseamos
visualizar los clientes de Madrid, por lo que en el cuadro de texto escribimos dicha
poblacin tal como se muestra en la figura siguiente. Por ltimo pulsamos el botn
Aceptar para que se lleve a cabo la consulta.
Manual de Access XP para Docentes
129
Despus de aceptar aparece la Hoja de datos la informacin de los ALUMNOS de la
poblacin indicada en la ventana anterior.
Manual de Access XP para Docentes
130
Manual de Access XP para Docentes
131
Ejercicio 7: Consultas con tablas relacionadas
I NSTRUCCI ONES:
Realizamos las siguientes consultas con ms de una tabla relacionada.
Realizamos una consulta que muestre que alumnos de Madrid que hayan realizado
cursos y en qu fecha de inicio. Utilizar los campos DNI, NOMBRE y APELLIDOS de la
tabla ALUMNO, y N CURSO y FECHA DE INICIO de la tabla CURSOS. Incluimos tambin
la tabla USUARIOS para asociar correctamente la informacin. Mostramos todos los
campos. Ordenamos los registros por los campos por la FECHA DE INICIO de forma
ascendente. Guardamos la consulta con el nombre CONSULTA 10.
Realizamos una consulta que muestre qu trabajadores son PROFESORES y qu cursos
ha impartido. Utilizar los campos CDIGO PERSONAL, NOMBRE, APELLIDOS, CARGO de
la tabla PERSONAL, y N CURSO, FECHA DE INICIO y FECHA DE FIN de la tabla
CURSOS. Mostramos todos los campos. Ordenamos los registros por los campos por la
FECHA DE INICIO de forma ascendente. Guardamos la consulta con el nombre
CONSULTA 11.
Realizamos una consulta que muestre qu alumnos han realizado algn curso de EXCEL,
mostrando la informacin del alumno y de los cursos. Utilizamos los campos: DNI,
NOMBRE, APELLIDOS de la tabla ALUMNOS, CALIFICACIN de la tabla USUARIOS, y N
CURSO FECHA DE INICIO, FECHA DE FIN y NOMBRE CURSO de la tabla CURSO.
Guardamos la consulta con el nombre CONSULTA 12.
Realizamos una consulta que muestre qu cursos de nivel bsico se iniciaron en el
primer trimestre del ao 2004. Utilizar los campos NOMBRE CURSO de la tabla PLAN
FORMATIVO y los campos N CURSO, FECHA DE INICIO y FECHE DE FIN de la tabla
CURSOS. Ordenar los registros por los campos NOMBRE CURSO y FECHA DE INICIO de
forma ascendente. Guardamos la consulta con el nombre CONSULTA 13.
Manual de Access XP para Docentes
132
Ejercicio 8: Consultas paramtricas
I NSTRUCCI ONES:
Realizar las siguientes consultas paramtricas.
Realizar una consulta paramtrica que nos muestre como informacin todos los campos
de la tabla ALUMNOS. La pregunta paramtrica se establece sobre el campo
POBLACIN. La frase de la pregunta es Escribe la poblacin del alumno:. Ejecutar la
consulta y probar la eficacia de la consulta con diferentes poblaciones. Guardamos la
consulta con el nombre CONSULTA PARAMTRICA 1.
Realizar una consulta paramtrica que nos muestre todos los campos de la tabla
PERSONAL. La pregunta paramtrica se establece sobre el campo CARGO. La frase de la
pregunta es Escribe el cargo que ocupa. Ordenar los registros resultantes por el
campo APELLIDOS. Ejecutar la consulta y probar su eficacia con alguna de las
secciones. Guardamos la consulta con el nombre CONSULTA PARAMTRICA 2.
Realizar una consulta paramtrica que nos muestre los campos N CURSO, FECHA DE
INICIO y FECHA DE FIN de la tabla CURSOS, CALIFICACIN de la tabla USUARIOS y
DNI, NOMBRE y APELLIDOS de la tabla ALUMNO. Escribe dos preguntas paramtricas en
el campo FECHA DE INICIO para establecer un periodo de fechas, uno de inicio y otro
de fin para encontrar los pedidos comprendidos entre las fechas que queramos buscar.
La frase de la primera pregunta es Escribe la primera fecha de inicio y la segunda
Escribe la ltima fecha de fin. Utilizar en operador necesario para enlazar las dos
preguntas paramtricas. Ordenar los registros de respuesta dinmica por el campo
FECHA DE INICIO de forma ascendente. Ejecutar la consulta y probar su eficacia con
diferentes fechas sobre el campo FECHA DE INICIO. Guardamos la consulta con el
nombre CONSULTA PARAMTRICA 3.
Manual de Access XP para Docentes
133
Ejercicio 9: Consultas de agrupacin
I NSTRUCCI ONES:
Realizamos las siguientes consultas de agrupacin o totales.
Realizamos una consulta que muestre cuntos alumnos hay por poblacin. Ordenamos
los registros por el campo POBLACIN. Utilizamos los campos POBLACIN y DNI de la
tabla ALUMNOS. Guardamos la consulta con el nombre CONSULTA DE AGRUPACIN
1.
Realizamos una consulta que muestre cuntos trabajadores hay por cargo. Ordena los
registros por el campo cargo. Utilizamos los campos CARGO y CDIGO PERSONAL de la
tabla PERSONAL. Guardamos la consulta con el nombre CONSULTA DE AGRUPACIN
2.
Realizamos una consulta que muestre cuntos cursos se han realizado por aula. Utiliza
los campos AULA y N CURSO de la tabla CURSOS. Guardamos la consulta con el
nombre CONSULTA DE AGRUPACIN 3.
Realizamos una consulta que muestre cuntos cursos han realizado los alumnos de la
poblacin Madrid. Utilizamos los campos N CURSO de la tabla USUARIOS, NOMBRE,
APELLIDOS y POBLACIN de la tabla ALUMNOS. En la hoja de respuestas dinmica no
debemos visualizar el campo POBLACIN. Guardamos la consulta con el nombre
CONSULTA DE AGRUPACIN 4.
Realizamos una consulta que muestre cuntas ediciones se han iniciado de cada tipo de
curso. Utilizamos los campos N CURSO de la tabla CURSOS y NOMBRE CURSO de la
tabla PLAN FORMATIVO. Ordena la consulta por el campo NOMBRE CURSO. Guardamos
la consulta con el nombre CONSULTA DE AGRUPACIN 5.
Realizamos una consulta que muestre los alumnos que han obtenido una nota superior
a un 8 y cuntas veces. Utilizamos los campos CALIFICACIN de la tabla USUARIOS, y
DNI, NOMBRE y APELLIDOS de la tabla ALUMNOS. Ordenamos los registros de
respuesta por los campos NOMBRE y APELLIDOS de forma Ascendente. Guardamos la
consulta con el nombre CONSULTA DE AGRUPACIN 6.
Realizamos una consulta que muestre el sueldo mnimo, mximo y promedio por el
cargo que ocupa. Utilizamos los campos SUELDO y CARGO de la tabla PERSONAL.
Ordenamos por el campo CARGO de forma Ascendente. Guardamos la consulta con el
nombre CONSULTA DE AGRUPACION 7.
Realizamos una consulta que muestre cuntos curso tienen fecha de inicio anterior al
01/06/2004. Utilizamos los campos FECHA DE INICIO y N CURSO de la tabla CURSOS.
No muestres el campo FECHA DE INICIO. Guardamos la consulta con el nombre
CONSULTA DE AGRUPACIN 8.
Realizamos una consulta que muestre a partir del campo N CURSO de la tabla CURSOS
cuantos cursos se han registrado en total. Guardamos la consulta con el nombre
CONSULTA DE AGRUPACIN 9.
Realizamos una consulta que muestre cuntos no tienen anotado ningn telfono.
Utilizamos los campos TELFONO y DNI de la tabla ALUMNOS. No mostramos en la
respuesta dinmica el campo TELFONO. Guardamos la consulta con el nombre
CONSULTA DE AGRUPACIN 10.
Manual de Access XP para Docentes
134
Ejercicio 10: Consultas de accin
I NSTRUCCI ONES:
Realizamos las siguientes consultas de accin.
CONSULTAS DE CREACIN DE TABLA:
Realizamos una consulta de accin de creacin de tabla a partir de la tabla ALUMNOS,
utilizando todos los campos de la tabla, pero nicamente los registros que sean de la
poblacin Madrid. El nuevo objeto lo nombramos con el texto ALUMNOS DE
MADRID. Ejecutamos la consulta. Guardamos la consulta con el nombre CONSULTA
CREACIN TABLA 1.
Realizamos una consulta de accin de creacin de tabla a partir de la tabla PLAN
FORMATIVO, utilizando todos los campos de la tabla, pero slo los tipos de curso que
sean de nivel BSICO. El nuevo objeto tabla lo nombramos con el texto CURSOS
BSICOS. Ejecutamos la consulta. Guardamos la consulta con el nombre CONSULTA
CREACIN DE TABLA 2.
Realizamos una consulta de accin de creacin de tabla a partir de la tabla CURSOS,
utilizando todos los campos de la tabla, pero slo los registros que tengan registrada la
FECHA DE INICIO el mes de enero de 2004. El nuevo objeto tabla lo nombramos con
el texto CURSOS INICIADOS EN ENERO 2004. Ejecutamos la consulta. Guardamos
la consulta con el nombre CONSULTA CREACIN DE TABLA 3.
CONSULTA DE ELIMINACIN:
Realizamos una consulta de accin de eliminacin a partir de la tabla ALUMNOS,
utilizando todos los campos de la tabla, pero nicamente los registros que sean de la
poblacin Madrid. Ejecutamos la consulta. Guardamos la consulta con el nombre
CONSULTA ELIMINACIN 1.
Realizamos una consulta de accin de eliminacin a partir de la tabla PLAN FORMATIVO,
utilizando todos los campos de la tabla, pero nicamente los registros que sean de la de
nivel BSICO. Ejecutamos la consulta. Guardamos la consulta con el nombre
CONSULTA ELIMINACIN 2.
Realizamos una consulta de accin de eliminacin a partir de la tabla CURSOS,
utilizando todos los campos de la tabla, pero nicamente los registros que tengan como
FECHA DE INICIO el mes de enero de 2004. Ejecutamos la consulta. Guardamos la
consulta con el nombre CONSULTA ELIMINACIN 3.
CONSULTA DE DATOS ANEXADOS:
Realizamos una consulta de datos anexados que al ejecutarse aada los registros de la
tabla ALUMNOS DE MADRID a la tabla ALUMNOS. Ejecutar la consulta. Guardamos la
consulta con el nombre CONSULTA DATOS ANEXADOS 1.
Realizamos una consulta de datos anexados que al ejecutarse aada los registros de la
tabla CURSOS BSICOS a la tabla CURSOS. Ejecutar la consulta. Guardamos la
consulta con el nombre CONSULTA DATOS ANEXADOS 2.
Manual de Access XP para Docentes
135
Realizamos una consulta de datos anexados que al ejecutarse aada los registros de la
tabla CURSOS INICIADOS EN ENERO 2004 a la tabla CURSOS. Ejecutar la consulta.
Guardamos la consulta con el nombre CONSULTA DATOS ANEXADOS 3.
CONSULTA DE ACTUALIZACIN:
Realizamos una consulta que actualice los precios por hora de la tabla CURSOS
BSICOS. La actualizacin consiste en aumentar el precio por hora de todos esos
registros en un 5%. Ejecutar la consulta. Guardamos la consulta con el nombre
CONSULTA DE ACTUALIZACIN 1.
Realizamos una consulta que actualice el campo POBLACIN de la tabla ALUMNOS DE
MADRID. La actualizacin consiste sustituir la palabra MADRID por MADRID CIUDAD.
Ejecutar la consulta. Guardamos la consulta con el nombre CONSULTA DE
ACTUALIZACIN 2.
Manual de Access XP para Docentes
136
Ejercicio 11: Consultas de clculo
I NSTRUCCI ONES:
Realizar las siguientes consultas con campos calculados.
Realiza una consulta creando un campo nuevo calculado. Utilizamos los campos N
CURSO, FECHA DE INICIO y FECHA DE FIN de la tabla CURSOS y un campo nuevo que
nombramos con el texto DAS TRANSCURRIDOS. Debe mostrar la diferencia entre
las dos fechas. Ordena los registros por el campo FECHA DE INICIO de forma
Ascendente. Guardala consulta con el nombre CONSULTA DE CLCULO 1.
Realiza una consulta creando un campo nuevo calculado. Utilizamos los campos DNI,
NOMBRE, APELLIDOS y SUELDO de la tabla PERSONAL y un campo nuevo que
nombramos con el texto SUELDO NUEVO. Debe mostrar el resultado de aplicar sobre
el campo SUELDO un aumento de un 5% sobre el sueldo. Si es necesario modificar el
formato del nuevo campo para que aparezca en Euros y con 2 lugares decimales.
Ordena el resultado de la consulta por el campo SUELDO de forma Descendente.
Guarda la consulta con el nombre CONSULTA DE CLCULO 2.
Realiza una consulta creando un campo nuevo calculado. Utiliza los campos DNI,
NOMBRE, APELLIDOS y FECHA DE NACIMIENTO de la tabla ALUMNOS y un campo
nuevo que nombramos con el texto AO DE NACIMIENTO. Debe mostrar el
resultado de aplicar la funcin Ao sobre el campo FECHA DE NACIMIENTO para
obtener como dato independiente slo el ao. Guarda la consulta con el nombre
CONSULTA DE CLCULO 3.
Realiza una consulta creando un campo nuevo calculado. Utilizamos los campos
NOMBRE CURSO, HORAS y PRECIO POR HORA de la tabla PLAN FORMATIVO y un
campo nuevo que nombramos con el texto PRECIO NUEVO. Debe mostrar el
resultado de aplicar sobre el campo PRECIO POR HORAS un aumento de un 2% sobre el
precio. Si es necesario modificar el formato del nuevo campo para que aparezca en
Euros y con 2 lugares decimales. Ordena el resultado de la consulta por el campo
NOMBRE CURSO de forma Ascendente. Guarda la consulta con el nombre CONSULTA
DE CLCULO 4.
CAPTULO 9: FORMULARIOS
9.1 LA IMPORTANCIA DE LOS FORMULARIOS
Access dispone de unos objetos que desempean la funcin de poder recoger datos. Un
formulario est vinculado a una tabla o a una consulta de tal manera que los datos que
introduzcamos a travs de l se podr ver y manipular directamente en aquellas. Asimismo, si
elaboramos un formulario despus de que ya existan datos en una tabla, a travs del
formulario podremos acceder a los registros existentes.
El Formulario es el intermediario grfico que nos facilita el trabajo con los datos de la Tabla.
Por lo que podremos llevar a cabo todas las tareas realizadas con las tablas, introducir datos,
borrarlos, modificarlos, y movernos por los diferentes registros. El trabajo con los datos del
formulario se realiza del mismo modo que con las Tablas.
Por tanto la finalidad de un formulario es poder introducir, modificar, o eliminar los datos. La
diferencia con respecto a las tablas o consultas, reside en que el usuario realizar esta tarea, a
travs de un entorno grfico ms agradable que l mismo podr crear y personalizar, tal como
se puede apreciar en la figura siguiente.
La creacin de un formulario requiere controlar mltiples aspectos. Access nos facilita varios
Asistentes que nos ayudan a crear el formulario y nos resuelven en gran medida este tipo de
problemas.
Por otra parte los usuarios ms expertos pueden crear sus formularios desde la opcin Vista
Diseo, desde la cual el programa no ofrece ningn tipo de ayuda.
Manual de Access XP para Docentes
137
9.2 CREAR FORMULARIOS DESDE EL ASISTENTE
El Asistente para formularios nos va a guiar por la tarea de crear el formulario. Los pasos que
deberemos seguir son los siguientes:
Desde el botn Formularios de la ventana de Base de datos, pulsamos sobre el
botn Nuevo.
Aparecer una pantalla donde deberemos seleccionar Asistente para formularios.
Tambin deberemos indicar sobre que Tabla o Consulta que queremos realizar. Con el
fin de ejemplificar basaremos el formulario en la tabla Alumnos de la base de datos
Gestin de Formacin sobre la que hemos venido trabajando. Una vez que hayamos
indicado los dos elementos pulsamos en el botn Aceptar.
Manual de Access XP para Docentes
138
Manual de Access XP para Docentes
139
Aparece entonces la primera pantalla del asistente.
Ahora deberemos introducir en Campos seleccionados: aquellos campos que
deseamos utilizar en el formulario. Esto lo haremos seleccionando el campo deseado en
el listado que aparece en campos disponibles: y con la ayuda de los botones:
Desplazamiento de un campo previamente seleccionado en campos
disponibles: hasta la zona de campos seleccionados:.
Desplazamiento de todos los campos desde campos disponibles: hasta
la zona de campos seleccionados:.
Desplazamiento de un campo seleccionado previamente en la zona de
campos seleccionados: hasta la zona de campos disponibles:.
Desplazamiento de todos los campos desde campos seleccionados:
hasta la zona de campos disponibles:.
En el ejemplo propuesto, utilizaremos todos los campos de la tabla Alumnos por lo que
pulsaremos el botn
para desplazarlos hasta campos seleccionados e indicrselo as al
programa.
Una vez que tengamos los campos seleccionados pulsamos sobre el botn Siguiente.
En esta pantalla deberemos seleccionar la distribucin de la informacin para los
campos del formulario pudiendo elegir entre colocarlos en Columnas, en forma de Tabla
(Tabular), en Hoja de Clculo o Justificado. Una vez seleccionada la forma en como van
a ser distribuidos los datos en el formulario pulsamos sobre el botn Siguiente.
La siguiente ventana del asistente nos permite seleccionar el Estilo o la apariencia del
formulario. Disponemos de 10 estilos diferentes, alguno de ellos incluye una imagen
dentro del formato. Una vez seleccionado pulsamos sobre el botn Siguiente.
Manual de Access XP para Docentes
140
En la ltima pantalla del asistente indicaremos el nombre para el Formulario. Obsrvese
que Access propone el nombre de ALUMNOS. Podemos utilizarlo o bien sustituirlo por
otro ms adecuado, por ejemplo FICHA DE ALUMNO. En este caso el botn Siguiente
aparece desactivado por lo que deberemos pulsar sobre el botn Finalizar.
Aparecer entonces el formulario ya generado en Vista Formulario, donde podremos
ver, introducir, modificar o eliminar los datos existentes.
Manual de Access XP para Docentes
141
9.3 MODOS DE VISUALIZAR UN FORMULARIO
Cada formulario tiene dos presentaciones: Vista Diseo y Vista Formulario.
Vista Diseo. Para crear un formulario se utiliza la vista Diseo. La visualizacin de un
formulario en la vista Diseo es equivalente a trabajar en un taller rodeado de tiles
herramientas. Se trata de la vista donde realizaremos todo el diseo, de forma
personalizada del formulario.
En el formulario creado sobre la tabla ALUMNOS, la Vista Diseo, sera la que se muestra a
continuacin.
Una vez creado un formulario en la Vista Diseo, podemos visualizarlo en la Vista Formulario.
Para ello debemos:
Elegir la opcin Vista Formulario del men Ver.
Pulsar el icono Vista
de la barra de herramientas Vista Formulario y elegir de la
lista desplegable la opcin Vista Formulario.
Manual de Access XP para Docentes
142
Vista Formulario. Es el lugar donde se almacenan todos los datos que se van
generando, en el transcurso de la actividad ordinaria. Tambin tenemos la posibilidad
de modificar y eliminar los datos existentes. En este modo de presentacin no se puede
realizar ningn cambio, en el diseo o aspecto de los distintos elementos que componen
el formulario.
Una vez en la Vista Formulario si deseamos realizar algn cambio en su aspecto, debemos
visualizarlo en la Vista Diseo, con el fin de poder llevar a cabo dichas modificaciones. Para ello
debemos:
Elegir la opcin Vista Diseo del men Ver.
Pulsar el icono Vista
de la barra de herramientas Diseo Formulario y elegir la
opcin Vista Diseo.
9.4 GUARDAR UN FORMULARIO
Para almacenar los cambios realizados en un formulario debemos:
Hacer clic en el botn Guardar
de la barra de herramientas Vista de Formulario.
Tambin podemos hacerlo desde el men Archivo eligiendo la opcin Guardar.
Aparecer la siguiente ventana en la que debemos establecer en el cuadro de texto
Nombre del formulario el que creamos ms apropiado. Realizada esta tarea pulsamos
el botn Aceptar.
Si hacemos clic en el botn Cancelar en el cuadro de dilogo Guardar como, el objeto
no se guardar.
9.5 CERRAR UN FORMULARIO
Cuando terminemos de trabajar con un formulario, podremos cerrarlo despus de almacenar
cualquier cambio que hubiramos realizado en el diseo del mismo.
Para cerrar un formulario, seguimos los pasos siguientes:
Elegimos una de las siguientes opciones:
Manual de Access XP para Docentes
143
Manual de Access XP para Docentes
144
La opcin Cerrar del men Archivo.
Hacemos clic en el men Control
de la ventana del formulario y elegimos la opcin
Cerrar.
O bien pulsamos sobre el botn Cerrar
de la barra de ttulo.
Si se ha realizado algn cambio en la estructura de la consulta, aparecer un cuadro de
dilogo preguntndonos si deseamos guardar los cambios.
Pulsamos el botn S para aceptar los cambios o el botn No en caso contrario.
9.6 ABRIR UN FORMULARIO
Una vez definido el diseo de un formulario y despus de almacenarlo, es posible que
deseemos en lo sucesivo, introducir, modificar y eliminar los datos desde l en lugar de hacerlo
desde la tabla correspondiente.
Para abrir un formulario en Vista Formulario debemos realizar los siguientes pasos:
Nos posicionamos en la ventana de Base de datos, en la carpeta de Formularios.
Seleccionamos el formulario que deseamos visualizar y pulsamos el botn Abrir.
Otra forma de abrir el formulario, sera haciendo doble clic sobre l, en la lista mostrada
al pulsar el botn Formularios de la ventana de Base de datos.
A continuacin se abre la ventana de Formulario, en la que podemos comenzar o
continuar con nuestro trabajo de almacenar informacin.
Tambin es posible acceder a la ventana de diseo del formulario y modificar el mismo.
Para abrir un formulario en Vista Diseo debemos realizar los siguientes pasos:
Nos posicionamos en la ventana de Base de datos, en la carpeta de Formularios.
Seleccionamos el formulario y a continuacin pulsamos el botn Diseo.
Manual de Access XP para Docentes
145
Se mostrar la siguiente ventana, donde podremos modificar o personalizar el diseo
del formulario:
Cuando el formulario est abierto en Vista Diseo, se habilita la barra de herramientas de
Consultas desde la cual tenemos habilitado el botn Vista para poder acceder a los tipos
de visualizacin: Vista Formulario y Vista Diseo.
9.7 IMPRIMIR UN FORMULARIO
Aunque los Formularios son elementos que se utilizan principalmente para la visualizacin,
introduccin, modificacin y eliminacin de los datos en pantalla, tambin podremos
imprimirlos.
Manual de Access XP para Docentes
146
Manual de Access XP para Docentes
147
Previamente debemos llevar a cabo la configuracin de la pgina. Para ello nos
dirigimos al men Archivo y seleccionamos la opcin Configurar pgina.
Se abre una ventana con tres fichas diferentes:
Mrgenes. Tenemos la posibilidad de modificar los mrgenes superior, inferior,
izquierdo y derecho del documento.
Pgina. En ella podremos indicar el tamao y clase de papel, as como la orientacin
horizontal o vertical.
Columnas. Podemos definir el nmero de columnas que se mostraran al imprimir en el
ancho de la pgina. Tambin indicaremos el espacio que debe existir entre columnas y
filas. En la zona Tamao de columna podemos especificar el alto y ancho deseado. Si
seleccionamos la opcin Igual que en el detalle se imprimir todo el formulario.
Desactivaremos esta opcin si queremos ajustar la anchura y la altura. En el rea
Diseo de columna podemos seleccionar el orden sucesivo en el que se imprimirn
los elementos de la pgina.
Despus de realizar en la ventana las modificaciones necesarias pulsamos el botn
Aceptar.
Ser conveniente que una vez tengamos todo seleccionado, acceder a la presentacin
preliminar, para ver cual ser el resultado en la impresin. Para ello seleccionamos en el men
Archivo la opcin Presentacin preliminar, o bien Podemos pulsar botn de la barra
de herramientas Vista Formulario.
Una vez comprobado que todo es correcto bastar con dar la orden de imprimir, desde el
men de Archivo, seleccionando la opcin Imprimir, o bien pulsando en el botn de la
barra de herramientas. Aparecer la siguiente ventana donde podemos establecer la
impresora, el intervalo de impresin (es decir si deseamos imprimir todo el documento o
algunas pginas) y el nmero de copias que deseamos obtener por pgina.
Una vez que hemos establecido esas opciones pulsamos el botn Aceptar para
comenzar con la tarea descrita.
Manual de Access XP para Docentes
148
CAPTULO 10: PERSONALIZAR
FORMULARIOS
10.1 CREAR UN FORMULARIO EN VISTA DISEO
sta es otra alternativa que podemos utilizar cuando deseamos crear un formulario. La
diferencia con respecto a los asistentes, radica en que en este caso Access no nos proporciona
ningn tipo de ayuda.
Para crear un formulario de este modo debemos:
Situarnos en el botn Formularios de la ventana de Base de datos y pulsar el botn
Nuevo.
Aparecer una pantalla donde deberemos seleccionar la opcin Vista Diseo. Adems
deberemos indicar sobre que Tabla o Consulta lo queremos realizar. A modo de ejemplo
basaremos el formulario en la tabla Personal de la base de datos Gestin de
Formacin. Una vez que hayamos indicado los dos elementos pulsamos en el botn
Aceptar.
Manual de Access XP para Docentes
149
Aparece entonces la siguiente ventana llamada Vista Diseo donde realizaremos el
diseo del formulario. Como se aprecia en ella, se muestra una cuadrcula donde
realizaremos el diseo mencionado.
Si la cuadrcula no se muestra podemos recuperarla accediendo al men Ver y escogiendo la
alternativa Cuadrcula. Realizaramos tambin la misma tarea si deseamos ocultarla. Como se
ver ms adelante, la cuadrcula nos ayuda a alinear los controles introducidos en la
realizacin del diseo del formulario.
10.1.1 INTRODUCIR LOS CAMPOS
Una de las tareas ms inmediatas a la hora de crear un formulario en vista Diseo es
introducir los campos. Esta tarea podemos realizarla de dos formas:
Utilizando el control Cuadro de texto del Cuadro de herramientas. Esta opcin
la trataremos ampliamente en apartados posteriores.
Manual de Access XP para Docentes
150
Si el cuadro de herramientas no se encontrase visible, podemos mostrarlo
pulsando en el icono Cuadro de herramientas
,
de la barra de
herramientas de Diseo ( Formulario o I nforme) o bien, desde el men
Ver eligiendo la alternativa Cuadro de herramientas.
O bien utilizando la Lista de campos.
Si la lista de campos no se encuentra visible podemos mostrarla pulsando en el icono
Lista de campos
o bien, desde el men Ver eligiendo la alternativa Lista de
campos.
Seleccionamos los campos que deseamos introducir en el formulario (en nuestro casos
queremos utilizar todos los campos de la tabla Personal en el formulario). Existen diversas
posibilidades a la hora de llevar a cabo la seleccin:
Podemos seleccionar un campo con solo hacer clic sobre l en la Lista de campos.
Si deseamos seleccionar todos los campos o campos contiguos, podemos hacerlo con
el ratn o con el teclado:
Con el ratn. Hacemos doble clic en la barra de Ttulo de la Lista de campos.
Con el teclado. Hacemos clic o seleccionamos el primero de los campos. A
continuacin pulsamos la tecla Mayus Shift, y manteniendo esta tecla
pulsada, seleccionamos el ltimo de los campos. Observaremos como los campos
intermedios tambin han sido seleccionados.
Si deseamos seleccionar varios campos que se encuentran de forma alterna, tendremos que
usar el teclado. En este caso seleccionamos el primer campo, pulsamos la tecla Ctrl, y
mantenindola pulsada, seleccionamos el resto de campos.
Observaremos como los campos que lo han sido, se muestran de color azul, tal como se
aprecia en la imagen.
Manual de Access XP para Docentes
151
Despus de seleccionar hacemos clic en la lista de campos y arrastramos hasta
situarnos en la cuadrcula. Una vez all, podemos soltar.
Por ltimo aparecern los campos en la cuadrcula tal como se muestra en la figura
siguiente.
Manual de Access XP para Docentes
152
Obsrvese como cada campo se representa por dos etiquetas de texto. En realidad, la que se
muestra hacia la izquierda nos mostrar el nombre del campo, mientras que, la situada a la
derecha reflejar el valor de ese campo. Estos aspectos solo se pueden apreciar en la Vista
Formulario tal como muestra la siguiente imagen.
Para acceder a la Vista de Formulario basta con elegir en el men Ver la opcin Vista
Formulario.
Otra forma de acceder a la Vista de Formulario, sera pulsar en el icono Vista
de la barra
de herramientas de Diseo de Formulario y elegir la opcin Vista Formulario.
A partir de este momento desde la Vista Diseo, podemos mover los campos para situarlos en
el lugar adecuado o bien modificar su tamao, aplicarle el aspecto o formato deseado, etc.
10.1.2 MODIFICAR LAS DIMENSIONES DE LA CUADRCULA
Si fuera necesario podemos ampliar o disminuir el ancho y el alto de la cuadrcula, con la
finalidad de trabajar ms cmodos.
Para modificar el ancho de la cuadrcula, debemos situarnos en el lmite derecho.
Observaremos como en esa zona el puntero de ratn modifica su aspecto. Cuando sea
as, pulsamos y arrastramos hacia la derecha para ampliar su ancho. Si deseamos
disminuirlo bastara arrastrar hacia la izquierda.
Manual de Access XP para Docentes
153
Si deseamos modificar el alto de la cuadrcula, realizamos la misma tarea, es decir,
nos situamos en el borde inferior de la cuadrcula, tambin el puntero del ratn
modificar su aspecto, en ese momento hacemos clic y arrastramos hacia abajo si
deseamos aumentar el alto o bien hacia arriba si pretendemos disminuirlo.
10.1.3 SELECCIONAR UN CONTROL
Antes de llevar a cabo cualquier modificacin sobre los controles debemos previamente
seleccionar.
Podemos seleccionar un control con solo hacer clic sobre l. Observaremos que
aparecen unos pequeos cuadrados de color negro en los bordes del control, llamados
controladores de tamao, tal como se aprecia en la figura.
Si deseamos seleccionar todos los controles o campos contiguos, podemos hacerlo con el
ratn o con el teclado:
Con el ratn. Trazamos un rectngulo (arrastrando el puntero del ratn) alrededor de
los controles que deseamos seleccionar.
Manual de Access XP para Docentes
154
A continuacin tambin apreciaremos que los campos seleccionados, poseen controladores de
tamao.
Con el teclado. Hacemos clic para seleccionar el primero de los controles. A
continuacin pulsamos la tecla Mayus Shift, y manteniendo esta tecla pulsada,
seleccionamos el resto de controles necesarios. Finalizada la tarea tambin
apreciaremos que los controles seleccionados disponen de controladores de tamao.
Si deseamos seleccionar varios controles que se encuentran de forma alterna, tendremos
que usar el teclado. En este caso seleccionamos el primero de ellos, pulsamos la tecla Mayus
Shift, y mantenindola pulsada, seleccionamos el resto de controles.
Manual de Access XP para Docentes
155
10.1.4 MODIFICAR EL TAMAO DE UN CONTROL
En ocasiones, no podremos visualizar el contenido de un control, debido a su escaso tamao.
Tambin es posible que el tamao del control sea desproporcionado teniendo en cuenta su
reducido contenido. Para modificar el tamao de un control (o de varios, si fuese preciso)
debemos:
Seleccionar el control (o controles) que deseamos modificar.
Nos posicionamos en uno de los controladores de tamao. El puntero del ratn adopta
la forma de doble fecha de color negro, a partir de ese momento podemos pulsar y
arrastrar. Si arrastramos hacia fuera, conseguimos aumentar el tamao. Si lo hacemos
hacia adentro, podemos disminuir el tamao.
Arrastrando hacia la derecha
aumentaremos el ancho del control. Si lo
hacemos hacia la izquierda lo
diminuimos.
Arrastrando hacia arriba aumentaremos
el alto del control. Si lo hacemos hacia
abajo lo diminuimos
Arrastrando hacia la derecha
aumentaremos proporcionalmente el
ancho y alto del control. Si lo hacemos
hacia la izquierda diminuimos tambin
Manual de Access XP para Docentes
156
10.1.5 MODIFICAR LA POSICIN DE UN CONTROL
Cuando deseemos cambiar la posicin de cualquier control debemos:
Seleccionar el control (o controles) que deseamos mover.
Para desplazar el control tenemos dos posibilidades:
Si deseamos cambiar la posicin conjuntamente, tanto de la etiqueta (o lugar
donde se refleja el nombre del campo), como del cuadro del cuadro de texto (lugar que
refleja el contenido del campo), debemos situarnos en su borde superior. Apreciaremos
cono el puntero del ratn adopta la forma de una mano de color negro, podemos
arrastrar y colocar en el lugar ms apropiado.
Si deseamos cambiar la posicin de forma independiente, de la etiqueta (o lugar
donde se refleja el nombre del campo), o del cuadro del cuadro de texto (lugar que
refleja el contenido del campo), debemos situarnos en el selector de tamao situado en
el borde superior izquierdo. Observaremos como el puntero del ratn modifica su forma,
convirtindose en una mano, en este momento podemos arrastrar. De ese modo
colocaremos la etiqueta o el cuadro de texto en la posicin deseada.
10.1.6 ELIMINAR UN CONTROL DEL FORMULARIO
En los casos en que deseemos eliminar un control (o varios) del formulario, debemos:
Seleccionar el control.
Pulsar la tecla Supr del teclado.
10.1.7 APLICAR FORMATO
Una vez introducidos los campos, a travs del control cuadro de texto, y en general en
cualquier control que utilicemos del cuadro de herramientas, podemos modificar su aspecto
aplicando un formato personalizado que el usuario desee. Para aplicar formato, disponemos de
dos alternativas, que incluso se pueden utilizar simultneamente si lo consideramos
conveniente:
Podemos aplicar un formato personalizado de forma manual. En este caso usamos la
barra de herramientas de Formato (formulario o Informe).
Antes de comenzar a trabajar con la barra de herramientas debemos seleccionar el
control o controles a los que deseamos modificar su aspecto. Solo de este modo se
activan (para ser utilizados) los distintos botones de dicha barra.
Manual de Access XP para Docentes
157
La otra alternativa es aplicar uno de los formatos predefinidos por la aplicacin. Para ello
debemos elegir la opcin Autoformato del men Formato. Aparece la siguiente ventana con
diez formatos predefinidos que aplicarn formato tanto al fondo del formulario, como a la
fuente y a las etiquetas. Solo debemos elegir uno de ellos, y observar a la derecha, en la vista
previa, si es el que se adapta a nuestras necesidades. Despus de esto pulsamos el botn
Aceptar.
10.2 LOS CONTROLES
Como se ha venido mencionando, Access tiene unos objetos denominados controles. Toda la
informacin de un formulario o informe (ver captulo 8) est contenida en los controles. Los
controles son objetos de un formulario o informe, que permiten visualizar los datos, mejorar el
aspecto, realizar operaciones o se utilizan como decoracin, como por ejemplo desplegar
imgenes, pedir datos al usuario, ejecutar macros, una lnea o un rectngulo para separar y
agrupar controles con el fin de hacerlos ms legibles. Los controles son elementos individuales
incluidos en un formulario.
En este apartado se explicarn las caractersticas de los controles en general y se describirn
los ms comunes.
Manual de Access XP para Docentes
158
10.2.1 UBICACIN DE LOS CONTROLES
Los controles aparecen exclusivamente cuando se abre en modo Diseo de formularios o
informes y se encuentran agrupados bajo la barra de herramientas llamada Cuadro de
herramientas. A continuacin se muestra dicha barra:
Cada control tiene un nombre y realiza una funcin especfica. La
combinacin entre los distintos controles es la que da un amplio
margen para la realizacin de funciones en los informes y en los
formularios.
En la siguiente tabla se muestra el nombre de los controles que se ven en la figura y una
descripcin de su funcin:
Controles para escribir,
mostrar y filtrar datos
Descripcin
Asistente para controles Activa o desactiva el asistente para controles
Cuadro de texto
Presenta, incluye o modifica los datos de un campo o resultados de
operaciones.
Botn alternar Sirve para presentar un valor S/No de una tabla.
Casilla de verificacin Igual que el anterior, solamente que el botn es de forma diferente.
Cuadro de lista
Muestra una lista de valores de los cuales es posible seleccionar
slo uno de ellos. No permite que el usuario introduzca ningn
valor.
Imagen
Presenta una imagen carente de movimiento en un formulario o
informe
Marco de objeto
dependiente
Presenta una imagen o cualquier objeto OLE almacenado en una
tabla
Control ficha
Crea un formulario con ficha de varias pginas. Dicho de otra
manera, dibuja una carpeta similar a la ventana de la base de
datos, donde cada entrada contiene informacin agrupada por un
tema.
Ms controles Muestra una lista con otros controles disponibles en Access
Seleccionar objetos Selecciona objetos
Etiqueta
Presenta un texto descriptivo, por ejemplo un ttulo o instrucciones
de un formulario o informe.
Grupo de opciones
Crea un grupo de opciones que permiten una nica eleccin en caso
de contener botones de opcin. Si contiene casillas de verificacin,
permite elegir varias opciones.
Botn de opcin
Para presentar un campo de valores S/No o para recibir los datos
introducidos por el usuario en un cuadro de dilogo personalizado
Manual de Access XP para Docentes
159
Cuadro combinado
Muestra un conjunto de valores de los cuales es posible seleccionar
uno de ellos. Dichos valores pueden proceder de una tabla, de una
consulta (controles dependientes) o ser introducidos por el usuario
(control independiente)
Botn de comando
Crea un botn para ejecutar una accin o un conjunto de acciones.
Por ejemplo, podemos crear un botn de comando que abra otro
formulario.
Marco de objeto
independiente
Presenta un objeto OLE independiente, como puede ser una hoja de
clculo de Excel.
Subformulario /
subinforme
Sirve para presentar datos de ms de una tabla y/o consulta en un
formulario o informe.
Controles para organizar
datos
Descripcin
Rectngulo
Crea un efecto grfico como agrupar un conjunto de
controles relacionados o resaltar los controles ms
importantes de un formulario o informe
Lnea
Para dar nfasis a la informacin relacionada o
especialmente importante, o para dividir un formulario o
pgina en distintas secciones.
Salto de pgina
Se utiliza para comenzar una nueva pantalla en un
formulario, una nueva pgina en un informe o una nueva
pgina de un impreso.
El cuadro de herramientas es la principal fuente de recursos para aadir controles a un informe
o formulario. Para visualizar u ocultar dicho cuadro es necesario situarnos en el men Ver y
seleccionar la opcin Cuadro de herramientas o pulsar el botn Cuadro de herramientas
.
10.2.2 AGREGAR UN CONTROL A UN FORMULARIO O A UN INFORME.
El modo de crear un control depende del tipo de control que deseemos crear:
Control dependiente. Control que toma el contenido de un campo de la tabla. Por
ejemplo, un cuadro de texto que presenta el nombre de una empresa es dependiente
del campo Nombre de Empresa de la tabla Clientes.
Control independiente. Aquel que no est asociado a ningn campo. Pueden utilizarse
controles independientes para presentar un texto informativo, grficos o imgenes
procedentes de otras aplicaciones. Por ejemplo, las lneas y rectngulos.
Control calculado. Aquel que presenta el resultado de una expresin en lugar de datos
almacenados. El valor es calculado cada vez que cambia algn dato en la expresin.
Manual de Access XP para Docentes
160
Para que un control aparezca en un formulario o informe, slo es necesario:
Hacer clic en el control que deseemos del cuadro de herramientas.
Desplazarnos al lugar donde lo deseamos colocar. Hacer clic con el botn izquierdo del
ratn y arrastrar hasta definir el tamao deseado.
Al soltar el botn izquierdo del ratn aparecer el nuevo control.
Si deseamos utilizar un asistente que nos ayude a crear el control, comprobaremos que
el botn Asistentes para Controles aparece en bajo relieve en el cuadro de
herramientas.
Cuando con la ayuda de los asistentes hemos creado informes y formularios, se incluyen
automticamente los controles necesarios para cumplir con las especificaciones hechas. Estos
controles tienen las mismas caractersticas que los agregados manualmente y pueden
modificarse sus propiedades posteriormente.
10.2.3 PROPIEDADES DE LOS CONTROLES
No basta slo con agregar los controles para que stos funcione, hay que modificar su
presentacin para que se ajusten al formulario o informe en el que van aparecer, es decir,
agrandarlos, cambiar el color del texto que despliegan, cambiar el tipo de letra del texto,
indicarle que campo de la tabla va desplegar, etc.
Estas caractersticas susceptibles de ser modificadas se conocen como propiedades. Cada
control tiene una serie de propiedades que definen su aspecto y comportamiento. No todos los
controles tienen las mismas propiedades, aunque s pueden tener algunas propiedades en
comn.
Para modificar las propiedades de un control se debe:
Acceder a la ventana propiedades. Para ello:
Presionamos el botn Propiedades de la barra de herramientas Diseo (formulario
o Informe).
Tambin podemos acceder a la ventana de propiedades si seleccionamos el control del
cual se desea editar sus propiedades, y se presiona el botn derecho del ratn.
Aparecer un men contextual donde debemos elegir la opcin Propiedades.
Manual de Access XP para Docentes
161
Una vez seleccionada dicha opcin, aparecer la ventana de propiedades. El conjunto total de
las propiedades se encuentra en esta ventana. Algunas de ellas son propiedades muy comunes
y pueden modificarse sin necesidad de acceder a la ventana de propiedades, es decir,
equivalen a distintas opciones de la barra de herramientas de Formato (formulario o informe).
Como ya se ha dicho, las propiedades representan las caractersticas posibles que se aplican a
un control. Existen propiedades que se pueden aplicar a varios de ellos, por lo cual es posible
seleccionar varios controles y editar la ventana de propiedades. En este caso, la ventana de
propiedades slo muestra aquellas que se pueden modificar en conjunto, afectando cualquier
cambio a todos los controles seleccionados.
La ventana de propiedades se muestra como un cuadro de dilogo con cinco carpetas
diferentes, cada una de ellas representa un conjunto de propiedades con caractersticas en
comn, excepto la ltima entrada que muestra todas las propiedades juntas.
Algunas de estas entradas pueden estar vacas dependiendo del control; por ejemplo, cuando
se selecciona un control etiqueta y se abre su ventana de propiedades, la entrada datos
aparece en blanco, lo cual se debe a que este control se utiliza para crear texto fijo, como
anotaciones o ttulos, y no es editable en ejecucin. La entrada datos se utiliza para los datos
que se obtienen a travs del usuario e indica qu campo se est desplegando.
Las carpetas de la ventana de propiedades son las siguientes:
Formato. Define la apariencia del control en cuestin a travs de propiedades como:
tamao, fuente, efecto especial, etc.
Datos. Afecta bsicamente a todos aquellos controles enlazados con un campo de una
tabla y/o consulta. Algunas de sus propiedades son: Origen control (de que campo de la
base de datos toma el dato que despliega), Regla de validacin (condiciones que se
ponen para la entrada de valores al campo que contiene el control), Texto de validacin
(mensaje de error que despliega), etc.
Eventos. Acciones que suceden a los controles y a las cuales ste puede responder.
Ejemplo: al hacer clic, al hacer doble clic, al recibir enfoque (se dice que un control
tiene el enfoque cuando el puntero est posicionado sobre l), al perder enfoque
(cuando el usuario pasa de un campo a otro, el primero pierde el enfoque y el segundo
lo obtiene), etc.
Manual de Access XP para Docentes
162
Manual de Access XP para Docentes
163
Otras. Caractersticas adicionales del control, que pueden ser su descripcin, texto de
la barra de estado (texto que se despliega mientras el control en cuestin tiene el
enfoque), ndice de tabulacin etc.
Todas. Conjunto de todas las propiedades mencionadas.
10.3 CONTROLES MS UTILIZADOS
A continuacin se har una breve exposicin de los controles ms utilizados. Para ejemplificar
estos, se mostrar la construccin de un formulario como el que se muestra en la siguiente
figura y se detallarn los controles que son necesarios para su construccin y los valores que
deben contener sus propiedades.
Los pasos a seguir para la realizacin del formulario que da origen a la figura anterior son:
Se selecciona la carpeta Formulario en la ventana de la base de datos y se pulsa el
botn Nuevo.
Aparecer una ventana en la que se selecciona la opcin Vista Diseo y se elegir una
tabla o consulta de la base de datos sobre la que crearemos el formulario. Para realizar
un ejemplo utilizaremos la tabla Alumnos.
Aparecer un formulario en blanco, al cual es necesario ir aadiendo controles.
En los siguientes apartados se vern los controles ms utilizados y para cada control, cmo
debe crearse y qu propiedades deben modificarse.
10.3.1 ETIQUETA
Crea un texto descriptivo, como puede ser un ttulo, un comentario, etc.
Se hace clic sobre el control Etiqueta del Cuadro de herramientas. Nos posicionamos
con el ratn en la parte superior del formulario, y arrastramos hasta crear un rectngulo
grande, sobre el que se escribir Listado de Alumnos.
Se abrir la ventana de propiedades, cambiando las siguientes:
Nombre = Titulo (edicin).
Estilo del fondo = Transparente (selec).
Efecto especial = Bajo relieve (selec).
Color del texto = Azul oscuro (selec).
Nombre de la fuente = Arial (selec).
Tamao de la fuente = 16 (selec).
Manual de Access XP para Docentes
164
Manual de Access XP para Docentes
165
Espesor de la fuente = Grueso (selec).
Fuente Subrayada = Si (selec).
Alineacin del texto = Centro (selec)
Selec (colocado al lado del valor de la propiedad) significa que el valor se escoge de una lista
de valores, mientras que edicin significa que el valor lo indica manualmente el usuario.
La propiedad Nombre se encuentra en la ficha Otras y las dems en la ficha Formato. Es
recomendable ir cambiando una a una las propiedades para ver el efecto que producen.
El resultado es el que se aprecia en la figura siguiente.
10.3.2 CUADRO DE TEXTO
Muestra o pide datos al usuario, como texto, nmero, etc. Puede estar ligado al campo de una
tabla (cuadro de texto dependiente) o pueden contener expresiones calculadas (cuadro de
texto independiente). En caso de estar ligado a un campo, se indica el nombre del campo.
Los pasos a seguir para crear el cuadro de texto del formulario de la figura son los siguientes:
Se selecciona el Cuadro de texto
del Cuadro de herramientas y se ubica haciendo
clic en la cuadrcula de la vista Diseo del Formulario.
Al aadir un cuadro texto se crea conjuntamente una etiqueta. El cuadro de texto
(Independiente) recoge el valor del campo y la etiqueta (Texto2) identifica el
nombre del campo tal como se puede apreciar en la siguiente imagen.
Introducimos el nombre del campo. Para realizar esta tarea seleccionamos la etiqueta
(Texto2) y a continuacin, hacemos clic, con el fin de borrar el contenido. A modo de
ejemplo, vamos a introducir el campo DNI. Por tanto en la etiqueta seleccionada
despus de borrar el contenido escribimos el texto: Nmero de Pedido.
Desde la ventana de propiedades debemos establecer en el cuadro de texto (Independiente)
el valor del campo. Esta tarea se realiza desde la propiedad Origen de control. Para ello:
Seleccionamos el cuadro de texto.
Pulsando en el botn Propiedades de la barra de herramientas.
En la propiedad Origen de control de la ficha Datos accedemos a la lista desplegable
y elegimos el campo que deseamos crear. En este caso elegimos DNI.
Manual de Access XP para Docentes
166
Adems en la ficha Formato podemos modificar las siguientes propiedades:
Efecto especial = Bajo relieve (selec).
Nombre de la fuente = Arial (selec).
Tamao de la fuente =12 (selec).
Color del texto = Negro (selec).
Se repiten los pasos anteriores para cada uno de los cuadros de texto que se requieran para
mostrar la informacin (Fecha de Pedido, Forma de Pago, etc.).
10.3.3 CAMPO CALCULADO
La creacin de campos calculados se realiza tambin a travs de un cuadro de texto, por tanto,
lo primero que deberemos definir es un Cuadro de texto conforme se ha explicado en el
apartado anterior. La nica diferencia reside en que ahora, en la propiedad origen de control,
en lugar de elegir un campo de los ya creados en las tablas, escribiremos manualmente la
expresin que regir el nuevo campo.
Manual de Access XP para Docentes
167
Para indicar que es un campo calculado lo primero que debemos escribir es el signo =, ahora
deberemos escribir el primer campo a calcular escribiendo entre corchetes [] seguidamente
indicar el operador (+, -, * , /) aadiremos el nmero o el campo sobre el que vamos a
realizar el calculo.
Por ejemplo, para aadir la fecha escribiremos =Fecha(), para el nmero de pgina =Pgina().
10.3.4 CUADRO COMBINADO
Se utiliza para introducir una lista de valores provenientes de una tabla/consulta o de valores
predefinidos. En muchos casos, es ms rpido y fcil seleccionar un valor de una lista que
recordar un valor para teclearlo. Con un cuadro combinado, puede hacer una de las dos cosas
sin utilizar demasiado espacio en un formulario. Combina funciones de cuadro de texto y de
cuadro de lista.
Seleccionamos el control Cuadro combinado
del cuadro de herramientas.
Nos desplazamos a la cuadrcula y en el lugar donde deseemos incluirlo hacemos clic.
Inmediatamente se crea el cuadro combinado y una etiqueta relacionada.
Al tener seleccionado el asistente en el cuadro de herramientas, se muestra la
primera ventana del asistente que nos ayudar en la creacin del cuadro combinado.
Nos preguntar de dnde proceden los valores que deseamos incorporar al cuadro
combinado. En ella elegiremos la opcin Quiero que el cuadro combinado busque los
valores en una tabla o consulta. Con esta alternativa indicamos que esos valores se
encuentran incorporados en una tabla o en una consulta. Elegida esta opcin, pulsamos
el botn Siguiente.
Manual de Access XP para Docentes
168
Al indicar que los valores sern obtenidos de una tabla o consulta, aparecen todos los
objetos de este tipo que contiene el sistema, de los que se selecciona uno de ellos. Para
el caso especfico de este cuadro combinado, los valores se obtendrn de la consulta de
agrupacin 7 realizada anteriormente en ejercicios propuestos, la cual contiene un
campo que recoge los distintos tipos de CARGO.
Pulsamos sobre el botn de opcin TABLAS, pudiendo observar en la parte superior de
la ventana, el listado de ellas que contiene la base de datos. En este listado
seleccionamos la tabla PLAN FORMATIVO y a continuacin pulsamos sobre el botn
Siguiente.
Despus de elegir la tabla, aparecen todos los campos de la misma. En este caso
elegimos el campo NOMBRE CURSO en Campos disponibles y lo trasladamos hasta
Campos seleccionados utilizando el botn .
Manual de Access XP para Docentes
169
Manual de Access XP para Docentes
170
Por ltimo pulsamos el botn Siguiente.
Cuando los valores no se obtienen a partir de tablas y/o consultas, sino de
lista predefinidas, slo es necesario teclear la lista de valores que deseamos.
En la ventana que aparece tenemos la opcin de elegir el ancho con el que se
visualizar la columna. Para ello en la vista previa que ofrece la parte inferior de la
ventana, ampliamos o disminuimos el ancho de la columna como si de una tabla se
tratara. Realizada esta tarea pulsamos el botn Siguiente.
Manual de Access XP para Docentes
171
En la ventana que se muestra a continuacin, se indica si el valor ser recordado y en
dnde. Se selecciona Almacenar el valor en el campo y se indica que se guardar en
el campo NOMBRE CURSO. A continuacin pulsamos el botn Siguiente.
Aparece la ltima ventana donde debemos dar nombre al cuadro combinado. Podemos
sustituir el nombre que Access propone (Cuadro combinado6) por LISTADO DE
CURSOS. A continuacin pulsamos el botn Finalizar con el objetivo de que el asistente
complete su tarea en base a la informacin que acabamos de proporcionarle.
El resultado en la Vista de Formulario, ser el que se muestra a continuacin. Si fuera
necesario, podemos modificar la ubicacin de este control, su tamao y su formato, del modo
indicado en apartados anteriores.
10.3.5 GRUPO DE OPCIONES
Podemos utilizar un grupo de opciones en un formulario o informe para presentar un conjunto
limitado de alternativas. Un grupo de opciones hace fcil seleccionar un valor, ya que slo
tiene que hacer clic en el valor que desee. Slo se puede elegir una opcin cada vez de entre
un grupo de opciones.
En un formulario o informe, un grupo de opciones est formado por un marco y un
conjunto de casillas de verificacin
,
botones de opcin o botones de alternar
presentar un conjunto de valores alternativos.
Si se utiliza con los botones de opcin se debe escoger una de las opciones pero cuando se
crean las casillas de verificacin, se permite escoger todas las opciones, varias o ninguna.
Para crear un grupo de opciones los pasos a seguir son:
Seleccionamos el grupo de opciones, en el cuadro de herramientas teniendo la
precaucin de que el asistente se encuentra activado.
Hacemos clic en la cuadrcula del formulario aproximadamente en el lugar que
consideremos ms apropiado, a partir de ese momento aparecer la primera ventana
del asistente que no ir guiando en la tarea propuesta.
Una vez que finalice el asistente su trabajo, tenemos la posibilidad de cambiar la
ubicacin de este control, modificar su tamao o aplicarle el formato que estimemos
ms conveniente.
Indicamos los nombres, que se mostrarn en cada etiqueta. A modo de ejemplo
crearemos botones de opcin para el campo CARGO de la tabla PERSONAL. Por ello,
estableceremos como nombres, PROFESOR, GENERADOR DE CONTENIDOS,
MANTENIMIENTO, COORDINADOR DE PROFESORES y COORDINADOR DE
MANTENIMIENTO. A continuacin pulsaremos el botn Siguiente para avanzar a la
segunda ventana del asistente.
Manual de Access XP para Docentes
172
En esta ventana el asistente desea conocer si queremos que exista alguna opcin
predeterminada, es decir, si queremos que por defecto, se muestre seleccionada la
opcin verdadera o la falsa. Nosotros le indicamos que no deseamos incluir ninguna
opcin predeterminada. :
Pulsamos el botn Siguiente.
En la siguiente pantalla, debemos asociar un valor numrico, a las etiquetas creadas en
la primera ventana del asistente.
En la ventana siguiente debemos elegir qu tipo de controles incluimos en el grupo de
opciones. Elegimos Botones de opcin y el Estilo Grabado.
Hacemos clic sobre el botn Siguiente.
Manual de Access XP para Docentes
173
En la siguiente ventana debemos definir una etiqueta o nombre para el grupo de
opciones:
Hacemos clic en el botn Finalizar.
Podemos observar como queda nuestro grupo de opciones:
10.3.6 LNEA
Este control nos permite dibujar lneas en el formulario o informe, con la finalidad separar
secciones.
Los pasos para dibujar una lnea son:
Manual de Access XP para Docentes
174
Manual de Access XP para Docentes
175
Seleccionamos el control Lnea, en el cuadro de herramientas. Observamos como
el puntero del ratn modifica su aspecto
Nos dirigimos a la cuadrcula del formulario o informe,
y en la zona donde queremos
incorporarla, hacemos clic y arrastramos hasta que asignarle la longitud adecuada.
El resultado es la lnea formada por rayas discontinuas que se aprecia en la siguiente
imagen.
Una vez creada la lnea podemos, al igual que en los controles explicados
anteriormente, modificar su longitud, su orientacin, cambiar su formato, etc.
10.3.7 BOTN DE COMANDO
Se utilizar para llevar a cabo acciones, como pudieran ser, ir al primer registro, imprimir un
informe o abrir una consulta. En algunas ocasiones, se asocia a una macro para llevar a cabo
la ejecucin de la misma.
En el ejemplo que seguimos, se utilizar con el fin de IMPRIMIR el formulario creado para la
tabla ALUMNOS:
Para crear el botn de comando llevaremos a cabo los siguientes pasos:
Seleccionamos el control Botn de comando del cuadro de herramientas.
Obsrvese como el puntero del ratn modifica su aspecto .
Nos situamos en la cuadrcula del formulario haciendo clic en la zona donde queramos
incorporarlo. A continuacin, si tenemos seleccionado el asistente para controles del
cuadro de herramientas, aparecer la primera ventana del asistente que nos ir guiando
en la tarea propuesta.
Como podemos apreciar en la imagen, la ventana est formada por dos partes bien
diferenciadas. Todas las posibles acciones que podra desarrollar el botn de comando, estn
agrupadas en distintas categoras (Desplazamiento de registros, Operaciones con registros,
Operaciones con formularios, Operaciones con informes, Aplicacin y Otras). Cada categora
rene acciones afines.
El nombre de la categora, nos orientar sobre las acciones que all podran estar incluidas. Por
tanto, lo primero que debemos hacer, es elegir, en la parte izquierda de la ventana, la
categora, donde se encuentre la accin que deseamos desarrollar.
En nuestro caso elegimos Operaciones con formularios.
En la parte derecha de la ventana, se encuentran para la categora seleccionada, un
catalogo de las posibles acciones que se podran asociar al botn de comando.
Elegimos la accin Imprimir formulario actual y pulsamos el botn Siguiente.
Puesto que la accin que llevar a cabo el botn ser la de imprimir un formulario, esta
ventana, pregunta si deseamos incorporar al botn, un texto o una imagen, de modo
que sirva de orientacin, al usuario final, sobre la accin que desarrolla este botn.
Si elegimos la opcin Texto en el cuadro de texto que figura debajo de esta
alternativa, podemos personalizarlo e incorporar el ms adecuado. Nosotros elegimos la
opcin Imagen.
Hacemos clic en el botn Siguiente.
Si elegimos la alternativa Imagen y seleccionamos la casilla de
verificacin Mostrar todas las imgenes, accederemos a un catlogo
amplio de imgenes, con el fin de elegir la ms apropiada para el botn.
En cualquiera de los dos casos, disponemos a la izquierda de la ventana, una vista previa que
nos orienta sobre el aspecto que adoptara el botn, tanto si elegimos texto, como si elegimos
imagen.
Manual de Access XP para Docentes
176
Pulsamos el botn Siguiente y se mostrar la ltima ventana del asistente.
Asignaremos un nombre al botn con el que haremos referencia ms adelante si fuese
necesario. Sustituimos, por tanto, en el cuadro de texto la denominacin de
Comando22 por otro ms representativo.
En este caso introduciremos Imprimir el formulario y pulsaremos el botn Finalizar
puesto que nos encontramos en la ltima ventana del asistente.
El resultado es el que se muestra en la imagen siguiente. Desde la vista de Formulario
debemos comprobar que el botn funciona correctamente y desarrolla la accin para la que fue
creado.
Manual de Access XP para Docentes
177
Manual de Access XP para Docentes
178
Ejercicio 12: Formularios sencillos
I NSTRUCCI ONES:
Realizamos los siguientes formularios.
Creamos un formulario a partir de la tabla PERSONAL. Utilizamos todos los campos. La
distribucin que debemos aplicar es Formulario Justificado. El estilo que debemos
utilizar es Expedicin. Finalizamos el formulario y lo titulamos FORMULARIO 1.
Modifica su diseo para que su apariencia sea similar a la siguiente imagen:
Creamos un formulario a partir de la tabla CURSOS. Utilizamos para ello todos los
campos de la tabla. La distribucin que debemos aplicar es Formulario Tabular. El estilo
que debemos utilizar es Arenisca. Finalizamos el formulario y lo titulamos
FORMULARIO 2. Modifica su diseo para que su apariencia sea similar a la siguiente
imagen:
Manual de Access XP para Docentes
179
Manual de Access XP para Docentes
180
Creamos un formulario a partir de la tabla ALUMNOS. Utilizamos para ello todos los
campos de la tabla excepto TELFONO. La distribucin que debemos aplicar es
Formulario en Columnas. El estilo que debemos utilizar es Estndar. Finalizamos el
formulario y lo titulamos FORMULARIO 3. Modifica su diseo para que su apariencia
sea similar a la siguiente imagen:
Ejercicio 13: Formularios con tablas relacionadas
I NSTRUCCI ONES:
Realizamos el siguiente formulario con subformularios.
Creamos un formulario con un subformulario a partir de las tablas PLAN FORMATIVO
y CURSOS. Utilizar los todos los campos de las dos tablas.
Los datos los vemos por PLAN FORMATIVO a modo de Formulario con
Subformularios.
La distribucin que aplicamos al subformulario es Tabular.
El Estilo que aplicamos para los formularios es Pintura Sumi. Guardamos los formularios
con el nombre FORMULARIO 4 y SUBFORMULARIO 4.
Modificamos el diseo de los dos formularios para que la vista previa sea similar a la
que se muestra a continuacin:
Manual de Access XP para Docentes
181
Ejercicio 14: Formulario con un control ficha
I NSTRUCCI ONES:
Realizamos las siguientes modificaciones sobre el formulario del ejercicio anterior.
Creamos las siguientes modificaciones sobre el formulario creado en el ejercicio anterior
llamado FORMULARIO 4 y SUBFORMULARIO 4.
Aadimos un control de formulario nuevo llamado CONTROL FICHA.
Debemos distribuir la informacin de la tabla PLAN FORMATIVO y de la tabla
CURSOS, para que su apariencia sea la que se muestra a continuacin.
Cambiamos el nombre de las pginas de las fichas.
Incluimos una etiqueta con el texto PLAN DE FORMACIN Y CURSOS en la parte
del encabezado del formulario.
Aadimos un rectngulo de fondo azul para la primera pgina del control ficha.
La vista previa del formulario modificado es la siguiente:
La primera pgina del control ficha :
La segunda pgina del control ficha :
Manual de Access XP para Docentes
182
Manual de Access XP para Docentes
183
CAPTULO 11: INFORMES
La creacin de informes es para la mayora de los usuarios que gestionan bases de datos una
de las tareas ms importantes, ya que los informes permiten disponer de una copia impresa en
papel de la informacin contenida en los registros de forma agrupada y en un formato
determinado.
Un informe es un conjunto de informacin que se organiza segn determinados criterios y al
que se le aplica un formato de acuerdo con las especificaciones del usuario. Un informe
constituye una forma de recuperar y presentar los datos, como informacin significativa que se
puede usar y distribuir.
En cuanto al modo de realizacin, existen escasas diferencias con respecto al formulario.
Podemos decir, que prcticamente se realizan del mismo modo que un formulario. En l
podemos tambin incluir (de igual forma que en el formulario) controles, tales como etiquetas,
control calculado, cuadro de texto, lneas, etc. En cuanto a la impresin, destino final del
informe, tampoco existen diferencias en cuanto a lo explicado en el formulario (vase apartado
7.10).
Recuperan la informacin de las tablas y/o consultas previamente creadas en el sistema y le
aplican funciones tales como: sumas, promedios, etc. La informacin que pueden representar
va desde grficos hasta campos memo.
Algunos ejemplos de informes son las etiquetas postales, las facturas, los resmenes de
ventas y los listines telefnicos. Independientemente del informe que se necesite, Microsoft
Access es totalmente flexible e incluye innumerables ayudas.
En Access se pueden crear dos tipos de informes:
Los informes estndar que son creados automticamente con un Asistente para
informes, permiten imprimir los registros en columnas por grupos de totales o generar
etiquetas postales.
Los informes personales pueden presentar cualquier dato contenido en los campos de
la tabla, totales o clculos basados en campos numricos, grficos o cualquier otro
control presente en el cuadro de herramientas utilizado para realizar el diseo.
11.1 CREAR UN INFORME CON EL ASISTENTE PARA INFORMES
El asistente para informes, similar al Asistente para formularios, crea de forma automtica un
informe predeterminado en funcin de las respuestas ofrecidas a las preguntas formuladas
acerca del mismo.
Los asistentes para informes permiten crear distintos tipos de informes con diferentes estilos:
Casual, Compacto, Corporativa, Formal, Gris claro y Negrita.
La creacin de informes con el Asistente requiere contestar a algunas preguntas tales como:
La tabla o consulta implicada.
El tipo de asistente deseado.
Los campos que intervienen.
El estilo del informe.
El ttulo que aparecer en el informe, etc.
Para crear un informe con el asistente seguimos los siguientes pasos:
Nos posicionamos en la ventana de la base de datos y seleccionamos el botn
Informes.
Pulsamos el botn Nuevo.
Aparece la siguiente pantalla, en donde debemos seleccionar el tipo de informe que se
va a realizar y la tabla y/o consulta de la cual se extraen los datos.
Manual de Access XP para Docentes
184
Existen seis opciones para la creacin de informes:
Vista Diseo. Permite al usuario construir un informe personal, paso a paso.
Asistente para informes. Es una ayuda que brinda Microsoft Access para la creacin
de informes estndares.
Autoinforme: en columnas. Con slo indicar la tabla y/o consulta de la cual parten
los datos, crea automticamente un informe constituido por columnas, en las que se
colocan las descripciones de los campos y a continuacin los datos. La descripcin de
los campos aparece en cada registro desplegado en el informe. La figura siguiente
ejemplifica el funcionamiento del Autoinforme: en columnas.
Autoinforme: en tablas. Con slo indicar la tabla y/o consulta de la cual parten los
datos, crea automticamente un informe de tipo tabular, entendiendo como tal la
colocacin en un rengln de todas las descripciones de los campos y en los renglones
consecutivos los datos. La descripcin de los campos slo aparece en la parte superior
de cada informe. En la figura se muestra un ejemplo de Autoinforme: en tablas.
Manual de Access XP para Docentes
185
Asistente para grficos. Ayuda a la creacin de informes en los cuales se requiere la
presencia de grficos para clarificar el contenido del mismo. Se selecciona la tabla y/o
consulta de la cual se obtienen los datos, y de ella se indican los campos que
aparecern representados en el grfico. En este tipo de informes, se puede aplicar una
amplia variedad de estilos de grficas.
Asistente para etiquetas. Permite crear un informe de etiquetas postales con los
datos de los registros de una tabla o consulta. El usuario puede incluir texto y signos de
puntuacin para definir la apariencia de los datos impresos en las etiquetas.
Para la realizacin de un informe estndar seleccionamos la opcin Asistente para informes
y la tabla o consulta sobre la que vamos a realizar el informe. En este caso elegimos la tabla
Personal y a continuacin pulsamos el botn Aceptar.
Aparece una pantalla muy similar a la explicada en la creacin de formularios, en la cual
debemos seleccionar los campos que van a formar parte del informe, en el orden en el
que deseamos que aparezcan en el informe. En nuestro ejemplo introducimos todos los
campos de la tabla Personal.
Manual de Access XP para Docentes
186
Al pulsar el botn > se incluir el campo seleccionado, que se mostrar en el recuadro
Campos seleccionados. Cuando pulse el botn >> se incluirn todos los campos
disponibles. Los botones < y << permiten anular la seleccin de un campo o de todos
respectivamente. Despus de seleccionar los campos que pasaran a formar parte del
informe, pulsamos el botn Siguiente.
El Asistente indicar si desea aadir algn nivel de agrupamiento en el informe.
Manual de Access XP para Docentes
187
Por ejemplo, para agrupar a todos los clientes por poblacin, debemos seleccionar este campo
de la lista que aparece en el lado derecho de la pantalla. Se dibujar a la izquierda de la
ventana, un rectngulo dentro del cual aparece el nombre del campo seleccionado (poblacin).
Bajo este rectngulo aparecer otro con todos los dems campos que figurarn en el informe.
Para aumentar otro agrupamiento, slo es necesario seleccionar dicho campo de la lista.
Automticamente se agregar otro rectngulo, debajo del campo Cargo, para indicar el
nuevo agrupamiento. Con ello el informe listar a los clientes agrupados primero por
poblacin, y a continuacin por el nombre de la empresa.
En caso de que se deseemos invertir el orden, es decir, listar primero por empresa y luego por
poblacin, slo es necesario cambiar las prioridades. Esta propiedad se cambia seleccionando
uno de los rectngulos y presionando el botn de Prioridad ascendente o descendente, para
subir o disminuir la prioridad.
Despus de pulsar el botn Siguiente, Access visualiza un cuadro de dilogo solicitando
la forma en que deseamos ordenar los registros dentro de cada grupo.
En el ejemplo que se ha venido planteando, ese orden podra realizarse por el campo
Apellidos.
Se puede efectuar una ordenacin hasta por cuatro campos, ya sea en forma
descendente o ascendente.
Existen cuatro cuadros de seleccin, al pulsarlos, se despliegan los campos que
contendr el informe, seleccionando algunos de ellos. En la figura del ejemplo se tom
el cdigo del cliente, con lo cual el informe saldr ordenado alfabticamente por ese
campo.
Al lado izquierdo de los campos seleccionados se encuentran los recuadros, que indican
el orden que se establecer para el campo (ascendente o descendente). Slo es
necesario hacer clic sobre uno de estos recuadros para cambiar de ascendente a
descendente o viceversa.
La pantalla siguiente es bsicamente para la presentacin del informe, contiene los
parmetros de distribucin y orientacin.
Manual de Access XP para Docentes
188
En el siguiente cuadro de dilogo, el Asistente solicita el estilo que deseamos aplicar al
informe. En la parte izquierda de la pantalla podemos observar la apariencia de cada
uno de los estilos a medida que vayamos seleccionando uno u otro. Cuando hayamos
seleccionado el estilo deseado, pulsamos el botn Siguiente.
Access visualizar el cuadro de dilogo final solicitando el ttulo del informe y por
ltimo, pulsamos el botn Finalizar.
Manual de Access XP para Docentes
189
El informe creado a travs del asistente ser el que se muestra a continuacin, en modo
Vista Preliminar:
Manual de Access XP para Docentes
190
Si el informe creado por el Asistente difiere un poco del deseado, se podr modificar su
apariencia en la Vista Diseo conforme lo explicado en los distintos apartados del captulo 7
(Formularios).
11.1.1 MODOS DE VISUALIZAR UN INFORME
Cada informe tiene dos presentaciones: Vista Diseo y Vista Preliminar. Esta ltima
presentacin es equivalente a la Vista Formulario, que hemos tratado en el captulo anterior.
En Vista Preliminar si deseamos realizar algn cambio en el aspecto del informe, debemos
trasladarnos a la Vista Diseo, con el fin de poder llevar a cabo dichas modificaciones. Para ello
debemos:
Elegir la opcin Vista Diseo del men Ver.
Pulsar el icono Vista
de la barra de herramientas Diseo Formulario y elegir la
opcin Vista Diseo.
Se mostrar una ventana similar a la siguiente:
Por el contrario si tenemos visible el informe en Vista Diseo, para trasladarnos a la Vista
Previa, donde tenemos una visin global del informe segn ser posteriormente impreso
debemos:
Elegir la opcin Vista preliminar del men Ver.
Manual de Access XP para Docentes
191
Manual de Access XP para Docentes
192
Pulsar el icono Vista
de la barra de herramientas Diseo de informe y elegir la
opcin Vista preliminar.
11.2 INFORME PARA ETIQUETAS
Las etiquetas postales son un tipo de informe especfico que brinda Microsoft Access para la
impresin de informacin en un formato peculiar. A continuacin se explicarn los pasos a
seguir para la creacin de dichas etiquetas.
Nos posicionamos en la ventana de la base de datos y seleccionamos el botn
Informes.
Pulsamos el botn Nuevo.
Aparece la siguiente pantalla, en donde debemos seleccionar la opcin Asistente para
etiquetas y la tabla y/o consulta de la cual se extraen los datos. En este caso elegimos
la tabla Alumnos y pulsamos el botn Aceptar.
La siguiente pantalla que se despliega sirve para requerir el tamao de las etiquetas y
para indicar si la impresin de las mismas ser en papel continuo o en hojas sueltas. El
tamao de las etiquetas se escoge de acuerdo con el uso o la informacin que vayan a
contener. Las etiquetas pueden usarse para rotular expedientes, enviar cartas,
catalogar libros, ordenar discos, etc. Las etiquetas se utilizan bsicamente para
comunicacin en general, motivo por el cual en algunos textos aparecen mencionadas
como etiquetas postales. A continuacin se explican los diversos elementos que
componen la pantalla:
En este cuadro de dilogo figura el botn Personalizar, con el cual, es posible indicar la
definicin de un nuevo tipo de etiqueta. Para cada nuevo tipo de etiqueta deben
indicarse las dimensiones, Unidad de medida, Tipo de etiqueta, Orientacin, etc.
Pulsaremos, el botn Siguiente, para avanzar a la siguiente ventana del asistente.
En el siguiente paso se indican las caractersticas de la fuente que usar el informe: el
tipo de fuente, tamao, color, etc. Realizadas estas especificaciones pulsamos el botn
Siguiente.
Manual de Access XP para Docentes
193
Manual de Access XP para Docentes
194
Aparece el siguiente cuadro de dilogo que permite especificar en la etiqueta los
campos que contienen los datos, signos de puntuacin, espacios en blanco o cualquier
texto. El recuadro Etiqueta prototipo permite ver en todo momento la disposicin que
tendrn los campos en la etiqueta cuando se impriman. Una vez diseada la etiqueta
pulsamos el botn Siguiente.
En el siguiente cuadro debemos elegir el campo o campos sobre los que se van a
ordenar los registros de las etiquetas, pudiendo elegir hasta un mximo de ocho
campos. Elegimos los campos y pulsamos el botn Siguiente.
Manual de Access XP para Docentes
195
Por ltimo, aparece la pantalla para guardar el nuevo objeto de la base de datos, en la
que asignamos un nombre para el informe de etiquetas postales e indicamos si
deseamos ver las etiquetas tal y como se imprimirn, o si deseamos realizar algunos
cambios en el diseo de las mismas.
Para finalizar, pulsamos el botn Finalizar. El resultado, ser el siguiente:
CAPTULO 12: PERSONALIZAR
INFORMES
Los informes ya creados, con o sin la ayuda del asistente, se manipulan o modifican usando la
vista Diseo de los mismos. Si el informe est cerrado, para acceder a esta vista, debemos
seleccionar el informe y pulsar el botn Diseo, una vez que nos hemos posicionado en el
botn Informes de la ventana de Base de datos.
Al visualizar un informe en modo diseo aparece una pantalla como la siguiente:
Manual de Access XP para Docentes
196
Esta pantalla se divide en cinco secciones:
Encabezado del informe. Aparece al comienzo del informe. Se suele utilizar para
colocar la fecha en que se realiza el informe, el logotipo de la empresa, el ttulo del
informe, etc.
Encabezado de pgina. Aparece en la parte superior de cada pgina del informe.
Detalle. Contiene los controles que muestran la informacin de los distintos registros.
Conforma el cuerpo del informe.
Pie de pgina. Aparece en la parte inferior de cada pgina.
Pie del informe. Aparece al final del informe
Todas las secciones explicadas anteriormente no siempre aparecen en un mismo informe, ya
que depende del tipo de informe elegido y de las opciones seleccionadas por el usuario.
Tambin pueden aparecer ms secciones que las descritas anteriormente.
La informacin que aparecer desplegada en cada una de estas secciones depende de los
controles mostrados. Un control puede ser un cuadro de texto ligado a un campo de una tabla
y/o consulta, con lo cual, a la hora de ejecutar el informe, tomar los valores de dicho campo.
En el ejemplo anterior, algunos de los cuadros de texto son: Cargo, Apellidos, etc.
Existen otros tipos de controles, como etiquetas que despliegan informacin que no se altera
(porque es informacin perteneciente a las tablas). Por ejemplo: en la pantalla aparece en
cursiva el texto Direccin, que es una etiqueta, ya que su contenido no vara en la impresin
del informe. Debajo de ste, y en otro bloque, aparece Direccin, que es un cuadro de texto
que est ligado a un campo y que a la hora de ejecutar el informe toma los valores
correspondientes a los registros seleccionados.
Con esto se deduce que un informe se crea a partir de los controles. Dichos controles se
pueden mover y ordenar como nosotros deseemos.
Manual de Access XP para Docentes
197
12.1 OPERACIONES CON INFORMES
Una vez que se hayan creado algunos informes para la base de datos, nos veremos obligados
a realizar algunas operaciones con ellos, tales como:
12.1.1 ABRIR Y CERRAR UN INFORME
Para abrir un informe existente, procedemos de forma muy similar a como lo hacamos con
otros objetos de las base de datos, tales como, tablas, consultas o formularios.
Para abrir un informe en Vista Previa debemos:
En la ventana Base de datos, hacemos clic en el botn Informes y seleccionamos
aqul que deseemos abrir. A continuacin tenemos dos alternativas:
Pulsar el botn Vista Previa situado en la parte superior de la ventana.
Hacer doble clic sobre el nombre del informe.
Si deseamos abrirlo en Vista Diseo, seleccionamos el informe, pulsamos el botn
Diseo, o hacemos clic con el botn derecho del ratn sobre el nombre del informe y
elegimos la opcin Diseo del men contextual.
Una vez abierto el informe, podremos pasar de una vista a otra eligiendo la opcin
apropiada en la lista desplegable del botn Vista de la barra de herramientas, o
eligiendo el modo de visualizacin en el men Ver.
Una vez finalizado el trabajo en el informe, si deseamos cerrarlo podremos hacerlo de varias
formas:
Eligiendo la opcin Cerrar del men Archivo.
Haciendo doble clic en el men Control de la ventana del informe.
Pulsando el botn Cerrar, situado en la esquina superior derecha de la barra de ttulo,
de la ventana del informe.
Manual de Access XP para Docentes
198
En el caso de que no hayamos almacenado los ltimos cambios aparecer una ventana
preguntndonos si deseamos hacerlo. Debemos pulsar el botn Si al recibir este mensaje y
proceder a guardar el informe.
12.1.2 ALMACENAR UN INFORME
Si queremos utilizar cualquier informe que hayamos creado con o sin Asistente ser necesario
almacenarlo. Para ello seguiremos los siguientes pasos:
Elegimos la opcin Guardar del men Archivo.
Escribimos el nombre que deseamos asignar al informe, en el cuadro de dilogo
Guardar como y pulsamos el botn Aceptar.
El informe se almacenar como un objeto ms y aparecer el nombre asignado en la ventana
de la base de datos, siempre que se visualice la lista de informes.
A partir de este momento se podr utilizar el informe almacenado para imprimir los datos
actuales contenidos en los registros de la tabla o consulta.
12.1.3 IMPRIMIR UN INFORME
Cuando queremos imprimir un informe, previamente es conveniente mostrarlo en pantalla en
Vista Preliminar.
La barra de herramientas de la ventana de Vista preliminar del informe muestra los siguientes
botones:
Imprimir: Este botn, equivalente a la opcin Imprimir del men ARCHIVO,
permite realizar una copia impresa del informe seleccionado.
Zoom: Este botn permite alternar la visualizacin entre una parte ampliada
de la pgina y la pgina entera.
Una Pgina. Este botn muestra una pgina completa en Vista preliminar.
Dos Pginas. Este botn muestra dos pginas completas en Vista preliminar
Manual de Access XP para Docentes
199
Varias Pginas. Este botn muestra varias pginas completas en Vista
preliminar
En el borde inferior de la ventana del informe aparecen los botones de desplazamiento que nos
permiten avanzar o retroceder a travs de las pginas del informe.
12.2 AGREGAR UN CAMPO CALCULADO
Es posible que al hacer un informe tengamos que incluir un valor que no est en ningn campo
de ninguna tabla pero que podamos calcular a travs de otros. Un ejemplo sera incluir en el
pie de informe un campo con la suma acumulada de los valores de un cierto campo. Esto es lo
que se llama un campo calculado, es decir, un campo obtenido a travs de operaciones
matemticas aplicadas a otros campos de la base de datos.
Para crear un campo de este estilo debemos situarnos en el modo Diseo del informe y
realizar los siguientes pasos:
Agregar un control cuadro de texto a travs del botn Cuadro de Texto del
cuadro de herramientas.
Sobre el cuadro de texto escribir la frmula, anteponiendo el signo igual (=). Ejemplo:
=Cuenta(Nombre del campo)
Los campos que pertenecen a una tabla o consulta, Access automticamente los coloca
entre corchetes [].
Otro tipo de campos calculados son las pginas, la fecha, etc. que no representan
valores de un campo de la base de datos, sino que son el resultado de aplicar una
funcin preestablecida de Access. Se crean de manera similar a los campos calculados,
anteponiendo el signo igual y la funcin deseada.
Manual de Access XP para Docentes
200
Manual de Access XP para Docentes
201
A continuacin se explican algunas de las funciones que se pueden utilizar:
Pgina. Representa el nmero de pgina del informe.
&.. Indica unin de campos.
Pginas. Indica el nmero total de pginas del informe.
Fecha(). Coloca la fecha del sistema en el formato dd-mm-aa.
Ahora(). Fecha larga del sistema, por ejemplo, lunes 23 de julio de 1997.
Suma. Realiza un sumatorio del campo utilizado.
Promedio. Calcula la media de los datos.
Cuenta. Hace un recuento de los registros.
A continuacin se muestran ejemplos de funciones:
Funcin Resultado
=Fecha() 37227
=Suma[total] Realiza la suma del campo total
=Promedio[notas] Realiza la media del campo
notas
=[Pgina] & <<de>> & [Pginas] 1 de 19
Como se observa en la ltima fila de la tabla, =[pgina] & "de" & [pginas], el de aparece
entre comillas, e indica que es un texto y por lo tanto no se sustituir por ningn campo.
Estas expresiones pueden utilizarse de igual forma en los formularios, puesto que se efectan
a travs de los controles.
Ejercicio 16: Informes a partir de tablas
I NSTRUCCI ONES:
Realizamos los siguientes informes a partir de una tabla.
Creamos un informe a partir de la tabla ALUMNOS con el asistente para informes.
Utilizamos todos los campos excepto el campo TELFONO. Agregamos como nivel de
agrupamiento el campo POBLACIN. Debemos ordenar por el campo APELLIDOS de
forma Ascendente. La distribucin que aplicamos al informe es Esquema 2 y la
orientacin Vertical. El estilo que deseamos aplicar es el Formal. Titulamos el informe
con el nombre DATOS DE ALUMNOS. Debemos realizar las modificaciones necesarias
para que el informe sea similar al que se muestra en la vista previa siguiente:
Creamos un informe a partir de la tabla PLAN FORMATIVO con el asistente para
informes. Utilizamos todos los campos. No agregamos ningn campo como nivel de
agrupamiento. Debemos ordenar por el campo NOMBRE CURSO de forma Ascendente.
La distribucin que aplicamos al informe es Tabular y la orientacin Vertical. El estilo
que deseamos aplicar es el Gris Claro. Titulamos el informe con el nombre PLAN
FORMATIVO. Debemos realizar las modificaciones necesarias para que el informe sea
similar al que se muestra en la vista previa siguiente:
Manual de Access XP para Docentes
202
Manual de Access XP para Docentes
203
Ejercicio 17: Informe a partir de una consulta
I NSTRUCCI ONES:
Realizamos los siguientes informes a partir de ms de una tabla o de una consulta.
Creamos un informe a partir de la consulta CONSULTA 10 con el asistente para
informes. Utilizamos todos los campos de la consulta. Agregamos como nivel de
agrupamiento el campo FECHA DE INICIO. Debemos ordenar por el campo FEHCA DE
INICIO de forma Ascendente. La distribucin que aplicamos al informe es Alinear a la
izquierda 1 y la orientacin Vertical. El estilo que deseamos aplicar es Compacto.
Titulamos el informe con el nombre ALUMNOS Y CURSOS 2004. Debemos realizar las
modificaciones necesarias para que el informe sea similar al que se muestra en la vista
previa siguiente:
Manual de Access XP para Docentes
204
Solucin al Ejercicio 1
Para iniciar este ejercicio, debemos seguir los pasos que describimos a continuacin:
Ejecutamos la aplicacin MS Access XP. Haciendo doble clic sobre el icono de acceso
directo del Escritorio.
Iniciamos la base de datos nueva, a partir de la opcin Base de datos en blanco:
Pulsamos el botn Aceptar.
Guardamos la base de datos con el nombre GESTIN FORMACION.mdb y pulsamos
sobre el botn Crear.
Para crear la primera tabla, pulsamos sobre el botn Nuevo // Vista diseo y
pulsamos el botn Aceptar:
Manual de Access XP para Docentes
205
Nos aparece la siguiente ventana donde debemos definir los nombres de los Campos y
los tipos de datos que vamos a definir. Nombramos el campo y a continuacin pulsando
con el ratn o con el tabulador, nos desplazamos a la columna Tipo de dato y elegimos
el tipo de dato apropiado de los de la lista:
El campo CDIGO PLAN FORMATIVO es clave principal de la tabla. Para activar esta
opcin, nos situamos en el campo y pulsamos el botn de la barra de herramientas
Clave principal
Vamos siguiendo las indicaciones del ejercicio. Debemos tener en cuenta la Propiedad
Requerido del campo NOMBRE CURSO, como se muestra a continuacin:
Manual de Access XP para Docentes
206
Establecemos las propiedades del campo PRECIO POR HORA :
Guardamos los cambios realizados a partir de la opcin del men Archivo // Guardar
como. La tabla se guarda con el nombre PLAN FORMATIVO.
Manual de Access XP para Docentes
207
Pulsamos el botn S y completamos el siguiente cuadro de dilogo nombrando la tabla.
Para finalizar pulsamos el botn Aceptar :
Para crear la segunda tabla seguimos los pasos descritos para la tabla anterior, pero
con las siguientes variaciones.
Debemos tener en cuenta la Mscara utilizada para el campo FECHA DE INICIO,
FECHA DE FIN y FECHA DE RECUPERACION:
Cierra y guarda la tabla con el nombre CURSOS.
Manual de Access XP para Docentes
208
Solucin al Ejercicio 2
Para introducir los datos de la tabla PLAN FORMATIVO, seleccionamos la tabla y
pulsamos sobre el botn de la ventana de la base de datos GESTIN DE
FORMACION.mdb, o simplemente, hacemos doble clic sobre la tabla.
Aparece la Vista Hoja de Datos como se muestra a continuacin:
Vamos introduciendo los datos. Para pasar de campo utilizamos la tecla TABULADOR.
Para finalizar cerramos la tabla con el botn del extremo derecho de la ventana.
Realizamos los mismos pasos para introducir los datos de la tabla CURSOS.
Cambiamos las propiedades de fuente de la tabla principal PLAN FORMATIVO. A partir
de la opcin del men Formato // Fuente, elegimos el tipo de letra Courier New,
Normal, tamao 10 ptos. Realizar la misma operacin para la Hoja secundaria de datos:
Tipo de letra Courier New, tamao 9 ptos.
La hoja secundaria de datos se muestra con aspecto relieve. Para ello seleccionamos la
Hoja secundaria y acudimos a la opcin del men Formato // Hoja de datos y
elegimos Efecto de la celda // Con relieve.
Manual de Access XP para Docentes
209
Solucin al Ejercicio 3
Para realizar un filtro de seleccin debemos seleccionar los caracteres o la palabra como
criterio sobre el que se quiere filtrar y a continuacin pulsamos sobre el botn Filtro
por seleccin de la barra de herramientas o a partir de la opcin del men
Registros // Filtro // Filtro por seleccin:
En el primer ejercicio seleccionamos la cifra 12 del campo PRECIO POR HORA de la
tabla PLAN FORMATIVO y pulsamos sobre la opcin FILTRO POR SELECCIN.
El resultado de ese filtro por seleccin es el que se muestra a continuacin:
En el segundo filtro, realizamos un f ro por formulario. Pulsamos sobre el icono ilt
FILTRO POR FORMULARIO o la opcin del men REGISTROS // FILTROS //
FILTRO POR FORMULARIO.
te filtro es el siguiente:
La vista previa del diseo de es
Pulsamos sobre el icono para realizar el filtro.
Para desactivar el filtro volvemos a pulsar sobre el icono .
Si queremos guardar un filtro por formulario como consulta pulsamos sobre el icono
de la barra de herramientas.
Este filtro lo guardamos como consulta con el nombre CONSULTA FILTRO 1:
Manual de Access XP para Docentes
210
Para realizar la CONSULTA FILTRO 2, seguimos los pasos descritos en el ejercicio
anterior, cambiando eso s, los criterios de filtrado:
Manual de Access XP para Docentes
211
Solucin al Ejercicio 4
Para relacionar las tablas debemos pulsar el botn Relaciones de la barra de
herramientas o la opcin del men Herramientas // Relaciones:
Vamos agregando las tablas de la base de datos que deseamos relacionar, hacemos un
clic sobre el nombre de la tabla y pulsamos sobre el botn Agregar, segn el siguiente
cuadro de dilogo:
Arrastramos el campo CDIGO PLAN FORMATIVO de la tabla PLAN FORMATIVO
sobre el campo CDIGO PLAN FORMATIVO de la tabla CURSOS.
Manual de Access XP para Docentes
212
Nos aparece a continuacin el siguiente cuadro de dilogo donde debemos activar las
siguientes propiedades :
Exigir Integridad referencial
Actualizar en cascada los campos relacionados
Eliminar en cascada los registros relacionados
Activamos las tres opciones y pulsamos sobre el botn Aceptar.
La ventana de las Relaciones entre tablas se dispone de la siguiente forma:
Manual de Access XP para Docentes
213
Cerramos la ventana de Relaciones entre las tablas y guardamos los cambios
realizados pulsando sobre el botn S.
Manual de Access XP para Docentes
214
Solucin al Ejercicio 5
Para abrir el archivo que contiene las tablas con registros debemos realizar los siguientes
pasos:
Hacemos clic sobre el men Archivo, la opcin Abrir.
Elegimos la ubicacin indicada por el profesor, como localizacin de la base de datos:
Hacemos clic en el botn Abrir.
Las tablas de esta base de datos estn relacionadas entre si, para facilitar la
previa introduccin de los registros.
Manual de Access XP para Docentes
215
Solucin al Ejercicio 6
CONSULTA 1:
Para crear una nueva consulta, necesitamos la tabla ALUMNOS, para ello pulsamos en
el botn Nuevo del Objeto Consulta, . Aparece la ventana Nueva consulta.
Seleccionamos la opcin Vista Diseo, aparece la ventana, Mostrar tabla:
Seleccionamos la tabla ALUMNO, y pulsamos en el botn Agregar. La tabla en
miniatura se incorpora en la parte superior de la ventana de la consulta:
Manual de Access XP para Docentes
216
Posteriormente arrastraremos los campos objeto de la consulta a cada una de las
columnas de la parte inferior de la ventana, en nuestro caso, DNI, NOMBRE,
APELLIDOS Y POBLACION.
Sobre el campo APELLIDOS aplicaremos un orden Ascendente y como criterio en el
campo POBLACION escribiremos MADRID o GETAFE o PARLA.
El diseo de la consulta es el siguiente:
CONSULTA 2:
En la elaboracin de la CONSULTA 2 agregamos la tabla PERSONAL. El diseo de la
tabla es el siguiente:
Manual de Access XP para Docentes
217
CONSULTA 3:
Para realizar la CONSULTA 3 utilizamos la tabla PLAN FORMATIVO. El diseo de la
consulta es el siguiente:
CONSULTA 4:
Para el diseo de la CONSULTA 4 partimos de la tabla PLAN FORMATIVO. El diseo
de la consulta es el siguiente:
Manual de Access XP para Docentes
218
CONSULTA 5:
Si queremos crear la CONSULTA 5 necesitamos aadir la tabla ALUMNO. El diseo de
la consulta es el siguiente:
CONSULTA 6:
Para el diseo de la CONSULTA 6 necesitamos la tabla ALUMNO. El diseo de la
consulta es el siguiente:
Manual de Access XP para Docentes
219
CONSULTA 7:
Creamos la CONSULTA 7 a partir de la tabla PLAN FORMATIVO. El diseo de la
consulta es el siguiente:
CONSULTA 8:
Construimos la CONSULTA 8 partiendo de la tabla CURSOS. El diseo de la consulta
es el siguiente:
Manual de Access XP para Docentes
220
CONSULTA 9:
Para el diseo de la CONSULTA 9 necesitamos la tabla CURSOS. El diseo de la
consulta es el siguiente:
Manual de Access XP para Docentes
221
Solucin al Ejercicio 7
CONSULTA 10:
Para construir el diseo de la CONSULTA 10 agregamos las tablas ALUMNO,
USUARIOS y CURSOS. El diseo de la consulta es el siguiente:
CONSULTA 11:
Para crear la CONSULTA 11 necesitamos las tablas PERSONAL Y CURSOS. El diseo
de la consulta es el siguiente:
Manual de Access XP para Docentes
222
CONSULTA 12:
Para el diseo de la CONSULTA 12 necesitamos todas las tablas de la base de datos
excepto la tabla PERSONAL. El diseo de la consulta es el siguiente:
CONSULTA 13:
Para construir la CONSULTA 13 necesitamos las tablas CLIENTES y PEDIDOS. El
diseo de la consulta es el siguiente:
Manual de Access XP para Docentes
223
Solucin al Ejercicio 8
CONSULTA PARAMTRICA 1:
Para solucionar esta consulta necesitamos la tabla ALUMNO. En la fila de criterios en el
campo POBLACIN escribimos entre corchetes el texto Escribe la poblacin del
alumno. El diseo de la consulta es el siguiente:
Al ejecutar la consulta, debe aparecer el siguiente cuadro de dilogo, donde escribimos
la poblacin que queramos buscar como criterio:
CONSULTA PARAMTRICA 2:
Para solucionar esta consulta necesitamos la tabla PERSONAL. En la fila de criterios en
el campo CARGO escribimos entre corchetes el texto Escribe el cargo que ocupa.
Manual de Access XP para Docentes
224
Manual de Access XP para Docentes
225
El diseo de la consulta es el siguiente:
Si ejecutamos la consulta, debe aparecer el siguiente cuadro de dilogo, donde
escribimos la seccin de los productos que queramos buscar como criterio:
CONSULTA PARAMTRICA 3:
Para crear esta consulta agregamos las tablas ALUMNOS, USUARIOS y CURSOS. En
la fila de criterios en el campo FECHA DE INICIO escribimos entre corchetes dos
preguntas paramtricas separadas por el operador ENTRE Y con el texto Escribe
la primera fecha de inicio y Escribe la ultima fecha de inicio.
El diseo de la consulta es el siguiente:
Si ejecutamos la consulta nos deben aparecer dos cuadros de dilogos a los que
debemos responder con el periodo de fechas de pedidos que deseamos buscar, junto
con la informacin de su cliente :
Primer cuadro de dilogo:
Segundo cuadro de dilogo:
Manual de Access XP para Docentes
226
Solucin al Ejercicio 9
CONSULTA AGRUPACIN 1:
Para construir esta consulta, aplicamos la tabla USUARIOS. Debemos pulsar el botn
de la barra de herramientas TOTALES, para que al diseo se aada la fila Total:
El diseo de la consulta es el siguiente:
CONSULTA AGRUPACIN 2:
Para crear esta consulta, necesitamos la tabla PERSONAL. Debemos pulsar el botn de
la barra de herramientas TOTALES, para que al diseo se aada la fila Total: .
El diseo de la consulta es el siguiente:
Manual de Access XP para Docentes
227
CONSULTA DE AGRUPACIN 3:
Para crear esta consulta, necesitamos la tabla CURSOS. Debemos pulsar el botn de la
barra de herramientas TOTALES, para que al diseo se aada la fila Total: .
El diseo de la consulta es el siguiente:
CONSULTA DE AGRUPACIN 4:
Para crear esta consulta, necesitamos la tabla CURSOS. Debemos pulsar el botn de la
barra de herramientas TOTALES, para que al diseo se aada la fila Total: . El diseo
de la consulta es el siguiente:
Manual de Access XP para Docentes
228
CONSULTA DE AGRUPACIN 5:
Para realizar esta consulta, agregamos la tabla ALUMNO. Debemos pulsar el botn de
la barra de herramientas TOTALES, para que al diseo se aada la fila Total: . El
diseo de la consulta es el siguiente:
Manual de Access XP para Docentes
229
Solucin al Ejercicio 10
CONSULTA CREACIN DE TABLA 1
Para crear esta consulta necesitamos la tabla ALUMNOS.
Primero se debe crear una consulta de seleccin y aplicar los criterios oportunos.
Despus debemos cambiar el tipo de consulta de seleccin a accin a partir de la opcin
del men CONSULTA // CONSULTA DE CREACIN DE TABLA. En el siguiente cuadro
de dilogo nos pide cul es el nombre del nuevo objeto tabla. La tabla la llamamos
ALUMNOS DE MADRID.
El diseo de la consulta es el siguiente:
Al ejecutar la consulta nos aparece el siguiente cuadro de dilogo:
Manual de Access XP para Docentes
230
Manual de Access XP para Docentes
231
Pulsamos el botn S y comprobamos que la nueva tabla se ha creado correctamente en
la base de datos.
Guardamos la consulta con el nombre CONSULTA CREACIN DE TABLA 1.
CONSULTA CREACIN DE TABLA 2
Para crear esta consulta necesitamos la tabla PLAN FORMATIVO.
Primero se debe crear una consulta de seleccin y aplicar los criterios oportunos.
Despus debemos cambiar el tipo de consulta de seleccin a accin a partir de la opcin
del men CONSULTA // CONSULTA DE CREACIN DE TABLA. En el siguiente cuadro
de dilogo nos pide cul es el nombre del nuevo objeto tabla. La tabla la llamamos
CURSOS BSICOS.
El diseo de la consulta es el siguiente:
Al ejecutar la consulta nos aparece el siguiente cuadro de dilogo:
Pulsamos el botn S y comprobamos que la nueva tabla se ha creado en la base de
datos.
Guardamos la consulta con el nombre CONSULTA CREACIN DE TABLA 2.
CONSULTA CREACIN DE TABLA 3 :
Para crear esta consulta necesitamos la tabla CURSOS.
Primero se debe crear una consulta de seleccin y aplicar los criterios oportunos.
Despus debemos cambiar el tipo de consulta de seleccin a accin a partir de la opcin
del men CONSULTA // CONSULTA DE CREACIN DE TABLA. En el siguiente cuadro
de dilogo nos pide cul es el nombre del nuevo objeto tabla. La tabla la llamamos
CURSOS INICIADOS EN ENERO 2004.
El diseo de la consulta es el siguiente:
Al ejecutar la consulta nos aparece el siguiente cuadro de dilogo:
Manual de Access XP para Docentes
232
Pulsamos el botn S y comprobamos que la nueva tabla se ha creado en la base de
datos.
Guardamos la consulta con el nombre CONSULTA CREACIN DE TABLA 3.
CONSULTA ELIMINACIN 1
Para crear esta consulta necesitamos la tabla ALUMNOS.
Primero se debe crear una consulta de seleccin y aplicar los criterios oportunos.
Despus debemos cambiar el tipo de consulta de seleccin a accin a partir de la opcin
del men CONSULTA // CONSULTA DE ELIMINACIN. Al ejecutar la consulta nos
aparece el siguiente cuadro de dilogo:
Debemos pulsar sobre el botn S, si queremos eliminar de la tabla ALUMNOS a
aquellos clientes que son de la poblacin Madrid. Debemos comprobar despus que en
la tabla ALUMNOS ya no existen los registros de la poblacin Madrid.
Guardamos la consulta con el nombre CONSULTA ELIMINACIN 1.
Manual de Access XP para Docentes
233
CONSULTA ELIMINACIN 2
Para crear esta consulta necesitamos la tabla PLAN FORMATIVO.
Primero se debe crear una consulta de seleccin y aplicar los criterios oportunos.
Despus debemos cambiar el tipo de consulta de seleccin a accin a partir de la opcin
del men CONSULTA // CONSULTA DE ELIMINACIN.
Al ejecutar la consulta nos aparece el siguiente cuadro de dilogo:
Debemos pulsar sobre el botn S, si queremos eliminar de la tabla PLAN FORMATIVO
a aquellos artculos que son de la seccin Deportes. Debemos comprobar despus que
en la tabla PLAN FORMATIVO que ya no existen los registros de la seccin Deportes.
Guardamos la consulta con el nombre CONSULTA ELIMINACIN 2.
CONSULTA ELIMINACIN 3
Para crear esta consulta necesitamos la tabla CURSOS.
Primero se debe crear una consulta de seleccin y aplicar los criterios oportunos.
Despus debemos cambiar el tipo de consulta de seleccin a accin a partir de la opcin
del men CONSULTA // CONSULTA DE ELIMINACIN.
Manual de Access XP para Docentes
234
Al ejecutar la consulta nos aparece el siguiente cuadro de dilogo:
Debemos pulsar sobre el botn S, si queremos eliminar de la tabla PEDIDOS a
aquellos pedidos que son de la forma de pago TARJETA. Debemos comprobar despus
que en la tabla PEDIDOS que ya no existen los registros con la forma de pago
TARJETA.
Guardamos la consulta con el nombre CONSULTA ELIMINACIN 3.
CONSULTA DATOS ANEXADOS 1:
Para crear esta consulta necesitamos la tabla ALUMNOS DE MADRID.
Primero se debe crear una consulta de seleccin y aplicar los criterios oportunos.
Despus debemos cambiar el tipo de consulta de seleccin a accin a partir de la opcin
del men CONSULTA // CONSULTA DE DATOS ANEXADOS. Al ejecutar la consulta
nos aparece el siguiente cuadro de dilogo, donde debemos elegir a qu tabla queremos
aadir o anexar los datos:
Manual de Access XP para Docentes
235
Pulsamos el botn Aceptar. El diseo de la consulta es como el que aparece a
continuacin:
Guardamos la consulta con el nombre CONSULTA DATOS ANEXADOS 1.
CONSULTA DATOS ANEXADOS 2:
Para crear esta consulta necesitamos la tabla CURSOS BSICOS.
Primero se debe crear una consulta de seleccin y aplicar los criterios oportunos.
Despus debemos cambiar el tipo de consulta de seleccin a accin a partir de la opcin
del men CONSULTA // CONSULTA DE DATOS ANEXADOS.
Al ejecutar la consulta nos aparece el siguiente cuadro de dilogo, donde debemos
elegir a qu tabla queremos aadir o anexar los datos:
Pulsamos el botn Aceptar. El diseo de la consulta es como el que aparece a
continuacin:
Manual de Access XP para Docentes
236
Guardamos la consulta con el nombre CONSULTA DATOS ANEXADOS 2.
CONSULTA DATOS ANEXADOS 3:
Para crear esta consulta necesitamos la tabla CURSOS INICIADOS EN ENERO 2004.
Primero se debe crear una consulta de seleccin y aplicar los criterios oportunos.
Despus debemos cambiar el tipo de consulta de seleccin a accin a partir de la opcin
del men CONSULTA // CONSULTA DE DATOS ANEXADOS
Al ejecutar la consulta nos aparece el siguiente cuadro de dilogo, donde debemos
elegir a qu tabla queremos aadir o anexar los datos:
Pulsamos sobre el botn Aceptar. El diseo de la consulta es como el que aparece a
continuacin:
Manual de Access XP para Docentes
237
CONSULTA ACTUALIZACIN 1:
Para crear esta consulta necesitamos la tabla CURSOS BSICOS.
Slo necesitamos el campo que vamos a actualizar que es el campo PRECIO POR
HORA.
Cambiamos el tipo de consulta y elegimos CONSULTA DE ACTUALIZACIN. En la fila
Actualizar a : escribimos el valor del campo PRECIO POR HORA entre corchetes
[PRECIO POR HORA] y lo multiplicamos por 1,05 para que los nuevos PRECIOS CON
EL AUMENTO incluido queden reflejados como nuevos en la tabla CURSOS BSICOS.
Si ejecutamos la consulta nos aparecer el siguiente cuadro de dilogo y debemos
pulsar el botn S:
Manual de Access XP para Docentes
238
CONSULTA DE ACTUALIZACIN 2:
Para resolver esta consulta necesitamos la tabla ALUMNOS DE MADRID. Slo
debemos incluir el campo POBLACIN. Cambiamos el tipo de consulta a CONSULTA
DE ACTUALIZACIN. En la fila Actualizar a: escribimos MADRID CIUDAD para
sustituir aquellos registros que su criterio de bsqueda es igual a MADRID, de la
tabla ALUMNOS DE MADRID.
Si ejecutamos la consulta, aparecer el siguiente cuadro de dialogo y pulsamos el botn
S :
Manual de Access XP para Docentes
239
Solucin al Ejercicio 11
CONSULTA DE CLCULO 1:
Para construir esta consulta necesitamos la tabla CURSOS. Creamos un campo nuevo
de tipo clculo. Todos los clculos tienen la misma sintaxis :
EXPRESI N O NOMBRE DEL NUEVO CAMPO : CLCULO O FUNCI N
Si para el clculo o la funcin se necesita el valor de un campo, ste siempre debe estar
entre corchetes. El diseo de la consulta es el siguiente:
CONSULTA DE CLCULO 2:
Para crear esta consulta agregamos la tabla PERSONAL. Creamos un campo nuevo de
tipo clculo. Todos los clculos tienen la misma sintaxis:
EXPRESI N O NOMBRE DEL NUEVO CAMPO : CLCULO O FUNCI N
El diseo de la consulta es el siguiente:
Manual de Access XP para Docentes
240
CONSULTA DE CLCULO 3:
Para crear esta consulta necesitamos la tabla ALUMNO. Creamos un campo nuevo de
tipo clculo. Todos los clculos tienen la misma sintaxis:
EXPRESI N O NOMBRE DEL NUEVO CAMPO : CLCULO O FUNCI N
Si para el clculo o la funcin se necesita el valor de un campo, ste siempre debe estar
entre corchetes. El diseo de la consulta es el siguiente:
CONSULTA DE CLCULO 4:
Para crear esta consulta necesitamos la tabla PLAN FORMATIVO. Creamos un campo
nuevo de tipo clculo. Todos los clculos tienen la misma sintaxis:
EXPRESI N O NOMBRE DEL NUEVO CAMPO : CLCULO O FUNCI N
Si para el clculo o la funcin se necesita el valor de un campo, ste siempre debe estar
entre corchetes. El diseo de la consulta es el siguiente:
Manual de Access XP para Docentes
241
Manual de Access XP para Docentes
242
Solucin al Ejercicio 12
FORMULARIO 1:
Para crear el FORMULARIO 1, utilizamos el Asistente para formularios. Iniciamos el
formulario a partir de la tabla PLAN FORMATIVO. Utilizamos todos los campos como
se muestra a continuacin:
En el siguiente paso, elegimos la distribucin Justificada:
Pulsamos el botn Siguiente.
Manual de Access XP para Docentes
243
Manual de Access XP para Docentes
244
En el siguiente cuadro de dilogo elegimos Estilo Expedicin:
Pulsamos el botn Siguiente. Finalizamos el asistente nombrando el formulario como
FORMULARIO 1. Pulsamos el botn Finalizar.
FORMULARIO 2:
Para definir este formulario realizamos los siguientes pasos:
Para crear el FORMULARIO 2, utilizamos el Asistente para formularios. Iniciamos el
formulario a partir de la tabla CURSOS. Utilizamos todos los campos como se muestra
a continuacin:
En el siguiente paso, elegimos la distribucin Tabular:
Pulsamos el botn Siguiente.
En el siguiente cuadro de dilogo elegimos Estilo Pintura Sumi:
Manual de Access XP para Docentes
245
Pulsamos el botn Siguiente. Finalizamos el asistente nombrando el formulario como
FORMULARIO 2. Pulsamos el botn Finalizar.
Para el FORMULARIO 3, seguimos los diferentes pasos del asistente para formularios,
descrito en el ejercicio anterior, modificando las caractersticas de distribucin y estilo
propuestas en el enunciado del ejercicio.
Manual de Access XP para Docentes
246
Solucin al Ejercicio 13
Para crear este formulario con subformularios, realizamos los siguientes pasos:
Creamos un formulario a partir del Asistente para formularios.
Seleccionamos los siguientes campos, en este orden:
TABLA PLAN FORMATIVO:
TABLA CURSOS: EXCEPTO el campo COD PERSONAL:
Pulsamos el botn Siguiente. En este cuadro de dilogo decidimos ver los datos por
PLAN FORMATIVO y con aspecto de Formulario con Subformularios :
Manual de Access XP para Docentes
247
Pulsamos el botn Siguiente. En el siguiente cuadro de dilogo elegimos distribucin
Tabular:
Pulsamos sobre el botn Siguiente. El estilo elegido para este ejercicio es Pintura Sumi
como se muestra en el siguiente cuadro de dilogo:
Manual de Access XP para Docentes
248
Pulsamos sobre el botn Siguiente. Para finalizar el formulario nombramos los dos
objetos que creamos como: Formulario principal: FORMULARIO 5 y Subformulario:
SUBFORMULARIO 5.
Modificamos la colocacin y el formato del contenido de los campos como hemos
explicado en ejercicios anteriores.
Manual de Access XP para Docentes
249
Solucin al Ejercicio 14
Partimos del ejercicio anterior para realizar las siguientes modificaciones:
Para aadir un Control de tipo Ficha, nos situamos en la Vista Diseo del
FORMULARIO 4 y pulsamos sobre ese control del Cuadro de Herramientas:
Pinchamos y arrastramos la herramienta, trazando el Control Ficha.
Nombramos las diferentes pginas del control:
Seleccionamos cada pgina.
Pulsamos sobre el botn secundario del ratn, la opcin PROPIEDADES // TTULO:
Cambiamos el ttulo de la pgina como se muestra a continuacin :
Cerramos la ventana de propiedades y observamos que el ttulo de la pgina de la ficha
ha cambiado:
Manual de Access XP para Docentes
250
Seleccionamos los campos que deseamos distribuir y los debemos Cortar y Pegar en
cada Ficha. En la primera ficha: Todos los campos relativos a los datos de la tabla
CLIENTES.
Realizamos algo similar para los campos de la tabla PEDIDOS para la segunda pgina
del control ficha:
Para incluir el ttulo CLASIFICACIN DE CLIENTES Y PEDIDOS seguimos los pasos
descritos en ejercicios anteriores.
Creamos un rectngulo para colocarlo de fondo en la primera pgina del Control Ficha, a partir
del control Rectngulo del Cuadro de Herramientas:
Trazamos el rectngulo.
Seleccionamos el color de fondo del rectngulo: Azul. Para ello pulsamos sobre el icono
Color de fondo o de relleno y seleccionamos el color:
El siguiente paso es situar el rectngulo detrs de los campos de la tabla PLAN
FORMATIVO. Para ello seleccionamos el rectngulo y pulsamos sobre la opcin del
men FORMATO // ENVIAR AL FONDO:
Manual de Access XP para Docentes
251
Manual de Access XP para Docentes
252
Solucin al Ejercicio 15
INFORME 1:
Creamos el informe propuesto en el ejercicio a partir del Asistente para informes.
Utilizamos para ello la tabla ALUMNOS. Seleccionamos todos los campos de la tabla a
excepcin del campo TELFONO segn se muestra en el siguiente cuadro de dilogo:
Pulsamos el botn Siguiente. En el siguiente cuadro de dilogo elegimos el campo
POBLACIN como nivel de agrupamiento y pulsamos el botn Siguiente:
Manual de Access XP para Docentes
253
Manual de Access XP para Docentes
254
La ordenacin de los registros de este informe es por el campo EMPRESA:
La distribucin del informe es Esquema 2:
Pulsamos sobre el botn Siguiente y a continuacin en el cuadro de dilogo elegimos el
Estilo Formal:
Pulsamos el botn Siguiente. Guardamos el informe con el ttulo INFORME 1.
Debemos retocar el diseo del informe para que la apariencia de la vista previa del
informe sea como la siguiente, y para ello debemos ampliar el tamao de algunos
campos y suprimir algunas etiquetas:
INFORME 2:
Manual de Access XP para Docentes
255
Manual de Access XP para Docentes
256
Para solucionar este informe debemos utilizar la tabla PLAN FORMATIVO. Utilizamos
todos los campos de la tabla:
Pulsamos el botn Siguiente y en este cuadro de dilogo no elegimos ningn campo
como nivel de agrupamiento y pulsamos el botn Siguiente:
La ordenacin que vamos a establecer es por el campo NOMBRE CURSO:
Pulsamos sobre el botn Aceptar y pulsamos sobre el botn Siguiente para pasar al
siguiente cuadro de dilogo del Asistente para informes. La distribucin que vamos a
aplicar a este informe es Tabular como se muestra a continuacin :
Pulsamos sobre el botn Siguiente. En este cuadro elegimos el Estilo del informe Gris
claro:
Manual de Access XP para Docentes
257
Pulsamos sobre el botn Siguiente. El informe lo guardamos con el ttulo PLAN
FORMATIVO.
Debemos realizar cambios en el diseo para que el informe sea similar al modelo que se
muestra como parte del informe a continuacin ( cambio en el texto de la etiqueta,
suprimir los textos de resumen, mover y ampliar campos y etiquetas ):
Manual de Access XP para Docentes
258
Solucin al Ejercicio 17
INFORME 3:
Para solucionar este ejercicio debemos realizar un informe a partir del Asistente para
informes a partir de la CONSULTA 10. Utilizamos todos los campos de la consulta,
como se muestra a continuacin y pulsamos el botn Aceptar:
Elegimos que deseamos ver los datos por Alumno:
Manual de Access XP para Docentes
259
Manual de Access XP para Docentes
260
Hacemos clic en el botn Siguiente.
En la siguiente ventana elegimos como nivel de agrupamiento el campo FEHCA DE
INICIO y, agrupa el campo por defecto mes a mes.
Pulsamos sobre el botn Aceptar: La ordenacin es a partir del campo FECHA DE
INICIO.
Hacemos clic sobre el botn Siguiente en el otro cuadro de dilogo. La distribucin que
vamos a aplicar al informe es Alinear a la izquierda 1 :
Pulsamos sobre el botn Siguiente. El estilo que elegimos en el siguiente paso es
Compacto:
Pulsamos sobre el botn Siguiente y guardamos el informe con el ttulo ALUMNOS Y
CURSOS 2004.
Manual de Access XP para Docentes
261
Hacemos clic en el botn Finalizar.
Realizar las modificaciones necesarias ya explicadas en ejercicios anteriores para que el
informe se muestre similar al siguiente detalle como vista previa:
Manual de Access XP para Docentes
262
También podría gustarte
- 4aa5 2824ese PDFDocumento2 páginas4aa5 2824ese PDFxavazque2Aún no hay calificaciones
- AccessDocumento69 páginasAccessJose Ccahuana HuamaniAún no hay calificaciones
- Ejercicios - ProyectosDocumento8 páginasEjercicios - ProyectostacotaipeAún no hay calificaciones
- Como Configurar MS OutlookDocumento11 páginasComo Configurar MS OutlookajbengAún no hay calificaciones
- Vip Genial Atento A Los Pasos Config Gmail en Outlook ExpressDocumento3 páginasVip Genial Atento A Los Pasos Config Gmail en Outlook Expressxavazque2Aún no hay calificaciones
- Guia de Access 2003Documento84 páginasGuia de Access 2003Bernardo Gavidia100% (25)
- Curso de Access 2010Documento214 páginasCurso de Access 2010Camilo Sanchez100% (3)
- Vip Genial-Bonilla-223 Pags Tipo PowerpointDocumento223 páginasVip Genial-Bonilla-223 Pags Tipo Powerpointxavazque2100% (1)
- Vip Genial Atento A Los Pasos Config Yahoo en Outlook ExpressDocumento2 páginasVip Genial Atento A Los Pasos Config Yahoo en Outlook Expressxavazque2Aún no hay calificaciones
- Manual de Microsoft Office Access 2010Documento112 páginasManual de Microsoft Office Access 2010Luz Daly Tuknes100% (5)
- Vip Genial - Bases de Datos en Excel - 143 - 1Documento40 páginasVip Genial - Bases de Datos en Excel - 143 - 1xavazque2Aún no hay calificaciones
- Vip Genial - Bases de Datos en Excel 2 - 143 - 2Documento0 páginasVip Genial - Bases de Datos en Excel 2 - 143 - 2xavazque2Aún no hay calificaciones
- Manual Access 2007Documento80 páginasManual Access 2007jurol86Aún no hay calificaciones
- Vip Genial Seguridad en Informatica Luis CastellanosDocumento67 páginasVip Genial Seguridad en Informatica Luis Castellanosxavazque2100% (1)
- Vip Genial Funciones Avanzadas Word 2010Documento40 páginasVip Genial Funciones Avanzadas Word 2010xavazque2100% (1)
- Vip Genial Funciones Avanzadas Word 2010-2Documento23 páginasVip Genial Funciones Avanzadas Word 2010-2xavazque2Aún no hay calificaciones
- ExcelDocumento187 páginasExcelalexandradeleonAún no hay calificaciones
- Vip Genial - Hardware y Software-Definiciones para Piezas Del PCDocumento24 páginasVip Genial - Hardware y Software-Definiciones para Piezas Del PCxavazque2Aún no hay calificaciones
- Notas Macros en Excel 2007defDocumento236 páginasNotas Macros en Excel 2007defSimon Vallejo RamirezAún no hay calificaciones
- 33 Utilidades para Microsoft ExcelDocumento109 páginas33 Utilidades para Microsoft ExcelAlejandro Méndez ArmadaAún no hay calificaciones
- Vip Genial Fantastico - Propuesta de EJERCICIOS Pero Sin Solucion IG - I - 09.10Documento29 páginasVip Genial Fantastico - Propuesta de EJERCICIOS Pero Sin Solucion IG - I - 09.10xavazque2Aún no hay calificaciones
- Cuaderno de Ejercicios y Practicas Excel Avanzando - Cci PDFDocumento100 páginasCuaderno de Ejercicios y Practicas Excel Avanzando - Cci PDFRUZHAKYAún no hay calificaciones
- Ejercicios de Excel 2007 Primera Parte PDFDocumento32 páginasEjercicios de Excel 2007 Primera Parte PDFmianalza75% (4)
- Manual Excel AvanzadoDocumento198 páginasManual Excel AvanzadoYerKo00283% (6)
- APLICACIONESFINANCIERASDEEXCELCONMATDocumento92 páginasAPLICACIONESFINANCIERASDEEXCELCONMATOScar Malbernat100% (2)
- Manual Access 2003Documento141 páginasManual Access 2003Gustavo Pastoriza FervenzaAún no hay calificaciones
- Vip Genial Fantastico-103 Pags-Todo Practica Apropiado para Clase Nivel BasicoDocumento103 páginasVip Genial Fantastico-103 Pags-Todo Practica Apropiado para Clase Nivel Basicoxavazque2Aún no hay calificaciones
- Ejercicios de Excel 2007 Segunda Parte1Documento14 páginasEjercicios de Excel 2007 Segunda Parte1ivangarcia_826950% (1)
- Vip Genial Ejercicios Faciles ExcelDocumento7 páginasVip Genial Ejercicios Faciles Excelxavazque2Aún no hay calificaciones
- Manual Access 200oDocumento62 páginasManual Access 200oPochitoHcAún no hay calificaciones
- Cuadro Comparativo Grabador NVRDocumento2 páginasCuadro Comparativo Grabador NVRRichard DurandAún no hay calificaciones
- Procesos, Servicios y Sucesos WindowsDocumento3 páginasProcesos, Servicios y Sucesos WindowsoposeitorAún no hay calificaciones
- MF AA4 Aplicacion y Diseno de Bases de Datos RelacionalDocumento18 páginasMF AA4 Aplicacion y Diseno de Bases de Datos RelacionalObed Marino Bonilla GomezAún no hay calificaciones
- Glosario de TerminosDocumento6 páginasGlosario de TerminosPanter RizzAún no hay calificaciones
- Normalizacion PDFDocumento3 páginasNormalizacion PDFJonathan GomezAún no hay calificaciones
- Componentes Internos de La ComputadorasDocumento9 páginasComponentes Internos de La ComputadorasYeye AscencioAún no hay calificaciones
- Cuestionario N°6Documento14 páginasCuestionario N°6Lucesita HerreraAún no hay calificaciones
- Práctica 8 - 1Documento15 páginasPráctica 8 - 1Miguel BarretoAún no hay calificaciones
- Actividades de EnsamblajeDocumento40 páginasActividades de EnsamblajeModesto Armas Contreras100% (2)
- Gestión de memoria, particiones y fragmentación en sistemas operativosDocumento4 páginasGestión de memoria, particiones y fragmentación en sistemas operativosLesslie Z.MAún no hay calificaciones
- Conexion ConcarDocumento6 páginasConexion ConcarCharly Alberty Bustamante MendozaAún no hay calificaciones
- Exposicion DATAMARTDocumento35 páginasExposicion DATAMARTSamimi CmAún no hay calificaciones
- Practica 2. Debug. ExeDocumento28 páginasPractica 2. Debug. ExeAlejandro Hernandez LopezAún no hay calificaciones
- SIGEPS: Sistema de Información de Gestión de Prestaciones de Salud en ArequipaDocumento42 páginasSIGEPS: Sistema de Información de Gestión de Prestaciones de Salud en ArequipaCc LinetAún no hay calificaciones
- Que Es Latency en La Memoria RAMDocumento9 páginasQue Es Latency en La Memoria RAMramirezjl8Aún no hay calificaciones
- Practicas Sri Tema 5 MiguelangelgarciaDocumento63 páginasPracticas Sri Tema 5 MiguelangelgarciaJuan Blas MartinAún no hay calificaciones
- Programación Orientada A Objetos - 3 - PDocumento9 páginasProgramación Orientada A Objetos - 3 - PMaría Narcisa Guamán SanaguarayAún no hay calificaciones
- Bases de Datos RelacionalDocumento3 páginasBases de Datos RelacionalJunior AguirreAún no hay calificaciones
- Practica 2 Lab Dispos E-SDocumento3 páginasPractica 2 Lab Dispos E-SDio SosaAún no hay calificaciones
- Create, Drop y AlterDocumento12 páginasCreate, Drop y AlterNico DelGioAún no hay calificaciones
- Examen Final DBA1 Oracle 10g 2011Documento17 páginasExamen Final DBA1 Oracle 10g 2011aquey50% (2)
- Tarea 1.1 Entorno de Microsoft AccessDocumento5 páginasTarea 1.1 Entorno de Microsoft AccessMelissa FrancoAún no hay calificaciones
- 6ES75152AM020AB0 Datasheet EsDocumento13 páginas6ES75152AM020AB0 Datasheet Esoscar2102Aún no hay calificaciones
- Tarea Investigacion OCOMDocumento29 páginasTarea Investigacion OCOMadonay munguiaAún no hay calificaciones
- Practica # 13Documento2 páginasPractica # 13zuuiiiAún no hay calificaciones
- Memorias Tarea en ClaseDocumento14 páginasMemorias Tarea en ClaseCarranza ClarisaAún no hay calificaciones
- Discos MagneticosDocumento4 páginasDiscos MagneticosChristian Andrés Palacios MenéndezAún no hay calificaciones
- Pruebas EspecialesDocumento1 páginaPruebas Especialescarlos cotoplaAún no hay calificaciones
- Grupo#3 Algoritmo Huffman IIIPDocumento13 páginasGrupo#3 Algoritmo Huffman IIIPTefa ValleAún no hay calificaciones
- Practica 11Documento11 páginasPractica 11Paco OrochiAún no hay calificaciones