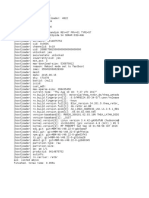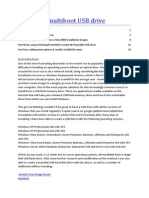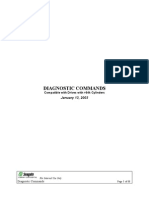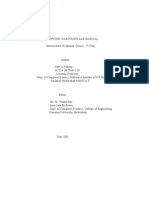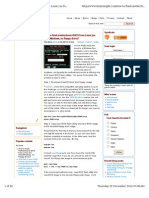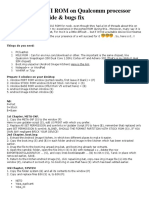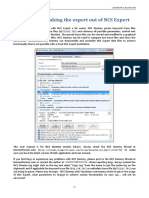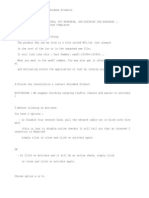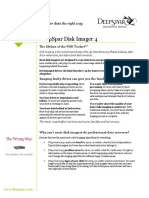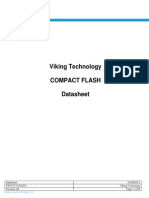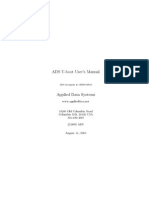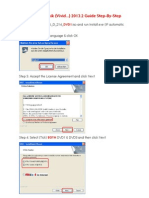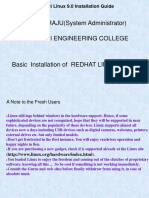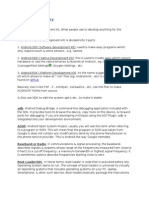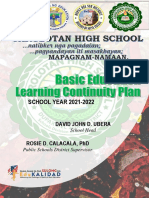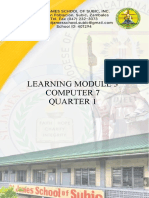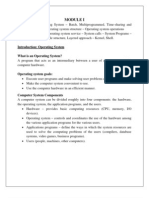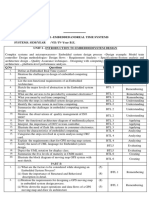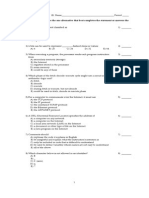Documentos de Académico
Documentos de Profesional
Documentos de Cultura
Installing MINIX 3
Cargado por
Paúl GonzálesDescripción original:
Derechos de autor
Formatos disponibles
Compartir este documento
Compartir o incrustar documentos
¿Le pareció útil este documento?
¿Este contenido es inapropiado?
Denunciar este documentoCopyright:
Formatos disponibles
Installing MINIX 3
Cargado por
Paúl GonzálesCopyright:
Formatos disponibles
Installing MINIX 3
This page describes the process of installing MINIX 3. If you want to run MINIX 3 on a virtual machine instead of natively, see the installation page for your VM of choice before reading this page:
Running MINIX 3 on VMware Running MINIX 3 on Qemu (and KVM) Running MINIX 3 on Bochs Running MINIX 3 on Parallels Running MINIX 3 on VirtualBox Running MINIX 3 on Microsoft VirtualPC 2007
1. Preparation
Please make sure your system meets the Installation Requirements first. If you already have the CD-ROM (e.g., from the book), you can skip steps 1.1 and 1.2, but it is wise to check the download page to see if a newer version is available. You may need to change the Boot Order in the BIOS so that the machine boots off the CD-ROM, as opposed to the hard disk.
1.1. Download the MINIX 3 CD-ROM image
Download the MINIX 3 CD-ROM image from the download page. If you do not have an IDE CD-ROM, be sure to get the USB CD-ROM image or the USB memory stick image. Alternatively, you could run MINIX 3 in a Virtual Machine, such as VMware.
1.2. Create a bootable MINIX 3 CD-ROM
Decompress the downloaded file. You will get a CD-ROM image file with extension .iso. The .iso file is a bit-for-bit CD-ROM image. Burn it to a CD-ROM disk to create a bootable MINIX 3 CD-ROM. Please consult your CD burning program's documentation to learn how to burn ISO images to CD-ROM media. If you are running Windows and do not have a CD-ROM burning program, take a look at ISO Recorder for a free one and use it to create a CD image.
1.3. Create a bootable MINIX 3 USB Memory Stick
Download the compressed USB image (e.g., usb_image-3.1.2a.zip) from the download page to your hard drive. Then, uncompress the USB image. Now you should "copy" the image file to your USB stick sector by sector. On Linux systems you can use the dd command. For windows systems you can download DD for Windows. WARNING: Please be careful when copying the image to your USB stick. If you specify the wrong output device when running dd, you could lose precious data. Please triple-check the arguments to the dd command before running it. On Windows you may run the following command to copy the image to your USB stick (assuming the USB stick is f:):
dd if=usb_image-3.1.2a of=\\.\f: --progress On Linux you may run the following command to copy the image to your USB stick (assuming the USB stick is /dev/sdb):
dd if=usb_image-3.1.2a of=/dev/sdb
1.4. Determine which Ethernet Chip you have
MINIX 3 supports several Ethernet chips for networking over LAN, ADSL, and cable. These include Intel Pro/100, RealTek 8029 and 8139, AMD LANCE, and several 3Com chips. During setup you will be asked which Ethernet chip you have, if any. Determine that now by looking at your system's documentation. Alternatively, if you are using Windows, go to the device manager as follows: Windows XP: Device Manager Windows Vista: Start > Control Panel > System > Hardware >
System requires double clicking; the rest are single. Expand the + next to "Network adapters" to see what you have. Write it down. If you do not have a supported chip, you can still run MINIX 3, but without Ethernet. If you are running Linux, you can run the following command to find out which Ethernet card you have.
lspci | grep Ether
1.5. Partition your hard disk
You can boot the computer from your CD-ROM if you like and MINIX 3 will start, but to do anything useful, you have to create a partition for it on your hard disk. But before partitioning, be sure to back up your data to an external medium like CDROM or DVD as a safety precaution, just in case something goes wrong. Your files are valuable; protect them. Unless you are sure you are an expert on disk partitioning with much experience, it is strongly suggested that you read the tutorial on disk partitioning. If you already know how to manage partitions, create a contiguous chunk of free disk space of at least 200 MB, or if you want the sources, 1 GB. If you do not know how to manage partitions but have a partitioning program likePartition Magic, use it to create a region of free disk space. Also make sure there is at least one primary partition (i.e., Master Boot Record slot) free. The MINIX 3 setup script will guide you through creating a MINIX partition in the free space, which can be on either the first or second IDE disk. WARNING: If you make a mistake during disk partitioning, you can lose all the data on the disk, so be sure to back it up to CD-ROM or DVD before starting. Disk partitioning requires great care, so proceed with caution.
2. Booting
By now you should have allocated some free space on your disk. If you have not done so yet, please do it now unless there is an existing partition you are willing to convert to MINIX 3.
2.1. Boot from the CD-ROM
Insert the CD-ROM into your CD-ROM drive and boot the computer from it. If the computer boots from the hard disk instead of the CD-ROM, boot again and enter the BIOS setup program to change the order of boot devices, putting the CD-ROM before the hard disk. NOTE: If you have problems booting from the CD-ROM, check that your BIOS is set to IDE/Legacy mode if you have SATA devices.
2.2. Boot over network using PXE
It is possible to boot your computer over network. This requires a host and a client computer. See this page.
3. Running the setup script
When the login prompt appears, login as root. Press Enter when prompted for a password. To start the installation of MINIX 3 on the hard disk, type setup After this and all other commands, be sure to type ENTER (RETURN). When the installation script ends a screen with a colon, hit ENTER to continue. If the screen suddenly goes blank, press CTRL-F3 to select software scrolling (should only be needed on very old computers). Note that CTRL-key means depress the CTRL key and while holding it down, press "key."
4. Installing to the Hard Disk
These steps correspond to the steps on the screen.
4.1. Select keyboard type
When you are asked to select your national keyboard, do so. This and other steps have a default choice, in square brackets. If you agree with it, just hit ENTER. In most steps, the default is generally a good choice for beginners. The usswap keyboard interchanges the CAPS LOCK and CTRL keys, as is conventional on UNIX systems.
4.2. Select your Ethernet chip
You will now be asked which (if any) of the available Ethernet drivers you want installed. Please choose the numerical option (e.g., 1) that corresponds to your driver. The setup script will then save the corresponding driver keyword (e.g., fxp) and some options in the system file /etc/inet.conf. If you are running MINIX 3 in a Virtual Machine, see the following table to determine which selection to make: Virtual Machine NIC Selection KVM QEMU Bochs VMWare 3. Realtek 8139 based card (also emulated by KVM) 5. Realtek 8029 based card (also emulated by Qemu) 6. NE2000, 3com 503 or WD based card (also emulated by Bochs) 7. AMD LANCE (also emulated by VMWare and VirtualBox)
VirtualBox VirtualPC
7. AMD LANCE (also emulated by VMWare and VirtualBox) 10. DEC Tulip 21140A in VirtualPC
The following table tells you shows all the NIC options, as well as the driver name that corresponds to each option. NIC Selection 0. No Ethernet card (no networking) 1. Intel Pro/100 2. 3Com 501 or 3Com 509 based card 3. Realtek 8139 based card (also emulated by KVM) 4. Realtek 8169 based card 5. Realtek 8029 based card (also emulated by Qemu) 6. NE2000, 3com 503 or WD based card (also emulated by Bochs) 7. AMD LANCE (also emulated by VMWare and VirtualBox) 8. Intel PRO/1000 Gigabit 9. Attansic/Atheros L2 FastEthernet 10. DEC Tulip 21140A in VirtualPC 11. Different Ethernet card (no networking) Corresponding Driver Name (n/a) fxp dpeth rtl8139 rtl8169 dp8390 dp8390 lance e1000 atl2 dec21140A (n/a)
The installer says, "You can always change your mind after the setup." If you do, you will need to know the driver code above and adjust /etc/inet.conf by hand. Instructions are in the FAQ. The latest details can be deduced from a close reading of the script /bin/setup.
4.3. Create or select a partition for MINIX 3
You will first be asked if you are an expert in MINIX 3 disk partitioning. If so, you will be placed in the part program to give you full power to edit the Master Boot Record (and enough rope to hang yourself). If you are not an expert, press ENTER for the default action, which is an automated step-by-step guide to formatting a disk partition for MINIX 3. 4.3.1. Select a disk to install MINIX 3
An IDE controller may have up to four disks. The setup script will now look for each one. Just ignore any error messages. When the drives are listed, select one. and confirm your choice. If you have two hard disks and you decide to install MINIX 3 to the second one and have trouble booting from it, see Installation Troubleshooting. 4.3.2. Select a disk region Now choose a region to install MINIX 3 into. You have three choices: 1. Select a free region 2. Select a partition to overwrite 3. Delete a partition to free up space and merge with adjacent free space For choices (1) and (2), type the region number. For (3) type: delete then give the region number when asked. This region will be overwritten and its previous contents lost forever. 4.3.3. Confirm your choices You have now reached the point of no return. You will be asked if you want to continue. If you do, the data in the selected region will be lost forever. If you are sure, type: yes and then ENTER. To exit the setup script without changing the partition table, hit CTRL-C.
4.4. Reinstall choice
If you chose an existing MINIX 3 partition, in this step you will be offered a choice between a Full install, which erases everything in the partition, and a Reinstall, which does not affect your existing /home partition. This design means that you can put your personal files on /home and reinstall a newer version of MINIX 3 when it is available without losing your personal files.
4.5. Select the size of /home
The selected partition will be divided into three subpartitions: root, /usr, and /home. The latter is for your own personal files. Specify how much of the partition should be set aside for your files. You will be asked to confirm your choice.
4.6. Select a block size
Disk block sizes of 1-KB, 2-KB, 4-KB, and 8-KB are supported, but to use a size larger than 4-KB you have to change a constant and recompile the system. If your memory is 16 MB or more, use the default (4 KB); otherwise, use 1 KB.
4.7. Wait for files to be copied
Files will be automatically copied from the CD-ROM to the hard disk. Every file will be announced as it is copied. When the copying is complete, MINIX 3 is installed. Shut the system down by typing: shutdown Always stop MINIX 3 this way to avoid data loss as MINIX 3 keeps some files on the RAM disk and only copies them back to the hard disk at shutdown time. You can now remove any CD-ROM or floppy disk and turn off the computer. When you boot up again, you will be running MINIX 3. If you are running a virtual machine, you will need to unmount the ISO image and tell the VM to boot from the hard disk. See the installation page for your VM for how to do this.
5. Next Steps
Now that you've installed MINIX 3, you can go about configuring it. If you plan on booting multiple operating systems (i.e., you didn't install the MINIX boot loader to your Master Boot Record), you should read Running Multiple Operating Systems. You should also read Post Installation for some configuration tips and instructions on how to install packages. To do anything useful, you will need to install some packages as the base system is very barebones.
También podría gustarte
- CH341A DatasheetDocumento22 páginasCH341A Datasheetflav100050% (2)
- MacOS Mojave Installation GuideDocumento6 páginasMacOS Mojave Installation GuideMatthew YuAún no hay calificaciones
- Metainfo 2Documento58 páginasMetainfo 2Bogdan GabrielAún no hay calificaciones
- Fastboot Getvar All Hosts 601Documento1 páginaFastboot Getvar All Hosts 601r00tk17Aún no hay calificaciones
- Dongle Emulator With Multikey x64 RarDocumento3 páginasDongle Emulator With Multikey x64 RarAshok Kumar SharmaAún no hay calificaciones
- Dokumen - Tips Ak90 Key Programmer User ManualDocumento11 páginasDokumen - Tips Ak90 Key Programmer User ManualJohn M. RoyAún no hay calificaciones
- Fix Ipod 5th GenDocumento34 páginasFix Ipod 5th GenTheCell1Aún no hay calificaciones
- OSY NiraliDocumento16 páginasOSY NiraliRupesh Bavge100% (2)
- Detailed Lesson Plan: Galas National High School Grade 12 Juren Andrew G. Nieves CSS Modular (Printed/Digital) 2Documento6 páginasDetailed Lesson Plan: Galas National High School Grade 12 Juren Andrew G. Nieves CSS Modular (Printed/Digital) 2Juren Andrew Nieves100% (1)
- Linux FinalDocumento69 páginasLinux FinalABHIJITH DASAún no hay calificaciones
- Multi Boot GuideDocumento20 páginasMulti Boot GuideJoão Pires100% (1)
- MT6737M Android EMMC ScatterDocumento10 páginasMT6737M Android EMMC ScatterАндрей ФазберAún no hay calificaciones
- Diag Commands AlpineDocumento88 páginasDiag Commands Alpinenazyura100% (4)
- How To Chnage Nanostation 5m Mac Address - Page 2 - Ubiquiti Networks CommunityDocumento6 páginasHow To Chnage Nanostation 5m Mac Address - Page 2 - Ubiquiti Networks CommunityMuslim FirnandaAún no hay calificaciones
- AAA Upgrade Node Locked InstallationDocumento10 páginasAAA Upgrade Node Locked InstallationEwaAún no hay calificaciones
- OffCAT v2.2 ReadMe - Full VersionDocumento99 páginasOffCAT v2.2 ReadMe - Full VersionRandi Zanu100% (1)
- Installation INPA - EDIABAS FULL-English-Edition: Delete ALLDocumento3 páginasInstallation INPA - EDIABAS FULL-English-Edition: Delete ALLВячеслав ГлушакAún no hay calificaciones
- Flashboot UserGuide 2.0sDocumento123 páginasFlashboot UserGuide 2.0sHarish PuriAún no hay calificaciones
- Linux Slackware Installation GuideDocumento26 páginasLinux Slackware Installation GuideSteven John AñascoAún no hay calificaciones
- Run Commands For WindowsDocumento28 páginasRun Commands For WindowsHar PraAún no hay calificaciones
- Installation and Usage Guide of The New Generic USB DAC Driver For FiiO PlayersDocumento16 páginasInstallation and Usage Guide of The New Generic USB DAC Driver For FiiO PlayersArmando SgabeiAún no hay calificaciones
- BIOS Recovery ProceduresDocumento11 páginasBIOS Recovery ProceduresMaksim MaksimovicAún no hay calificaciones
- Linha HP COMPAQ PRO 6300 SMALL FORM FACTOR-14269 - Div PDFDocumento65 páginasLinha HP COMPAQ PRO 6300 SMALL FORM FACTOR-14269 - Div PDFredepiresAún no hay calificaciones
- How To Install Haynes SoftwareDocumento10 páginasHow To Install Haynes SoftwareMoustafa KeddiAún no hay calificaciones
- Lab ManualDocumento42 páginasLab Manualtejap314Aún no hay calificaciones
- How To Install LinuxDocumento3 páginasHow To Install LinuxBrenda EddlemonAún no hay calificaciones
- Flashing Using LinuxDocumento36 páginasFlashing Using Linuxktm_kannanAún no hay calificaciones
- How To Port MIUI ROM On Qualcomm Processor SmartphoneDocumento6 páginasHow To Port MIUI ROM On Qualcomm Processor Smartphonearieflabs50% (2)
- Seagate Command ReferenceDocumento17 páginasSeagate Command ReferenceTrevor HallAún no hay calificaciones
- Installation Instructions For BMW DIS in VMware PDFDocumento6 páginasInstallation Instructions For BMW DIS in VMware PDFAnonymous HbBwqIAún no hay calificaciones
- Seagate Diagnostic CommandDocumento45 páginasSeagate Diagnostic CommandchandraAún no hay calificaciones
- NCS Dummy - Taking The Expert Out of NCS Expert: FSW - PSW - TRC Nettodat - TRCDocumento37 páginasNCS Dummy - Taking The Expert Out of NCS Expert: FSW - PSW - TRC Nettodat - TRCadimaio_3dAún no hay calificaciones
- Install Autodesk Design SuiteDocumento3 páginasInstall Autodesk Design SuiteAnkesh MundraAún no hay calificaciones
- HP Dv5 Caps Lock - BlinkDocumento3 páginasHP Dv5 Caps Lock - Blinkbratu_ovidiuAún no hay calificaciones
- Computer Hardware Repairing Course - Computer Hardware Repairing Institute - Computer Hardware Repairing Training Delhi Tilak NagarDocumento4 páginasComputer Hardware Repairing Course - Computer Hardware Repairing Institute - Computer Hardware Repairing Training Delhi Tilak NagarRakesh MahajanAún no hay calificaciones
- #HDD #Notdetected #HarddiskDocumento71 páginas#HDD #Notdetected #HarddisksebastianAún no hay calificaciones
- BMW Isis in Vmware7Documento13 páginasBMW Isis in Vmware7Richard MorangoAún no hay calificaciones
- Seagate Diagnostic CommandDocumento45 páginasSeagate Diagnostic CommandCepii MojicoAún no hay calificaciones
- 8051 ProgramerDocumento7 páginas8051 ProgramerNeófytos ViktorAún no hay calificaciones
- How-To Create UI Using DroidDrawDocumento12 páginasHow-To Create UI Using DroidDrawzybotechsolutionsAún no hay calificaciones
- 8 SN, UUID, PN&SLP Tools IntroductionDocumento16 páginas8 SN, UUID, PN&SLP Tools Introductionatharvasaxena93Aún no hay calificaciones
- Atmel Microcontroller ISP Software User's ManualDocumento20 páginasAtmel Microcontroller ISP Software User's Manualyusuf amarudinAún no hay calificaciones
- Mib1 Patch en Mhig V0.1.de - enDocumento30 páginasMib1 Patch en Mhig V0.1.de - enwantedjoelAún no hay calificaciones
- HaspDocumento7 páginasHaspramivanAún no hay calificaciones
- Deep Spar Disk ImagerDocumento3 páginasDeep Spar Disk ImagerdadhuAún no hay calificaciones
- Сигейт F3 Serial Port DiagnosticsDocumento60 páginasСигейт F3 Serial Port Diagnosticssvm9050% (2)
- SRP Samsung ManualDocumento21 páginasSRP Samsung ManualMarcusAún no hay calificaciones
- How To Repair Your USB Flash DriveDocumento6 páginasHow To Repair Your USB Flash DriveEarlAún no hay calificaciones
- Compact FlashDocumento43 páginasCompact FlashJoaquim MartinsAún no hay calificaciones
- U Boot ManualDocumento16 páginasU Boot ManualBritoJuniorAún no hay calificaciones
- HaspDocumento10 páginasHaspdieterAún no hay calificaciones
- 0344-Generating A UUID Using A Java TransformationDocumento3 páginas0344-Generating A UUID Using A Java TransformationTata SairameshAún no hay calificaciones
- Home About Contact: How To Fix Bricked Seagate Hard Disk (With Illustrations)Documento12 páginasHome About Contact: How To Fix Bricked Seagate Hard Disk (With Illustrations)ClaudioAún no hay calificaciones
- ATRIS Technik (2013.2) Install Guide PDFDocumento13 páginasATRIS Technik (2013.2) Install Guide PDFSilviu PircanAún no hay calificaciones
- Installing Minix 3: A.1 PreparationDocumento8 páginasInstalling Minix 3: A.1 PreparationMitranimAún no hay calificaciones
- Installing Backtrack 3 On An Eee PCDocumento12 páginasInstalling Backtrack 3 On An Eee PCdennomarAún no hay calificaciones
- Bh.P.S.RAJU (System Administrator) Pragati Engineering CollegeDocumento35 páginasBh.P.S.RAJU (System Administrator) Pragati Engineering Collegeardhanichakri0% (1)
- How To Format Ur PCDocumento7 páginasHow To Format Ur PCkkkarnAún no hay calificaciones
- Microsoft Windows Millennium Edition README For Installing Windows Me OntoDocumento7 páginasMicrosoft Windows Millennium Edition README For Installing Windows Me Ontoraymondbailey2002Aún no hay calificaciones
- InstallDocumento5 páginasInstallLuis CabreraAún no hay calificaciones
- NCM 110 - Nursing Informatics - Unit 1 20-Item Quiz Multiple ChoiceDocumento5 páginasNCM 110 - Nursing Informatics - Unit 1 20-Item Quiz Multiple ChoiceDennyTemplonuevoAún no hay calificaciones
- CH 1Documento24 páginasCH 1Chew Ting LiangAún no hay calificaciones
- Sahin Computer AssignmentDocumento6 páginasSahin Computer Assignmentakyadav123Aún no hay calificaciones
- Android DictionaryDocumento7 páginasAndroid DictionaryKanav NagalAún no hay calificaciones
- Computer Science Guess 9thDocumento1 páginaComputer Science Guess 9thAli RazaAún no hay calificaciones
- BE-LCP Carolotan High School (August 2021)Documento120 páginasBE-LCP Carolotan High School (August 2021)david john uberaAún no hay calificaciones
- Learning Module 3 Computer 7 Quarter 1Documento7 páginasLearning Module 3 Computer 7 Quarter 1Rowmil Mariano PerueloAún no hay calificaciones
- Ascent Reference GuideDocumento468 páginasAscent Reference GuideRonald AparicioAún no hay calificaciones
- Send A Scanned Document To One or More Email AddressesDocumento2 páginasSend A Scanned Document To One or More Email AddressesOshofisan Olushola ShedrachAún no hay calificaciones
- Example 13 ADD ADD r4: BranchDocumento13 páginasExample 13 ADD ADD r4: BranchR INI BHANDARIAún no hay calificaciones
- Embedded ProcessorsDocumento20 páginasEmbedded ProcessorsDarryl Kevin TauroAún no hay calificaciones
- Markem Imaje 9232 DS HQ A2Documento2 páginasMarkem Imaje 9232 DS HQ A2pradeep_jha_20Aún no hay calificaciones
- OS Module IDocumento25 páginasOS Module IkalaraijuAún no hay calificaciones
- EC8791 QB Embedded and Real Time SystemsDocumento10 páginasEC8791 QB Embedded and Real Time SystemsNPR CETAún no hay calificaciones
- MC68HC908qy4 ProgrammerDocumento2 páginasMC68HC908qy4 Programmerapolo1711Aún no hay calificaciones
- Optiplex-780 Service Manual3 En-UsDocumento74 páginasOptiplex-780 Service Manual3 En-UskangkabayanAún no hay calificaciones
- J-403TG 486 Green VLB (V2.0)Documento8 páginasJ-403TG 486 Green VLB (V2.0)Ricardo ContieriAún no hay calificaciones
- Processors Used in SOCsDocumento25 páginasProcessors Used in SOCsA B ShindeAún no hay calificaciones
- Epson Ink Tank System Printer L1110Documento2 páginasEpson Ink Tank System Printer L1110Elkasa OfficialAún no hay calificaciones
- Gygabyte GA-A55M-DS2 ManualDocumento44 páginasGygabyte GA-A55M-DS2 ManualHarun HusetićAún no hay calificaciones
- Barcode Scanner Quick Start GuideDocumento20 páginasBarcode Scanner Quick Start GuideJayson GonzaloAún no hay calificaciones
- Computer Hardware MCQS.: A. Random Access MemoryDocumento26 páginasComputer Hardware MCQS.: A. Random Access MemoryNagmaAún no hay calificaciones
- Computer Generations: First Generation (1940-1956) Vacuum TubesDocumento2 páginasComputer Generations: First Generation (1940-1956) Vacuum TubesAbAún no hay calificaciones
- Canon Pixma Mx870 SMDocumento66 páginasCanon Pixma Mx870 SMlospiderAún no hay calificaciones
- 3PAR Design Spreadsheet v2Documento25 páginas3PAR Design Spreadsheet v2Wilson MosqueraAún no hay calificaciones
- Ap Cs Test 1bDocumento3 páginasAp Cs Test 1bapi-236387090Aún no hay calificaciones
- CS305 Microprocessors and Microcontrollers CSE Syllabus Semesters - 5Documento4 páginasCS305 Microprocessors and Microcontrollers CSE Syllabus Semesters - 5Sreejith KarunakaranpillaiAún no hay calificaciones
- Introduction To 8086Documento39 páginasIntroduction To 8086Jeevanantham GovindarajAún no hay calificaciones