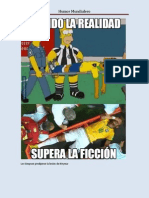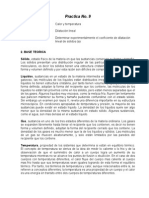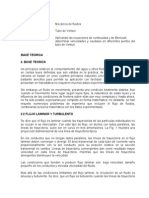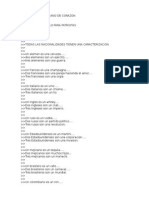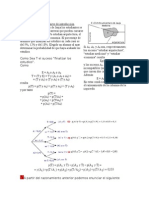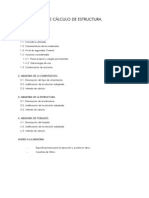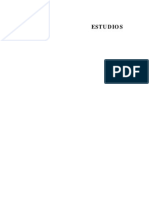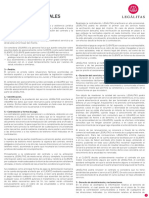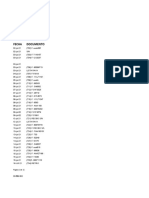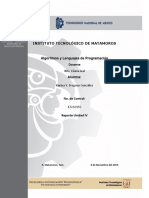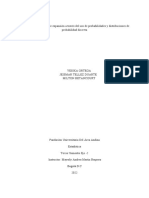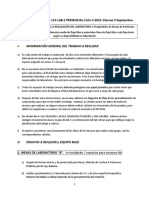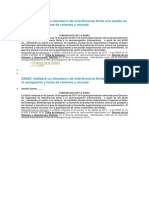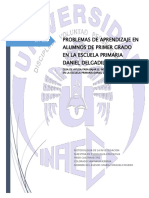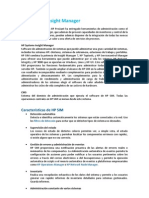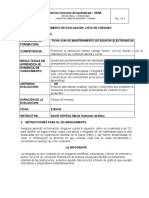Documentos de Académico
Documentos de Profesional
Documentos de Cultura
Manual de AutoCAD 2006-Modulo II
Cargado por
dexfer_010 calificaciones0% encontró este documento útil (0 votos)
11 vistas0 páginasDerechos de autor
© Attribution Non-Commercial (BY-NC)
Formatos disponibles
PDF, TXT o lea en línea desde Scribd
Compartir este documento
Compartir o incrustar documentos
¿Le pareció útil este documento?
¿Este contenido es inapropiado?
Denunciar este documentoCopyright:
Attribution Non-Commercial (BY-NC)
Formatos disponibles
Descargue como PDF, TXT o lea en línea desde Scribd
0 calificaciones0% encontró este documento útil (0 votos)
11 vistas0 páginasManual de AutoCAD 2006-Modulo II
Cargado por
dexfer_01Copyright:
Attribution Non-Commercial (BY-NC)
Formatos disponibles
Descargue como PDF, TXT o lea en línea desde Scribd
Está en la página 1de 0
Curso de AutoCAD 2006 Expositor: Neil Marcelo Medina Guerra
CURSO DE AutoCAD 2006 Mdulo II
1. OBJETIVO DEL MODULO.
El objetivo del curso es que el usuario pueda llegar a dibujar objetos no solo en Dos
Dimensiones sino en tres dimensiones. Aunque puede resultar ms difcil y laborioso crear modelos
3D que las vistas 3D de objetos 2D, la creacin de modelos 3D presenta una serie de ventajas,
como ser:
Pgina 71
Ver el modelo desde cualquier punto de vista.
Eliminar las lneas ocultas y realizar un sombreado realista.
Exportar el modelo para crear una animacin.
Realizar un anlisis de modelos de ingeniera para el anlisis estructural.
2. INTRODUCCIN.
Los objetos en 3D tienen altura o elevacin a lo largo del eje Z.
AutoCAD admite la creacin de tres tipos de modelos 3D: modelos almbricos, modelos
de superficie y modelos slidos. Cada uno de ellos se distingue de los dems por sus tcnicas de
creacin y de modificacin. Figura 1.
Figura 1
2.1. MODELOS ALMBRICOS.
Los modelos almbricos constituyen una descripcin de la estructura o esqueleto de un
objeto 3D. Se caracterizan por no disponer de superficies, slo constan de puntos, lneas y curvas
con las que se describen los lados de los objetos. Con AutoCAD podr crear modelos almbricos
situando los objetos 2D (planos) en una ubicacin cualquiera de un espacio 3D. AutoCAD
proporciona tambin algunos objetos almbricos 3D, como polilneas 3D (que slo pueden tener un
tipo de lnea CONTINUOUS) y curvas splines. Dado que los objetos que conforman un modelo
AutoCAD 2006 Modulo II
Expositor: Neil Marcelo Medina Guerra Curso de AutoCAD 2006
almbrico deben dibujarse y ubicarse de forma independiente, es muy probable que la creacin de
este tipo de modelos requiera un tiempo superior a la de otros modelos.
2.2. MODELOS DE SUPERFICIE.
Los modelos de superficie son ms sofisticados que los modelos almbricos debido a que
stos definen no slo los lados de un objeto 3D, sino tambin sus superficies. El modelizador de
superficies de AutoCAD le brinda la oportunidad de definir superficies que muestren facetas
mediante una malla poligonal. Dado que las caras de la malla son planas, la malla tan slo puede
definir superficies curvas. En AutoCAD se denominan mallas de superficies con facetas.
2.2.1. CREACIN DE SUPERFICIES.
Una malla representa la superficie de un objeto mediante facetas planas. La densidad de
malla, o nmero de facetas, se define en funcin de una matriz de vrtices M y N, comparable a una
rejilla que constara de columnas y filas. M y N determinan la posicin de las columnas y filas,
respectivamente, de cualquier vrtice dado. Estos objetos se pueden crear en espacio 2D y 3D, si
bien su uso es ms apropiado para 3D.
Utilice mallas si necesita funciones para ocultar, sombrear y modelar que no estn
disponibles con los modelos almbricos y que no necesiten las propiedades fsicas que
proporcionan los slidos (masa, grosor, centro de gravedad, etc.). Las mallas tambin resultan
tiles si desea crear figuras geomtricas con patrones de mallas poco comunes, tal sera el caso de
un modelo topogrfico 3D de un terreno montaoso.
Las mallas pueden abrirse o cerrarse. Se dice que una malla est abierta en una direccin
determinada si los lados inicial y final de la malla no se tocan, tal y como figuran en los ejemplos
siguientes.
Figura 2
Pgina 72
AutoCAD 2006 Modulo II
Curso de AutoCAD 2006 Expositor: Neil Marcelo Medina Guerra
2.3. MODELOS DE SLIDOS.
Los modelos slidos son los modelos 3D ms fciles de usar. Con el modelizador de
slidos de AutoCAD, puede construir objetos 3D creando formas 3D bsicas: prismas rectangulares,
conos, cilindros, esferas, cuas y toroides (arandelas). Despus, puede combinar estas formas para
crear slidos ms complejos ya sea unindolas o sustrayndolas, o bien buscando su volumen de
interseccin (superposicin). De manera optativa, puede crear un slido mediante el barrido de un
objeto 2D a lo largo de un perfil o revolucionndolo sobre un eje.
Dado que cada tipo de modelo emplea un mtodo distinto para construir modelos 3D y los
mtodos de edicin varan segn el tipo de modelo, es recomendable que no se combinen los
mtodos de modelado. As pues, se puede convertir un slido en una superficie o una
superficie en un modelo almbrico; sin embargo, no es posible convertir modelos almbricos
en superficies ni superficies en slidos.
3. INTRODUCCIN A COORDENADAS 3D.
Las coordenadas cartesianas, cilndricas o esfricas sirven para localizar los puntos cuando se
crean objetos en 3D.
3.1. INTRODUCCIN DE COORDENADAS CARTESIANAS 3D.
La especificacin de coordenadas cartesianas 3D (X,Y,Z) es similar a la de coordenadas
bidimensionales (X,Y). Adems de indicar los valores X e Y, se debe especificar tambin el valor Z
utilizando el formato siguiente: (X,Y,Z)
En la figura siguiente, los valores de la coordenada (3,2,5) indican un punto situado a tres
unidades a lo largo del eje X positivo, a 2 unidades a lo largo del eje Y positivo, y a 5 unidades del
eje Z positivo.
3.1.1. USO DE LOS VALORES Z POR DEFECTO.
Al introducir coordenadas con el formato X,Y, el valor Z se copia del ltimo punto
Pgina 73
AutoCAD 2006 Modulo II
Expositor: Neil Marcelo Medina Guerra Curso de AutoCAD 2006
introducido. Como resultado, puede introducir una coordenada en el formato X,Y,Z e introducir las
coordenadas posteriores utilizando el formato X,Y con el valor Z constante. Por ejemplo, si
introduce las coordenadas siguientes para una lnea dada.
Desde el punto: 0,0,5
Al punto: 3,4 ambos extremos de la lnea tendrn un valor Z de 5. Al comenzar o abrir
cualquier dibujo, el valor inicial por defecto de Z es 0.
3.2. USO DE COORDENADAS ABSOLUTAS Y RELATIVAS.
Como en el caso de las coordenadas bidimensionales, se pueden introducir valores de
coordenadas absolutas, basados en el origen, o valores de coordenadas relativas, basados en el
ltimo punto introducido. Para introducir coordenadas relativas, utilice el smbolo de arroba (@)
como prefijo. Por ejemplo, utilice @1,0,0 para introducir un punto situado a una unidad en la
direccin X positiva desde el punto anterior. Para introducir coordenadas absolutas, no hace falta
ningn prefijo.
3.3. INTRODUCCIN DE COORDENADAS CILNDRICAS.
La introduccin de coordenadas cilndricas es el equivalente en 3D a la introduccin de
coordenadas polares en 2D. Especifica una coordenada adicional en un eje perpendicular al plano
XY. Las coordenadas cilndricas describen un punto a partir de sus valores correspondientes a la
distancia del origen SCP en el plano XY, el ngulo desde el eje X del plano XY y el valor Z.
Para especificar un punto, utilice la siguiente sintaxis:
X<ngulo desde el eje X,Z
En la figura siguiente, la coordenada 5<30,6 indica un punto situado a 5 unidades del
origen del SCP actual, a 30 grados del eje X en el plano XY y a 6 unidades en el eje Z. La
coordenada 8<60,1 indica un punto a 8 unidades del origen del SCP actual en el plano XY, a 60
grados del eje X en el plano XY y a 1 unidad en el eje Z.
Pgina 74
AutoCAD 2006 Modulo II
Curso de AutoCAD 2006 Expositor: Neil Marcelo Medina Guerra
3.4. INTRODUCCIN DE COORDENADAS ESFRICAS.
La forma de introducir coordenadas esfricas en 3D es muy parecida al proceso empleado
con las coordenadas polares en 2D. Para localizar un punto, es preciso especificar la distancia
desde el origen del sistema SCP actual, el ngulo desde el eje X (en el plano XY) y el ngulo a partir
del plano XY, cada uno separado por un corchete de apertura (<) con el siguiente formato:
X<ngulo desde el eje X<ngulo desde el plano XY
En la figura siguiente, la coordenada 8<30<30 hace referencia a un punto situado a 8
unidades del origen del SCP actual en el plano XY, a 30 grados del eje X en el plano XY y a 30
grados hacia arriba del eje Z desde el plano XY.
La coordenada 5<45<15 indica un punto situado a 5 unidades del origen, a 45 grados del
eje X en el plano XY y a 15 grados en el plano XY.
SCP, Sistema de Coordenadas Personalizado.
Si desea definir un punto a partir de un punto previo, puede introducir coordenadas
esfricas relativas precedidas de una arroba (@).
Ejemplo 1-3D
CREACIN DE MALLAS DE SUPERFICIE 3D
PREDEFINIDAS
El comando 3D permite crear las siguientes formas 3D: prismas rectangulares, conos,
cuencos, cpulas, mallas, pirmides, esferas, toroides (arandelas) y cuas. Estas mallas son las que
aparecen como representaciones almbricas hasta que se utilizan los comandos HIDE, RENDER o
SHADE.
Activacin de Barras de Herramientas.
Pgina 75
AutoCAD 2006 Modulo II
Expositor: Neil Marcelo Medina Guerra Curso de AutoCAD 2006
1. Activar las siguientes Barras de Herramientas:
Ejemplo Creacin de un prisma rectangular.
En la siguiente figura, los nmeros indican los puntos que se precisan para crear la malla.
1. En la Barra de Herramientas Surfaces seleccionar el comando Box
Figura 1
2. A continuacin en la lnea de comandos ingresar lo siguiente
Command: _ai _box
Speci f y cor ner poi nt of box: 0,0,0 (Especifica el punto 1 del rectngulo. Figura 1)
Speci f y l engt h of box: 20 (Especifica el valor de la longitud del rectngulo)
Speci f y wi dt h of box or [ Cube] : 15 (Especifica el valor del ancho del rectngulo)
Speci f y hei ght of box: 10 (Especifica el valor de la altura del rectngulo)
Speci f y r ot at i on angl e of box about t he Z axi s or [ Ref er ence] : 0
3. En la Barra de Herramientas View seleccionar el comando SW Isometric View
4. En la Barra de Herramientas Shade seleccionar el comando Hidden
Ejemplo Creacin de una cua.
5. En la Barra de Herramientas Surfaces seleccionar el comando Wedge
Figura 2
Pgina 76
AutoCAD 2006 Modulo II
Curso de AutoCAD 2006 Expositor: Neil Marcelo Medina Guerra
6. A continuacin en la Lnea de Comandos ingresar lo siguiente
Command: _ai _wedge
Speci f y cor ner poi nt of wedge: 0,0,0 (Especifica el punto 1 de la cua. Figura 2)
Speci f y l engt h of wedge: 20 (Especifica el valor de la longitud de la cua)
Speci f y wi dt h of wedge: 15 (Especifica el valor del ancho de la cua)
Speci f y hei ght of wedge: 10 (Especifica el valor de la altura de la cua)
Speci f y r ot at i on angl e of wedge about t he Z axi s: 0
7. En la Barra de Herramientas View seleccionar el comando SW Isometric View
8. En la Barra de Herramientas Shade seleccionar el comando Hidden
Ejemplo Creacin de una pirmide.
9. En la Barra de Herramientas Surfaces seleccionar el comando Pyramid
10. En la Barra de Herramientas View seleccionar el comando SW Isometric View
Figura 3
11. A continuacin en la Lnea de Comandos ingresar lo siguiente:
Command: _ai _pyr ami d
Speci f y f i r st cor ner poi nt f or base of pyr ami d: (Seleccionar el punto 1. Figura 3)
Speci f y second cor ner poi nt f or base of pyr ami d: <Or t ho on> (Seleccionar el
punto 2)
Speci f y t hi r d cor ner poi nt f or base of pyr ami d: (Seleccionar el punto 3)
Speci f y f our t h cor ner poi nt f or base of pyr ami d or [ Tet r ahedr on] :
(Seleccionar el punto 4)
Speci f y apex poi nt of pyr ami d or [ Ri dge/ Top] : (Seleccionar el vrtice)
12. En la Barra de Herramientas Shade seleccionar el comando Hidden
Ejemplo Creacin de un cono truncado.
13. En la Barra de Herramientas Surfaces seleccionar el comando Cone
Pgina 77
AutoCAD 2006 Modulo II
Expositor: Neil Marcelo Medina Guerra Curso de AutoCAD 2006
Figura 4
14. A continuacin en la Lnea de Comandos ingresar lo siguiente.
Command: _ai _cone
Speci f y cent er poi nt f or base of cone: 0,0,0
Speci f y r adi us f or base of cone or [ Di amet er ] : 10
Speci f y r adi us f or t op of cone or [ Di amet er ] <0>: 5
Speci f y hei ght of cone: 20
Ent er number of segment s f or sur f ace of cone <16>: 20
15. En la Barra de Herramientas View seleccionar el comando SW Isometric View
16. En la Barra de Herramientas Shade seleccionar el comando Hidden
Ejemplo Creacin de una esfera.
17. En la Barra de Herramientas Surfaces seleccionar el comando Sphere
Figura 5
18. A continuacin en la Lnea de Comandos ingresar lo siguiente.
Command: _ai _spher e
Speci f y cent er poi nt of spher e: 0,0,0
Speci f y r adi us of spher e or [ Di amet er ] : 10
Ent er number of l ongi t udi nal segment s f or sur f ace of spher e <16>: 15
Ent er number of l at i t udi nal segment s f or sur f ace of spher e <16>: 20
19. En la Barra de Herramientas View seleccionar el comando SW Isometric View
Pgina 78
AutoCAD 2006 Modulo II
Curso de AutoCAD 2006 Expositor: Neil Marcelo Medina Guerra
20. En la Barra de Herramientas Shade seleccionar el comando Hidden
Ejemplo Creacin de un domo.
21. En la Barra de Herramientas Surfaces seleccionar el comando Dome
Figura 6
22. A continuacin en la Lnea de Comandos ingresar lo siguiente.
Command: _ai _dome
Speci f y cent er poi nt of dome: 0,0,0
Speci f y r adi us of dome or [ Di amet er ] : 10
Ent er number of l ongi t udi nal segment s f or sur f ace of dome <16>: 15
Ent er number of l at i t udi nal segment s f or sur f ace of dome <8>: 20
23. En la Barra de Herramientas View seleccionar el comando SW Isometric View
24. En la Barra de Herramientas Shade seleccionar el comando Hidden
Ejemplo Creacin de un domo invertido.
25. En la Barra de Herramientas Surfaces seleccionar el comando Dish
Figura 7
26. A continuacin en la Lnea de Comandos ingresar lo siguiente.
Command: _ai _di sh
Speci f y cent er poi nt of di sh: 0,0,0
Speci f y r adi us of di sh or [ Di amet er ] : 10
Ent er number of l ongi t udi nal segment s f or sur f ace of di sh <16>: 20
Ent er number of l at i t udi nal segment s f or sur f ace of di sh <8>: 20
Pgina 79
AutoCAD 2006 Modulo II
Expositor: Neil Marcelo Medina Guerra Curso de AutoCAD 2006
27. En la Barra de Herramientas View seleccionar el comando SW Isometric View
28. En la Barra de Herramientas Shade seleccionar el comando Hidden
Ejemplo Creacin de un toroide.
29. En la Barra de Herramientas Surfaces seleccionar el comando Torus
Figura 8
30. A continuacin en la Lnea de Comandos ingresar lo siguiente.
Command: _ai _t or us
Speci f y cent er poi nt of t or us: 0,0,0
Speci f y r adi us of t or us or [ Di amet er ] : 20
Speci f y r adi us of t ube or [ Di amet er ] : 5
Ent er number of segment s ar ound t ube ci r cumf er ence <16>: 20
Ent er number of segment s ar ound t or us ci r cumf er ence <16>: 20
31. En la Barra de Herramientas View seleccionar el comando SW Isometric View
32. En la Barra de Herramientas Shade seleccionar el comando Hidden
Pgina 80
AutoCAD 2006 Modulo II
Curso de AutoCAD 2006 Expositor: Neil Marcelo Medina Guerra
Ejemplo 2-3D
CREACIN DE SLIDOS PREDEFINIDOS
1. Activar la Barra de Herramientas
Ejemplo Creacin de un slido rectangular.
1. En la Barra de Herramientas Solids seleccionar el comando Box.
2. A continuacin en la Lnea de Comandos ingresar lo siguiente.
Command: _box
Speci f y cor ner of box or [ CEnt er ] <0, 0, 0>: 0,0,0
Speci f y cor ner or [ Cube/ Lengt h] : 20,15,0
Speci f y hei ght : 10
3. En la Barra de Herramientas View seleccionar el comando SW Isometric View
4. En la Barra de Herramientas Shade seleccionar el comando Flat Shaded
Ejemplo Creacin de una esfera slida.
5. En la Barra de Herramientas Solids seleccionar el comando Sphere
6. A continuacin en la Lnea de Comandos ingresar lo siguiente.
Command: _spher e
Cur r ent wi r e f r ame densi t y: I SOLI NES=4
Speci f y cent er of spher e <0, 0, 0>: 0,0,0
Speci f y r adi us of spher e or [ Di amet er ] : 10
7. En la Barra de Herramientas View seleccionar el comando SW Isometric View
8. En la Barra de Herramientas Shade seleccionar el comando Flat Shaded
Ejemplo Creacin de un cilindro slido.
9. En la Barra de Herramientas Solids seleccionar el comando Cylinder
10. A continuacin en la Lnea de Comandos ingresar lo siguiente.
Command: _cyl i nder
Cur r ent wi r e f r ame densi t y: I SOLI NES=4
Speci f y cent er poi nt f or base of cyl i nder or [ El l i pt i cal ] <0, 0, 0>: 0,0,0
Speci f y r adi us f or base of cyl i nder or [ Di amet er ] : 10
Speci f y hei ght of cyl i nder or [ Cent er of ot her end] : 30
11. En la Barra de Herramientas View seleccionar el comando SW Isometric View
Pgina 81
AutoCAD 2006 Modulo II
Expositor: Neil Marcelo Medina Guerra Curso de AutoCAD 2006
12. En la Barra de Herramientas Shade seleccionar el comando Flat Shaded
Ejemplo Creacin de un cono slido.
13. En la Barra de Herramientas Solids seleccionar el comando Cone
14. A continuacin en la Lnea de Comandos ingresar lo siguiente.
Command: _cone
Cur r ent wi r e f r ame densi t y: I SOLI NES=4
Speci f y cent er poi nt f or base of cone or [ El l i pt i cal ] <0, 0, 0>: 0,0,0
Speci f y r adi us f or base of cone or [ Di amet er ] : 10
Speci f y hei ght of cone or [ Apex] : 30
15. En la Barra de Herramientas View seleccionar el comando SW Isometric View
16. En la Barra de Herramientas Shade seleccionar el comando Flat Shaded
Ejemplo Creacin de una cua slida.
17. En la Barra de Herramientas Solids seleccionar el comando Wedge
18. A continuacin en la Lnea de Comandos ingresar lo siguiente.
Command: _wedge
Speci f y f i r st cor ner of wedge or [ CEnt er ] <0, 0, 0>: 0,0,0
Speci f y cor ner or [ Cube/ Lengt h] : 20,10,0
Speci f y hei ght : 20
19. En la Barra de Herramientas View seleccionar el comando SW Isometric View
20. En la Barra de Herramientas Shade seleccionar el comando Flat Shaded
Ejemplo Creacin de un toroide.
21. En la Barra de Herramientas Solids seleccionar el comando Torus.
22. A continuacin en la Lnea de Comandos ingresar lo siguiente.
Command: _t or us
Cur r ent wi r e f r ame densi t y: I SOLI NES=4
Speci f y cent er of t or us <0, 0, 0>: 0,0,0
Speci f y r adi us of t or us or [ Di amet er ] : 15
Speci f y r adi us of t ube or [ Di amet er ] : 5
23. En la Barra de Herramientas View seleccionar el comando SW Isometric View
24. En la Barra de Herramientas Shade seleccionar el comando Flat Shaded
Pgina 82
AutoCAD 2006 Modulo II
Curso de AutoCAD 2006 Expositor: Neil Marcelo Medina Guerra
Ejemplo 3-3D
CREACIN DE UNA FIGURA COMPUESTA EN 3D
(PIEZA TEE F.F.D. AP)
Figura 1
1. Ingresar al programa AutoCAD
2. En el cuadro de dialogo Create New Drawing, seleccionar la opcin Start From Scratch
3. Seleccionar la opcin Metric y pulsar el botn
Activacin de Barras de Herramientas.
4. Activar las siguientes Barras de Herramientas; Draw, Inquiry, Layers, Modify, Object
Snap, Properties, Shade, Solids, Solids Editing, Standard, Styles, View
Creacin de capas.
5. Crear las siguientes capas:
Name Color Linetype Lineweight
Bordes Green Continuous 0.50 mm
6. En la Barra de estado activar las siguientes opciones:
Pgina 83
AutoCAD 2006 Modulo II
Expositor: Neil Marcelo Medina Guerra Curso de AutoCAD 2006
Creacin del dibujo.
7. Seleccionar la capa Bordes
8. En la Barra de Herramientas Draw seleccionar el comando Circle
9. Dibujar las siguientes figuras
Figura 2
Elevacin de los objetos respecto al eje Z.
10. En la Barra de Herramientas Solids seleccionar el comando Extrude
11. Seleccionar la Figura 2 de la izquierda, pulsar el botn derecho del Mouse, e ingresar lo
siguiente por teclado:
Speci f y hei ght of ext r usi on or [ Pat h] : 4
Speci f y angl e of t aper f or ext r usi on <0>:
12. En la Barra de Herramientas Solids seleccionar el comando Extrude
13. Seleccionar la Figura 2 del centro, pulsar el botn derecho del Mouse, e ingresar lo
siguiente por teclado:
Speci f y hei ght of ext r usi on or [ Pat h] : 8
Speci f y angl e of t aper f or ext r usi on <0>:
Pgina 84
AutoCAD 2006 Modulo II
Curso de AutoCAD 2006 Expositor: Neil Marcelo Medina Guerra
14. En la Barra de Herramientas Solids seleccionar el comando Extrude
15. Seleccionar la Figura 2 de la derecha, pulsar el botn derecho del Mouse, e ingresar lo
siguiente por teclado:
Speci f y hei ght of ext r usi on or [ Pat h] : 0.5
Speci f y angl e of t aper f or ext r usi on <0>:
Creacin de los agujeros, y los cilindros huecos.
16. En la Barra de Herramientas Solids Editing seleccionar el comando Subtract
17. Seleccionar el crculo de dimetro 3 de la Figura 2 de la izquierda y Pulsar el botn
derecho del Mouse
18. Seleccionar el crculo de dimetro 2 de la Figura 2 de la izquierda y pulsar el botn
derecho del Mouse
19. En la Barra de Herramientas Solids Editing seleccionar el comando Subtract
20. Seleccionar el crculo de dimetro 3 de la Figura 2 del centro y Pulsar el botn derecho del
Mouse
21. Seleccionar el crculo de dimetro 2 de la Figura 2 del centro y pulsar el botn derecho del
Mouse
22. En la Barra de Herramientas Solids Editing seleccionar el comando Subtract
23. Seleccionar el crculo de dimetro 5 de la Figura 2 de la derecha y Pulsar el botn derecho
del Mouse
24. Seleccionar el crculo de dimetro 2 y los crculos de dimetro 0.4 de la Figura 2 de la
derecha y pulsar el botn derecho del Mouse
25. En la Barra de Herramientas Modify seleccionar el comando Copy Object
26. Copiar la Figura 2 de la derecha hacia la derecha 2 veces
27. En la Barra de Herramientas View seleccionar el comando SW Isometric View
28. En la Barra de Herramientas Shade seleccionar el comando Flat Shaded
29. En la Barra de Herramientas Shade seleccionar el comando 3D Wireframe
30. En la Barra de Herramientas Modify seleccionar el comando Move
31. Mover las circunferencias a la posicin siguiente. Figura 3
Pgina 85
AutoCAD 2006 Modulo II
Expositor: Neil Marcelo Medina Guerra Curso de AutoCAD 2006
Figura 3
Unin de los objetos en 3D.
32. En la Barra de Herramientas Shade seleccionar el comando Hidden
33. En la Barra de Herramientas Solids Editing seleccionar el comando Union.
34. Seleccionar los objetos de la izquierda de la Figura 3 y pulsar el botn derecho del Mouse.
35. En la Barra de Herramientas Solids Editing seleccionar el comando Union
36. Seleccionar los objetos de la derecha de la Figura 3 y pulsar el botn derecho del Mouse
Rotacin de objetos en 3D.
37. En el Men Principal ingresar a Modify 3D Operation Rotate 3D
38. Seleccionar los objetos de la derecha de la Figura 3 y pulsar el botn derecho del Mouse
39. Escribir la letra Y, y pulsar la tecla
40. Seleccionar el centro de la circunferencia inferior, de la Figura 3 de la derecha
41. Escribir 90 y pulsar la tecla
42. Mover y unir la figura de la derecha con la de la izquierda respecto a sus centros, para que
quede como la siguiente Figura
Pgina 86
AutoCAD 2006 Modulo II
Curso de AutoCAD 2006 Expositor: Neil Marcelo Medina Guerra
43. En la Barra de Herramientas Solids Editing seleccionar el comando Union
44. Seleccionar todos los objetos de la Figura 4 y pulsar el botn derecho del Mouse
45. En la Barra de Herramientas Shade seleccionar el comando Flat Shaded
46. En la Barra de Herramientas View seleccionar el comando Left View
47. Observar que el cilindro no es hueco totalmente
48. En la Barra de Herramientas View seleccionar el comando SW Isometric View
49. En la Barra de Herramientas Shade seleccionar el comando 3D Wireframe
50. Escribir UCS y presionar la tecla
51. Escribir N y presionar la tecla
52. Escribir F y presionar la tecla
53. Seleccionar la siguiente cara. Figura 4
Figura 4
54. Presionar la tecla
55. Dibujar un cilindro macizo de dimetro 2 y longitud 8 en el sentido longitudinal del
cilindro hueco.
56. Sustraer el cilindro macizo de la figura compuesta.
57. Escribir UCS y presionar la tecla
58. Escribir W y presionar la tecla
Pgina 87
AutoCAD 2006 Modulo II
Expositor: Neil Marcelo Medina Guerra Curso de AutoCAD 2006
Para volver el cursor a su estado original:
Escribir UCS y presionar la tecla
Escribir W y presionar la tecla
Creacin de cortes como ser longitudinal y transversal.
59. Copiar el dibujo 3 veces ms. Figura 5
Figura 5
60. En la Barra de Herramientas Solids seleccionar el comando Slice
61. Seleccionar el dibujo que se desea cortar y pulsar el botn derecho del Mouse
62. Escribir ZX y pulsar la tecla
63. Seleccionar como punto de origen el centro de la circunferencia (punto A). Figura 7
Figura 7
64. Escribir B y pulsar la tecla
65. En la Barra de Herramientas Modify seleccionar el comando y borrar la figura cortada
de la derecha. Figura 7
66. De la misma forma realizar los otros cortes. Figura 1
Pgina 88
AutoCAD 2006 Modulo II
Curso de AutoCAD 2006 Expositor: Neil Marcelo Medina Guerra
Ejemplo 4-3D
GENERACIN DE UN VOLUMEN DE
REVOLUCIN Y UN CAMINO DE ELEVACIN
Figura 1a Figura 1b
1. Ingresar al programa AutoCAD
2. En el cuadro de dialogo Create New Drawing, seleccionar la opcin Start From Scratch
3. Seleccionar la opcin Metric y pulsar el botn
Creacin de capas.
4. Crear las siguientes capas:
Name Color Linetype Lineweight
Pistn 1 30 Continuous Default
Pasador 121 Continuous Default
5. En la Barra de estado activar las siguientes opciones:
Creacin del dibujo.
6. Seleccionar la capa Pistn 1.
7. Dibujar la siguiente figura. Figura 2a
Pgina 89
AutoCAD 2006 Modulo II
Expositor: Neil Marcelo Medina Guerra Curso de AutoCAD 2006
Figura 2a
Convirtiendo las lneas a Polilineas.
8. En el men principal ingresar a Mofify Object Polilyne.
9. Seleccionar una de las lneas gruesas de la Figura 2, y pulsar el botn derecho del Mouse.
10. En la lnea de comandos seleccionar la opcin Join
11. Seleccionar todas las lneas gruesas de la Figura 2
12. Pulsar el botn derecho del Mouse
13. Pulsar el botn derecho del Mouse y seleccionar la opcin .
Volumen de revolucin.
14. En la Barra de Herramientas Solids seleccionar el comando Revolve
15. Seleccionar la Figura 2a de lnea gruesa y pulsar el botn derecho del Mouse
16. Seleccionar los puntos extremos de la lnea delgada de la Figura 2a
17. Pulsar la tecla
18. Seleccionar la capa Pasadores y dibujar la siguiente Figura 2b
Pgina 90
AutoCAD 2006 Modulo II
Curso de AutoCAD 2006 Expositor: Neil Marcelo Medina Guerra
Figura 2b
19. En la Barra de Herramientas Solids seleccionar el comando Extrude.
20. Seleccionar la circunferencia de la Figura 6 y pulsar el botn derecho del Mouse.
21. En la lnea de comandos seleccionar la opcin Path (P).
22. Seleccionar la lnea de la Figura 2b
Pgina 91
AutoCAD 2006 Modulo II
Expositor: Neil Marcelo Medina Guerra Curso de AutoCAD 2006
4. SISTEMA DE COORDENADAS PERSONALIZADAS.
La regla de la mano derecha determina la direccin del eje positivo del eje Z,
siempre y cuando se conozca la direccin de los ejes X e Y en un sistema de coordenadas 3D.
Para determinar la orientacin positiva de los ejes X, Y y Z, situamos el dorso de la mano derecha
cerca de la pantalla. Se seala con el dedo pulgar en la misma direccin que marca el eje X
positivo. A continuacin, se extiende el ndice y el corazn, tal y como se aprecia en el dibujo, y se
dirige el ndice en el mismo sentido que el eje Y positivo. Se seala con el dedo corazn en la
misma direccin que marca el eje Z positivo.
Si queremos comprobar la direccin de rotacin positiva alrededor de un eje,
sealamos con el pulgar hacia la direccin positiva del eje y doble los dems dedos tal y como se
indica en el dibujo. Los dedos doblados indican la direccin de rotacin positiva alrededor del eje.
Ejemplo.
1. Ingresar al programa AutoCAD
2. En el Men Principal Ingresar a File Open Mis documentos CURSO DE AutoCAD
2006 MODULO II Coordenadas Personalizadas
3. A continuacin mediante el teclado ir escribiendo lo siguiente
Cambio del Sistema de Coordenadas Universal al SCP Girando alrededor
del eje Z.
Command: UCS
Cur r ent ucs name: *WORLD*
Ent er an opt i on [ New/ Move/ or t hoGr aphi c/ Pr ev/ Rest or e/ Save/ Del / Appl y/ ?/ Wor l d]
<Wor l d>: N
Speci f y or i gi n of new UCS or [ ZAxi s/ 3poi nt / OBj ect / Face/ Vi ew/ X/ Y/ Z] <0, 0, 0>: Z
Speci f y r ot at i on angl e about Z axi s <90>: 90
Pgina 92
AutoCAD 2006 Modulo II
Curso de AutoCAD 2006 Expositor: Neil Marcelo Medina Guerra
Cambio del Sistema de Coordenadas Universal al SCP Mediante 3 Puntos.
Command: UCS
Cur r ent ucs name: *WORLD*
Ent er an opt i on [ New/ Move/ or t hoGr aphi c/ Pr ev/ Rest or e/ Save/ Del / Appl y/ ?/ Wor l d]
<Wor l d>: N
Speci f y or i gi n of new UCS or [ ZAxi s/ 3poi nt / OBj ect / Face/ Vi ew/ X/ Y/ Z] <0, 0, 0>: 3
Speci f y new or i gi n poi nt <0, 0, 0>: (Seleccionar el punto 1)
Speci f y poi nt on posi t i ve por t i on of X- axi s <51. 0000, - 10. 0000, 20. 0000>:
(Seleccionar el punto 2)
Speci f y poi nt on posi t i ve- Y por t i on of t he UCS XY pl ane
<50. 0000, - 9. 0000, 20. 0000>: (Seleccionar el punto 3)
Cambio del Sistema de Coordenadas Universal al SCP Seleccionando un
Punto.
Command: UCS
Cur r ent ucs name: *NO NAME*
Ent er an opt i on [ New/ Move/ or t hoGr aphi c/ Pr ev/ Rest or e/ Save/ Del / Appl y/ ?/ Wor l d]
<Wor l d>: N
Speci f y or i gi n of new UCS or [ ZAxi s/ 3poi nt / OBj ect / Face/ Vi ew/ X/ Y/ Z] <0, 0, 0>: O
Speci f y new or i gi n poi nt <0, 0, 0>: (Seleccionar el punto 4)
Cambio del Sistema de Coordenadas Universal al SCP Seleccionando una
Cara en 3D.
Command: UCS
Cur r ent ucs name: *NO NAME*
Ent er an opt i on [ New/ Move/ or t hoGr aphi c/ Pr ev/ Rest or e/ Save/ Del / Appl y/ ?/ Wor l d]
<Wor l d>: N
Speci f y or i gi n of new UCS or [ ZAxi s/ 3poi nt / OBj ect / Face/ Vi ew/ X/ Y/ Z] <0, 0, 0>: F
Sel ect f ace of sol i d obj ect : (Seleccionar la cara A)
Ent er an opt i on [ Next / Xf l i p/ Yf l i p] <accept >:
Cambio del Sistema de Coordenadas Universal al SCP Paralela a la
Pantalla.
Pgina 93
AutoCAD 2006 Modulo II
Expositor: Neil Marcelo Medina Guerra Curso de AutoCAD 2006
Command: UCS
Cur r ent ucs name: *NO NAME*
Ent er an opt i on [ New/ Move/ or t hoGr aphi c/ Pr ev/ Rest or e/ Save/ Del / Appl y/ ?/ Wor l d]
<Wor l d>: N
Speci f y or i gi n of new UCS or [ ZAxi s/ 3poi nt / OBj ect / Face/ Vi ew/ X/ Y/ Z] <0, 0, 0>: V
Cambio del Sistema de Coordenadas U. al SCP Rotando alrededor del Eje
X, Y o Z.
Command: UCS
Cur r ent ucs name: *NO NAME*
Ent er an opt i on [ New/ Move/ or t hoGr aphi c/ Pr ev/ Rest or e/ Save/ Del / Appl y/ ?/ Wor l d]
<Wor l d>: N
Speci f y or i gi n of new UCS or [ ZAxi s/ 3poi nt / OBj ect / Face/ Vi ew/ X/ Y/ Z] <0, 0, 0>: Y
Speci f y r ot at i on angl e about Y axi s <90>: -90
Para volver el cursor a su estado original:
Escribir UCS y presionar la tecla
Escribir W y presionar la tecla
Pgina 94
AutoCAD 2006 Modulo II
Curso de AutoCAD 2006 Expositor: Neil Marcelo Medina Guerra
Ejemplo 5-3D
CREACIN DE UNA FIGURA COMPUESTA EN 3D
Figura 1
1. Ingresar al programa AutoCAD
2. En el cuadro de dialogo Create New Drawing, seleccionar la opcin Start From Scratch
3. Seleccionar la opcin Metric
4. Pulsar el botn
Creacin de capas.
5. Crear las siguientes capas:
Name Color Linetype Lineweight
Bordes 30 Continuous 0.50mm
6. En la barra de estado activar las siguientes opciones:
Creacin del dibujo.
7. Seleccionar la capa Bordes
Pgina 95
AutoCAD 2006 Modulo II
Expositor: Neil Marcelo Medina Guerra Curso de AutoCAD 2006
8. Dibujar las siguientes figuras
Figura 2
Figura 3
Convirtiendo las lneas a Polilineas.
9. En el men principal ingresar a Mofify Object Polilyne.
10. Seleccionar una de las lneas exteriores de la figura 2 y pulsar el botn derecho del Mouse.
11. En la lnea de comandos seleccionar la opcin Join
12. Seleccionar todas las lneas exteriores de la Figura 2
13. Pulsar el botn derecho del Mouse
14. Pulsar el botn derecho del Mouse y seleccionar la opcin Enter
15. Convertir en polilineas la Figura 2 y la Figura 3
Elevacin de los objetos respecto al eje Z.
16. En la Barra de Herramientas Solids seleccionar el comando
17. Seleccionar la Figura 2 y pulsar el botn derecho del Mouse, e ingresar lo siguiente:
Speci f y hei ght of ext r usi on or [ Pat h] : 30
Speci f y angl e of t aper f or ext r usi on <0>: 0
Pgina 96
AutoCAD 2006 Modulo II
Curso de AutoCAD 2006 Expositor: Neil Marcelo Medina Guerra
18. En la Barra de Herramientas Solids seleccionar el comando Extrude
19. Seleccionar la Figura 3-3D5 y pulsar el botn derecho del Mouse, e ingresar lo siguiente:
Speci f y hei ght of ext r usi on or [ Pat h] : 16
Speci f y angl e of t aper f or ext r usi on <0>: 0
Creacin de los agujeros.
20. En la barra de herramientas Solids Editing seleccionar el comando Subtract
21. Seleccionar el crculo exterior de la Figura 2 y pulsar el botn derecho del Mouse
22. Seleccionar el crculo interior de la Figura 2 y pulsar el botn derecho del Mouse
23. En la barra de herramientas View seleccionar el comando SW Isometric
24. En la barra de herramientas Shade seleccionar el comando Flat Shaded
25. En la barra de herramientas Shade seleccionar el comando 3D Wireframe
26. Hacer lo mismo para la Figura 3
27. En la barra de herramientas View seleccionar el comando SW Isometric
28. Mover la Figura 4 del punto Central al Punto Central de la Figura 5
Figura 4 Figura 5
29. En la barra de herramientas Solids Editing seleccionar el comando Union
30. Seleccionar las dos figuras movidas de centro a centro anteriormente y pulsar el botn
derecho del Mouse
Pgina 97
AutoCAD 2006 Modulo II
Expositor: Neil Marcelo Medina Guerra Curso de AutoCAD 2006
31. Dibujar una circunferencia en la parte central del cuadrado de dimetro 12 y altura de
elevacin 25. Figura 6
Figura 6
32. Dibujar una circunferencia de dimetro 6 en el centro del cilindro de la Figura 6
33. En la barra de herramientas Solids seleccionar el comando Extrude
34. Ingresar como altura de elevacin -10.
35. En la barra de herramientas Solids Editing seleccionar el comando Subtract
36. Extraer el cilindro de dimetro 6. Figura 7
Figura 7
37. Dibujar las siguientes figuras. Figura 8
Figura 8
38. Convertir las Figuras 8 a polilineas
39. En la barra de herramientas Solids seleccionar el comando Extrude
Pgina 98
AutoCAD 2006 Modulo II
Curso de AutoCAD 2006 Expositor: Neil Marcelo Medina Guerra
40. Altura de elevacin:
Figura 8 de la izquierda = 16
Figura 8 del centro = 7
Figura 8 de la derecha = 10
41. Copiar la Figura 8 de la izquierda y del centro, a las siguientes posiciones.
Figura 9
42. En la barra de herramientas Solids Editing seleccionar el comando Subtract
43. Sustraer las partes que sean necesarias para obtener la siguiente figura.
Figura 10
44. En la barra de herramientas Solids Editing seleccionar el comando Union
45. Seleccionar las piezas de la Figura 10
46. Copiar la Figura 8 de la derecha a las siguientes posiciones
Figura 11
47. En la barra de herramientas Solids Editing seleccionar el comando Subtract
Pgina 99
AutoCAD 2006 Modulo II
Expositor: Neil Marcelo Medina Guerra Curso de AutoCAD 2006
48. Sustraer las partes que sean necesarias para obtener la siguiente figura.
Figura 12
49. Completar la Figura 1
50. Guardar el ejemplo con el nombre de Ejemplo 5-3D
Pgina 100
AutoCAD 2006 Modulo II
Curso de AutoCAD 2006 Expositor: Neil Marcelo Medina Guerra
Ejemplo 6-3D
CREACIN DE UNA PLANTILLA DE DIBUJO
TAMAO HOJA CARTA
Si necesita crear varios dibujos en los que se utilicen las mismas convenciones y
parmetros definidos, ahorrar mucho tiempo creando o personalizando una plantilla en lugar de
especificar tales convenciones y parmetros cada vez que empiece un dibujo. Las convenciones y
los parmetros que se guardan normalmente en los archivos de plantillas son:
Pgina 101
Tipo de unidad y precisin
Cuadros de rotulacin, marcos y logotipos
Nombres de capa
Parmetros de Cursor, Rejilla y Orto
Lmites del dibujo (rejilla)
Estilos de cota
Estilos de texto
Tipos de lnea
1. Ingresar a AutoCAD
2. En el cuadro de dialogo Create New Drawing pulsar el botn
3. En el rea Default Settings seleccionar la opcin
4. Pulsar el botn
5. En la ventana Principal de AutoCAD pulsar el botn (Presentacin 1).
6. Pulsar el botn derecho del Mouse sobre el botn Layout1 y seleccionar del Men
contextual la opcin Page Setup Manager
7. En el cuadro de dilogo Page Setup Manager pulsar el botn
8. En el rea Printer/plotter del cuadro de dilogo Page Setup-Layout1 seleccionar el tipo de
impresora pulsando el botn
Ejemplo; En este caso la impresora ser una Canon BJC-2100
9. En el rea Paper size pulsar el botn y seleccionar la opcin Custom
10. En el rea Printer/plotter pulsar el botn
11. En el cuadro de dilogo Plotter Configuration Editor..... pulsar el botn
AutoCAD 2006 Modulo II
Expositor: Neil Marcelo Medina Guerra Curso de AutoCAD 2006
12. Configurar el tamao de hoja a:
Ancho: 216 mm
Alto: 279 mm
13. Configurar la calidad de impresin a una calidad ptima
14. Pulsar el botn del cuadro de dilogo Plotter Configuration Editor.....
15. Pulsar el botn
16. En el rea Printer/plotter del cuadro de dilogo Page Setup - Layout1, observar que las
dimensiones de la hoja son las de una hoja tamao carta
17. En el rea Plot Style table (pen assignments) pulsar el botn y seleccionar la opcin
monochrome.ctb
18. En el rea Shaded viewport options pulsar el botn y seleccionar la opcin
Presentation, para la calidad de impresin
19. En el rea Drawing orientation seleccionar la opcin
20. En el rea Plot Scale ingresar y seleccionar los siguientes valores:
21. Pulsar el botn
22. Pulsar el botn
23. Escribir mediante el teclado la palabra ERASE
24. Escribir mediante el teclado la palabra ALL
Las lneas segmentadas representan los lmites de impresin de la impresora. Es decir que lo
que se encuentre fuera de la lnea segmentada no se imprimir.
25. Crear las siguientes capas:
Pgina 102
AutoCAD 2006 Modulo II
Curso de AutoCAD 2006 Expositor: Neil Marcelo Medina Guerra
Name Color Linetype Lineweight
0.30 mm Continuous blue Cajetn
0.13 mm Continuous magenta Logotipo
1.00 mm Continuous red Mrgenes
26. En la Barra de Herramientas Layers seleccionar la capa Mrgenes
27. Con la ayuda del comando Line dibujar un rectngulo de base 21.6 y altura 27.9
28. Con la ayuda del comando Move mover el rectngulo dibujado y sobreponerlo sobre
la hoja de dibujo. Figura 1
Figura 1
29. Seleccionar el comando Offset y copiar el margen superior, inferior y derecho una
distancia de una unidad hacia el interior
30. Seleccionar el comando Offset y copiar el margen izquierdo a 2 unidades hacia el
inetrior
No se puede copiar, borrar o mover la lnea segmentada, ya que representa los lmites de la
impresora o plotter.
31. Seleccionar el comando Erase y borrar los mrgenes exteriores
32. Seleccionar el comando Trim y eliminar las intersecciones
33. verificar que los mrgenes estn dentro los lmites de impresin
Pgina 103
AutoCAD 2006 Modulo II
Expositor: Neil Marcelo Medina Guerra Curso de AutoCAD 2006
En caso que los mrgenes estn fuera de los lmites de impresin.
34. Pulsar el botn derecho del Mouse sobre el botn Layout1 en la ventana Principal de
AutoCAD y seleccionar la opcin Page Setup Manager
35. En el cuadro de dilogo Page Setup Manager pulsar el botn
36. En el rea Printer/plotter pulsar el botn
37. En el cuadro de dilogo Plotter Configuration Editor............... seleccionar la opcin
38. En el rea Modify Standard Paper Sizes Seleccionar la opcin Custom
39. Pulsar el botn
40. En el cuadro de dilogo Custom Paper Size-Printable rea modificar los lmites de
impresin
41. Pulsar el botn
42. En el rea PMP Files name escribir Para Hoja Carta
43. Pulsar el botn
44. Pulsar el botn
45. Pulsar el botn
46. Pulsar el botn
47. Pulsar el botn
48. Pulsar el botn
49. Verificar que los mrgenes estn dentro los lmites de impresin
Dibujo del Cajetn.
50. Seleccionar la capa Cajetn y dibujar el siguiente cajetn:
Pgina 104
AutoCAD 2006 Modulo II
Curso de AutoCAD 2006 Expositor: Neil Marcelo Medina Guerra
Insercin del Texto con el Comando Multiline Text.
51. En el Men Principal ingresar a Draw Text Multiline Text
52. A continuacin seleccionar el rea donde se desea ingresar el texto. Figura 2
53. Con el botn izquierdo del Mouse seleccionar el primer punto. Figura 2 (Punto 1)
54. Con el botn izquierdo del Mouse seleccionar el segundo punto. Figura 2 (Punto 2)
Punto 2 Punto 1
Figura 2
55. A continuacin aparecer el siguiente cuadro de dilogo, en donde se escribir el para el
rea seleccionada
56. Escribir el texto correspondiente
57. Para poder justificar el texto dentro el rea seleccionada tanto verticalmente como
horizontalmente seleccionar las opciones
58. Completar con la insercin de todo el texto restante
Insercin de una imagen como logotipo.
59. Seleccionar la capa Logotipo
60. En el Men Principal ingresar a Insert Image Manager
61. En el cuadro de dilogo Image Manager pulsar el botn
62. Buscar el archivo h0-001-05 en la carpeta Mis documentos Curso de Autocad 2006
Imgenes h0-001-05.
Pgina 105
AutoCAD 2006 Modulo II
Expositor: Neil Marcelo Medina Guerra Curso de AutoCAD 2006
63. Pulsar el botn
64. Pulsar el botn
65. Insertar la imagen en el lugar correspondiente, dentro el cajetn
66. Ingresar como factor de escala 0.1 y presionar la tecla
Guardado de la plantilla.
67. En el Men Principal ingresar a File Save As
68. En el cuadro de dilogo Save Drawing As, en el rea Files of type pulsar el botn y
seleccionar la opcin AutoCAD Drawing Template (*.dwt)
69. En el rea File name escribir Hoja Carta
70. Pulsar el botn
71. En el cuadro de dilogo Template Description, en el rea Description escribir Hoja carta
(216 x 279 mm), Escala de impresin 1:100, Alta calidad de impresin, Impresin
monocromtica
72. Verificar que en el rea Measurement este seleccionada la opcin Metric.
73. Pulsar el botn
74. Salir del programa AutoCAD
Por defecto, los archivos de las plantillas de dibujo se almacenan o guardan en la carpeta
Template, de donde se pueden recuperar fcilmente.
Pgina 106
AutoCAD 2006 Modulo II
Curso de AutoCAD 2006 Expositor: Neil Marcelo Medina Guerra
EJEMPLO 7-3D
CONFIGURACIN DE VISTAS, ACOTACIN E
IMPRESIN DESDE EL ESPACIO DE
PRESENTACIN
Figura 1
Pgina 107
AutoCAD 2006 Modulo II
Expositor: Neil Marcelo Medina Guerra Curso de AutoCAD 2006
1. Ingresar al programa AutoCAD.
2. En el Men Principal Ingresar a File Open Mis documentos CURSO DE AutoCAD
2006-EJEMPLOS MODULO II Ejemplo 6-3D
3. En la ventana principal de AutoCAD seleccionar la opcin
4. Pulsar el botn derecho del Mouse sobre la opcin y seleccionar del men
contextual que aparece la opcin From template
5. A continuacin seleccionar la plantilla creada con el nombre de Hoja Carta
6. Pulsar el botn
7. En el cuadro de dialogo Insert Layout(s) pulsar el botn
8. En la ventana principal de AutoCAD seleccionar la opcin que se acaba de crear
En donde aparecer la plantilla de tamao Hoja Carta
9. Pulsar el botn derecho del Mouse sobre el botn y seleccionar del
men contextual que aparece la opcin Rename
10. En el cuadro de dialogo Rename cambiar el nombre Layout3-Layout1 por HOJA CARTA
11. Pulsar el botn
Creacin de la capa Ventanas Graficas.
12. Crear la siguiente capa:
Name Color Linetype Lineweight Plot
Ventanas Grficas
88 Continuous 0.13
13. Seleccionar la capa Ventanas Grficas
Creacin de Ventanas Grficas.
14. Activar la Barra de Herramientas llamada Viewports
15. En la Barra de Herramientas llamada Viewports, seleccionar el comando Single
Viewport
16. En la plantilla dibujar los siguientes rectngulos
Pgina 108
AutoCAD 2006 Modulo II
Curso de AutoCAD 2006 Expositor: Neil Marcelo Medina Guerra
Figura 2
Configuracin de las escalas de las Ventanas Graficas.
17. Seleccionar la ventana grfica superior izquierda dibujada
18. En la Barra de Herramientas Viewports ingresar el valor de 0.06667 y pulsar
19. Seleccionar la ventana grfica superior derecha dibujada
20. En la Barra de Herramientas Viewports ingresar el valor de 0.06667 y pulsar
21. Seleccionar la ventana grfica inferior izquierda dibujada
22. En la Barra de Herramientas Viewports ingresar el valor de 0.06667 y pulsar
23. Seleccionar la ventana grfica inferior derecha dibujada
24. En la Barra de Herramientas Viewports ingresar el valor de 0.06667 y pulsar
Configuracin de las Vistas para las Ventanas Graficas.
25. Pulsar dos veces el botn izquierdo del Mouse dentro de la ventana grfica superior
izquierda, y seleccionar de la Barra de Herramientas View el comando SW Isometric,
tal como se muestra en la Figura 1
26. Pulsar fuera de las ventanas grficas dos veces el botn izquierdo del Mouse
27. Pulsar dos veces el botn izquierdo del Mouse dentro de la ventana grfica superior
Pgina 109
AutoCAD 2006 Modulo II
Expositor: Neil Marcelo Medina Guerra Curso de AutoCAD 2006
derecha, y seleccionar de la Barra de Herramientas View el comando Front, tal como
se muestra en la Figura 1
28. Pulsar fuera de las ventanas grficas dos veces el botn izquierdo del Mouse
29. Pulsar dos veces el botn izquierdo del Mouse dentro de la ventana grfica inferior
izquierda, y seleccionar de la Barra de Herramientas View el comando Right, tal
como se muestra en la Figura 1
30. Pulsar fuera de las ventanas grficas dos veces el botn izquierdo del Mouse
31. Pulsar dos veces el botn izquierdo del Mouse dentro de la ventana grfica inferior
derecha, y seleccionar de la Barra de Herramientas View el comando Top, tal como se
muestra en la Figura 1
32. Pulsar fuera de las ventanas grficas dos veces el botn izquierdo del Mouse
Configuracin de las lneas de los slidos.
33. En el Men Principal Ingresar a Tools Options
34. En el cuadro de dilogo Options seleccionar la etiqueta
35. En el rea Display performance marcar la casilla
36. Pulsar el botn
37. Pulsar el botn
38. Seleccionar la capa Acotacin y acotar las respectivas vistas.
Impresin desde el espacio de presentacin.
39. Pulsar el botn derecho del Mouse sobre el botn y seleccionar del
men contextual que aparece la opcin Plot.
40. En el cuadro de dialogo Plot HOJA CARTA observar que ya esta configurada la impresin
41. Pulsar el botn
Pgina 110
AutoCAD 2006 Modulo II
Curso de AutoCAD 2006 Expositor: Neil Marcelo Medina Guerra
EJEMPLO 7-3D
GENERACIN UNA FIGURA FOTORREALSTICA
Figura 1
1. Ingresar al programa AutoCAD
2. el cuadro de dialogo Create New Drawing, seleccionar la opcin Start From Scratch
3. Seleccionar la opcin Metric y pulsar el botn
Utilizacin del entorno de Trabajo de AutoCAD 2006 Workspaces.
4. Activar la Barra de Herramientas Workspaces
5. En la Barra de Herramientas Wokspaces pulsar sobre la flecha y seleccionar la opcin
Customize
6. En el cuadro de dilogo Customize User Interface pulsar el botn derecho sobre la opcin
Workspaces New Workspace
Pgina 111
AutoCAD 2006 Modulo II
Expositor: Neil Marcelo Medina Guerra Curso de AutoCAD 2006
7. Mediante el teclado escribir Espacio de Trabajo en 3D
8. En el rea Workspace Contents pulsar el botn
9. En el rea Customizations in ALL CUI Files seleccionar el smbolo de + de la opcin
10. Marcar las casillas de las siguientes Barras de Herramientas:
11. En el rea Workspace Contents seleccionar la Barra de Herramientas Modify
12. En el rea Properties seleccionar la opcin Orientation
13. Pulsar sobre la Flecha y seleccionar la opcin Left
14. Para las demas Barras de Herramientas seleccionar la siguiente orientacin:
Left Modify
Left Draw
Top Layers
Top Object Snap
Top Shade
Top Render
Top Solids
Top Solids Editing
Right View
Right Zoom
Right Workspaces
15. Pulsar el Botn
16. Pulsar el botn
17. Pulsar el botn
Pgina 112
AutoCAD 2006 Modulo II
Curso de AutoCAD 2006 Expositor: Neil Marcelo Medina Guerra
18. En la Barra de Herramientas Wokspaces pulsar sobre la flecha y seleccionar la opcin
Espacio de Trabajo en 3D
19. Revisar el orden de las Barras de Herramientas
Creacin de capas.
20. Crear las siguientes capas:
Name Color Linetype Lineweight
Default Continuous A eleccin Base 3D
Default Continuous A eleccin Chaveta 3D
Default Continuous A eleccin Descanso 3D
Default Continuous A eleccin Eje 3D
Default Continuous A eleccin Engranaje 3D
Creacin del dibujo.
21. Seleccionar la capa Descanso 3D
22. Dibujar las siguiente figura
Figura 2
Pgina 113
AutoCAD 2006 Modulo II
Expositor: Neil Marcelo Medina Guerra Curso de AutoCAD 2006
Elevacin de los objetos respecto al eje Z.
23. En la Barra de Herramientas Solids seleccionar el comando Extrude
24. Seleccionar la Figura 2 pulsar el botn derecho del Mouse, e ingresar lo siguiente por
teclado:
Speci f y hei ght of ext r usi on or [ Pat h] : 15
Speci f y angl e of t aper f or ext r usi on <0>:
25. Seleccionar la capa Engranaje 3D
26. Dibujar las siguiente figura
Figura 3
27. En la Barra de Herramientas Solids seleccionar el comando Extrude
28. Seleccionar la Figura 3 pulsar el botn derecho del Mouse, e ingresar lo siguiente por
Pgina 114
AutoCAD 2006 Modulo II
Curso de AutoCAD 2006 Expositor: Neil Marcelo Medina Guerra
teclado:
Speci f y hei ght of ext r usi on or [ Pat h] : 20
Speci f y angl e of t aper f or ext r usi on <0>:
29. Seleccionar la capa Eje 3D
30. Dibujar las siguiente figura
Figura 4
31. Completar y armar la figura tal como se muestra a continuacin:
Figura 5
Pgina 115
AutoCAD 2006 Modulo II
Expositor: Neil Marcelo Medina Guerra Curso de AutoCAD 2006
Seleccin de de los Materiales.
32. Activar la Barra de Herramientas Render.
33. En la Barra de Herramientas Render seleccionar el comando Materials Library.
34. En el Cuadro de dilogo Materials Library seleccionar los materiales de la columna de la
derecha a la izquierda pulsando el botn Figura 6
Figura 6
35. Pulsar el botn
Asignacin de los Materiales.
36. En la Barra de Herramientas Render seleccionar el comando Materials.
37. Pulsar el botn
38. En el cuadro de dialogo Attach by Layer en la columna Select a Material seleccionar
39. En la columna Select Layer seleccionar la capa
40. Pulsar el botn
41. Pulsar el botn
Pgina 116
AutoCAD 2006 Modulo II
Curso de AutoCAD 2006 Expositor: Neil Marcelo Medina Guerra
42. Pulsar el botn
43. Completar de acuerdo al siguiente Cuadro:
Asignacin de Luz.
44. En la Barra de Herramientas Render seleccionar el comando Lights
45. En el cuadro de dialogo Lights en la casilla New pulsar la flecha y seleccionar la
opcin
46. Pulsar el botn
47. Ingresar mediante el teclado la palabra SOL
48. pulsar el botn
49. A continuacin ingresar:
Command: _l i ght
Ent er l i ght di r ect i on TO <cur r ent >: 0, 0, 0
Ent er l i ght di r ect i on FROM <cur r ent >: 0, 0, 30
50. Pulsar el botn
51. Pulsar el botn
Procesado de la imagen.
52. En la barra de herramientas Render seleccionar el comando Render
53. Del cuadro de dialogo Render seleccionar las siguientes opciones:
Pgina 117
AutoCAD 2006 Modulo II
Expositor: Neil Marcelo Medina Guerra Curso de AutoCAD 2006
54. Pulsar el botn
Guardado de la imagen.
55. En el Men Principal ingresar a Tools Display Image Save
56. Pulsar el botn
57. Ingresar el nombre de VISTA 1
58. Pulsar el botn
Pgina 118
AutoCAD 2006 Modulo II
También podría gustarte
- Lista Jurados Electorales 2014 COMPLETO 2 PDFDocumento111 páginasLista Jurados Electorales 2014 COMPLETO 2 PDFdexfer_01Aún no hay calificaciones
- Alone in The DarkDocumento5 páginasAlone in The Darkdexfer_01Aún no hay calificaciones
- Lab QuimDocumento9 páginasLab Quimdexfer_01Aún no hay calificaciones
- Humor Mundialero 7 - 2Documento4 páginasHumor Mundialero 7 - 2dexfer_01Aún no hay calificaciones
- Llabquim 2Documento11 páginasLlabquim 2dexfer_01Aún no hay calificaciones
- 5principio de PascalDocumento15 páginas5principio de Pascaldexfer_01Aún no hay calificaciones
- 1 FisicaDocumento10 páginas1 Fisicadexfer_01Aún no hay calificaciones
- Fis 9 DilsolDocumento7 páginasFis 9 Dilsoldexfer_01Aún no hay calificaciones
- AnworldDocumento3 páginasAnworlddexfer_01Aún no hay calificaciones
- 7 VenturiDocumento17 páginas7 Venturidexfer_01Aún no hay calificaciones
- Chistesbolivia)Documento4 páginasChistesbolivia)dexfer_01Aún no hay calificaciones
- ElasticidadDocumento8 páginasElasticidaddexfer_01Aún no hay calificaciones
- ArquimedesDocumento15 páginasArquimedesdexfer_01Aún no hay calificaciones
- Fis 10 MezclasDocumento12 páginasFis 10 Mezclasdexfer_01Aún no hay calificaciones
- FisicaDocumento8 páginasFisicadexfer_01Aún no hay calificaciones
- Trabajo Energía y PotenciaDocumento19 páginasTrabajo Energía y Potenciadexfer_01100% (1)
- LeyendasDocumento17 páginasLeyendasdexfer_01Aún no hay calificaciones
- Probabilidad TotalDocumento4 páginasProbabilidad Totaldexfer_01Aún no hay calificaciones
- FispitotDocumento8 páginasFispitotdexfer_01Aún no hay calificaciones
- Movimiento de ProyectilesDocumento18 páginasMovimiento de Proyectilesdexfer_01Aún no hay calificaciones
- MortalkombatDocumento23 páginasMortalkombatdexfer_01Aún no hay calificaciones
- ProbabilidadDocumento4 páginasProbabilidaddexfer_01Aún no hay calificaciones
- Codigo Nacional de TransitoDocumento25 páginasCodigo Nacional de TransitoVarinia Blanco GomezAún no hay calificaciones
- Trabajo y EnergíaDocumento13 páginasTrabajo y Energíadexfer_01Aún no hay calificaciones
- 1Documento23 páginas1Angel PechAún no hay calificaciones
- SondeosDocumento8 páginasSondeosexcalibur724Aún no hay calificaciones
- C5 21082009 or PDFDocumento2 páginasC5 21082009 or PDFdexfer_01Aún no hay calificaciones
- Cmsmembership Howto S PDFDocumento9 páginasCmsmembership Howto S PDFdexfer_01Aún no hay calificaciones
- Formulario Inscripcion Dipav PDFDocumento1 páginaFormulario Inscripcion Dipav PDFdexfer_01Aún no hay calificaciones
- PDF Reea r180 01 PDFDocumento36 páginasPDF Reea r180 01 PDFdexfer_01Aún no hay calificaciones
- Reglas Generales Del ServidorDocumento9 páginasReglas Generales Del ServidorandresAún no hay calificaciones
- Guia Prestadores 1470 PDFDocumento14 páginasGuia Prestadores 1470 PDFCristian MorenoAún no hay calificaciones
- Otras Tecnicas de Neuroventa InmobiliariaDocumento9 páginasOtras Tecnicas de Neuroventa InmobiliariaDanniel Alberto GuayasAún no hay calificaciones
- METANFETAMINAAADocumento18 páginasMETANFETAMINAAAazarael mezaAún no hay calificaciones
- Guia de Simulacion HospitalariaDocumento15 páginasGuia de Simulacion HospitalariaAndrea Carolina Rodriguez CortesAún no hay calificaciones
- Nueva Herramientas de Recopilacion y Mejora de ProcesosDocumento19 páginasNueva Herramientas de Recopilacion y Mejora de Procesosdaniels2020Aún no hay calificaciones
- Poliza Legalitas - Paquete PlusDocumento12 páginasPoliza Legalitas - Paquete PlusRosa Valdez EsquivelAún no hay calificaciones
- Concentrado de Cargos Y Abono (Facturas, Listas de Rayas, Comisiones Financieras, Otros) Periodo Correspodiente: Del Mes de Julio A Diciembre 2021Documento44 páginasConcentrado de Cargos Y Abono (Facturas, Listas de Rayas, Comisiones Financieras, Otros) Periodo Correspodiente: Del Mes de Julio A Diciembre 2021Carlos manuel de los santos perezAún no hay calificaciones
- Reporte Final de Programacion Karina FreDocumento22 páginasReporte Final de Programacion Karina Frekarina fregosoAún no hay calificaciones
- Actividad Estadistica Eje # 2Documento14 páginasActividad Estadistica Eje # 2Jeismar TellezAún no hay calificaciones
- Perfil Profesional: EducaciónDocumento2 páginasPerfil Profesional: EducaciónMagda Yesenia Luna SalazarAún no hay calificaciones
- PSICOLOGIA EDUCATIVA Actividad 12Documento5 páginasPSICOLOGIA EDUCATIVA Actividad 12Zaira Tibaduisa CharryAún no hay calificaciones
- Arritmias y Trastornos de ConduccionDocumento10 páginasArritmias y Trastornos de ConduccionAndres M Na RAún no hay calificaciones
- Tarea Sesion 7 El Atomo de Carbono y AlcanosDocumento3 páginasTarea Sesion 7 El Atomo de Carbono y AlcanosGuillermo Garcia DavilaAún no hay calificaciones
- 6-PSM-PSA-115-2021-INSTRUCIONES ENSAYOS LAB 2-Viernes 3 SeptiembreDocumento4 páginas6-PSM-PSA-115-2021-INSTRUCIONES ENSAYOS LAB 2-Viernes 3 SeptiembreCarmen HernandezAún no hay calificaciones
- Cubo de ReynoldsDocumento5 páginasCubo de ReynoldsPatricia GonzalezAún no hay calificaciones
- Reseña Critica "Volver Al Futuro"Documento2 páginasReseña Critica "Volver Al Futuro"Darkzone0% (2)
- Simulacro AeropuertoDocumento3 páginasSimulacro AeropuertoFederico RolandiAún no hay calificaciones
- 3 Problemario RM - Esfuerzos Normales y Cortantes en Vigas PDFDocumento4 páginas3 Problemario RM - Esfuerzos Normales y Cortantes en Vigas PDFPaola BravoAún no hay calificaciones
- Tema 5Documento3 páginasTema 5Yohana SalazarAún no hay calificaciones
- Detección de Problemas de Aprendizaje en Alumnos de Primer Grado en La en La Escuela Primaria Daniel DelgadilloDocumento21 páginasDetección de Problemas de Aprendizaje en Alumnos de Primer Grado en La en La Escuela Primaria Daniel Delgadillojemima colorado santiago100% (1)
- Zona Pediátrica - Octubre 2014 - Software Médico y Curso Online de Emergencias PediátricasDocumento4 páginasZona Pediátrica - Octubre 2014 - Software Médico y Curso Online de Emergencias Pediátricasjrp139Aún no hay calificaciones
- Receta de Callos A La Madrileña (Completa)Documento2 páginasReceta de Callos A La Madrileña (Completa)FreddycoAún no hay calificaciones
- MicrochipsDocumento1 páginaMicrochipsAndres GonzalezAún no hay calificaciones
- Informe de Actividades Laborales PDFDocumento14 páginasInforme de Actividades Laborales PDFJoao Cardosa Ortega0% (1)
- Bochure Batalla de Coto 2022 PDFDocumento2 páginasBochure Batalla de Coto 2022 PDFMariangel EnríquezAún no hay calificaciones
- Métodos de Recolección de DatosDocumento19 páginasMétodos de Recolección de DatosGabriel Masao Siegfried NemotoAún no hay calificaciones
- Proyecto FinalDocumento37 páginasProyecto FinalTania RamírezAún no hay calificaciones
- HP SimDocumento25 páginasHP Simkaly20Aún no hay calificaciones
- Instrumentos de Evaluación - Lista de Chequeo Mapa MentalDocumento4 páginasInstrumentos de Evaluación - Lista de Chequeo Mapa MentalDEIBER ANTONIO MARZOLA TAFURAún no hay calificaciones