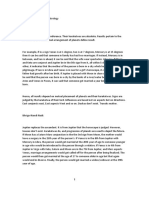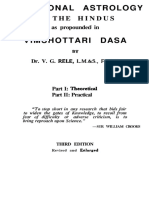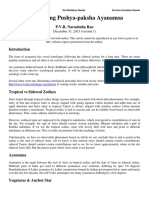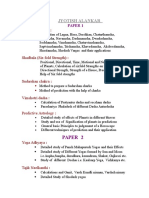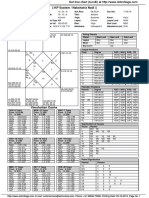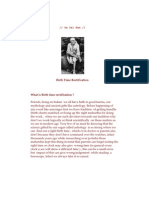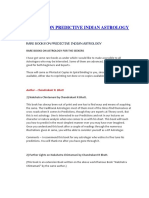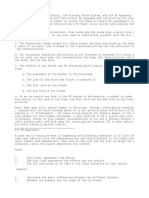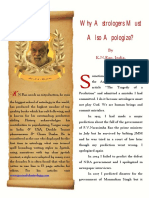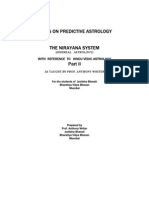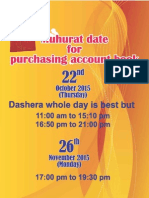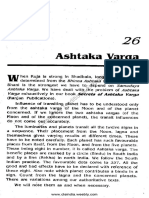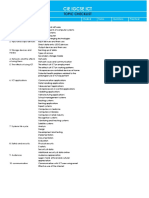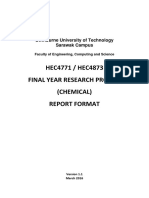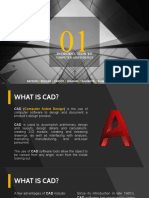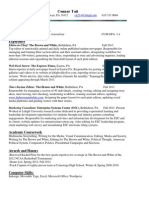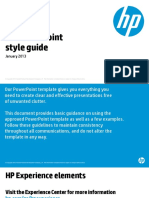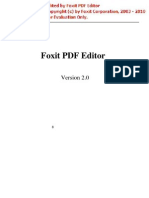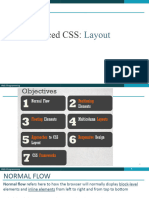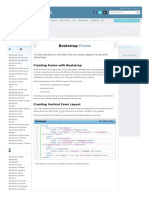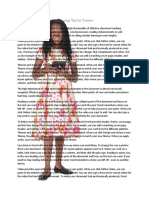Documentos de Académico
Documentos de Profesional
Documentos de Cultura
SJS 6 User Manual (Chi)
Cargado por
ChistaboTítulo original
Derechos de autor
Formatos disponibles
Compartir este documento
Compartir o incrustar documentos
¿Le pareció útil este documento?
¿Este contenido es inapropiado?
Denunciar este documentoCopyright:
Formatos disponibles
SJS 6 User Manual (Chi)
Cargado por
ChistaboCopyright:
Formatos disponibles
Contents
Contents
Editors Foreword Optimizing PDF experience General Introduction What's New in Version 6 Getting Started An Introduction to Shri Jyoti Star An Introduction to Windows Programs The ABCs of Using Shri Jyoti Star Data Entry Dialog Getting to Data Entry Dialog Databases Data Entry Menus File Menu Data Menu Tags Menu Confirm Menu Entry Choices Menu Date Format (DMY and MDY) Entering Date and Time Entering Place and Country - Atlas Search Consultation details First Letter or Akshara Status and Occupation fields Link to Primary LMT Button Lists Box Name Field Notes Numerology - Harish Johari Number Rating Field Search Button and Field Tags Transits (Now Chart) and Prashna/Query Special Comparison Charts Events Dialog Main Screen Main Screen Overview Going to the Data Entry dialog Main Screen Menus File Main Menu Edit Main Menu Pages Main Menu Format Main Menu Layout Examples Main Menu Special Main Menu Reports Main Menu Time/Space Change Main Menu Hold Chart Main Menu <>Native Main Menu Events Main Menu Page Buttons Other Natives Printed Page Designer Button Choices and Options Dialog Charts Page Main Options Box Degrees etc. Box Aspect Lines Box
Shri Jyoti Star 6 User Manual
~I~
by Chistabo, A.D. 2013
Contents
Title Box Beauty and Consciousness Box South Chart Options Box Blank Chart Button Blank Space Button Planetary Lagna Charts Box Common Charts Buttons Standard Vargas Tab Advanced Charts Tab Special Charts and Ascendants Box Ashtakavarga Box AshtakaVarga Charts SarvashtakaVarga Chart Varshphal Button Planetarium Button Teaching Example Button Tables Page Compatibility Box Tables Ashtakavarga Box Tables Aspects (Drishtis) Box Tables Research Box Tables Common Tables Box Tables More Tables Box Tables Graphs Page Graphs Box Muhurta Graphs Graphs Box Buttons Rashi Dignities Graph Navamsha Dignities Graph Rashi + Navamsha Dignities Graph Shadbal Graph
Total Aspects Graph House Strengths Graph More Graphs Box Ishta/Kashta - Auspiciousness Graph Latitudes Graph Planet to Planet Connections Graph Planet to Planet Relative Houses Graph Rashmis (Strength) Graph Total Sambandhas Graph Udayas - Heliacal Strength Graph Vimshopak Box Vimshopak Graph Shubha Vargas Box Auspicious Vargas Graph Gunas (Qualities) Button Gunas (Qualities) Graph SarvashtakaVarga Button SarvashtakaVarga Graph Compatibility /Cross Compare Box Research Box Dashas Page Varshphal Dashas Box Common Options Box Advanced Options Box Setup Starting Point of Dashas Box Circle Chart Page Birth Data/Msg/Pictures Page Global Colors Page Global Options Page Printed Page Designer and Printing Tutorial and 'How to' Examples
Shri Jyoti Star 6 User Manual
~ II ~
by Chistabo, A.D. 2013
Titles Alphabetized
Understanding a Vedic Chart Cross-Compare Charts and Compatibility Friendships - Mitra/Sama/Shatru Muhurta Tutorial Rahu and Ketu Dignities Rectifying a Chart Tutorial Varshphal Tutorial Working with Tajika Power Techniques FAQ
Support Acknowledgements Astro Data Bank Legal notice Additions by Chistabo SarvatoBhadra Chakra 'More Tables' box enlarged pull-down menu Shortcuts (Hotkeys) List Main Menu Shortcuts Data Entry Dialog Shortcuts
Titles Alphabetized
(click-links, buttons first) [All Divs] [Circle Chart] [House/Bhava] ([Bhava/Chaleet Chart]) [Large Navamsha] [Large Sign] ([Large Rashi]) [Moon Chart] [Navamsha] [Sign/Rashi] A A and B Tags A description of each of the Choices and Options pages Accessing the Map Afflictions After Searching Argala Tables Arudha, Bhava, Hora and Ghati Lagna and Shri and Indu Lagna Charts Arudhas and Rashi Dashas Box AshtakaVarga Box Aspect Lines Aspect Types Aspect Types (Charts & Tables & Circle Chart) 'Aspects/Conjunctions' report Astronomical Data Table Ayanamshas Box B Background Pictures Batch Printing Benefic and Malefic Borders C Calculated From Can't enter a city or country (No Atlas)? CC Changing Levels Changing the Date or Age Changing the Year Chara Karakas Box Chart Size Chart Style Choose a Varga Cities and Boundaries, Zooming Classical Yoga Analysis Color Color Schemes Colors and Lines Conditional Dashas Constrain Planetary Longitudes Creating a Custom Yoga Creating or Editing Custom Tables Cross-Aspects Tables Cross-Bhrigu Bindu Table Cross-Connections Graph Cross-Dinam and Paryayas Table Cross-Kakshya Table Cross-KP Cuspal Interlinks Cross-Kutas / Yonis Table Cross-Lordships (AdhiPatis) Table CrossRelationships (Mitras/Chara Karakas) Table Cross-Relative Houses (Bhavas) Graph CrossSahams Tables Cross-Sambandhas Table Cross-SarvashtakaVarga Cross-Total Sambandhas Graph Cross-Vedic Aspects (Dristhis) Graph Custom Tables Customizable Year
Shri Jyoti Star 6 User Manual ~ III ~ by Chistabo, A.D. 2013
Titles Alphabetized
Lengths Customize Report D D-11 EkaDashamsha Pull-down Menu D-16 ShoDashamsha Pull-down Menu D-2 Horas Pulldown Menu Dasha List Main Screen Switches Data Entry Confirm Menu Shortcuts Data Entry Data Menu Shortcuts Data Entry Entry Choices Menu Shortcut Data Entry File Menu Shortcuts Data Entry Help Menu Shortcuts Data Entry Tags Menu Shortcuts Designs Dinam / Tara Bal for all Grahas Table Divisional /Varga Charts Box Don't Bold Vargottama Field Drag & drop, Drag & swap E Entering a Date Entering a Place Ephemeris Ephemeris window Epilogue Events Events Dashas Example F Fancy Title Finding the Muhurta Fixed Star Results Table Formats Full Aspect Min Bal (Minimum Strength) G General Choices for Colors General Results Geospace Get and Put Picture in Cell Getting a Dasha Start Chart Graha Arudhas, Mrityu Bhaga, Panchbal Table Greyed out fields? Greyed out or Unresponsive? H Hints Hold Chart Snapshots Hora Chart House (Bhava) Nakshatra Specials Table House (Bhava) Nakshatras Table House Cusps (Bhava Madhyas) Table House Strengths (Bhava Balas) Table Houses From Field How it works How to on AstroMapping How to set up a local transit chart: How to show Vedhas I Important Note on Getting Updates Important Things to understand about the Printed Page Designer Window Indu Lagna Chart Indu Lagna Pull-down Menu Instant Dasha Buttons Interpretation Interpretation, how does it work? Ishta Kashta Table Ithasala Yoga Iyer J Jaimini/Rashi K Kakshya (Prasthara) Table Kala Chakra Kala Chakra Dasha Kamboola Karakamsha Chart (Navamsha) Karakamsha Chart (Rashi) Karakas Kota Chakra KP Cuspal Interlinks Table Kuja Dosha Box Kutas / Yonis Table Kutas Table L Launching Shri Jyoti Star from ADB Length Levels Field Limbs and Planets/Houses (Angas
Shri Jyoti Star 6 User Manual
~ II ~
by Chistabo, A.D. 2013
Titles Alphabetized
and Planets/Houses) Table Line of Text Lotus Borders M Main Screen Edit Menu Shortcuts Main Screen File Menu Shortcuts Main Screen Format Menu Shortcuts Main Screen Help Menu Shortcuts Main Screen Pages Menu Shortcuts Main Screen Reports Menu Shortcuts Main Screen Special Menu Shortcuts Main Screen Time/Space Change Menu Shortcuts Many Page Printouts More - Pravesh charts More About Charts More About Rules More Answers Mudda (Progressed) Muhurta Muhurta - Setting Up Muhurta Graphs Multifactor N Nakshatra Fraction Field Nakshatra Research Graph Nakshatras and UpaNakshatras Table Nakta Native Data + Message Natural Colour Box Navamsha DwaDashamsha Navamsha Research Graph Negation of Yoga No Combustion Retro Values Field No Temp. Friendships Field Notes on Some Special Dashas Now Tags O Om in Centre Omit Inner Planet Aspects Field Options Orbs, Full Aspect and Strength Thresholds Box Other Topics in Alphabetical Order P Page Wizard Panchang Panchang Muhurta Graph Panchang Table Parashari (precise) Patyayini + Varshesh PC Atlas changes in Version 2 and later (as integrated into Shri Jyoti Star) Personal Panchanga Table Planet (Graha) Nakshatra Specials Table Planet (Graha) Nakshatras Table Planet (Graha) Positions Table Planet Glyphs/English/Sanskrit/Other (Language) Box Planet Positions Table 2 Planetary Conditions (Graha Samaya) Table Planetary States Special Types (Avasthas) Table Planets etc. in Charts Button Point & Click, Greyed Out Buttons Prashna Dialog Prashna/Query Prashna/Query Button Precise Varga Positions Table Primary, Native 2 and other Natives in the Main Screen Print Design or Main Screen Pages Printed Page Designer Window Printing Printing a Page from the Main Screen Proportions of Dasha Box R Rahu and Ketu's Exaltation (and Ownership) Pull-down Menu Rahu/Ketu Aspects Box Rashi and Colored Strength Comparison Rashi aspects Rashi Chart Rashi Dasha Rules Rashi Dashas Rashi Research Graph Recalc Arudha Pada (Recalculate Arudha Lagna) Field Recalc Temp. Fr'ship (Recalculate Temporary Friendships) Field Reduced AshtakaVarga Values Relationships and Karakas (Mitra/Shatru and Karakas) Table Relocating two people at once Relocation Relocation (2) Relocation and AstroMapping Reports - Building and Generating Resonances and the 'Circle Chart' Results of Vedhas Retrogression Muhurta Graph Retrogression report Right Mouse Button Rising Sign Times, D9, D7, D10, D12 for day (Lagna Times) Table Rising Signs and Navamsha Times for Day (Lagna Times) Table Rising Times window
Shri Jyoti Star 6 User Manual
~ III ~
by Chistabo, A.D. 2013
Titles Alphabetized
S SA (% within 5 degrees) Sahams (More) Tables Sambandh Min Bal (Associate Minimum Strength) Sambandhas (Associations) Table Sapta Nadi in the SarvatoBhadra Chakra SarvashtakaVarga Table SarvatoBhadra Chakra SarvatoBhadra Vedhas Table Saturn Transits Table Saving the Yoga Saving Your Settings Sayanadi Avasthas Box SBC Vedha Types And Strength Scanning over time Scheme Searching for Yogas Searching the Database Select Name Set Yoga Options Shadbala Table ShastiAmshas (D60) with names Table Show Time Shri Lagna Chart Signs From Field Special Arudha Lagna Chart Special Ascendants (Special Lagna) Table Special Bhava Lagna Chart Special Ghati Lagna Chart Special Hora Lagna Chart Special Stars States and Strengths (Avasthas and Balas) Table States and Strengths Plus (3 cells wide) (Avasthas and Balas Plus) Table Subchoices for this Dasha Field Subperiods of the Day Sudarshana Sun Signs Research Graph Sunrise Sunrise Box Switches to Control the Graph from the Screen Switches to Control the Graph from the Screen (2) T Tajik Applying (Yogas) Tajika Vargas Tajika Yogas and Aspects Tara Bala Text Report Editor The Name The System's Approach Time Scan Topics Total Cycle Length Field Tracking Transit Planetary Strength Muhurta Graphs Troubleshooting U Understanding the Look of the Chart UpaGraha Nakshatra Table Upagraha Positions Table Upgrading? Use House System for all Planet to Planet relationships Field V Varga, Indu Lagna and Iyer Options Button Vargas with Houses and Vimshopak (Vargas with Bhavas) Table Varshphal Varshphal Dashas Varshphal, Events, Muhurta, Sunrise and Tithi Pravesh Dialog Vastu Table Vedhas (SBC) Vedhas on Letters Vedic Festivals Videos Vimshopak Scoring Box W War/Yuddha Box Western What is a Tajika Aspect? What is relocation? Which chart are you relocating? Whole Sign Working With Dashas on Main Screen Working with Yogas Y Yamaya Year Length Box Yoga Names Yogas, Friendships Box Z Zooming
Shri Jyoti Star 6 User Manual
~ IV ~
by Chistabo, A.D. 2013
Editors Foreword
Optimizing PDF experience
Editors Foreword
This is re-edited original Help file, included in Shri Jyoti Star 6. It has been updated, revised and significantly enhanced in appearance. I sincerely hope readers and users of Shri Jyoti Star 6 will find it useful. While editing this document, I have only fully realized how powerful and capable this software is, and if I would be forced by evil forces on far-away planet, currently unknown to human kind, to describe it in one word, I would without hesitation reply brilliant. Indeed.
Optimizing PDF experience
I, editor, strongly recommend "PDF-XChange Viewer" software for pleasant experience with any PDF document, including, and especially this one before you. Since this is fully searchable PDF file, if you can NOT find the topic or word etc. you want in 'Contents' or 'Titles Alphabetized' list, simply (assuming you have recommended PDF viewer):
Enable 'Search' panel;
Enter the word you are looking for in Search PDF panel, in 'What word of phrase would you' field, and Below the field you just entered with desired word, there will appear list of found 'hits'
hit [ENTER] key.
click first line, then move up or down with [Up] or [Down] arrow keys ([] or []), or whichever interfacing style you prefer (me personally am keyboard-addict and hotkeyjunkie, this is also reason I included 'Shortcuts' list at the end of this document Wink! Long Live Hotkey people!). While you move up (or down) this 'hits' list, PDFXChange Viewer will display topics in main window. Find there what you are looking for. Or use 'Find' field at top row. Near it there is also 'Search Show/Hide' button.
If you want, you can add your own 'Comments' or 'Bookmarks', if you need.
Use [CTRL+MouseWheel] to zoom in and out. DON'T forget to save the document. Enjoy!
Shri Jyoti Star 6 User Manual
~1~
by Chistabo, A.D. 2013
General Introduction
General Introduction
Welcome to Shri Jyoti Star. 'Shri' indicates all auspiciousness and the number 108, the basis of Vedic astrology. 'Jyoti' is light. I hope it will prove a 'Star' for you. Shri Jyoti Star is really easy to use with almost everything available from 2 dialog boxes. One for Data Entry that comes up when you start, and one for all the Choices and Options that you get by clicking anywhere in the working area of the Main Screen. Main Screen is where you go to when you leave Data Entry. So there is one screen for entering data, one for looking at charts with an area for designing printouts and there is a dialog for choosing what you want to see and setting options called Choices and Options. It's that simple. Of course, there are also some special screens like AstroMap which you use for doing relocation and some dialogs for special things like 'Reports'. The Page Wizard helps you set up the Main Screen pages the way you want and you can make every page different if you want. You can get to it from the 'Format' menu which is the main place to go for controlling the size of everything. You can have more charts and smaller text size or vice-versa. You have 24 pages to work with in the Main Screen and you can change pages using the [PgUp] and [PgDn] keys on your keyboard, the [<Pg] and [Pg>] buttons at the top of the Main Screen or using the 'Pages' menu. Check out the handy items on this menu. Take full advantage of the pop-up menu you get when you click RIGHT mouse button. There are some really useful things here, a few can only be accessed from this, like rotating charts. Look at the 'Quick Tips' ([CTRL+Q]) under the 'Help' menus. You can also drag & drop and drag & swap charts, tables, etc. in the Main Screen or Printed Page Designer. See 'Mouse Power - Left Button' in the 'Quick Tips' ('Help' menu) for more on this or the Main Screen help. If you go through the 'Tutorial' then you will get some insight into some of the things you can do with Shri Jyoti. However, Vedic astrology is a vast subject so it may take a little while to get use to the tremendous power Shri Jyoti Star has to offer. The best way is to play with it and enjoy while you learn. Hopefully, it will respond to you intuitively. If not, let us know your suggestions! For lack of a better word, the birth data sets that you are working with are referred to mainly as 'native(s)'. Use of the word 'chart' is usually reserved for a diagram showing the planets in signs or houses. A native may have many different charts. Buttons labels are written like this [OK] that is, in square brackets, meaning it is a button label, or keyboard key. Menu items are usually put in 'single quotes'.
Shri Jyoti Star 6 User Manual
~2~
by Chistabo, A.D. 2013
What's New in Version 6
What's New in Version 6
Yes, this is a long list but it's all useful stuff. Perhaps the most exciting is at the bottom!
Nicer startup More Main Screen and Print Design Pages (24)
That's a good Vedic Number. In fact it is unlimited because you can have any number of layout files each with 24 pages.
Improved Layout Examples and these are now customizable Improved Grid and Page control
The dialog you get using 'Format'/'Page Wizard' gives you a lot of control over the page. These choices only affect the current page, so each page can be separately customized.
Beautiful Backgrounds and Borders
In the Page Wizard you can apply any picture you have, as wallpaper or a background, to your page and set up a border from several style choices.
Pictures or Logos on Screen or Printouts
Now you can position your logo, photo or any other image on your printouts or on any screen. Have several pictures on one page.
Choose any English font for text
Make very pretty pages by using your choice of a font (does not apply to glyphs).
Control all margins for printing Improved Undo
If there has just been a drag & drop or drag & swap or resize, then this is reversed. If not, then the page is returned to the state it was in when last saved or the state when you entered the page. Note that a page is temporarily saved when you change pages. To save to disk, select 'File'/'Save Options and Layouts' or click the button at the top of the Main Screen with a little disk on it. Undo from the 'Pages' menu or press [CTRL+Z].
Improved positioning
If 'Fine Grid' is switched on in the Page Wizard, then you can move tables and charts and graphs small distances for fine positioning. If you check 'Show Grid' then you can see the fine grid. Note the cursor changes to give the clue that now where you click defines the top left of any object. Move using drag & drop or drag & swap. The Page Wizard dialog makes it easy for users to setup their page.
Resizing charts and graphs
Note the little triangle at the bottom right of these items (when drag and resize is enabled). Grab that with the mouse (cursor changes) and move to where you want the new right bottom to be and let go. It snaps to the grid. Everything is setup in the Page Wizard.
Shri Jyoti Star 6 User Manual
~3~
by Chistabo, A.D. 2013
What's New in Version 6 Resize charts with window
Work with a less than full size window and everything resizes to fit. Turn this off when you want to retain the size of charts and make the Window smaller. (Find this under the 'Format' menu). The new flexi layouts will accommodate every size of screen automatically down to a 1x1 format on one of the new pocket size full PCs, but also the new very large LCDs and Plasmas. Go to 10x10 and have 100 charts on the screen at once. Some of the current dialogs might not fit in a tiny screen, of course.
Change the spacing between charts etc.
In Page Wizard, you can control 'Gap Between'. It is a percentage of the width and height of the chart. Pages transferred to a word processor look better with a larger gap. The new flexi pages can be perfectly setup for publishing purposes.
Protecting your page
To avoid accidentally changing the page using drag & drop you can disable this. You can also lock the page in the Page Wizard to stop any changes.
Button Bars!!
Speed Buttons make many common choices just a click away. This makes working in both Data Entry and the Main Screen fast and easy.
Improved Choices and Options dialog
Improved 'Charts' page: All the common charts on the left, all the options separated on the right. Advanced charts slightly hidden on a separate tab in the middle. Vargas on the other tab. Other pages also improved. Switching on and off glyphs is just a click - top right of 'Global Options'.
Multiple natives on each screen
Have up to 35 different people's charts and tables on a page. Close the program and go right back to where you were with all the same people (press [F8] in Data Entry just after start up). You can use this feature to have many annual charts on screen simultaneously or many other types of events or entities like country or first trade charts.
Improved charts
More optimum planet sizes and a new 'Bigger degrees' option that makes it feasible to see degrees even in small charts.
Other new options
Improved Lotus borders
Put Om in the middle of all types of charts. This is the correct thing according to tradition. Add Om and a border and see how nice it is. Southern charts can have Shri Ganesha in the middle.
Data in Southern charts
You can have the birth data in Southern charts towards the bottom. The centre of the chart belongs to the divinity and should never be cluttered.
Shri Jyoti Star 6 User Manual
~4~
by Chistabo, A.D. 2013
What's New in Version 6
Many new right-click options including...
Rotate the Northern chart so any Rashi is kept at the top. Right-click near the middle of the Rashi.
Similarly you can right-click on a Graha and make it Lagna, or fix Lagna based on another chart!!
Very easily choose the color scheme and which native to apply to a chart. Copy a chart as an image or vector for pasting elsewhere!! (right-click on it). Email any chart(s) (right-click on it).
To email a page of charts, use 'File' menu in the Main Screen. You can also email your lovely layouts here. To email chart data use the 'File' menu in Data Entry.
Much more...
Select Planets and other Objects to see in Charts
New better chooser for what you see in charts. At the very top of the Choices and Options dialog. Choose what you want, even Yogi point and up to 3 Sahams/Arabic parts.
Chart/Table/Graph titles
Optionally hide the title of a chart. Also switch between descriptive titles and native names for all charts and tables. Charts show entry and exit times for the Ascendant in certain title modes. Use the 'Title' button at the top of the Main Screen.
Resizable smart presentation of birth data and resizable line of text
Make a nice heading for a chart and put a blessing at the bottom (for example).
Wheels
Western wheels have the Ascendant at the left, not just Aries.
New charts All divisions chart
This great new innovation lets you switch between all Varga charts with a single click. On the lower left of the 'Charts' page.
Sudarshana Chakra
A triwheel with the Sun, Moon and Lagna at the top in each. There is a whole Chapter in Parashara on this. To be used only for charts where each of these Lagnas is different.
Sarvato Bhadra Chakra
Click on a Nakshatra and then click the 'V' at the top to see the Vedhas (a type of to/from aspect to this star). Benefics cast helpful Vedhas and malefics cast evil ones. You can't see this kind of aspect on regular charts and it is considered very important for financial astrology, marriage Muhurta etc. You can see the effects on Tithis, Rashis and first letters of names also.
Kota Chakra with Tara Bala labeling (color coded for quality)
This always has the Moon's Nakshatra (Janma Nakshatra) in the top left. The following Nakshatras are numbered so you can see at a glance the position of everything in Tara Bala and the 3rd, 5th and 7th
Shri Jyoti Star 6 User Manual ~5~ by Chistabo, A.D. 2013
What's New in Version 6
stars are given the debilitation color so they are distinguished. Birth star has a different color too as it is only of mixed benefit. The cycles (Parayayas) are also easy to see (there are 3 cycles of 9 stars from JN and Dasha results vary in strength and onset according to this placement). (On 'Advanced Charts'). X compare option between native and another chart like a transit.
Kala Chakra
Similar to Kota Chakra but based on the Sun's position and includes Tithis and the deities and rulers of the directions. Information on usage is in the help. (On 'Advanced Charts'). X compare option between native and another chart like a transit.
Teaching example charts
Create a chart with your choice of planets and which signs they fall in. You also define the chart title, if one is needed. Wonderful for teaching and presentations. Charts created in Shri Jyoti Star 6 can be easily copied and pasted into MS Power Point, Word and many other publishing applications. (On 'Advanced Charts').
Tithi Pravesh
Access from [OK (+Special)].
Cool new graphs!!
Muhurta graphs (top of 'Graphs' page)
Several cool graphs with various options, many accessible by clicking the switches at the top. Two neat features are the mark which shows the exact position of the reference chart on the graph and the thermometer which shows the strength and virtue of this point. Move this mark around with the usual 'Increment Buttons' at the top or on the 'Time Change Bar' or (very cool) just grab it with the mouse and put it right where you want it. It even moves to the next/previous time frame if you pull the mark beyond the date range shown. Work with the changes in the Rashi chart or combine with one of the divisional charts to better deal with a particular issue like career or relationships. Have your own choice of charts and tables next to the graph. Easy one-click zooming to a shorter or longer period. Have your own choice of charts and tables next to the graph. Shri Jyoti Star 6 lets you have exactly what you need on the page together. Two types of color coding. A new method called 'Traffic Light' which has three levels (obviously) and a finer scoring scheme with 6 levels. For consistency, I've changed the default color for debilitation to purplish (from red) as the positive values are orange and white which are in the same camp as red and purple goes with blue and greenish. Use the 'CC' top item on the Graph to switch the color coding and 'Length' to iterate through the different length choices (zoom in or out). The 'Thermometer' gives you a quick heads up on the strength of Lagna and other factors at the moment.
Shri Jyoti Star 6 User Manual
~6~
by Chistabo, A.D. 2013
What's New in Version 6 Panchang and related values over a month, week or day
Find a good day and time in a flash. It's easy visually. The graphs are customized to a topic such as travel, marriage, conceiving, buying, selling, and dozens more
Personal Panchang table
Based on Komilla Sutton's great book "Personal Panchang". Includes new calculations like Vela and Bhutas for different Panchang elements.
Lunar month
Shown in 'Panchang Tables' and 'Report'.
Ascendant and planet strengths continuously over a week or day
This uses either a simple view of whether the Ascendant and planets are in the divisions of natural benefics (an important consideration) or a very sophisticated computation of strength including which house the planets are in moment by moment. This uses Rashi (D-1) plus (optionally) one divisional (Varga) chart depending on the topic (choose the Varga by just a click at the top). We recommend you start with just Rashis of the Ascendant and the planets and then zoom in to a time of interest using the divisions of interest (i.e. D-9 for relationships and general matters, D-10 for career etc.). These graphs make assessing a period of time and finding the best moments a snap! See at a glance which planets are in trouble and make sure the ones critical to your event are in good shape.
Impact on Natal Planets
Similar to the graph described above but looks at the impact on the natal chart of the transiting planets. When natal planets are under stress or beneficial influence it shows in the color coding.
Retrogression at a glance
A graph showing over a year or a month when planets are retrograde.
Dashas
Improved dialog page. Much more control over the size of Dasha box. Make it wider and you get columns, or opt for full page even on the Main Screen pages. Click the first column of the date (month in US style) and focus that Dasha/Bhukti etc. It moves to the top where you can increase or decrease the levels from that point using the switches at the top. Click the second column and get a chart calculated for that time. See which of the conditional Dashas apply to a chart in 'Dasha' page of the dialog (marked with an asterisk).
Data and Notes
Import from Solar Fire 5 files including bios and get charts from AstroDataBank with bios when you click 'Chart' in ADB. View and edit bios and Notes in the Main Screen. ('Edit' menu or [SHIFT+CTRL+V]). Stays on top. A really useful feature!
Shri Jyoti Star 6 User Manual ~7~ by Chistabo, A.D. 2013
What's New in Version 6 Tables
Improved 'Tables' page with an alphabetical list of all tables, some duplicated under different headings so the key features are easier to find. New: Graha Samaya tables give a mini-report on planetary conditions. SarvatoBhadra Vedha Tables give all you need for analyzing the special aspects and Nakshatras in SarvatoBhadra Chakra including the impact of one chart (like a transit chart) on another.
Custom Tables
Cool feature. Create your custom tables choosing from a long list of possible columns.
Enhanced AstroMapping
The new mapping lets you zoom in where you want. You can see cities. The usability is improved and printing of maps is also enhanced.
Advanced 'Research' Tool and 'Report Builder'
In v5 you could search for about 6000 different combinations. In v6 this is effectively in the millions and yet is very easy to use with everything just requiring a few clicks. You can search for all kinds of planetary combinations but also combinations that include special Ascendants and Arudhas plus Panchang elements such as being is certain lunar days, Yogas etc. Reports made up of a sequence of combinations each with text along with an optional introduction and postscript, title and author etc. can be very easily built.
Report Generator
After you create a report or if you have reports already created, then you can view and print them using the report generator. Reports open in your favorite word processor.
Shri Jyoti Star 6 User Manual
~8~
by Chistabo, A.D. 2013
Getting Started
An Introduction to Shri Jyoti Star
Getting Started
An Introduction to Shri Jyoti Star
Welcome to the world of Vedic astrology software. Shri Jyoti Star will empower you to learn and explore Vedic astrology with ease and power. Its built-in atlas will automatically look up the coordinates and time zones for over 250,000 cities, and you can calculate accurate charts for a period of several thousand years.
An Introduction to Windows Programs
(with hints for using Shri Jyoti Star) Windows programs typically follow certain conventions:
1) Several methods of getting to the same result. Windows was designed to make it easier to use software.
You can move the pointer using your mouse and then left click on an item to choose it, click the right mouse button and select from the menu that pops up, or use pull-down menus or hotkeys.
A) Pull-down menus
Most Windows programs have a list of menu options in a row at the top of each page. For example, in the Data Entry dialog, the pull-down menu options shown are: File Data Tags Confirm Entry Choices Help Note the underlined letters in each of the categories. (Under Windows XP, these names may not be underlined until you press [ALT] key.) They indicate that if you hold down the [ALT] key and press the underlined letter, that menu will drop open. E.g. holding [ALT] down and pressing the [F] key will open the 'File' menu.
B) Hotkeys
When you open the 'File' menu of the Data Entry dialog, you will also see "hotkeys" shown next to some of menu choices. For example, after the words 'Save As' is the hotkey [CTRL+A]. This means that if you hold down the Control (CTRL) key and then press the letter [A], then you will get the same result as if you highlighted the 'Save As' item and hit the [Enter] key (or just mouse-clicked on that item). In other words, in all parts of Shri Jyoti Star there are hotkeys that enable you to achieve the same results as using the menus to make choices but more quickly. Here are some Important Hotkeys in Shri Jyoti Star:
a)
Undo. If you change something and want to change it back to the way it was a moment ago, hold
down the Control key and press the letter [Z]. This [CTRL+Z] hotkey works throughout Shri Jyoti Star, i.e. in the Data Entry dialog, the Main Screen, and on the Printed Page Designer dialog.
b)
Save Options and Layouts. If you design your own screen in the Main Screen, or a page in the
Shri Jyoti Star 6 User Manual
~9~
by Chistabo, A.D. 2013
Getting Started
The ABCs of Using Shri Jyoti Star
Printed Page Designer dialog, you may want to save the changes that you've made right away. In both windows, pressing [CTRL+O] will immediately save and preserve the changes you have made. (That is, hold down the Control key and press the letter [O]). Otherwise, the layouts and option changes will be saved when you leave the program unless you turn this off (Data Entry 'Confirm' menu).
c)
Open a new "Primary Native" or "Native 2". Shri Jyoti Star is unique in allowing many different
people's charts and tables to be shown on screen at the same time with the first person's charts and tables having a red heading and the second person's charts and tables having a blue heading and the others have a green heading. You therefore need a way to open each new person's chart quickly and easily. To open or change the "Primary Native" i.e. the chart of the first person, you simply press [CTRL+A]. To open or change "Native 2", i.e. the chart of the second person, you press [CTRL+B] or hit [CTRL+L] and select from the list.
d)
Move to different Pages. When you are looking at the Main Screen or the Printed Page Designer
dialog you can use the [Page Up] and [Page Down] keys to move to different screens. Important notes: if you move to a blank screen, it just means that you haven't added anything to that screen yet. Also, in the Printed Page Designer dialog, pressing [Page Down] and [Page Up] only shows you the screens
within one design. I'm saying this because in the Printed Page Designer, you can create many different
designs, by clicking on the [New Design] button and giving the design a new name and then adding charts, graphs, and tables to the design.
e)
Escape. Sometimes additional screens appear on top of the Main Window or Printed Page
Designer Window. (E.g. the AstroMap, Choices and Options, and 'Search for Combinations' screens). You can escape back to the Main Window by simply pressing the [ESC] key that is at the top left of your keyboard.
2) The Right-Click Mouse Options. The right mouse button (the one you usually don't use) has many
important functions in Shri Jyoti Star. In the Data Entry, the Main Screen and the Printed Page Designer dialog, right-clicking on a page pops-up a menu with many important shortcuts. You can print pages, change pages, select a native, swap natives, choose color schemes, copy a chart or even email a chart, and almost everything else you might want to do. You can use the swap feature if you want to create a table or chart for the second person instead of the first person. You can get information on any chart, table or graph by right-clicking on it and selecting 'What's This?'.
The ABCs of Using Shri Jyoti Star
1) Steps to take the first time you run Shri Jyoti Star: A) Run Shri Jyoti Star and email the code in order to be sent your password, and then when you get the
return email, enter the password to get the program registered.
B) After you enter the code, Shri Jyoti Star will step you
through creating a new database. In future you can do this by clicking 'File' and selecting New Database. The name of your current database appears at the top of the Data Entry dialog.
Shri Jyoti Star 6 User Manual ~ 10 ~ by Chistabo, A.D. 2013
Getting Started
The ABCs of Using Shri Jyoti Star
2) Enter a person's birth data in the Data Entry dialog (see #1 in the next section). The program
automatically looks up the coordinates and time zone for the birth place, so all you have to do is click on the [OK] button to proceed. When the program asks you if you want to save the person to the database (chart file), press the [OK] button.
3) You are now in the Main Screen (see #2 in the next section). Here is where you interact with the
program viewing all of the charts, tables, graphs and Dasha listing for the chart you entered. You can use the pages already designed for you (see 'Layout Examples' below) or design your own pages by clicking on empty areas of the screen and selecting what you want from the Choices and Options dialog that pops up.
4) When you want to design your own pages to print out, or again use pre-designed layouts, click on the
Printed Page Designer button (see #3 below for more information).
Important Note on Getting Updates
Shri Jyoti Star is being continually improved. You should definitely check the website often (every other month or so) for updates as they have significant enhancements. To do so, go to www.vedicsoftware.com and scroll down to the Customer Area - Registration and Upgrades and click on that link. Shri Jyoti Star has 3 main windows:
1) Data Entry Dialog. This is the first screen you will see when you run the program.
Transits (Now) and Prashna/Query Areas Clicking [Now Chart] button creates a chart with the current date and time for the location you last choose. It is possible to set this to use current loaded native's location - see the 4th item under Entry Choices menu. How to set up a local transit chart Click [New Location] button or press [F9] or select 'Setup Location...' in 'Data' menu. You will be asked to enter a city and country. Hit [TAB] key on keyboard after each. The rest is automatic. Now when you want a transit chart for that location you only have to click [Now Chart] button or double-click on [Now My Town] which is easily located by looking at the list of Now charts (use the [Show Locations] button). Prashna/Query [Enter No.#] button is to answer a question by selecting Lagna from a number, either out of 108 Navamshas or 249 KP subs. Data Buttons These operate on the current record. Start a New record, Save, Update or Delete it from Database. If you try to save a record with the same name as another already saved, you will be given a number of choices: Update, Save as 'Name~', or Cancel so you can go back and change the name yourself. Entry Chart Function Rating Field This field is just above Occupation at the bottom of the Data Entry dialog. This is a place where you can record a rating for the value (thrustworthiness) of the data. Values in the pull-down menu are those used in AstroDataBank and developed by Lois Rodden. Select the one that fits best. If you are doing research, this can be very useful as it is a standard rating.
Events Easiest way to get an Event chart is to select one from 'Events' menu in Main Screen (appears only if there are any events entered). Pick an event to generate a chart for; natal location is used. After loading it into Main Screen, you can go to Data Entry dialog and change location if needed. Events can be entered using the [Events] button in Data Entry or 'Events'/'Edit' menu in Main Screen. Once you have entered an event, an 'Events' menu appears in Main Screen which lets you select events to see the charts.
Muhurta Sets up named Muhurta chart for a particular location which you can adjust (date & time) inside Main Screen. It tries to name it, but you will probably want to adjust name/starting date/location. When you have date/ time fixed, save/update in Data Entry window.
Shri Jyoti Star 6 User Manual
~ 11 ~
by Chistabo, A.D. 2013
Getting Started
The ABCs of Using Shri Jyoti Star
Data Entry dialog has several functions:
A) Creating new charts. To create an entry for a new person simply
enter the person's name, date of birth, time of birth, place of birth and gender and then click on [OK] button. Note: however you enter names they can be seen First Name Last Name or Last Name First Name using 'File' menu, item 'Last, First Name in Lists'. When you click [OK] the program will ask you if you want to save the chart, and then you will see their chart on the Main Screen. (Note: if you want the program to compute the person's chart and also a second chart for the present moment, press [OK(+Transit)] instead of [OK]. If you just want a chart for the present moment, click [Now Chart] on the top right).
B) Retrieving saved charts from the Database. The term "Database" simply means a
collection of saved charts. To retrieve the chart of someone who you have previously entered into the program, type in the first few letters of the person's last name (or first if you use First Last), and then hit [Dn] (down arrow) key until the right name appears. Then hit [Enter]. You can also use 'Search' features. There is a button at the top, or put part of the name into Search area under the Lists box and click [Search].
C) Adding notes to any chart. Click [Notes] at the top of Data Entry or select 'Edit'/'Notes
View'/'Edit for Primary' [SHIFT+CTRL+V] in the Main Screen. You can add up to about 8 pages of notes.
D) In Data Entry dialog you can also import charts from other programs, see a monthly calendar, add events
to a person's chart, view only those charts with planets in specific signs and more.
2) Main Screen.
This is the window you will use to work with charts on screen. You can design up to 24 different screen pages and load screens pre-designed for you by selecting them from 'Layout Examples' menu.
Real Time Clock Time Change Bar Save Layouts Help Panchang Yoga Search
Events for Primary Edit Primary Native New Primary Native
Edit Native 2 New Native 2 Swap Primary and Native 2 Primary and Data
Time Step Buttons Time Step Increment Page No. and Change Button Native 2 and Data
Fine Grid See Grid Page Wizard
Title Mapping List of Natives
Portrait Printed Page Designer Screen
Important things to understand on the Main Screen:
A) Whose chart are you looking at. At the top of the screen under the grey menu bar on the far left is the
name of the person whose chart is open (or Now), shown in red. A little to the right of this is another name (or Now) in blue. That is the name of the second chart that is open.
B) Page number. To see which of the
24 screens you are viewing look
Shri Jyoti Star 6 User Manual
Informational Editable
~ 12 ~
by Chistabo, A.D. 2013
Getting Started
The ABCs of Using Shri Jyoti Star
between [<Pg] and [Pg>] buttons at the top middle of the screen. The
number between them is the page you are viewing. It is also marked with a
check mark you can see if you pull down the 'Pages' menu. C) Speed Buttons. Across the top are handy shortcuts to many functions.
In the Main Screen, pause the mouse over any of these to get a hint about their usage. Key buttons include (1) [Print] (2) [Design] go to the Printed Page Designer window and (3) [(Wand)Pg] the Page Wizard (4) [Show Grid] (5) [Show Fine Grid] (6) [Save Layouts] (7) [Show Time Change Bar] (8) [Real Time Clock On/Off] (9) [List of Natives] (10) [AstroMapping] (11) [Toggle Chart Title] (12) [Custom Yogas Search] (13) [Panchang] and (14) [Help].
(1) (2) (3) (4) (5) (6) (7) (8) (9) (10) (11) (12) (13) (14)
D) Menu items. In the grey bar at the top of the screen are several menus, e.g. 'File', 'Edit', 'Pages' etc. Here
is a brief description of some of the functions of each of the menus: a) 'File'. Here you can open a new chart, save the changes to the screens that you've made and open other Layout and 'Layout Examples' files, set the key options or restore the program's settings to their original status (with the 'Reset Options', but please use this only if you really want to lose all of the option changes you've made to the program), exit the program and more. b) 'Edit'. You will primarily use this to edit someone's birth data or related events, but it also has Undo and Copy functions. Undo steps back the last drag & drop or resize, and then it reverts to the version of the page when you entered or saved it. Copy puts the screen in the clipboard so you can paste it into an email or article you're writing. You can copy individual charts from the right-click menu. c) 'Pages'. This menu lets you quickly go to any page, and to also blank a screen (clear all the charts and tables from it - use carefully!), copy one page to another, and name a page that you've created (which will make it easier to locate later). d) 'Format'. Here you can select the number of places/squares there will be for charts, tables, graphs, Dasha listings etc. Each individual page of the Main Screen can have its own format such as 4x3 'cell' per page. In addition to the choices here, you can use Page Wizard to choose anything you like up to 10x10. The font size of tables depends on the cell size so don't have too many! Try to choose a format that makes the cells approximately square. Charts and graphs can be resized by dragging but tables are tied to the cells giving uniformity to the result. e) 'Layout Examples'. This menu allows you to choose from all of the pre-designed pages the program offers. When you make a selection you will be asked to choose between replacing the current layout or putting it on a new page. Choose the first only if you are ready to lose the layout you have already created. [CTRL+Z] recovers to what you had if you make a mistake. You can choose not to be asked using the 'Confirm' menu in Data
Shri Jyoti Star 6 User Manual
~ 13 ~
by Chistabo, A.D. 2013
Getting Started
The ABCs of Using Shri Jyoti Star
Entry dialog (see above image). f) 'Special'. This has many different functions. 'Karakas' are a list of themes signified by specific planets or houses. You can type in a topic and the program will find the signifying planet or house. 'Classical Yogas and Time Search' helps you to find when a particular planet or planets were in specific signs or degree positions as well as what charts in the database have specific classical Yogas. 'Custom Yogas Create and Search' is a very powerful tool letting you specify combinations (Custom Search) and search for them in your databases. You can also use it to create 'Reports', it is a complete Report Builder (see 'Help' for more details on this). 'Special' menu has other, less important functions that you can also learn about in the 'Help' section. g) 'Reports'. Here's where you can view and print out interpretive reports for a person's chart. Click on 'Choices' and then on [Select All] and [OK] to see all of the classical interpretations. 'Custom Reports' runs reports created in the Report Builder (see last section) by yourself or anyone. The two other most important sections of Reports are the 'Panchang, Transits' and the 'Ephemeris and Sign Rising Times'. Use the Ephemeris and Rising times to view and print tables of planetary positions and rising signs. Panchang feature is more powerful, and allows you to view and print listings of transits to the birth chart, planetary entries into signs and Nakshatras, details about Moon's placement, and much more. Please study the 'Help' section on this feature to learn more. h) 'Time/Space Change'. For those who want to see what happens if a person's birth time is shifted forward or backwards in time this is a wonderful tool. You must first click on 'Setup Primary Native...' ([CTRL+F9] or click-select on the person's name at the top left of Main Screen) and then click on 'Time Change Dialog' [CTRL+I] to select the time increment you want the chart shifted by (e.g. one minute at a time), or click on the increment which is shown to the right of the [<Pg] [Pg>] buttons at the top. Then click on the [<<] button at the top of the screen to shift the birth time backwards by one time increment per click and click on the [>>] button to shift the birth time forwards by one time increment per click. E.g. if I had selected a one minute increment, and wanted to move the chart 3 minutes earlier, I'd click on the [<<] key 3 times. You can get continuous time flow by clicking [Run] buttons. Clicking them again, stops the flow. 'AstroMapping/Relocate' menu choice at the top of the 'Time/Space Change' menu allows you to view an AstroMap [CTRL+G] for a person. You can relocate charts to new places, and print out maps here. Read 'Help' to learn more. i) j) 'Hold Chart' allows you to temporarily store a chart to look at later, e.g. a chart that you created by shifting the birth time. These are not saved after you leave the program. '<>Native' allows you to see all of the people/charts you have been working with during a session with the software, and to quickly switch between them by clicking on their names. The chart replaces whichever native has her name in <> brackets, e.g. <Susan>. The <> also indicates that this is the one/active that will change when you click Time Change buttons described above. You can also apply a native to a single chart/table by right-clicking on it and choosing 'Select Native for this'.
Shri Jyoti Star 6 User Manual ~ 14 ~ by Chistabo, A.D. 2013
Getting Started
The ABCs of Using Shri Jyoti Star
k) 'Help' is very useful. The 'Tutorial' for example includes Videos that play on your screen and can help you see how to use the program. 'Contents' choice shows you the main help sections that you can use to learn more about using Shri Jyoti Star. The 'Index' is an alphabetical list of all of the program's functions (listed on the left) and where you can find them (listed next to each, on the right). 'Find' lets you search for a word throughout the 'Help' file.
E) Designing Screens: Start with the Page Wizard to set the layout parameters of the page (under the
'Pages' menu). In order to design your own screen use [PgDn] key to move to a screen that is empty and then click on the screen where you want to insert a chart, table or graph. The Choices and Options dialog (which is explained in more detail below) will appear and you can select the chart table or graph that you want. You can then repeat the procedure until you've filled the page. If you want to start over, click on 'Pages' menu at the top and then click on 'Blank Page' [SHIFT+CTRL+B] at the bottom of the menu, and the page will be cleared of all charts and tables. If you want to give the screen a Name (to make it easier to find later), you can go to the 'Pages' menu and click on 'Name/Rename Page' [SHIFT+CTRL+R].
Page Wizard
This lets you set up the page as you like and gives you a little preview of how the grid you've chosen will look. The [Background and Borders] button takes you to a screen where you can easily pick a background image from your collection and select a border style if desired. 'Transparent charts etc.' let the background image or color (chosen in 'Global Colors' in the Choices and Options dialog, see below) show through unless you've chose a lotus border where that color pervades the chart.
Printed Page Designer Window
You enter the Printed Page Designer Window from the Main Screen ([Design] button on top right), and use the Printed Page Designer Window to create pages of charts, graphs and tables to be printed out. The reason that the Printed Page Designer exists is because the format of a printed page is different from the format of the computer screen. You can design pages specifically for printing that look better than printed screens do.
Important Things to understand about the Printed Page Designer Window
A) You need to name each Design or set of pages. I am
calling the printed pages sets because they can be several pages long per set. When you create your own
Shri Jyoti Star 6 User Manual ~ 15 ~ by Chistabo, A.D. 2013
Getting Started
The ABCs of Using Shri Jyoti Star
Design or printed page set, you need to name it in order to distinguish it from other sets that you design. To create a set, you can either use the default "My Design 1" name already provided, or click on the [New Design] button and create a new set of printed pages and give it a name. You can change a name you create later, just change it and press [Enter] on the keyboard.
B) You can switch between sets by selecting from the list under 'Choose/Edit Design Name' and then click on the set you want to change or print. C) You design printed pages exactly the same way that you design screens on the
Main Screen. You simply click on empty parts of the page to pop-up the Choices and Options dialog (see below) and select the charts, tables, graphs, and Dasha lists that you want. To switch to the next page in the set, you simply click on the [Up/Down] icon to the right of the word 'Page' (in the centre of the screen) or type in the number of the page you want.
3) Using the Choices and Options dialog.
Choices and Options dialog is the place where you will find all of the charts, tables, graphs, and Dasha listings that you can place on the Main Screen pages or on Printed Page Designer pages. The Choices and Options dialog has many different pages: 'Charts', 'Tables', 'Graphs', 'Dashas', 'Circle Chart', 'Birth Data/Msg/Pictures', 'Global Colors', and 'Global Options'. To move to one of these pages, just click on the tab at the top of the screen with the name, e.g. click on [Dashas]to move to 'Dashas' page.
A description of each of the Choices and Options pages
1) 'Charts'. Here is where you can choose many different charts. The most common choices are in the area on
the left. In the middle are all the divisional charts and if you click the 'Advanced Charts' tab you get various extras such as Ashtaka Varga charts, Planetarium and much more. On the right are all the options such as the size of the chart in 'cells' based on the grid (see Page Wizard above), whether the chart is Northern, Southern style etc. and more. At the top of the page you can choose a color scheme, transparency and what planets and other points you want to see in the chart. At the bottom, you can pick a chart using a planet as the Ascendant or a blank chart or even a blank space. Note: You can fix a chart to have a specific sign or planet as the Ascendant/Lagna using the right-click menu once it is on the screen.
2) 'Tables'. This is one of the most important pages to explore. The most common tables have buttons and
Shri Jyoti Star 6 User Manual
~ 16 ~
by Chistabo, A.D. 2013
Getting Started
The ABCs of Using Shri Jyoti Star
the rest are under 'More Tables'. Aspects inter or intra-chart have their own area because of all the choices one can make. There are various aspect types etc. There is also an area with tables for compatibility as well as AshtakaVarga. The research area has tables that look at your whole database or a subset of it which you select in the 'Research' area on the 'Graphs' page. You can't break anything by pressing each button to see what it does and may discover something you really wanted. A powerful new feature is 'Custom Table' top right. This lets you choose the columns you want in a table as well as the title. Once you've created a table it can be selected by its title to be placed elsewhere.
3) 'Graphs'. Virtually all of the numerical values calculated for planets has a graph. There is a
'Compatibility / Cross Compare' area on the right for cross-computations between charts. You can also create 'Research' graphs (lower right) showing the distribution of specific factors for everyone in your database. For example, if you want to see how many people have the Moon in each of Nakshatras, you would use this feature. Check the 'Draw Outline Only' box on the lower right to preserve ink when you print out graphs. It may also look nicer.
4) 'Dashas'. On this page you choose Dasha listings you want to see. The height and width of the list is
important, because it enables you to see many years of Dashas in one list. If you want to see many years of Dashas in a more compact listing use the two buttons (labeled [Col 2, Lev 2...]) in the middle. Advanced astrologers can explore alternate methods by select a different Dasha system, the starting date, planet calculated from, cycle length, number of Sub-periods (levels) to show, and year length. If you don't choose a starting date, the program starts Dasha list at birth. You can adjust the starting position and number of levels directly on screen.
5) 'Circle Chart'. This feature has many advanced
functions. It is used to view two different charts around the same circle. If you want to see the transiting planets circle a person's natal chart, start with a blank page (in Main Screen) and click on the upper left, and then on the 'Circle Charts' tab and on this page select 'In and Out charts' (top right) and click on the button under the word
'Outside' (top left) to change it to the chart for
now, and then click [OK] (bottom right). If you want to see 'Aspect Lines', you can also select them (middle right). After creating a Circle Chart, you can then watch the planets move over time by using [Run] buttons at the top of the screen. (Read both the section 2/D/h above, and 'Help' section on 'Time/Space Change' function for more information). You can have either the inside ascendant or the outside one stay fixed at the top (or left) while the other changes with time.
6) 'Birth Data/Msg/Pictures'. On this page you can add a message to any page or insert the birth data
for one or both charts. An ideal use of this would be to add a message with your name, address, and telephone number to a printed page. You can also put an images in a cell on the screen (you can have several on each page). For background images, see Page Wizard above.
Shri Jyoti Star 6 User Manual
~ 17 ~
by Chistabo, A.D. 2013
Data Entry Dialog
Getting to Data Entry Dialog
7) 'Global Colors'. By clicking on any of the names of the planets, dignities etc. the program pops-up a
'Color' selection window where you can select a new color for it. In the 'Color' window note that you can lighten or deepen any color by clicking on it, and then clicking on [Define Custom Colors] and then clicking on icon on the right of the screen and while holding your mouse button pressed in pulling the icon up or down. On the 'Global Colors' page you can also choose (on the middle right) your Global 'Color Scheme' Preference which means whether you want planets shown with a single color, their 'Natural Colors' (the ones you can choose planet by planet here), or by some scoring scheme. If you choose one of these schemes, then you see the items of the scheme and their colors and you can modify them by clicking on the item. You can also have color coding by groups, such as planets, houses, Arudhas etc. At the bottom towards the right there is a pull-down entitled 'Colors Sets for'. This has preset colors for both screen use and printing. If you want to keep these the same and you change the screen colors, click [Print=Screen] button below. The defaults have White, Yellow, Blue and Parchment backgrounds. Note: if at any time something appears to have disappeared, the chances are that its color is the same as the background. Resetting the color options from 'File' menu recovers this or you can guess where the item is on the 'Global Colors' page (Moon is below Sun, before Mars) and click there to change its color or simply change the background color, which will reveal the missing items.
8) 'Global Options'. This page allows you to change the way Shri Jyoti Star calculates charts, aspects,
strengths, and more. Most people will only use this page for choosing an Ayanamsha (the difference from a Tropical zodiac -- most astrologers choose Lahiri) and whether the program displays planets as letters or glyphs (top right). Note that the main options are also accessible from the 'File' menu by selecting 'Preferences / Major Options Setup' ([SHIFT+CTRL+O]). Here you can choose complete option profiles for popular systems such as Iyer, KP (Krishnamurthi Paddhati) and SA (Systems Approach).
Data Entry Dialog
Videos
Watch the videos under the 'Help' menu (of Data Entry dialog; if you are using the demo, look for these on the Demo Download page). They explain just about all the features of the powerful but easy Data Entry dialog. You can interrupt the video by pressing [ESC] key on the top right of the keyboard.
Getting to Data Entry Dialog
Data Entry is done in the Data Entry dialog. When you start the program you go there first because you need to select a chart before entering the Main Screen. Once in the Main Screen, you can get back there using 'Edit' or 'File' menus, as well as clicking the data of one of the natives at the top or the [New] and
Shri Jyoti Star 6 User Manual ~ 18 ~ by Chistabo, A.D. 2013
Data Entry Dialog
Databases
[Edit]
buttons
before
the
name
(or
using
hotkeys
[CTRL+A]/[CTRL+B] for Primary/Native 2). In the 'Edit' menu select 'Primary Native Data' or 'Native 2 Data' to edit the data, or in the 'File' menu select 'Open/New Primary Native' or
'Open/New Native 2' to enter new data or choose a new native.
Databases
You can have one or several databases. Each one can hold even thousands of records (charts). This is how commercial database programs like MS Access work, not like some astrology programs that waste disk space and slow your computer making a separate file for every chart. When you first start Shri Jyoti Star, you set up a Database and give it a name. Perhaps MyCharts.sjc or it could be called anything you like, e.g. Friends.sjc,
Clients.sjc etc. The name of your current Database is given at the top of
this dialog (see in the illustration, the database is called Famous.sjc). At the bottom of the 'File' menu there are up to last three databases listed with their full paths in your computer. This is the fast way to switch between databases that you use a lot. Just select them from the bottom of the 'File' menu. A new feature is that you can choose a 'Default Database' so Shri Jyoti Star 6 opens that every time rather than opening the last database used. Select under the 'File' menu. Start Data Entry of a new chart by clicking the [New Chart]. Pressing [CTRL+N] has the same effect as does accessing 'New Chart' from the 'Data' menu. You can enter names First Last or Last, First, it doesn't matter. They will appear in the lists according to whether
'Last, First Name in Lists' is checked under
the 'File' menu (select the 'File' menu and click on this item to check or uncheck it) and everywhere else they come Last, First. This is what users have said they want. Note that a list is what you see in the big box with all the names. If you are changing a record, make the changes and then click [Update]. If you don't want to be queried when you click [Update], you can switch this off with the 'Confirm' menu. Note: if you don't update, the changes won't be saved.
Shri Jyoti Star 6 User Manual
~ 19 ~
by Chistabo, A.D. 2013
Data Entry Dialog
Data Entry Menus
[Delete] removes the record from the database. There ISN'T AN UNDO, but if you do mistakenly delete a record, BEFORE doing anything else, go to 'File'/'Open Database' ([CTRL+O]) and open the backup file. In the Open Database dialog you get, (in the pull-down menu labeled 'File's of Type') at the bottom there is a choice for seeing the backup files (*.BAK). If your current Database is called MyCharts.dat or MyCharts.sjc this will be called MyCharts.bak. This should be the same as the Database you currently have except it doesn't have the latest change the deleted record is still there. Note: Once you've opened it, you must save it to a '*.sjc' or '.dat' file using 'File'/'Save Database As' ([CTRL+A]). [OK] takes you into the Main Screen and only loads the nativity you've selected or setup. [OK (+ Transit)] gives you both the native and her/his current transit as Native 2. [OK (+Special)] gives you both the native and an
Varshphal or event chart etc. You get a dialog to choose
what you want and more choices will be added here such as Tithi Pravesh (under 'More'). [Link to Primary] let's you create a link to the current Primary chart (if there is one). The first chart you create, the one whose name appears on the top left of the Main Screen, is the Primary.
Data Entry Menus
File Data Tags Confirm Entry Choices Help Also access 'Quick Tips' and the 'Videos' for Data Entry dialog from the 'Help' menu.
File Menu
At the bottom are up to the last 3 databases you used. To quickly switch files, select the one you want so you don't have to use 'Open Database' again for them.
'New Database' - Create new database. Databases are explained a
page back.
'Open Database' ([CTRL+O]) - Open an existing database (*.dat). 'Save Database As' ([CTRL+A]) - Change current database
name.
Shri Jyoti Star 6 User Manual
~ 20 ~
by Chistabo, A.D. 2013
Data Entry Dialog
Data Entry Menus
'Charts database Backup/Restore/Transfer' - This helps you backup your Database to another
folder or a floppy disk etc. This is highly recommended. Then later you can restore the file wherever you stored it here. It is also useful for moving Databases to another computer.
'Restore from Media' - This helps you restore your Database from another folder or a floppy disk etc. Do this for backup'd files or any file being transferred from media, like a disk or CD or flash drive.
'Open from Shri' - You can also get instant access here to the default places for files of Shri Jyoti Star 3 and 5. This helps if you are upgrading.
'Default Database' - You can choose a default database so Shri Jyoti Star 6 opens that every time
rather than opening the last Database used.
'Switch Date Format (USA/International)' - Flip the data format from US style to European style
and back.
'Send Email' - You can email people and send charts to other
people. You can save a person's email address in the [Client Info] area of the Data Entry dialog and this will be pulled out as appropriate. You can send a file with just one record in it (the currently selected one) or send your whole Database. This is useful for other people who have Shri Jyoti. Shri Jyoti Star 3 has the same data file format, except that it can't handle large notes, and people who don't have Shri Jyoti Star 5.4 or later and are using a different date format, may not get the right date. Mention in the email what the correct date is. To distinguish files from other programs that use '*.DAT' extension, emailed files have a '*.SJC' extension. These will open when double-clicked, if v5.4 or later has been installed. Otherwise, when you use 'File'/'Open Database', type in '*.sjc' or the actual full name of the file in the 'File name' field. If you receive a *.JHD or *.QCK file by email, right-click and if you don't see 'Open With' (which would let you choose Shri Jyoti), select 'Save As' and save the file to somewhere like the desktop, then right-click on the saved file and choose 'Open With' and select SJStar or ShriJyotiStar5 from the list. After this, you won't have to search in a list as Windows remembers your choice (at least on some Windows versions).
'Import/Export'
'Contact Info' - Creates a file with the contact information you added using the [Client Info], as a text file which you can open in any spreadsheet or database and use to print labels etc
'Quick Chart Files' - This is a standard format used by some tropical astrology programs. However, different QCK files use different ways of giving the time zones so be sure to recheck the Atlas (click in the 'City/Town' field to darken the [Atlas Search] button if necessary, and click it) before relying
Shri Jyoti Star 6 User Manual
~ 21 ~
by Chistabo, A.D. 2013
Data Entry Dialog
Data Entry Menus
on the imported time zone. The point here is that I've seen QCK files with 5:50 for IST (Indian time 5 hours and 30 minutes from UT/GMT). I've also seen 5:30 for this. The first is a decimal representation, i.e 5.5. Shri Jyoti Star has been changed to assume the 5:30 from v5.3 (and it was like that in some earlier versions), since AstroDataBank and Solar Fire use that style. The 5:50 was actually used by an earlier version of Solar Fire and was an unintended bug. Now they fixed it. Under this menu, you can import files and merge them into the current database or import them and make them into a new database. You can also save your Shri Jyoti database as a QCK file for import into other programs.
'Import Solar Fire 5 Files' - Import files with their bios. Select the '.cht' file you want to import and if there is a '.chm' file with the same name, these are the biographies and will be read in. 'Import PL Exported Record(s)' - Parashara's Light allows you to export the data of a single record at a time into a file 'Birthdat.txt'. You can import this directly using this menu selection. The Atlas lookup will be run automatically if available and the record saved into your current database.
'Import JHora Files' - If you have JHora files, this will batch import them. The first choice lets you import a single selected file. If there already exists a record with the same name, e.g. 'Joe Soap', then it is saved as 'Joe Soap'. The other choice will import all the JHD files in a single Windows folder if you choose one of them. If a duplicate name is found, that file is not imported. The advantage of this is that you only import the new files so you can easily 'sync' your Shri Jyoti Star database with JHD files.
'Import VJ files' - If you have Visual Jyotish files, this will batch import them. The first choice lets you import a single selected file. If there already exists a record with the same name, e.g. 'Joe Soap', then it is saved as 'Joe Soap'. The other choice will import all the VJ files in a single Windows folder if you choose one of them. If a duplicate name is found, that file is not imported. The advantage of this is that you only import the new files so you can easily 'sync' your Shri Jyoti Star database with the VJ files.
'Make File from Current List' ([CTRL+M]) - Creates a new database from the list of records
displayed in the list in the Data Entry dialog. For instance, the 'Taurus (sid. Sun)' list (sid = sidereal). Set up the list you want and then use this command. See 'Tags' menu for ways of creating custom lists.
'Merge in File' - This merges another database into the current one. The result will not contain any
duplicates but is not sorted by entry date. You can use that to sync between 2 computers. Just do a 'Merge in...' of the database file(s) on the other computer. Find them on your network or move them across on a removable storage. Do this in both directions. This will leave both files with the same content, no duplicates, nothing lost. The only risk of losing data is if you have 2 different versions of the same chart (i.e. same name, other details different), one on each machine. One will be treated as a duplicate and won't be merged over. Important: DON'T merge files with different date formats. The result may be a mess!
'Last, First Names in List' - This lets you flip between 'First Last' and 'Last, First' in the lists regardless
of how the data was entered. Everywhere else you get First Last. Comments can be put in brackets
Shri Jyoti Star 6 User Manual
~ 22 ~
by Chistabo, A.D. 2013
Data Entry Dialog
Data Entry Menus
(round ones) and these will stay at the end.
'Calendar' - A useful calendar. No astrological features! You can get this from 'File' menu in the Main
Screen also.
'City Abbreviations' - This allows you to edit the file containing abbreviations you can enter for cities.
The abbreviation, which must not contain a space, is followed by a space(s) and then the word or words to which it will be expanded. E.g. 'sf San Francisco'. Look at it to see more examples. You can use this to save lots of typing.
'PC Atlas version and Path' ([CTRL+P]) - If the software is not finding your version of PC Atlas or
you want to change to another version, use this. If you have PC Atlas in its default directories, the program will usually find it. Otherwise browse with [Look for Atlas] until you find the target file indicated in the 'File open' dialog.
PC Atlas changes in Version 2 and later (as integrated into Shri Jyoti Star)
Hospital names have been merged with city names in Version 2, so they are no longer looked up
separately.
Cities were added in some countries. Many city (and other place) names that were cut short in Version 1 were expanded. There were time change updates and changes for many countries.
There were several country changes from Atlas version 1 to version 2:
Burma is now listed as Myanmar. Typing CZEC or Czechoslovakia will look in the Czech Republic. Also check Slovakia. Eritrea was split from Ethiopia. Bophuthatswana, Ciskei, Transkei, and Venda have been merged into South Africa. Typing Russia or USSR for the Soviet Union will look in Russia. Other pieces of the USSR to check are Armenia, Azerbaijan, Belarus, Estonia, Georgia, Kazakhstan, Kyrgyzstan, Latvia, Lithuania, Moldova, Tajikistan, Turkmenistan, Ukraine and Uzbekistan.
Typing YUG or Yugoslavia will look in Croatia. Other pieces of Yugoslavia to check are Bosnia & Herzegovina, Macedonia, Serbia & Montenegro and Slovenia.
Recent Note: Since version 2, there have been lots of changes. Many countries now have shorter versions of their abbreviations. E.g. Iraq is now IQ. These are all in the pull-down list.
Data Menu
This top items on this menu work just like the buttons on the top of the Data Entry dialog: Tip: to the right of most items is the shortcut key combination that will do the same thing. E.g., holding down the [CTRL] key and tapping [N] (upper or lower case) starts a New Chart/Record.
'New Chart' ([CTRL+N]) - Clears the fields for entering a
Shri Jyoti Star 6 User Manual
~ 23 ~
by Chistabo, A.D. 2013
Data Entry Dialog
Data Entry Menus
new set of birth data. (The date is not cleared as this may sometimes be close to the new date and thus speed entry).
'Save Chart' ([CTRL+S]) - Saves the data to the database. 'Update Chart' ([CTRL+U]) - Updates the record if you are changing an already existing record. 'Delete Chart' ([CTRL+E]) - Removes this record from the
database. You will be prompted to confirm an erase. Updates are also checked if you have not switched this off using the 'Confirm' ([CTRL+D]) menu.
'View Notes' ([SHIFT+CTRL+V]) - Brings up the Notes/bios edit window. 'Add/Edit Events' ([F7]) - Brings up the dialog for this. Tip: You can access this or notes in the Main
Screen also. There are buttons for this as well as menu items under 'Edit' menu.
'Setup 'Now' Location for Transits, Prashna' ([F9]) - This is the same as clicking [New Location] in the
Data Entry dialog. It lets you quickly setup a new location for transits and Prashnas. The additional choices should be self-explanatory. Note that [CTRL+T] will put all today's birthdays into the B group and display them (you can restore your B group from the 'Tags' menu if needed). See the 'Birthdays' item for more choices.
'Search' ([SHIFT+CTRL+S]) - There are two search choices in Data Entry.
1) Click [Search] at the top or select from 'Data' menu to get a dialog where you can see a list of all the records that match your search and even see the charts. 2) Search down the list of names for the first one that has the text you entered. This option is at the bottom of the 'List' box on the Data Entry dialog - a button labeled [Search] and a field next to it. Type in the field and the button becomes active. Click the button or press [Enter] key on the keyboard. Whatever is found appears in the 'Name' field. After that, keep clicking the button which now says 'Next' until the 'Name' field stays the same.
Search Dialog - Get here by clicking [Search] button in Data Entry or choosing 'Search' from 'Data' menu in Data Entry or 'Edit' menu in the Main Screen. Choose which field of the database you want to search
in, press [TAB] key or click in 'Search for' field on the right
and type in a search string. Click [GO]. For the Birth Date use Month/Day/Year or Day/Month/Year, depending on which date format you are using (changed using 'File' menu in Data Entry), e.g. 7/26/1986. Hey presto!, you should have a list of all the records which have that particular property or string. If searching the whole record, be aware that a particular string might appear in different fields in different records, so be as specific as possible. For instance, if you are consulting in Los Angeles and you are likely to want to search for the list of people you saw there, then use some different description so you don't get all the people born in Los Angeles as well.
Shri Jyoti Star 6 User Manual
~ 24 ~
by Chistabo, A.D. 2013
Data Entry Dialog
Data Entry Menus
See Chart - You can see Rashi charts for those found. Click on a name and it appears on the right of the dialog. Selecting a Chart - If you want to import a particular name, click it so it is blue and then click [OK] . Depending on from where you got to this menu, the name may appear after import as the <> native (active). That means it replaces the current native whose name appears in <> brackets at the top. This is the native which will change when you apply time changes using [Time Change Bar] or buttons or 'Time Change' menu items.
[Make List into B group] - You can make all the charts you found into a group or list with the B tag. You can then see and work with them wherever a choose box for lists appears, such as the Data Entry dialog or 'Select Native' dialog that appears when you hit [Ctrl+L] in the Main Screen or choose this from the Main Screen's
'Edit' menu or the right-click pop-up 'Select Native for this'/'Add Natives from
List' item.
'See Chart in Main Screen on Native Selection' - Normally you have to double-click
on a native in the 'List' to see the chart and Data Entry closes. With this checked, a single click (on native in 'List' box) loads the native but keeps Data Entry open. In the Main Screen you can also put up a 'List' box from 'Edit' menu/'Select from Native List' ([CTRL+L]) and load charts quickly. Great Tip: Pressing [F8] or selected 'Last Sessions's Primary...' item takes you straight into the Main Menu with the charts you left the program with at the end of the last session, as long as those charts are in the database. Varshphal charts, for example, are computed on the fly and thus not stored unless you choose to do so. [F3] gives you the last used transit 'Now' location which will be the default for all transits until you select (or create and save) another location. [F4] [F6] change the list in the database 'List' box and can be quite handy as is [F2] for the last chart saved. Note also many of these options in the right-mouse click pop-up.
Tags Menu
Found in Data Entry dialog. A and B tags give you a useful way or organizing your data. See 'Tags' Chapter for more information.
'Clear A group tags' - Clears everything from the A group list but
keeps a track so the list can be restored later (see below).
'Clear B group tags' - As above, but B group is cleared. 'Search and Tag...' ([CTRL+B]) A really useful feature for
research etc. (also described above under 'Search'). You can search the database for various things
Shri Jyoti Star 6 User Manual ~ 25 ~ by Chistabo, A.D. 2013
Data Entry Dialog
Data Entry Menus
and generate a list. E.g. all the artists or every record where you have made a certain note, like 'rectified', or everyone born in January or in 1979. Advanced Tip: To find people based on where you read their chart, enter a code for the location in the 'Status' field when you create a chart and then you can search on it here or, if you have been entering the place where you have been consulting in the 'Consultation Details' dialog, select 'Whole record' (of 'Search in' area) and search on that. Then you will get an instant listing of all the people you saw there. This works though if the place appears for some other reason in someone's record you will get that one too. This can be useful for batch printing charts.
'Apply A Tag and Update' ([F10]) - Click to quickly tag a record as a member of your A group (or
press [F10] in the Data Entry dialog).
'Apply B Tag and Update' ([F11]) To quickly tag a record as a member of B group. 'Untag and Update' ([CTRL+F10]) - Removes the A tag. 'Restore A group' - Restores all records that had been A tagged. 'Restore B group' - Restores all records that had been B tagged. 'Add B to A' - As it says.
Confirm Menu
'Confirm on Update' ([CTRL+D]) - If you don't want to be asked
if you are sure every time you update a record select this so there is no tick mark against this item in the menu. You will still be asked if you want to erase a record.
'Confirm Options and Layout Changes on Exit' ([CTRL+L]) - Frequently, when you leave Shri
Jyoti Star, you will be asked to confirm changes to underlying options or layouts. Sometimes you may feel you have not changed anything, but there are so many things the program tracks that something will have changed. Generally you will answer [OK] to this question, so you can stop being asked by selecting this, so there is no tick mark against this item in the menu.
'Refresh Database on Options Change' ([CTRL+R]) - Shri Jyoti Star keeps a pre-calculated list of
your database for the research features. If you change an option that would affect these values, such as Ayanamsha, you will be prompted to recalculate this database list. If your database is large or your computer has an old CPU (slow), then this can take some time. If you uncheck this option, then you will not be prompted and the list will not be recalculated. This is advised when you are just testing different Ayanamshas etc. on a particular chart and not making a significant decision about your philosophy on such matters. You can easily refresh the list when you need it using the item under the 'File' menu in the Main Screen.
Shri Jyoti Star 6 User Manual
~ 26 ~
by Chistabo, A.D. 2013
Data Entry Dialog
Date Format (DMY and MDY)
'Confirm Replacing Layout with Layout Example' - This gives you a choice whenever you select
something from the 'Layout Examples' menu between replacing (and thus potentially loosing) what you have laid out on the Main Menu, putting the layout on another blank page if there is one (you have 24 to fill) and cancelling. If unchecked, the page will simply be replaced without asking. You can usually make an immediate recovery by pressing [CTRL+Z] (or menu item 'Edit'/'Undo Drag/Changes to This Page').
Entry Choices Menu
Found in Data Entry dialog, under menus.
'Assume YY year entry (1920-2019)' - If you select this,
entering '79' will be translated to '1979', and you will jump straight to the 'Time' field. Obviously YY entry is only useful in a certain range, here 1920 - 2019.
'Assume YYYY... (4 digit) Years' - If you select this then
entering '1896' is enough to jump forward.
'Month names in Date field' - Get 'Jan.' instead of '1' etc. Whether this is checked or not, you can
always enter month names.
'Keep Country When Clicking New' This means you don't have to retype the country for each new
chart if most of your charts are from the same country.
'Now' button keeps chart, changes date and time' (Advanced feature) - Normally when you click the
[Now Chart], you get a chart for your current location. However, this option lets you keep the location of whatever chart you have already selected and just get the current date and time. Likely, you won't ever need this.
'Free Form Date Entry' This let's you use free form Date entry. 'Free Form Time Entry' This let's you use free form Time entry. 'Swap Free Form <> Standard' ([CTRL+W]) This will change Date/Time entry style from 'Free
Form' into 'Standard Form', and vice-versa. See next few Chapters for more explanation on those last 3 choices.
Date Format (DMY and MDY)
DMY = Day/Year/Month - this is the International style. MDY = Month/Day/Year - this is the USA style.
Switch between US and International Date Format using the option
in 'File' menu in Data Entry. You can see which you are using because it is written at the end of the 'Date' field. If you have chosen to see month names using the 'Entry Choices' menu, then it is obvious. If you start a new database, use 'File'/'New Database' and it will adopt the current date convention.
Shri Jyoti Star 6 User Manual
~ 27 ~
by Chistabo, A.D. 2013
Data Entry Dialog
Entering Date and Time
Entering Date and Time
This lets you tune the entering of dates and times to suit you. There are 2 styles. Note: BC (BCE) dates are entered as minus - 5BC is -5 (not -4 as in some other programs). As in the actual calendar, there is no year zero.
1) Standard - In this style, each field - day, month, year, hour, minute
and second - is a separate field with an Up/Down button to the right. In most of these, if you enter 2 digits, you jump to the next. Also you can click the little Up/Down arrows which can be very convenient when just modifying a date.
2) Free Form - If you are using US style dates, 'Jul 12 62 3 45p'
can be all you need to type to enter July 12, 1962 3:45:00 pm. In European style (DMY), just put the day first. To save typing extra digits for seconds or minutes just tap 'a' or 'p' when you are done - e.g. 12a for 12:00:00 am. Shri Jyoti jumps straight to the 'City/Town' field as it knows you are done. Note that times are kept in 24 hour (US Military) clock style but if you have US style selected (change this in the 'File' menu), it will show you the am/pm style also, to the right of the 'Time' entry area. Handy Tip: [CTRL+W] lets you flip between the standard and free form modes. Free form is fastest for new chart entry and the standard style is great for quick adjustments like changing the minutes part. Try it.
Entering Place and Country - Atlas Search
In Data Entry dialog. Enter the town or city and press [TAB] key. Enter the country or USA state ('USA' alone won't work!) and press [TAB]. The PC Atlas program automatically enters the latitude etc. The Atlas is not available in the demo. If a country is already entered and you change the city name, you can click the [Atlas Search] button below. If PC Atlas is not available or not found, the button below 'Country/US State' field will say [No Atlas]. Select or enter a chart, click it or use 'File'/'PC Atlas Version and Path' to look for any version of PC Atlas on your disk. Click [Look for Atlas] in the dialog and navigate to where the Atlas is stored. The Integrated version is in the Shri Jyoti Star folder and it will be found immediately so just double click on it and the Atlas will work. Otherwise, the dialog tells you what file to look for and if you don't know where you installed this, use Windows 'Start'/'Search' or 'Find' to find it. When entering the 'City/Town' you can use abbreviations. They will be expanded when you leave this field. Set up these using 'City Abbreviations' in 'File' menu. Abbreviations are case-sensitive. The Atlas is
Shri Jyoti Star 6 User Manual
~ 28 ~
by Chistabo, A.D. 2013
Data Entry Dialog
Consultation details
a bit quirky in its use of Saint and St, e.g. Saint Paul, MN doesn't work, but there may be places where 'Saint' works. If you misspell a city, or use a spelling that is correct but not recognized by the Atlas, the list of all cities in that State or Country will be given and the program will attempt to find the best match. Click on the correct spelling. If you can't find it, select a city nearby. Adjust the longitude and latitude after entering the state or country, hitting [TAB] and (thus) running the Atlas. This will ensure you get the right time zone and daylight saving. When entering the country and the place is in the USA, you must enter the US State. PC Atlas doesn't respond to 'USA'. For all other countries including Canada and Mexico enter the country name (or abbreviation, if you know it, or part of the country name. It will search for the country and if you have entered sufficient letters will find it. If not, type the full name or a longer part of the name). When PC Atlas has found a country, the abbreviation in capitals appears in the 'Country/US State' field. Note, UK is used for England, Scotland etc. and you can enter Canadian provinces (the full name) and they will be replaced by 'CAN'. If most of your charts are from the same country or state, you can keep this when you click 'New Chart' (or [New Chart]) using the 'Entry Choices' menu. If you ever can't find a country or sovereign territory, pull down the list (click on the little down arrow at the end of the box to the right of 'Country/US State') and look for it. The US States come first and then the rest of the world in (approximate) alphabetic order.
Consultation details
Get this by clicking [Client Info] in the Data Entry dialog. This button is on the lower middle. This is so the professional (or any user) can keep a track of where and when she/he met the person or entered the data. It comes up with the current date unless you already entered a date. You can enter a 'type' such as 'F' for full consultation, 'R' for rectification etc. as you like, and a place or note. This can be used when searching the database using 'Tags'/'Search and Tag' ([CTRL+B]) to locate one or several records. In addition you can enter the person's contact (and label) information. This can then be exported to a tab-delimited text file which can be opened in a spreadsheet or a database. For instance, it can be opened in MS Access and then sorted as wished and used to generate labels. In Access, you have to create a new database and then import the '.TXT' file. Then the label wizard can be used to quickly set up the labels. You can easily delete the first line which just titles the columns and any records you don't want. Most
Shri Jyoti Star 6 User Manual
~ 29 ~
by Chistabo, A.D. 2013
Data Entry Dialog
First Letter or Akshara
databases and many spreadsheets give similar capabilities though it is easier to do labels in Access than Excel. Tip: If you enter the email address, then Shri Jyoti Star will use it if you want to send the person an email message using the 'File'/'Send Email'/'Message to This Person' item (in Data Entry dialog).
First Letter or Akshara
In one or two places the program needs the first sound of the name, that means the nearest equivalent in Sanskrit (called Akshara). This field is filled in automatically for you when you get there - set the gender by typing 'M' or 'F' and the first letter is set. Good to check it is sensibly done. The pull-down list gives all the choices as well as examples of the less obvious choices. This is used in computing Shayanadi Avastha strengths.
Status and Occupation fields
Status can be used for anything you like as can Notes and Occupation.
Note: these fields can be searched and so are valuable for research or data location.
Link to Primary
Use [Link to Primary] button at the bottom of Data Entry dialog. This is a powerful tool that allows you to link any chart to the Primary chart you entered. If this button is not greyed out, you have a Primary chart entered and can link to it. The natives linked to a chart appear in the 'Linked to Primary' list (found under 'Lists' pull-down menu or clicking [Li] button). If the button is greyed out, load the Primary nativity you want to link to into the Main Screen, and then go back to the Native 2 Data Entry dialog ([CTRL+B] or click on the date or time for Native 2 or use 'Edit' menu). Enter the nativity/event you want and then click [Link to Primary] button.
Events for Primary Edit Primary Native New Primary Native
Edit Native 2 New Native 2 Swap Primary and Native 2 Primary and Data Native 2 and Data
Example
This is a great tool. Suppose you have a client or friend who brings other charts for you to look at, friends, family, business partners etc. Every time you do her chart have her as primary and add these other charts as Native 2. In the Main Screen, click the [New Native 2] (see above) or press [CTRL+B]. After entering the data, click [Link to Primary]. Next time she calls or visits, after starting with her chart, go to [New Native 2] from the Main Screen and click [Li] at the top 'Lists' buttons. Then you see all the linked charts and can easily
Shri Jyoti Star 6 User Manual ~ 30 ~ by Chistabo, A.D. 2013
Data Entry Dialog
LMT Button
make your choice.
LMT Button
Only for Advanced use. Normally you never need to click this. LMT (Local Mean Time) was used worldwide until the railways made it impractical. In some places it persisted until the 1920s or 30s. Note an [LMT] button has been added after the Time Zone. If you are entering a chart for a location that is not in the Atlas and the date is before the introduction of standard time zones, then click this button after entering the longitude and latitude to get the time zone equivalent of the local mean time.
Lists Box
Your database can be filtered into different 'Lists'. For example, Male or Female. You can also view the total list alphabetically or with the most recent records at the top. This is called 'Unsorted/Chronological' and can be incredibly useful. To the right of the word 'Lists' there is a pull-down that gives you immediate access to all the choices. To the right of this are several very handy shortcut buttons. [Al] - Alphabetical listing of all records. [Un] - Unsorted list. [Li] - All records linked to the current Primary chart. [A] - All charts in your A list (if any). [B] - All charts in your B list (if any). [Show Locations] (upper right, 'Transits (Now)' area) show all the locations you have created. When a list is selected then it is shown in the large list box under the chooser pull down.
Name Field
The pull-down arrow on the left of this field lets you see and select from an alphabetical list. [ALT+Dn] (down arrow) pulls down the list. Up and Down cursor (arrow) keys (on your keyboard) let you move up and down the list. Tips: Type in the first few letters of the native's name you want and tap [Dn] and it is loaded (as long as it is the first in your database that has those first letters). F2 - Loads the last saved chart. F3 - Gets you the last used/saved transit location. F8 - Used on startup, loads all the last used natives and gets you back where you were when you closed Shri Jyoti Star 6.
Shri Jyoti Star 6 User Manual
~ 31 ~
by Chistabo, A.D. 2013
Data Entry Dialog
Notes
Notes
Get to the 'Notes' window using the button at the top of Data Entry. There is also a choice for this under 'Data' ([SHIFT+CTRL+V]) menu in Data Entry and 'Edit' menu in Main Screen. You can enter up to 8000 characters in the Notes field. This field is searchable using 'Search' dialog. Note: You can have this open in both Data Entry and the Main Screen. Because the Notes belong to the Primary chart, it is best to close this before switching Primaries or selecting another chart in Data Entry. If you import a chart from AstroDataBank, the bios appear here.
Numerology - Harish Johari Number
On the centre right of the Data Entry dialog. This gives the number and planet that goes with the name of the person typed in the name field according to the system popularised by Pandit Harish Johari. In his system there are other numbers that are derived from the birth date, but these are easy to compute. The name number is more difficult and I find it very informative. In a general sense people are quite like their name planet. Note, according to Johariji the popular name should be used. For example, his name was Harishchandra Johari but everyone called him Harish Johari, so that is the name that is best assessed.
Rating Field
This field is just below Occupation at the bottom of the Data Entry dialog. This is a place where you can record a rating for the value (trustworthiness) of the data. The values in the pull-down are those used in the AstroDataBank and developed by Lois Rodden. Select the one that fits best. If you are doing research, this can be very useful as it is a standard rating.
Search Button and Field
Below the 'List' box in Data Entry dialog.
If you know the first few letters of the record you want, type them in 'Name' field and pull down the little down arrow at the end of the field (or press the down arrow on the keyboard). Otherwise type all or part of the name in the field to the right of [Search] button and click the [Search] (or press [Enter]). Having found one instance, the button changes to [Next] and if clicked it looks for the next
Shri Jyoti Star 6 User Manual ~ 32 ~ by Chistabo, A.D. 2013
Data Entry Dialog
Tags
instance. If you now press [Enter] it loads the found nativity into the Main Screen.
Tags
Set in the Tag field in Data Entry. You can tag a record for certain reasons.
Now Tags
Some records are tagged as 'Now' records. These don't record a date and time, just a place and when selected they come up with the current date and time. These are useful for Transit charts, Prashna/Query, charts etc. These can also be called 'Location' charts. Click [New Location] button or hit [F9] or select the appropriate item from the Data menu to create one. You only have to enter the place and state/country unless you have the demo where you have to enter the longitude, latitude and time zone and daylight savings as there is no Atlas with the demo.
A and B Tags
A and B tags give you a useful way or organising your data. When a record (chart) has been selected e.g. the name has been clicked in the list box, press [F10] to A tag a chart or [F11] to B tag it. You could also select 'Apply A Tag' from 'Tag' menu, or choose 'A' group in 'Tag' pull-down (lower left, by [Client Info]), and click [Update] ([CTRL+U]). [CTRL+F10] untags the record. This is fast way of selecting a number of charts. Once they have been selected then you can:
1) See them separately from the others by setting the current list to 'A Group' from the pull-down to the right of the 'Name' field - or click the [A] button. Similarly for the B group. See 'Now/Location' records
in the 'Now/Location' list.
2) Make a separate file of them using the 'File' menu item 'Make File
from Current List' ([CTRL+M]).
3) Batch print them out from the main working area or the Printed Page
Designer area. When you go to Print (Main Screen / [CTRL+T]), you can choose the 'A group' in the Print Dialog after checking 'Batch Print List'.
4) Create research graphs and tables for these and more.
The B group is exactly the same as the A group except that you can automatically create B group lists using the Search dialog. For example, you can make a B Group list of all those born in 1979. Or all those with a certain Yoga in the Search Yogas dialog. The 'Tags' menu has some extra choices that help you work with tags. Their use should be obvious, e.g.
Shri Jyoti Star 6 User Manual ~ 33 ~ by Chistabo, A.D. 2013
Data Entry Dialog
Transits (Now Chart) and Prashna/Query
'Clear A group tags' clears all A tags from the database.
Transits (Now Chart) and Prashna/Query
Clicking [Now Chart] creates a chart with the current date and time for the location you last choose. It is possible to set this to use the current loaded native's location - see the 5th item under the 'Entry Choices' menu. This is the key area in Data Entry (top right).
How to set up a local transit chart:
Click [New Location] or press [F9] or select 'Set Up 'Now' Location...' in the 'Data' menu. You will be asked to enter a city and country. Press [TAB] key on the keyboard after each. The rest is automatic. Now when you want a transit chart for that location you only have to click [Now Chart] or double-click on 'Now My Town' which is easily located by looking at the list of Now charts (use [Show Locations]).
Prashna/Query
The [Enter No.(#)] is for you to answer a question by selecting an Ascendant (Lagna) from a number. Either out of 108 (Navamshas) or 249 KP subs. See below for more details.
Prashna/Query Button
On the Data Entry window, middle right. This gives a dialog and then you can select a number to give an Ascendant (Lagna). The planets (Grahas) are the same as for the original time of the chart. It also calculates the time equivalent to any number you enter and this is stored as the first Event. You can access that and get the chart for that time from 'Events' menu (which will appear in the Main Screen for the Prashna if it is not already there due to other events having been entered). In this menu you can see also the number you entered. This is the only place this number will be stored as you get a randomly chosen number whenever you enter the Prashna dialog. Enter a chart first because Prashna needs location and date details.
Prashna Dialog
To use this dialog, simply ask the person for a number, or determine one yourself, and enter it in the box. Choose whether you want it out of 108 Navamshas or 249 KP (Vimshottari Dasha) subs and click [OK] This calculates the time equivalent (and hence ascendant) to any number you enter based on the location of the current native loaded in the Data Entry dialog. The number showing when you enter is chosen by the computer at random in case you want to use that. Just type your number to replace it. 108 gives an Ascendant at the centre of the Navamsha equating to the number entered. However, 249, following KP tradition, gives the Ascendant (Lagna) that falls at the start of the Sub. Note that the time when that Ascendant rises is calculated and then from that time the Ascendant is computed. This is useful as we may need that time, but this can introduce a very small variation in the exact position though this will not affect even the divisional charts except that, due to the KP method of using the start of the Sub, in some
Shri Jyoti Star 6 User Manual ~ 34 ~ by Chistabo, A.D. 2013
Data Entry Dialog
Special Comparison Charts
cases this may fall at the boundary of Vargas and so one should be alert to whether you want to favor Varga starting or ending. A second has been added to the computed times to slightly favor the starting Vargas/Sub, but this should be considered manually. Note that the circle chart lets one see visually when the Ascendant is borderline between Vargas as do the 'Precise' Varga position tables. 249 is for Krishnamurti Paddhati fans who work with Nakshatra Lords and their Vimshottari Dasha subs. That's 27 x 9 but the number gets increased by 6 due to Rashi boundaries. Clicking [Cancel] in this dialog clears any Prashna number previously setup. The Prashna number is held as the first event and you will see 'Events' menu appear in the Main Screen. If there are events already entered for the chart, these are pushed down. Go to the 'Events' menu to check which number you entered and out of what range (108/249) as well as the time related to that number. Selecting this loads the chart for that time in the day. See the Prashna details at the top of the 'Events' menu: Larger numbers can be entered and the remainder after removing multiples of 108/249 will be used. Zero is equivalent to 249/108.
Special Comparison Charts
Varshphal, Events, Muhurta, Sunrise and Tithi Pravesh Dialog
Get here by clicking [OK(+Special)] on the bottom of Data Entry.
Varshphal
Note: If you choose either a Varshphal chart or Dasha (Patyayini or Mudda progressed Moon) or the Varsheshwara (year Lord) table from the Choices and Options dialog or have one on a layout page you visit, then the Varshphal for that year is automatically calculated. Thus you may never need to use this dialog for . Pick a year to create an annual chart. This uses the solar return. Advanced users can do one for any month or day in the year. These are for Masapravesh (month chart) and Dinapravesh (day chart), which are like the annual chart (Varshapravesh) but for a particular day or month during the year (based on 30 solar days in a solar month). At the moment Dashas only apply for the year unless you squeeze them further using the length option on Dasha page in the Choices and Options dialog. Note that if the year starts in June, the second monthly chart will be for the appropriate day in July, the first being for the month starting from the date of the annual chart. Month one is not January! Day one is not the first of the month but the first day in that month which will be the same day of the month as the birthday. Many in India use the 'Mean year' method, which is just that. No account is taken of the true motion of the Sun and every year is exactly the same length. In the West, the True year is usually preferred (perhaps due to the ready availability of computers). That gives the exact solar return rather than the return time of the Sun by its mean motion.
Shri Jyoti Star 6 User Manual ~ 35 ~ by Chistabo, A.D. 2013
Data Entry Dialog
Events Dialog
Muntha is the progressed Ascendant, one sign per year. One can assess the Muntha in the annual chart to determine how the year will be along with the Ascendant for the year and the year Lord (Varsheshwara). The year Lord is to be found in a table of its own and on the Patyayini Dasha table.
Events
Note: The easiest way to get an Event chart is to select one from the 'Events' menu in the Main Screen that appears if there are any Events that have been entered. Pick an event to generate a chart for that time. The natal location is used. After loading an event into the Main Screen, you can go to the Data Entry screen and change the location if needed. Events can be entered using [Events] button in Data Entry or the 'Events' item under the 'Edit' menu in the Main Screen. Once you have entered an event, an 'Events' menu appears in the Main Screen, which lets you select Events to see the charts.
Muhurta
The value of this dialog is that it sets up a named Muhurta chart for a particular location which you can then adjust (date and time) inside the Main Screen. It tries to name it for you but you will probably want to adjust the name, the starting date and the location. Later on, when you have got the date and time fixed, save/update the final info in the Data Entry screen. This dialog is just to get started.
Sunrise
You can name a Sunrise chart, pick a date and a location. (Note: there is typically a small difference between the geocentric longitude of the Sun at sunrise - what you have in a chart - and the longitude of the Ascendant.)
More - Pravesh charts
Here you can find Tithi Pravesh. This computes Vedic annual chart based on the exact Tithi on which you were born. This is the annual return for the Solar-Lunar calendar whereas Varshphal is just for the Solar calendar. Note: Pravesh means entry. Your Tithi Pravesh for a year is when the Sun and Moon reach that position that they have the same separation as when you were born with the Sun in the same sign. Following the method advised by Pdt. Sanjay Rath, if two such positions are found (rare) the closest to that at your birth is selected.
Events Dialog
You reach this using [Events] at the top of the Data Entry screen or the 'Edit'/'Events Data for Primary' ([SHIFT+CTRL+E]) item in the Main Screen. There is also a button for it at the top left of the Main Screen with a blue exclamation on it.
Shri Jyoti Star 6 User Manual
~ 36 ~
by Chistabo, A.D. 2013
Main Screen
Main Screen Overview
The big advantage of Events is that you can access them instantly from the 'Event' menu in the Main Screen. This menu appears if there are events entered for the Primary native. The events will be loaded as 'Native 2' when selected. To see Dashas for Events click on the appropriate button in 'Dashas' page of the Choice and Options dialog. Enter up to 39 events. Just enter the description, date and (optionally) the time and click [Add] button. Note: in this dialog you click [Add] after entering the data, not before. Note that you can add more text in the description than appears in the box on the right. It isn't lost and will be available in 'Events' menu in the Main Screen, but for technical reasons there is no room to make the dialog bigger to show all the text on the right. The location of the native's nativity is assumed. This is because 99% of the time clients give only a date, not a precise time, and so the time and place are not important as Lagna is not to be calculated. Even at the fifth level of Dashas the effect of a few hours is unlikely to be important. However, you can use the 'Time' fields to adjust for a different time zone if a time is known. If you want to work with a different location - be precise because you have the data to calculate Lagna - make a new data entry in the Data Entry dialog and link it to the Primary chart for easy access. To edit an event, click on it, make the changes and click [Update]. Or to remove it, click [Delete]. (Delete All] deletes ALL the events and has NO UNDO. Use with care, though you will be asked if you really mean it and if you don't save the changes to the database (click [Cancel]), you can recover what was already saved by reloading the native. Also, clicking [Cancel] means all changes you made are ignored.
Main Screen
Main Screen Overview
The graphic below gives an indication of the use of each area of the top of the Main Screen. NOTE: On smaller screens, some of the buttons you see below on the right may not be visible. All of these functions are available in the menus, by shortcut keys (given next to the menu items in the menus) and in the mouse right-click. Right-click within the Main Screen and select
'Same as Buttons'.
Shri Jyoti Star 6 User Manual
~ 37 ~
by Chistabo, A.D. 2013
Main Screen
Main Screen Overview
Real Time Clock Time Change Bar Save Layouts Help Panchang Yoga Search
Events for Primary Edit Priamary Native New Primary Native
Edit Native 2 New Native 2 Swap Primary and Native 2 Primary and Data
Time Step Buttons Time Step Increment Page No. and Change Button Native 2 and Data
Fine Grid See Grid Page Wizard
Title Mapping List of Natives
Portrait Printed Page Designer Screen
This is the place you work with. You have 24 pages to lay out with up to 100 charts/tables/graphs per page depending on the format chosen. Use the 'Layout Examples' menu to see immediately the way the page lays out. Use the Page Wizard to setup your page and understand about the grid. Also the 'Format' menu. Some charts, tables and graphs need a larger area than the standard space so take up two or more 'cells'. Shri Jyoti Star keeps order so charts etc. don't overlap. This can mean that adding one type of chart etc. causes another to disappear since there is no room for both in that part of the screen. If you reduce the format then, naturally, some charts etc. will disappear. If you need them, go to another page and set up those charts using the Choices and Options dialog.
Point & Click, Greyed Out Buttons
Just click where you want to put something and make your choice. If there is NOT enough room in that place for the item you want it will be 'greyed out' and unclickable. Press the 'ESC' button or [OK] and click more towards the top left of the screen.
Drag & drop, Drag & swap
Turn drag on or off with the Page Wizard. To drag, press on something with the mouse (left button) and drag it where you want it and let go. To drag & swap, hold down the SHIFT key on the keyboard while you drag. This lets you move charts etc. around on the current Main Screen page. If drag is on, you will see a little triangle in the bottom right of charts and graphs. This is also draggable to resize the chart or graph. To
Sy 63' Sa 197'
yp 276'
EURO Brussels (V-27)
Ra 1539' Ch 213' Ma2614' 1 SL 1745' 4 10 7 Sk2530' 2 3 5 Ke 1539' 6
12 11
Bu241'
8 9
Lg 1921'
Gu 649'
keep a uniform point size for tables, they aren't resizable but their point size depends on the format you've chosen so you can control it. If you want the text bigger, have fewer cells on screen. I.e. 4x3 will be more readable than 6x4.
Right Mouse Button
This has an incredibly handy pop-up menu. At the top is 'What's This? ...' which gives you help on the item you clicked on. You can do almost everything you want with the choices below that.
Shri Jyoti Star 6 User Manual
~ 38 ~
by Chistabo, A.D. 2013
Main Screen
Going to the Data Entry dialog
Going to the Data Entry dialog
Click the date or time next to the person's name in the top left just under the grey menu bar to go to the Data Entry dialog and the data for this native (name on the left). You can also use the 'Edit' menu, press [CTRL+A] or [CTRL+B], or if you want to start a new chart, use the items at the top of the 'File' menu. You can also do it from the right-click pop-up menu. Or, just click the little buttons in from of the names at the top. The one on the far left is for a [New] chart while the one next to it is for [Edit] the data you already have. Similarly for Native 2.
Main Screen Menus
File Edit Pages Format Layout Examples Special Reports Time/Space Change Hold Chart <>Native Events Help Also access 'Quick Tips' and Video (under 'Tutorial (Text and Video)') for the Main Screen from the Help menu and Acknowledgements and Sources.
File Main Menu
'Open/New Primary Native' - This gives the Data Entry dialog
ready for entering a new native.
'Open/New Native 2' - This gives the Data Entry dialog ready
for entering a new comparison native.
'Add natives from List...' ([CTRL+L]) - This
brings up a dialog where you can click on names and they are added to the active natives in the Main Screen.
'Save Options' - Shri Jyoti Star keeps track
of your preferences. If you don't save with this, then you will be prompted on exit. There are so many subtle points tracked that you may wonder sometimes what you changed when you get this prompt, but something will have changed. It is best just to click [OK]. If you want the options and layouts saved without your being asked, you can do this with 'Confirm' menu in the Data Entry dialog.
'Save Options and Layouts' ([CTRL+O]) - As it says. Note the comments under 'Save Options'
above.
'Layouts and Layout Examples (Advanced)' - This submenu is for advanced use but is very powerful.
Don't use this menu if you are just starting with the program. You don't need it - to create name and save layout pages, work with the 'Pages' menu. A layouts file contains all 24 pages of the Main Screen and all
Shri Jyoti Star 6 User Manual
~ 39 ~
by Chistabo, A.D. 2013
Main Screen
Main Screen Menus
Designs you create for printing out. All these will naturally be blank if you start with a 'New layouts File'. You can have multiple Layout files and they can be used for Layouts or even as Layout Examples (just make sure every page and design is meaningfully named). You can also see what are the names of the layout files currently in use under 'Files in Use'. If you want to email your lovely layouts to another v6 user you can. They must save the email attachment to their 'My Documents/Shri Jyoti Star' folder and then open it with 'Open Layouts File'.
'Send Email' - This let's you email a page of charts. If you
want to email a single chart or table, right-click on it and do it from that menu.
Research Database 'Exports' a database that you
can open in a spreadsheet as a tab delimited ASCII (text) flat file (*.txt). It is easy to do it, and this gives you great further opportunities for researching your data. The database has the names, sun signs and the key sidereal data. You will see the headings when you open the file. It should also work if opened in a database program. Note: Once saved you can also open this in the Text Report editor or any word processor.
'Refresh Screen' ([F5]) As it says. 'Calendar' Simple calendar, no astrological functions. 'Switch Left Click to Right Button (touchpads)' - Some touchpads are hyper-sensitive and when you
stroke them to move the cursor you can get the effect of clicking the left mouse button - in the Main Screen working area, the Choices and Options dialog pops up. There are 3 fixes:
1) Stroke more gently; 2) Adjust the 'click' sensitivity in the Windows Control Panel under Mouse or Touchpad or similar
(depends on the laptop). You can also turn off the left click from tapping the touchpad feature and use the touchpad's button for this;
3) Use this option which moves the left click in the Main Working area of the Screen to the right mouse
button so it won't be triggered by stroking the touchpad. Hold down [ALT] button while you right-click to get the effect of right-clicking.
'Preferences/Major Options Setup' ([SHIFT+CTRL+O]) -
This gives you a simple dialog to set the most common options. It may be all you need. At the top, you can select a set of options based on a certain school.
'Show Orbs and key Options as Hint' ([SHIFT+CTRL+K]) -
If this is checked, then a hint box will come up near the cursor with lots of information. After a few seconds it will go away but if you move the mouse out of the working area and then back it will return.
Shri Jyoti Star 6 User Manual
~ 40 ~
by Chistabo, A.D. 2013
Main Screen
Main Screen Menus
'Reset Options' - This is only for fixing problems or recovering from about of experimenting that may
have left many options far from your usual choices. The type of problem that can be fixed is if you ever got a blank screen - it should never happen, but if somehow an old options file was used (and this should not happen either) then the colors might get messed up. In any case, if things are strange, try resetting the options before emailing or calling for help. This includes resetting Ayanamshas.
'Printed Page Designer (Portrait)' ([F2]) - This takes you to the area where you can design printouts in
portrait format, called Designs.
'Print Design (Portrait)' ([CTRL+P]) - Prints a design. I.e. a layout of one or more pages which you have
designed and named. Do the layouts in the Printed Page Designer area.
'Print Main Screen Pages' ([CTRL+T]) - Prints the Main Screen pages in landscape format (as on
Main Screen).
'Printer Setup' - Change the printer and printer options. 'Page Setup (Margins, Lines)' - Control all the margins on the page for chart and map printouts. 'Exit' ([ALT+F4]) - Leaves Shri Jyoti Star. If options, layouts or styles have changed, you will be
prompted to save them if desired, unless you've switched this off from the 'Confirm' menu in the Data Entry dialog. You will not be notified if you have changed any parameters of the current natives. A lot of the time this would be unnecessary. Make a habit of saving any key changes when you make them.
Edit Main Menu
This gives you a way to get to the Data Entry dialog to edit native birth data, though it is much quicker to click on the birth date or time at the top of the Main Screen or use the shortcut keys as shown to the right of the commands when you pull down this menu. The handiest are [CTRL+A] for the primary native's data, [CTRL+B] for the Native 2, and [CTRL+W] to swop them over. This is really useful when most of the charts etc. on screen pertain to one native and you want to see that data for the other. You can start working on a new data set using the 'Open/New Primary Native' or 'Open/New Native 2' items in the 'File' menu, or go to Data Entry using the items in this menu and click the [New Chart]. According to the norms of Windows programs, here you find 'Undo' and 'Copy' features, in v5 these were elsewhere.
'Undo Drag/Changes to this Page' - If you just did a drag & drop, move or resize of a chart, this undoes
this. Otherwise, or if you do Undo twice, then the page is reset to the last saved version. When you change pages, the layout is temporarily saved. If you save the layouts using 'File' menu in the Main Screen or [Save Layouts and Options] button (with the little disk on it), then it is saved to disk.
Shri Jyoti Star 6 User Manual
~ 41 ~
by Chistabo, A.D. 2013
Main Screen
Main Screen Menus
'Copy' - You can copy the page as an image or a vector file (resizable, good for publishing) or copy and
save it to a file. If you want to copy a single chart/table, right-click on it and use the copy or email features there.
'Primary Native Data' ([CTRL+A]) Opens
Data Entry dialog, where you can add New Primary data, or edit and [Update] existent Primary data etc.
'Native 2 Data' ([CTRL+B]) Same as above, just for Native 2. 'Events Data for Primary' ([SHIFT+CTRL+E]) - Lets you access and add to or edit the events for
the Primary native. As soon as there are events entered you will get an 'Event' menu (in Main Screen), which lets you instantly access the events and make them Native 2 for cross-comparison, transits etc.
'Notes View/Edit for Primary' ([SHIFT+CTRL+V]) As it says; it
will open Notes pop-up window, where you can add or edit notes. When done, click [Close and Save] or hit [ALT+C]; you can even use common [CTRL+S] hotkey combination, it does the same. These Notes are searchable using [Search] function (see next).
'Search' ([SHIFT+CTRL+S]) Opens 'Search' window, which is
also accessible from Data Entry dialog, either with [Search] button or 'Edit' menu. For more information, see Data Entry / Data Menu in previous Chapter.
'Change All on Page to Primary Native' - Switches all charts etc. on the page to Primary native. 'Swap Primary and Native 2' ([CTRL+W]) - This flips between these two. This is a very handy
shortcut. This does the same as button on the top of the Main Screen, between the two names, with red and blue arrows. This is very useful. Suppose you have a whole page pointing at the Primary and you want to see that information for the Native 2 chart. Just click this button or hit [CTRL+W]. Note: the right-click pop-up has some great options for choosing or switching natives.
'Modify Planetary Longitudes' This dialog allows you to temporarily
change a planet's longitude. This will NOT be saved and will be overwritten as soon as the program recalculates the chart. This happens when you change the time or location or simply go back to the Data Entry and click one of [OK] buttons. However, after making the changes you want, you can print the page(s) of results. Note that if you change the Ascendant, the Midheaven and the house cusps are NOT recomputed. This is only really intended for looking at Rashi charts. House charts depend on the joining of Heaven and Earth and that depends on a real ascendant for a real time. You might use this to adjust the Moon and see what happens to Dashas.
'Select from Native List...' ([CTRL+L]) - This handy dialog lets you pick a list from the pull-down at
the top, such as Alphabetical (you have to use the arrow at the right to go up a little to find this) or 'Linked to Primary' or 'B Group' that you just created in Data Entry or Yoga Search and then you can
Shri Jyoti Star 6 User Manual ~ 42 ~ by Chistabo, A.D. 2013
Main Screen
Main Screen Menus
see those charts instantly in the Main Screen by just clicking on them. The dialog stays on top as you change pages etc. Same as 'Add natives from List...' described above under Main Screen / File Menu Chapter. Tip: If you have Windows 2000 or XP or later you can make this dialog and next one ('Select from Cities Used') semi-transparent using the little slider at the top right.
'Select from Cities Used' - Another handy dialog lets you pick a country/city
from those which have been used during this Shri Jyoti Star session. For example, if you have been looking at various locations inside the AstroMapping, then you can stay inside the Main Screen and just flip between locations by clicking on the countries here. This can be really useful.
Pages Main Menu
Switch to any of the 24 available Main Screen pages. You can also do this with [<Pg] # [Pg>] buttons, where # is the page number and the buttons move you back and forth one page at a time, or use [PgUp] and [PgDn] keys on your keyboard. Hit [Home] to get on page # 1! You can also launch the Page Wizard ([SHIFT+F1]), give a page a name ([SHIFT+CTRL+R]), move the contents of one page to another page ('Copy from Another Page'), and blank out a page ([SHIFT+CTRL+B]), and undo changes ([CTRL+Z]). 'Undo' - this is now also at the top of the 'Edit' menu as is the custom in Windows programs. 'Undo Drag/Changes to this Page' - It lets you back up from the last drag, drag & drop or resize. If you haven't dragged anything, it restores the last saved version of the page, which will be how the page was when you entered it, unless you saved it. Save with the button with the disk on it or 'File'/'Save options and Layouts'. To copy a page in Main Screen go to page you want to copy TO, i.e. page # 10. Then from 'Pages' menu select 'Copy from Another Page', and from pop-up menu click-select the page you want to copy FROM, i.e. page # 1. Voila! You might want to modify and/or rename this 'new' copied page. Note: in the above process, if "copy TO" page (page # 10 in above example) is not empty, copying from another page ("copy FROM" page) will override current layout. To completely delete ALL charts/tables/graphs etc. on one page, hit [SHIFT+CTRL+B], and confirm in following dialog. Use [CTRL+Z] ('Undo') if complete deletion of a page was not what you actually intended by selecting 'Blank Page (clears current page)' or pressing [SHIFT+CTRL+B]. (Editor's Note: which would actually set you in a
Shri Jyoti Star 6 User Manual
~ 43 ~
by Chistabo, A.D. 2013
Main Screen
Main Screen Menus
temporary "weirdoo" group of Earthlings! LOL). If you have saved Layouts before blanking the page, and then used [CTRL+Z] ('Undo'), you will get page as it was at the moment of saving Layouts. Otherwise you have to open backup file see previous Chapter for more information.
Format Main Menu
A format means a layout of 'cells' like 4x3. That means you can have 4 small chart across and 3 down. More cells means more info, but smaller point sizes. Especially the table point size depends on the format. If you want larger type in tables, you have to have bigger cells so less of them across and down. For example, if you want bigger text in printout tables, we suggest using the 2x4 format. If creating a Custom Table for this, make sure the width of the table is not more than 2.0 (shown at bottom right of the Custom Table creation dialog) or nothing will appear. A few preprogrammed tables need more than two cell width (i.e. 'Astronomical Data' table). Charts and graphs can be resized by dragging the bottom right corner to any size in any format. If you turn on the fine grid, then you have fine control over where you put charts, graphs and tables. This menu offers a choice of formats depending on your screen resolution. You can have lots of other formats by using the Page Wizard ([SHIFT+F1]). Layout Examples open in different formats depending on the Example. However, you may want to adjust the format depending on the size of your screen. For example, 4x3 is usually best for a 19 inch monitor.
Page Wizard/Customise this Page ([SHIFT+F1])
Accessible from 'Format' menu or by clicking the [(wand)Pg] button at the top right of the Main Screen. The 2 buttons next to it instantly make the layout Grid visible (ON/OFF), as well as turning drag & drop and resizing of charts ON (Fine Grid - see No. 2 below). This dialog let's you do many things to customise the layout of the page you are viewing. As the preview area at the bottom of the dialog shows, the layout of a page is based on a Grid.
1)
Understanding The Grid
For best results, choose a horizontal and vertical grid
that makes the 'red' cells as square as possible on the screen. The Grid: the red lines define the grid. One cell of
Shri Jyoti Star 6 User Manual ~ 44 ~ by Chistabo, A.D. 2013
Main Screen
Main Screen Menus
the grid is the size of the smallest table. Thus DON'T make the number of cells so small that the point size of the tables becomes unreadable. The size of the letters in the tables is determined by the height and width of one cell (based on the red lines). Try to choose the horizontal and vertical number of cells so these areas are approximately square (see No. 2 below). Tip: Switch on the grid with the button with the red grid lines in the Main Screen. I strongly recommend you start from the top of this dialog and go down the questions answering each one by checking or unchecking the boxes on the right and adjusting any numerical choices as you like. The default values are perfectly fine unless you are getting into fine-tuning. Do this slowly the first time, after that you will know what the choices are! This will benefit you a lot as you use the software. It's really easy once you've understood the power that you have! When laying out a page, it can help to have the grid visible, so try checking this. On the Main Screen, there are buttons on the top right with grid pictures on them that let you turn the grid on and off. The Fine Grid - When on, this is shown by light blue lines. If you want to get fancy and make a page with areas of empty space and precise positioning, turn on the fine grid. Then you can drag objects around smoothly and drop them wherever you want. Tip: Switch on the fine grid with the button with the red and green grid lines in the Main Screen.
2)
Horizontal and Vertical Units
This determines the number of tables etc. you can put across and down. You can set this here or quickly
select under the 'Format' menu. Find the setting that looks best on your screen. For example, a 19 inch monitor probably looks best with 4x3 format - 4 vertical by 3 horizontal. If you have a wide screen monitor then you can have 5x3 or whatever works best for the size.
3)
Drag, Drop & Resize
Dragging - You can easily drag anything by pressing down and holding down the left mouse and then
dragging. Drag & drop - Hold down [SHIFT] key while dragging from one item to another. Nothing moves but, if possible, the two items will swap places when you let go. Resizing - Charts and graphs are resizable. Tables depend on the grid, so the point size is uniform as explained above. Set up your grid to give the right point size for tables then adjust the charts to suit. When resizing is ON (check this box in this dialog) then you will see a little triangle in the bottom right of charts and graphs. Grab this with the mouse - press down the left button and you will see the cursor change - and then drag & release. Tip: 'Edit'/'Undo' or [CTRL+Z] will undo the last one of these operations you did.
4)
Space Between Charts etc.
When copying a page in vector format to a publishing program (like MS Word), then more space often
looks better. Otherwise, this is just for cosmetic purposes, you may want more space. Alternatively, less space means the point sizes will be perhaps a little larger, which you may prefer.
Shri Jyoti Star 6 User Manual
~ 45 ~
by Chistabo, A.D. 2013
Main Screen 5)
Main Screen Menus
Transparency
When ON then the background color or image shows
through except for charts with Lotus borders where the border color shows through. Set background images with the [Background and Border] dialog. Click the button on this dialog. The background color is set in 'Global Colors' tab on the Choices and Options dialog (click anywhere in the Main Screen). Transparent tables don't have a border.
6)
Lock the Page
This stops accidental changes. If you click on a locked page you will be asked if you want to turn the lock
off. You can still change items like Dashas using the switches at the top of the item.
7)
Background and Border
Reach this by clicking [Background and Border] in the Page Wizard ('Pages' or 'Format' menu)
Background Pictures
Click [Browse for Image] and select a picture. The program uses BMP files but if you choose another such as a JPG file, it will try to convert this. If it succeeds, you will see the thumbnail in the dialog. You can have a picture as a background image or 'wallpaper'. Wallpaper means that the image appears actual size, regardless of the screen size and, if smaller than the screen, repeats until it fills the page. If bigger (large/high resolution image), you will only see a corner. Select 'Stretched to fit' to size the image to fit the screen or page. Make sure the 'Show' check box is checked. If you later want to get rid of the background, just uncheck this. You can also choose the [Background] color for the whole screen here, if you don't have a background image. This can also be set in 'Global Colors' tab of the Choices and Options dialog along with all the other colors used.
Borders
Choose a color (see image above) by clicking the area showing the current color and choosing another. Then select a border 'Style' using the pull-down menu. Set it to 'None' to not have a border. To put a picture in a cell, got to the 'Birth Data/Msg/Pictures' page of the Choices and Options dialog and use the [Get and Put Picture in Cell] button.
'Resize Charts with Window' - When you change the size of the main Window, everything resizes if this is
checked.
Shri Jyoti Star 6 User Manual ~ 46 ~ by Chistabo, A.D. 2013
Main Screen
Main Screen Menus
'Equalize Symbol Sizes in Charts' ([SHIFT+CTRL+F1]) - If not checked, each house may have a
different point size depending on the number of planets and the size of the box. If you don't like the look, check this item. Alternatively you can just equalize the sizes in just one chart. To do this, right-click on the chart and select 'This Chart' and then 'Equalise Glyph Sizes'.
'Charts Symbol Size for Page' - If you want to make the
point size in charts smaller overall, you can also use the
choices under this option ([SHIFT+CTRL+F2/F3/F4]
Normal/Smaller/Smallest).
'Cycle Titles on Page (Description/Name, Div. Charts have 4 steps)' ([SHIFT+CTRL+T])
Everything on screen has 2 title styles, except divisional (Varga) charts that have 4 styles. One style has the name of the Native and the other style is more descriptive. Charts mix and match with the start and end times of the division Ascendant. You can change this using [Title] button at the top right of the Main Screen (if your screen has a high enough resolution), the 'Cycle Titles' item under 'Format' menu, the 'Cycle Titles' under right-click pop-up menu, or, for charts, on the 'Charts' tab of Choices and Options dialog.
'Hide V6 Buttons' - Version 5 didn't have shortcut buttons. If you
want to hide them, you can. But if you try using them, they can be really handy. Below is how Main Screen looks when this option is turned on.
'Arial'/'Times'/'Choose Font (non-Glyph)' - You can also choose between Arial, Times, or any
other font for lettering (not glyphs).
'2x2/3x3' Those are predefined layout 'cells'; if you want custom size, click 'More' and you get
Layout Examples Main Menu
This menu gives you standard example pages, kind of templates, for different things. Depending on your computer's screen resolution, you will have chosen a format with up from 6 standard size chart's etc. on the screen, so I've put the most important items in the 6 slots nearest the top left hand corner. After you select a Layout Example, change the format to suit your screen. If you want to change anything in a layout just click on it and select what you want from the dialog. When you select a Layout Example it puts it on a page in the Main Screen and puts the name of the Example on that page (see 'Pages' menu). As long as the 'Confirm Replacing Layout with Layout Example' item in the 'Confirm' menu in the Data Entry is checked, then you will be asked before a page is overwritten. Page name can be modified (from the 'Pages' menu) and you will (usually) see the name in the bar at the top of the Window. Layouts are usually saved automatically when you exit but to be sure, press [CTRL+O] or use 'Save Options and Layouts' in the 'File' menu. What you get from the 'Layout Examples' menu doesn't change
Shri Jyoti Star 6 User Manual ~ 47 ~ by Chistabo, A.D. 2013
Main Screen
Main Screen Menus
but whatever you create on any of the 24 Main Screen pages can be modified and saved for future use. Advanced: Layout Examples are kept in a file just as Layouts are in v6 and they are exactly the same, so you can edit the Layout Examples or create new ones by editing the file. All the file options for these are in 'File'/'Layouts and Layout Examples (Advanced)'. The key point about a file that you use for Layout Examples is the pages must be named ('Pages' menu) or they WON'T show. Note that for most of these pages, the chart style and the planet set that appears in the charts depends on what you last selected. Make the choice once and then that becomes the default until you select something different. These can be helpful for (a) getting started, (b) looking at Vargas or Dashas, and (c) setting up one- or four- or seven- page standard printouts or other kinds of special printouts, such as 3 page compatibility printout. Particularly great if you have learnt the magic of cross-comparing using the Circle Chart with Varga charts (see the 'Tutorial'). Layout Examples for the Printed Page Designer are called Designs and have one name though they can have many pages. If you are in the 'Printed Page Designer' screen then you can use 4 or 7 page choices under this menu (in the Layout Examples set shipped with Shri Jyoti Star 6) to create an instant Design with:
1) General information; 2) Key Varga charts; 3) All AshtakaVarga information with the chart and graph; 4) Vimshottari Dashas in detail.
Remember, having created a page like this, you can easily modify it by pointing and clicking and you can save your layouts. Use the 'File' menu - e.g. 'Save Options and Layouts' ([CTRL+O]) - or just click [OK] on exiting, if asked. Default is to save without asking. Change this with the Data Entry 'Confirm' menu.
Special Main Menu
Classical Yogas and Time Search Custom Yogas Create and Search AstroMapping/Relocate Group Muhurta Help with Choosing a Name Karakas Quick Tajik Prashna (Query) Clock On/Off Narrow All Orbs Widen All Orbs Progressions for Primary Show Composite as Native 2 Ramayana Oracle
Shri Jyoti Star 6 User Manual
~ 48 ~
by Chistabo, A.D. 2013
Main Screen 'Classical Yogas and Time Search'
Main Screen Menus
On the 'Special' menu. This dialog has a lot of power. You can use it to scan over thousands of years to find any combinations of planets by sign. You can also search in your database for instances of various Classical Yogas from Phala Deepika, such as MahaPurusha Yogas etc. To create custom Yogas (combinations) and search for them in the nativities in your database(s), use the 'Custom Yogas Create and Search' ([CTRL+Y] see next topic for more information). Note: To see all the classical Yogas for a particular nativity, use 'Choices (Yogas etc.)' ([CTRL+R]) from the 'Reports' menu. 'Basic Yogas for Primary' in this menu ('Reports') shows all the applicable Yogas which are available in the 'Custom Yogas Create and Search' section of this dialog. Results for Yogas are dependent on whether and which house system is being used. For instance, if you are using a house system then planets that have a certain relationship to the Ascendant may have a different one to each other. In one chart, using equal house, Mars is in the 5th from the Ascendant and the Moon is in 11th, but due to the exact position of the Ascendant and the two planets, Mars is clearly in the 8th from the Moon. If a house system is in use this is indicated in the top caption. Control this using the 'House System' box and 'Yogas, Friendships' box on the 'Global Options' page of the Choices and Options dialog or see just below. If the latter is set to 'By Rashi' then Yogas will be calculated this way whatever house system is selected. Aspects are always calculated exactly, not merely by counting signs (see note under 'Custom Yogas' below). The Right Mouse Button lets you change between 'By Rashi' and 'By House System' or Change to another Database. This continues to effect calculations even after leaving this dialog. Just right-click (anywhere within 'Search for combinations' window) and select. Note the [Last Set] and [Clear] button. One clears the chart, the other restores the last choices you made of planets in signs.
Scanning over time
The scanning is highly optimized and thus pretty fast. Set up the combination you want to find and click [Search Time]. Once it starts it will keep looking until it finds the first 30 instances or exceeds the range
Shri Jyoti Star 6 User Manual ~ 49 ~ by Chistabo, A.D. 2013
Main Screen
Main Screen Menus
(default range is 4712 BC/AD) or you click [Stop]. 4712BC is Julian Day zero. Earlier than that the algorithm for determining the calendar day is somewhat inaccurate (some days out). If going back earlier, import the chart into the Main Screen (double-click on the date found in 'Instances found' box) and then step back or forwards (as appropriate) a day at a time until you get the right chart. Drag & drop planets into or between signs. There is no Ketu because it is enough to specify Rahu (Ketu is always 180 degrees from Rahu, of course). The Time Search looks on a daily basis and every sign rises every day so there is no Ascendant. Once you have a date you can pick a particular Ascendant by going into the Main Screen by double-clicking on the date you want in the 'Instances (Records) found' list.
Searching the Database
Click [Search Database] button to see which of your records have a particular combination in any mode. Either drag & drop in the Kundali (chart) or create custom Yogas or search for classical Yogas.
After Searching
Click once on an item in the 'Instances (Records) found' box (upper right) to see the exact positions. Double-click to export to the work-space. Once the positions are showing, click on the 'Exact positions' box (lower right) to see the chart in the Kundali on the left. When it stops you can save the instances found by first clicking the [Add] button. Then use [Show] to see/save to a file on disk/print/edit what you've added. You can do various searches and use [Add] after each. When you've done, use [Show] to see the list. You can start from where the scan has stopped using the [Last Date] button or restart from the present with [Now] or set a date. Note: you can now convert your list of names (NOT dates) to a 'B group' list so that you can batch print them as well as facilitating studying them in the Main Screen. To see any native or date in the Main Screen, simply double-click on it.
Classical Yoga Analysis
Select 'Classical Yogas' and then you get the Classical Yoga list. These are all Yogas listed in the Chapter on Yogas in Phal Deepika. One of the best comprehensive lists of key Yogas. Click on the Yoga you want. They are listed in the top box either in the order in which they appear in Phal Deepika or alphabetically.
Constrain Planetary Longitudes
Get here from 'Special'/'Classical Yogas and Time Search' menu item and then clicking [Longitudes in Rashi] button.
Shri Jyoti Star 6 User Manual
~ 50 ~
by Chistabo, A.D. 2013
Main Screen
Main Screen Menus
This dialog lets you restrict the search to within an orb of a specific degree within the sign or Rashi that you already selected by drag & drop in the Time and Yoga search area. If the orb is zero, then the degree will be ignored. The search routine needs to have an orb specified. Select a planet using the pull-down at the top or clicking on its row below and then fill in the degrees, minutes and seconds at the top. This will then appear next to the planet.
'Custom Yogas Create and Search' ([CTRL+Y])
Find this under the 'Special' menu in the Main Screen. Here you can define and search for combinations which we will call Yogas. A Yoga is a union and all of these combinations involve the uniting of some object like a planet with some other object or some state like being in a certain Rashi. Yogas are held in a file. If you create a file with various Yogas, you can share it with other users of Shri Jyoti Star 6. The default location for these files is the Shri Jyoti Star folder under My Documents. you can Save and Open files from there using the 'File' menu. You can create different files with different kinds of Yogas and save them under different names, e.g. call the file 'raja Yogas' or whatever. Each Yoga in a file that you create has a name so they can be easily recalled. When you create a new Yoga, if you don't name it, it is called 'Unnamed'. If you ever intend to reuse this Yoga, give it a name. Unwanted Yogas can be easily deleted using [Delete] at the centre bottom. The idea of having potentially many Yogas in one file is both convenience, you get all your Yogas loaded and available at once, but also so that you can create reports.
Reports - Building and Generating
A report consists of a series of Yogas with their interpretations, plus extra text like an introduction and a postscript which you want to add. All of these extra items can be set using 'File'/'Customise Report' ([CTRL+D]). So building a report means:
1) Define the Yogas to be tested against the native for whom the report is run and give them the text you
want to appear.
2) Customize the report from the file menu and use 'File'/'Save As' ([CTRL+A]) to give the report file
the name you want.
3) Now you can run the report from under the 'Reports' menu.
Shri Jyoti Star 6 User Manual
~ 51 ~
by Chistabo, A.D. 2013
Main Screen
Main Screen Menus
Creating a Custom Yoga
A Yoga file can consist of many Yogas. If you like, start a new Yoga file using the 'File' menu. Give it a descriptive name. Click [New] in the area at the centre bottom that has functions for a complete Yoga. Type the name of the Yoga in the area at the centre top. Under this there are several additional informations that can be optionally added. There is a line for 'Options Sets'. Click the [Edit] button to see what the option settings are and change them. In fact you can have several sets of options and apply a different option set to each line of a rule. For advanced users, this gives a lot of research power. Now create the Rule. A Rule is a line or set of lines like the illustrations below where there is more info on what a Rule is (see 'More About Rules' below). To create a Rule, you use the area on the left ('Rule Builder'). At the top there are 3 pulldown lists labeled 'A', 'B' and 'C'. A is the Graha
or item at the beginning of the rule, and C is the one at the end. B is the reference point, like the Ascendant that stands between them, as it were. For example: Suppose the rule you want to define is 'Jupiter in the 7th house from the Moon'. Set A as Jupiter (Jp/Gu), the reference point is the Moon so set B to Moon (Mo/Ch). Now look a little lower to the large space (box) with the selection tree. The first thing says 'Item A'. Double-click this or click the little '+' (plus) next to it to expand the choices. Look down the list and find 'Houses from item B'. Doubleclick this and find 'House 7'. Double-click this and you have more choices. For now, click 'In Any Condition'. As this is the last level of choice, the line of the Rule appears in the 'Rule' area in the middle. If you wanted a rule that has 'Jupiter conjunct the Moon', set A to Jp and C to Mo. Double-click 'Item A' to expand it (if needed) then single-click 'Conjunct C'. That rule appears in the middle. Note that under the A, B and C pull-downs there are many possibilities including the Chara Karakas
Shri Jyoti Star 6 User Manual ~ 52 ~ by Chistabo, A.D. 2013
Main Screen
Main Screen Menus
(Atma/Self etc.), Arudha Padas and even Current MahaDasha Lord (Cur MD Lord) and Current
AntarDasha (Bhukti) Lord (Cur AD Lord).
The area towards the centre bottom lets you manipulate the rule area including adding 'OR' between lines of a Rule as explained next.
More About Rules
Yogas are made up of a name, optional descriptive and interpretive text, and a rule and rules consist of one or more lines such as 'the Moon in Taurus'. Lines can be grouped using brackets and you can use 'OR' between them. If you DON'T put OR, then AND is assumed. Here is a simple example:
and here is a little more complex example:
In the above example, we combine one line, 'Moon conjunct Jupiter' with a choice of two other possibilities. Note that in addition to specifying that the Moon could be in House 5 we can also say what condition we are looking for. The brackets group the 2nd and 3rd conditions so the Yoga search looks for one of them with the 1st. To make life even easier, you can drag & drop lines in the Yoga as well as delete or insert lines. To delete a line, click on it so it is highlighted. Then click [Delete
Line] or press the [Delete] key on the keyboard. To
insert something, highlight (select) the line before the place you want it to go and then choose from the tree or press one of the separator buttons - [OR] or the bracket
buttons to start or end a grouping. If you have a lot of
brackets, make sure there is an end for every start or the program will complain!
Yoga Names
Any Yogas you have created are listed and selectable in the 'Name' pull down at the centre top. To edit a name, just type what you want and then click [Save] button at the bottom. You can reorder the rules using drag & drop by clicking [Sort] button next to the name list area.
Shri Jyoti Star 6 User Manual
~ 53 ~
by Chistabo, A.D. 2013
Main Screen
Main Screen Menus
Saving the Yoga
The area at the centre bottom entitled 'Full Custom Yoga Controls' lets you save the rule along with the name and any text we put in the 'Interpretation' and 'Recommendation / Commentary' areas. If you test it (as you should) by clicking [Search D'base] it will also be saved. You can also delete the entire Yoga if desired.
Advanced: You can specify rules using Varga/divisional charts. For example:
This means that we are looking for the Lord of the 1st from the Moon in Rashi chart is conjunct Jupiter in the Navamsha chart. This line illustrates several points: You can specify a set of options which control various choices. Click the [Edit] button in the Options Sets area towards the centre top to see what the current settings are. You can have various sets of options and each rule can use a different set. '01' at the beginning of the line means, applying Option set 1. {Mo} ({Ch}) means that houses are being counted from the Moon. If houses are from the regular ascendant, nothing is mentioned here. {Rasi} means that the first part of the rule is in Rashi chart, here that means that the Lord of the Moon is computed in Rashi. The {Nava} at the end means the last part of the rule is computed in the Navamsha chart. That means here, that the conjunction with Jupiter should be in the Navamsha. If you create a rule and want to apply a different Varga retrospectively, choose the Vargas (and perhaps the option set) you want and highlight the line and click [Update Line Vargas/Options]. The [Update All] button applies to the whole Yoga. You can even have a rule such as:
This line means that you are looking for charts that DON'T have the Lord of the 1st from the Moon in
Shri Jyoti Star 6 User Manual ~ 54 ~ by Chistabo, A.D. 2013
Main Screen
Main Screen Menus
Rashi chart conjunct Jupiter in the Navamsha chart. Define the condition you don't want and make sure the line is highlighted and click [Negate Line].
Searching for Yogas
When a Yoga is loaded, click [Search D'base] and any 'hits' will appear in the 'Natives with Yoga' box, top right. Click on a native name and you will see the planet positions and the chart. The chart can be of any division (Varga) and follows the division specified in the 'Division (Right)' ('Varga (Right)') pull-down. To switch to Rashi click the [D1] button just above the chart. You can also change the title style using the [Title] button above the chart.
Working with Yogas
You can import a selected native into the Main Screen by highlighting the name and clicking the [Copy Selected to Primary] button at the bottom right.
Advanced: You can also make a list of all the natives found using the [Make
B Group from List] button. Once you've clicked that you can access this list in the
Data Entry and Main Screens, for example, using 'Edit'/'Select from Native List...' in the Main Screen ([CTRI+L]). You can also batch print all of this group. Choose to print and you can select this group in the print dialog.
Unfavorable: If you check this for scary Yogas, then they can be skipped when running the file as a
report.
Customize Report
Reach this using 'File' ([CTRL+D]) menu in the 'Custom Yoga Search' screen. Here you put things you want to appear in a report when run from 'Reports'/'Custom Reports' ([F3]). All items are optional. The 'Title' appears on the cover page (cover pages are optional) and the miming heads, the 'Author' appears on the cover page and the 'Introduction' appears at the beginning and the 'Postscript' at the end. The 'Copyright' appears in the footers. Save your file after modifying these things.
Set Yoga Options
Get here using [Edit] button (see below image) or the 'File'/'Options' menu item in the 'Custom Yoga Search' dialog which you reach from the 'Special' menu. Here you can set the options to be applied to the Yoga rules you create. Every line of every Yoga can have a different option set out of the 6 available. This is very powerful. Most of the time you will just use Set
Shri Jyoti Star 6 User Manual ~ 55 ~ by Chistabo, A.D. 2013
Main Screen
Main Screen Menus
1 and have it using your favorite choices for house system, combustion etc. But if you are doing research, you can have different choices in different sets and use them in your rules. These options are saved with the Custom Yoga file so they "belong" to that file. If you send a file to a friend, client or colleague, they will use the same options as you set when running your rules or report. Remember, Yoga files can be used as reports on a single native using all the Yogas in the file or run Yoga by Yoga on a database of natives in the 'Custom Yoga Search'.
Note on Aspects: To help sort out the strong aspects from the weak ones, the strength of every
aspect is computed. Parashari aspects are 'scored' (always out of 60) according to the rules given in BPHS. Rashi Aspect strengths are based on the idea that if the degrees in the sign of the seer and the seen are the same, then the aspect has full strength. If you want to see Rashi aspects etc. show up whatever the degrees, set the 'Min(imum) Aspect Strength' to '1' (one / 60) at the bottom of the dialog (DON'T use zero or every eligible planet will seem to have an aspect!). That means that you want to see every non-zero aspect, however small.
'AstroMapping/Relocate' ([CTRL+G])
On the 'Special' menu.
What is relocation?
Relocation means drawing up the charts of a natives as if they were born at a different location but at the same moment (that is, the GMT or Universal Time remains the same). Simply changing the place in the Data Entry screen will not work (in most cases). Hence the AstroMap is there to make it simple for you. Note: a relocated chart may not have meaningful Panchanga values. Use this technique for standard planets, signs, Nakshatras and houses in charts only. Moon based Dashas are not affected and can be safely used.
Accessing the Map
You get to the map by either:
1) Selecting it from the 'Special' menu or the 'Time/Space change' menu or pressing [CTRL+G]. 2) Clicking [(AstroMap)] button at the top right of the Main Screen. 3) From
the right-mouse pop-up
('Same as Buttons'/'AstroMap - Relocate ').
Which relocating?
chart
are
you
When you enter the map the first time in a session then the name of the current Primary native is given at
Shri Jyoti Star 6 User Manual ~ 56 ~ by Chistabo, A.D. 2013
Main Screen
Main Screen Menus
the top and this is the native that will be effected by any relocation. However, the Native menu lets you work with either or both charts loaded as Primary and Native 2 in the Main Screen.
Interpretation, how does it work?
The key thing in Astro mapping is not just the lines but the whole chart in any given place. People are drawn to the lines which are the planets on the cardinal points of the chart - Ascendant, Descendant (7th house cusp), IC (4th house cusp) and MC (10th house cusp)1, but this is not the only factor. If a chart has a very favorable sign, then the person will feel good wherever on earth that sign is in the Ascendant. In other places, that sign will occupy one of the other 12 houses and that area of their life will go well. So these places are attractive as well as places where a strong benefic is in the Ascendant or on a cardinal line. It is near impossible to move someone off a Jupiter line while everyone tends to try to leave places where Rahu (especially) is on the Ascendant even if it costs them their career or whatever. People will prefer to go somewhere where they feel good even if it costs them in some other area of their life. If someone is in a location where the Moon goes to the 6th, 8th or 12th or the Sun goes to the 8th or 12th then it will be hard there. When you click on the map, then the charts and tables on the page of Shri Jyoti Star behind the map change to reflect the chart in that location. If you make the map small then you can see both. Just grab a corner with the mouse to resize it. Click the little 'Maximize' box in the top right corner of the Window to make the chart full screen to see more clearly where the lines are falling. There is an option under 'Choices' that let you hold down the mouse and move the house and the chart keeps changing so you can quickly scan the globe.
Remember, in Vedic unequal house systems, the cusp is the middle of the house but it is still the same point (minus
the Ayanamsha) as the Western cusp. Shri Jyoti Star 6 User Manual ~ 57 ~ by Chistabo, A.D. 2013
Main Screen
Main Screen Menus
Another factor is that people are drawn to the lines of Dasha Lord.
How to on AstroMapping
Warning: Relocating a chart does strange things to sunrise and sunset, so this can make some graphs, etc. that work with the Panchang and UpaGrahas meaningless. When relocating, stick to working with the Map and charts. Nakshatra Dashas like Vimshottari stay the same, so can also be interpreted easily. Rashi Dashas usually change which makes them more difficult to interpret.
Zooming
Right-click where you want to zoom. Zoom out by clicking the [Zoom Out] button or hold the [SHIFT] key down and right-click. See Cities and Boundaries, Zooming below for more information.
Tracking
You can move your mouse around the map and see which Ascendant and MC apply in the place under the mouse cursor (select 'Track as Mouse Moves' ([CTRL+T]) under 'Choices' menu or click the [Track] button). Tracking actually occurs when you have the SHIFT key pressed down to give you control over stopping and starting the tracking so after clicking [Track], hold down the [SHIFT] key and move the mouse until you find a good looking spot and then release it. Do this as often as you like. There are 2 types of tracking. One just updates the Ascendant and MC values as reported in the map screen, and the other causes the charts of that native to update on the main Screen. The choice can be made under the 'Choices' menu. Use 'Choices'/'Track as Mouse Moves' to only see how the Ascendant and MC (10th house cusp/centre) change as reported at the upper left of the map, or use 'Choices'/'Track and Update Charts as Mouse Moves' ([CTRL+Q]) to have the Main Screen charts and tables update at the same time.
Grab & drag map corners to resize and fit it.
Relocation
Tracking is a type of continuous relocation. Also, if you click somewhere, then the charts, tables and graphs on the main screen up date to reflect the relocation. You can enter a place at the bottom. After entering the state (USA) or country press [TAB]. This will move the location to the new city and update the charts and tables on the main screen. The same thing happens if you select one of the cities on the list. Every location worked with during the session appear in this list. Tip: A handy way of switching between locations in the Main Screen without going into the AstroMap
Shri Jyoti Star 6 User Manual ~ 58 ~ by Chistabo, A.D. 2013
Main Screen
Main Screen Menus
is by putting up the cities list by selecting 'Select from Cities Used ...' under the 'Edit' menu and then clicking on the city name on the list.
Relocating two people at once
This is very handy for couples. Have both people loaded in the Main Screen and one as Primary and the other as Native 2. Click the [Both] button in the AstroMap screen and if you now click somewhere or select a place, you relocate both charts and both charts will be updated in the Main Screen simultaneously. You also see both sets of lines on the map. You can tell which is which from the different colors (see Colors and Lines below). Tip: To revert to the original locations that you loaded into the Main Screen from Data Entry, click the [Revert] button in the AstroMap screen or press [CTRL+R] or use 'File'/'Revert to Original Locations'.
Cities and Boundaries, Zooming
When you zoom in (just right-click where you want to zoom), little dots for major cities appear. The nearest city to the cursor appears in the top right. The 'Cities' button (little picture of a house) turns on/off the city names. In many places the city names will overlap so the default is OFF. Once you zoom in you can drag the map to move it around within the Window (i.e. move North, East, etc.) by holding down the left mouse button and dragging. The cursor becomes a hand. Please note that city placement is more accurate than the shoreline and boundaries of the map so sometimes the cities appear to be in the wrong place. It is due to the coarseness or stretching of the map. When the map is maximized, it is more accurate.
Advanced Note: Use 'Space Steps' menu if you want to scan
across geographical longitude or latitude inside the main screen using the [<<Run][<<][>>][Run>>] buttons. You will hardly ever need this now the map is there. You can see the longitude and latitude of the relocated place after the native name instead of the date and time by pressing [CTRL+S], or selecting the 'Switch Increments between Time and
Space/Relocation' item on the 'Time/Space Change' menu. Switch
back with [CTRL+S] or use the same menu item.
Colors and Lines
You can modify the line colors in any way ('File'/'Preferences (Colors)' [CTRL+O]). When 'Both' is selected in this screen, then it
Shri Jyoti Star 6 User Manual
~ 59 ~
by Chistabo, A.D. 2013
Main Screen
Main Screen Menus
shows the colors for the Primary native but if you change the color, or even just click on the color bar and click [OK] in the dialog, that color will be applied to both natives. The color bar is the long area which shows the color currently set for whatever combination is indicated in the pull-down boxes above it. The line color and the glyphs color will not usually be the same unless you set it that way. Normally it is convenient to have different colors for Ascendant and Descendant lines. The MC (10th house) and IC (4th house) lines are straight up and down and the IC lines are dashed. The IC has the labels at the bottom while the MC labels are at the top.
How it works
Relocation changes the birthplace but the time zone, daylight saving (DST) and birth time are NOT effected. Thus the GMT/UT time is kept constant as this is the critical point in relocation. If you go back to Data Entry and rerun the Atlas with the new place, you will not get the correct relocated chart. To get that you will have to change the time by the difference in the time zone and DST.
Can't enter a city or country (No Atlas)?
Go to the 'File' menu of Data Entry and Select 'PC Atlas Version and Path' ([CTRL+P]) to find the Atlas file. If 'Integrated' is selected (this comes with Shri Jyoti Star - NOT the Demo) then the file you want will be in the Shri Jyoti Star folder and will be found immediately when you click [Look for Atlas].
Geospace
This means latitude and longitude on the surface of the earth. Use 'Special'/'Astromapping/Relocate' to set up to scan geospace or to study the astromap.
'Group Muhurta'
On the 'Special' menu. Note that you can use this for one person to find good Nakshatras for different things as well as rank the Nakshatras relative to that person's chart. If several people are involved, a couple getting married, a group of people travelling or starting a business etc. then we could ask what would be the best day to start the project for all those involved. First we have to find a good day, generally, but then each person has good Nakshatras and not good Nakshatras. So you can start in this dialog to find which Nakshatras are best for the group and then use the Panchang and Transit analysis to find when those Nakshatras are coming and whether the day is good (Moon waxing etc.). This dialog shows you all the natives whose charts you have loaded into the Main Screen during this session. You can then select the ones you want to include in the group. Then just select the 'Purpose' and click the [Search] button. The Nakshatras favorable for the task are given a score and the best (highest score) appears first on
Shri Jyoti Star 6 User Manual ~ 60 ~ by Chistabo, A.D. 2013
Main Screen
Main Screen Menus
the list. The Tara Bala is assessed with respect to Lagna, Sun and Moon for each person and the results are weighted for the Paryayam - cycle distance from natal Graha/Lagna. From any object there are 3 cycles of 9 Nakshatras. The Tarabal effect is stronger in the first, least in the last, so the effect is weighted more for the earlier ones. The highest score that one Nakshatra could get from one person's Lagna, Sun and Moon is 54 for the Paramamitra or 9th star in the first cycle, otherwise it is 28. The birth Nakshatra is given the minimum positive score. After searching, you can run the [Transit Report] directly from here without closing this dialog. If you resize the report screen, you will be able to see both at once. This dialog will be enhanced in future upgrades.
'Help with Choosing a Name'
On the 'Special' menu. In India, many children are named with reference to their birth chart, but there are many different ways of doing this. This dialog gives all the information for these different methods. The Sanskrit alphabet is made up of syllables rather than letters and each one is regarded as having meanings as well as divinity. It is very scientifically and arranged the into vowels are and consonants consonants sorted
according to the parts of the mouth involved in the production of the sound - palatal, dental etc., five for each. These form groups named after the first sound in the group, e.g. kavarga, the group beginning with 'ka'. Each group is associated with a planet and the Sun gets the vowels and the Moon the semivowels 'y', 'r', 'l', and 'v' plus the sibilants like 's'. As each planet is associated with a deity, this connects the groups with the deities as well as signs with sounds through the rulers. The most well-known system is the sounds for each Pada (quater) of each Nakshatra giving a total of 108 - some sounds are repeated, of course. {See the end of this document for SarvatoBhadra Chakra with Pada "names" added by Chistabo The Editor}. In this dialog all the sounds that could fit the current chart are given. At the bottom, you can experiment with the effect of changing the first sound. In Jyotish, there is one calculation where the choice of the first sound effects the overall positivity of the chart. This is related to the strength of the Shayana etc. Vargas (see the end of BPHS vol. 1). A number or Anka is allotted to the sounds and there are 5 possible numbers so every number will give a number from 1 to 5. If you start with 'a' and tap the down arrow key to move through the vowels and increase the number to 5, you can see which is best. Then choose a sound from the list given of letters which have that number. Of course, there are other things to remember. If you choose a sound associated with a Nakshatra falling in the 8th house, it may lead to more unhappiness as well as more potential depth. Choosing a sound
Shri Jyoti Star 6 User Manual
~ 61 ~
by Chistabo, A.D. 2013
Main Screen
Main Screen Menus
associated with one's favorite deity is also good. The favorite deity is often indicated by the Lord of the 5th house or the planets in it.
Karakas ([CTRL+K])
On the 'Special' menu. This dialog lets you study the keywords on which Jyotish interpretation is based. Each planet has certain things which it represents. It is said to be the 'Karaka' and the things represented are the 'Karakatwas'. In this dialog you can look at the Karakatwas for the planets and houses or find out which houses and planets are related to a particular Karakatwa. You can click on a Karakatwa to find which Planet or House it represents or put something in the 'Search' edit field (next to the [Search] button) and press [Enter] or click [Search] to see all the places where that word or part of a word appears. Note that the Karakatwas are listed in the order given in the ancient text. This appears to be an order of importance. For instance, for House 4, 'Mother' is listed much higher than 'Father'. So you have a choice to keep the order or 'Alphabetise' the list.
'Quick Tajik Prashna (Query)' ([SHIFT+CTRL+Q])
On the 'Special' menu. This checks to see if there is an Ithasala or related Yoga Nakta, Yamaya or Kamboola. See here for more on Tajika.
This should be used on query charts only, not natal charts.
If there is a sextile or trine, success can be expected with more ease. This will not be the case if one of the planets is retrograde or combust (Radda Yoga) or the faster is aspected by Mars or Saturn. In all other cases where the Yoga is present there will be success after much difficulty, the degree of difficulty depending on the type of aspect and state of the planets. If the Yoga is missing, then failure is more likely. There are other Tajika Yogas which could promise success that are not related to Ithasala (which will be added shortly), so a negative on this query should not be taken as a certain 'NO' from a Tajika point of view. Also, Parashari rules might offer hope of success for the chart. NO WARRANTY WHATSOEVER IS GIVEN ABOUT THESE ANSWERS USE YOUR OWN JUDGEMENT AND TELL THIS TO YOUR CLIENTS. A good reference for this is "Practical Horary Astrology" by Gayatri Devi Vasudev, daughter of the late and great Dr. BV Raman.
Shri Jyoti Star 6 User Manual
~ 62 ~
by Chistabo, A.D. 2013
Main Screen 'Clock On/Off' ([SHIFT+CTRL+C])
Main Screen Menus
On the 'Special' menu. This turns any transit chart loaded in the Main Screen into a continuously updating real time clock. That is, whatever you have on the screen that pertains to a 'Now' record will update every 5 seconds (approximately). Turn this ON or OFF by clicking [Clock] button (see above) or selecting 'Clock On/Off' in the 'Special' menu. If it is ON you will see a 'Clock On' text above '<>Native' menu (approximately, depends on Page name), just after 'Page: name', and a check mark against it under 'Special' menu. Using the time change buttons like [Run>>] or [>>] or the 'Time Change Bar' ([CTRL+I]) switches the Clock OFF.
'Narrow All Orbs' ([SHIFT+CTRL+N]) This is used to narrow down orbs for aspects. 'Widen All Orbs' ([SHIFT+CTRL+W]) This is use to widen up orbs of aspects. See 'Aspect
Lines' under 'Choices and Options' dialog for detailed description.
'Progressions for Primary'
This dialog is found under the 'Special' menu. Here you can enter a date and select a Progression type. When you click [OK], then the date will be converted into the equivalent progressed date and the chart for that date calculated. The base chart is the Primary native and the Progressed chart appears as the other (Native 2). Remember, any chart you have previously loaded is easily recovered from the '<>Native' menu. You can select the Lunar month type you want for tertiary progressions (there is only a 7 second difference between Tropical and Sidereal mean lunar months). Please note that in v5.14 and later, the tertiary method is more consistent. It computes the P3 date and then gets the time for the solar arc progressed MC. The chart is then computed for this time. This makes much more sense than computing the Grahas based on the P3 time and the houses based on the MC time. If the Moon comes out a little different from what you read in some book, feel reassured that the time and the chart Shri Jyoti Star is giving you is correct for the time that the progressed MC occurs close to the exact P3 time. For this reason, it is best not to give much importance to the exact progressed lunar position. For Secondary progressions where one day = one year, the same year length is used as you are using for Dashas. To change this, go to 'Dashas' Page in the 'Choices and Options' dialog. Tip: You can set the progressed chart for a date such as 'Now'. Then use the Time Scan feature to look for key events in progression. When you see something, go back to the Progressions dialog and use the [Prog. Date>>Cal. Date] button to find when in real time this event impacted. Note that due to rounding to the nearest second in calculating Progressions, this feature will give a slightly different time than you started with. That means that if you calculate a Secondary Progression, for instance, where a whole year is
Shri Jyoti Star 6 User Manual ~ 63 ~ by Chistabo, A.D. 2013
Main Screen
Main Screen Menus
condensed to a day and then use this feature to reverse this and expand the day to a year, you may find that the date and time calculated is a little different, up to a day. For Tertiary Progressions it may be 2-3 hours. Of course, the nature of progressions means that this is of no importance as they do not deal with hour by hour events. I mention it so users won't complain to tech support!
'Show Composite as Native 2'
On the 'Special' menu. This means that the values shown as Native 2 (default heading for tables etc. is blue; switch a chart or table with right-mouse button) are replaced by the Composite values. These are the shortest midpoint values between the two charts. For example, the Composite Moon is the position midway between the two Moons. With the Circle Chart, you can see how the Composite values fall on one or other chart. When turned on, you will see check mark for 'Special'/'Show Composite as Native 2' menu item, and 'Composite' as name of Native 2.
'Ramayana Oracle'
On the 'Special' menu. This simple but special oracle is drawn from the great and holy text, the Rama Charita Manasa by Tulasidas. If you have a copy published by Motilal Banarsidass you will find in Appendix C the traditional way of using it with explanation. Here, a method is used that involves entering two numbers. If there is enough simplicity and sincerity in asking, it can give you some insightful clue to your question. For more detail consult the book "Oracle of Rama" by Dr. David Frawley. To start just click the [Start] button and read the instructions presented.
Reports Main Menu
Choices (Yogas etc.) Custom Reports Basic Yogas for Primary Basic Yogas Shared Ephemeris and Sign Rising Times Kuta and Kuja Dosha Comparison Nakshatra Qualities Panchang, Transit and Retrogression Abbreviations Used View Last Text Report Each time you create a report you can save it to disk or print it if you wish. When you create another report, you will be given the choice of clearing the previous one or appending the new one to the old. You can always 'View Last Text Report' from this menu. You can save the report as a '.txt' file and open it in a spreadsheet for further analysis or as a '.rtf' file for opening in a word processor, retaining the bold and italic formatting. If you want all the features of a word processor to make the output look great, just copy and paste into MS Word or some other word processor. The [CTRL+A], 'select all'
Shri Jyoti Star 6 User Manual ~ 64 ~ by Chistabo, A.D. 2013
Main Screen
Main Screen Menus
command is handy for this.
'Choices (Yogas etc.)' ([CTRL+R]) - Here you can create a report from Yogas and Verses
from various ancient texts (see 'Acknowledgements' for more information). This can be edited, saved, and/or printed. Select which results you want to see and select a native from the pull-down list. Results are drawn primarily from the Shlokas (Verses) of the ancient texts and give the results of various Yogas or combinations and positions.
Important Note: Apart from Nakshatra Shakti
report, the results tend to be rather 'black and white' since they were intended for expert astrologers who would know how to interpret them for any particular chart. Without this knowledge, they can be confusing. How can you be a king and a beggar at the same time? Or worse... No software can follow all the modifying influences which can affect the results of any combination. Also the translations, though done by experts, suffer from the inevitable loss that occurs when one moves from a language (Sanskrit) where every word is deep with meaning to English. Much of the truth is probably lost. I have also NOT been able yet to go through all of the texts and check the translation. In some cases, the Sanskrit text is not given at all. Printer's errors also occur. Please be cautious in giving these printouts to clients or friends. Also Note: Yogas calculations depend on option settings ('Choices and Options' dialog).
'Custom Reports' ([F3])
Get here from 'Reports' menu. This sets you up to run reports created by you or others using the Shri Jyoti Star 6 report builder. Here you choose which chart to apply the report to pull-down at the top. The native must have been loaded into the Main Screen, for example using the Data Entry screen. Then choose which Yoga file to use. They all end with '.sjy'. After that, you can select all or any of the choices given. After you click [Show Report], the report is computed and presented using your favorite word processor. That means, Shri Jyoti Star checks to see which application you have registered in your computer for running RTF files. Normally this will be MS Word or WordPerfect. If you don't have one of these advanced word processors or it isn't registered for RTF files, then the report is likely to come up in WordPad. This is a very simple application and won't show all the features of the report like pretty borders, page numbers and headers and footers. You can register another program for RTF files like this:
Shri Jyoti Star 6 User Manual ~ 65 ~ by Chistabo, A.D. 2013
Main Screen
Main Screen Menus
Go to Windows 'Start' and Choose 'Control Panel' (different versions of Windows have this in different places, Windows XP has it on the middle right of the 'Start menu'). In the Control Panel, click on 'Folder Options', in there select the 'File types' tab and select the RTF extension. Click 'Change' and choose your word processor.
'Basic Yogas for Primary' - The 'Custom Yoga Search' dialog ('Special' menu) lets you choose from
tens of thousands of combinations such as the Lord of House 1 in House 2. A core set of these are the basic combinations used in analyzing a chart and building up most of the classical Yogas. This menu choice gives you the list of all these Yogas that apply to the current Primary nativity. This is a good basis for chart analysis. See 'Understanding a Vedic Chart' under 'Tutorial'. Associations, conjunctions, and aspects are listed under by Benefic or by Malefic as is frequently used in the classical texts.
Benefic and Malefic
For the Basic Yogas only Mercury and the Moon are always listed as benefics, since the Moon is more often benefic* and Mercury is given a primary benefic status by Parashara in the Shadbal computations that is with regard to its aspect which is scored more highly than Venus and equal to Jupiter. Mercury becomes malefic by association, but in that association, which is what we are concerned with here, it contributes its good to the other planet. For instance, consider Mercury with Saturn. Saturn may make Mercury malefic in action, i.e. in Dashas, but Saturn benefits from the association. * The ancient texts do not fully concur on the part of the lunar month when the Moon is to be taken as malefic. Even when weak it is still Sattvic in character.
'Basic Yogas Shared' - This lists the total number of basic Yogas as described just above which the
Primary chart has in common with all the other charts in the database (this will be elaborated in future upgrades). For instance, open the 'Famous' database supplied with the software and try this for Charlie Chaplin. Then try others. Gives the totals, names, occupations, and R value in case you want to use this for classifying the data. Like all text reports, you can save this report as a '.txt' file and open it in Excel or any spreadsheet for further analysis.
'Ephemeris and Sign Rising Times'
Ephemeris
'Reports' menu in the Main Screen. This gives you a report of planetary positions over a period of time from minute by minute to years. The default location and time zone are for the most recently used 'Now' (Transit) record. If you have not used one or did not save the options when you exited, Shri Jyoti will use those of the Primary native. In the Demo there is no Atlas so the Primary native location will be used. Otherwise you will be able to change the location. Click the [Search Atlas] button or hit
Shri Jyoti Star 6 User Manual ~ 66 ~ by Chistabo, A.D. 2013
Main Screen
Main Screen Menus
[TAB] on your keyboard after going into the 'Country/US State' edit field.
Ephemeris window
The left hand column has the location at the top and under that is the date, day of the week (Mo = Monday etc.) based on the Vedic day which begins at sunrise, and the local clock time. The positions are calculated for the correct GMT time adjusted for local daylight saving as long as PC Atlas is active (if not, there is a grey button marked 'No Atlas' in the Data Entry screen). If there are many columns, printouts will be in landscape orientation. If you select 12 hours of minute by minute positions (12 x 60 option), you will get up to 12 pages of output. Otherwise it will fit on a page when printed in portrait format.
Rising Times window
This gives you the starting times for all 12 rising signs for each day for the location you choose and starting from the day you specify. You can get a table out on the screen with this data as well as the Navamsha etc. rising times. See the Tables Page Chapter.
'Kuta and Kuja Dosha Comparison' - This scans the current database
and compares all records of the opposite gender to the Primary native giving the Kuta scores (column one) as well as an assessment of the Kuja Dosha level (column two and elaborated in subsequent columns). Please note the explanation as well as the advice given at the top of this report. Column two compares the Primary nativity with the nativity of that line. Thus the first two columns are the main important ones. The subsequent ones elaborate on the KD score of that line's nativity. The third column says whether the nativity has KD from the Ascendant and the Moon (in that order). Columns two and three are subject to the option on the 'Global Options' page ('Choices and Options' dialog) which chooses whether KD applies to the 1st or 2nd house. The subsequent columns are based on Muhurta Sara Sambhava that uses the 1st house. It scores the extent of KD due to the position of Mars (Kuja) in the houses: house 1 -1 point, house 4 - 8 points, house 7 - 12 points, house 8 - 11 points, house 12 - 9 points. Point scores are given for Mars from the Ascendant, from both the Ascendant and the Moon (summed), and Saturn from the Moon (using the point scores given for Mars). Parashara mentions KD for Mars from both the Ascendant and the Moon and for Saturn from the Moon.
'Nakshatra Qualities' - Browse the qualities of all the Nakshatras
including their sounds. The list of sounds prevalent in the West omits some key sounds such as the 'Sh' in Sheila. This is assigned to
Shri Jyoti Star 6 User Manual
~ 67 ~
by Chistabo, A.D. 2013
Main Screen
Main Screen Menus
Shravana in the Panchang used in Kerala (many consider Kerala as the home of Jyotish) and elsewhere. I have included all the variations in the three different lists I have come across. Use 'Edit'/'Font' ([CTRL+F]) and/or 'Repeat Font' ([F2]) to change font type and size.
'Panchang, Transit and Retrogression' ([SHIFT+CTRL+P])
Output file - Note times that are on the previous day have a '-' after them, those on next day have a '+'. To get the correct times, make sure you have set the name, date and place first. Then decide if you want the retrogression report. This will be given before the other information. To get this check the box labeled 'Retrogression Report'. This takes more time to calculate so only select it if you want it. How long it takes depends on the number of days range specified (default +/-120) and whether you want true Rahu and Ketu to be included. Then select the other information you want. Use the [Select All] button to get everything.
Saving Your Settings
The location of the Panchang report can be set to be different from that of the birthplace of the Primary natal chart. It will remember the last place used. In fact you can have up to 5 groups of settings of all your choices including the location. Just start by selecting one of the settings from the list near the bottom and then make your choices or adjustments to it. Next time you select that settings group, all your choices will be restored. {Editor's Note: Bow!}
The Name
Click on the name pull-down button ( ) in the top left to choose which native you want the report to be personalized for.
Entering a Date
Enter the date from which you want to start. Enter the date or click one of the two buttons. Clicking the [Now] or [Natal] buttons once sets it to the start of the month as one often wants to look at the days before and after the event. Click twice to get the actual date.
Entering a Place
Once you've entered the city and country, hit [TAB] or click on [Search Atlas] if PC Atlas is available. If not, then the button will say [No Atlas] and you can only work with the natal chart's birth place. If you have the full version, you should have the Atlas available. You can also select from the list of places used so far in the current session.
Retrogression report
can be really useful as planets changing direction have tremendous effects on whatever and whoever
Shri Jyoti Star 6 User Manual ~ 68 ~ by Chistabo, A.D. 2013
Main Screen
Main Screen Menus
they rule. Use this around any date for +/- 400 days. The degree and time for the moment of retrogression change is given. There is also an the idea that 1 day = 1 year and if a planet goes retrograde/direct after X days from birth, then something will happen of significance in the Xth year or from the Xth year of the life (this concept may NOT have any basis in Vedic Astrology and is only offered as a research tool). It is also interesting to see what the planets were doing by way of motion around birth. A direct planet or close to stationary is said to be very powerful. This makes it easy to spot if a planet has changed direction within a day of birth (-1, 0, +1). Day traders using the retrogression times should have the Clock running as the time given may not be accurate to the minute, especially for the slower moving planets. In order to compute these quickly an approximation is done.
Panchang
is given for sunrise as is traditional. For festivals, the Tithi and Nakshatra at sunrise is used. Tithi is the lunar day and the weekday starting from sunrise (called Vara) is the solar day. Certain lunar and solar day combinations are auspicious and some inauspicious for general activities. This is indicated. During the waxing phase, 'Ok' days are good, during waning, passable. A Panchang consists of Vara or weekday (begins at sunrise), lunar month (needed for fixing festivals), Tithi or lunar day (there are 15 from new Moon to full Moon), Karana (half a lunar day) and Yoga (Sun + Moon longitude divided by 13 1/3 degrees - same as a Nakshatra). Find out more about Panchang under 'Choices and Options' dialog.
Hints
After most Panchang elements there are hints in brackets, e.g. (Ok), to give a clue to the goodness of that element. A minus '-' at the end of a name also indicates that the element is generally avoided for worldly elections. DON'T confuse this with the minus after times which indicate that the time was on the previous day. These can be good for meditation and worship and generally indicate that such activities are recommended. When a Tithi (each of which is divided into two Karanas), Nakshatra or Yoga falls between two sunrises then it is given between the two days. If 'Nakshatra (KP) Dasha Subs' is on, then these are given for the Nakshatra (see below). When one of these covers two sunrises then it appears again under the next day.
Nakshatra (KP) Dasha Subs can be an incredibly useful tool. They are only called that because
Krishnamurti Paddhati popularized their use. These are Vimshottari Dasha subs within Nakshatras. For
instance, if there is a KP Sub of Mars starting at 21:23 (9:23 pm) and the first Sub in the line is one of the Moon, then this means that the Nakshatra is ruled by the Moon (e.g. Hasta) and if an event such as a birth occurred at 21:30 (after 21:23) it would start its Dashas with Moon MahaDasha Mars Bhukti. Use this for
Shri Jyoti Star 6 User Manual
~ 69 ~
by Chistabo, A.D. 2013
Main Screen
Main Screen Menus
Muhurta - electional work and generally watching the energy during the course of a day.
Subperiods of the Day
A civil day can be broken down in various ways. Three of the most popular in Panchangs in India are given here. The Hora listing is perhaps the most fundamental as this is related to the weekday Lords and the Hora Lord is said to be the most powerful out of the four Lords - Hora, day, month and year (used in Shadbal and given in this table). The cycle of the Hora Lords starts from the Sun for the first hour of what is then called Sunday. The first hour of the next day is ruled by the Moon, etc. It is said that the day Lordships come from this. Note that the Hora sequence is based on the velocities of the planets (which is primarily related to the distance from the Sun). The Kala Velas, along with the famous Rahu Kalam indicated by RAHU are given. Rahu Kalam is avoided by the Pandits when selecting auspicious times. The computation is essentially the same as that used to determine the longitude of several of the Upagrahas like Gulika. The last part of the day or night has no Lord. The ChoGhadia is popular in Gujarat. The periods 'Laabha' (gain), 'Shubha' (auspicious) and 'Amrita' (nectar) are favorable. The Panchang report also lets you print an ephemeris at midnight, ingresses (sign entries) of planets into signs, Navamshas and Nakshatras, aspects and conjunctions, Kakshya and AshtakaVarga changes during the day and the Dashas of the natal planet on that day to five levels all with change times.
'Aspects/Conjunctions' report
is very powerful. You can get the aspects and conjunctions on planets, houses, Arudhas, UpaGrahas, etc. as well as on the transiting planets themselves. You can use Vedic (regular precise Parashari) aspects, Rashi/Jaimini aspects and All aspects. All aspects means all angles or multiples of 30 degrees. Say the Moon is at 10 degrees Aries. Then whenever a planet transits exactly that degree in any sign, the time is reported along with the relative house placement. This is very powerful and totally Vedic as each one of these angles marks the activation of the house from the Moon or whichever is the reference planet. Learn more about aspects under 'Choices and Options' dialog. Omitting the Moon reduces the volume of 'hits' substantially. You can also include the outer planets (Uranus etc.). You can even select to know the time when a planet enters a 1 degree or 5 degree orb of a natal planet or house. What the aspect is on is chosen in the next pull-down box.
'Abbreviations Used' - This gives a list of the abbreviations used for planets, signs etc. You can print it
out. Note that 'DebXd' means debilitation cancelled (Neech Abhanga). This is a special kind of Raja Yoga.
'View Last Text Report' As it says, it will show last text Report.
Shri Jyoti Star 6 User Manual
~ 70 ~
by Chistabo, A.D. 2013
Main Screen
Main Screen Menus
Text Report Editor
In the Text Report editor (any 'ReportForm' window) the report appears as RTF (Rich Text Format). You can save it in RTF keeping the formatting using 'File'/'Save As' ([CTRL+S]). This can then be opened in any good word processor or you can copy and paste ([CTRL+C] and [CTRL+V]) across (use the 'Edit' menu; 'Select All' ([CTRL+A]) is useful here). 'Edit'/'Font' will apply to any selected text. If you want to move a report (i.e. the Kuta scan) to a spreadsheet or database, use 'File'/'Save Report As..' ([CTRL+R]) to save the report as a simple tab-delimited text file. This will then easily open in almost any spreadsheet.
Time/Space Change Main Menu
'AstroMapping/Relocate' This option is described under 'Special' Menu. 'Show Time Change Bar' ([CTRL+J] - J for Jump) -
Allows you to have a small bar on screen so moving forward or back by different increments is just a single click. This also allows you to move forward / back to the beginning of the next / last Rashi or Navamsha. If you have Windows 2000 or XP (TM) you have the cool option of controlling the transparency of the bar so if it covers something you can see through it. Pull the slider at the right to adjust the level of transparency. The bar will also remember where you last left it and the opacity (as long as options are saved at the end).
Other items, except the bottom one, are alternatives to the buttons and clickable labels along the top of the Main Screen under the menus. It allows you to select which native will change ([CTRL+F9] / [CTRL+F10]), access the dialogs that control the amount of each step of change in time or space ([CTRL+I]) as well as the Relocation dialog and step forward/back and run time or geospace. The Geospace increment and the AstroMapping/Relocation tools are in the same dialog.
'Time Change Dialog' ([CTRL+I] - Time increment) - Get here by clicking on the value to the right of
the [Pg>] button or access this dialog from the 'Time/Space Change' menu. In this dialog you can change the amount by which the time of the <name> (active) native will be increased or decreased when clicking the [<<Run] [<<] [>>] [Run>>] buttons on the top of the Main Screen.
Shri Jyoti Star 6 User Manual
~ 71 ~
by Chistabo, A.D. 2013
Main Screen
Main Screen Menus
When running, [Run] buttons become [Stop] buttons. Click [Stop] to stop the time flow. You can click on one of the pre-set amounts or enter whatever you like in the edit fields of the 'Time Change Dialog' (Time Increment).
'Switch Increments between Time and Space/Relocation' ([CTRL+S]) - This toggles between Time
and Geospace increment.
Hold Chart Main Menu
Save a moment (chart) of time for instant recall. Really useful for Muhurta / electional work and rectification. The '<name>' is saved and can be recalled from this same menu as the '<native>'. Note: the data is NOT saved to disk so if you exit, it is lost. This feature is just for intermediate values while you are working on a time.
Select Name
Of the two natives which are usually loaded, with the names on the far top left and a little to the right, the one in '<>' is the one that will be affected when Time or Geospace is incremented / decremented. Click on the other name and it gets the '<>'! Try it. The selected one (active) also works with '<>Native' menu so you can reload charts instantly as Primary or Native 2.
<>Native Main Menu
This menu lets you instantly access the last 35 nativities, including transits and Varshphal, which you used in this session. Tip: These are saved when you enter the Main Screen so if you have played around with the time, date or location, you can get back to the original data from here. When you select a nativity from this menu, it is loaded into the '<name>', i.e. it replaces the nativity whose name has '<>' brackets around its name at the top of the screen under the menu bar. Clicking the name (at the top under the menus) puts the brackets around it. Only records with different names are listed. If the name is the same it will be treated as an update and will replace the previous instance. All Time Search imports are given the same name unless you change them in the Data Entry dialog.
Shri Jyoti Star 6 User Manual
~ 72 ~
by Chistabo, A.D. 2013
Main Screen
Page Buttons
Events Main Menu
If the Primary chart has events entered, you can access them instantly from here apart from being able to see the list with their dates and times (often useful). If NO events are entered, then you DON'T see this menu. This menu also has information about a Prashna number (from Data Entry menu) if you are using one, as illustrated.
Page Buttons
The number in the middle is the number of the Main Screen page (total of 24 available). The other buttons ([<Pg] [Pg>]) let you move back and forth. There are also short cuts for this ([PgUp] and [PgDn]).
Primary, Native 2 and other Natives in the Main Screen
The Primary is the first chart you enter or any subsequent chart entered that appears with the name and data on the top left. Tip: Clicking on the name makes the native focused (active). The name gets '<>' brackets around it and this works with the time change features and the <>Native menu. All the natives entered stack up under the '<>Native' menu and when you choose one of them it replaces the one that has the '<>s'. That chart isn't lost, it's still available under the '<>Native' menu. Tip: Click on the time or date to get back to Data Entry to edit these values or select another chart to replace it (again the first native is still under the '<>Native' menu unless you've overflowed the 35 natives in the Main Screen limit). The Native 2 is the natural transit or comparison chart (if needed) and its name and data appear to the right of the Primary.
Other Natives
In addition to these two whose name and birth date and time appear at the top of the Main Screen, you can have up to 35 other natives active in the Main Screen at a time. You can see the list from the '<>Native' menu or the 'Select Native for this' menu in the right-click pop-up. This lets you apply any native to any chart/table/graph instantly. There is almost no difference in how the program treats these. Great Tip: If you are working with many natives, next time you start the program, press [F8] when you reach the Data Entry dialog and all the natives you were working with will be loaded for you again.
Shri Jyoti Star 6 User Manual
~ 73 ~
by Chistabo, A.D. 2013
Choices and Options Dialog
Printed Page Designer Button
Printed Page Designer Button
Clicking this or pressing [F2] or using the relevant item in 'File' menu or right-click menu takes you to the area where you can create layouts, called Designs for your printouts of charts, tables etc. Printing text reports is done from the 'Reports' menu. This button is not visible on a VGA display due to lack of space. In this case use other means to access the Printed Page Designer area.
Choices and Options Dialog
Charts Tables Graphs Dashas Circle Chart Birth Data/Msg/Pictures Global Colors Global Options Get this by (left mouse) clicking on the working area of Main Screen or Printed Page Designer.
At the top of this dialog is a line of pull-downs, buttons and a check box that apply to almost everything selected:
'For:' - Choose the native you want the chart to apply to; 'Colours' - select a color scheme for the chart;
'Transparent' - the background color, Lotus Border color (if lotus is chosen) or background image
shows through.
[Planets etc. in Charts] - Brings up a dialog that let's you choose what objects to see in the charts.
The planet set choice allows you to include many different things in a chart including house cusps, Arudhas (including UpaPada assumed to be the 12th house Arudha), outer planets, Muntha, UpaGrahas etc. 'Planets' button only shows in 'Charts' and 'Circle Chart' pages. Planets and other objects appear in charts as glyphs or two letter short forms. 'Reports'/'Abbreviations used' item gives the list of these short forms which can be printed out. The abbreviations naturally change according to the language selected in the 'Global Options' page which is also where you can choose glyphs if desired. Planets can also be color-coded. Choose a color scheme from 'Colours' pull-down menu at the top of the dialog. If 'Natural' color scheme is selected, colors appear as set
Shri Jyoti Star 6 User Manual
~ 74 ~
by Chistabo, A.D. 2013
Choices and Options Dialog
Charts Page
under 'Global Colours'/'Natural Colours' page area. Other color schemes use fixed color schemes. Below the top row of this dialog there is a line of tabs (see above). Click on the one you want, e.g. 'Tables'. The default is 'Charts' but if you click on a Table you get the 'Tables' page etc. Throughout this document, these tabs are referred to as pages - the 'Charts' page etc.
Planets etc. in Charts Button
[Planets etc. in Charts] ([Grahas etc. in Kundalis]) button at the top of the Choices and Options dialog. Applicable to almost all charts. It should be self-explanatory. There is a limit to how many objects you can put in one chart (32). For example, choosing all Grahas, all Arudhas and all house cusps is too much, so pick what you really want to see or put two charts next to each other with different choices. A crowded chart is harder to read. This dialog should be simple to use. Just select the items you want to see and click [OK]. [None] buttons save unchecking several items when you don't want any of the objects in that area. In the bottom right, you can choose from up to 3 'Sahams/Arabic Parts'. These are mathematical points which represent different experiences of life and this lets you see them in the charts. Use the little 'Symbol' edit boxes on the right of the selection pull-downs to define the symbol to see in the chart. This helps you remember which ones you selected. Maximum two letters allowed. If you change the default symbols then these will be remembered for that chart but not for other charts. Now Pluto has been demoted, you can choose only to see Uranus and Neptune if you prefer (someone asked for that). At the bottom you have three choices. [OK] takes you back to the Choices and Options dialog, the other two take you straight back to the Main Screen applying the change to the clicked chart or the whole page. Note: non-Graha objects like Arudha Lagna (AL) come out at a slightly smaller point size than Grahas to stop them dominating the chart.
Charts Page
This is about the 'Charts' page in the Choices and Options dialog. This is the page for all the standard chart options. That is, everything but the fine tuning of the powerful 'Circle Chart'. However, you can select a 'Circle Chart' page using the page tab. There is also [Circle Chart] button in left side 'Charts Buttons'
Shri Jyoti Star 6 User Manual ~ 75 ~ by Chistabo, A.D. 2013
Choices and Options Dialog
Charts Page
area. Under it is a pull-down with some common settings for 'Circle Chart'. The default is whatever 'Last Designed' settings you used.
Main Options Box
You can work with North, South or East Indian style charts, Western wheels or a mixture. Choose a chart 'Style' in the top right and then select a chart, such as [Large Sign] or a divisional chart from 'Standard Vargas' tab. 'North' style charts give emphasis to houses as the first house is always at the top and this helps with reading houses. 'South' style helps with reading the sign positions because the signs are always in the same place. This chart design is given in Parashara for reading Rashi aspects. These are used primarily in what we call "Jaimini astrology" though many of the methods were first taught by Parashara and then further developed by Jaimini. 'Western' wheel charts always have the Ascendant at 9 o'clock position with the Ascendant marked with a large tick (default is red). These tropical looking chart wheels are only meant to be used with Glyphs so it looks best with Glyphs. 'Circle Chart' gives a more exact idea of the positions of the planets, while the North, South and East style charts try more to maximize the size of the symbols. However, planets are placed in the sequence they appear in the sky. Even for Varga charts the planets are positioned according to their actual position in the Varga. To get an idea of how this is done, especially for the South Indian style, put up a large chart; set a time increment of, say, one hour; then set time running and watch how the Moon moves through Rashis, or go 10 minutes at a time and watch the Ascendant.
Chart Size
You can make your chart any size that will fit. Use the 'Main Options' area size control on the 'Charts' page or, in the Main Screen, drag the little triangle at the bottom left corner of the chart. If you can't see a little triangle, drag is Off. Click one of the grid buttons or use the Page Wizard to turn it on. 'Size x' (Height) value can be maximum set to match 'Vertical Units' selected in 'Page Wizard'.
Chart Style
You can have North or South or East Indian or Western wheel type charts. You can mix these on the screen but if you want to switch all those on screen to single style make your selection and then click the [Apply Style to All on Page] button (see above). Nothing visible happens until you click [OK] or click on a chart button or the Varga list. Tip: You can also flip all the charts by right-clicking in the Main Screen and selecting 'Change All Charts on Page to...' and the style you want.
Shri Jyoti Star 6 User Manual
~ 76 ~
by Chistabo, A.D. 2013
Choices and Options Dialog
Charts Page
Degrees etc. Box
Find this on the 'Charts' page of the Choices and Options dialog, centre right. This has several choices allowing the degrees (two size options) and optionally
Rashi, Navamsha and/or Nakshatra Lord or number to be given as also the house
number and other choices. Depending on the chart you are looking at, these would be useful. Only degrees show in the 'Western' wheel and 'Circle Charts'. Try selecting various and see which set you find most useful. Any selection other than 'Don't Show' will enable the showing of the selected information after the Glyph or planet/house syllable as long as the chart is larger enough. You can set it to show Bhava in a Rashi chart or Rashi of the planet/house cusp in a Bhava chart.
Aspect Lines Box
You choose Aspect Lines for (larger) charts on the 'Charts' page with the pull-down on the middle right, below 'Degrees etc.' There are several other places where you choose the kind of aspect you want to see. For example, on the 'Circle Chart' page and on 'Tables' page for Aspect tables. Hint: To narrow or widen all orbs and thresholds (this does not equalize them unless you narrow them to the minimum of 1 degree or 60/60), right-click and use the appropriate pop-up item or use the keyboard shortcuts [SHIFT+CTRL+W] (widen) and [SHIFT+CTRL+N] (narrow) or access these from the 'Special' menu. Orbs and thresholds are set in the 'Global Options' page. You can reset the orbs to default values from the 'File'/'Reset Options' item. If you widen or narrow the orbs, the new values will pop-up as a
'Hint' box when you move your mouse. If this is annoying, you can switch it off under the
Main Screen/'File' menu ([SHIFT+CTRL+K]). Large charts have a switch you can click on the top right such as '< >'. Click on this and you can see aspect lines in the chart. Each time you click you get a different type of aspect. Keep clicking and you get back to no lines. Clicking the '<' or '>' cycles in opposite directions. Try it! Aspects usually mean something even in a divisional chart unless you follow a school that does not accept aspects in these. Some classics do refer to them.
Aspect Types (Charts & Tables & Circle Chart) Parashari (precise)
These are Parashara's precise aspects computed as per Parashara's rules that give the exact aspect between any degree and any other degree. This is the real
Shri Jyoti Star 6 User Manual
~ 77 ~
by Chistabo, A.D. 2013
Choices and Options Dialog
Charts Page
aspect that exists between two planets even when simply counting signs gives another impression. Aspects that are below the minimum strength threshold specified in the 'Global Options' page are colored in the Ketu color. As the default is silver, the strong aspects stand out. This also applies to the 'Parashari+Jaimini' but now the aspect has twice the chance of coming over the threshold. The values are simply added. In BPHS detailed rules are given for computing the exact aspect from any degree position of a Graha to any other degree where the aspected object stands. For example, Jupiter has a full aspect at 120 degrees from itself but this aspect is no longer 100 % at 121 degrees. Two planets may be in opposite signs but unless they are exactly 180 degrees apart, they will not have the same aspect on each other. Every planet has some aspect on 8th place but none on 6th so this difference is caused. Between no aspect at 150 degrees (6th place) and full aspect at 180 degrees (7th place) the amount of aspect rises linearly. From 180 degrees to 210 degrees (8th place), the aspect declines but less steeply, as most planets have a 75 % aspect on the 8th and Mars has a full aspect there. Note: Whether this table has percentages or values out of 60 Virupas (as is the traditional Jyotish way) is chosen in the 'Global Options' page, in 'Orbs, Full Aspect and Strength Threshold' box.
Jaimini/Rashi
These aspects are actually explained in Parashara but are mainly used in Jaimini astrology. Fixed signs aspect Moveable signs, except the one next door. Similarly Moveable signs aspect Fixed ones except the adjacent one. For instance, Aries does not aspect Taurus. All Dual signs aspect each other. A higher score is given to planets that are very close in degrees within their sign. E.g. 5 degrees Gemini has a full aspect on 5 degrees Pisces. Aspects that are below the minimum strength threshold specified in the 'Global Options' are colored in the Ketu color. As the default is silver, the strong aspects stand out. Actually Rashi aspects are set out in BPHS but have become popular as part of Jaimini astrology. In this, aspects are from one Rashi to another and planets get involved because of what Rashi they are in. In Shri Jyoti Star, the strength of these aspects is higher if the planets have similar degree positions in the sign.
Parashari+Jaimini
This adds the two above so many more aspects appear.
Whole Sign
This is good old sign to sign counting but a higher score is given to planets that are very close to having the same degree in their respective signs as with Rashi aspects. For example, Jupiter in 5 degrees Gemini has a full aspect on Saturn in 5 degrees of Libra, the 5th sign from it. However, the table gives the standard aspect strengths - for example, any planet in 5th from Jupiter is 60/60 or 100 %. Greater strength is given to aspects where the degrees are close but aspects are not allowed to extend to another sign. For example, Jupiter at 29 degrees Aries aspects anything in Leo, strongly aspects
Shri Jyoti Star 6 User Manual ~ 78 ~ by Chistabo, A.D. 2013
Choices and Options Dialog
Charts Page
anything near the end of Leo, but does not aspect a planet at 1 degree Virgo.
SA (% within 5 degrees)
This is Systems Approach aspect, and is like whole sign but only gives an aspect if the degrees are within a 5 degree orb. Within that orb the strength of the aspect increases linearly until the aspect is exact 100 % when the degrees are the same e.g. Jupiter at 15 degrees Scorpio aspects Mars at 15 degrees Pisces 100 %.. Both aspects and conjunctions are shown as long as they are within orb. Functional benefic aspects/conjunctions are one color (like orange) and those of functional malefics are another (like red). The same color coding is used in the Aspect Tables. Note that Systems Approach generally only uses the full aspect angles but here Shri Jyoti Star gives the partial aspects at a reduced strength so if the minimum strength is above 45/60 (75 %) these WON'T show.
Tajik Applying (Yogas)
This is really Tajika Yogas that indicate a positive outcome and (generally) require a Tajika aspect to exist. See 'Working with Tajika' in the 'Tutorial' to help understand these. Easier aspects are one color (like orange) and difficult (though still favorable) another (like red). The same color coding is there in the Aspect Tables. Note: these aspects/Yogas only apply to the nine planets, not Ascendants, UpaGrahas, house cusps etc.
Western
These are most of the standard Western astrology aspects, the normal ones:
Major aspects: Conjunction, Square, Trine, Opposition, Sextile, and Minor Aspects: Semi-Sextile, Semi-Square, Sesqui-Quadrate, and Quincunx.
Most of these have orbs that can be set separately or collectively as convenient. Set orbs in the 'Global Options' page of the Choices and Options dialog. Note that there are two sets of orbs. Orbs for within a 'Natal' chart and (by default) tighter orbs for 'Transits/Synastry' (Query) charts. Typically the Natal orbs are twice those for the transit analysis but you can change this. If Glyphs are selected in 'Global Options', then you will see both the glyphs for the aspects in one diagonal half of the table and the orbs in the other half. Major aspects are solid lines, minor aspects are dashed. Favorable aspects are one color (like orange) and unfavorable another (like red). The Tables have color coding if Glyphs are on. Otherwise they show the number of degrees of the standard aspect. I.e. 90 degrees rather than the actual angle which could be 92.6 degrees, except for conjunctions where the actual distance in degrees is given. For color coding, conjunctions
Shri Jyoti Star 6 User Manual ~ 79 ~ by Chistabo, A.D. 2013
Choices and Options Dialog
Charts Page
are put in the favorable group.
Title Box
From the pull-down menu there are 4 title styles available 'Description' name of division (Varga), as appears in BPHS, like Rashi, Navamsha, Dwadasamsa etc.; 'Name' name of nativity, which if very long, will be shortened due to screen space limitation; 'Description + Time' description as above and time of Ascendant's sign change; smaller the division of the chart, shorter the time span; and 'Name + Times' name of nativity and time of Ascendant's sign change. Try them and see how they appear above charts.
Beauty and Consciousness Box
Set 'Lotus Border' and 'Om in Centre' in the 'Charts' page of the Choices and Options dialog, in 'Beauty and Consciousness' box on the right of dialog.
Lotus Borders
For a beautiful colored border around individual chart, select 'Lotus Border' and choose the color scheme from below pull-down menu. The prettiest are nearest the top but that is just a matter of personal preference. Some use gradations of one color, others have various colors. Warning: Several borders have white on the outside (the description in the pull-down ends with 'White'). If your background is white or you are printing on to white paper without a background color, then the outer region won't be seen!!
Om in Centre
It is the tradition to write Om () in the middle of the chart to remind us of the Divinity that doesn't change at the centre of everything around that does. This is the reality of life and Vedic astrology is about reality, not just circumstances. It also looks lovely. Try it!
South Chart Options Box
If 'South' is not selected as the chart style in the Main Options area above, this area will be greyed out. Any chart can have Om in the middle. South Indian charts can also have a picture of Shri 'Ganesha' (see above) in the centre. This is the Brahma Sthan (place of the Absolute Consciousness) of chart and is only for blank space or sacred images like a Lotus or Ganesha. The centre of the chart is the silence of the Supreme that anchors the activity of the chart and helps the mind of Jyotishi retain its calmness. Shri Ganesha is the embodiment of Brahman. This is also why the 'Circle charts' have an empty space in the middle even when aspect lines are being
Shri Jyoti Star 6 User Manual
~ 80 ~
by Chistabo, A.D. 2013
Choices and Options Dialog
Charts Page
drawn. This is a policy of the Huber school but really an ancient Vedic one. The Huber school has much in common with the Vedic. Selecting Shri 'Ganesha' will deselect 'Birth Data' and 'Om in Centre', if any or both are selected, since they cannot be placed on the same spot all at once, but 'Birth Data' and 'Om at Centre' can be selected at same time, or separately. Try and see. For easier identification, South Indian charts can also have sign numbers on chart, just like common North Indian charts do. Numbers will start from Ascendant. To display them, select 'House No.s', and if you want, you can also see SarvashtakaVarga number by selecting 'Sarvashtak, Bv from Su, Mo'. In the larger charts, this adds to the house signs and numbers SarvashtakaVarga value, then the house from the Sun and then the house from the Moon. Counting is in the usual by sign way. If you want to see unequal sign house cusps in the chart and you have chosen one on 'Global Options' page, use the [Planets etc. in Charts] button to add house cusps.
Blank Chart Button
[Blank Chart] - Puts a chart outline without any planets. Useful for printouts when you want to fill things in by hand.
Blank Space Button
[Blank Space] - If you want to make a blank space on the page, you can use this. This will delete any object you click-select, same as if you right-click that object and select 'Delete this Object' from pop-up menu, last item on bottom. If you want to clear the whole page, use 'Pages'/'Blank Page (clears current page)' ([SHIFT+CTRL+B]).
Planetary Lagna Charts Box Signs From Field
This lets you see a Rashi chart with the chosen planet in the first house. This is especially useful for the Moon - giving the famous Chandra Lagna chart that should be viewed for every chart - and for studying the effect of Dashas. For every Dasha see the chart with Dasha Lord as the 'Ascendant'. Also to read for the father put the Sun in the first, for the siblings, put Mars there etc. Tip: You can also get this by right-clicking on the chosen planet in any regular chart and choosing 'This Chart'/'Set this Object as Ascendant'.
Houses From Field
This chart lets you see a Bhava chart with the chosen planet in the first house. As this is with reference
Shri Jyoti Star 6 User Manual ~ 81 ~ by Chistabo, A.D. 2013
Choices and Options Dialog
Charts Page
to a planet and not the Ascendant, the equal house system is used (to use the current house system, see next paragraph). The non-equal house systems all arise because of the angle between the equatorial plane and the ecliptic (the plane of the Zodiac). Thus they are about the joining of the heavens and the earth and our perspective from the earth. The planets are not on earth so it seems that one should not use a geocentric view. However, some may prefer this.
Common Charts Buttons
Find this on the 'Charts' page of the Choices and Options dialog. The most popular charts are lined up here on the left. This includes Bhava/House chart and the Circle Chart. Large charts are 2x2 by default, but you can choose a larger size or resize them after putting them on the screen. [All Divs] chart covers all the Vargas (divisions) except 108th division. It shows one at a time but lets you switch with a single click right on the screen. Very useful.
[Large Sign] ([Large Rashi])
This is exactly the same as selecting 'Size x' (2 Height) in the size area and clicking the smaller Rashi or Navamsha button on the far left. These are provided as a convenience because one often wants this. Most often used Vedic chart, D-1 (first division). Using this button will place large sign chart and will override any charts that are already there. Use with caution.
[Large Navamsha]
Same as above, just D-9, second most often used Vedic chart (ninth division). Will also override other charts, if they "get in the way".
[Sign/Rashi]
Same as [Large Sign] button, but of size as defined under 'Main Options'/'Size x' value.
[Navamsha]
Same as [Large Navamsha] button, but of size as defined under 'Main Options'/'Size x' value.
[House/Bhava] ([Bhava/Chaleet Chart])
Find this on the 'Charts' page of the Choices and Options dialog, on the left. This is a chart showing the planets in Bhavas. In the North Indian version, no numbers are put in the houses to indicate signs as this would be highly misleading. In almost every case where any house system other than Rashi=Bhava is being used, more than one sign is in each house. If you want
Shri Jyoti Star 6 User Manual
~ 82 ~
by Chistabo, A.D. 2013
Choices and Options Dialog
Charts Page
to see where the house cusps fall, which sign they are in, put a larger version of this chart up and use [Planets etc. in Charts] button at the top of the dialog to include house cusps and choose 'Show Degrees' from the 'Degrees etc.' pull-down box on the middle right of the 'Charts' page. You can also use 'Tables' page, [House
Cusps] ([Bhava Madhyas]) button to get a 'House
Cusps' (and Starting Points) table.
[Moon Chart]
This is the Chandra Lagna Rashi chart - the Moon is taken as the Ascendant.
[All Divs]
(All Vargas (Divisions) Chart)
Get this from the left area on the 'Charts' page of the Choices and Options dialog. This very handy chart lets you see any
Varga at a click. The numbers pertaining to the
Vargas are listed along the top. For example, click '9' to see Navamsha, '10' to see Dashamsha etc. This gives access to all available Varga charts except D-108. Adding that number tended to make the point size of the numbers too small. As it is, they are as large as possible whether it looks like it or not! Making the chart bigger increases the point size.
[Circle Chart]
Applies to the 'Charts' page of the Choices and Options dialog, lower left. A circle chart can be created (if there's room where you clicked) by clicking on the [Circle Chart] button on the 'Charts' page. Under this are some common styles for this. Alternatively, go to the 'Circle chart' page of the dialog. If you have a circle chart and you want to adjust it just click on it and you will get the dialog on the right page.
Standard Vargas Tab Choose a Varga
Applies to the 'Charts' page of the Choices and Options dialog, 'Standard Vargas' tab. Just click on the name of the Varga in the list. The size and style of the chart depends on the selections in the 'Main Options' area on the top right. Note the inclusion of four Tajika Vargas at the bottom of the Parashara's 16 Varga list. Note that Vargottama Grahas are bold in the divisional chart (if they are in the same sign as in Rashi
Shri Jyoti Star 6 User Manual ~ 83 ~ by Chistabo, A.D. 2013
Choices and Options Dialog
Charts Page
chart). There are some other Vargas that are very special that will appear in due course on 'Advanced Charts' tab. There are also Varga tables.
Rashi Chart
This is called Rashi chart and shows Grahas (planets) in the signs. In this chart, whatever the house system chosen, we take the rising sign or Rashi as the first house whatever the degree of the Ascendant. Therefore we can use it to compare the chart as viewed from Rashis and from Bhavas if we also put a Bhava chart on the screen/page. Note: Large charts have switches you can click on the far right such as '< >'. Click on this and you can see aspect lines in the chart. Each time you click you get a different type of aspect.
Hora Chart
This is an unusual chart because in the standard presentation of it there are only two signs used, Leo and Cancer. However, in the 'Global Options', [Varga, Indu Lagna and Iyer] options you can choose from three different ways of computing this chart. It is a matter of research or preference, which one is more useful. Hora chart is said to pertain to matters of Dhana. Dhana is usually translated as wealth but means the nearest and dearest and thus pertains to family and whatever we cherish. In this and other Vargas, where Rahu and Ketu appear in the same sign, you could choose ' (no Ketu)' option in [Planets etc. in Chart] window of the Choices and Options dialog. This is perhaps most useful for the standard Hora where there may be some overcrowding of Grahas in the two available Rashis.
Navamsha DwaDashamsha
Find this in 'Charts' page, 'Standard Vargas' tab. This is D-108 chart based on dividing each Navamsha into 12 parts and thus called Navamsha DwaDashamsha. It helps us find the natural quality of the person. This is like the natural 'caste', not in the sense of the family one is born into, but in the sense of one's inherent nature (according to the tradition). One should note Rashi of Lagna specifically or one could look at the Moon especially if the birth time is in doubt. The water signs, Cancer, Scorpio and Pisces, which are the Moksha (liberation) signs, generally indicate Brahmins or religious minded people, philosophers, and the like. Fire signs, which are called Dharma (duty) signs, Aries, Leo and Sagittarius, are for the Kshatriyas or warrior type - the brave, strong, sporting ones. The earth signs (Artha - wealth) are for the business minded people, the Vaishyas, and the other signs, the air signs which are called the Kama or pleasure signs, are for those engaged in service (the Shudras).
More About Charts
If you want to use the houses/Bhavas computed from the Ascendant/Lagna by ShriPati or Placidus, you can. Go to the 'Global Options' page and click on 'Varga, Indu Lagna and Iyer Options'. In that dialog, check the bottom item 'Use House System for all Planet to Planet relationships'. Click [OK]. Then make sure that the House System you want is selected (top left of 'Global Options' page) and also beneath that
Shri Jyoti Star 6 User Manual
~ 84 ~
by Chistabo, A.D. 2013
Choices and Options Dialog
Charts Page
under 'Yogas, Friendships' select 'By House System'. In effect, you can now rotate the ShriPati or Placidus Bhava chart to put any of the planets in Lagna. This choice is selected automatically if you go to the 'File' menu in the Main Screen and select 'Preferences/Major Options Setup' and at the top of that dialog choose 'Iyer' or 'Iyer with Glyphs'. The other choices, except 'Custom' turn this off.
Tajika Vargas
This is one of the Tajika Varga charts that helps us interpret the matters of the related house - the one with the same number. For example, D-6 is related to health and enemies, D-11 to income etc. These divisional charts are not used in standard Parashari astrology but are quite popular in India. The standard computation method is a continuous sequence of the Vargas, i.e. Aries, Taurus etc. for each Varga around the Zodiac, but there are some different methods also.
Advanced Charts Tab
This tab has many advanced charts but also the Planetarium, Varshphal and AshtakaVarga charts. In the pull-down at the top are various choices including Sarvato Bhadra, Kota and Kala Chakras, Sudarshana Chakra, Arudha Lagna chart and Karakamsha charts along with various special ascendant charts.
Special Charts and Ascendants Box Karakamsha Chart (Rashi)
Find this on the 'Charts' page of the Choices and Options dialog, 'Advanced Charts' tab, 'Special Charts and Ascendants' box pull-down. Here we see the chart from the viewpoint of the Amsha or sign of the Atma Karaka (AK) planet in the Navamsha chart. I.e. Navamsha sign of the AK is made Lagna in Rashi chart. Atma Karaka planet is the one with the highest degrees (if using Rahu its degrees are subtracted from 30 first) and is considered to be the planet that represents ourselves or soul. Its viewpoint is thus very important. This chart is Rashi chart with that sign as the first. You can also see Navamsha chart with that sign as Lagna but this, Rashi chart from that sign, is the more common use of the Karakamsha. Both choices are in the same place.
Karakamsha Chart (Navamsha)
Find this on the 'Charts' page of the Choices and Options dialog, 'Advanced Charts' tab, 'Special Charts and Ascendants' box pull-down. Here we see the chart from the viewpoint of the Amsha or sign of the Atma Karaka planet in the Navamsha chart. Atma Karaka planet is the one with the highest degrees (if using Rahu its degrees are subtracted from 30 first) and is considered to be the planet that represents ourselves or soul. Its viewpoint is thus very important. This chart is Navamsha chart with that sign as Lagna. You can also see Rashi chart with that sign as the first and that is the more common use of the Karakamsha.
Shri Jyoti Star 6 User Manual ~ 85 ~ by Chistabo, A.D. 2013
Choices and Options Dialog
Charts Page
Arudha, Bhava, Hora and Ghati Lagna and Shri and Indu Lagna Charts
These lets you read Rashi chart from selected Ascendant. Note that Bhava, Hora and Ghati Lagnas are dependent on sunrise calculation which is dependent on many factors. A one minute difference on sunrise can change the Ghati Lagna by more than one degree, which can put it in different Vargas.
Special Arudha Lagna Chart
Find this on 'Charts' page of the Choices and Options dialog, 'Advanced Charts' tab, 'Special Charts and Ascendants' box pull-down. Arudha Lagna is the shadow or reflected Lagna (Ascendant). You get it by counting from the Ascendant to its ruler and then counting same distance forward. It CAN'T be the same or opposite sign, so if it falls there, add 10 signs. (This 10 houses correction is optional. Turn it off or on in the 'Global Options'/'Arudhas and Rashi Dashas' box.) things really are. You can read the chart from Arudha Lagna as if it was Lagna. 0
This Lagna tells us about how things look or appear to be outwardly. The normal Lagna is more how
Special Bhava Lagna Chart
Find this on the 'Charts' page of the Choices and Options dialog, 'Advanced Charts' tab, 'Special Charts and Ascendants' pull-down. Bhava Lagna is very close to the actual Lagna, being computed by adding one sign to the Sun's position at sunrise for every two hours that pass. 1 hour is 2 Ghatis in the ancient reckoning. It is a general Lagna that can be read as the normal Lagna.
Special Hora Lagna Chart
Find this on the 'Charts' page of the Choices and Options dialog, 'Advanced Charts' tab, 'Special Charts and Ascendants' pull-down. Hora Lagna is computed by adding one sign to the Sun's position at sunrise for every hour that passes. 1 hour is 2 Ghatis. The day was divided into 60 Ghatis, and each Ghati was divided into 60 (and so on) so all the units of measurement were based on 60 which has a very consistent feel to it. The importance of the Horas, however, is reflected in our modern system where we divide the day into 24 and then use the 60 base for minutes and seconds. This chart is said to be read for wealth.
Special Ghati Lagna Chart
Find this on the 'Charts' page of the Choices and Options dialog, 'Advanced Charts' tab, 'Special Charts and Ascendants' pull-down. Ghati Lagna is computed by adding one sign to the Sun's position at sunrise for every 24 minutes that passes. 24 minutes is 1 Ghati, the ancient unit of time. A Ghati is a pot and they often used water clocks so the standard water pot ran empty in 24 minutes.
Shri Jyoti Star 6 User Manual ~ 86 ~ by Chistabo, A.D. 2013
Choices and Options Dialog
Charts Page
This chart is said to be read for power and influence.
Indu Lagna Chart
Find this on the 'Charts' page of the Choices and Options dialog, 'Advanced Charts' tab, 'Special Charts and Ascendants' pull-down. Indu Lagna is a sensitive point in the chart based on Lagna and the Moon sign. The computation is rather involved. It is given in Kalidasa's "Uttara Kalamrita", Chapter 4 v27 (p. 97 in Ranjan's version). There are two methods, they start the same but in the second the counting is forward or back according to whether the sign is odd or even. Kalidasa says nothing about counting backwards, but in Jaimini system this is usually done. Both are options. The standard method only counts forward; the alternative can be selected using the [Varga, Indu Lagna and Iyer Options ] button in 'Global Options'. Kalidasa says, "If there is a benefic without a malefic, the native becomes very wealthy. If there is a malefic, the wealth is there but less, unless the malefic is exalted".
Shri Lagna Chart
Find this on 'Charts' page of the Choices and Options dialog, 'Advanced Charts' tab, 'Special Charts and Ascendants' pull-down. Shri Lagna is the starting point for SuDasha which is read for both money and marriage. If the Lord of Sri Lagna is exalted or debilitated, the native may be very wealthy, while if it is in its own sign the person may be of a high class family with some wealth. In a friendly sign the family is middle class while in an enemy sign the person is poor. Being a natural benefic brings more wealth, natural malefics can bring poverty. Shri is pronounced 'Shree'. This Lagna is computed by thinking of the Moon's Nakshatra as 12 signs of the Zodiac and adding how far She has progressed as a count of up to 12 to the sign of the natal Lagna.
Sudarshana
Find this on the 'Charts' page of the Choices and Options dialog, 'Advanced Charts' tab, 'Special Charts and Ascendants' box pull-down. This is a chart showing the Udaya Lagna or regular Ascendant chart, Surya Lagna or Sun Ascendant chart and Chandra Lagna or Moon Ascendant chart together. It helps us read all these three Ascendants at the same time. In the centre of the chart are the house numbers. These are the key for relating the chart to Sudarshana Chakra Dasha to be found on 'Select
Shri Jyoti Star 6 User Manual
~ 87 ~
by Chistabo, A.D. 2013
Choices and Options Dialog
Charts Page
Dasha' list. This Dasha tells us which houses are lively at any moment and then we can read those houses from the three Ascendants on the chart.
Kota Chakra
Find this on the 'Charts' page of the Choices and Options dialog, 'Advanced Charts' tab, 'Special Charts and Ascendants' pull-down. This is an advanced Chakra about which only a little has been written. The great benefit is that one can easily see the placement of planets in Nakshatras and their Tara Bala, as this is indicated by the numbers beside the Nakshatra abbreviations, and their color. There are 3 cycles of 9 stars and in each numbers 3, 5 and 7 are considered auspicious. The Nakshatra of the Moon goes in the top left and then that decides which Nakshatras and planets appear in or outside the fort. The main idea of the Kota Chakra is that the centre area of the chart is a fort. In this there are 4 Nakshatras. The Nakshatras around them are the boundary of the fort. Malefics in or entering the fort cause danger, while those approaching or crossing the boundary are a warning. Retrograde planets are backing off. For example, if someone is sick, then malefics in the fort (Kota) are a bad sign while benefics are protective. One can do remedies for the difficulties. The Lord of the Moon sign is considered the owner of the fort. To do a comparison chart click on the word 'Natal' at the top right. It changes to 'Xcomp' and the sequence of Nakshatras will be fixed on the comparison chart which is usually the Primary chart.
Kala Chakra
Find this on the 'Charts' page of the Choices and Options dialog, 'Advanced Charts' tab, 'Special Charts and Ascendants' box pull-down. This is an advanced Chakra about which only a little has been written. Kala Chakra is a solar chart. The Sun appears in the top centre and the sequence of Nakshatras follows from there. Kalachakra is like an eight-petaled lotus with each petal being a direction (North etc.) which is ruled by a Graha (Ketu not included). The traditional rulers of the directions are different from the Lords in the Kalachakra. For example, we see Rahu in the North East (top left) which is ruled by Jupiter. The clue is that we can overcome the tendencies of Rahu through Jupiter. It is the same with all the other directions. T0 etc. are Tithis or lunar days. T0 is Amavasya or New Moon, while T15 is Purnima or Full Moon. You can get some interesting articles at shrifreedom.org. To do a comparison chart, click on the word 'Natal' at the top right. It changes to 'Xcomp' and the
Shri Jyoti Star 6 User Manual ~ 88 ~ by Chistabo, A.D. 2013
Choices and Options Dialog
Charts Page
sequence of Nakshatras will be fixed on the comparison chart which is usually the Primary chart.
SarvatoBhadra Chakra
Find this on 'Charts' page of the Choices and Options dialog, 'Advanced Charts' tab, 'Special Charts and Ascendants' pull-down. This is the famous SarvatoBhadra Chakra (SBC). The secrets of this Chakra are found in the text Brahma Yamala and information can be found in Sanjay Rath's "Collected Papers in Vedic astrology" and MK Agarwal's "Mystics of Sarvato Bhadra Chakra and Astrological Predictions". Brahma Yamala's Slokas (verses) start with the word 'Artha'. While this can be translated as 'Aim' as in 'The aim of these verse is the SBC...' it also most commonly means 'Wealth' and is a clue that this is an important area of interpretation. The first word of any Sanskrit classic text always gives the clue to the meaning of the whole piece. Thus it is no surprise that many people use this Chakra (diagram) for financial analysis. It can also be used for many purposes. Brahma Yamala says it 'sheds light on the three worlds (everything)'. One example is relationships. One can see how one chart impacts another.
Vedhas (SBC)
SBC allows us to see a kind of aspect that is not easily seen in other diagrams. These are called Vedhas. SBC has 4 sides with 7 Nakshatras on each side. It uses the 28 Nakshatra system which includes Abhijit, which takes up part of UttarAshadha and Shravana. Once one has this diagram, it is easy to see Vedhas because they are the lines drawn either straight across the chart or at an angle as on a checker board (see image above). Vedhas come in three varieties - forward (F), back (B) and across (A). A forward Vedha is one counted in the forward direction from the planet and is always within 8 Nakshatras. Backward Vedhas are similar but counted backwards. Across Vedhas are about 14 Nakshatras away (it varies around this). More about Vedhas can be found under 'Tables' page of Choices and Options dialog. Some classics say that a retrograde planet only looks in the backward direction while direct planets look forward and across. Another idea is that planets within 20 % of stationary only look across.
How to show Vedhas
Select a Nakshatra by clicking on it, then click the 'V' that appears at the top of the chart. After that, one only has to click on a Nakshatra to see the Vedhas from/to it. Vedhas from benefics boost the Nakshatra and the planets in it and malefics have the opposite effect. SBC chart goes with the SBC Vedha Table which lets you see instantly how one chart influences another.
Shri Jyoti Star 6 User Manual
~ 89 ~
by Chistabo, A.D. 2013
Choices and Options Dialog
Charts Page
The color of Vedhas is the color of the Shri Jyoti Star Main Screen background. Change this in 'Global Colours' if the contrast is not enough. What's the 'E'? This switch at the top lets you rotate the chart. This option is there because different books have different orientations of the chart, i.e. different Nakshatras are along the top.
Vedhas on Letters
The letters in the SBC relate to the first letter of the nativity in question. To get the first letter, one has to work phonetically and translate the sound to a Sanskrit equivalent. In Data Entry, it automatically fills in the first letter as best it can, but you can correct this if it does not fit with the actual sound of the first letter. SBC does not have every letter in the Sanskrit or modern Alphabets. Therefore, there are some extra rules:
'v' is same as 'b'; 's' is same as 'sh'.
Across Vedhas don't aspect the letters except for the central Nakshatras. These are U.b, Ard, Has and PAs (the short forms used in Chakra). Each of these aspect the letter next to it. Each of these letters is the same as the following:
'k' 'gh'; 'p' 'N', 'Th'; 'bh' 'dh', 'ph' (or 'f'), 'Dh'; 'D' 'th', 'jh'.
Note that capital letters represent sounds where the tongue strikes the palate as opposed to the teeth. The English names 'Nick' or 'Tom' are more palatal so it may be best to select 'N' and 'T'.
Results of Vedhas
Here are some notes from Pdt. Sanjay Rath with his permission.
As the Nodes Rahu and Ketu are always retrograde, the backward Vedha predominates, whereas in the
case of the luminaries Sun and Moon, which always have direct motion, the forward Vedha predominates.
Since there is no uniformity in motion among the other five planets, they either emulate the Nodes in their
retrograde motion or the luminaries in their direct motion. When a planet is retrograde in motion, the backward Vedha is predominant. When the motion is direct and swift, the forward Vedha predominates, and when the motion is direct and normal then the across Vedha predominates. This applies to the five planets from Mars to Saturn.
Malefic planets when retrograde cause very evil effects on all the Vedhas they cause. However, natural
benefic planets cause immense good when in retrograde motion. Saumya Vedha is defined as one caused by a benefic planet. Krura Vedha is caused by malefics. When the planets are moving fast, they tend to imbibe the nature of other planets they conjoin. Krura Vedha has other results as well. If the Vedha is on the:
Nakshatra (natal Moon Nakshatra) confusion and/or wrong thoughts; Consonant loss (related to the beginning of the name);
~ 90 ~ by Chistabo, A.D. 2013
Shri Jyoti Star 6 User Manual
Choices and Options Dialog
Charts Page
Vowel disease and sickness (related to the beginning of the name); Tithi (lunar day) serious obstacles in relationships/people; Janma Rashi (natal Moon sign) obstacles and troubles from Bhava.
If all five Krura Vedhas (mentioned at points above) are present on Janma Rashi etc. - the native dies. If instead there is only one, then differences of opinion and battles cause fear and anxiety. Two Vedhas indicates financial losses, while three Vedhas brings hindrances and troubles. Four Vedhas can cause sickness, injury and great suffering akin to death. Just as malefic planets give unfavorable results, benefic planets produce favorable results. However, planets in fast motion can produce very evil results as well just as malefic planets may produce good results indicating the benefits of propitiation at such times. Speed can be seen in the 'Astronomical Data' table (under 'More Tables' in 'Tables' page).
General Results
Sun causes misunderstanding and ego related problems; Moon causes mixed effects more good if it is waxing; Mars causes loss of wealth; Mercury causes learning and work related benefits; Jupiter causes overall prosperity, fame and good; Venus causes sexual enjoyment and entertainment; Saturn causes trouble through sickness; Rahu and Ketu cause obstacles and all kinds of troubles and accidents.
Special Stars
1st, 9th, 15th and 21st Nakshatra from that occupied by the Sun are called Trishula Nakshatra as they are based on the sharp points of the trident of Shiva. These Nakshatras can cause death. 5th Nakshatra reckoned from the Sun is called Vidyumnukha; 8th is called Shula; 14th is Sannipata; 18th is called Ketu; 21st is called Ulka; 22nd is called Kampa (shiver); 23rd is called Vajraka (lightning) and 24th is called Nirghata. These 8 Nakshatras are jointly called UpaGraha and are responsible for various obstacles and troubles. Nakshatra occupied by the Moon at the time of birth of a native is called Janma (birth) Nakshatra. 10th Nakshatra from this constellation is called Karma (work/career) Nakshatra. 19th Nakshatra is termed as Adhana (conception/location), 23rd Nakshatra is called Vinasha (destruction/experiences with associates) or Vainasika, 18th Nakshatra is called Samudayaka (overall prosperity), 16th star is known as Sanghatika (for debts), 26th, 27th and 28th are called Jati (community), Desha (country or nation) and Abhisheka (coronation/promotion or kingdom) respectively.
Shri Jyoti Star 6 User Manual
~ 91 ~
by Chistabo, A.D. 2013
Choices and Options Dialog
Charts Page
We can judge these things from Vedhas and other factors affecting these stars. These stars are all shown in the 'SarvatoBhadra Chakra Vedhas' table. Note: please note that 'SarvatoBhadra Chakra Vedhas' table takes up 2 vertical 'cells'; therefore minimum 'Vertical Units' must be 2; for big, easily readable table this is also recommended optimum 'Vertical Unit' spacing; 'cells' spacing can be set under Page Wizard window; if there are less than 2 'Vertical Units' on Main Screen page, 'SarvatoBhadra Chakra Vedhas' table will NOT show in 'Tables'/'More Tables' pull-down menu! This may apply to some other tables as well. Try 2x2 or 3x2 or 4x2 'cells' settings and see what fits your screen best.
Ashtakavarga Box AshtakaVarga Charts
Find this on the 'Charts' page of the Choices and Options dialog, 'Advanced Charts' tab, [Ashtaka] button. This shows AshtakaVarga scores for the chosen planet for each sign in the chosen Varga or divisional chart. Choose these from the pull-down boxes on either side of [Ashtaka] button. It is based on the relative positions of all the planets. The average score is 4. A score close to 8 in a sign means that sign can be very favorable for the planet in transit or in the natal chart, while a low score can indicate difficulties. For example, if Saturn has a 0 or 1 in a sign, its transit of that sign may be more/very difficult. This chart can be seen for every divisional chart so it is a vast area for investigation. You can have the values of any of these charts reduced according to the traditional methods. [Sarvashtaka] button gives you a chart with the totals of all the individual AshtakaVarga charts (with or without Lagna values (set this in 'Global Options' - the default is Off as is commonly the case). If you are a beginner, you can ignore these options and just use the default values throughout.
Reduced AshtakaVarga Values
According to the traditional Vedic texts that deal with AshtakaVarga, after computing the Bindus (or Rekhas, depending which book you read) two reductions can be applied to these values. After performing these, the values are used for various computations such as the calculation of dangerous transits. An example is the [Transit Vals] table ('Tables' page) which does all this for you. However, some Pandits look at the reduced values when making predictions. Hence, by request, I have made these available in the 'Tables' and 'Charts' page. The two reductions are called Trikona Shodhan and Ekadhipatya Shodhan. Shodhan means purifying or reducing. The first is based on the trinal signs of each element (fire etc.) and the second on the dual Lordship signs. These two reductions are performed in sequence and the Ekadhipatya values always include Trikona reduced values, as these are the starting point for the Ekadhipatya. Of course, the number of signs with zeros increases a lot in most cases. This helps us find the standouts. In fact, reductions essentially make the more powerful signs stand out. One can, perhaps, expect more from
Shri Jyoti Star 6 User Manual ~ 92 ~ by Chistabo, A.D. 2013
Choices and Options Dialog
Charts Page
the signs with more points after reduction while those with no or few points are less likely to promote our interests in the world.
SarvashtakaVarga Chart
Find this on the 'Charts' page of the Choices and Options dialog, 'Advanced Charts' tab, 'Ashtakavarga' box, [Sarvashtaka] button. This shows the SarvashtakaVarga or AshtakaVarga scores for all the planets added up for each sign. The average score is 28 (unless you have enabled 'Use Lagna' in 'Global Options', when it becomes 32 (advanced use only)). The higher the score the stronger the house related to that sign; low scores bring difficulties especially during transits through that sign, according to the tradition. One important example is when Saturn is transiting the Moon - the famous Sade Sati, or 7 1/2 years of Saturn while it transits 3 signs - Moon's sign and the ones on either side. If this score is high, some astrologers believe that little trouble should occur. This chart can be seen for every divisional chart, so it is a vast area for investigation. You can also choose to see the traditional reduced values in the charts.
Varshphal Button
Find this on the 'Charts' page of the Choices and Options dialog, 'Advanced Charts' tab, [Varsaphal] button. Use this to get a Varshphal Rashi chart for any year for the native selected at the top of the dialog. Choose the year using the tool to the right of the button. If this has not yet been computed, it will be and added to the 'List of Natives' so that you can now show other kinds of charts and tables for this year. Select the chart/table/graph you want and choose Varshphal year from the '<>Native' menu or right-click on the chart/table/graph and use 'Select Native for this'. Varshphal mean fruit (Phal) of the year (Varsh). Varshphal is the annual chart based on the solar return. Whether it is a true solar return or a mean can be decided by clicking [OK (+Special)] in Data Entry, choosing Varshphal and what else you want, and creating any annual chart. True or mean is then applied to all Varshphal Rashi charts and Dashas.
Planetarium Button
Find this on the 'Charts' page of the Choices and Options dialog, 'Advanced Charts' tab, [Planetarium] button. See Nakshatras (click 'Arab' at top and it switches to 'Ved'). Also, if set to 'Ved', conjunctions are
Shri Jyoti Star 6 User Manual
~ 93 ~
by Chistabo, A.D. 2013
Choices and Options Dialog
Charts Page
shown by polar longitude2 as advised in Surya Siddhanta. Polar longitude is similar to right ascension and was only used for stars as they are often distant from the ecliptic (Zodiac). This makes sense visually because the conjunction comes when one is on the same vertical line as viewed from the Earth and on this chart. See the planets against all the named fixed stars that have interpretations in the traditional Arabic/Western literature. The tropical signs appear along the bottom. In the default presentation, if a planet is within one degree of a star by longitude (Arab) or polar longitude (Ved), then the name of the star appears in the same color as the planet name. Experiment with clicking the word switches at the topmost right ('Arab' etc.). These control whether you see the stars and how they are labeled - no names, all the names and just the conjunct stars named. Also you can turn off the stars (click 'Stars'). The first choice determines whether you are looking South (as in the Northern hemisphere) or North. As far as possible the labels on the chart don't overlap. This means a label may be shifted a bit away from its star or planet. Normally it is to the right but it may be shifted up. You can see Uranus etc. in this view by selecting a choice that includes them at the top of the Choices and Options ([Planets etc. in Charts]) before clicking on the [Planetarium] button. If you can't see Rahu (or any other planet) it is likely that this planet is a similar color to the background color. Change the color of the planet in 'Global Colors' page of the Choices and Options dialog, or just right-click on Planetarium and choose 'Color Scheme for this' and select something that will stand out. The circle around the Sun is a 6 degree combustion orb. Once the chart is on the screen, if resize is on (choose in Page Wizard window), you can drag it to the size you want. According to the size, so the number of stars shown changes. Some stars are far from the Zodiac. The Planetarium looks best when you make it wide and deep (filling whole screen, that is). If you like, add the 'Fixed Stars Results' table or the wide 'Fixed Stars Results (widerfits more)' table (Choices and Options/'Tables' page/'More Tables' pull-down menu). Use the wide table for rare charts with lots of conjunctions.
Teaching Example Button
Find this on the 'Charts' page of the Choices and Options dialog, 'Advanced Charts' tab, [Teaching Example] button. This handy feature lets you create a 'dummy' chart with just the planets you want in Rashis/signs you
Right Ascension is different from Polar Longitude. The exact conjunction is at the same point but
there is a slight difference in 1 degree along the ecliptic (Polar Longitude) and along the equatorial plane (Right Ascension). Normal ecliptic longitude can give very different results from these two if the star is distant from the Zodiac.
Shri Jyoti Star 6 User Manual ~ 94 ~ by Chistabo, A.D. 2013
Choices and Options Dialog
Tables Page
want. It won't be affected by people's charts you are looking at. Just check mark the planets you want and select the sign they should appear in. The chart type (North, South etc.) and other details like the size are set in the usual way on the 'Charts' page. Set these first! If desired, give your chart a title.
Tables Page
This is about the 'Tables' page in the Choices and Options dialog. This is the largest source of information and so a lot of choices! The more frequently used are given buttons in the top right, in 'Common Tables' box. Notes: What wording you get on many buttons depends whether you are in English or Sanskrit mode. The 'Colours' options at the top pull-down menu apply to the table selected as does the native whose name is displayed in 'For:' field at the top left. Click to change the name. To find out about all kinds of tables, see under the 'Tables'/'Help' section. Also note there is no [Planets etc. in Chart] button.
Greyed out or Unresponsive?
If the place you clicked on the Main Screen is too far to the right or the bottom to fit one of the larger tables, it will be greyed out or unresponsive. Note the pop-up hints when you move your mouse cursor over some of the buttons. These give more info about the contents of the table. Also, when you select a table and put it on the Main Screen, right-click on it and slect 'What's this?' to learn more.
Compatibility Box Tables
Find this on the 'Tables' page of the Choices and Options dialog, top left. There are quite a few different cross-comparison tables you can study. If you select one and then left-click on it in the Main Screen and select 'What's this?', you will get more information. Note 'X' means 'Cross-comparison'.
Cross-KP Cuspal Interlinks
Find this on the 'Tables' page of the Choices and Options dialog, in the 'Compatibility'/'X Tables / Cross Compare' box pull-down.
Shri Jyoti Star 6 User Manual ~ 95 ~ by Chistabo, A.D. 2013
Choices and Options Dialog
Tables Page
This is based on the idea of links between houses based on their sharing a Nakshatra (or star) Lord or Sub Lord. It gets more complex than that but that is the idea. The Sub is the more important and is therefore given here. The house cusp connects to houses and planets through the Lord and Sub. This is associated with the KP (Krishnamurti Paddhati) system of astrology. Houses 6, 8 and 12 are colored differently using the debilitation color in the Parashari Dignity scoring scheme. Default is purple. Here, we see how two natives are interconnected through this method. An interesting area for research. A good book on this is 'Principles of Cuspal Interlinks' by K. Baskaran.
Cross-Bhrigu Bindu Table
Find this on the 'Tables' page of the Choices and Options dialog, in the 'Compatibility'/'X Tables / Cross Compare' box pull-down. There are 2 versions one 'Bhrigu Bindus Nav/Dg' and the other 'Bhrigu Bindus Nak'. See below under (a) and (b) for description of differences. The secret love point is said to be the midpoint between Rahu and the Moon according to the Bhrigu Nadi. This is a tradition of Eastern India. I and my colleagues have found it a very interesting and effective insight, but not just the Rahu-Moon midpoint. Look at the midpoints from all key planets to both Nodes. Key planets could be Sun, Moon, Lagna, Lagna Lord, relationship indicators like Jupiter and Mars for women and Venus for men, seventh house and its ruler etc. Indeed, Venus and Jupiter are important for everyone as is Mars and even Saturn can be important here. Also the Nodes. In fact every planet and even house cusps can be significant, but interpret them based on what the role of the planet or house is for that person or in the relationship. So here all the Rahu or Ketu midpoints with the planets are given and the 'hits' on the other native's planets and houses. For a 'hit' Shri Jyoti Star checks either (a) both the same degree (within a one degree orb) and also if it falls in the same Navamsha, or (b) if the midpoint and the other's planet, cusp etc. are both in the same Nakshatra. Choose which of these you want from the pull-down list. Note that each midpoint has two longitudes on opposite sides of the chart. Relationships are all about opposition so both are important and both are given in the table - the degree plus both signs. Have fun with it.
Cross-Dinam and Paryayas Table
Find this on the 'Tables' page of the Choices and Options dialog, top left in the 'Compatibility'/'X Tables / Cross Compare' box pull-down. This shows the distance counted in Nakshatras between every pair of planets, one of each native. The distance is between 1 and 9 as when the count gets to 10 it is treated as 1 in cycle 2. The cycle is given with an indication of positivity by a plus or a minus and the color coding. When the count is one, which means it is either the same Nakshatra or 10th or 19th from it, a '~' mark indicates possible issues. This is mainly effecting the 1st cycle where the birth Nakshatra is thought to be of mixed benefit, good for a few things but mostly not great. Better for women than men. However, it still
Shri Jyoti Star 6 User Manual ~ 96 ~ by Chistabo, A.D. 2013
Choices and Options Dialog
Tables Page
gets a Kuta score of 28. For example, 9:3+ means in the ninth in the third cycle (i.e. 27th Nakshatra counting round). Counts of 3, 5, and 7 are considered 'difficult' but much worse in the first cycle. The damage is said to be minor in the second cycle and insignificant in the third. This table gives you a lot of detail about the individual relationships between the planets and also an overall, at a glance, view at this important factor. In marriage compatibility, this is looked at from the Moons, and it applies to all planets, but it should be interpreted in the area of life over which they rule. This is called Dinam and is said to be the most important matching factor for Brahmins.
Cross-Lordships (AdhiPatis) Table
Find this on the 'Tables' page of the Choices and Options dialog, top left in the 'Compatibility'/'X Tables / Cross Compare' box pull-down. This shows Yogas created by joining two charts. For example, one person has Leo Lagna and the Sun in Cancer, 12th house. The other has a different Lagna but has the Sun in Sagittarius. If the two people are in a close relationship, this creates Yoga, Lord of 1st in 5th for the Leo Lagna person. There are also Yogas from Chandra Lagna and Surya Lagna and even from the others. A '+' after the house means a strong placement, that is, near the cusp of the house. A '-' is a weak one. Otherwise it's middling.
Cross-Relationships (Mitras/Chara Karakas) Table
Find this on the 'Tables' page of the Choices and Options dialog, top left in the 'Compatibility'/'X Tables / Cross Compare' box pull-down. This table shows the friendship between the planets so one can judge the relationships between the Karakas for one and Karakas for the other. How Lagna Lords relate, the Suns and Moons etc. If one wants to see how the Mothers of the two will get on, look at the Karakas for Mother, such as the 4th Lord. The Atma Karakas for both are also given so everything is available to assess Karakas in one table.
Cross-Sahams Tables
Find this on the 'Tables' page of the Choices and Options dialog, top left in the 'Compatibility'/'X Tables / Cross Compare' box pull-down. Certain Sahams are given. These are points, identical to the Arabic parts of Western astrology, that come from Tajika or Arabic system. An example would be 'Ascendant + Sun - Moon'. They are all of this kind of form. The tables tells you if a planet of the comparison chart falls on the degree (1 degree orb) or same Navamsha or same Nakshatra (depending on which version of this table you choose). This should mean that this planet becomes an important link between the natives for this affair.
Shri Jyoti Star 6 User Manual
~ 97 ~
by Chistabo, A.D. 2013
Choices and Options Dialog
Tables Page
Cross-Kutas / Yonis Table
Find this on the 'Tables' page of the Choices and Options dialog, top left in the 'Compatibility'/'X Tables / Cross Compare' box pull-down. Here Yoni Kuta or score between all the major planets is shown along with the total Kuta score. If the Kuta score is good (max 36) and Yoni score is Ok (out of 4) or Kutas are Ok and the Yoni is good, the match looks fine from this point of view. Where there is a significant weakness in one or other, then the entry is coded a different color (typically red). When one is at least good and the other is excellent, then the color is again different (typically orange). This helps you pick out at a glance, the areas of tension and the areas of strong compatibility across all the areas of life. To help identify the areas of life, the houses owned and even Arudhas owned are given. Each Nakshatra is associated with an animal and some are friendly and some are enemies. The same animals have the highest compatibility. All animals have two Nakshatras (except for Uttarashada's Mongoose), one male and one female. Those two Nakshatras have an ideal Yoni match. Yoni means the female organ and this is usually taken to be about sexual compatibility, but it can extend to the whole emotional relationship. A snake and a mongoose may tend to fight and here you can see which planets (representing as they do different people and things in our life) get on and which are in a state of tension. The animals are also given.
Kutas / Yonis Table
On the 'Tables' page of the Choices and Options dialog in the 'Compatibility'/'X Tables / Cross Compare' box pull-down, and 'More Tables' box pull-down ('Yoni Kutas +' or 'Kota Totals +'). Here Yoni Kuta or score between all the major planets is shown. Each Nakshatra is associated with an animal and some are friendly and some are enemies. The same planets have the highest compatibility. Yoni means the female organ and this is usually taken to be about sexual compatibility, but it can extend to the whole emotional relationship. A snake and a mongoose may tend to fight and here you can see which planets (representing as they do different people and things in our life) get on and which are in s state of tension. The animal is given and the house owned. This helps identify the role of the planet at a glance.
SarvatoBhadra Vedhas Table
This table can be found on both the 'Compatibility'/'X Tables / Cross Compare' box pull-down, and 'More Tables' box pull-down ('SarvatoBhadra Chakra Vedhas') on the 'Tables' page of Choices and Options dialog. The analysis can be either inter or intra-chart. Use this in conjunction with the SarvatoBhadra Chakra. In the top section of the table the receiving planets are the first column (as throughout Shri Jyoti), the next two columns give their Sapta Nadi number and its Lord. In the next column, the count from the Sun is given if the planet
Shri Jyoti Star 6 User Manual ~ 98 ~ by Chistabo, A.D. 2013
Choices and Options Dialog
Tables Page
falls in one of certain inauspicious places from the Sun. Thus no number in this column is good! There can also be an exclamation mark in this column which indicates if the planet is in a 'set' Nakshatra. A set Nakshatra is one in the group of seven in which the Sun falls. It is said that one should do nothing substantial financially when the transit Sun is set with reference to one's natal Sun, i.e. in the same set of 7. After that the columns show Vedhas from the planets across the top. These are either natal or transit/other chart depending on which table you are using.
SBC Vedha Types And Strength
Vedhas from planets on planets including the type of Vedha and its strength are shown through the color coding. There are three types of Vedha - Forward (F), Backward (B) and
Across (A). Forward means a diagonal across the diagram in the direction that direct planets move. Backwards is the diagonal in the retrograde
direction. Across means from one side of the diagram to the other. All have to pass over the central areas with syllables etc. 'C' means 'conjunct'. According to some classics a retrograde planet has a stronger Vedha in the backward direction while a direct planet has a stronger forward Vedha. They both have Across Vedhas though some hold this Vedha is especially strong when the planet is within 20% of stationary. Thus a direct benefic has a positive color for its Forward Vedha and a malefic planet has a negative color for its Backward Vedha and other Vedhas are coded in between. These colors follow the standard dignity color coding scheme. The next section of the table shows the key Nakshatras counted from the Moon and the impacts on them as for the planets. There are nine key places from the Moon. They are known by their Sanskrit names, but if you are using English symbols in the program, then a translation appears. Here are the Sanskrit names and some of the meanings. Numbers refer to position of Nakshatra from Janma (birth) Nakshatra.
Janma Birth - Nakshatra of the Moon. Karma Career - 10th. Karma means action. Adhana - Conception/location 19th. Relates to one's residence at home/abroad. Vinasha - Destruction - 23rd. Relates to one's experience with close relatives/business partners. Samudayaka - Overall prosperity 18th. Sanghatika - Debts/finances 16th. Jati - One's people/community 26th. (25th in '27 Nakshatras system') Desha - One's country/nation 27th. (26th) Indicates support or opposition from the government. Abhisheka Coronation/promotion 28th. (27th) Promotion or the according of respect by others in any way.
See SarvatoBhadra Chakra Chapter for more information.
Sapta Nadi in the SarvatoBhadra Chakra
This means seven (Sapta) Nadis which here means Nakshatras. The 28 Nakshatras are divided into
Shri Jyoti Star 6 User Manual
~ 99 ~
by Chistabo, A.D. 2013
Choices and Options Dialog
Tables Page
four groups of seven. Each group has a name - Prachand etc., and a ruler - Saturn etc. The key Nadi is the one for the Moon's Nakshatra and its ruler is also very important. It is said that whenever any planet or planets transit this Nadi or its ruler, it gives the Nadi results as can be seen at the bottom of the table. Prachand Nadi is the most dangerous and arises when natal Moon is in Krittika, Vishakha, Anuradha or Bharani. When natal Moon is in one of these and Saturn transits over one of these, it is said to be harmful. The other Nadis can be handled in the same way with their own results. This system appears rather harsh on certain birth Nakshatras but it should be researched. More information is in MK Agarwal's book "Mystics of Sarvato Bhadra Chakra and Astrological Predictions". He has a Chapter with combinations for stock market timing, but this will mainly be useful to advanced researcher willing to spend time to try it out. He also gives a lot of extra rules for using the Sapta Nadi.
Nadi Prachand Pavan Dehan Shobhya Neer Jala Amrita Ruler Saturn Sun Mars Jupiter Venus Mercury Moon Nakshatras Krittika Ashwini Mrigashira Ardra Punarvasu Pushya Ashlesha Vishakha Rohini Chitra Hasta Uttaraphalguni Purvaphalguni Magha Anuradha Swati Mula Purvashadha Abhijit Shravana Bharani Jyestha Revati Uttarabhadra Shatabhishak Dhanistha
Uttarashadha Purvabhadra
Cross-Sambandhas Table
Find this on the 'Tables' page of the Choices and Options dialog, top left in the 'Compatibility'/'X Tables / Cross Compare' box pull-down. Sambandhas or associations are really strong bonding between two planets. There are four main types: Parivartana or exchange of signs, exchange of aspects, conjunction, and the situation when a planet both disposes and aspects another. An example of the last would be when Saturn is in Pisces and Jupiter is in Cancer. Jupiter aspects and rules Saturn and this creates a Sambandha between the two. In this table, the associations between the planets of one native and those of the other are shown. Strength is given for the Sambandha as indicated by a '+', a '-' or no mark against Sambandha type. The strength is computed out of 60, as usual, based on the closeness of the conjunction, aspect etc., and 0-20 gets a '-', 20-40 gets no mark and 40-60 gets a '+'. You can hide or show the weaker Sambandhas by setting Sambandha minimum strength in the 'Global Options' page 'Orbs, Full Aspect and Strength Thresholds' box. Use the upper pull-down menu to choose 'Sambandha/Associate min' then change the value to the right. The threshold is important because it also controls what Yogas will be deemed to be strong enough to be reported. This shows which planets are most involved in the linkage between two planets from this point of view. Of course, it only considers Rashi chart and not Nakshatras. These and Varga charts also make for bonding as does aspects, even if they are not part of a Sambandha.
Shri Jyoti Star 6 User Manual
~ 100 ~
by Chistabo, A.D. 2013
Choices and Options Dialog
Tables Page
Kutas Table
On the 'Tables' page of the Choices and Options dialog, under 'Compatibility' box top left. See also on the 'Tables' page of the Choices and Options dialog in the 'More Tables' box pull-down and 'Compatibility' /'X Tables / Cross Compare' box pull-down. Look for 'Kutas / Yonis'. Kutas are also called Poruthams in South India. Note that Kutas are traditionally computed from the Moons only. However, you can choose any planet. Also two different methods are given. One popular in Northern India based on a Panchanga issued in Varanasi and widely circulated. The other is popular in Gujarat and based on the Sanskrit text "Muhurta Sara Sambhava" and a "Gujarati Panchang". There are several categories or Kutas considered in classic compatibility matching in India. In different parts of the country they give importance to different ones and some use 8 and some use 10, and some just a few of these. Some Pandits hold that for different castes, different Kutas are important. In the South, they are called Poruthams. We give the standard scored set and the others which are all yes/no. The eight at the top are associated with a mathematical point scores. One column gives the Max. The first is out of one, the second out of two and so forth up to eight. Thus the max score is 36. Only one possible combination of Nakshatra positions gets this score. If the two Moons are in the same Nakshatra the score is 28.
Varna is like caste. The idea is that a more refined man can love a coarser woman but not the other way
round.
Vashya is said to be a measure of attraction. Tara is Tarabal or Dinam and is explained later. Sub Chapters. The first figure is from the boy's to the
girl's and gets equal weight in the math to the second which is the other way, but the tradition is that the count from the girl's to the boy's is the one that matters most.
Yoni is said to be related to sexual compatibility. Except for Uttaraphalguni, every Nakshatra has a twin
of the opposite sex. This is the best combination. However, some others are also friendly. More explanation later.
Rashish means the Moon's dispositor, their mutual friendship. If Rashi Lords are not friendly, then the
Navamsha Lords are checked. Their score is given in brackets and you can use it instead if you wish.
Gana is somewhat like Varna. It can either be divine, human or Rakshasa, a kind of lower vibration being.
Don't write someone off if they or you get this. It is just one small factor. The best thing is if both have the same Gana.
Rashi is the Moon sign. Some have more friendly relations with others. Nadi is like the idea of Prakriti or Dosha in Ayurveda. There are three type - Vata (ether/wind), Pitta
(fire) and Kapha (water/earth). You get eight points if the two are different, zero if the same, but it is said that the really undesirable combination is two Pittas. They fry each other. If Nakshatra Prakritis are the same, then Padas (quarters of Nakshatras) are checked. If they match, an 8 in brackets is given and you can add it in if you wish. This is specifically approved in Muhurta Chintamani. The four at the bottom are additional ones that either apply or don't. Mahendra is really Maha Kendra
Shri Jyoti Star 6 User Manual
~ 101 ~
by Chistabo, A.D. 2013
Choices and Options Dialog
Tables Page
and gives a plus if the boy's Nakshatra is in 1, 4, 7, 10 etc. from the girl's. This somewhat goes against the principle of the Tarabal that gives a minus for the 7th. StreeDirgha is also related to the theory of the Tarabal or Dinam. Since it is thought that this blemish does not apply in the third cycle of 9 stars from the girl's, then if the boy's is anywhere in this cycle, then there is a plus for StreeDirgha. Of course, if the Tarabal is good, this is not important. Some give great importance to Rajju (rope) but others give many exceptions that make it almost always apply (i.e. a plus here). Vedha is not really separate from Rajju. Generally if you get 20 or more, it is good for general emotional compatibility.
Cross-Aspects Tables
Find this on the 'Tables' page of the Choices and Options dialog, under 'Compatibility'/'X Aspects / Cross Compare' box centre left. This table has a lot of power and choices. You can see the aspects of the planets of one native on the other's planets, house cusps, UpaGrahas, Arudhas or the special Ascendants depending on your selection from the pull-down menu at the top of the 'X Aspects' box in the dialog. This box also lets you choose a Varga for the aspecting Grahas and one for those aspected. Nodal aspects can be controlled from the 'Global Options' page. You can also choose the aspect type. See Aspect Type (Tables) Chapter for a discussion of aspect types. The Tara Bala from the Ascendant and Moon of one chart to the Ascendant or Moon of the other is shown at the bottom.
Ashtakavarga Box Tables
Find this on the 'Tables' page of the Choices and Options dialog, bottom left. Here you can get all kinds of information about the eight-fold strength - AshtakaVarga. [Sarva] and [XSarva] buttons and the [Transit Vals] (Values) are independent of the top pull-down menu as they give values totaled across all the planets, but the Vargas/Divisional charts pull-down menu in the middle picks which division (Rashi, Navamsha or whatever) is the basis of the calculation. [Kakshya] and [XKakshya] tables are for an individual planet or Ascendant so you set this with the upper pull-down. For example, Venus Kakshya table. Kakshya tables are also called Prasthara and show the planets points in each sign and how they spread out across the sign as they are contributed by the different planets. Each sign is divided into 8 equal parts ruled by the 7 planets and the Ascendant. Each planet and the Ascendant contributes to each Prasthara table depending on their relative positions, which is how you get a maximum of eight points in each sign and hence the name of the system (Ashta means eight). The total number of points contributed in any chart is fixed so a few high scores will mean the other values are relatively lower. Natal positions are indicated by asterisks (*). 'X' means cross-comparison and here that means the other native's planets positions are indicated with 'x' on the chart.
Shri Jyoti Star 6 User Manual
~ 102 ~
by Chistabo, A.D. 2013
Choices and Options Dialog
Tables Page
Individual Planet Ashtaka Varga (Kakshya) tables show the traditional reduced values at the bottom. These can also be seen in the compound tables - SarvashtakaVargas. If viewing reduced values the '-ve' score (Karanas) is not shown because there is no specific way given in the texts to compute this for reduced values. The Karana score is just the maximum minus the actual.
Kakshya (Prasthara) Table
On the 'Tables' page of the Choices and Options dialog, in 'AshtakaVarga' box, bottom left. This is Prasthara or Kakshya table that shows the distribution of points within a sign. Each sign is divided into eight parts each with a ruler. Each sign has the same division. If that Lord has a + point in that sign, then a point is shown in that sector. At the bottom are shown the totals, which appear in SarvashtakaVarga table. Below that are the reduced points that are used to compute Shodhana Pindas ('Sod. Pind.') in SarvashtakaVarga table that lead to the results in the 'Transit Vals' table.
Cross-Kakshya Table
Find this on the 'Tables' page of the Choices and Options dialog, in the 'Ashtakavarga' box, [XKakshya] button. This shows Prasthara or Kakshya table but also indicates the position of the other native/transit chart planets in it with a 'x'. If the 'x' is next to a '1', then the transit planet is associated with a Bindu (Rekha) or positive point in the natal chart. The natal position is indicated with a '*'. This is used a lot in transit analysis. In 'Panchang, Transits and Retrogression' report, you get the values for the day with the times they change.
Saturn Transits Table
In 'AshtakaVarga' box of the 'Tables' page of Choices and Options dialog, [Transit Vals] button. The Transit Values table is based on computations seen in Kakshya and SarvashtakaVarga tables (especially the reductions) and gives the signs and Nakshatras that will bring troublesome results for the person/people indicated by that planet and the house mentioned on the right. For example, the Sun and 9th house represent the father. Since there are many transits and life is always cycling, care should be exercise in concluding things from this table. In practice this method has not found to be of great use. One can see that in the course of 30 years, Saturn will transit all the signs and Nakshatras which will give difficulties to everything. If this indicated death, nothing in one's life would survive beyond 30. Of course, in 'primitive' cultures and even in some countries today, the average life span is little beyond 30. In other countries, we could accept that these transits will bring difficulty, not death, unless one has reached the age when death is due. Besides the transits of Saturn, other malefic transits could be considered over these Rashis and Nakshatras. On the other hand, there are many things to consider such as how many Bindus are present in that sign, what house it is in the chart, the strength of that house and its Lord etc. For example, high Bindus in Shani's (Saturn's) AshtakaVarga might ward off troubles, while zero Bindus might be associated with the
Shri Jyoti Star 6 User Manual ~ 103 ~ by Chistabo, A.D. 2013
Choices and Options Dialog
Tables Page
direst effects. This is an area for research.
SarvashtakaVarga Table
On the 'Tables' page of the Choices and Options dialog in 'Sarvashtakavarga' box, the [Sarva] and [XSarva] buttons. This table shows the AshtakaVarga totals for all Grahas for every sign and the totals which make the SarvashtakaVarga. In BPHS, positive points are called Rekhas (Dashas), while in many other books they are called Bindus (dots). Clearly this makes no difference as it is just an artifact of the convenience in writing. The Karanas here are the inverse of the positive points and thus represent the relative weakness. There is a special and somewhat complex computation that gives Rekhas and Karana totals for each Graha and these are shown on the right. These are used to compute favorable and unfavorable signs for transit and this is presented in the 'Transit Vals' table. The native's planets are marked with a '*'.
Cross-SarvashtakaVarga
This is like the SarvashtakaVarga table for a person except that the other person's (or transit chart's) planets are marked on it with a 'x' so one can see how much strength is given from one to the other. Not in the sense of a transfer of energy but in terms of support. A total is given at the bottom. The native's planets are marked with a '*'.
Aspects (Drishtis) Box Tables
On the 'Tables' page of the Choices and Options dialog, in 'Aspects' ('Dristhis') box on the centre bottom. This area has the various options. This table has a lot of power and choices. You can see the aspects of planets on other planets, house cusps, UpaGrahas, Arudhas and the special Ascendants, depending on your selection from the pull-down menu at the top of the 'Aspects' box in the dialog. This box also lets you choose a Varga for the aspecting Grahas and one for those aspected. Nodal aspects can be controlled from the 'Global Options' page. Hint: Select the values you want and click the [Go] button. The values would be, from the top down, what the aspects are on, which Varga the aspect is on and which from, and which type of aspect. Note that Tajika Applying is actually the Tajika applying Yogas like Ithasala, not just the mere existence of an aspect.
Aspect Types
You can choose between different aspect types, which include Parashari, Jaimini/Rashi, Parashari+Jaimini, Whole Sign, SA (% within 5 degrees), Tajik Applying (Yogas) and Western. These are same as aspect types in 'Charts' page. Please refer there for more information.
Research Box Tables
On 'Tables' page of the Choices and Options dialog, in
Shri Jyoti Star 6 User Manual
~ 104 ~
by Chistabo, A.D. 2013
Choices and Options Dialog
Tables Page
'Research' box bottom right. This shows the distribution of the selected element (Rashis, Navamshas or Nakshatras set) for the selected list. The list selection is done on the 'Graphs' page, 'Research' box. There are also graphs for these.
Common Tables Box Tables Planet (Graha) Positions Table
On the 'Tables' page of the Choices and Options dialog, in 'Common Tables' box, [Planets Pos.] ([Graha Rs/Nv]) top left button. This is the most standard table, showing the positions for the Ascendant (Lagna), the nine planets and also Uranus, Neptune and Pluto as well as Mandi. Note that Neptune and Mandi are on the right side. Lagna and the nine Grahas are given with their Navamsha sign and dignity as well as Rashi dignity. If they are retrograde it is marked ('R') as well as when they are turning direct ('D'). If 'Mean' Nodes positions are selected ('Global Options' page, 'Rahu/Ketu' box in the middle centre), they are marked 'M', while if 'True' positions are selected, they are marked 'R', since they always move retrograde. Dignity means whether the planet is in its exalted, Mulatrikona, own, friendly, neutral or enemy place or whether it is debilitated. Debilitation is often cancelled by some rule and if that is so it says 'DebXd' or 'NeeAb' if you have Sanskrit turned on (see choices on the 'Global Options' page, 'Planet Glyphs/Roman'/'All Choices' box, top right). This is actually a good Yoga. Friendship and enmity can be either ordinary or 'Great'. A great friend's sign ('G.Frn') is better than an ordinary friend's sign ('Friend'). It means that the ruler of the sign is a natural friend and friendly by relative position, while an ordinary friend is one that is friendly by relative position but only neutral naturally. These friendships are the standard Parashari ones and not Tajika or Western ones that only have friends and enemies and not neutrals. Mandi is the son of Saturn and a mathematical point in the sky that can be very troublesome unless in an Upachaya house (3, 6, 10 or 11). Mandi is given great importance in South India.
Planet (Graha) Nakshatras Table
On the 'Tables' page of the Choices and Options dialog, in 'Common Tables' box, [Pl. Nakshatras] ([Gr. Nakshatras]) button. This table gives us Nakshatra of Lagna and Grahas as well as the Lord or planetary ruler of Nakshatra and 3 levels of Sub Lords. If you look at the Moon, this list should be the same as Dashas at birth for 4 levels. After the name of Nakshatra is given the number out of 27 and Pada or quarter. Each Nakshatra is divided into four Padas making a total of 4 x 27 = 108 Padas in the Zodiac. This is the same number as the Navamshas (9 x 12), so each Pada is identical to a Navamsha. Thus the first Nakshatra, Ashwini, starts with Aries Navamsha, then Taurus, Gemini and Cancer, and these are
Shri Jyoti Star 6 User Manual ~ 105 ~ by Chistabo, A.D. 2013
Choices and Options Dialog
Tables Page
its four Padas. This sequence will be the same for each Nakshatra ruled by the same planet. Ashwini is ruled by Ketu and so is Magha and Mula. The sequence of rulers is the sequence of Dasha Lords as this is the basis of how Vimshottari (120 year) Dashas are computed. The other feature of this table is Pushkara Navamshas. Pushkara means making to bloom. It is considered very auspicious. So if a planet falls in one it is marked by an asterisk. UpaGrahas, house cusps and outer planets that fall in a Pushkara Navamsha are listed at the bottom. You can get a list of most abbreviations used from the 'Reports' menu of Main Screen.
House (Bhava) Nakshatras Table
On the 'Tables' page of the Choices and Options dialog, in 'Common Tables' box, [Hs. Nakshatras] ([Bhv. Nakshatras]) button. This table gives us Nakshatra for the houses as well as the Lord or planetary ruler of Nakshatra and 3 levels of Sub Lords. After the name of Nakshatra is given the number out of 27 and Pada or quarter. Each Nakshatra is divided into four Padas making a total of 4 x 27 = 108 Padas in the Zodiac. This is the same number as the Navamshas (9 x 12), so each Pada is identical to a Navamsha. Thus the first Nakshatra, Ashwini, starts with Aries Navamsha, then Taurus, Gemini and Cancer, and these are its four Padas. This sequence will be the same for each Nakshatra ruled by the same planet. Ashwini is ruled by Ketu and so is Magha and Mula. The sequence of rulers is the sequence of Dasha Lords as this is the basis of how Vimshottari (120 year) Dashas are computed. The other feature of this table is Pushkara Navamshas. Pushkara means making to bloom. It is considered very auspicious. So if a house cusp (centre) falls in one it is marked by an asterisk.
Planet (Graha) Nakshatra Specials Table House (Bhava) Nakshatra Specials Table
On the 'Tables' page of the Choices and Options dialog, in 'Common Tables' box, [Pl. Nak Specials] ([Gr. Nak Specials]) and [Hs. Nak Specials] ([Bv. Nak Specials]) button. More Nakshatra information is given here. Tarabal (star strength) from the Moon, Nakshatra count from the Moon ('+' good, '-' difficult), the sound of Pada or quarter of Nakshatra and that of the equivalent Navamsha, as given in Brihat Samhita of Varahamihira. And the Vedic Devata, which is so important in understanding the effect of Nakshatra.
Panchang Table
On the 'Tables' page of the Choices and Options dialog, in 'Common Tables' box, [Panchang] button. Warning: Relocated charts (using the AstroMap) may not give meaningful Panchang, Muhurta may be marked 'n/a' - not applicable.
Shri Jyoti Star 6 User Manual
~ 106 ~
by Chistabo, A.D. 2013
Choices and Options Dialog
Tables Page
The Vedic view of time is as five-limbed. Vedic ephemeris is called a Panchang, which literally means 'with five limbs'. Each moment in time is defined by five factors:
1) Vara or day. Monday is SomaVara (or ChandraVar) - the day of the
Moon, and so forth. In addition the lunar month or Maasa is given. There are 12 months with names based on Nakshatra the Moon is full in (usually) during that month. Names are determined by Rashi Surya is in at the start of the lunar month (New Moon). Occasionally, two consecutive months have the same name. Then the first is called Adhika (intercalary) and this is marked by 'Ad'. E.g. 'Ad Chaitra' means an intercalary (or extra) month of Chaitra (where the Moon is full in or around Chitra). Maasa, Tithi and Paksha fix the day for Vedic festivals.
2) Tithi is the lunar day. Each lunar day is measured by dividing the time between New Moon and Full
Moon into 15. Since that is a movement of 180 degrees in the relative position of the Sun and the Moon from no separation to fully opposite, each 12 degrees of separation starts a new Tithi. Thus Tithis do NOT correspond with the civil days and are a little shorter. Thus the lunar month is divided into 15 lunar days (Tithis) while the Moon is waxing and 15 Tithis while the Moon is waning. The day which ends with the moment of the Full Moon is called Purnima (Full Moon). The day which ends with the New Moon is called Amavasya - literally 'living together'.
3) Karana is a half Tithi. Each Tithi is divided into halves and these have names. There are seven moving
Karanas - Bava, Balava, Kaulava, Taitula, Garija, Vanija, Vishti - which repeat in sequence eight times during the lunar month starting with the second half of the first lunar day. The last four are permanent (fixed) Karanas and occur in order - Shakuna, Chatushpada, Naga, Kimstugna, commencing with the second half of 29th Tithi. In other words, around the New Moon. Each of these is named after an animal. These are not much used but Vishti (also called Bhadra) Karana is avoided as troublesome. The four fixed ones are also considered unfavorable.
4) Hora prevailing at the time is given. This is considered very important by many. 5) The sound associated with the Pada is given. This is sometimes called the Naama Nakshatra and can be
used for naming children. For extensive help with choosing a name see the item in the Special menu. In brackets there is the sound given for the Navamsha in Brihat Samhita of Varahamihira. Other information given in this table include:
Nakshatra, which is well known and discussed more in the Planet Nakshatra Table (see above). Yoga. While Tithi is based on the Sun's position minus Moon's position, Yoga (literally 'joining') is
based on the sum of these two longitudes. This gives us a Nakshatra and each of the 27 Nakshatras is associated with a Yoga. Thus there are 27 Yogas and each has a certain reputation indicated by the Sanskrit name. For example, Siddhi indicates success while Vyatipata indicates criticism.
To help judging the distance to the beginning or end of each Anga (limb), a percentage of the Anga that
has passed is given. Karana is half Tithi so a separate percentage is not given for it. In the case of Nakshatra, the percentage of Pada is given. These can be very useful. You can also get the starting and
ending times
from
the
Transit
report
~ 107 ~
under
the
by Chistabo, A.D. 2013
Shri Jyoti Star 6 User Manual
Choices and Options Dialog
Tables Page
'Reports'/'Panchang, Transits and Retrogression' menu.
Devata of Nakshatra if given. This is the ancient Vedic deity and if you know them, they help a lot with
interpretation. Dr. Dennis Harness has written a good book on Nakshatras that can be obtained from the ACVA (see my web site for links). A complete list is given under the 'Reports'/'Nakshatra Qualities' menu item.
Muhurta -
After this the actual Muhurta is given. In Jyotish, the day is divided into 15 Muhurtas
(average length 48 minutes) and the night is similarly divided. Each Muhurta is named after a Nakshatra or Nakshatra deity. Here Nakshatra is given as this may be more readily useful to the user. When you can't get Nakshatra you want to start an activity, you can pick the time of day that Nakshatra is operating through Muhurta. Not all Nakshatras are used so look for one with the quality you want (see 'Nakshatra Qualities' report). For example, if you want a fixed Nakshatra choose Uttarashadha, Rohini, Uttaraphalguni or UttaraBhadrapada. Muhurta at apparent (true) midday is called Abhijit indicating total victory. Being born at this time is very auspicious. In Vedic times, people meditated and worshipped at this time being one of the junction or Sandhi times. According to Dr. BV Raman, during the day 1st Ardra, 2nd Ashlesha, 4th Magha, 10th Jyestha, 11th Vishakha, 12th Mula, and 15th Purvaphalguni are inauspicious for worldly gains. During the night, 1st Ardra, 2nd PurvaBhadra, 6th Bharani, and 7th Krittika are inauspicious for mundane activities.
Panchak
- The 'Overall' assessment that is called Panchak is a traditional way of combining the
Panchang with the Ascendant to get an overall positivity score.
Gandanta - Parashara and others have defined difficult times called Gandanta. Some classics say
this occurs during the last Navamsha of the water signs and the first of the fire signs. However, the definition given in Parashara and thus the more ancient tradition is for three types. First the last minutes before and the first few after the Moon either moves from a water sign to a fire sign, or Lagna makes this change or the change from a Tithi divisible by five to the next one. For example, around the time of the New Moon or Full Moon. In this case, it is for 48 minutes before and after. Lagna change is over a period of 24 minutes, 12 before and after the change. Nakshatra changes are 48 minutes before or after, except the change from Scorpio to Sagittarius, where the period starts 2 hours before and continues for 3 hours and 12 minutes afterwards.
Yogi - Pdt. Iyer has popularized the concept of Yogi and Avayogi planets. A simple calculation gives
one Yogi point and its Nakshatra ruler is Yogi, and is considered very favorable for the native. The duplicate Yogi is Rashi Lord of this point, while Avayogi Lord is the Lord of 6th Nakshatra away. Count six with Nakshatra itself counting as one.
Vedic Festivals
Note: Shukla means the bright half when the Moon is waxing, Krishna is the dark half of the lunar month. The number(s) are Tithis during the half month (Paksha). Some popular festivals are:
Chaitra Shukla 1-8 Navaratri - nine nights of Mother Divine; Chaitra Shukla 9 Rama Navami - Lord Rama's birthday;
~ 108 ~ by Chistabo, A.D. 2013
Shri Jyoti Star 6 User Manual
Choices and Options Dialog
Tables Page
Shravana Krishna 8 Krishna Janmashtami - Lord Krishna's birthday; Bhadrapada Shukla 4 current at midday Ganesh Chaturthi - Ganesh Puja; Ashvina 1-9 Navaratri - nine nights of Mother Divine including:
Ashvina 8 Durga Ashtami; Ashvina 9 Saraswati Puja;
Ashvina 10 Vijaya Dashami or Dashera - the day of Lord Rama's victory; Asvina Krishna 14 to Kartika 1 Diwali - festival of lights, business people celebrate New Year; Kartika Shukla 15 Purnima - Karthikai Deepam, Full Moon celebrated especially in Tiruvannamalai; Margashira Shukla 11 Vaikuntha Ekadashi - Vishnu Puja also called Gita Jayanti; Magha Krishna 14 when current at midnight Mahashivaratri - Shiva Puja; Phalguna Shukla 15 Purnima Holi - spring festival.
Most festivals are fixed based on Tithi current at sunrise, but if the festival is celebrated at night then the sunset is the determinant.
Shadbala Table
On the 'Tables' page of the Choices and Options dialog, in 'Common Tables' box, [Shadbal] button. Shadbal means the six-fold strength (see BPHS, Chapter 29, Sagar ed.). This is a rather complex computation with 15 components that can be grouped into six areas. The total gives a strength for the planet. Some are easy to compute and some are very obscure, which is why different people compute them slightly differently. Famous elements are Digbal or directional strength and Yuddha or planetary war. Note: minimum 2 'Vertical Units' on Main Screen are needed for this table to be shown. Set those in Page Wizard ([SHIFT+F1] from Main Screen).
Upagraha Positions Table
On the 'Tables' page of the Choices and Options dialog, in 'Common Tables' box, [Upagraha Rs/Nv] button. This gives the positions of UpaGrahas, in sign, Navamsha, Nakshatra and its Pada. These are mathematical points defined in many different ways as explained in Brihat Parashara Hora Shastra and other texts. About half are based on dividing the day or night into eight equal parts and computing the longitude associated with the beginning of each section. Seven planets are associated with these, one part is left without a Lord. UpaGrahas are thought of as the children of these seven planets, starting with Kaala (Sun), Mrityu (Mars), Yamaghantika (Jupiter) and ArdhaPrahara (Mercury). The most used is Gulika, the son of Saturn. Mandi is the same but computed in a slightly easier or more approximate way. The others, Dhuma etc., are based on the Sun's longitude and adding and subtracting various values to it, except Pranapada, which is based on the Sun's position but in a rather more complex way (see BPHS, Chapter 3, Sagar edition). In the text reports you can get the results of many of these UpaGrahas, all those whose results are given by Parashara. They give excellent results in certain houses. Dhuma, Vyatipata and Gulika are mentioned as
Shri Jyoti Star 6 User Manual
~ 109 ~
by Chistabo, A.D. 2013
Choices and Options Dialog
Tables Page
acting like malefics, giving good results, generally, in Upachaya houses - 3, 6, 10, 11, while Parivesha, Indrachapa, UpaKetu and Pranapada act more like benefics and are thus generally favorable in Lagna and other good houses.
Custom Tables
Find this at the top right of the 'Tables' page of the Choices and Options dialog, in 'Common Tables' box, [Custom Table] button. This table and its creation dialog give you the facility of creating tables with the columns you choose. It can also be the size you want. These tables are for the Ascendant and the planets.
Creating or Editing Custom Tables
First select the item you want on the far left of the table in 'Choices' box, which would normally be the names of the planets either in short or full. If you are using glyphs, they will appear as such on the screen IF you select the short '3 chars or glyphs' version of the names. To move the item to the right 'Your Selections' box you can either click the [>>] button or double-click the item. If you use [>>] button the selection in 'Choices' box handily moves down to the next item in the left box. To delete something from the right, select it and click [<<] button or press the 'Del' key on the keyboard. You can move choices in the right box by dragging and dropping with your mouse. Use the [Clear All] button to start over. Give your table a title using the 'Your Table's Title' box in the top left.
Reusing earlier table designs - Just select from the title list in the 'Existing Tables' pull-down box in
the top right of the dialog. This is one good reason for giving each of your tables a title. The software searches throughout the layout pages for Custom Tables and displays that list here. Notes: Tables in other layout files WON'T be found (in case you are an advanced user and have several such files).
Table appearance - You can make the table transparent, that is, the background color is the page
background color, which you can change in 'Global Colours' page and does not have a border. You can also shrink the border of the table to fit the table using two other options. One is for vertical and one for horizontal "shrinking". Check mark those in 'Options' box in left bottom corner of window. For 'Narrow to fit' option to be used, 'Fine Grid' must be enabled.
Width - The width of the table you are creating is estimated at the bottom right. If this width exceeds the
maximum available, it CAN'T be placed and WON'T appear.
Ishta Kashta Table
On the 'Tables' page of the Choices and Options dialog, in 'Common Tables' box, [Ishta/Kashta] button. This is a way of assessing the relative positivity of a Graha. Ishta is the desirable part while Kashta, its inverse, is the undesirable part. Obviously, one would prefer Ishta value to be greater than Kashta. In the BPHS many values are computed in this Chapter and they are all presented here with the totals. At the
Shri Jyoti Star 6 User Manual ~ 110 ~ by Chistabo, A.D. 2013
Choices and Options Dialog
Tables Page
bottom the various measures of numerically defining positivity and strength are listed. The Ishta to Kashta ratio, also the ratio of Shubha to Ashubha points - Shubha means auspicious, Ashubha inauspicious - and Shadbala. These are all combined in a total but this combination is not based on any ancient formula and need NOT be considered. Note: minimum 2 'Vertical Units' on Main Screen are needed for this table to be shown. Set those in Page Wizard ([SHIFT+F1] from Main Screen). Do this if [Ishta/Kashta] button is grayed out.
House Cusps (Bhava Madhyas) Table
On the 'Tables' page of the Choices and Options dialog, in 'Common Tables' box, [House Cusps] ([Bhava Madhyas]) button. Here, the house centres (Madhyas) and edges (Sandhis) are given. If an unequal house system is being used, this helps us to see exactly where the houses change and where their power centres are. Even though in Western astrology, the cusp is the beginning of the house, this is the same point (minus Ayanamsha) as Bhava Madhya. Thus they can be called cusps also. Both in Vedic and Western, there is the idea of the influence of the house starting before the cusp. In Vedic it is so formalized that, as Parashara says, the house can be considered to start 15 degrees (in an equal house scenario) before the cusp. Note: This table depends on 'House System' box settings in 'Global Options' page, where you choose desired house system to be used for calculations.
Sambandhas (Associations) Table
On the 'Tables' page of the Choices and Options dialog, in the 'Common Tables' box, [Sambandhas] button, and 'Compatibility' / 'X Tables / Cross Compare' box, [XSambandhas] button. Sambandhas or associations are really strong bonding between two planets. There are four main types:
1) Conjunction - This depends on 'Global Options'/'Yogas, Friendships'
box option selected - if 'By Rashi' then the planets have to be in the same Rashi to be conjunct and thus, naturally, the greatest strength of conjunction comes when the planets are near the centre of Rashi (if near the end of Rashi, even tight conjunctions score low and may not appear unless 'min bal' is close to zero; if 'By House system' then the conjunction depends on proximity, the strength dropping to zero at 15 degrees separation. This means that planets more than 10 degrees apart will not show up if the 'min bal' is 20 {1/3 of 60}.
2) Parivartana (exchange of signs) - The strength depends on the position of the planets relative to Rashi
centres and so may not show if one or both are close to the edge of their Rashi and 'min bal' is above the strength of the combination.
3) Exchange of aspects - This depends on the exact positions of the planets and is based on the precise
aspects defined by Parashara (see below).
4)
Situation when a planet both disposes and aspects another. In this case, the aspecting planet controls the other. An example of the last would be when Saturn is in Pisces and Jupiter is in Cancer. Jupiter
Shri Jyoti Star 6 User Manual
~ 111 ~
by Chistabo, A.D. 2013
Choices and Options Dialog
Tables Page
aspects and rules Saturn and this creates a Sambandha between the two. Aspects are only counted if their strength is greater than 'full', which you define in the 'Global Options'/'Orbs, Full Aspects and Strength Thresholds' box. The maximum is 60 so 45 is a 75 % strength. For instance, Jupiter gives an aspect with strength 60 at exactly 120 degrees from a planet. Moving away from that the strength decreases. Often the word 'associated' appears in the description of Yogas. Shri Jyoti Star uses Sambandha for this in most cases. In this table, strength is given for the Sambandha as indicated by a '+' a '-' or no mark against the Sambandha type. The strength is computed out of 60, as usual, based on the closeness of the conjunction, aspect etc., and 0-20 gets a '-', 20-40 gets no mark, and 40-60 gets a '+'. You can hide or show the weaker Sambandhas by setting 'Sambandha min' Bal, or minimum strength, in the 'Global Options'/'Orbs, Full Aspects and Strength Thresholds' box. The threshold is important because it also controls what Yogas will be deemed to be strong enough to be reported. Lower this to see more associations. For example, when two planets are in opposite signs but are not exactly opposite each other, they don't have a 100 % mutual aspect. Because every planet has more aspect towards 8th place and less toward 6th place, as the angle between them moves away from 180 degrees (and thus the relationship moves from 1-7 towards 6-8), the aspect of one on the other drops faster. This is according to the rules of Parashara and it alerts us that it looks like there is an aspect exchange but in reality it is not as strong as we might think.
States and Strengths (Avasthas and Balas) Table
Find this on the 'Tables' page of the Choices and Options dialog, in the 'Common Tables' box, [States and Strengths] ([Avasthas and Balas]) button. It is also in the 'More Tables' box pull-down. The States and Strengths table brings together a lot of useful information in one place. First, Chara Karakas ('Kar') are listed. If you want to see these in English spelt out, look at the 'Relationships and Karakas' ('Mitra/Shatru and Karakas') table ('Parashara' line). The next column is the degrees of combustion ('Co'), if any, based on actual distance, not just longitudinal. The next gives the victor in case of planetary war ('War'). Then the standard Avasthas ('W' states) start. The first indicates 'W' - waking, 'D' - dreaming or 'S' - sleeping. Next Baladi Avasthas ('Avast') 'Baala' ('Child'), 'Kumar' ('Teen'), 'Yuva' ('Youth'), 'Vrddh' ('Old') and 'Mrita' ('V.Old') divisions. The last implies dead ('V.Old') or feeble with little strength. I DON'T use the word 'dead' in the software, too scary. Next column gives the house in Bhava chart ('InHs') and if that is different from that in Rashi chart, then there is a plus or minus to show which way it has moved. '11+' means it would be in 10th in Rashi chart. Next column is quite a sophisticated analysis based on Parashara's rules to assess if Graha is a benefic or benefic or neutral ('Ben') for the chart. It can be a Papa or sinful planet due to ownership of sinful houses (3, 6, 11) or a Maraka (killer) planet due to owning 2nd or 7th dependent on Lagna sign or it might be a Yoga Karaka, giving excellent results. The Nodes, Rahu and Ketu can become Yoga planets or gain other status by association and placement. This is explained in BPHS, Chapter 35 (Ranjan edition) or 36 (Sagar).
Shri Jyoti Star 6 User Manual
~ 112 ~
by Chistabo, A.D. 2013
Choices and Options Dialog
Tables Page
Maraka status is reported rather than Papa if both apply. Killer Grahas eventually signal the end of the native but before that they cause troubles. Planets in 2nd and 7th can act as Marakas in addition to their status here which is based on Lordship. In the next column are the number of Bindus ('Bin') or +ve points gained by the planet in its AshtakaVarga and then in SarvashtakaVarga ('Avg'). Shadbal ('6bal') or six-fold strength is given next, followed by Vimshopak ('Vim') that is based on the dignity of the Graha in many Vargas (typically 10 as here). That is the end of the planet section. The remaining columns are for houses. First the related Rashi ('Hs' - not for unequal house systems), the position of the Lord relative to that house ('Lin'), the strength ('Bal' - like Shadbal for houses - see house strength table3) and SarvashtakaVarga ('Avg') of that Rashi. If the Lord is in a 'good' house relative to its own, then that helps the house.
Precise Varga Positions Table
On the 'Tables' page of the Choices and Options dialog, , in the 'Common Tables' box, [Degrees In] button and two pull-down menus. Select Vargas and click the button. A powerful technique is to place the planets as they fall in the divisional charts, against Rashi chart. To see close conjunctions and to calculate cross aspects, the position in the Varga has to be computed. For example, if the Sun is at 1 degree 40 minutes in Aries it is exactly half way through the first Navamsha. This translates into an equivalent of 15 degrees in Aries (Navamsha). This table gives these equivalent degrees in any Varga chosen.
More Tables Box Tables Argala Tables
On the 'Tables' page of the Choices and Options dialog, in the 'More Tables' box pull-down. Argala is important as it shows how planets strengthen or block a house or other planet by virtue of their position. This is explained in BPHS, Chapter 31 (Ranjan). In the table 'a' indicates support and 'b' indicates Bhadaka or obstruction. So '4a2' means that Argala (support) is being given from 4th house, 2nd quarter. Houses 2, 4, 5 and 11 are Argala (supportive) positions. Houses 12, 10, 9, and 3 are VirodhArgala (obstruct Argala, i.e. 10 obstructs 4). Strictly, only planets in opposing quarters can block Argala and that is followed here. For example quarter 1 opposes quarter 4. It is logical because the two planets will then be about the same distance from Lagna, planet or house in question by degree on opposite sides. However, some learned Jyotishis might feel to ignore the quarters. You can, but in this table, to compute a total effect shown under 'Strong' the Shadbal of each Argala planet is added minus Shadbal of any planet that actually blocks it.
This strength is for houses as per 'Global Options'/'House System' so if that isn't Rashi or Equal House, it
won't necessarily correlate exactly with house list in this table (based on the 'Rashi' or 'Equal House' system). Shri Jyoti Star 6 User Manual ~ 113 ~ by Chistabo, A.D. 2013
Choices and Options Dialog
Tables Page
If there are three or more malefic planets blocking from the third place, that is said to cause Viprit (reverse Argala), a very positive effect.
Astronomical Data Table
On the 'Tables' page of the Choices and Options dialog, in the 'More Tables' box pull-down. Here is the astronomical data that you might need. Degree, minute and second longitudes and latitudes, positions with the declination (often used for assessing planetary war), the rising and setting times, the speed in degrees per day, the speed in percent of the average speed and the brightness or magnitude. The magnitude of a planet or star is a logarithmic (non-linear) measure in which minus values are bright (note Venus) and positive values, like 1.4, are very faint. Brightness becomes important in assessing planetary war according to the ancients. The brighter planet is generally more powerful. In all other columns, minus values indicate what you would expect. Minus latitudes are South of the ecliptic etc. The Moon's rising and setting times are more accurate if computed close to the time otherwise there may be a few minutes error due to the large variations in the Moon's speed.
Planet Positions Table 2
On the 'Tables' page of the Choices and Options dialog, in the 'More Tables' box pull-down menu. This is the most standard table in a second form for those who want more divisional info and less on dignities. It shows the degree position, retrogression if applicable, Navamsha, Nakshatra and its Lord and Sub Lord for Lagna or Graha. The degree positions of Uranus, Neptune and Pluto as well as Mandi are at the bottom. Note that Neptune and Mandi are on the right side. Mandi is the son of Saturn and a mathematical point in the sky that can be very troublesome unless in an Upachaya house (3, 6, 10 or 11). Mandi is given great importance in South India.
Planetary States Special Types (Avasthas) Table
On the 'Tables' page of the Choices and Options dialog, in the 'More Tables' pull-down menu. After the planet column, the degrees of combustion (the actual distance from the Sun using both longitude and latitude) are given if applicable, then the victor in any planetary war is given (see 'Global Options'/'War / Yuddha' box to choose how this is computed), then certain Parashari Avasthas (states) are given. The first indicates W - waking, D - dreaming or S - sleeping. In Sanskrit, the heading is for Jagrat or wakefulness but as Swapna and Sushupti both start with 'S' in transliteration, English first letters are being used. The next column has Baladi Avasthas child (Baala), adolescent (Kumara), youth (Yuva prime of life), elderly (Vriddha) and dead (Mrita) divisions. The last implies very old or feeble with little strength. I don't use the word 'dead' in the software, too scary. The next column gives another type of Avasthas. These are given in Chapter 47 (Sagar ed.), 45 (Rajan ed.) of BPHS. These are Sayana (Shayana) and other Avasthas giving various states of planets. Note the Sanskrit for 'etc.' or to indicate a list is 'adi'. Then there is a column to indicate whether these are mainly positive or not (under 'Q' or 'G' - see below) and strength of the effect is given in the next (under 'Str'
Shri Jyoti Star 6 User Manual ~ 114 ~ by Chistabo, A.D. 2013
Choices and Options Dialog
Tables Page
or 'Bal'). This strength depends on the first sound of the name. The computation is very complicated, see BPHS for how. The last is Lajjita and others and in this Avastha each planet can be in several different states at once. These states arise due to certain house positions plus aspects and conjunctions and states.
Sanskrit term Shayana Upaveshana Netrapani Prakashana Gamana Aagamana Sabha Aagama Key word Lying down Sitting Leading Illuminating Going Coming Assembly Flowing Other meanings Sleeping, copulating Being attached to Netra - leader, leading, the eye; constellation, star. Pani - the hand Making known, bringing to light, disclosing, manifesting, irradiating Approaching, march of an assailant, undergoing, suffering (i.e. bearing), obtaining,
attaining, cohabitation
Approaching, arriving, returning, acquiring; approaching someone for intercourse Council like a parliament or court of justice; company, society, a large number; public audience Coming, arrival, appearance, acquisition; birth, origin, source; addition, flow, course of a river; the Vedas and scriptures and their study, science; written testimony; knowledge; income, revenue Bhojana Enjoying Eating, feeding, using
Nrityalipsa
Kautuka
Want to dance
Desirous
Nritya - dancing, acting, pantomime, gesticulation, Lipsa - desirous of
Curious, wishing, eager, vehement, impatient, the marriage thread, delight, joy, pleasure, happiness, sport, pastime; song, dance, show, spectacle; joke, mirth, friendly greeting
Nidra
Sleeping
Sleepiness
Generally, malefics in states bring out the worse meanings or spoil the better ones according to Parashara. The column under 'Q' (for Quality) or 'G' (for Guna in Sanskrit) gives a very rough guide to whether the predictions in BPHS for this state for that planet are +ve, -ve or mixed (~). The next column tells you how strong these effects are by name and the number in the next column. This calculation uses the first letter of the name. This is the basis of the calculation in the 'Special'/'Help with Choosing a Name' computation where you vary the first letter and get differing scores. The idea is to have a weak result for the negative and a strong one for the positive outcomes. It should also be noted that these are involved in the BPHS computation of the number of auspicious states that a planet has - see 'Graphs' page, 'Shubha Vargas' box. A planet in a negative Shayana Avastha is not a favorable dispositor, so planets falling in that planets Vargas cannot gain any points even though that is the exalted or own place. That is largely why these numbers can be very low of zero in many cases. That makes any score on this graph pretty auspicious but if you don't have much DON'T feel condemned. It doesn't make your life hopeless.
Shri Jyoti Star 6 User Manual
~ 115 ~
by Chistabo, A.D. 2013
Choices and Options Dialog Sanskrit term Lajjita Garvita Kshudhita Trishita Mudita Kshobhit Key word Abashed Proud Hungry Thirsty Happy Shaking Pleased, rejoicing, delighted, joyous, a kind of sexual embrace Other meanings Bashful, modest, ashamed Arrogant
Tables Page
Moving, tossing, agitated, disturbed, excited, provoked, irritated (one of the 5 arrows of cupid)
These states are easier to interpret and are pretty much black and white. Kshudita and Kshobita are said in BPHS to greatly reduce any positive Yogas. BPHS says that a planet in Garvita causes happiness through new houses and gardens, status, skill in arts, financial gains and upcoming business.
Mudita gives residences, clothes, ornaments, happiness from lands and spouse and relatives, living in palaces and acquisition of learning and wisdom. Lajjita gives aversion to God, loss of intelligence, separation from child, bad speech and disinclination to good behaviour. Kshobhita gives poverty, misery, distress to feet and trouble from the government. Kshudhita causes downfall due to grief and passion, sorrow due to relatives and enemies, and health and financial problems. Naturally the mind becomes distressed. Trishita can cause venereal disease, miseries due to associates and one's own bad deeds, physical weakness and decline of honour. Naturally one has to remember that these results are modified in any particular chart by assorted factors.
House Strengths (Bhava Balas) Table
On the 'Tables' page of the Choices and Options dialog, in the 'More Tables' box pull-down menu. In BPHS (Chapter 29, Sagar ed.), after explaining about the famous Shadbala (six-fold strength), Parashara gives the rules for calculating the strength of each house. This is presented here. It includes the strength of the ruler, the occupation by benefics and/or malefics, the aspects and so forth. Each component is detailed here with the totals on the right. You can also see a graph of this, which shows the relative strengths very clearly. Note this is computed based on the 'House System' selected in the top left of the 'Global Options' page.
KP Cuspal Interlinks Table
Find this on the 'Tables' page of the Choices and Options dialog, in the 'More Tables' box pull-down menu.
Shri Jyoti Star 6 User Manual
~ 116 ~
by Chistabo, A.D. 2013
Choices and Options Dialog
Tables Page
This is based on the idea of links between houses and between houses and planets based on their sharing a Nakshatra (or star) Lord or Sub Lord. It gets more complex than that but that is the idea. The Sub is the more important and is therefore given here. The house cusp connects to planets and other houses through the Lord and Sub. This is associated with the KP (Krishnamurti Paddhati) system of astrology. Houses 6, 8 and 12 are colored differently - the debilitation color in the Parashari color coding scheme, the default is purple. Here, we see how one native's houses are interconnected through the other's planets through this method. An interesting area for research. A good book on this is 'Principles of Cuspal Interlinks' by K. Baskaran.
Fixed Star Results Table
Find this on the 'Tables' page of the Choices and Options dialog, in the 'More Tables' box pull-down menu. There are two versions of this table. The regular one will do for almost all charts. If you get a chart that overruns the bottom, use the wider one (3 cells wide). Note: Tables for which there ISN'T enough place DON'T appear. Click further to the left. This gives the results, stated briefly, as culled from traditional Western and Arabic literature. For some stars, the results are not well established. In any case, these results are NOT based on the teachings of the ancient Rishis of Vedic astrology and should be taken in that light. Only one degree conjunctions by longitude are reported as this is the measure that seems to be used by Western authors on the Fixed Star system. In many cases the star is far away from the planet in latitude being well off the Zodiac. Since no exact conjunction with such stars is possible, the results are still said to be applicable. Note that this table covers all the stars while the Planetarium may exclude those that are off the chart due to extreme declination. Thus a star conjunction may show in the table but NOT in the Planetarium. The table also lets you see if there are conjunctions with the Ascendant. At this stage the table does not resolve special cases, i.e. where the results are only for certain planetary conjunctions. As it tells you in the second column which planet is involved, these are easy to figure. The outer planets are included in this table along with the Nodes. To get an idea of how this can work, look at the chart of
John F. Kennedy, May 29, 1917, 3pm, Brookline, MA, USA.
Note the indication of unhappiness for Jupiter, the 7th and 4th Lord (JFK is known for his affairs), and Ketu in 10th associated with Sirius, the Royal star, also indicating violence. The other two conjunctions are also interesting and applicable. Compare this with Prince William's chart (21st June 1982, 21:03, Paddington, England) which also includes a Sirius conjunction and many others.
Shri Jyoti Star 6 User Manual
~ 117 ~
by Chistabo, A.D. 2013
Choices and Options Dialog
Tables Page
Graha Arudhas, Mrityu Bhaga, Panchbal Table
Find this on the 'Tables' page of the Choices and Options dialog, in 'More Tables' box pull-down menu. Graha Arudhas are given. These are described in BPHS but hardly used by anyone. An area of research. Next the Mrityu Bhagas or 'death' points are given. Some researchers in medical Jyotish feel that if a planet falls on this 'fatal' degree it may cause illness. Dr. KS Charak in his book, "Subtleties of Medical Astrology", defines some orbs, different for each planet. For example, for Sun, Moon and Mercury, 40 minutes of arc or 2/3rds of the degree. Thus if the planet falls in the degree but outside the arc, it is listed as 'Near', if it is inside the arc, it is listed as 'Yes'. This table also gives Varshphal Tajika Panchavargiya Bala, a strength measurement used in Tajika system.
Planetary Conditions (Graha Samaya) Table
Under the 'More Tables' box pull-down on the 'Tables' page of the Choices and Options dialog. This mini-report table uses the special type of planetary states defined in either the classic text Sanketa Nidhi or in the teaching of Pandit Iyer. They are also mentioned in the commentary on the Saravali of Kalyana Varma, Chapter 5, translated by R. Santhanam, published by Ranjan. The formula is a little complex but is simple mathematics. There is a considerable overlap between the two versions of this table.
Rising Signs and Navamsha Times for Day (Lagna Times) Table
On the 'Tables' page of the Choices and Options dialog in the 'More Tables' box pull-down menu. This gives the time of rising signs for the day and Navamshas of the sign currently rising with start times. This can be very convenient for rectification or Muhurta. Time of the chart is marked with '<<'. Another table, in the 'More Tables' box pull-down menu gives you other Vargas as well, D-7 (children), D-10 (career) and D-12 (parents/past lives).
Rising Sign Times, D9, D7, D10, D12 for day (Lagna Times) Table
On the 'Tables' page of the Choices and Options dialog in the 'More Tables' box pull-down menu. This gives the rising sign times for the day and Navamshas of the sign currently rising with start times. This can be very convenient for rectification or Muhurta. It also gives you D-7 (children), D-10 (career) and D-12 (parents/past lives). If you want to check quickly whether any Varga is about to change, this table helps you. Then you can gauge if a small adjustment of the time might make a better reading. Be careful to assess carefully what you do as it is risky to change the time based on a single factor. However, if D-7, say, is about to change from something that doesn't seem to fit at all the person's experience with kids to something that really looks like the person's experience, then take that into account. For that you will have to put up the D-7 chart (and perhaps shift the time) to tell.
Shri Jyoti Star 6 User Manual
~ 118 ~
by Chistabo, A.D. 2013
Choices and Options Dialog
Tables Page
If all you need is Rashi and Navamsha, there is a smaller table in the 'More Tables' box pull-down menu (see above).
Limbs and Planets/Houses (Angas and Planets/Houses) Table
On the 'Tables' page of the Choices and Options dialog in the 'More Tables' box pull-down menu. These two tables help you identify which parts of the body are associated with planets or houses. It is based on the association of Rashis (and equivalent houses) with the Kala Purusha or cosmic person. Hence Mesha (Aries) and House 1 are associated with the head. Further detail comes from whether the first, second or third drekkana is rising. The first is associated with the head, the second with the upper torso and the third with the lower part of the body. Additionally there are assignments of body parts to Nakshatras (there may be variations in this list between texts).
Lordships from Asc, Sun, Moon (AdhiPatis from Lg, Sy, Ch) Table
On the 'Tables' page of the Choices and Options dialog in the 'More Tables' box pull-down menu. This shows the house placement of each Lord from different Ascendants. E.g. Lagna, Chandra Lagna (Moon), Surya Lagna (Sun). A '+' indicates the planet is near the middle of the house, relative to that Lagna, a '-' is the opposite - near the house edge. This gives us a great, at a glance, view of what sort of houses get most focus.
Personal Panchanga Table
Under 'More Tables' box on the 'Tables' page of the Choices and Options page. Based on Komilla Sutton's great book "Personal Panchang". Includes new calculations like Vela and Bhutas for different Panchang elements. Dina or weekday starts at sunrise. Lunar month is given which is used to fix festivals. Bhuta of the Dina is related to the natural breathing cycle with four three hour cycles during the day and another four during the night. Each cycle is divided into two. The first is Arohi where the right nostril dominates and includes a series of different elements each with a different number of minute duration, then there is the Avarohi part with a reverse order of the elements. Dina Velas are a cycle of Tamas, Sattva and Rajas with 16 cycles per day starting with Tamas on Sunday sunrise. Prakriti is the nature of the day Lord, viz. the Sun is fire. Muhurta or Dina Nakshatra is a 30 Muhurta cycles per day with a different sequence of periods related to a Nakshatra for the day than the night. Each period is of equal length. Otherwise each day is the same. Nama of Nakshatra is the sound associated with Pada or quarter of Nakshatra. There are three types of Gandanta or critical junction phases such as the Moon moving from Scorpio to Sagittarius. This table shows all three separately. The smaller Panchang table will only show one when very occasionally two might be in process. Gandanta here is based on Brihat Parashara Hora Shastra and is based on time and only applies to Lagna, Moon and Tithi. DON'T confuse this with the last Navamsha of the water signs and first
Shri Jyoti Star 6 User Manual
~ 119 ~
by Chistabo, A.D. 2013
Choices and Options Dialog
Tables Page
Navamsha of the fire signs (Varahamihir definition). See also the other Panchang table.
Arudhas, Rashi Qualities (M/F etc.) + Goodies Table
This table gives various and fundamental things. The qualities of the sign in which the planet is placed, male/female etc. is given in the top rows. Head/Back/Both is based on the symbol of the sign made from the stars - the way the symbol (like Leo's lion) appears to be facing. Only Pisces is said to be facing both ways. Head signs are said to indicate a more forward looking attitude. Rashmis or rays are a measure of strength given in BPHS and are based on how close the planet is to its exaltation and which direction it is moving. I.e. if the Sun is in Taurus, it is near to its exaltation point in Aries but moving away from it. This is indicated by a '<' next to the strength. The strength is modified by the dignity of the planet in its sign. Rashmis are measured in Rashis and degrees but due to the modifications this does not really correspond to any position on the chart. Udayas strength is based on how far the planet is from the Sun. Near the Sun, a planet is hidden by its brilliance, far away it shines brightly with the reflected light. The sum of Udayas values is out of 120. Then Arudha Padas for each house is given. These are obtained by counting from Bhava to its Lord and then counting an equal number of signs on. 1st and 7th from Bhava cannot be Arudha. If they are, add 10 signs. Note also that Scorpio and Aquarius have dual rulership, Scorpio has Mars and Ketu and Aquarius has Saturn and Rahu. The stronger of the two is used. You can stop exceptions being made for 1st and 7th place from the house whose Arudha is being computed from. Parashara gives the exceptions but some authors omit them. You also have several choices of how to compute which or the Lords of Scorpio and Aquarius are the strongest. Set those in Choices and Options dialog, 'Global Options'/'Arudhas and Rashi Dashas' box at the bottom. Previous Loka - Parashara gives a formula for judging from which realm a soul has come into this life. That means either the higher or heavenly world, the world of the ancestors (Pitris) or from the lower worlds. On the same line is given D-108 Lagna. This is very sensitive to the birth time but if accurate can indicate Varna of the native (Brahmin, Warrior, Businessman, Employee) depending on the sign rising. Signs of Jupiter would indicate Brahmins, for example. Finally, the rulers of the danger points in 8th house, namely 22nd Drekkana and 64th Navamsha from Lagna and the Moon are given. These Lords can bring trouble and possibly death according to some.
Relationships and Karakas (Mitra/Shatru and Karakas) Table
On the 'Tables' page of the Choices and Options dialog, under 'More Tables' box pull-down menu. This table is very useful. It lets you see the friendships or otherwise between all the different kinds of Karakas. There are three different types of Karakas to consider in assessing the results for a particular person in the native's life.
1) Natural Karaka, e.g. Sun for father; 2) Karaka by Lordship, e.g. 7th Lord for spouse; 3) Chara Karaka, e.g. Atma Karaka for the native. Shri Jyoti Star 6 User Manual ~ 120 ~ by Chistabo, A.D. 2013
Choices and Options Dialog
Tables Page
The relationship table allows you to look at the relationships between all these Karakas so you can assess, for instance, the relationship for all three Karakas between a native and his/her spouse. You can learn about what each planet and house stands for using 'Special'/'Karakas' ([CTRL+K] from Main Menu). At the bottom are the Chara Karakas starting with the Atma Karaka for the Self, Amatya our nearest friend etc. They are spelled out here in English, unless you have Sanskrit switched in ('Global Options' page, 'Planet Glyphs' box - language choices).
Sahams (More) Tables
On the 'Tables' page of the Choices and Options dialog, in 'Compatibility'/'X Tables / Cross Compare' box pull-down menu, and 'More Tables' box. 'X Tables' show the 'hits' with the other chart. E.g. one nativity compared with another or transit chart. Certain Sahams are given. There are several tables with Sahams for different topics and some are only for day or night births. Sahams are points, identical to the Arabic parts of Western astrology that come from the Tajika or Arabic system. An example would be 'Ascendant + Sun - Moon'. They are all of this kind of form. Some have one form for a day birth and a slightly different formula for night births. The tables give if a planet falls on the degree (1 degree orb) or in the same Navamsha. This should mean that this planet becomes important for this affair. Kshetra and Beeja Sphutas which indicate fertility are included in the Arabic Parts table. In a female chart, this is called Kshetra (field) Sphuta (degree), while in a male chart it is called Beeja (seed) Sphuta. Kshetra Sphuta is computed by adding the longitudes of Moon, Mars and Jupiter. In a male chart, those of the Sun, Venus and Jupiter are added. Phal Deepika (Chapter 12, v14) says that if Kshetra Sphuta is in female Rashi and Navamsha, then fertility is good, while if Beeja Sphuta (for a man) is in male Rashi and Navamsha, this is good.
States and Strengths Plus (3 cells wide) (Avasthas and Balas Plus) Table
On the 'Tables' page of the Choices and Options dialog in the 'More Tables' box pull-down. Requires 3 slots ('cells') across and will only be available if there is enough space. If you don't find it, click further on the Main Screen to the left. The States and Strengths Plus table brings together a lot of useful information in one place. First, Chara Karakas ('Kar') are listed. If you want to see these in English spelt out, look at the 'Relationships and Karakas' ('Mitra/Shatru and Karakas') table ('Parashara' line). The next column is the degrees of combustion ('Co'), if any, based on actual distance, not just longitudinal. The next gives the victor in case of planetary war ('War'). Then the standard Avasthas ('W' - states) start. The first indicates 'W' waking, 'D' - dreaming or 'S' - sleeping. Next Baladi Avasthas ('Avast') 'Baala' ('Child'), 'Kumar' ('Teen'), 'Yuva' ('Youth'), 'Vrddh' ('Old') and 'Mrita' ('V.Old') divisions. The last implies dead ('V.Old') or feeble with little strength. I DON'T use the word 'dead' in the software, too scary. Next column gives the house in Bhava chart ('InHs') and if that is different from that in Rashi chart, then there is a plus or minus to show which way it has moved. '11+' means it would be in 10th in Rashi chart. Next
Shri Jyoti Star 6 User Manual ~ 121 ~ by Chistabo, A.D. 2013
Choices and Options Dialog
Tables Page
column is quite a sophisticated analysis based on Parashara's rules to assess if Graha is a benefic or benefic or neutral ('Ben') for the chart. It can be a Papa or sinful planet due to ownership of sinful houses (3, 6, 11) or a Maraka (killer) planet due to owning 2nd or 7th dependent on Lagna sign or it might be a Yoga Karaka, giving excellent results. The Nodes, Rahu and Ketu can become Yoga planets or gain other status by association and placement. This is explained in BPHS, Chapter 35 (Ranjan edition) or 36 (Sagar). Maraka status is reported rather than Papa if both apply. Killer Grahas eventually signal the end of the native but before that they cause troubles. Planets in 2nd and 7th can act as Marakas in addition to their status here which is based on Lordship. In the next column are the number of Bindus ('Bin') or +ve points gained by the planet in its AshtakaVarga and then in SarvashtakaVarga ('Avg'). Shadbal ('6bal') or six-fold strength is given next, followed by Vimshopak ('Vim') that is based on the dignity of the Graha in many Vargas (typically 10 as here). Then Nakshatra is given, its Pada (quarter), its Lord and Sub Lord, and ShashtiAmsha (D-60) and its general quality ('B' = benefic, 'M' = malefic). That is the end of the planet section. The remaining columns are for houses. First the related Rashi ('Hs' - not for unequal house systems), the position of the Lord relative to that house ('Lin'), the strength ('Bal' - like Shadbal for houses - see house strength table4) and SarvashtakaVarga ('Avg') of that Rashi. If the Lord is in a 'good' house relative to its own, then that helps the house.
SA Report for Grahas
On the 'Tables' page of the Choices and Options dialog in the 'More Tables' box pull-down menu. This gives a report on the chart based on the principles of Prof. VK Choudhry's Systems Approach. The planets status, benefic or malefic according to the system is given. Planets whose Mulatrikona sign fall in a Dusthana house (6, 8 or 12) become functionally malefic. One out of these, or Ketu, becomes the most malefic. Malefic association afflicts planets as indicated in the middle column. They can also become weak and the cause of this is shown on the right.
ShastiAmshas (D60) with names Table
On the 'Tables' page of the Choices and Options dialog, in the 'More Tables' box pull-down menu. Parashara says that ShastiAmsha is of great importance; a planet in a malefic ShastiAmsha suffers. Each Amsha has a name and these give a clue to the effect. Some are rather scary which is why the English ISN'T given here. The 'Q' column indicates in general whether the Amsha is benefic or malefic.
Special Ascendants (Special Lagna) Table
On the 'Tables' page of the Choices and Options dialog, in the 'More Tables' box pull-down menu. This gives some information for the Special Lagnas (Bhava, Hora, Ghati,
4
This strength is for houses as per 'Global Options'/'House System' so if that isn't Rashi or Equal House, it
won't necessarily correlate exactly with house list in this table (based on the 'Rashi' or 'Equal House' system). Shri Jyoti Star 6 User Manual ~ 122 ~ by Chistabo, A.D. 2013
Choices and Options Dialog
Tables Page
Indu and Shree), their degree position, sign, Navamsha, Drekkana, ShastiAmsha, Nakshatra and all 5 levels of Nakshatra Lordship.
Vargas with Houses and Vimshopak (Vargas with Bhavas) Table
On the 'Tables' page of the Choices and Options dialog, in the 'More Tables' box pull-down menu. Here all the 16 Parashari Vargas or divisional charts are shown with the sign occupied by the planet in Varga and what house that is in the Varga. ShoDasha means 16 in Sanskrit. This table helps one see at a glance the relative positions as well as the overall strength from the totals at the bottom. This is called the Vimshopak because it is out of 20. Values can be computed for sets of 6, 7, 10 and 16 Vargas. They are all out of 20. Below this is an experimental measure based on Parashara's rules that combines Vimshopak with the strength of the placement of the sign in the Varga - for example, in Rashi, planets in the early or late parts of the sign are weaker than those in the middle (the child, adolescent, youth, elderly and dead divisions). With so many chances of losing strength, most charts score low here. If a planet gets up to 50% (10/20), that's amazingly strong.
Vargas with Dignities and Vimshopak Table
On the 'Tables' page of the Choices and Options dialog, in the 'More Tables' box pull-down menu. Here all the 16 Parashari Vargas or divisional charts are shown with the sign occupied by the planet in Varga and the dignity of the planet in that Varga. ShoDasha means 16 in Sanskrit. This table helps one see at a glance the overall strength by dignity especially if the natural or Dignity/Score color coding schemes are on ('Global Color' page or set for this chart from the pull-down at the top of the Choices and Options dialog by the name). This is also reflected in the totals at the bottom. This is called Vimshopak because it is out of 20. Values can be computed for sets of 6, 7, 10 and 16 Vargas. They are all out of 20. Below this is an experimental measure based on Parashara's rules that combines Vimshopak with the strength of the placement of the sign in Varga - for example, in Rashi, planets in the early or late parts of the sign are weaker than those in the middle (the child, adolescent, youth, elderly and dead divisions). With so many chances of loosing strength, most charts score low here. If a planet gets up to 50% (10/20), that's amazingly strong.
Dinam / Tara Bal for all Grahas Table
On the 'Tables' page of the Choices and Options dialog, in the 'More Tables' box pull-down menu. This shows the distance in Nakshatras between every pair of planets which is called Tara (star) Bala (strength) or Dinam (day because the Moon changes Nakshatra every day on average). The distance is between 1 and 9 as when the count gets to 10 it is treated as 1 in cycle 2. The cycle is given with an indication of positivity by a plus or a minus and the color coding. For example, '9:3+' means in the ninth in the third cycle (27th or the one before the one we counted from).
Shri Jyoti Star 6 User Manual
~ 123 ~
by Chistabo, A.D. 2013
Choices and Options Dialog
Tables Page
Counts of 3, 5, and 7 are considered 'difficult' but much worse in the first cycle. The damage is said to be minor in the second cycle and insignificant in the third. This table gives you a lot of detail about the individual relationships between the planets and also an overall at a glance view at this important factor. In marriage compatibility, this is looked at from the Moons, but it applies to all planets, just to the area of life over which they rule.
Tara Bala
Tara means star or Nakshatra and Bala is strength. Starting from natal Moon, one counts Nakshatras in cycles of nine. In brief, 3rd, 5th and 7th are considered difficult placements, while the other are considered favorable. One exception is that the 1st, the birth Nakshatra, is mixed. For example, men are not supposed to get married when the Moon is in their birth Nakshatra but it is Ok for women. There are 3 cycles of nine and it is said that the first has a strong effect, positive or negative, the second, mild while the variations between the nine for the last cycle is negligible. Another idea is that, as Vimshottari Dashas are Nakshatra based, 3rd, 5th and 7th Dasha periods are troublesome. However, the effect of the placements in the chart is likely to override this consideration. Kota Chakra is a wonderful way of seeing these placements and they are also presented in some tables. Here are the names of the nine placements (e.g. from the natal Moon):
Janma - Birth, this is the star in which the Moon (or Asc etc. was when you were born); Sampad - Fortune; Vipad - Failure, opposite of Sampad; Kshema - Well-being; Pratyak Obstructions; Sadhaka - Productive, energizing; Naidhana - Deadly, a word for the 8th house; Mitra Friend; Parama Mitra - Great friend.
UpaGraha Nakshatra Table
On the 'Tables' page of the Choices and Options dialog in the 'More Tables' box pull-down. This table gives us Nakshatra of each of the UpaGrahas as well as the Lord or planetary ruler of Nakshatra and 3 levels of Sub Lords. After the name of Nakshatra is given the number out of 27 and the Pada (quarter). Each Nakshatra is divided into four Padas making a total of 4 x 27 = 108 Padas in the Zodiac. This is the same number as the Navamshas (9 x 12) so each Pada is identical to a Navamsha. Thus the first Nakshatra, Ashwini, starts with Aries Navamshas, then Taurus, Gemini and Cancer and these are its four Padas. This sequence will be the same for each Nakshatra ruled by the same planet. Ashwini is ruled by Ketu and so is Magha and Mula. The sequence of rulers is the sequence of Dasha Lords as this is the basis of how the Vimshottari (120 year) Dashas are computed. The other feature of this table is Pushkara Navamshas. Pushkara means making to bloom. It is considered very auspicious. So if a planet falls in one it is marked by an asterisk ('*').
Shri Jyoti Star 6 User Manual ~ 124 ~ by Chistabo, A.D. 2013
Choices and Options Dialog
Tables Page
You can get a list of most abbreviations used from the 'Reports'/'Abbreviations used' menu.
Nakshatras and UpaNakshatras Table
On the 'Tables' page of the Choices and Options dialog in the 'More Tables' box pull-down. This table gives the UpaNakshatras. Each of the 27 Nakshatras is divided into 27. These are the UpaNakshatras. The reference is from early Vedic Jyotish, namely Shatapatha Brahmana, in which Brihadaranyaka, the oldest of the Upanishads also occurs. "But, indeed, that fire-altar also is Nakshatras, for there are twenty-seven of these Nakshatras, and twenty seven secondary stars (UpaNakshatras) accompany each Nakshatra." Shatapatha Brahmana X.5.4.5 How to determine these UpaNakshatras is not specifically mentioned, but under the model of the DwaDashamshas, they would begin with the same Nakshatra as the primary, Ashwini with Ashwini, Bharani with Bharani etc. These UpaNakshatras should provide a fascinating new area of study. Note that each division is about half a degree so the Ascendant/birth time has to be very accurate to rely on this.
Vastu Table
On the 'Tables' page of the Choices and Options dialog in the 'More Tables' box pull-down menu. This table shows the strength of each direction ('N' = North etc.) for different rooms in one's house. This depends on the individual's chart. Each planet is associated with a certain type of room. The strong direction for that planet is good for that room. This knowledge was brought out by Pdt. Sanjay Rath. It is based on AshtakaVarga. Obviously, it should be applied with due care and is provided without any warranty of any kind. Always do what is best based on your own decision. Also bear in mind that Vastu, Feng Shui and other systems have various and sometimes apparently conflicting rules for such things.
Shri Jyoti Star 6 User Manual
~ 125 ~
by Chistabo, A.D. 2013
Choices and Options Dialog
Graphs Page
Graphs Page
This is about the 'Graphs' page in the Choices and Options dialog. Here you have a chance to make the calculated values more visual and, if you want, get very colorful. You also have some powerful compatibility and research tools. [Muhurta etc. Choices and Options ] ([MeCaO]) This button at the upper left gives access to many very useful graphs which display changing values over time of Panchanga, transit planetary strengths and more. [Sign + Nav Dig's] ([Ras + Nav Dig's]) is the sum of the dignities in the two charts. A useful snapshot. The scoring of this and [Sign Dignities] ([Rashi Dignities]) and [Navamsha Dig's] graphs is:
Exaltation Mulatrikona Own sign Great friend's Friend's sign Neutral's sign Enemy's sign Great enemy's Debilitation
+5 (Rashi chart) / +4 (Navamsha chart) +4 (Rashi chart, not used in Navamsha) +3 +2 +1 0 -1 -2 -3
You can use the Vimshopak box below to sum up the standard set of Varga charts according to Parashara's rules.
Shubha Vargas means auspicious divisions and is according to the rules in Parashara which not only
require the planet to be in a favorable division but the Lord must not be weak, combust or in a negative Shayanadi Avastha. Vargas of Lords of Kendras (angles) from Arudha Lagna are considered favorable as are own and exalted signs. Thus it is easy to score a zero in this! DON'T be distressed. [X Total Sambandhas] (Associations) gives a measure of the extent to which the planets of one chart are linked to the planets of the other. For more detail on this and [X Vedic Aspects] ([X Dristhis]) look at the equivalent table. X Vedic Aspects are calculated according to the rules of Parashara for Shadbal where benefic aspects add by 1/4, malefics subtract by 1/4, except Jupiter and Mercury, which get full beneficial aspect strength. This obvious preference to Mercury's beneficial aspect discouraged me from considering him as malefic in aspect though if associated with a malefic, the results he gives in his house and Dashas may appear malefic. There is no clear consensus on the Moon, so I DON'T take her (him) as malefic. If she is considered malefic it is only weakly so. So, when weak, her aspect is scored as zero. [SarvashtakaVarga] graph can show the traditional reduced values at the bottom. Select 'Sarva' to see
Shri Jyoti Star 6 User Manual ~ 126 ~ by Chistabo, A.D. 2013
Choices and Options Dialog
Graphs Page
the full values. 'Research' box lets you graph totals of records on your database that have, for instance, the Ascendant in a particular sign. You can work on a Sub group of your database by selecting a list, such as 'Female'. In the Data Entry dialog you can create custom Sub groups using 'Tags'/'Search and tag'/[Make List into B Group].
Graphs Box Muhurta Graphs
On the 'Graphs' page of the Choices and Options dialog in the 'Graphs'/'Panchang, Muhurta, Transits and Retrogression' ('PMTaR') box, [Muhurta etc. Choices and Options ] ([MeCaO]). This dialog lets you select and set up several useful graphs. All these graphs span the time of a transit (normally) chart with reference to a natal chart (usually) and show the actual moment of the transit by a vertical line. You can move this line by dragging it with the mouse or using the time change tools ([CTRL+J] 'Time Change Bar' pop-up window, or use Main Screen time change buttons [<<Run] [<<] [>>] [Run>>]). Make sure the native you are changing (e.g. the transit chart <NOW YourTown> at the top) is in the <> brackets (active). That is the one of the two names at the top that will change when you use the time change tools. If you point a graph at a natal chart then it will show the circumstances surrounding the birth. Do this by clicking on it and changing the pull-down at the top left or right-clicking and using 'Select Native for this'.
Panchang Muhurta Graph
On the 'Graphs' page of the Choices and Options dialog in the 'Graphs'/ 'PMTaR' box, [MeCaO]. See the 'Tutorial' for more information. This graph shows graphically the main factors of Panchang for a month, week or day. The duration can be switched by clicking on the word 'Length' at the top right. The 'CC' switch next to it changes the color coding scheme between 'Traffic Light' and 'Multifactor Scoring'.
The vertical line is the moment of the transit, typically seen at the top as 'Native 2'. For any graph there
Shri Jyoti Star 6 User Manual
~ 127 ~
by Chistabo, A.D. 2013
Choices and Options Dialog
Graphs Page
are normally two nativities involved. One the reference, typically the 'Primary', and the other, like 'Transit'. The graph shows the period around the transit and, in some cases, the score involves the Primary also. Here, Tara Bala (Star quality) is based on both. The transit's Nakshatra counted from the natal's gives the score. The score at the vertical line is shown at the right by the thermometer. Essentially, it gives a percentage positivity estimate based on all the factors in the graph. At the bottom in the 'bulb' of the thermometer, is an indicator for the positivity, including the Ascendant of the moment. In this graph, this is based on Panchaka system described by Dr. BV Raman in his famous book "Muhurta". Of course, the concept is traditional. To move the line, drag it with the mouse (holding down the left button) or change the transit's date and time using the 'Time Change Bar' or any other means.
Topics
Select a topic in 'Muhurta Choices and Options' dialog. This is reachable by clicking the top left button on the 'Graphs' page of the Choices and Options dialog [MeCaO]. Choose Panchang tab and choose a topic. Topics determine Nakshatras, Varas, and Tithis that are considered suitable. It does NOT select Ascendants.
Varas Tithis
(solar days) week days starting from sunrise. (lunar days) lunar days starting from the New or Full Moon moments. Each lunar day
is 12 degrees of separation between the Moon and Sun. As the Moon advances from 0 to 12 degrees ahead of the Sun, this is the first day etc. There are two sets of 15 Tithis, one for each Paksha (lunar fortnight - waxing and waning period).
Karanas Nakshatras
each Tithi is divided into two parts called Karanas (half lunar days). there are 27 (stars) in the zodiac, each of 13 and 1/3 degrees. These are extremely
important and are the basis of Vedic astrology. Each has its own quality such as 'soft', 'light', 'sharp' etc. For any given topic, certain Nakshatras are considered suitable.
Yogas
Yoga means union and here it is the sum of the solar and lunar longitudes. The zodiac
is divided into 27 parts and where this point falls determines the 'Yoga'. Naturally some are favorable and some unfavorable.
Tara Bala VTN Chapter 35.
(star quality) certain positions from the natal Moon are considered favorable, some some good or bad combinations arise from the coincidence of certain Varas, Tithis
unfavorable. Tara Bala literally means 'star strength' or quality. and Nakshatras. An example is Amrita Yoga. These are described in the classic "Kala Prakashika",
Retrogression Muhurta Graph
Get this from the 'Graphs' page of the Choices and Options dialog in the 'Graphs'/ 'PMTaR' box, [MeCaO] button.
Shri Jyoti Star 6 User Manual
~ 128 ~
by Chistabo, A.D. 2013
Choices and Options Dialog
Graphs Page
Note: Pages with this graph may take a few moments to load on a slower computer because of the lengthy calculations involved. See the 'Tutorial' for more information. This graph shows when the planets are retrograde ('Vakra'). How it is color coded and the score in the thermometer on the right depends on what choice you made for the benefic/malefic nature of planets when retrograde in the dialog. For example 'Benefics Positive, Malefics Negative'. Whatever the choice, the periods of retrogression should stand out. As in all Muhurta graphs, the vertical and draggable line shows the moment of the current transit/other chart.
Switches to Control the Graph from the Screen
Zoom in and out on the time using the 'Length' switch (click) at the top right. Choices are a year or a month. Change the color coding using the 'CC' switch. There is a choice between 'Traffic Light' and a 6 level 'Multifactor Scoring' coding based on the dignity scoring colors (Same As Dignity Score'). The 'TL' coding is very easy to interpret but the other coding gives more detail. See below for more information on switches.
Transit Planetary Strength Muhurta Graphs
On the 'Graphs' page of the Choices and Options dialog in the 'Graphs'/ 'PMTaR' box, [MeCaO]. Note: Pages with this graph may take a few moments to load on a slower computer because of the complex calculations involved. There are two types of this Muhurta graph. The strength of the 'Transit Planetary Strengths' (and Ascendant only) and 'Transit Impact on Natal Planets' graph which shows the effect of the transit charts planets on the natal (reference chart). For example, if you select a native in Data Entry and click [OK (+Transit)] you get both charts computed. Now select the 'Transit Impact on Natal Planets' graph and point it at the native. Then the graph shows the period around the transit time with the effect of the transit on the nativity. Note: there are many factors computed in the 'Multifactor' method so planets are often afflicted, for example due to being conjunct a malefic or in Papa Kartari (hemmed in by malefics in adjacent signs). Thus DON'T be surprised by planets showing weakness. Of course, there are many causes of strength which can balance these effects too. This graph shows the strength of the planets over a week or a day. Typically the graph covers the period of the Native 2 where Native 2 is a transit graph and is used for Muhurta, but you can also use it to see the circumstances in the time around a nativity.
Shri Jyoti Star 6 User Manual
~ 129 ~
by Chistabo, A.D. 2013
Choices and Options Dialog
Graphs Page
Switches to Control the Graph from the Screen
'Div' (division = Varga) Choose a Varga (divisional) chart to assess along with Rashi (D-1). If you click the word 'Div1' then it uses only D-1. This is faster to calculate and gives less detail so it is best to start with this. Use the divisions especially when looking at the graph for a day. Use a Varga such as Drekkana (D-3, click on '3') etc. to include that division in the computations. Click on the graph and choose the Muhurta button ([MeCaO]) to see some clues about what area each division is related to.
Scheme
There are two 'schemes' used for computing auspiciousness. One is based on Multifactor scoring and the other is based on simply whether Grahas are in naturally benefic or malefic signs/divisions. This may seem simple but many classical texts on the results of the planets rely heavily on this. For example, even though Jupiter does not see Venus as a friend, it does well in the signs ruled by Venus, which are benefic.
Length
Zoom in and out on the time using the 'Length' switch at the top light (click the word 'Length'). Choices are a week or a day. Weeks start on a Sunday unless it is close to the start or end of the month where this boundary defines the period. Tip Note: When you drag past the beginning or end of the graph or the point where the week can be computed from the last Sunday, instead of the start of the month, then the graph changes to reflect this. This makes for a handy way of advancing or going back. Just drag off the end of the graph in the appropriate direction.
CC
Change the color coding using the 'CC' switch. There is a choice between 'Traffic Light' and a 6 level 'Multifactor Scoring' coding based on the dignity scoring colors (Same As Dignity Score'). The 'TL' coding is very easy to interpret but the other coding gives more detail.
Graphs Box Buttons Rashi Dignities Graph
Find this on the 'Graphs' page of the Choices and Options dialog in 'Graphs' box, top left [Sign Dignities] ([Rashi Dignities]) button.
Shri Jyoti Star 6 User Manual
~ 130 ~
by Chistabo, A.D. 2013
Choices and Options Dialog
Graphs Page
The dignity of each planet in Rashi chart. Dignity varies from debilitated at -3 to exalted at 5. Mulatrikona is 4, own sign is 3, great friend 2, friend 1, neutral 0, enemy -1 and great enemy -2.
Navamsha Dignities Graph
Find this on the 'Graphs' page of the Choices and Options dialog in 'Graphs' box, [Navamsha Dig's] button. The dignity of each planet in the Navamsha chart. Dignity varies from debilitated at -3 to exalted at 5. Mulatrikona is 4, own sign is 3, great friend 2, friend 1, neutral 0, enemy -1 and great enemy -2.
Rashi + Navamsha Dignities Graph
Find this on the 'Graphs' page of the Choices and Options dialog in 'Graphs' box, [Sign + Nav Dig's] ([Ras + Nav Dig's]) button. The dignity of each planet in Rashi chart added to that in Navamsha chart. Dignity varies from debilitated at -3 to exalted at 5. Mulatrikona is 4, own sign is 3, great friend 2, friend 1, neutral 0, enemy -1 and great enemy -2.
Shadbal Graph
Find this on the 'Graphs' page of the Choices and Options dialog in 'Graphs' box, [Shadbal] button. Here are the Shadbal values. Shadbal means the 'six-fold strength'. This is a rather complex computation with 15 components that can be grouped into six areas. The total gives a strength for the planet. Some are easy to compute and some are very obscure, which is why different people compute them slightly differently.
Total Aspects Graph
Find this on the 'Graphs' page of the Choices and Options dialog in 'Graphs' box, [Total Aspects] ([Total Drishtis]) button. Parashara gives rules for adding up the total aspect or Drishti on a planet for Shadbal computation. These totals are presented graphically here. Mercury and Jupiter are given their full score; the other planets have their scores divided by four (see BPHS, Chapter 29 of the Sagar ed.). Benefics scores are added, malefics subtracted. Here and in other places we see Mercury's aspect taken as benefic and strongly so. It counts for more than Venus, even if Mercury is conjoined by a malefic. Mercury is said to be malefic if associated with a malefic, so its results in its Dasha period are affected but its aspect is still positive. In Chapter 28 (Sagar ed.) of BPHS, he explains the whole sign aspects that are taught to beginners. He says, "These are the aspects of the planets which were explained ordinarily by the ancient preceptors. The aspect that is based on the planetary position etc. that aspect is called Ati Sphuta aspect." Ati Sphuta simply means the exact longitude. The whole sign aspects are just a simplified approximate version of these exact aspects.
Shri Jyoti Star 6 User Manual
~ 131 ~
by Chistabo, A.D. 2013
Choices and Options Dialog
Graphs Page
This graph is for these aspects, NOT Rashi or Tajik or Western aspects. No rules are given for how to add these aspects up but I am considering adding graphs for these.
House Strengths Graph
On the 'Graphs' page of the Choices and Options dialog in 'Graphs' box, [House Strengths] ([Bhava Balas]) button. In BPHS, Chapter 29 (Sagar ed.), after explaining about the famous Shadbal (six-fold strength), Parashara gives the rules for calculating the strength of each house. This is presented here in graphical form. It includes the strength of the ruler, the occupation by benefics and/or malefics, the aspects and so forth.
More Graphs Box Ishta/Kashta - Auspiciousness Graph
Find this on the 'Graphs' page of the Choices and Options dialog, in 'Graphs' box, under 'More Graphs' box pull-down menu. In Ishta/Kashta table, all the component parts of computing the auspiciousness of the planets are given. Here are the totals in a convenient graph. Easier to judge at a glance. Ishta means auspiciousness or desirableness. Kashta is the inverse. As one goes up the other goes down accordingly.
Latitudes Graph
Find this on the 'Graphs' page of the Choices and Options dialog, in 'Graphs' box, under 'More Graphs' box pull-down menu. Sometimes one is interested in how the planets are moving above and below the Zodiac. Put up this graph and run the time and see how they move. It gives the latitudes, North or South of the ecliptic (Zodiacal plane). Note: The Sun would always remain on 0 degree.
Planet to Planet Connections Graph
Find this on the 'Graphs' page of the Choices and Options dialog, in 'Graphs' box, under 'More Graphs' box pull-down menu. This graph shows the extent of tight connections between Grahas and all other Grahas in Rashi and within each Varga chart and between Rashi and Varga charts for all Parashari (16) Vargas except the standard Hora Varga, as this has only two signs occupied. (If another Hora type is selected in 'Global Options'/[Varga, Indu Lagna and Iyer Options] button, then it will be used.) A connection means any angle that is a multiple of 30 degrees. A Graha that is at, say, 20 degrees Cancer and another that is at 20 degrees Leo do have a resonance together even if they are not taken as in aspect. A Graha on the cusp of
Shri Jyoti Star 6 User Manual ~ 132 ~ by Chistabo, A.D. 2013
Choices and Options Dialog
Graphs Page
any equal house position activates that position for the other Graha. Tighter orb connections are given increasingly more weight and if Grahas are natural friends the weight is doubled. It often happens that over the 16 charts, the scores spread quite evenly over these different possibilities. If there is a spike then it may tell us something about which planet is more important in influencing the person's experience.
Planet to Planet Relative Houses Graph
Find this on the 'Graphs' page of the Choices and Options dialog, in 'Graphs' box, under 'More Graphs' box pull-down menu. This graph shows the relative positions of Grahas in the chart in each of Parashari (16) Vargas except Hora Varga as this has only two signs occupied. (If another Hora type is selected in 'Global Options'/[Varga, Indu Lagna and Iyer Options] button, then it will be used.) In other words, for example, the Sun in Rashi chart is compared with all the other planets in Rashi chart, with all the other planets in all the other Varga charts and with all the planets including the Sun between Rashi and other Varga charts, and the total of each type of relationship is summed. The possible relationships are:
1-1 2-12 3-11 4-10
Both in the same sign; Neighboring signs - supportive but not seeing each other; A friendly or sibling relationship; Supportive but perhaps with some inherent tension from a Western or Tajika perspective;
from Vedic view 4th position is related to the mother and 10th to father, so this is a familial connection;
5-9 6-8 1-7
This is the best of the relations, harmonious but in Vedic chart, less friendly. 5th position is Is pure stress, 6th is for enemies and 8th for misery; Indicates marriage and partnership, and as an opposition also suggests tension, however, the
for children while 9th is the teacher and the father in that kind of role;
planets are inevitably facing each other and so each is fully concerned with the other. The trines are mere side glances and are thus associated with affairs, romance, but for establishing a relationship, the two have to face each other. It often happens that over the 16 charts, the planets spread quite evenly over these different possibilities. If there is a spike then it may tell us something about the life and the person's relationships.
Rashmis (Strength) Graph
Find this on the 'Graphs' page of the Choices and Options dialog, in 'Graphs' box, under 'More Graphs' box pull-down menu. Rashmis (rays) are a measure of strength given in BPHS (Chapter 75, Sagar ed.) and are based on how close the planet is to its exaltation and which direction it is moving. I.e. if the Sun is in Taurus, it is near to
Shri Jyoti Star 6 User Manual ~ 133 ~ by Chistabo, A.D. 2013
Choices and Options Dialog
Graphs Page
its exaltation point in Aries but moving away from it. This is indicated by a '<' next to the strength. The strength is modified by the dignity of the planet in its sign. Rashmis are measured in Rashis and degrees but due to the modifications this does not really correspond to any position on the chart.
Total Sambandhas Graph
Find this on the 'Graphs' page of the Choices and Options dialog, in 'Graphs' box, under 'More Graphs' box pull-down menu. In Sambandha (association) table, the associations between planets are given and these are scored in so far as that is possible - in other words, an estimate is made. Here, the totals for each planet are shown graphically. This gives us a feeling for which planets are most 'connected'. There are four situations that count as Sambandhas. For more information please refer to Sambandhas (Associations) Table title.
Udayas - Heliacal Strength Graph
Find this on the 'Graphs' page of the Choices and Options dialog, in 'Graphs' box, under 'More Graphs' box pull-down menu. Udayas strength is based on how far the planet is from the Sun. Near the Sun, a planet is hidden by its brilliance, far away it shines brightly with the reflected light. The sum of Udayas values is out of 120.
Vimshopak Box Vimshopak Graph
On the 'Graphs' page of the Choices and Options dialog, in 'Graphs' box bottom left, in 'Vimshopak' box. Here are Vimshopak scores for each planet for the selected set of Vargas. Vimshopak is a score out of 20 based on the dignities in Vargas according to a weighting scheme given by Parashara in BPHS, Chapter 8 (Sagar ed.). Parashara gives no score for exaltation/debilitation so they are graded according to the friendly relations with the Lord. Some feel this is not right, so an option is available on the 'Global Options' page, 'Vimshopak Scoring' box, to use a max/min score for exaltation/debilitation (lower left of page).
Shubha Vargas Box
Auspicious Vargas Graph
Find this on the 'Graphs' page of the Choices and Options dialog, in 'Graphs' box bottom, in 'Shubha
Vargas' box.
Parashara gives rules for adding up how many auspicious Vargas are occupied by a planet. You would
Shri Jyoti Star 6 User Manual ~ 134 ~ by Chistabo, A.D. 2013
Choices and Options Dialog
Graphs Page
think it would be a matter of seeing which are own, Mulatrikona or exalted signs, but he has a more sophisticated and realistic approach. The signs of a weak, defeated, debilitated or combust planet or one in a bad Avastha (like Shayana or sleeping) can NOT be good even if they are the exaltation/own signs of another planet. On the other hand, Vargas owned by the Lords of the angles from Arudha Lagna (Ascendant) are considered very favorable. See Chapter 7, last verses. Thus some Vargas gain beneficence and some loose theirs. In reality, the number of Grahas that can support a favorable score becomes small so it is easily possible to score very few points in this graph. Getting zero overall is quite possible and should not be taken as some really bad thing. In Jyotish, there are so many ways for a planet to loose strength that the world becomes what it is and those who shine like Superstars in some area stand out for being rather unusual. And among those few, shine in many areas for a long time. Luck, fame and glory fleet past as the fruit of great sacrifice, kindness and generosity of past lives. Never forget the immortality of the soul who is always a superstar!
Gunas (Qualities) Button Gunas (Qualities) Graph
Find this on the 'Graphs' page of the Choices and Options dialog, in 'Graphs' box, [Qualities] ([Gunas]) button, bottom left. This graphs the qualities of the chart such as Male/Female sign positions, Moveable/Fixed/Dual sign positions, Fire/Earth/Air/Water sign positions, Head/Back and the mental Gunas (qualities) Sattva/Rajas/Tamas. Head/Back - Some signs look in the sky as if they are facing forward (e.g. orientation of the animal/symbol), some backward and Pisces is said to be facing in both directions. If a planet is in a forward facing sign, the person takes a more forward looking view with regard to the affairs governed by that planet. The wide 'Arudhas, Rashi Qualities ...' table gives this for each planet in Rashi. Obviously, if female signs predominate the person is more receptive, male signs make one more pushy. Fixed signs cause an aversion to change and a good capacity to maintain things. Moveable signs are good for getting things started while dual signs are best for arbitration roles and wrapping things up. This graph enables you to total these things for two groups of planets - the personal ones and all of them, over different sets of Vargas. Often, what is seen in Rashi is quite different when all the 16 Parashari Vargas are assessed. A unique and very interesting view.
Shri Jyoti Star 6 User Manual
~ 135 ~
by Chistabo, A.D. 2013
Choices and Options Dialog
Graphs Page
SarvashtakaVarga Button SarvashtakaVarga Graph
Find this on the 'Graphs' page of the Choices and Options dialog, in 'Graphs' box, [SarvAshtakavarga] button, bottom middle. This graph gives SarvashtakaVarga scores for the 12 signs. This is presented by Parashara as a shortcut method of assessing the beneficial strength of a sign suitable for the limited intellects of Kali Yuga. The mean is 28 unless you include Lagna values (in 'Global Options'/'SarvAshtakavarga' box, middle right - not normally done), so above that is good. You can get values and change times for transiting planets over your chart in 'Panchang, Transits and Retrogression' ([SHIFT+CTRL+P]) report ('Reports' menu). You can modify this graph to show the reduced SarvashtakaVarga values which are the sum of the reduced values for each planet. Get this using the pull-down next to the button. Select 'Ekadhi' for the full reduced values, 'Sarva' for the full values. This drops the totals but makes the best signs stand out.
Compatibility /Cross Compare Box Cross-Vedic Aspects (Dristhis) Graph
Find this on the 'Graphs' page of the Choices and Options dialog, in 'Compatibility/Cross Compare' box, [X Vedic Aspects] ([X Drishtis]) button, top right. Here are the aspects (Drishtis) from one person's planets on the other person's. This is one of the most important considerations in matching two charts. You feel most clearly whatever aspects come from the other. Jupiter's aspect (or conjunction) on the Moon, or other important planets makes one feel supported in that area. Without it, no amount of complaining and manipulating or trying from the other side will ever create that phenomenon. This is incredibly important to understand. One has to accept whatever degree of support one experiences. This makes it possible to enjoy life. Remember, a Navamsha (D-9) planet can contribute even if nothing is seen in Rashi chart. Other divisional charts also add to some extent. See Total Aspects Graph title above to know how these values are computed.
Cross-Total Sambandhas Graph
Find this on the 'Graphs' page of the Choices and Options dialog, in 'Compatibility/Cross Compare' box, [X Total Sambandhas] button. In the 'X Total Sambandhas' (Cross Total Associations) table, the associations between the planets of the two natives are given and these are scored in so far as that is possible - in other words, an estimate is made. Here, the totals for each planet are shown graphically. This gives us a feeling for which planets are
Shri Jyoti Star 6 User Manual ~ 136 ~ by Chistabo, A.D. 2013
Choices and Options Dialog
Graphs Page
most 'connected' and thus connect the two. If you put this up for both persons being compared you can see that it is often quite different depending on whose point of view it is! For example, one person might have a few planets associating with many of the other person's.
Cross-Relative Houses (Bhavas) Graph
Find this on the 'Graphs' page of the Choices and Options dialog in 'Compatibility/Cross Compare' box, [X Relative Houses] ([X Relative Bhavas]) button. This graph shows the relative positions of Grahas for the two natives for each Graha with itself across all of Parashari (16) Vargas except the standard Hora Varga, as this has only two signs occupied. (If another Hora type is selected in 'Global Options'/'Varga, Indu Lagna and Iyer Options' box, then it will be used.) In other words, the Sun in Rashi chart is compared with the other native's Sun in Rashi chart and within every other Varga chart and between Rashi and the other Varga charts, and the total of each type of relationship is summed. The possible relationships are:
1-1 2-12 3-11 4-10
Both in the same sign; Neighboring signs - supportive but not seeing each other; A friendly or sibling relationship; Supportive but perhaps with some inherent tension from a Western or Tajika perspective;
from Vedic view 4th position is related to the mother and 10th to father, so this is a familial connection;
5-9 6-8 1-7
This is the best of the relations, harmonious but in Vedic chart, less friendly. 5th position is Is pure stress, 6th is for enemies and 8th for misery; Indicates marriage and partnership, and as an opposition also suggests tension, however, the
for children while 9th is the teacher and the father in that kind of role;
planets are inevitably facing each other and so each is fully concerned with the other. The trines are mere side glances and are thus associated with affairs, romance, but for establishing a relationship, the two have to face each other. It usually happens that over the 16 charts, the planets spread quite evenly over these different possibilities. If there is a spike then it may tell us something about the relationship.
Cross-Connections Graph
Find this on the 'Graphs' page of the Choices and Options dialog, in 'Compatibility/Cross Compare' box, [X Connections] button. This graph shows the extent of tight connections between Grahas of one native and all Grahas of the other in Rashi and within each Varga chart and between Rashi and Varga charts for all Parashari (16) Vargas except the standard Hora Varga, as this has only two signs occupied. (If another Hora type is selected in 'Global Options'/'Varga, Indu Lagna and Iyer Options' box, then it will be used.) A connection means any angle that is a multiple of 30 degrees. A Graha that is at, say, 20 degrees Cancer and another that is at 20
Shri Jyoti Star 6 User Manual
~ 137 ~
by Chistabo, A.D. 2013
Choices and Options Dialog
Graphs Page
degrees Leo do have a resonance together even if they are not taken as in aspect. A Graha on the cusp of any equal house position activates that position for the other Graha. Tighter orb connections are given increasingly more weight and if Grahas are natural friends the weight is doubled. It usually happens that over the 16 charts, the scores spread quite evenly over these different possibilities. If there is a spike then it may tell us something about which planets are more important in the relationship.
Research Box Rashi Research Graph
Find this on the 'Graphs' page of the Choices and Options dialog, in 'Research' box, [Signs] ([Rashis]) button. This shows the distribution of Rashis for the selected planet for all the natives on the selected list. Choose between Male, Female and other subsets of your database or the whole lot. Select from the list pull-down at the top of the 'Research' box.
Nakshatra Research Graph
Find this on the 'Graphs' page of the Choices and Options dialog, in 'Research' box, [Nakshatras] button. This shows the distribution of Nakshatras for the selected planet for all the natives on the selected list. Choose between Male, Female and other subsets of your database or the whole lot. Select from the list pull-down at the top of the 'Research' box.
Navamsha Research Graph
Find this on the 'Graphs' page of the Choices and Options dialog, in 'Research' box, [Navamshas] button. This shows the distribution of Navamshas for the selected planet for all the natives on the selected list. Choose between Male, Female and other subsets of your database or the whole database Choose from the list pull-down at the top of the Research area. This also filters the records. Use for the Research tables.
Sun Signs Research Graph
Find this on the 'Graphs' page of the Choices and Options dialog, in 'Research' box, [Sun Signs] button. This shows the distribution of the tropical sun signs across all the natives on the selected list. Choose between Male, Female and other subsets of your database or the whole lot. Select from the list pull-down at the top of the 'Research' box.
Shri Jyoti Star 6 User Manual
~ 138 ~
by Chistabo, A.D. 2013
Choices and Options Dialog
Dashas Page
Dashas Page
This is about 'Dashas' page in the Choices and Options dialog. See also 'Working with Dashas on Screen' below for more information how to navigate Dasha tables on Main Screen. This page gives you both control of Dashas used and the key options related to Dashas. There are, in fact, many ways of calculating a particular Dasha, as well as many Dasha systems. Here is your chance to do some research. The defaults values are what I find almost all professional astrologers are using. Please note that Dashas do NOT currently work for BCE dates.
Varshphal Dashas Box
'Varshphal Dashas' box pull-down menu at centre.
There are Mudda Dashas using the normal progressed Nakshatra method and Patyayini Dashas with the Panchabal (five-fold strengths) of the planets and the Year Lord table (Varsheshwara). Patyayini is the most common method of calculating Dashas. It is based on the number of degrees of the planets in their sign. Mudda Dashas can be calculated in two ways. Both ways involve effectively squeezing Vimshottari Dashas into one year:
1) Dashas are calculated from the birth Nakshatra plus the number of years passed. Get this by clicking
'Mudda (Progressed)'.For example, a child born with Bharani Moon, at it's first birthday the calculation is done as if the Moon was at the same degree passed in Krittika. This is the progressed Nakshatra method. Just click this selection from pull-down menu for this table.
2) The Moon position at the time of the solar return is used. Get this by clicking 'Mudda (Vimshottari)'.
Other Dashas such as Yogini can be squeezed into a year by selecting Dasha after setting '1 Year' from the 'Advanced Options'/'Total Cycle Length' drop-down menu. Note: 'Patyayini + Varshesh' and 'Mudda (Progressed)' tables take up a 2x2 space. So this pull-down can be grey because the place you clicked has insufficient space.
Instant Dasha Buttons
[Col 2 Lev 2 Hgt 2] and [Col 2 Lev 2 Hgt 3] buttons below 'Varshphal Dashas' box put two level Dashas in two columns so you get 80 years or so in one box, saving scrolling back and forth. [ Hgt 3] gives you even more years.
Shri Jyoti Star 6 User Manual
~ 139 ~
by Chistabo, A.D. 2013
Choices and Options Dialog
Dashas Page
Common Options Box Proportions of Dasha Box
This allows you to have your Dasha list any size you want it, or make it fill the 'Full Page' with a click. If this is chosen, how many columns you get depends on whether you are printing or not. In the Main Screen, you get as many columns as the Grid has cells across (set this in Page Wizard, 'Horizontal Units' field at first top row), and as many rows as the Grid has cells along (set this in Page Wizard, 'Vertical Units' field). When printing, it puts as many columns as will reasonably fit. There are sample pages with Dashas in the 'Layout Examples' menu (unless this has been modified).
Show Time
If this is checked, the starting time of Dasha or Sub is shown. Due to space limitations this only works up to 3 levels. Note: You can easily create a chart for Dasha period start by clicking on the second column of Dasha date. This loads the calculated time into the Native 2, so you just need to have a chart on screen pointed at Native 2 to see the chart. Switch any chart to this Native by right-clicking on it and using 'Select Native for this' and choosing Dasha start chart. These are named after the period e.g. MaSy.
Calculated From
Some texts advise calculating Dasha starting point from the stronger of the Moon and the Ascendant. It is up to you to judge which is stronger but I suggest to stick to simple considerations, dignity, association and aspect. Also the strength of the dispositor by sign. You can also calculate Dashas from any of the other nine planets. This has been added by popular demand for research purposes.
Advanced Options Box Year Length Box
True solar year - The ancient calendar was based on the actual passage of the Sun. Even today in India, the year begins for many when the Sun enters (sidereally) either Capricorn or Aries. Thus, if a Dasha period is for 7 years, then it should be for seven rotations of the Sun, which is to say it would finish on the seventh solar return from the day it started. This logic seems difficult to refute but no other computer software that I am aware of offers this as an option because the calculation is rather long and complex (though it is still quick using Shri Jyoti Star). Also, the popularity of systems like Yogini Dasha suggests
Shri Jyoti Star 6 User Manual ~ 140 ~ by Chistabo, A.D. 2013
Choices and Options Dialog
Dashas Page
that ease of quick mental calculation was of predominant importance for many astrologers. However, anyone with an ephemeris could easily work out Dasha period lengths so it is a feasible method. The difference with using an average year length will only be a day or three. Mean tropical and sidereal years - These are exactly what they say. The exact length of an average mean (i.e. based on the mean motion of the Sun) with the sidereal year being adjusted for procession by about 20 minutes. 'Mean Sidereal' is the default and works very well.
Customizable Year Lengths
Other year lengths - Take your pick. Some people like a 360 civil day year. It is mentioned in the classics but extra days would be added periodically to bring it in line with the Solar year so years were not really 360 days long. 354 is the 'Nakshatra' year and so is strongly lunar. These and the next two are user editable. Click the [Edit Year Length] button and enter the name and value. For example, if you wanted to have a 365.25 day year, you could enter a name like 'Julian Year' and the value '365.25'. Just enter numbers, it is always in days.
Nakshatra Fraction Field
The starting point of Dasha sequence depends on the fraction of the lunar Nakshatra traversed. Ancient texts refer to this distance in terms of time. The word 'Kaala' means time but is also used for a minute of arc and thus is a measurement of space. Calculating the spatial fraction is easy. If the Moon is 3 degrees and 20 seconds into Nakshatra then it is one quarter of the way through. However, it appears that the ancients measured the time the Moon entered and left Nakshatra and the time of the birth and calculated a fraction based on time. Panchangas (Indian calendars and ephemerides) tabulate the starting times of Nakshatras making it fairly easy to do. The Surya Siddhanta for instance generally refers to the time fraction but then gives a method of calculation which assumes a constant velocity for the Moon which makes the result identical to the spatial method. Again, the difference is just a few days and a subject for research.
Levels Field
This determines how many levels of Lordship and Sub-Lordship you see. You can change this in the Main Screen by clicking the '<<Lev>>' (i.e. the '<<' and '>>'). Alternatively, you can set 'Levels' field in 'Dashas' page, just above [Now + Events] button, in top middle area.
Total Cycle Length Field
This allows you to squeeze any of Dashas, except Chara and Kala Chakra, into a year or less. This is used classically with Vimshottari for Varshphal and is called Mudda Dasha. Some people also apply Yogini to a year span. Some astrologers use shorter spans - typically the ones given here. For instance, the '1/4 year' can be used for studying the solar cycle from solstice to equinox etc. Note that how long is a year or fraction of a year is set by the 'Year Length' box above this field. Loads of room for research here. This
Shri Jyoti Star 6 User Manual
~ 141 ~
by Chistabo, A.D. 2013
Choices and Options Dialog
Dashas Page
method uses Varshphal Moon to calculate Mudda and Yogini Dashas. This is one method. The other is based on a progression of the birth Moon by one Nakshatra per year and will be added shortly (available to current purchasers as a free update).
Subchoices for this Dasha Field
If Dasha has Sub choices (and most DON'T; 'Narayana' and 'Shoola' do), then you can choose them
here.
Setup Starting Point of Dashas Box
'Start Date/Age' - Want to home in on a particular time in someone's life quickly? Simply set desired period and click main [OK] button, to set wanted date in forward direction, starting from birth (Primary) date. Clicking [Set to'0'] button will reset values in fields to initial '0/1/1' settings. Or check mark 'Start' field, set 'Years before current date' and click [OK] button to set wanted date in backward direction, starting from current date. If you enter a figure that looks like a date in the 'Start Date/Age' field then it will be taken as such and converted to an age for the current native. You could enter '2000', to get Dashas to start from then!
Dasha List Main Screen Switches
Above Dasha lists on the Main Screen there are 'Nw' (Now), '0', '<<Date>>' and '<<Lev>>' switches (except for certain Varshphal Dashas which have a switch for changing the year). Clicking 'Nw' switch puts the current period at the top line, while '0' starts from birth. '<<Lev>>' switch increases or decreases the number of levels, holding the first Dasha line in the table as the (top) reference point. So if you want to explore a particular phase of someone's life, you want to get the beginning of that at the top. Important Tip: One quick way to do this is to click on the first column of the date of the line you want to focus on. This then moves to the top. [Editor's note: BOW!] '<<Date>>' moves you back one or forward a few, depending on whether you click the '<<' (back) or '>>' (forward) switch. It's that easy!!
Notes on Some Special Dashas Conditional Dashas
Vimshottari is for everyone but Dashas listed under it from Astottari to Sudarshana are used only if applicable to the particular chart or Prashna topic. If the current chart applies, this is indicated with a '*' in the list.
Shri Jyoti Star 6 User Manual
~ 142 ~
by Chistabo, A.D. 2013
Choices and Options Dialog
Dashas Page
Conditions in BPHS:
Astottari - 'Rahu not being in Lagna, [is] in any other Kendra or Trikona to the Lord of Lagna.' Shodshottari - 'If the birth is in the day in Krishna Paksha (dark half), or at night in Shukla Paksha
(bright half).'
Dwadashottari - 'Lagna is in Navamsha of Sukra.' Panchottari - 'Lagna is in Karka or Karka Dvadasamsa.' Shatabdika - 'Vargottama Lagna.' Chaturashiti-Sama '10th Lord in 10th house.' Dwisaptati-Sama 'Lagna Lord in Lagna or 7th house.'
Shastihayani 'Surya in Lagna.'
Shat-Trimshat-Sama - 'If the birth is during the day and Lagna is in Hora of Surya and, if the birth is at
night and Lagna is in Hora of Chandra.'
Sudarshana 'Surya, Chandra and Lagna in different Rashis.' This is not part of the group of
Parashari conditional Dashas like the one above, but is taught by Parashara.
Kala Chakra Dasha
Deha and Jiva signs are shown also. Note that there is debate over how to calculate Bhuktis (SubDashas) of Kala Chakra. The method used is one of the principal ways.
Rashi Dashas
In these, choices have to be made about the strength of planets and Rashis. Different authors follow slightly different rules, but the effect on Dashas can be significant. To choose between them, go to 'Global Options' page and choose from the 'Arudhas and Rashi Dashas'/'Strongest' pull-down menu. See Rashi and Colored Strength Comparison title in Global Options Page Chapter for more explanation. Narayana Dasha can also be calculated for each divisional chart. Use 'Subchoices for this Dasha' pulldown menu below 'Select Dasha' box in the 'Dashas' page. SuDasha ('Su/ShriLgKendradi') is computed from 9th house sign. This can be done from the ninth sign counting from Lagna (i.e. by Rashi) or by the house system, depending on whether selected option in 'Yogas, Friendships' box in the 'Global Options' page is 'By House System' or 'By Rashi'. 'LagnKendradi(Rs)' and 'AtmaKendradi(Rs)' (Atma Karaka Kendradi) are the same method but the first starts from the stronger of the first or seventh house signs, while the other starts from Atma Karaka sign or the seventh from it. The two Shoola Dashas are concerned with timing death. Niryana Shoola Dasha is given in BPHS. It starts from the strongest of the 2nd or 8th house. The other Shoola Dasha starts from the 1-7 axis. Drig Dasha is related to spiritual growth and is based on Rashi aspects. This is also described in BPHS.
Shri Jyoti Star 6 User Manual
~ 143 ~
by Chistabo, A.D. 2013
Choices and Options Dialog
Dashas Page
Events Dashas
Choose from 'Dashas' page of the Choices and Options dialog, [Events OK] or [Now + Events] button. This is where you can put on the screen up to 39 events for as many Dasha systems as available (and the size of screen allows). Use 'Edit'/'Events Data for Primary' ([SHIFT+CTRL+E]) in the Main Screen, or [Events] button at the top of the Data Entry dialog and Main Screen to enter or edit events (they both have a blue exclamation logo - !). This is a core tool for rectification. The button [Now + Events] starts with Dashas for 'Now' - the current date and time - and the other chart loaded, if there is one, which may often be an event chart so DON'T be confused. The lower button ('With Time and 5 Levels' box, [Now + Events]) sets twice as wide Dasha list allowing more levels to be shown. At the top of these tables are some controls over the description length and scrolling through the list (if there are more than fits in a single depth box - you can put more than one of these on the screen if you don't want to scroll). A lot of the time, you will only be working with up to three levels of Dashas, so clicking on the upper button will give a normal sized table with the three levels. If you want to get really fine, sacrifice a bit more space and use the lower button. You'll get the starting time, as well as five levels of Lordships. Use the time increment to watch how Dashas for the events change along with whatever charts, tables and graphs you have on the screen. Note that the tables may not have space for all you typed about the event. That is shown in the 'Events' menu.
Varshphal Dashas
Find this in the 'Varshphal Dashas' box pull-down on 'Dashas' page of the Choices and Options dialog, centre. See the 'Varshphal Tutorial' for more information.
Patyayini + Varshesh
Important: When you have this on the page, then <Native 2> will be Varshphal chart for that Dasha. This lets you have other charts and tables for that Varshphal on the same page and pointing at it easily. Also this table has a very convenient '- Yr +' switch, top left, that lets you change the year, and that will change everything on the page that relates to that Varshphal year. This is one of Dasha systems used with the annual chart or Varshphal chart. Varshphal means the fruit of the year. Dasha systems have to break up the year into periods so we can make predictions. Patyayini is perhaps the most popular and is based on the degrees of the planets. The planet with the least degrees out of the Ascendant to Saturn gets the first period and it gets a length of time depending on how far it is in degrees from the previous planet. This is considering only degrees and not signs. For example, Mercury at 3 degrees Gemini is only two degrees ahead of Mars at 1 degree Libra. These same fractions are used to get the Sub periods of each planetary period. This table also has the planetary strengths according to the Tajika five-strength system and the analysis of who is the year Lord. There are five candidates and these are listed. To become the year Lord
Shri Jyoti Star 6 User Manual ~ 144 ~ by Chistabo, A.D. 2013
Choices and Options Dialog
Dashas Page
(Varsheshwara), a planet must be in aspect to the Ascendant. Aspects are indicated '1' for a favorable aspect like a trine, '-1' for a tough aspect like a square, and '0' for no aspect, like from 6th or 2nd place. This is how Tajika assesses aspects. Among those with an aspect, favorable or not, the one with the greatest strength is chosen as year Lord. However, the Moon is considered too mild to be year Lord. If no candidate aspects the Ascendant or none has strength above 5.0, Muntha Lord assumes the Lordship. If it is the Moon, then its dispositor gets the position.
Mudda (Progressed)
Find this in the 'Varshphal Dashas' box pull-down on 'Dashas' page of the Choices and Options dialog, centre. See the 'Varshphal Tutorial' for more information. Important: When you have this on the page, then <Native 2> will be Varshphal chart for that Dasha. This lets you have other charts and tables for that Varshphal on the same page and pointing at it easily. Also this table has a very convenient '- Yr +' switch, top left, that lets you change the year, and that will change everything on the page that relates to that Varshphal year. This is one of Dasha systems used with the annual chart or Varshphal chart. Varshphal means the fruit of the year. Dasha systems have to break up the year into periods so we can make predictions. Mudda Dasha is a popular system for annual charts. It is a lot like Vimshottari, but squeezed into a year. There are two types depending on how the sequence is started. In normal Vimshottari, the Moon's position in its Nakshatra is used. In the annual chart, one can either use the progressed natal Moon - move it forward exactly one Nakshatra per year, or use the Varshphal chart's Moon's position. In this table the progressed Mudda is shown. The other is also available from the same place.
Working With Dashas on Main Screen
You can do cool things using the switches on the top of a Dasha list and by clicking the first two columns in the table. Below image illustrates these.
Changing Levels
Click [<<] or [>>] either side of the 'Lev' (Level) at the top right to increase or decrease the number of levels. The focus is on the first line of Dasha table, so this age of the native is held constant while more or less levels are shown.
Changing the Date or Age
Click [<<] or [>>] either side of the 'Date' at the top right to increase or decrease the age/date at which Dashas start. Click 'Nw' (Now) to start at the current date, and '0' (zero) to start at the native's birth. Click the first date column at the date you want to focus on and that moves to the top.
Getting a Dasha Start Chart
Click on the second date column (as illustrated below) to create a chart for the start of that Dasha
Shri Jyoti Star 6 User Manual
~ 145 ~
by Chistabo, A.D. 2013
Choices and Options Dialog
Dashas Page
period. That chart "becomes" the Native 2 and can be shown by putting a chart on the page and pointing it at the Native 2 (quick way is to right-click on chart and use 'Switch this to...'). Note: I (The Editor) have achieved following Main Screen layout by those steps: 1) Open Page Wizard and set Grid to 3x2 units (yours Main Screen layout appearance may vary, depending on screen size of your computer etc.; for the sake of this tutorial I have turned Grid lines On to be visible). Confirm settings with [OK]; 2) Left-click anywhere inside 'cell' area which includes 'Vimshottari' text (top middle 'cell'); this is where Dasha chart will be laid; 3) Choices and Options dialog pops-up. Select 'Dashas' page, and under 'Common Options' box (top right), in 'Proportions of the Dasha box' set 'Height - 2' and also 'Width 2'. Click [OK]; 4) Click inside top left 'cell', go to 'Charts' page (probably already pops-up) and click [Sign/Rashi] ([Rashi]). Voila!
Nw (Now) - Sets current Dashas at the top line 0 (Age zero) - Sets birth
Dasha table can be any height and width space allows
Dashas at the top line Moves Dashas back [<<] or [>>] forward in time
Changes Levels shown
Click here to see the chart for the start of this period, as shown above; chart will be loaded as Native 2 and named as Dashas involved Click here to move this period to the top line where levels can be easily expanded
Shri Jyoti Star 6 User Manual
~ 146 ~
by Chistabo, A.D. 2013
Choices and Options Dialog
Circle Chart Page
Circle Chart Page
Setup using the 'Circle Chart' page of the Choices and Options dialog. This can show, in an integrated way, Rashi, Bhava and Navamsha charts (or any Varga (divisional) charts) or two natives' planets for studying compatibility, transits etc. The 'Circle Chart' is anchored to either the Ascendant of 'outside' or 'inside' chart as you choose (on the page right where all the options are). That means the houses are for that chart and that Ascendant stays at the top (or the left as chosen).
Understanding the Look of the Chart
The Cardinal cusps (1st, 4th, 7th and 10th houses) are at 3, 6, 9 and 12 o'clock positions (not in that order), unless you are using 'House System'/Rashi=Bhava (set in 'Global Options' page). Rashis (Signs) are adjusted so they may seem expanded or contracted for the unequal house systems. The centres of the houses are marked by small outward pointing tick marks (even if the fixed Ascendant is on the inside and Bhavas are therefore belonging to the inside chart). The centres of Rashis are marked by inward pointing ticks. The Ascendant is marked by a short thick line (default color is red). The 'Circle Chart' works with one or two natives selected in the Data Entry dialog and whose names appear at the top of the Shri Jyoti Star screen. The buttons under 'Inside' and 'Outside' toggle between these. A 'Circle Chart' can be created (if there's enough space where you clicked) by clicking on the ['Circle Chart'] button on the 'Charts' page (bottom left) of the Choices and Options dialog. Under this are some common styles for this. Alternatively, go to the 'Circle Chart' page of the dialog. If you have a 'Circle Chart' and you want to adjust it just click on it and you will get the dialog on the right page.
Aspect Lines
There is a switch you can click on the far top right like '< >'. Click on this and you start to see aspect lines in the chart. Each time you click you get a different type of aspect; keep clicking and you get back to no lines. You can also set these in the dialog, under 'Aspect Lines' box, upper pull-down menu.
Greyed out fields?
If the [Circle Chart] button(s) and lists are greyed out, click higher and/or more to the left on the Main Screen. Where you clicked is not enough space for a 'Circle Chart'. If the right Varga list is grey, it is
Shri Jyoti Star 6 User Manual ~ 147 ~ by Chistabo, A.D. 2013
Choices and Options Dialog
Circle Chart Page
because the 'Planets In/Out' is set to 'Outside only'. Now select which natives you want by clicking on the buttons at the top underneath the words 'Outside' and 'Inside'. On this page, the native selected at the top left is irrelevant. However, the color and planet list selections are applicable. Next select which Vargas (divisions) you want to see for each native. When you click on a Varga box it selects that Varga. Double-clicking takes you back to the Main Screen or you can click [OK] or even hit [ENTER] key. Note the inclusion of four Tajika Vargas at the bottom of the Parashara 16 Varga list.
Options
'Planets In/Out' box determines whether one is working with a single native or a biwheel which could be one native, two Vargas or two natives. Alternatively, the "Planetarium" style which shows one native with the planets latitude from the zodiac. In this presentation, North of the ecliptic is to the outside of the zodiac circle, South to the centre. Note: In the "Planetarium" style, Pluto can sometimes go off the chart due to its extreme latitude. 'House Style' has several choices:
A) Indicated by a traditional Northern Indian Kundali behind the zodiac circle. The house boundaries are
indicated by where the zodiac circle crosses Kundali lines (a planet's position is defined by where the circle or tick mark (Ascendant or Lagna) falls on the zodiac circle, not by where the planet's description falls);
B) No house indications other than the small house centre tick marks which radiate outwards; C) Long outward radiating spokes for the house boundaries with house numbers at the
cusps. That is, '1' means 1st house. Note that in Vedic system, the cusp is the centre of the house while in the Western system it is the beginning of the house. If you are taking the Western view then the long outward radiating ticks are the house centres and the small ticks are the house starts (cusps). Thus, in both systems the cusps are in the same place (ignoring Ayanamsha corrections) and marked in the same way but refer to the house centre (Vedic) or house start (Western). If you have Ayanamsha turned off ('No Ayanamsha' in the 'Global Options' page, 'Ayanamshas' box drop-down menu), then the longer marks are not shown. Next decide whether you want numbers to indicate Rashis or names (or glyphs, if in "Glyph" mode) using the 'Signs' ('Rashis') box and pick an aspect type if you want to see 'Aspect Lines'. You can choose which native's ascendant will be 'Fixed' as the reference point for the houses. If you are used to tropical charts and want to see the Ascendant on the left rather than the top, you can opt for this by selecting 'Left' in the 'Ascendant' box. Very large charts can have degrees. Just set 'Grid' to have 3+ 'Vertical Units' and apply check mark in 'If Size 3+' box. Add 'Om in Centre' or 'Lotus Border' to make 'Circle Chart' look even more beautiful. See 'Power Techniques' Chapter for some clues about using this chart.
Shri Jyoti Star 6 User Manual
~ 148 ~
by Chistabo, A.D. 2013
Choices and Options Dialog
Birth Data/Msg/Pictures Page
Birth Data/Msg/Pictures Page
This is about 'Birth Data/Msg/Pictures' page of the Choices and Options dialog. This is where you can put the birth data of a native on the screen or printout. You can also place a message using the text box on the left and place an image using the [Get and Put Picture in Cell] button. You can also place a 'Text Line' (bottom). Choose the color and type the line. Once it is on the screen, you can grab the bottom right corner (triangle) and adjust the size. For two lines, do this twice. Note that in the birth data, where given, the Ayanamsha is the true value adjusted for nutation so it might differ from what you find in a table. If you are putting charts etc. for two natives on the printout, then you can put the basic data - birth data and Ayanamsha - for both in one space on the page with the [Data for Both] button. If you want the 'Ishta Kala' (it's pronounced kaala), which is the time from sunrise in traditional Indian units, then select the check box. In the past, Indian astrologers computed the chart from this and some people may only know this value. One Ghati is 24 minutes, a Pala is 1/60 of a Ghati (sometimes called a Vighati) and a Vipala is 1/60th of a Pala. If you have to make a chart and you have only this data, guess at the sunrise and estimate the clock time from Ghatis. I.e. one Ghati after a sunrise of 6 am is a time of 6:24. Put this in as the time in the Data Entry dialog and click [OK]. Use the birth data button in the Choices and Options dialog (top button on this page) to see the sunrise and Ishta Kala. Now set the time increment to one minute and run the time until you get the correct Ishta Kala. Go back to the Data Entry dialog and save the correct time. The normal weekday is given along with the Rodden data 'Rating' in parentheses if one has been selected (example 'A' or 'B', in Data Entry dialog, bottom right). Note that Monday starts from midnight while the day ruled by the Moon starts from sunrise on Monday, so Panchang day Lord and the weekday will differ if the time of birth is before sunrise. You can also enter or edit a message that can appear on your printouts ('Your Message for' box). Don't worry about the word wrapping. It will come out somewhat differently on the screen due to the font in use. Just enter what you want, click [Place on Page] and see how it appears. Your message is saved in the options file so be sure to SAVE THE OPTIONS (Main Screen/'File' menu or use Speed Button). Sizing Note: All the birth data and message items initially need one cell but then shorten to take up whatever height they fill so other items can be moved up to fill any spare space at the bottom.
Shri Jyoti Star 6 User Manual
~ 149 ~
by Chistabo, A.D. 2013
Choices and Options Dialog
Global Colors Page
Native Data + Message
[Native Data + Message] - You can also put the native's data and your message in one box. You lose the least important data (viz. sidereal time etc.), but get what is important for a client and save space.
Fancy Title
[Fancy Title] - This lets you put the name and birth data in an attractive way using the size and the color you want. Choose the color by clicking on the area to the right of the [Fancy Title] button. Then click the button. Drag the triangle in the bottom right corner to resize. If you can't see the triangle, drag is not on, so use the Page Wizard to switch it on ('Pages' menu or [SHIFT+F1] or use Speed Button) or click the fine grid button at the top of the Main Screen (has a red and green grid on it).
Get and Put Picture in Cell
[Get and Put Picture in Cell] - This cool new feature lets you select a picture from your collection and put it into a cell on screen. For example, you could put your picture or that of the client whose chart it is. It will accept many different file formats but will always work with BMP files. Anything else it will try to convert.
Line of Text
[Line of Text] - You can put a resizable line of text (max 39 characters) anywhere on the page. Initially it needs a certain space (1 cell across by about 1/3 of a cell down) but you can make it smaller - to one fine grid step high - or larger. You can choose the color by clicking the colored area to the right. The color applies to all lines of text on the page.
Global Colors Page
Get here by clicking the 'Global Colors' page on the Choices and Options dialog. Here you can change almost every color. The planet names you see on Main Screen appear as colored under the 'Natural' color scheme. Just click on the item you want to change (viz. Jupiter) and you will get a color dialog. To change background colors, just click on the color away from any words or the area in the centre that is titled 'Chart background' and the rest. Please experiment. If you leave the Choices and Options dialog by clicking [Cancel], then nothing of your experiments will be saved (in case you picked too wild colors!). You can also restore the default colors from the Main Menu/'File' menu, with 'Reset Options'. You can select a different set of colors for printing as you may find it looks better to have, for instance, a white background to the charts while blue looks good on the screen. Just select a color set from the 'Colour Sets for' box in the lower right.
Shri Jyoti Star 6 User Manual ~ 150 ~ by Chistabo, A.D. 2013
Choices and Options Dialog
Global Colors Page
A very attractive way of printing is to select the white background Print choice, 'Print 1', unless you changed this to other colors, and select 'Mono' in the 'Colour Schemes' box and then print in color. When you go to Printed Page Designer/[Print], on the pop-up dialog is a 'Mono' or 'Color' choice under 'Output Color' box. Above the 'Colors Sets for' box is the 'Table rows' box. Try changing this setting and see if you like the effect. It can help reading across the rows. If you don't like too much color or too many colors, then the monochrome choices could be for you. There are several including 'Black' and a customizable color, so you can have any color you like. Customizing color schemes other than 'Natural' is done by selecting the scheme in the 'Colour Schemes' preference box (top right), which will show you the items under the scheme. Select the scheme and then click on the item that you want to change. In the Main Screen you can easily apply color schemes using the right-click pop-up menu. Experiment and enjoy with it! Color coding can give you a way of assessing the overall strength from a chart or table or Dashas at a glance.
Color Schemes
There are three main choices for working with colors.
1) Monochrome - This means the planet descriptions, names of signs etc. in the charts, tables and graphs
come out in one or a few colors according to the Monochrome scheme you choose. Try them. This is really easy in the Main Screen where you only have to right-click on something and choose the color scheme you want to apply.
2) Natural - This means the planets come out in their allotted color. For instance, red for Mars. You can
change these colors in the 'Global Colours' page of the Choices and Options dialog. Signs and Nakshatras come out in the color of their planetary ruler.
3) Dignity/Score - The planets are colored according to their dignity or status in Rashi or sign chart. For
instance, in the Parashari scheme, exaltation might be golden while debilitation could be purple. Signs and Nakshatras come out in the color of the dignity of their planetary ruler. Again these colors are completely customizable. Some graphs use this choice differently. If the table has a break point, such as between North and South of the ecliptic (the latitudes graph) or strong or weak (Shadbal and others), if this choice is selected then strong scores come out in the exaltation color and weak ones come out in the debilitation color. Cancellation of debilitation is NOT taken into account. There are four Dignity/Score choices:
A) Multifactor (conjunctions, aspects etc. in the Varga chosen) B) Parashari C) Systems Approach D) Iyer
When you select one, you will see the choices underneath and what colors indicate them. You can then change these colors by clicking on them.
Shri Jyoti Star 6 User Manual
~ 151 ~
by Chistabo, A.D. 2013
Choices and Options Dialog
Global Colors Page
The color coding schemes are very powerful because once you are used to the colors you can see at a glance both the planetary strengths but also the state of Rashis and Nakshatras based on their Lords. A planet that has a weak dispositor can do very little. When the 'Recalc Temp. Fr'ship' option ('Global Options'/'Divisional/Varga Charts' box) is on, then the dignities are color coded according to the dignity in each Varga with the temporary friendships being calculated for that Varga taking into account the relative positions in Varga. When it is Off, the temporary friendships are based on Rashi chart positions.
Natural Colour Box
Choose one of the many options. Most of the colors sets in this list are customizable on the 'Global Colors' page. 'Natural' means the traditional colors for the planets such as Jupiter is yellow. However, some adjustments were made as a white Moon or Venus does not show well against certain lighter backgrounds. You can change these as per your taste.
General Choices for Colors
Shri Jyoti Star 6 has many choices for coloring objects especially in charts. You can access these in several ways but perhaps the easiest is by right-clicking with the mouse. There you can choose a coloring scheme for all layouts ('Global Colour Scheme'), for the current page or for the object right-clicked on. Some of these choices are monochrome. There are some preset colors and a customizable color. Customizing this and the various color coding sets is done in the 'Global Colours' page of the Choices and Options dialog. Color coding allows you to see more information about the planets and signs. The first is the 'Natural' scheme, which is based on the traditional colors for Grahas as far as possible. The Moon would normally be white but the default has a pinkish color because white often would not show well. Similarly for Venus. You can change these colors as just explained above. Dignity color coding is based on the strength of the Graha in the Varga being viewed. Exalted is strongest and debilitated is weakest. Cancellation of debilitation is not taken into account. One scheme is called ' Parashari' and includes the five-fold friendships given by Parashara. The other is called ' Traffic Light' and is as simple as that. Red is for inauspicious factors, Green for auspicious and Orange for neutral. Where a score is calculated, there is a neutral zone around zero (Orange) and Red is for negative scores below that, while Green is for positive scores above the neutral zone.
Multifactor
This scoring includes dignities, dispositors, aspects, conjunctions and relative placements of planets to each other and the Ascendant. It gives a quite comprehensive insight into whether a planet is strong or afflicted in the Varga being analyzed. In Muhurta Graphs, there is the option of scoring by Rashi + another Varga at once.
Shri Jyoti Star 6 User Manual
~ 152 ~
by Chistabo, A.D. 2013
Choices and Options Dialog
Global Options Page
The System's Approach
This switches the dignities to the color coding of the planets by the System's Approach of Prof VK Choudhry. He defines various states of the planets. First, those planets whose Mulatrikona sign fall in a Dusthana (houses 6, 8 and 12) become malefic for the chart. Planets conjunct or associated within a five degree orb become afflicted. Planets become weak due to being combust, in the first or last five degrees of a sign, in Mulatrikona of a weak planet or debilitated in Rashi or Navamsha chart. The Moon is considered weak within 72 degrees (six Tithis) of the sun. This coding was suggested by Prof. Choudhry, my thanks to him for his kind suggestion.
Iyer
This scheme highlights Yogi, Avayogi, etc. and Dagdha Rashis. My appreciation of Hart deFouw for enlightening us all about these things. 'Mono by Group' lets you choose one color for different groups of objects like planets, house cusps, Arudhas etc. Note if you change the color schemes and want to get back the default colors go to the 'File' menu in the Main Screen and select 'Reset Options' and then 'Color Options to Default'.
Muhurta Graphs
There are two color schemes currently available for the Muhurta graphs. The 'Traffic Light' and 'Multifactor' schemes described above. You can change the colors as well as see what they are in the 'Global Colours' section of the Choices and Options dialog. There, select the appropriate scheme in 'Colour Scheme' box (right side of the page), from 'Select a Scheme' drop-down menu. Click on the colored name of the item to change it.
Global Options Page
This is about the 'Global Options' page in the Choices and Options dialog. Dasha options are on 'Dashas' page. Tweak Shri Jyoti Star with your personal preferences! Much of the choices will be obvious but a few can be clarified.
Yogas, Friendships Box
This determines how temporary relationships are calculated, many strengths are computed (e.g. for Sambandhas) and Yogas are calculated. If 'By Rashi' is selected, aspects are exact, but on the centre of Rashi, not the house cusp. Houses are counted by taking Rashi=Bhava. 'By House system' uses the current house system for houses and house cusps from the Ascendant and equal house from planet to planet (planet to planet relationships can NOT be a function of geographical
Shri Jyoti Star 6 User Manual ~ 153 ~ by Chistabo, A.D. 2013
Choices and Options Dialog
Global Options Page
location). Note: If a house system is being used, you may find Yogas are different from what is seen in Rashi chart. Look at Bhava chart. Aspects are also done exactly, so where aspects are used in Yogas, things may also be different from what you expect. Set 'Full aspect min bal' (see below) to close to 60 (say 50) to ensure only really strong aspects are counted. Or take a lower value if you want to watch for lesser aspectual influences.
No Temp. Friendships Field
This lets you turn Off the use of temporary friendships wherever they are used, for example in calculating the dignities in the 'Planet Positions' table.
War/Yuddha Box
Planetary war is reported in Avasthas table. This option is to determine the way planetary war is calculated. War occurs when two planets (not the luminaries or the Nodes) are within one degree of each other. Many modern authors have a method based purely on the longitudes of the planets involved but I can find no ancient support for this. The ancients studied the sky and what they observed was the relative brightness and position. The planet to the North (above) was considered the winner unless it was competing with Venus that is so bright it generally overshadows the opposition. It is worth checking the declinations and brightness before declaring your verdict. Even if the planet to the North is competing with Venus, I find it still gets some extra power.
Orbs, Full Aspect and Strength Thresholds Box
In this area you can set orbs for Western style aspects, thresholds for Vedic aspects etc. Note that there are two sets of orbs, one for natal and one for transit and synastry, default value for the latter is half the former. See Main Menu/'Special' menu ('Narow'/'Widen All Orbs') for more on working with orbs and thresholds. You can choose between three sets of Tajika orbs, standard traditional orbs as given in the main work by Neelakantha - different for each planet5, or the single 6 degree orb suggested by Gayatri Devi Vasudev, Dr BV Raman's daughter and Astrological Magazine Editor, or no orb restriction which she also uses on occasion. Apart from the orbs for Western aspects there are:
Full Aspect Min Bal (Minimum Strength)
Aspects are calculated precisely according to the method given by Maharishi Parashara in the case of Parashari aspects. The strength of other types of aspects are computed appropriately. The "quick at a glance method" (i.e. Whole sign), e.g. Jupiter aspects 5th, 7th and 9th sign from himself, is given by Parashara, and then qualified by a more exact method which gives the aspect for every degree of the zodiac from the planet concerned. Jupiter would get 60 points or 100 % at 120 (5th and 9th) or 180 degrees (7th) from itself. This gives us much finer insight into how the planets relate. Use this in order to filter out weak aspects from
5
Neelakantha orbs are Sun - 15, Moon - 12, Mars - 8, Mercury - 7, Jupiter - 9, Venus - 7, Saturn - 9. ~ 154 ~ by Chistabo, A.D. 2013
Shri Jyoti Star 6 User Manual
Choices and Options Dialog
Global Options Page
Yoga calculations. Rashi aspects are 100 % when the two planets are at the same degree in their signs, decreasing to zero when their degrees are different by 30. The Systems Approach strength is standard, i.e. at 5 degrees separation between the degrees of the planets it is zero, at conjunction or exact angle it is 100 % and pro rata between.
Sambandh Min Bal (Associate Minimum Strength)
An attempt is made to score Sambandhas (strong associations). This is sensitive to the setting of 'Yogas, Friendships' (see above). When subsequently used in Yogas or shown in tables, the weaker associations can be filtered out with this value. It is calculated in Virupas. Full strength is 60.
Vimshopak Scoring Box
In Parashara, no mention is made of exaltation in scoring the dignities of planets. Some people prefer to include it anyway as, for instance, Venus is no great friend of Jupiter but is exalted in Pisces, so the Vimshopak score is quite different.
Sayanadi Avasthas Box
These are explained in the last Chapter of Vol. 1 of the English translations of Brihat Parashara Hora Shastra and elsewhere. There are two methods mentioned for calculating these (see Jatak Parijata). It is highly likely that the word Amsha in the original text refers to Navamsha rather than a degree (and so Navamsha is the default).
Ayanamshas Box
The procession varies slowly over time so it is hardly surprising that different people and different texts written at different times, have slightly different values for it. All of those given are based on a fixed difference every year but the error will only make a measurable difference over thousands of years. There is also a difference over where the fixed zodiac starts. This makes the main difference between the different Ayanamshas. Take your pick. I get great results from the first (Bhatt), which is virtually identical to Lahiri and accords with the current astronomical value of the procession. The values for Krishnamurti Ayanamsha are based on his books and discussions with several leading KP practitioners. This led to the very small adjustment to the 50 second procession of Varahamihira due to 1'/year of proper motion of Spica. If you want, use [Ayanamsha Edit] to enter custom value.
Rahu/Ketu Aspects Box
This gives you complete control over this. Make your choice if you have a preference. A traditional view from Pdt. Sanjay Rath is that Ketu is headless and thus has no Graha Drishti (it participates in Rashi Drishti). Rahu has the same aspects as Jupiter (5, 7, 9) plus a special 12th house aspect. However, as Rahu is retrograde by nature, this actually falls on 2nd house from Rahu. Thus Rahu continues to afflict the sign it has just crossed just as it afflicts the last Nakshatra it passed over.
Shri Jyoti Star 6 User Manual
~ 155 ~
by Chistabo, A.D. 2013
Choices and Options Dialog
Global Options Page
Kuja Dosha Box
This is used in the 'Reports'/'Kuta and Kuja Dosha Comparison' scan. As there is a tradition in Kerala of using 2, 4, 7, 8 and 12 rather than 1, 4, 7, 8 and 12, you have this option.
Chara Karakas Box
Choose between the set of 7 without Rahu and the set of 8 that includes Rahu. The first appeals because some Pandits then equate the 7 with the houses 1-7, but the house of the father and his Karaka drop out (or is merged with the Bhratru or brother Karaka). The set of eight avoids this. Parashara mentions both and Jaimini seems to accept both too.
Divisional /Varga Charts Box Recalc Temp. Fr'ship (Recalculate Temporary Friendships) Field
When this is On (checked), then the temporary friendships are calculated for that Varga taking into account the relative positions in Varga. The dignities are color-coded accordingly (when 'Dignity'/'Scoring' color-coding is selected using the 'Global Colours' page or the drop down list at the bottom of any page in the Choices and Options dialog (this applies just to the current chart, table etc. selection)). The Vargas (viz. Aries etc.) are color-coded according to the dignity of the Lord in that Varga so you can see at a glance in Varga table and charts what the dignity of a planet is and its dispositor, which is so important. When it is Off, the temporary friendships are based on Rashi chart positions.
Recalc Arudha Pada (Recalculate Arudha Lagna) Field
When this is checked, Arudha Lagna in Varga charts is based on the position of Varga Lagna Lord relative to Varga Ascendant. When Off, Vargas show Varga positions of the exact position of Arudha Lagna in Rashi chart. This is calculated by taking the mean of the degrees of the Ascendant and the Ascendant Lord in the appropriate Rashi/sign. The former is the default as it is merely an extension of the rules for Rashi into the Varga charts. The latter is an "intelligent" shot at assigning an exact position to the Arudha Lagna. Note that when Arudha Lagna falls in the same sign, then it goes to 10th place, when in 7th sign it goes to 4th place from the Ascendant, according to the rules of Parashara.
Arudhas and Rashi Dashas Box
You can stop exceptions being made for 1st and 7th place from the house whose Arudha is being computed from. Parashara gives the exceptions but some authors omit them. You also have several choices of how to compute which or the Lords of Scorpio and Aquarius are the 'Strongest'. See below to know how those are assessed.
Rashi and Colored Strength Comparison
This is a remarkably complex area partly because it is applied for many uses: Arudha Pada calculations,
Shri Jyoti Star 6 User Manual ~ 156 ~ by Chistabo, A.D. 2013
Choices and Options Dialog
Global Options Page
Graha Arudhas, Chara and other Rashi Dashas Dasha period lengths and Narayana and other Rashi Dasha starting points. According to the use, the rules can vary slightly. There are a series of rules in order, which decide which of the two in question is the stronger. Both Parashara and Jaimini give rules. The former are quite simple but the latter are many. You have several choices given on the 'Global Options' page in 'Arudhas' box where there is a 'Strongest' pull-down menu. The choices you have are:
1) The simple method given by 'KN Rao' in his book "Jaimini's Chara Dashas" (including no adjustment
for exaltation/debilitation in any case);
2) 'BPHS ' = the rules given for Chara Dasha in BPHS (see below) (add/subtract 1 for
exaltation/debilitation only for Scorpio and Aquarius);
3) 'Sanjay' = the method proposed by Pdt. Sanjay Rath in his book "Narayana Dasha" also discussed
below;
4) 'Jaimini1' = Sanjay's method without adding/subtracting of 1 for exaltation/debilitation (in any case); 5) 'Jaimini2' = Sanjay's method with the rule that in the assessment of CoLords, if the Node is aspected
by Jupiter, other Lord becomes the winner;
6) 'Jaimini3' = Sanjay's method with the dignity assessment restricted to exaltation and without the rule of
strength due to different oddity between a sign and its Lords place. Number 3 is labeled Sanjay as he has approved it as the best set of options. It also includes a rule that gives preference to the CoLord where it is a sign that has a different oddity than the owned sign, before comparing advancement in the sign. For AntarDashas, Sanjay's interpretation of the rule is followed that changes the direction in specific ways if Saturn or Ketu is in Rashi Dasha. Saturn makes the direction zodiacal, while Ketu simply reverses them from what would otherwise apply or is always reverse dependent on Dasha system. Otherwise the direction (zodiacal or reverse) generally depends on the starting sign. Various options are included for research purposes.
Rashi Dasha Rules
In all Dashas which are based on Rashis as opposed to Grahas as Lords of the periods, decisions have to be made about the length of Dasha periods and about strength. In most cases, a strength decision has to be made before the sequence can be determined and also it can affect the lengths of the periods. In Chara Dasha, Dasha period lengths are based on counting from Rashi to its Lord. Counting from a sign to the next sign would normally give a count of two. Modern authors are generally in agreement that here the count is one, and when the count is from a Rashi to itself, the count is 12. This method is used in all Rashi Dashas. Vrischika (Scorpio) and Kumbha (Aquarius) have two Lords because Ketu is assigned rulership of Scorpio along with Mangal (Mars) and Rahu, Aquarius, along with Sani (Saturn). Thus, in order to compute Rashi Dasha period length for Chara Dasha, the stronger of these two has to be computed. In Narayana and most other Rashi Dashas a choice has to be made between two Rashis. For example, in Narayana Dasha, first Dasha period is for either Lagna Rashi or 7th house Rashi. Thus it has to be
Shri Jyoti Star 6 User Manual ~ 157 ~ by Chistabo, A.D. 2013
Choices and Options Dialog
Global Options Page
determined which of the two Rashis is strongest. Brihat Parashara Hora Shastra gives rules. For example (Chapter 48 [GC Sharma] v158-166), in the section on Chara Dasha, in consideration of the length of Dasha period, Parashara states: 'Now, I explain how to decide Dasha years of the signs having dual Lordship...' The rules in order are:
1) If both Lords are conjunct in the sign they both rule, assign 12 years; 2) If they are conjunct in another sign, count to that sign; 3) If one is in that sign and the other is not, count to the latter one; 4) Otherwise count to the stronger of the two;
a. The one with the most conjunct planets is strongest; b. If this number is the same, go by the strength of Rashis occupied; i. Dual sign is stronger than fixed which is stronger than moveable; ii. If still unresolved, if one Graha is exalted and the other not, choose the exalted one; iii. Finally, choose the one giving the larger number of years (most advanced from the original Rashi). Parashara's last advice in this section is that an exalted Graha gives an extra year (add one) and a debilitated Graha means subtract one. This last point is controversial. It comes at the end of the area discussing the signs Scorpio and Aquarius only. Thus it appears only to apply to these. However, modern interpreters take a different view. Some discard this rule altogether for reasons that will be given shortly. Others embrace it for all Rashis with modifications. The difficulty with the rule is that Mercury in Virgo would give 13 years for Virgo as it gets 12 by placement and an extra one for being exalted. In Narayana Dasha, second cycle of Rashis involves periods that are 12 minus the first cycle period. This would result in a length of -1, which is clearly absurd. Jupiter in Capricorn would give a length of zero for Sagittarius, which is also difficult for some to accept, but if a method of subtracting from 12 is adopted for the second cycle of Narayana Dasha, this can easily occur anyway. One fix adopted by some is to forbid a value greater than 12, hence no extra year is given to Mercury for being exalted with respect to Virgo, though it gets the extra year when computing for Gemini and Mercury is placed in Virgo. None of these problems would arise if the exaltation/debilitation adjustment was confined to the dual Lordship signs, but the learned Pandits have come to their conclusions on the basis of their extensive scholarship. However, the BPHS option here only adjusts for these two signs. In addition to the rules given above from BPHS, Chapter 48 (or 46 in the Kapoor translation published by Ranjan), some additional rules have been given by modern authors based on their research especially on the Jaimini Sutras (2.3.5 onwards). KN Rao in his book "Jaimini's Chara Dasha" follows the above rules until point b. Here he decides on the basis of which Graha has the greater longitude. This raises another issue. In the scheme of Chara Karakas (note Chara means moveable so it is used in many perhaps unrelated contexts), Rahu's and Ketu's longitudes are deducted from 30 due to their natural retrograde motion. The idea, no doubt, was that the maturation in the sign was being measured and Rahu or Ketu at 29 degrees are new in the sign having backed
Shri Jyoti Star 6 User Manual
~ 158 ~
by Chistabo, A.D. 2013
Choices and Options Dialog
Global Options Page
into it from the next one. However, Mr. Rao does not make this subtraction in assessing the Chara Dasha. Pandit Sanjay Rath, who is a great scholar of Jaimini's sutras (see his books "Jaimini Maharishi's Upadesa Sutras" and "Narayana Dasha"), gives a list of rules as culled from BPHS and Jaimini. He finds that two Slokas are missing from BPHS. The option labeled 'Sanjay' is based on these and detailed discussions with Sanjay ji. He also does not subtract Rahu's or Ketu's degrees from 30. There are three more options labeled 'Jaimini 1-3' for research purposes. 'Jaimini1' is Sanjay's without adding or subtracting for exaltation or debilitation. 'Jaimini2' is Sanjay's with the rule that a node aspected by Jupiter is weak. 'Jaimini3' follows "Vedic astrology, an Integrated Approach" by Narasimha Rao (this is the only option that subtracts Rahu's or Ketu's degrees from 30). His rules are: Note that the choice of the exaltation and debilitation places of Rahu and Ketu will effect calculations for some of the options. You can choose which you want by clicking the [Varga, Indu Lagna and Iyer Options] button in 'Global Options' and choosing from the list at the bottom. However, if you are using one of the Jaimini options, whatever has been selected in the options, the 3rd choice is taken, i.e. Gemini/Sagittarius for Narayana and related Dashas, namely all on the rest of the list except for Kalachakra. Note 2 - When checking for Rashi Drishtis (aspects), no threshold is used or strength of the aspect computed. It is either yes or no. This is because this is how users will expect it and if I made it more sophisticated, it might cause some people to get confused. Fortunately, working with actual strengths would only affect the occasional chart. Another reason for not doing this is there are no classical rules for computing the strength of Rashi Drishtis so the method adopted in Shri Jyoti Star is just based on experience and common sense but can NOT claim the authority of the Seers.
Rashi aspects
The dual signs aspect each other so planets in Gemini aspect planets in Sagittarius, for instance. Moveable signs aspect Fixed signs and vice versa but never an adjacent sign. For instance, Aries does not aspect Taurus.
Planet Glyphs/English/Sanskrit/Other (Language) Box
Use the check box at the top middle if you want glyphs. Below that is a number of examples of how signs, dignities and Nakshatras will come out. Click on the one you want. Nakshatra choices are Sanskrit, Kannada and Malayalam.
AshtakaVarga Box
The difference between Parashara and VarahaMihira values is very small consisting of only three changes in the Moon's values and one in that of Venus. VarahaMihira values are currently the most popular. Whether you use Lagna values in SarvashtakaVarga or not is your choice. Of course, using them gives larger values and the average value goes from 28 to 32 though the graph currently has its "break" point at 28 for both.
Shri Jyoti Star 6 User Manual
~ 159 ~
by Chistabo, A.D. 2013
Choices and Options Dialog
Global Options Page
Sunrise Box
Normally, sunrise is the moment when the upper limb of the Sun reaches the horizon. However, one can also choose to take the time based on the centre of the disc. Note that sunrise is adjusted for refraction (as is always the convention). This occurs due to the bending of the Sun's light by the atmosphere and changes sunrise and set by several minutes. The value used is, of course, an average and the actual sunrise depends on the weather and atmospheric conditions at the time.
Omit Inner Planet Aspects Field
was added at someone's request. It is to simplify the aspect lines when one is more concerned with the aspects of the outer planets.
No Combustion Retro Values Field
Systems Approach does not use a different set of combustion distances for retrograde planets. These can be turned Off here.
Don't Bold Vargottama Field
Note that Vargottama Grahas are bold in the divisional chart (in which they are in the same sign as in Rashi chart).
Varga, Indu Lagna and Iyer Options Button D-2 Horas Pull-down Menu
There are several different types of methods of calculating Hora chart. The non-standard Hora charts give a full chart, not just planets in Cancer and Leo. 'Parivritti Dwaya' method gives the first Hora to Aries, the next Taurus etc. The 'Sun-Moon 1st-7th' method takes the sign and its 7th. It gives the half of the zodiac around from Cancer to Aquarius to the Moon and the signs from Leo round to Capricorn to the Sun. So the first half of Aries (the solar half) is Libra (7th from Aries) and the second (the lunar half) is Aries, and so on. 'Kashinath' Hora gives the sign of the dispositor of the Graha depending on whether the Graha is in the Solar (Day-strong) or Lunar (Night-strong) Hora. For example, a planet in the first half of Aries goes to the Day-strong sign of Mars which is Scorpio. The second half of Aries in Aries itself.
D-11 EkaDashamsha Pull-down Menu
The 'Standard' D-11 is called 'Rudramsha' by Jaimini. Learn about it from Sanjay Rath's translation of "Jaimini Maharishi's Upadesa Sutras". This is calculated in the same way as Tajika Vargas. They are all calculated in the standard way. That is in a continuous way beginning from Aries and running through to Pisces and then going back to Aries. Pandit Iyer has described a different method in his book for D-11 chart. This is peculiar in that every sign is the same and there is no Taurus Amsha. It starts with Aries and runs backwards, i.e. Pisces, Aquarius... Gemini. Tajika Vargas are not described in Parashara.
Shri Jyoti Star 6 User Manual
~ 160 ~
by Chistabo, A.D. 2013
Choices and Options Dialog
Global Options Page
D-16 ShoDashamsha Pull-down Menu
This is a Parashari Varga but there is also a method given by Iyer. Odd signs start with an Amsha of that sign and run forward. Even signs start with an Amsha of that sign plus three and run backwards so they end with an Amsha of that sign.
Rahu and Ketu's Exaltation (and Ownership) Pull-down Menu
Iyer has a different approach from Parashara. He gives Rahu and Ketu exaltation in Taurus and debilitation in Scorpio. I.e. when one is exalted, the other is debilitated. Also Rahu owns Aquarius and Ketu Aries, the latter being different from Parashara. A third choice is given where Rahu is exalted in Gemini and Ketu in Sagittarius, with Rahu owning Aquarius and Ketu Leo.
Indu Lagna Pull-down Menu
Indu Lagna chart can be found on the 'Charts' page of the Choices and Options dialog, 'Advanced Charts' tab, under 'Special Charts and Ascendants' pull down. Indu Lagna is a sensitive point in the chart based on Lagna and the Moon sign. The computation is rather involved. It is given in Kalidasa's Uttara Kalamrita Chapter 4 v27 (p97 in Ranjan's version). There are two methods, they start the same but in the second the counting is forward or back according to whether the sign is odd or even. Kalidasa says nothing about counting backwards ('Standard (count forward)'), but in Jaimini system this is usually done ('Jaimini (forward/backward)'). Both are options. Kalidasa says 'If there is a benefic without a malefic, the native becomes very wealthy. If there is a malefic, the wealth is there but less unless the malefic is exalted'.
Use House System for all Planet to Planet relationships Field
There are many computations where one needs to compute the distance from one planet to another in houses. This is normally done by counting signs. The other obvious alternative is to use the equal house system so any planet within 15 degrees is treated as being in the same house, and so forth. The other possible choice, if one is using an unequal house system, is to use that house system. In other words, one uses the houses computed from the Ascendant. For example, if the Sun is in the 3rd from the Ascendant and the Moon is in 5th from Ascendant, then the Moon is considered to be in the third from the Sun. To use this system, you must be using an unequal house system {WHICH Chalit/Shri Pati???} set in 'House System' in 'Global Options' and choose 'By House system' under 'Yogas, Friendships' box. Both of these are in the top left of the 'Global Options' page. This choice is selected automatically if you go to the 'File' menu in the Main Screen and select 'Preferences/Major Options Setup' and in that dialog choose 'Iyer' or 'Iyer with Glyphs'. The other choices, except 'Custom' turn this Off. You can use this to affect the Planetary Ascendant charts. These can be created from the 'Charts' page of the Choices and Options dialog.
Shri Jyoti Star 6 User Manual
~ 161 ~
by Chistabo, A.D. 2013
Printed Page Designer and Printing
Global Options Page
Printed Page Designer and Printing
You can get great output very easily with Shri Jyoti Star. First lay out the pages you want to print in the 'Printed Page Designer' screen. Get to this by pressing [F2] or clicking the [Design] Speed Button at the top right of the Main Screen or use the 'File'/'Printed Page Designer' menu item or right-click the mouse over the Main Screen and select this option under 'Printing'. Here's the button to get to this area from the Main Screen and the Page Wizard button which helps you set up your printed pages once you get there. This is effectively a print preview. Work with the layout exactly as you do with the Main Screen. Just point and click, then select what you want (drag & drop works using the left mouse button - hold the [SHIFT] key down while dragging to drag & swap). Tip: You can either see the layout approximately as it will be on the printed sheet or select the 'Show'/'Labels' radio button to see what's on the page in terms of a simple text description. For a quick layout use the sample pages under the 'Layout Examples' menu. As shipped, they give good one, three, four or seven page layouts of various kinds. Tweak the page to your liking or add more pages. Save your favorite layouts (called 'Designs') under some appropriate name. See 'Designs' below.
Many Page Printouts
Change page with the 'Page' number edit in the middle box. When you go to print you will see how many pages you have laid out for the chosen style and you will be able to choose which you print. From the 'Pages' menu, you can insert or delete pages as well as clear all of them in the current 'Design' (Print pages only). Image shows the control centre for 'Design'.
Designs
You can have many designs or printout layouts with up to 24 pages. Click on [New Design] and you will be given the chance to transfer the current layout to the new design or to start with a blank design. Give it a name. Edit your layout and then save it with 'File'/'Save Options and Layouts'.
Formats
You can choose 3x5 or 3x6 from the 'Format' menu or take your pick from the Page Wizard. The format determines the point size of the tables so less is more, i.e. bigger.
Printing
Click the [Print] button or use the 'File' or right-click menus. Choose the design you want to print, color choice, which pages, number of copies etc., select the printer you want if it is not the default and Print!
Shri Jyoti Star 6 User Manual ~ 162 ~ by Chistabo, A.D. 2013
Printed Page Designer and Printing
Global Options Page
Pages are conveniently labeled and numbered at the bottom. Use 'Page Setup (Margins, Lines)' under the 'File' menu to choose margins for chart and map printouts.
Color
You can print out in color or mono. In monochrome, a few things like Lotus Borders and OMs still come out in color. Some things like graphs come out in grey and everything else in black and white. If printing in color, you can setup a color scheme separate from the Main Screen using the 'Global Colours' page of the Choices and Options dialog. There are four preset schemes to choose from and modify as you like. Choose the scheme in the 'Printed Page Designer' before printing. The color scheme is shown on the 'Printed Page Designer' screen.
Printing a Page from the Main Screen
This is as easy as 'File'/'Print Main Screen Pages' ([CTRL+T]). Choose which pages to print. It comes out in landscape mode so as to approximate to the screen layout. The 'Printed Page Designer' is for portrait printing.
Batch Printing
Just check 'Batch print list' and select the list you want (it appears in dropdown menu after checking). For custom lists, make up the A or B group before printing by tagging the records you want to print in the Data Entry dialog or using the 'Search' feature. For example, you have several client's charts to print. In Data Entry, use the 'Tags' menu to clear all the A tags. Then select the names of the clients one by one and press [F10] (or 'Tags'/'Apply A Tag and Update'). Then all your clients will be the members of A group. Now select 'A Group' for batch printing.
Print Design or Main Screen Pages
This is a pretty standard print dialog. You can choose which pages to print, color vs. mono, change printers or set the printers parameters such as print quality using the [Printer Setup] button. You can also select a list to batch print. If you are printing a Design - that means a set of one or more portrait oriented pages you designed in the 'Printed Pages Designer' - then you can choose the design from the list of names you have given them.
Shri Jyoti Star 6 User Manual
~ 163 ~
by Chistabo, A.D. 2013
Tutorial and 'How to' Examples
Understanding a Vedic Chart
Tutorial and 'How to' Examples
Following is a original topics list from Web Help site. If any of those topics is not in this Chapter, please search for it in the rest of the document. Getting Started Understanding a Vedic Chart
Other Topics in Alphabetical Order
AstroMapping Building and Generating Reports (see page 51+) Cross-Compare Charts and Compatibility Friendships Linking Charts Muhurta Planetary States (Help on the Table) Rahu and Ketu Dignities Rectifying a Chart Varga and Iyer Options Varshphal Working with Tajika
Understanding a Vedic Chart
This is actually remarkably simple in principle. First, having understood the meaning of planets, signs and houses and preferably Navamshas and Nakshatras, one should become familiar with the significations (Karakatwas) of the planets and houses and Gunas (qualities) of signs. The qualities of Navamshas are the same as those of signs. To learn about Nakshatras, study the output from the 'Reports'/'Nakshatra Qualities'. To understand Karakatwas, work with the Karakas dialog ('Special/Karakas' [CTRL+K]). For the qualities (Gunas) of the signs, the main points are male/female for odd/even signs, moveable/fixed/dual (or however you prefer to name them) for the first/second/third and so forth, signs and the elements fire/earth/air/water - for the first/second/third/fourth and so forth signs. For example, Leo, the fifth sign is male (odd), fixed (the second in the second group of three signs) and fire (the first in the second group of four). If you make a list, as most books do, this gets very simple. The table [Arudha, + Goodies] ('Tables' page, 'More Tables' pull-down) gives these qualities for the current nativity. Now, all the skill of Vedic astrologer could be said to be in the intelligent or intuitive (if you like) mixing and matching of these keywords. For instance: Lord of House 4 in House 2 The second house represents wealth and resources in general. The fourth property, family, mother, happiness. So we could say that the native enjoys wealth of property, his/her mother/family is wealthy, he/she is (more than usually) happy. Ascendant in a fire sign This naturally means the body and personality gain more of the fire element. Of course, one has also to consider the Lord of the Ascendant and the Moon and to some extent the Sun to more fully assess the elemental makeup of the person. You can get a list of the basic combinations for a chart from 'Reports'/'Basic Yogas for Primary'. Print it out and then go through them working with the Karakas and Gunas.
Shri Jyoti Star 6 User Manual ~ 164 ~ by Chistabo, A.D. 2013
Tutorial and 'How to' Examples
Cross-Compare Charts and Compatibility
Since the significations are numerous, automatic generation of these results by computer is tricky. Literally 100s of different possibilities arise for each combination so most books and computer printouts fall back on presenting the most simple. The value of having a consultation with an experienced Jyotishi is that she/he may bring out many subtle possibilities that no computer output is likely to do. Self-study also leads in time to such revelations. Good luck with your studies. If you need guidance, feel free to contact me (email: andrew@vedicsoftware.com). I tutor both informally and for the formal ACVA and BAVA curriculi. These curriculi are a very thorough track to being a good working Vedic astrologer. Ultimately, it can lead to an accredited MA degree (an existing BA is needed for this stage at the moment).
Cross-Compare Charts and Compatibility
When working with related charts, it is useful to understand how to link charts together please see Link to Primary title under Data Entry Dialog Chapter. This is one of the most important and popular areas of astrology. Shri Jyoti Star gives you more tools than any other program. The following explains how to use them. Even if you are not concerned with chart matching, by reading through this you should learn some useful tips for using the software and working with Vedic astrology. The analysis of the sample charts is not exhaustive (for instance longevity is not discussed) but, I hope, gives the idea. You can then try this on your own examples. Note this analysis uses SriPati system to help you learn about it as well as exact aspects, Sambandhas, and other techniques. You can do the analysis without these advanced methods. Just select the house system you prefer on the 'Global Options' page of the Choices and Options dialog (left-click anywhere on the Main Screen to get this) and then follow the methods below. First use the Data Entry dialog to enter the birth data for the two natives (as two separate records). First enter one ([CTRL+A]), click the 'Save Chart' button and then click [OK]. Then select 'Edit'/'Native 2 Data' ([CTRL+B])and you will get the Data Entry dialog again. Enter the second birth information and click 'Save Chart' and [OK]. Now these two charts are active and you can start to use the cross-comparison tools. There are innumerable methods and techniques for this so the following are just some suggestions. The 'Circle Chart'. Click in the top left of the Main Menu work space. Select the 'Circle Chart' page from the Choices and Options dialog. Set it up like this by selecting 'In and Out charts' in 'Planets In/Out' box (top right). The other selections on the right are a
Shri Jyoti Star 6 User Manual
~ 165 ~
by Chistabo, A.D. 2013
Tutorial and 'How to' Examples
Cross-Compare Charts and Compatibility
matter of personal preference. You will get this: Note that this is with the circle superimposed on a North Indian style chart which defines the houses. If you select 'Spokes and numbers' in the 'House (Bhava) Style' box you get a different style with spokes for the house boundaries and the houses numbered. Note that in the tropical system where the house cusps are the beginning of the houses, these larger spokes would be the house centres. The small blue ticks in between are the house cusps. In a tropical chart the houses start from these cusps and the spokes become the house centres, but in both systems the power place of the houses are the same the cusps. It may seem strange that in the tropical system the house starts at its power place but many tropical astrologers allow an orb back into the previous house which is not far off the Vedic method. Of course, the actual longitude of the cusps differ due to the subtraction of the Ayanamsha in a sidereal chart. Here is the 'Spokes and numbers' style: This is where you immediately start to see some interesting things. Note her Venus on his Ascendant. This is enough to make a strong attraction for him as he will feel her Venus very strongly. Note also the two Mars' on each other in Cancer. This could indicate passion and a certain harmony of interest as far as physical activities are concerned. However, there are likely to be clashes as the two Mars' vie with each other. Being in Cancer helps because there Mars is most gentle (debilitated). Generally, a woman with Mars in Cancer will find a man with a Mars either in Cancer or relatively weak/gentle. His Jupiter is aspecting her Moon which is excellent for a relationship. Her Jupiter is aspecting his Sun. This is also good. Note that aspects are still by degrees between the planets, i.e. Jupiter's aspect peaks at 120 degrees. This chart above is a SriPati/Chaleet chart where the Midheaven is at 3 o'clock position, Ascendant at 12 o'clock etc. This unique presentation shows better than tropical charts the power of the cardinal points (MC etc.) and how Rashis get stretched or squeezed. For planet to planet aspects
Shri Jyoti Star 6 User Manual ~ 166 ~ by Chistabo, A.D. 2013
Tutorial and 'How to' Examples
Cross-Compare Charts and Compatibility
you can switch on Aspect Lines; set them to 'In - Out' or 'Out - In' (set this on the 'Circle Chart' page, 'Aspects Lines' box, middle right - see illustration above) or put up a X Aspect table ('Tables' page, 'X Aspects / Cross Compare' box) with the aspect type of your choice. Please note that if you have Sanskrit selected on the 'Global Options' page you may see different wording on the buttons. By using the 'For:' pull-down at the top left of the dialog (here "Sample John") you can choose which native is the primary focus of the table. There are little help pop-ups which will show up as you move the mouse over the buttons. Click on the [Go] button under 'X Aspects' and do it twice, with each of the two as the primary focus and you get tables like these: These are the exact aspects from one chart to the other according to the rules given in the great classic Brihat Parashara Hora Shastra. Some think that exact (by degree) aspects are a novelty of tropical astrology but they are fundamental to Vedic astrology. Simple sign counting aspects are just for when the astrologer does not have time to calculate the exact aspects. Parashara mentions that method as the 'gross' or quick way. He then explains the exact or 'subtle' way. Aspects are traditionally (in Parashara) calculated out of 60 (Virupas). Shri Jyoti Star lets you have them as %s if you want ('Global Options' page, 'Aspect Table' box). In the above table on the right ("Sample W(ife)") we see the impact of her chart on his (Editor's note: note '<<' at top left corner of tables, meaning top row planets see those on left). We can see that the strongest aspect on his Moon is from her Rahu (see faint line). Looking at the table on the right, the main aspect on her Moon is his Jupiter (top 'Jp' down '53' left 'Moo'). He's pulled by her Venus (on his Ascendant) and she's held by his Jupiter (aspect on the Moon and Ascendant). However, his Ascendant has a 3/4 aspect from her Mars and the Moon has a strong aspect of her Saturn. Not so much fun after the passion wanes. This table also shows the Tara Bal. This is the count from Nakshatra of one to that of the other. This is mainly for the Moon which works here both ways as the two Moons are in the same Nakshatra. This is not generally considered ideal despite the good Tara Bal, but at least her Moon is ahead of his which is considered important. Of course, the above table should be analyzed for all the cross-aspects because it will show the impact of each chart on the various aspects of the other's life. There is also the aspects table on the houses (set the 'X Aspects' top pull-down menu to 'Houses'):
Shri Jyoti Star 6 User Manual
~ 167 ~
by Chistabo, A.D. 2013
Tutorial and 'How to' Examples
Cross-Compare Charts and Compatibility
Here we see the influences on the house cusps. Note her Jupiter (right table) strongly aspecting his 5th house cusp (children). Her 5th is not so favorably aspected. Here, we should look again at the 'Circle Chart' above and its inverse (i.e. from her Ascendant) below and note the conjunctions. Her Saturn falls in his 5th house where he has Mercury, Ascendant Lord, and Ketu. He also has Venus in Libra in his 5th which is also the 5th sign from the Ascendant. As such, I feel it carries some extra weight even though the Virgo planets are closer to the cusp. If the birth time is correct then the cusp is just inside Libra giving more weight to the strength of Venus. Her 5th is aspected by her Jupiter, and 5th house Lord, Mars, has a reasonably strong aspect of his Jupiter (see table above). This illustrates a significant aspect which can't be seen by simple sign counting as her Mars is in the 8th sign from Jupiter. His Mars being with her Mars and their 5th house connections and Jupiter influences suggests they could have a son. The impact of his Rahu aspect on her 5th suggests she might have to face some separation from the child (children) due, apparently, to him. His Rahu in Pisces in 9th is quite benevolent but as 9th is 5th from 5th it also can indicate separation from child. Her Mars aspecting his 5th Lord, Venus, and his Mars conjunct her 5th Lord Mars implies potential conflict and/or accidents for the child. One must always look at the maturity of the soul. Given a stable and spiritually orientated family tradition such as one might find in India, one has to seek an altogether deeper interpretation even though the more surface effects will be there. How one responds to the impact of experiences, depends on one's level of real honesty. With true honesty, every experience is a wonderful opportunity. Here are the aspects shown as graphs. The lower two graphs were obtained by selecting the 'X Total Sambandhas' (Associations) button on the 'Graphs' page. The two total aspects graphs above, color coded by the natural colors of the planets (an option, see 'Global Colors' page), show the total impact of the planets of one on those of the other. These are calculated according to the rules used in Shadbal calculations where malefics count for minus 1/4 of their exact aspect, benefics count for plus 1/4, except for Jupiter and Mercury which get full score. The Moon is only mildly malefic when waning so it is not scored as minus, just taken as nil. It is clear that all the total aspects are positive except on his Ascendant where there is just a small
Shri Jyoti Star 6 User Manual
~ 168 ~
by Chistabo, A.D. 2013
Tutorial and 'How to' Examples
Cross-Compare Charts and Compatibility
negative effect. That's good overall. Looking at the lower graphs we can see that her planets (chart on the left) are all, except Rahu (and Jupiter), linked to his planets. This is not always the case. See that his graph shows a very strong link through Mars while the Sun, Jupiter and Venus are not associated. The key planets are Ascendant Lord, the Sun and the Moon as well as the Ascendant itself, so the two charts are quite well linked. You can use the tables for X Association to analyze these links in more detail. The two tables below contain the same information ([X Sambandhas]), one showing in the rows what the other shows in the columns. All the associations are by conjunction or exchange of aspects. Associations NOT marked by a '+' can be ignored as they are relatively weak. Look for the associations with the key planets for the person - Ascendant Lord (Lagnesh), Sun, Moon and the Ascendant itself. Here we can say the connection is mixed, not ideal. The extent of the associations reported in this table depends on the two 'min bal' options in the 'Orbs, Full Aspects and Strength Thresholds' box near the bottom left of the 'Global Options' page of the Choices and Options dialog. A very important technique is cross-comparison of Rashi and Navamsha charts. Here are the charts in the South Indian style: Since the Navamsha represents 'spouse', there should be some noticeable similarity between Rashi of one and Navamsha of the other. If Navamsha is taken as representing the soul, then when one meets someone with a Rashi chart which reflects one's own Navamsha chart then one feels an immediate connection, as if they mirror one's soul. The above does not show many obvious links though one should look beyond just planets in same signs. Consider also houses and Lords in signs and houses. You can also use 'Circle Chart' to be more exact about this. Put Navamsha of one on the inside against Rashi of the other on the outside. Immediately we see the Sun - Jupiter link in Virgo as well as Saturn - Ketu and some less precise conjunctions. In my experience these links or resonances are very significant in the relationship. He feels on his soul or ego level (Sun) the support of her inner (Navamsha) Jupiter. Note also how the two Ascendants are exactly opposite. This is particularly strong from her point of view. Her Moon gets the association with his Mars which also aspects her inner Sun and Venus. For her, the connections are more sexual than generally supportive.
Shri Jyoti Star 6 User Manual
~ 169 ~
by Chistabo, A.D. 2013
Tutorial and 'How to' Examples
Cross-Compare Charts and Compatibility
Let's see it the other way: Here the two Ascendants are in relative 6/8 houses though the Moons are in 5/9 (much better). His inner (Navamsha) Sun is fairly opposite her outer (Rashi) Moon which is good though we note the close conjunction of the Sun and Rahu in his Navamsha chart, which could make for problems due to his inner ego being eclipsed. The best features are the trinal aspects of her Jupiter on his Sun helping him cope with the Rahu affliction and on Saturn, Navamsha Ascendant Lord. In addition, his inner Jupiter aspects her outer Moon and there is a Mars - Jupiter aspect exchange. Generally, the above chart, which represents how he feels about her, suggests support though it lacks particularly strong resonances. Finally, let us look at [Kutas] points. You find this on the 'Tables' page in 'Compatibility' box (top left). The column of numbers on the left are the maximum scores for each of the eight scored areas. On the right are the actual scores for the couple in the eight areas. Learn about these from the books mentioned below. This couple score a maximum on everything except Nadi Kuta. This happens when the Moons are in same Nakshatra. Nadi Kuta can be related to Doshas of Ayurveda, Vata (wind), Pitta (fire) and Kapha (water/earth). However, if Nakshatra quarters (paths) are assessed, the score is 8 (Kapha Vata). In any case Kapha Kapha is much better than Pitta - Pitta, the only downside it suggests is a mutual sluggishness. With this kind of score the "No's" to 3 out of 4 of the non-scored areas (Mahendra etc.) at the bottom is acceptable. For more information on this see Dr. BV Raman's book "Muhurta" or "Muhurta Chintamani" or "Kala Prakashika". All in all it is not the strongest example of linking but it could work. Of course, whether a relationship "works" or not is fundamentally about honesty. If two charts resonate, then the two people will feel a pull to merge. If they are really honest and agenda free, then the relationship can become a bond of being that will never break. See also the various cross-comparison tables available on the 'Tables' page, such as Bhrigu Bindu table. Note that the best thing is to try these, select it on the 'Tables' page so it appears on the Main Screen and then right-click on it and select 'What's this?' to find out more about it.
Shri Jyoti Star 6 User Manual
~ 170 ~
by Chistabo, A.D. 2013
Tutorial and 'How to' Examples
Friendships - Mitra/Sama/Shatru
Friendships - Mitra/Sama/Shatru
There is a table on the 'Tables' page of the Choices and Options dialog in the 'More Tables' pulldown. Only planets can be friends (Mitra) or enemies (Shatru). Signs (Rashis) and Nakshatras are spaces while the planets are living intelligence. A planet finds a sign friendly if it is friendly with the ruler of the sign. Similarly with Nakshatras, Navamshas etc. There are two types of friendships between the planets:
1) Natural (Nitya). The planets have a natural orientation towards other planets. These can be worked out
from a simple rule. Parashara says in Chapter 3, verse 55 (Sagar edition) that the Lords of signs which are 4th, 2nd, 12th, 5th, 9th and 8th from Mulatrikona sign of a planet and the Lord of the exalted sign of that planet are its friends. Otherwise they are the enemies. If a planet has both enmity and friendship with a planet (due to ruling two houses), it becomes a neutral. For instance, Mulatrikona sign of Mars is Aries. Saturn rules the 10th and 11th, both enemy places. But Mars is exalted in Capricorn, ruled by Saturn. Hence Mars sees Saturn as a neutral (Sama).
2) Temporary (Tatkalika or Naimitika). This is based on the relative positions of two planets. If they are in
the same sign or more than 4 signs away (5, 6, 7, 8, 9) then they are temporary enemies. Thus there are six friendship places and six enemy places. The final result is the sum of these two. This is then specific to a particular chart. For example, Aries is ruled by Mars. If Aries is the first house, then Mars represents the native and Venus, the ruler of Libra (7th house) represents the spouse. Mars and Venus are neutrals by rule 1. Rule 2 allows this to go towards friendship or enmity. So it will be in the marriage, at least on a certain level.
Muhurta Tutorial
Muhurta - Setting Up
In Data Entry, select the name of the person or company for which the Muhurta is going to be done. Then click [OK (+Special)] and chose the 'Muhurta' tab in the dialog you get. Give your Muhurta a name, choose a place and a date to start with, click [Save] and [OK].
Finding the Muhurta
Finding a good Muhurta is as easy as it could be with the new Muhurta graphs. The only obstacle is that no time is perfect so one has to pick something that is relatively better. At least with these graphs one can see the situation at a glance rather than being just given a couple of dates and times none of which may be that
Shri Jyoti Star 6 User Manual ~ 171 ~ by Chistabo, A.D. 2013
Tutorial and 'How to' Examples
Muhurta Tutorial
good. Working with the graphs will teach you a lot about the changing quality of time. I recommend the following steps:
1) Know the date range you have to work with and find a good Panchang; 2) Check which planets are afflicted in the transit and natal charts, pay special attention to the Moon's
Nakshatra Lord;
3) Note what is retrograde; 4) Check the division (Varga) that is most applicable and finalize the Ascendant in the D-1 and divisional
chart(s).
1) Panchang is the five-fold method of defining the quality of time based on the position of the Sun and
Moon. This is the basis of the Vedic calendar. In India, this is given the first priority, sometimes the only priority for Muhurta. The easiest thing to do is to select the 'Muhurta 2' page from the 'Layout Examples' menu (assuming you have the standard set as shipped with Shri Jyoti Star). This gives you Panchang graph, planetary strength graph and retrogression graph. You can also get these graphs by clicking where you want to put them, choosing the 'Graphs' page in the 'Choices and Options' dialog and then clicking [Muhurta etc] button at the top left. They all need 3 slots across initially and one down, so click on the left side of your screen. Tip: resize the graph by dragging the little triangle in the bottom right corner. Panchang graph can be set for a particular purpose. Click on it (as described in the last paragraph) to change this using the dialog. Other options can be modified using the switches at the top right of the graph.
This has 5 Panchang factors plus Tara Bala which is the only factor in this graph that relates to the natal chart, and the 'Success' ('Nak/Tithi/Vara') which is based on certain special Yogas that occur due to combinations of Vara (solar day), Tithi (lunar day) and Nakshatra. These Yogas are quite rare and include a few which are negative. You get a neutral score when no Yoga is present (amber in the illustration above). The key feature is the vertical line (black in the above illustration) which is the point of the current transit chart. This graph is connected to two charts. The natal (usually 'Primary', top left in red unless you changed the colors) and a transit (usually 'Native 2', top to the right of the primary, usually blue). The natal chart determines Tara Bala and the transit chart determines the period being viewed and the point of the line. The strength at that point is shown by the thermometer at the right. The time of the line is shown at the top of it,
Shri Jyoti Star 6 User Manual ~ 172 ~ by Chistabo, A.D. 2013
Tutorial and 'How to' Examples
Muhurta Tutorial
here '20:55'. The date and day of the week is seen at the bottom. This line is draggable - just grab it with the mouse. When you press the left mouse button down over it, you will see the cursor change and then pull the mouse left or right holding the button down until you reach the position you want. Tip: If you drag the line off the graph to the left or right, the graph shifts to the previous or next period. You can also move the date back and forth by handy increments using 'Time Change Bar' - get this from the Time Change menu or click the button at the top right of the Main Screen (it's like a clock in a blue box) or use [CTRL+J] shortcut. Length: this switch at the top right lets you zoom in or out. Keep clicking the word and you will see the graph go from 1 month to 1 week to 1 day and then back to 1 month etc. This is a very useful feature. When you come to one day, the times of change are shown. CC: This stands for color coding. The strength or auspiciousness is shown by colors. There are two schemes. 'Traffic Light' scheme which naturally uses green for strong, amber for Ok/neutral, and red for inauspicious/weak. This is very easy to understand and work with. However, there may be times one wants more detail. 'Multifactor Scoring' color scheme gives 6 levels indicated by different colors. The colors can be seen (and modified) on the 'Global Colours' page of the Choices and Options dialog in the 'Color Schemes' box. This is especially useful when looking at the strengths of planets and the Ascendant. Just drag the vertical line to an area where it's all green or as green as you can get in the date range you are looking at.
2) Check the planetary strengths, firstly in transit and then as the transit planets are impacting the natal
chart. Pay particular attention to the key planets. Make a list of which planets must be strong, e.g. the natal Lagna Lord, Muhurta Lagna Lord, the transit Sun and Moon, the Karaka for the event planned and the Lord of the key houses in natal and Muhurta charts. Pay great attention to the planet that will rule the first Dasha (and perhaps the second etc. depending on how long you expect the project to last). That's the Moon's Nakshatra dispositor. A strong chart with this planet weak spells failure. This can be seen in 'Panchanga & Yogi' table or other tables, depending on what you have on the screen.
Here's the planetary strengths graph. It is easy to understand, just look at the colors. The basis of the coding is the 'Multifactor' scoring which considers the standard things like aspects and conjunctions, strength of dispositors, Kartari or scissoring and house position. With conjunctions and aspects, the closeness of the association is taken into account. Vargottama is used but otherwise it is all in D-1 chart unless you select a divisional (Varga) chart to work with as well. Trying to work with many Varga charts at once tends to blur the
Shri Jyoti Star 6 User Manual ~ 173 ~ by Chistabo, A.D. 2013
Tutorial and 'How to' Examples
Muhurta Tutorial
situation and make it hard to differentiate between times properly, so here you can work with D-1 and any other at a time. If doing relationship work or general things use D-9, for career use D-10, for property use D-4, for siblings D-3, for parents D-12, for children D-7, for vehicles D-16, just to mention one factor per chart. To choose a Varga simply click on the number at the upper right of the graph. Clicking 'Div1' sets it back to D-1 only. When you add a Varga chart, you will notice the chart looks more complex. That is because the graph reflects every change of Varga Lagna. When a planet goes into a 'bad' house in Varga chart, it loses some points, while it gains points for good positions like being in 11th. Therefore, I suggest you hold off from using a Varga chart until you have got a good range of time for Panchang and D-1. The thermometer reflects the total strength across all the planets at the position of the vertical line/current transit chart moment and the bulb (circle) at the bottom shows how good Lagna or Ascendant is. The best is '+++'. '~' is a mixed balance of positive and negative factors. You should have D-1 and Varga chart for the current transit moment on screen so you can verify that you are happy with Lagna being chosen. Sometimes a Lagna may get strength from various factors despite having a malefic in it. Then you have to choose whether that is acceptable to you. Having malefics in angles (Kendras) is not ideal as it makes for a certain struggle, but if they are giving powerful Yogas, then they may be helpful. There is a similar looking graph which shows the impact on the natal chart. Remember that a weak planet in the natal chart stays weak unless the planet is helped a lot by the transit planets so DON'T necessarily reject long periods of time because of this weak planet. All these graphs can be found in the same place. This one is also on the 'Muhurta 1' 'Layout Example'.
3) Another graph shows when planets are retrograde over the year. The
coloring depends on how you have chosen to rank retrogression for
malefics and benefics and this is set in the Choices and Options where
you choose the graphs. You can ignore the colors and just note the changes. If you are starting a new venture that you want to progress, it will be best NOT to have Lagna Lord and/or Karaka retrograde. This will lead to lots of time spent on non-forward moving issues. For example, a retrograde Venus at the time of marriage could perhaps lead to many dramas related to previous relationships etc.
4) Having found a good setup for D-1 chart, focus on the appropriate Varga chart using the tools we
already mentioned. When you are shifting by small steps, perhaps within one day or over a few hours or minutes, take advantage of the zoom in (click the 'Length' switch above the graphs as many times as needed) and the 'Time Change Bar' (as mentioned above). Try to strengthen Lagna and key house(s) in Varga chart. As you can see, the software does most of the work for you but you have to sign off on the final time bearing in mind what you know of Jyotish.
Shri Jyoti Star 6 User Manual
~ 174 ~
by Chistabo, A.D. 2013
Tutorial and 'How to' Examples
Rahu and Ketu Dignities
Rahu and Ketu Dignities
Here are some extracts from an article I wrote for "Gochara", the Journal of the British Association for Vedic astrology (subscribe to BAVA to get this Journal regularly - www. bava.org). "This is a topic where there is much debate. Which are the exaltation signs of Rahu and Ketu, which the own signs? Do they have Mulatrikona signs? Generally it seems to be understood that there is no clear rule. Various classics do give different views. The purpose of this note is just to bring to the attention of the readers the rule given in the root text of Vedic astrology, Brihat Parashara Hora Shastra. In the Chapter on Effects of Dashas (Chapter 47, in the Ranjan edition, Chapter 49 in the Sagar one) under the effects of Dasha of Rahu from Verse 34 it states that Rahu is exalted in Taurus, Ketu in Scorpio; the following signs, Gemini and Sagittarius are Mulatrikona signs for them respectively; and Rahu owns Aquarius and Ketu owns Scorpio. Additionally it states that 'Some learned have expressed the view that Virgo is the own sign of Rahu and Pisces is the own sign of Ketu'. In the work that I am translating (see my forthcoming book) it refers to the connection Rahu has with Aries and Ashwini and Ketu with Chitra. There is a similarity in the tendency and it relates to the fundamental role Rahu and Ketu have in defining the zodiac and its starting point. Rahu is also said to have Leo as his Janma Nakshatra. That means that when he was born the Moon was in Leo. The birth of Rahu could be taken as symbolic but the indication of the connection with Leo is clear. Thus despite the enmity between Rahu and the Sun, Rahu has a certain affinity with Leo and can give good results there."
Rectifying a Chart Tutorial
It is recommended that you go through the compatibility tutorial first as this has a lot of illustrations that will help with this tutorial. This is a huge topic and requires a lot of experience and inner quiet. This introduction will give you some clues and show you where Shri Jyoti Star can help. These are the questions I ask clients:
IMPORTANT EVENTS - Please list at least 10 events of significance for you with as precise dates as possible (day/month/year or at least month/year with some idea of which part of the month if at all possible). Where applicable please give starting and ending dates. Also times if known. For instance, relationships, birth of children, career changes, important travels, major acquisitions and losses, accidents, operations, special experiences, initiations etc. It is helpful if you give some indication of what the event meant for you.
COLORS that you like and dislike. WEEKDAYS that you may feel good or NOT so good on in general. A BRIEF DESCRIPTION of yourself and immediate family members (appearance, character, occupation, your relationship with them, birth, death/separation dates if applicable). Write down the first NUMBER that comes into your head _______. Please give any TIMES that you have received from other astrologers, intuition etc.
Shri Jyoti Star 6 User Manual
~ 175 ~
by Chistabo, A.D. 2013
Tutorial and 'How to' Examples
Rectifying a Chart Tutorial
In reverse order (but this is how you should work): The last question (TIMES) can give one something to look at if the person is very unsure of their birth time. It is always of value to look at times given by others as nothing is for nothing. I rarely find that a NUMBER given by a person corresponds to their Ascendant. It is more likely to relate to a planet or issue predominating at the time. This is where we really start our systematic approach. The snapshot (BRIEF DESCRIPTION) of the person and their family is very useful. Also any photos or if you have met any of them. Start with the individual and try to assess her/his Ascendant. With experience this is quite easy. For instance, Leo's tend to stand up like a lion unless Saturn is in the Ascendant where there may be a slight stoop. This is a matter of experience, but anyone who has studied some astrology can begin to reduce the possibilities. Drop all your ideas about Sun signs. Far too much of the personality is placed on the Sun. The Ascendant is actually more important for the personality and appearance. When you have considered the individual, look at what you know of their relatives. The spouse/partner(s) tells us about 7th house, the mother about 4th (primarily), children 5th, father 9th and 10th, brothers and sisters 3rd (generally and especially younger) and 11th (elder) etc. If the person is the eldest in their family, then there may be some affliction on 11th house (for instance). Wherever Ketu falls, for instance, may mean loss or non-existence of that relative. It is good to work on the chart like this before touching the events. If you get an Ascendant, then start to try to fix Navamsha. For this, mainly you consider the person from a deeper level. As a person matures, the Navamsha becomes more obvious in the personality. For this one needs some deeper sense of the person. Direct contact helps. Then consider the spouse/partner. This should also be reflected in 1st and 7th houses in Navamsha. If there is a strong relationship, then Rashi chart of the partner should have a number of similarities with Navamsha of the person. If you can get the partner's data, it helps. Every planet has a color, e.g. Mars is red. Of course, there are subtleties. Debilitated Mars may be a pale pink etc. Thus the days of the week are related to the colors of their Lords (Mars rules Tuesday). If a planet is particularly weak in a chart, then that color and that day are not so happy for the person. Planets in the first house, even if natural or functional malefics for the chart, can cause the person to wear the planet's color. If a person likes blue, then Saturn is likely to be ruling favorable houses in the chart. This can help fix the Ascendant. A strong Navamsha may show through here too. By now you should have a guess at (or a deep knowing about) the Ascendant. Put the person's events into Shri Jyoti. You can do this by clicking on the [! Events] button in the Data Entry dialog or using 'Events Data for Primary' ([SHIFT+CTRL+E]) from the 'Edit' menu in the Main Screen. As people rarely give exact times for events, this area does not ask you for place details (birth location is assumed) and defaults to midday. For the odd instance when you do have an exact time and place, put it in as an event. Later you can convert it to an actual record with full details which you can link to the person's chart. An hour or two will generally only effect 5th level of Dashas, but is important for assessing a transit if the Ascendant is involved (unusual unless it's a birth chart). Let Shri Jyoti save the events data (click [OK] when prompted). Enter the Main Screen if you are not yet there. Notice that a new menu item has appeared, 'Events', which will appear if any events have been
Shri Jyoti Star 6 User Manual ~ 176 ~ by Chistabo, A.D. 2013
Tutorial and 'How to' Examples
Rectifying a Chart Tutorial
entered for a chart. This is a very useful menu item because it gives you a list of the events and their dates available at any time as well as allowing you to instantly access them as the '<name>' chart (usually the Native 2 or comparison chart). For instance, suppose you have a 'Circle Chart' on the Main Screen set for the person and the current transit (click on the chart and use the buttons at the top to select the charts to see). This is the best way to see critical transits. Now any event you select from the 'Events' menu instantly appears as the transit in the 'Circle Chart'. After selecting an Event, if you want to change the location, click on the date of the event at the top of the Main Screen and you will get the Data Entry dialog (or use [CTRL+B]). After making the changes, click the [Link to Primary] button (the event MUST be the Native 2 and the person's chart must be loaded as the Primary - see the Caption at the top of the Main Screen. Note: Primary and Native 2 can be swapped by pressing [CTRL+W] (very useful as you can then see all the information in the tables etc. on the screen for the other chart) or using the 'Edit' menu). After linking, save the event data (click [Save Chart] in the Data Entry dialog). Note: You can see which records are linked to a nativity by selecting 'Linked to Primary' from the list dropdown in the Data Entry dialog. I find that some events are more related to Dashas and some are more obvious in the transits. Set up the 'Circle Chart' for the transits and put the events Dashas table(s) next to it. If you have more than 11 events loaded then it will be two tables. You get these from 'Dashas' page in the Choices and Options dialog. Just click where you want to put the table and click 'Dashas' page tab, then use [Now + Events] buttons. These buttons come in two forms - three levels (all you normally need) and five levels with starting times. The advantage of the three level table is that it takes up less space on the Main Screen. The five level table is twice as wide.
[CTRL+F9] select/activate [CTRL+F10] <Primary> <Native 2>
'Dashas' page [CTRL+J] Time Change Bar Rashi 'Charts' page 'Circle Chart' page [CTRL+I] Time Increments window Navamsha 'Charts' page
Now decide the time range you are going to assess. Suppose you have a four hour range to work over. In this
Shri Jyoti Star 6 User Manual
~ 177 ~
by Chistabo, A.D. 2013
Tutorial and 'How to' Examples
Rectifying a Chart Tutorial
case it is probably advisable to start with a one hour and start on fixing the rising sign. Click the 'Increment' label ([CTRL+I]) to the right of the [Pg>] button (or use 'Time/Space Change'/'Time Change Dialog' menu item). Important: Make sure the name of the person at the top under the menu bar is within <> brackets. If the name is in the far left, press [CTRL+F9] ('Select Primary') or just click on the name (if you need to select/activate Native 2, press [CTRL+F10]). The '<name>' means that when you click the Time Change buttons, this nativity changes. Now start from one end of the range (or wherever you want) and move back and forth using the [<<] and [>>] buttons (at the top under the 'Help' menu item). Note how everything on screen relating to that nativity changes to reflect the new time. If you want to reset to the original time use the '<>Native' menu. This holds the values of the chart from the time you entered the Main Screen with it. Watch how Dashas at the time of the events change, when you change the time. See how they fit with the chart and its houses. If the person had a child, there should be some tie up with 5th or 9th houses as well as aspect or conjunction of Jupiter with 5th or 9th or it's Lord (9th is 5th from 5th and is therefore a secondary house for children, especially second or later children - this is called Bhavaat Bhavam in Sanskrit). Work back and forth with Dashas, importing the event you are focusing on from the 'Events' menu. When you are feeling to focus on a finer time range, change the increment as described above. Go down to 5 minutes, 1 minute. Try to fix the rising Navamsha sign. Tools like 'ShastiAmsha' table ('Tables' page, 'More Tables' box pull-down menu) can help with fine adjustments. (It also gives clues to Dasha periods.) You can even go down to seconds though you will have to click on the person's date to go to the Data Entry screen to see the actual value of the seconds you have reached.
Relocation
You can also use the 'Relocation' tool for rectification. Find if there are any places on earth that had a strong value for the native. Relocate to these places ('Time/Space Change'/'AstroMapping/Relocate' or [CTRL+G]) and then switch back to time change ('Time/Space Change'/'Time Change Dialog' or [CTRL+I]) and adjust the birth time until the chart reflects the experience reported. This can be quite powerful.
Hold Chart Snapshots
The 'Hold Chart' menu lets you temporarily save particularly interesting moments (up to 3) when rectifying or setting up electional charts (Muhurta/horary). This lets you bookmark them, as it were, so you can go on changing the time but come back to that point instantly. The 'Hold Chart' menu item works with the '<name>', like the '<>Native' menu item. That is it stores the present setting of the chart that is in '<>' brackets (active nativity) and recalls to it when you select that. Try it, it is easier done than said.
Epilogue
The quieter you are inside, the more accurate you will be. Try to put down all your own agendas. If you can put down your intellectual understanding, all the better. When faced with the correct chart, you will find a very quiet but certain knowing whatever your intellect wants to say. Then you are left with a wonderful sense of bliss and fulfillment. In Sanskrit, they say Ketu produces Vichitra (wonderment). Most astrologers owe their art to him.
Shri Jyoti Star 6 User Manual
~ 178 ~
by Chistabo, A.D. 2013
Tutorial and 'How to' Examples
Varshphal Tutorial
Varshphal Tutorial
"Varsha" means year and "Phala" means fruit. Shri Jyoti Star 6 is particularly suited to two lines of Varshphal analysis:
1) Study of multi-year Varshphal charts; 2) In depth analysis of a single year.
Each of these has a 'Layout Example' in the standard set of Layout Examples. (Since 'Layout Examples' can be modified, what you have may differ.)
1) Select the 'Varshphal Multiple Years' layout example (from the 'Layout Example' menu).
This gives you 12 years of Varshphal (VP) D-1 Rashi charts for the Primary native (in whatever chart style you like). Each year is calculated and is added to the native list (e.g. under '<>Native' menu). This lets you put other types of charts and tables on this or other pages and point them at that VP year. Analyzing VP charts is exactly like analyzing regular charts except that you have also the progressed Ascendant called Muntha ('MU' see chart(s) above). This advances one sign per year. One can see in which house of both the natal and the VP chart that falls into. One can check up such things as the condition of Lagna Lord, the natal Lagna Lord, and the Moon and Sun in each VP chart. More about interpretation below. Tip: If you want to know Varsheshwara (year Lord) for each year, replace one of the charts with the 'Varsheshwara/Year Lord' table available from the 'More Tables' box pull-down menu on the 'Tables' page of the Choices and Options dialog. The year for this table is adjusted by clicking the left ('-') or the right ('+') of the '- Yr +' switch on the top right.
Shri Jyoti Star 6 User Manual ~ 179 ~ by Chistabo, A.D. 2013
Tutorial and 'How to' Examples
Varshphal Tutorial
Note: Please see FAQ Chapter for some clarification on above topic. To get more detail on any year:
2) Select the 'Varshphal: Single Year' from the 'Layout Examples' menu.
The key feature of this page is the big 2x2 VP Dasha table in the middle. 'Patyayini + Varshesh Dasha' table and 'Mudda (Progressed)' Dasha table (also 'Mudda (Vimshottari)' table, that is ALL Dasha tables from 'Varshpal Dashas' box on 'Tables' page) have the special feature that when one is on a page, the VP chart is always the Native 2. They also all have a switch at the top right '- Yr +' that lets you change the year with a click. This makes it easy to have other charts and tables pointing at the VP year you are working with, while one can still have charts for the Primary native (and other natives) on the page. DON'T try to load another native as Native 2. It will load, but not as Native 2. Rather right-click on anything you want to refer to that native and use 'Select Native for this' to assign that native to the item. Editor's note: you can also try [SHIFT+CTRL+T] hotkey to toggle headers of charts and tables.
Changing the Year
Use the '- Yr +' switch at the top right of the VP Dasha table. Clicking the '-' reduces the year by one, similarly clicking the '+' increases it. You can also go to edit the Native 2, for example by clicking the Native 2 date, and it will let you type in or click-select whatever year you want.
Interpretation
You can, of course, modify this page to suit your needs. As it is, you have Rashi and Navamsha and Bhava charts for the VP year. There is also a lot of information on the states and strengths of the planets and the Ascendant as well as the tables in the lower right which show how the VP planets associate with the natal planets (Sambandhas and Aspects). This highlights aspects and conjunctions as well as mutual exchanges. All these things contribute to the total assessment of the annual chart. Suppose we see that a
Shri Jyoti Star 6 User Manual ~ 180 ~ by Chistabo, A.D. 2013
Tutorial and 'How to' Examples
Varshphal Tutorial
planet is particularly afflicted in the VP chart. Then we have to look for its period in the VP Dashas and we will see the period of the year when we may find more difficulties. 'SarvashtakaVarga' chart (top right) can be used to see whether any sign in the natal chart is associated with a particularly low or high value in the VP chart. Again the house associated with that sign may be less supported during the year. Varshphal is part of the Tajika system of astrology. Tajika is based on several key ideas. One is the Year Lord (Varsheshwara). The year Lord is the planet that gets the greatest strength in a special system of strength calculation call the Panch Bala (5-fold strength), but it must have an aspect on Lagna to be effective. These factors are listed in 'Varsheshwara' table (that also appears at the bottom of 'Patyayini' Dasha table - as above) available from the 'More Tables' box pull-down menu on the 'Tables' page of the Choices and Options dialog. To make life easy for you, the table also suggests the best candidate for year Lord. You can assess the year on the strength of the year Lord in both the VP and natal charts and it also gives the theme of the year. For example, a strong Sun indicates growth of status and authority while a weak Sun has the opposite effect. Muntha ('MU') is the progressed ascendant and one should look at the placement and strength of the Lord of Muntha sign for its effects. It is said to give painful experiences in 4th, 6th, 7th, 8th and 12th houses. In addition, Tajika system uses certain special Yogas. The most important positive Yoga is Ithasala Yoga where a faster moving planet is behind a slower moving one by degree in their Rashis (whether they are in the same sign or NOT) and one can also impose an orb (fixed on the 'Global Options' page). These are used for assessing questions where two planets are selected. One is always Lagna Lord and the other rules the house of the question (e.g. 10th for career). The first is called Lagnesh and the second is called Karyesh (doer). If they have an Ithasala Yoga directly or both have Ithasala with the Moon or another planet (Kamboola or Nakta Yoga) then success is likely. How easily it comes depends on the type of aspect and other factors. Shri Jyoti Star works all this out for you and you can see the results by putting an aspect table on the page set to show Tajika aspects (actually Yogas). The easiest way to do this with this page is to click on the table in the bottom right and in the dialog change the aspects for the 'X Aspects' table (on the left of the dialog 'Tables' page, under 'X
Aspects / Cross Compare' box) to 'Tajik Applying' and click
the [Go] button. That table and the different types of Yogas shown is all explained in next tutorial. The 'easiness' of Yogas is indicated by color coding and a plus ('+') or minus ('-') in the aspect table. Color coded aspect lines can be seen in charts that are bigger than 1x1 'cell'. Aspect lines can be turned on by clicking the '<>' switch on the top right of the chart or click on the chart and select from the 'Aspect Lines' box pull-down on the right of the 'Charts' page.
Shri Jyoti Star 6 User Manual
~ 181 ~
by Chistabo, A.D. 2013
Tutorial and 'How to' Examples
Working with Tajika
Working with Tajika
Tajika Yogas and Aspects
'Tajik' literally means 'from Tajikistan' or it can be read as 'meaning Arabic'. This system of astrology was imported into India but is sufficiently ancient to have been well integrated and is widely used. It gives us a simple, fast and effective way to answer questions. It is used in Prashna and Varshphal. The best book on the subject (in my opinion) is Dr. KS Charak's book "Varshphala". Modifications to Yogas such as the nullification of an Ithasala when the faster is retrograde are as per this book. The way of answering a question is simple. The significators have to be determined. Usually that means Lagna Lord, indicating the querent, and the Lord of the appropriate house depending on the question or issue. For example, if it is about marriage, then 1st and 7th Lords are to be considered. Normally in Tajika this is enough, other planets are not considered. Please see other 'Quick Tajik'/'Prashna'/'Query' titles or chapters for more information. There are Yogas indicating the chance of success which are based on the planets acting as significators (Karakas) applying to each other - the slower one has less degrees (in most cases) or those indicating the likelihood of failure as the planets are separating. The intuition is simple and logical. If the planets are applying, then the result is to come, if they are separating, then the result is in the past and chances are receding. The latter are not presented in Shri Jyoti Star since, if there is no indication of success, the nature of failure is relatively less interesting, though two of Yogas for success that are computed can include receding planets (Nakta and Yamaya). The success Yogas are computed and then whether they indicate easy success or whether Yoga is somehow afflicted. Where less than ideal factors are involved, then this is indicated. In the aspect table, Yogas are followed by a '+' or '-' and in the 'Quick Tajik Prashna' dialog ('Special' menu), potential difficulty is mentioned. Unless this has been disabled, Yogas are color-coded for ease vs. difficulty also using the 'Exalted' and 'Debilitated' colors in 'Dignity (Parashari)' 'Colour (Coding) Scheme' (actual colors may vary from the illustration below, you can change them on the 'Global Colours' page of the Choices and Options dialog). For example, look at this aspect table (Choices and Options dialog, 'Tables' page, 'Aspects' ('Drishtis') box, bottom middle) set to 'Tajik Applying' aspects showing various Yogas that are indicated in the chart. The Sun and Mars have an afflicted Kamboola Yoga ('Ka-'), while Mercury and Jupiter have an unafflicted Ithasala Yoga ('It+'). Bear in mind that an affliction may just mean a square (4/10 Kendra) aspect is involved somehow. The more complex Yogas involving three planets need careful inspection to understand. Look carefully before emailing the author if there is something you don't understand! The table is NOT
Shri Jyoti Star 6 User Manual ~ 182 ~ by Chistabo, A.D. 2013
Tutorial and 'How to' Examples
Working with Tajika
symmetric. This allows it to show more than one Yoga. Yogas are assessed for Grahas along the top as applying to those along the side. Thus if the top planet is faster and there is a standard (Vartamana) Yoga so the top planet is applying to the side one, then it shows in that column but not in the row of that planet. In the above table, an example is between Mercury and Jupiter. However, if there is another Yoga which connects the two this can show in the row of that Graha and the column of the other. If an Ithasala Yoga is strengthened by an Ithasala between the Moon and the one of the planets, then this shows as a Kamboola. If an Ithasala Yoga appears in both directions, then it is a Puma Ithasala due to both being within a one degree orb.
What is a Tajika Aspect?
Tajika aspects are very similar to those used in Western astrology as it is derived from the old Arabic system. Oppositions and squares are considered difficult, trines and sextiles are considered favorable. To be more precise, in Tajika, trines are called Pratyaksha Mitra (open friendship), sextiles are called Gupta Mitra (hidden friendship). Similarly, oppositions are called Pratyaksha Shatru (open enmity; note, oppositions are the aspects that interest us in marriage) while squares are considered Gupta Shatru (hidden enmity). The aspects are not used so much on their own, rather they form the basis for Yogas as well as the determination of the year Lord (Varsheshwara) in Varshphala. Two planets should be in aspect to form a Yoga and the year Lord has to be in aspect with the Ascendant. In the aspect tables in Shri Jyoti Star, when you select Tajika, it is shown where a Yoga has been formed between two planets and an indication of the degree of difficulty (as is explained in the previous paragraph). Yogas are explained below.
Ithasala Yoga
This is usually when the faster planet has less degrees in its sign than the slower moving one. The two signs should be such that there is an aspect - this means anything other than a 2/12 or 6/8 relationship. If you have chosen to apply orbs, and there are three choices, then these orbs must apply. The orbs of each planet are added and the result divided by two to get the actual orb between two Grahas. Orb choices (to be found in the 'Global Options' page in the 'Orbs, Full Aspect...' box) are the traditional Neelakantha, where each planet has a different orb. Secondly, giving every planet an 8 degree orb as suggested by Gayatri Devi in her book, and thirdly, no orb restriction, a technique also used by Gayatri ji sometimes in her demonstrations of this technique. There are some exceptions. If the two planets are within one degree then even if the faster has passed the slower Yoga is still said to be present. A planet in the last degree of a sign is considered to be in the next sign. If the faster planet in a Vartamana Ithasala (the most common type) is retrograde, the Yoga is nullified so does not show.
Negation of Yoga
If the two planets involved are weak or combust, Yoga is off.
Afflictions
If the aspect is a square or opposition, then Yoga will come about with difficulty.
Shri Jyoti Star 6 User Manual ~ 183 ~ by Chistabo, A.D. 2013
Power Techniques
If Saturn or Mars aspects or conjoins the faster, success eludes or comes with difficulty. This is called Manau.
Kamboola
The two planets are in Ithasala Yoga and the Moon joins either or both in Ithasala. The name literally means 'highly desirable' and enhances the original Yoga, always depending on the strength of the planets involved. Strength is given by Panchavargiya Bala which can be found in the 'Planet Arudhas, Mrityu. Bhaga, Panchbal' table in the 'More Tables' box pull-down on the 'Tables' page.
Nakta
This is where two planets are NOT in mutual aspect but an intervening planet that aspects both of them and is faster than both of them and within orb with both, joins them. This indicates success through someone's help.
Yamaya
This is the same as Nakta but the intervening planet should be slower than both of them. This indicates success through someone's help but with some difficulty.
Power Techniques
Resonances and the 'Circle Chart'
Shri Jyoti Star offers you some unique and powerful ways to work. Here are a few suggestions but there is much more that you will discover just by using the program: Work with the 'Circle Chart' and Vargas. Look for resonances between Rashi and Navamsha chart or between any sets of Varga charts. I define a resonance as an exact conjunction. That is, the planets fall exactly in the same place on the zodiac (even though the position in Navamsha chart is being projected on to Rashi chart, it still has a subtle significance. This is one of the great secrets of South Indian astrology). Note also the precise Varga positions Table. For instance, compare two peoples Dwadashamsha charts and you will find powerful clues to possible 'past life' connections. Check the planets concerned against Dashas when the two met and you may be amazed. Rashi/Navamsha comparisons allow us to see how one person feels about the other as a mirror of her/his soul. Because Navamsha chart shows more of the soul, we are attracted to anyone whose Rashi chart mirrors our Navamsha. Compare two Navamsha charts and that shows 'soul mate' connections.
Shri Jyoti Star 6 User Manual
~ 184 ~
by Chistabo, A.D. 2013
FAQ
Relocation and AstroMapping
Relocate a chart to another place with the AstroMapping/Relocation map. Review the tutorial for this. This can give a whole new meaning to a Dasha period as the planets involved are now connected (usually) with different houses. For instance, if one sign in a chart is particularly auspicious, then the places on earth where that sign is rising will give a significantly happier experience. Look for where planet lines fall but also move the mouse to different places and see what Ascendant is rising there. If you click on the map, the charts on the Main Screen will be updated to show how the chart would be in that place. Or enter a place to relocate to there.
Time Scan
Use the time scan capability to study transits, do rectification, set up election charts etc. Use the Time Change Bar or the Time Increment tools. For instance, when rectifying over an hour, set the time increment to 10 minutes and then watch all the charts and tables and Dashas and events Dashas (whatever you have on your screen) change as you click. Move one step at a time. As you get more confident about the time, reduce to 5 or even 1 minute. Finally you can switch to seconds if you wish. To look at transits, set an increment like 1 day and click [Run] in whichever direction you want. Stop time when you reach a key transit such as Jupiter over the natal Moon. This is most clearly seen in the 'Circle Chart'.
Karakas
There are three different types of Karakas to consider to assess the results for a particular person in the native's life.
1) Natural Karaka, e.g. Sun for father; 2) Karaka by Lordship, e.g. 7th Lord for spouse; 3) Parashara/Jaimini Karaka, e.g. Atma Karaka for the native.
The relationship table allows you to look at the relationships between all these Karakas so you can assess, for instance, the relationship for all three Karakas between a native and his/her spouse. You can learn about what each planet and house stands for using 'Karakas' from the 'Special' menu.
FAQ
Question: How do I set up a local transit chart?
Answer: In the Data Entry screen click the [New Location] button on the top right or press [F9] or
select the 'Set up 'Now' location for...' item in the 'Data' menu. Enter the city, hit the [TAB] key on the keyboard, enter the country or US state, hit [TAB], and it's done. This will become the current default. Change the default by selecting another 'Now' location from the list or create a new one.
Shri Jyoti Star 6 User Manual
~ 185 ~
by Chistabo, A.D. 2013
FAQ
To get a transit chart for the default location (the last one you used) just click the [Now Chart] button. When you want a transit chart for any location you only have to double-click on "Now YourTown" which is easily located by looking at the list of Now charts - click the [Show Locations] button.
Question: Can I create a tropical circle chart? Answer: In 'Global Options' of the Choices and Options dialog you can switch to 'No Ayanamsha' if
you want tropical positions. Find this in 'Ayanamshas' box. In the same page, select the 'House System' you want, such as Placidus. Then, you have 2 choices. Either, using the 'Circle Chart' page of this dialog, create a 'Circle Chart' selecting 'Left' in the 'Ascendant' radio box (bottom right) or, on the 'Charts' page, click on 'Western' in the 'Main Options'/'Style' box in the top right and then select a chart, such as [Large Sign]. These tropical chart wheels are looking best with Glyphs. In the 'Circle Chart', generally you will want the 'Spokes and numbers' view (under 'House Style') of the houses where there are long outward radiating spokes for the house boundaries with house numbers at the cusps. That is, 1 means 1st house. Note that in the Vedic system, the cusp is the centre of the house while in the Western system it is the beginning of the house. If you are taking the Western view then the long outward radiating ticks are the house centres and the small ticks are the house starts (cusps). Thus, in both systems the cusps are in the same place (ignoring Ayanamsha corrections) and marked in the same way but refer to the house centre (Vedic) or house start (Western).
Question: Can I put birth data inside the South Indian style chart to save space?
Answer: Yes, but NOT in the exact middle. Choose this option on the 'Charts' page of the dialog (click
on the chart). In South India they always draw a lotus or Om inside the chart (otherwise it is left blank). It is the area called the Brahma Sthan that represents God or Divine silent consciousness. Putting tables here causes a subtle influence on the mind that prevents the astrologer making correct predictions because instead of sensing that silence his mind is subtly confused with the business of whatever is written there. Vendors who use this area, thinking they are saving space, are making a great mistake out of unwitting ignorance. Therefore, I recommend NOT putting anything other than the Om or Ganesh in the middle, but I gave the option for birth data in the lower part of the space due to constant pressure from certain clients. It is a very unfortunate thing that our culture tries to fill everything with busy-ness so the absolute wholeness of life is missed. What a loss.
Question: How do I email a page? Answer: Email a page from the 'File' menu or a single chart from the right-click pop-up menu. You can
have an image like a JPG or a vector. Vector objects are best for publishing, images for the web. See what works for you.
Question: Can I import data from an Excel or ASCII (plain text file)? Answer: Yes, you can import from a plain text file separated by the Tab character. Excel data files can
be saved in this format. Here is how your file should look: All fields should be separated by the Tab character and all be on a single line. For clarity of explaining, I am putting the description of each field on separate lines but you should have each one as consecutive items on a single line or row.
Shri Jyoti Star 6 User Manual ~ 186 ~ by Chistabo, A.D. 2013
FAQ
Field 1: leave blank or put a space. Field 2: leave blank or put a space. Field 3: name (up to 46 characters). Field 4: gender (M or F, one character). Field 5: leave blank or put a space. Field 6: date (D/M/YYYY or M/D/YYYY - be consistent with the choice). Field 7: time (H:MM:SS). Field 8: city. Field 9: country/usa state. Field 10: time zone (sign HhMMmSSs e.g. -5h 0m 0s for 5 hours West - put - for W, no sign needed for E). Field 11: daylight saving time (single number 0, 1, or 2). Field 12: longitude of place (sign DdMM'SS" e.g. -79 2' 0", use negative for West). Field 13: latitude of place (sign DdMM'SS", e.g. -29 2' 0", use negative for South). Note that for times and long/lat strings you can use any non-digit character as a separator between the numbers, e.g. 79/2/0 is as good as 79 2' 0". The file can skip fields 10 - 13 but then you will have to run the Atlas manually on each record you use. When you have prepared your database, save it with an '.sjc' extension and then go to the Data Entry dialog and use 'File'/'Open Database' ([CTRL+O]) to open it. If it was saved with a '.txt' extension, you can still open it by choosing 'All Files' in the open dialog. After opening it, it is convenient for future use to then use 'File'/'Save As' to save it with the '.sjc' extension. You might need to switch USA/International date format, which can be done under the appropriate item in the Data Entry dialog, under 'File' menu."
More Answers
See the FAQ page on the upgrade area of the web site - you can get there from the help menu in the Main Screen of the program.
Troubleshooting
Start by getting the latest update from the web site www.vedicsoftware.com. The link is the lowest one on the home page or right at the top. If you have more than one version, select the one that applies after logging in.
Question: I get a 'Country/State not in accepted list' message when going in to the Main Screen after
clicking [OK] in Data Entry.
Answer: If clicking the [Atlas Search] button or reentering the place and country/state does not give
this message then the problem is with one of the items under the '<>Native' menu. It may well be a transit chart
Shri Jyoti Star 6 User Manual ~ 187 ~ by Chistabo, A.D. 2013
FAQ
like "NowSomeplace". Select this chart from the Native menu, edit it by clicking on its date and make sure that it has a valid place and country (reenter these and press [TAB] after the country/state or click [Atlas Search]). Update it. If the problem was with any other chart under '<>Native', do the same with that.
Question: My touchpad is hyper-sensitive and I keep getting dialog boxes when I don't want. Answer: This has nothing to do with Shri Jyoti as MS Windows and the hardware control whether they
think you've clicked. See under 'Switch Left Click to Right Button (touchpads)' for fixes.
Question: My new HP laser printer prints an extra blank page and/or prints error messages. Answer: This is probably due to some mismatch between the laser printer and HP's driver. Usually it
works normally but some users have had this problem. First, try increasing the top margin using 'File'/'Page Setup (Margins, Lines)'. If this fails, use Windows 'Start'/'Settings'/'Printers'/'Add Printer' to add a HP LaserJet III driver and select that when you want to print from Shri Jyoti.
Question: The data in a chart does not match a table. Answer: This only arises if the chart is for one nativity and the table for another. You can tell this from
the heading. Native 2 tables, charts and graphs are a different color on screen (blue or green, unless you changed this). You can also see the name by clicking the [Title] button at the top of the Main Screen (also accessible from the right-click pop-up). Use 'Edit'/'Change All on Page to Primary Native' to set all charts etc. on screen to the Primary native or change any particular chart by right-clicking on it and using 'Select Native for this' or one of the two related options below it.
Question: I just upgraded and the colors seem strange or some other strangeness is there. Answer: Use 'File'/'Reset Options'/'Color Options to Default' or 'All Options to Default'. Question: I enter USA or UK or certain other countries and the Atlas look up doesn't work. This is
unlikely to happen in v5.3 or later.
Answer: For the USA, you have to use the State name and, prior to v5.3, for the UK you have to use
the individual country names such as Wales. From v5.3, you enter UK for any of those countries, England etc. Entering Wales will still work though the program will convert it to UK. For other countries, see 'Changes from PC Atlas version 2'. You can always pull-down the 'Country/US State' box and select the country you want.
Question: I can't find Saint Paul, MN in the Atlas (or similar). Answer: Try St. Paul. See the discussion about abbreviations at the top of the Data Entry help and
how to add your own.
Question: Berlin comes up with 3 entries.
Answer: Use the first for the current situation. The other two are for the former West and East
German areas of the city.
Question: The bold text (headings and at the top of tables) looks fuzzy. Answer: You probably have enabled 'Smooth edges of screen fonts' under 'Effects' tab in the 'Display' Shri Jyoti Star 6 User Manual ~ 188 ~ by Chistabo, A.D. 2013
FAQ
icon of the Control Panel (click 'Start' and select 'Settings'). Di sable this, it should solve the problem.
Question: The program crashes sometime. Answer: Shri Jyoti Star is very stable. If it crashes, the chances are you are running out of memory. This
is unlikely but not impossible. If you are using Windows, have less other programs running at once. If using Virtual PC, allocate more memory to VPC, it needs quite a lot.
Question: My laser printer won't print Glyphs under Windows 98. Answer: Microsoft changed something from Win 95 which worked well. Win 98 can generally be made to
work with the following settings. Go to [Start]/'Settings'/'Printers' and select the printer you are having the problem with. Check the following settings: (these are the settings for the LJ4. Other printers are largely similar).
Every option mentioned below should be checked.
Details: Spool settings ---> spool print jobs so program finishes printing faster Spool data format: EMF Enable bidirectional support for this printer Graphics: 600 dpi Dithering: fine Intensity: middle Graphic mode: use raster graphics Fonts: Print TrueType as graphics
Question: My question is not on this list. Answer: If you are getting any strange behavior it could be Windows. First try shutting everything off and
restarting. Then try resetting the options ('File'/'Reset Options'), then try 'blanking the page' ('Pages' menu or [SHIFT+CTRL+B]) and then, if all that does not help, try starting with a new layout file, 'File'/'Layouts and Layout Examples (Advanced)'/'New Layouts File'. Finally contact ShriSource on 'support@vedicsoftware.com' or call 1-780-486-0765 (Canada).
Question: Why does 'MU' (Muntha) moves between signs when I click '- Yr +' switch on the top right of
'Varsheshwara/Year Lord' table, which I added to 'Varshpal Multiple Years' layout example, as per your 'Varshpal Tutorial'?
Answer: Every object on the screen is independent apart from its connection to a chart. This makes the
Varshphal a bit problematic because the user might expect all the charts to coordinate. The multiple years is not expected to change if you change the year of a table, unless that chart has the same color heading as the table. The multiple year charts come out in green as they are connected to many years charts which are individual objects, while the single year Varshphal is connected to the native 2 chart year (blue heading). MU is the progressed ascendant so it moves one sign per year.
Shri Jyoti Star 6 User Manual
~ 189 ~
by Chistabo, A.D. 2013
Support
Support
If you have a problem, take very careful note of what happened and any messages that you saw. Also, what you were doing at the time and what other software you had running and give me this information along with an outline description of your computer and which operating system you have (e.g. Windows XP). Before contacting me, close down everything and restart. Windows is apt to crash or get in a tangle from time to time and this may make printing and other functions fail. Restarting often solves problems. Windows ME is particularly buggy. HP LaserJets may throw errors. Install the LaserJet III driver from the Windows CD and all will be well (generally). HP Office Jets are notorious for their printing problems. Support will primarily be by email (see below) but you can also call, however, if you have internet access, I strongly recommend you email first. For support and to give feedback please contact the author at: Andrew Foss 18627 68 Ave Edmonton, AB T5T 2M8 Canada Tel: 1-780-486-0765 (Canada) Email: support@vedicsoftware.com Website: http://www.vedicsoftware.com Thanks!
Acknowledgements
Much appreciation to Messrs Ranjan Publications for permission to use extracts from their publications. Please contact Ranjan at 16 Ansari Rd., Darya Ganj, New Delhi-110002, India, to obtain the full texts with (in most cases) Sanskrit text, extensive notes and example charts.
The texts used are:
Brihat Parashara Hora Shastra by Maharishi Parashara (trans. R. Santhanam and Dr. G.S. Kapoor); Phala Deepika by Mantreswar (trans. Dr. G.S. Kapoor); Uttara Kalamrita of Kalidasa (trans. Dr. P.S. Shastri); Garga Hora of Sage Gargacharya (trans. R. Santhanam);
Bhrigu Sutras of Sage Bhrigu (trans. Dr. G.S. Kapoor);
Brihat Jataka of Acharya Varahamihira (trans. Prof. P.S. Shastri).
Important materials were provided by Pandit Sanjay Rath of SJC. Thank you Sanjay! Please visit www.srath.com and www.sohamsa.com and www.jiva.us for information on Sanjay's teaching and consultations. Appreciation also to David Frawley, Director of the American Institute of Vedic Studies, for
Shri Jyoti Star 6 User Manual ~ 190 ~ by Chistabo, A.D. 2013
Astro Data Bank
permission to use some of his material as well as his valuable suggestions. Contact Dr. Frawley at:
The American Institute of Vedic Studies
PO Box 8357 Santa Fe, NM 87504-8357 Phone: (505) 983-9385 Fax: (505) 982-5807 Email: vedicinst@aol.com Web site: www.vedanet.com Many thanks also to Astro Communications Services, Inc. for the permission to use the ACS PC Atlas data. Contact them at:
Astro Communications Services
5521 Ruffin Road San Diego, CA 92123 Tel: 800-888-9983 Fax: 619-492-9917 Finally, thanks to the above and many other colleagues and clients who contributed by requesting features and making valuable suggestions.
Astro Data Bank
Upgrading?
To get this to work with v6 after upgrading from v5 or v3, first start Shri Jyoti Star 6 and then ADB. In ADB get to the 'Tools' menu (in ADB) and select 'User Preferences...' Then check 'Relocate Chart SW'. Then click [Chart] button and carefully answer the question(s) it asks you - look for a reference to Shri Jyoti Star 6 in the path to the program it offers you.
Launching Shri Jyoti Star from ADB
Select the chart record you want and click [Chart]. You can also export a group of records. When doing this, use Shri Jyoti Star 6 and above files. After creating the file, put it in the Shri Jyoti Star folder under My Documents. Then, in Shri Jyoti Star 6 Data Entry use 'Import/Export' and 'Import Solar Fire 5 Files' under the 'File' menu. By using the Solar Fire 5 format, Shri Jyoti Star 6 can import the biographies as well as the birth data.
Shri Jyoti Star 6 User Manual
~ 191 ~
by Chistabo, A.D. 2013
Legal notice
Legal notice
Thank you for choosing Shri Jyoti Star 6, a Shri Jyoti software product Due to the disputative nature of our world it is unfortunately necessary to draw your attention to the following warranty disclaimer and license agreement. Using Shri Jyoti software means you agree to be bound by these.
DISCLAIMER - AGREEMENT
Users of Shri Jyoti Star v6 and all other versions of Shri (Sri) Jyoti software and upgrades must accept this disclaimer of warranty: SHRI JYOTI SOFTWARE AND ANY UPGRADES SUPPLIED ARE SUPPLIED 'AS IS'. THE AUTHOR DISCLAIMS AND ALL OF WARRANTIES, LIMITATION, EXPRESSED OR IMPLIED, OF INCLUDING, WITHOUT
THE
WARRANTIES
MERCHANTABILITY
FITNESS FOR ANY PURPOSE. THE AUTHOR ASSUMES NO LIABILITY FOR DAMAGES, DIRECT OR CONSEQUENTIAL, WHICH MAY RESULT FROM THE USE OR NON-AVAILABILITY FOR USE OF SHRI JYOTI STAR V5 AND ANY OTHER VERSIONS AND UPGRADES SUPPLIED AND ANY ADDITIONAL PRODUCTS SUPPLIED.
LICENSE AGREEMENT
This SOFTWARE PRODUCT (the Shri Jyoti software/Sri Jyoti software) is proprietary to Andrew Foss (the author) and is protected under US and international copyright law. This Single User License entitles you to use the SOFTWARE PRODUCT on the following terms: The SOFTWARE PRODUCT is for your exclusive use. You can make copies of the SOFTWARE PRODUCT for archival or backup purposes but you must ensure that no other person uses the SOFTWARE PRODUCT. Within thirty (30) days of purchase you may return the disk(s) for replacement if any physical defects occur (including, for example, damaged or incorrect disks). The author and his agents provide no other warranty, and under no circumstances will the author's or his agents' liability to you exceed the retail price of the SOFTWARE PRODUCT. You may not reverse engineer, decompile, or disassemble the SOFTWARE PRODUCT, except and only to the extent that such activity is expressly permitted by applicable law notwithstanding this limitation. You may not sell, rent, lease or lend the SOFTWARE PRODUCT except insofar as you may permanently transfer all of your rights under this licence to another person with the permission of ShriSource Inc. The original product and its upgrades are used under a single licence and may not be transferred separately. By using the SOFTWARE PRODUCT/Shri Jyoti software product(s) covered by this license, you agree to become bound by its terms. This agreement will be governed by Canadian law. The SOFTWARE PRODUCT remains the property of the author. Licences of this product and
Shri Jyoti Star 6 User Manual ~ 192 ~ by Chistabo, A.D. 2013
Legal notice
its upgrades, related products, and the registration codes for them are granted entirely at the discretion of the author. The license and your right to use the Shri Jyoti Star software automatically terminates if you fail to comply with any provisions of this agreement. If you have any questions about this agreement please feel free to contact the author in writing at the following address: ShriSource, 18627 68 Ave, Edmonton, AB T5T 2M8, Canada. Copyright Andrew Foss, 2012. All rights reserved.
Shri Jyoti Star 6 User Manual
~ 193 ~
by Chistabo, A.D. 2013
Additions by Chistabo
SarvatoBhadra Chakra
Additions by Chistabo
SarvatoBhadra Chakra
In Sanskrit & English, includes Pada names. Zoom in upper left corner for font etc. information.
Shri Jyoti Star 6 User Manual
~ 194 ~
by Chistabo, A.D. 2013
Additions by Chistabo
'More Tables' box enlarged pull-down menu
'More Tables' box enlarged pull-down menu
'Choices and Options'/'Tables'/'More Tables'
This is much enlarged above mentioned pull-down menu, both in Sanskrit (Hindu) and English language.
Shri Jyoti Star 6 User Manual
~ 195 ~
by Chistabo, A.D. 2013
Additions by Chistabo
Shortcuts (Hotkeys) List
Shortcuts (Hotkeys) List
Main Menu Shortcuts Main Screen File Menu Shortcuts
Add Natives from List Save Options and Layouts Refresh Screen Preferences / Major Options Setup Show Orbs and Key Options as Hints Printed Page Designer (Portrait) Print Design (Portrait) Print Main Screen Pages CTRL+L CTRL+O F5 SHIFT+CTRL+O SHIFT+CTRL+K F2 CTRL+P CTRL+T
Main Screen Edit Menu Shortcuts
Copy/This Page as EMF (vector) Primary Native Data Native 2 Data Events Data for Primary Notes View/Edit for Primary Search Swap Primary and Native 2 Select from Native List CTRL+ALT+C CTRL+A CTRL+B SHIFT+CTRL+E SHIFT+CTRL+V SHIFT+CTRL+S CTRL+W CTRL+L
Main Screen Pages Menu Shortcuts
Next Page Previous Page Page 1 Page Wizard/Customise this Page Blank Page (clears current page) Name/Rename Page Undo Drag/Changes to This Page PgDn PgUp Home SHIFT+F1 SHIFT+CTRL+B SHIFT+CTRL+R CTRL+Z
Main Screen Format Menu Shortcuts
Page Wizard/Customise this Page
Shri Jyoti Star 6 User Manual ~ 196 ~
SHIFT+F1
by Chistabo, A.D. 2013
Additions by Chistabo
Shortcuts (Hotkeys) List
Equalize Symbol Sizes in Chart Chart Symbol Size for Page/Normal Chart Symbol Size for Page/Smaller Chart Symbol Size for Page/Smallest 2x2 3x3 4x3 5x3 5x4 6x4
SHIFT+CTRL+F1 SHIFT+CTRL+F2 SHIFT+CTRL+F3 SHIFT+CTRL+F4 SHIFT+F2 SHIFT+F3 SHIFT+F4 SHIFT+F5 SHIFT+F7 SHIFT+F6
Cycle Titles on Page (Description/Name, Div. Charts have 4 steps) SHIFT+CTRL+T
Main Screen Special Menu Shortcuts
Custom Yogas Create and Search AstroMapping/Relocate Karakas Quick Tajik Prashna (Query) Clock On/Off Narrow All Orbs Widen All Orbs CTRL+Y CTRL+G CTRL+K SHIFT+CTRL+Q SHIFT+CTRL+C SHIFT+CTRL+N SHIFT+CTRL+W
Main Screen Reports Menu Shortcuts
Choices (Yogas, etc) Custom Reports Panchang, Transits and Retrogression CTRL+R F3 SHIFT+CTRL+P
Main Screen Time/Space Change Menu Shortcuts
AstroMapping/Relocate Show Time Change Bar Setup Primary Native to Step or Run Time/GeoSpace Setup Native 2 to Step or Run Time/GeoSpace Time Change Dialog << Run Time/Geospace Back << Step Time/Lat or Long Back >> Step Time/Lat or Long Forward
Shri Jyoti Star 6 User Manual ~ 197 ~
CTRL+G CTRL+J CTRL+F9 CTRL+F10 CTRL+I F5 F6 F7
by Chistabo, A.D. 2013
Additions by Chistabo
Shortcuts (Hotkeys) List
Run >> Time/Geospace Forward Faster (x 2) Slower (/ 2) 1 Minute Step Increment 5 Minutes Step Increment 12 Minutes Step Increment (1 Navamsha approx.) 1 Hour Step Increment 2 Hour Step Increment (1 Rashi approx.) 1 Day Step Increment 7 Days Step Increment 30 Days Step Increment Switch Increments between Time and Space/Relocation
F8 F9 F10 CTRL+F1 CTRL+F2 CTRL+F3 CTRL+F4 CTRL+F5 CTRL+F6 CTRL+F7 CTRL+F8 CTRL+S
Main Screen Help Menu Shortcuts
Quick Tips Contents The Main Screen CTRL+Q CTRL+H F1
Data Entry Dialog Shortcuts Data Entry File Menu Shortcuts
Open Database Save Database As Make File from Current List PC Atlas Version and Path CTRL+O CTRL+A CTRL+M CTRL+P
Data Entry Data Menu Shortcuts
New Chart Save Chart Update Chart Delete Chart View Notes Add/Edit Events Set Up 'Now' Location for Transits, Prashna Most Recent Saved Record
Shri Jyoti Star 6 User Manual ~ 198 ~
CTRL+N CTRL+S CTRL+U CTRL+E SHIFT+CTRL+V F7 F9 F2
by Chistabo, A.D. 2013
Additions by Chistabo
Shortcuts (Hotkeys) List
Most Recent 'Now' Transit Record Last Session's Primary, Native 2 and other loaded Charts Alphabetical List History (Unsorted) List Transit ('Now' Locations) List Birthdays/Today Search
F3 F8 F4 F5 F6 CTRL+T SHIFT+CTRL+S
Data Entry Tags Menu Shortcuts
Search and Tag Apply A Tag and Update Apply B Tag and Update Untag and Update CTRL+B F10 F11 CTRL+F10
Data Entry Confirm Menu Shortcuts
Confirm on Update Confirm Options and Layout Changes on Exit CTRL+D CTRL+L
Data Entry Entry Choices Menu Shortcut
Swap Free Form <> Standard CTRL+W
Data Entry Help Menu Shortcuts
Quick Tips Contents Data Entry CTRL+Q CTRL+H F1
Shri Jyoti Star 6 User Manual
~ 199 ~
by Chistabo, A.D. 2013
También podría gustarte
- AstroWeb ShadBala & BhavBala TablesDocumento3 páginasAstroWeb ShadBala & BhavBala Tablesnmsusarla999Aún no hay calificaciones
- Rashi Vedha and Argala. (Ready Reckoner For Intermediate Astrology)Documento1 páginaRashi Vedha and Argala. (Ready Reckoner For Intermediate Astrology)VedBakshiAún no hay calificaciones
- Notes On Types of NadiDocumento4 páginasNotes On Types of NadiAdvaitAún no hay calificaciones
- Dosha SamyamDocumento4 páginasDosha SamyamHimanshu100% (2)
- Astrological analysis of legendary Indian singer M.S. Subbulakshmi's life and achievementsDocumento6 páginasAstrological analysis of legendary Indian singer M.S. Subbulakshmi's life and achievementsKs KrishnansAún no hay calificaciones
- Jyotish - 1935 - V.G. Rele - Directional Astrology of The Hindus - VimsottariDocumento144 páginasJyotish - 1935 - V.G. Rele - Directional Astrology of The Hindus - VimsottariI KanthAún no hay calificaciones
- List of SahamasDocumento2 páginasList of SahamasSrikanth VsrAún no hay calificaciones
- Drekkana RokDocumento12 páginasDrekkana RokPrasad EdeAún no hay calificaciones
- PP AyanamsaDocumento6 páginasPP AyanamsaBK UttamAún no hay calificaciones
- KP - System Messages 1501-2000Documento1614 páginasKP - System Messages 1501-2000S1536097FAún no hay calificaciones
- Astrology Question PaperDocumento7 páginasAstrology Question PaperSankarshan KvAún no hay calificaciones
- 2 Jyotish Alankar IrcavsDocumento2 páginas2 Jyotish Alankar Ircavsddum292Aún no hay calificaciones
- Jataka ChandrikaDocumento18 páginasJataka ChandrikaIsha Sidharthan IrisAún no hay calificaciones
- Tropical Vedic Astrology - Net NewsDocumento11 páginasTropical Vedic Astrology - Net NewssubramanyaAún no hay calificaciones
- List of Vedic Astrology BooksDocumento9 páginasList of Vedic Astrology Bookssiddharthpande777100% (1)
- INDIAN ASTROLOGY - 42 Predictive Nakshatra TechniquesDocumento1 páginaINDIAN ASTROLOGY - 42 Predictive Nakshatra TechniquesRavan SharmaAún no hay calificaciones
- Rakshashi Vidya Method for Prasna AstrologyDocumento6 páginasRakshashi Vidya Method for Prasna AstrologyAstrohanuman100% (1)
- Nadi Astrology Principles for Timing DeathDocumento7 páginasNadi Astrology Principles for Timing DeathHarry HartAún no hay calificaciones
- Shri R.K. Das - A New Method On Birth Time RectificationDocumento70 páginasShri R.K. Das - A New Method On Birth Time Rectificationmksingh_22Aún no hay calificaciones
- Timing of Marriage Vimshodri and Yogini DasaDocumento10 páginasTiming of Marriage Vimshodri and Yogini DasaKannanAún no hay calificaciones
- KP System / Nakshatra NadiDocumento2 páginasKP System / Nakshatra NadiManoj Rahul100% (1)
- Sarvatobhadra: SectionDocumento5 páginasSarvatobhadra: Sectionb_csrAún no hay calificaciones
- 100 ThePunchofHoraSubHoraBWDocumento11 páginas100 ThePunchofHoraSubHoraBWMaheshh VenkatAún no hay calificaciones
- Jyothisha Prakaasham Meena - Nandana: (Varsha - 15 Sakra Era - 2012-2013)Documento54 páginasJyothisha Prakaasham Meena - Nandana: (Varsha - 15 Sakra Era - 2012-2013)Anonymous 5mSMeP2jAún no hay calificaciones
- AnalysisDocumento3 páginasAnalysisaskj780% (1)
- Soonya Grahas in AstrologyDocumento1 páginaSoonya Grahas in AstrologySai PrasadAún no hay calificaciones
- Birth Time RectificationDocumento3 páginasBirth Time RectificationAmara Muthappa50% (2)
- Female HoroscopesDocumento7 páginasFemale HoroscopesSrishobanaAún no hay calificaciones
- Rahukalanal Chakra EditionDocumento2 páginasRahukalanal Chakra EditionAnonymous jGdHMEODVmAún no hay calificaciones
- Astrological Indicators For Foreign TravelDocumento8 páginasAstrological Indicators For Foreign Travelvivek4206Aún no hay calificaciones
- Twin Birth Life Patterns Deciphered Through KP and Vedic AstrologyDocumento5 páginasTwin Birth Life Patterns Deciphered Through KP and Vedic AstrologyRavan SharmaAún no hay calificaciones
- Edoc - Pub - Rare Books On Predictive Indian AstrologyDocumento11 páginasEdoc - Pub - Rare Books On Predictive Indian AstrologySumit Bajaj0% (1)
- Sapta Nadi KurmaChakraDocumento4 páginasSapta Nadi KurmaChakrasoukumar8305Aún no hay calificaciones
- AkpDocumento34 páginasAkpRaman SharmaAún no hay calificaciones
- Shoola DasaDocumento6 páginasShoola Dasaramadugula_v100% (1)
- Rayudu Secrets of Varga ChakrasDocumento3 páginasRayudu Secrets of Varga ChakrasRaghu NathAún no hay calificaciones
- RareYogasOfJyotishSangraha 2BWFinalDocumento11 páginasRareYogasOfJyotishSangraha 2BWFinalAnkit Kumar AJAún no hay calificaciones
- Sa Vol3 Bwpart1Documento90 páginasSa Vol3 Bwpart1Binny Sharma100% (1)
- Jyotish 1893 The Astrological Self Instructor B.S. Row BasicsDocumento217 páginasJyotish 1893 The Astrological Self Instructor B.S. Row BasicsRam RamAún no hay calificaciones
- Bhrighu Saral Paddathi 30 or BSP 30Documento11 páginasBhrighu Saral Paddathi 30 or BSP 30pblsvramanAún no hay calificaciones
- Why Astrologers Must Also Apologize BWDocumento2 páginasWhy Astrologers Must Also Apologize BWGargaAún no hay calificaciones
- Notes On Predictive Nirayana Astrology - Part IiDocumento161 páginasNotes On Predictive Nirayana Astrology - Part IiANTHONY WRITER67% (3)
- PM To PMDocumento7 páginasPM To PMComputershastriNoproblemAún no hay calificaciones
- Varga AstakaDocumento13 páginasVarga AstakaDvs RameshAún no hay calificaciones
- Books - Astrology BestDocumento6 páginasBooks - Astrology BestAstroSunilAún no hay calificaciones
- 7 Jaimini Chara Karakas - Chitra Vedic AstrologyDocumento4 páginas7 Jaimini Chara Karakas - Chitra Vedic AstrologyTimes Educare100% (1)
- Hank Friedman - The Vedic SignsDocumento8 páginasHank Friedman - The Vedic Signsphilip.mabry5316Aún no hay calificaciones
- BCP and LongevityPart-2Documento14 páginasBCP and LongevityPart-2Sayan BiswasAún no hay calificaciones
- Problem Based Task 2Documento6 páginasProblem Based Task 2SYAIFUL BACHTIAR BIN NEN SHAHINAN (PSMZA)Aún no hay calificaciones
- Online Tools for Developing ICT ContentDocumento25 páginasOnline Tools for Developing ICT Contenttrixie eustaquioAún no hay calificaciones
- Lesson 6: Principles and Techniques of Design Using Online Creation Tools, Platforms, and ApplicationsDocumento14 páginasLesson 6: Principles and Techniques of Design Using Online Creation Tools, Platforms, and ApplicationsacelAún no hay calificaciones
- Cie Igcse Ict PDFDocumento2 páginasCie Igcse Ict PDFDIYANAAún no hay calificaciones
- FYRP (Chemical) Report Format v1.1Documento15 páginasFYRP (Chemical) Report Format v1.1Kagendren AyanAún no hay calificaciones
- Caution:: For MZ790U Model Only Duplicator Model: MZ790U RFID System Model: 444-59003 Contains FCC ID: RPARFMHL00Documento266 páginasCaution:: For MZ790U Model Only Duplicator Model: MZ790U RFID System Model: 444-59003 Contains FCC ID: RPARFMHL00Haii NguyenAún no hay calificaciones
- Manual Akta PurifierDocumento50 páginasManual Akta PurifierMauricio Goldfeder0% (1)
- Dental Clinic PowerPoint TemplatesDocumento48 páginasDental Clinic PowerPoint TemplatesMedden MedenAún no hay calificaciones
- Windows Store Apps EssentialsDocumento75 páginasWindows Store Apps EssentialsSyed Daniyal AliAún no hay calificaciones
- Introduction To: Computer-Aided DesignDocumento19 páginasIntroduction To: Computer-Aided Designzeu chAún no hay calificaciones
- ReadmeDocumento4 páginasReadmeyyzpeAún no hay calificaciones
- Connor Tait's ResumeDocumento1 páginaConnor Tait's ResumeConnor TaitAún no hay calificaciones
- Unit 4: User Interface DesignDocumento51 páginasUnit 4: User Interface DesignPunganuru SwathiAún no hay calificaciones
- Excel CalculationDocumento7 páginasExcel CalculationAb Aziz Ikhwan100% (1)
- HP PPT GuidelinesDocumento60 páginasHP PPT GuidelinesAbhishek ThakurAún no hay calificaciones
- Jet Airways Corporate PPT Template Effective February 2018Documento19 páginasJet Airways Corporate PPT Template Effective February 2018Harish M HegisteAún no hay calificaciones
- Foxit PDF Editor ManualDocumento199 páginasFoxit PDF Editor ManualJoão TojiAún no hay calificaciones
- Chapter 4 Advanced CSSDocumento70 páginasChapter 4 Advanced CSSmuhammedsavas799Aún no hay calificaciones
- ICDL Presentation 2016 6.0 QRGDocumento4 páginasICDL Presentation 2016 6.0 QRGSellSalesAún no hay calificaciones
- Basic Techniques of Detailed Capacity Planning ProcessDocumento68 páginasBasic Techniques of Detailed Capacity Planning ProcesspatriciodanitzAún no hay calificaciones
- Bootstrap FormsDocumento8 páginasBootstrap FormsMasekoAún no hay calificaciones
- Web Page: The Low-Down On Our TownDocumento4 páginasWeb Page: The Low-Down On Our TownDavi BruderAún no hay calificaciones
- Invoicing with Job Cards SetupDocumento21 páginasInvoicing with Job Cards SetupAkwasi Adu Biggs IIAún no hay calificaciones
- Practice File For Easiest Bibliography MS Word Researcher VideoDocumento2 páginasPractice File For Easiest Bibliography MS Word Researcher VideoBig SmutAún no hay calificaciones
- Modern PowerPoint Template for LiburanDocumento48 páginasModern PowerPoint Template for LiburanCahyo AdiAún no hay calificaciones
- 1 OPT-Working With MS WordDocumento19 páginas1 OPT-Working With MS WordEdgar MamalayanAún no hay calificaciones
- C Developer Position Description FinDocumento3 páginasC Developer Position Description Finkaram mahfoodAún no hay calificaciones
- EFB Level 3 Rebranded - Oct 09Documento23 páginasEFB Level 3 Rebranded - Oct 09Lavinia GheorghitaAún no hay calificaciones
- 3D Animator User GuideDocumento85 páginas3D Animator User GuidecarlcoxAún no hay calificaciones
- PageMaker Short NotesDocumento37 páginasPageMaker Short NotesSur Velan100% (1)