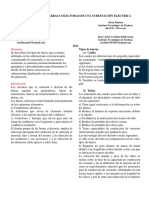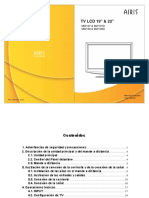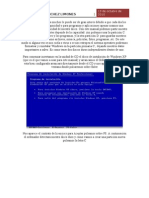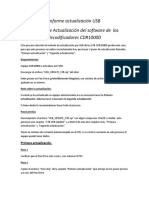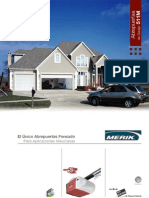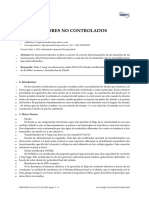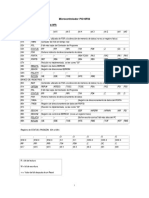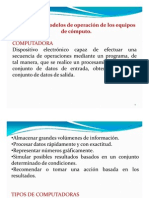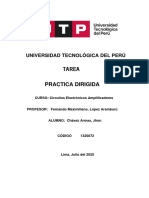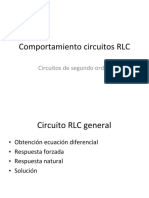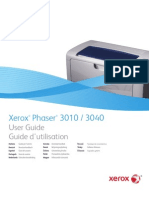Documentos de Académico
Documentos de Profesional
Documentos de Cultura
Manual de conversión de mapas de AutoCAD a ArcView
Cargado por
HenryTítulo original
Derechos de autor
Formatos disponibles
Compartir este documento
Compartir o incrustar documentos
¿Le pareció útil este documento?
¿Este contenido es inapropiado?
Denunciar este documentoCopyright:
Formatos disponibles
Manual de conversión de mapas de AutoCAD a ArcView
Cargado por
HenryCopyright:
Formatos disponibles
MANUAL
MANTENIMIENTO APLICATIVO CATASTRAL EN ARCVIEW Y AUTOCAD
OCTUBRE DEL 2006
Por: Hugo J.R. (Rob Zombie)
MANUAL CONVERSION DE UN MAPA DE AUTOCAD A ARCVIEW
Curso: Mantenimiento Aplicativo Catastral en ArcView y AutoCAD
Durante este ejercicio vamos a actualizar un aplicativo en ArcView. El shape file de este ejemplo esta ubicado en la carpeta C:/curso y el nombre del Shape file es ejemplo. Este ejemplo es una manzana del Barrio Cristales de Trujillo, Colon. Tambin tenemos un archivo ejemplo en AutoCAD con la misma manzana. El nombre de este archivo es ejemplo.dwg. Para actualizar nuestro shape file utilizaremos el software AutoCAD, utilizamos AutoCAD y no Arcview por la razn de que AutoCAD contiene una mayor cantidad de herramientas que nos facilitaran y agilizaran el trabajo de crear una topologa, lo cual es necesario para la creacin y mantenimiento de aplicativos en ArcView. El primer paso es el de entrar al programa ArcView y aadiremos el shape file con el nombre ejemplo en nuestro proyecto. Grabamos primero nuestro proyecto dentro del mismo directorio donde tenemos el shape file y el dibujo de AutoCAD (C:/curso).
Sistemas de Informacin Geogrfica Hugo Jimnez Reyes (Rob Zombie) email: zombie.12@hotmail.com
-2-
MANUAL CONVERSION DE UN MAPA DE AUTOCAD A ARCVIEW
Podemos observar utilizando el botn Indentify que al colocar el cursor sobre un predio y presionando el botn del ratn; aparecer una ventana con la informacin que cada predio contiene, esa informacin es la siguiente: Shape: => el tipo de topologa del shape file, en este caso un polgono (Poligon) Num_Sig: => el nmero catastral; por ejemplo 02001009004 Los primeros 2 dgitos son el numero del sector (sector 02) Los siguientes 3 dgitos es el cdigo del barrio (001 es de Barrio Cristales) Los siguientes 3 dgitos es el nmero de la manzana (009) Los ltimos 3 dgitos es el nmero del predio (004) Area: => Es el rea del predio en metros cuadrados Perimeter: => Es el permetro del predio en metros Ahora continuamos abriendo el archivo ejemplo en autoCAD que habamos mencionado anteriormente; (C:/curso/ejemplo.dwg)
En esta figura podemos observar que en este ejemplo la manzana 009 contiene 18 predios en total.
Sistemas de Informacin Geogrfica Hugo Jimnez Reyes (Rob Zombie) email: zombie.12@hotmail.com
-3-
MANUAL CONVERSION DE UN MAPA DE AUTOCAD A ARCVIEW
En este ejercicio vamos a llevar a cabo la particin de un predio a dos predios y la reunin de dos predios a un predio. Cuando se hace el trabajo de campo se imprime en escala 1: 1000 la manzana en la cual se llevarn a cabo los mantenimientos. Se puede observar en el croquis que predio 6 fue dividido en dos predios con la numeracin 019 y 020. Adems estn anotadas las medidas de los predios nuevos. Tambin se puede notar que se anoto con claridad la fecha en la que se realizaron los mantenimientos y el nombre o nombres del personal Catastral responsable de los mantenimientos, estos sern almacenados como respaldo o historial para solventar futuros problemas, en el caso que existieran. Tambin existe una reunin de los predios 8 y 9 al predio nuevo con el nmero 21. Al tener la informacin de los mantenimientos, ahora en AutoCAD vamos a dibujar los nuevos lmites catastrales en el caso de la particin y a borrar un lmite en el caso de la reunin. Siempre queremos guardar la historia de los predios durante un mantenimiento, por esta razn no vamos a borrar los limites catstrales y nmeros anteriores; sino que los almacenaremos movindolos a otra capa. En AutoCAD crearemos una nueva capa con el nombre OCT2006. Este es el mes y el ao en el cual estamos haciendo el mantenimiento. Adicionalmente pondremos el color de esta capa en rojo para diferenciarla de las dems.
Sistemas de Informacin Geogrfica Hugo Jimnez Reyes (Rob Zombie) email: zombie.12@hotmail.com
-4-
MANUAL CONVERSION DE UN MAPA DE AUTOCAD A ARCVIEW
Ahora vamos a dibujar el nuevo lmite catastral entre los predios 19 y 20.; Activamos primero la capa Lotes. Dibujamos dos crculos al lado Este de los predios como guas para el dibujo; El primer crculo con el radio 12.00 metros desde la esquina superior derecha del predio 019, y el segundo crculo con el radio de 12.30 metros desde la esquina inferior derecha del predio 20.
Sistemas de Informacin Geogrfica Hugo Jimnez Reyes (Rob Zombie) email: zombie.12@hotmail.com
-5-
MANUAL CONVERSION DE UN MAPA DE AUTOCAD A ARCVIEW
Podemos medir en AutoCAD la distancia entre el punto derecha superior y el punto derecha inferior. La distancia en nuestro dibujo en AutoCAD es de 24.2497 metros. Cuando sumamos las dos distancias de las medidas de campo el resultado es 12.00 + 12.30 = 24.30 metros. La diferencia entre las medidas del campo y el dibujo de AutoCAD es: 24.30 24.2497 es aproximadamente 5 centmetros. Siempre existe una diferencia entre el mapa de AutoCAD y las medidas del campo ya que depende mucho de las condiciones de los postes, muros o marcas de donde se coloca la cinta, la colocacin correcta de la cinta, si se encuentra la cinta horizontal o no y las condiciones de la cinta entre otras cosas pueden influir en las medidas. Ahora hacemos lo mismo al lado Oeste del predio 6. Dibujamos dos crculos, uno con un radio de 12.00 metros y el otro con 12.25 metros.
Sistemas de Informacin Geogrfica Hugo Jimnez Reyes (Rob Zombie) email: zombie.12@hotmail.com
-6-
MANUAL CONVERSION DE UN MAPA DE AUTOCAD A ARCVIEW
Ahora podemos dibujar el nuevo lmite que divide el predio nmero 6 a los nuevos predios con los nmeros 19 y 20. Primero dibujamos lneas pequeas donde los crculos interceptan con los lmites.
Sistemas de Informacin Geogrfica Hugo Jimnez Reyes (Rob Zombie) email: zombie.12@hotmail.com
-7-
MANUAL CONVERSION DE UN MAPA DE AUTOCAD A ARCVIEW
Esto lo haremos en ambos lados. Ahora vamos a dibujar la lnea que divide el predio en dos. Dibujamos la lnea entre las mitades de las dos pequeas lneas. De esta manera dividimos exactamente la diferencia entre la medida del campo y el dibujo en AutoCAD en dos partes para obtener la medida mas precisa posible. Esto hacemos de la siguiente manera: Activamos el comando lnea (line) y tecleamos el comando mid (mitad). Ahora nos acercaremos con el cursor a una de las pequeas lneas y como se puede observa en la siguiente figura aparece un triangulo amarillo en el centro de la lnea.
Sistemas de Informacin Geogrfica Hugo Jimnez Reyes (Rob Zombie) email: zombie.12@hotmail.com
-8-
MANUAL CONVERSION DE UN MAPA DE AUTOCAD A ARCVIEW
Al presionar el botn del ratn cuando aparece el triangulo mencionado se ha colocado el inicio de la lnea, para poder dibujar el final de la lnea de la misma manera con el comando MID conectando al otro lado. Ahora tenemos dibujada la nueva divisin y podemos borrar los crculos y las lneas pequeas que utilizamos como guas.
Sistemas de Informacin Geogrfica Hugo Jimnez Reyes (Rob Zombie) email: zombie.12@hotmail.com
-9-
MANUAL CONVERSION DE UN MAPA DE AUTOCAD A ARCVIEW
Ahora podemos medir en AutoCAD la distancia del nuevo limite catastral y comparar con la medidas de campo. En este ejemplo, la distancia en AutoCAD es de 15.7661 metros, y la distancia segn las medidas de campo es 15.75. La diferencia no es mucha, y siempre es bueno revisar y comparar todas las medidas del campo con las de AutoCAD. Ahora podemos mover el numero 6 del predio a la carpeta OCT2006 y poner los nuevos nmeros dentro de cada predio. Simplemente se copia un nmero de otro predio de la manzana dentro de los nuevos predios y con el comando EDIT TEXT cambiar estos nmeros a los nmeros correspondiente (19 y 20). El trabajo en AutoCAD relacionado con esta particin esta terminado. Ahora vamos hacer la reunin de los predios 8 y 9 al nuevo predio con el nmero 21. Movemos primero los nmeros 8 y 9 y la lnea entre estos dos predios a la capa de mantenimiento OCT2004. Copiamos un nmero de otro predio de la manzana dentro del nuevo predio y cambiamos el numero a 21. podemos
Sistemas de Informacin Geogrfica Hugo Jimnez Reyes (Rob Zombie) email: zombie.12@hotmail.com
-10-
MANUAL CONVERSION DE UN MAPA DE AUTOCAD A ARCVIEW
Ahora podemos apagar la capa OCT2007 y ahora estar actualizado nuestro mapa en AutoCAD. No se olvide de grabar con frecuencia su trabajo durante los mantenimientos en AutoCAD, para no perder nuestro trabajo en el caso que se vaya la luz o que la batera no funcione correctamente. El siguiente paso es actualizar nuestro shape file en ArcView. Vamos a utilizar nuestro archivo de AutoCAD para pasar los predios nuevos a nuestro shape file. Creamos primero una nueva capa en AutoCAD donde vamos a poner los polgonos de los nuevos predios. Ponemos como nombre por ejemplo PREDIOS_OCT2006 y colocamos esta capa de forma activa (CURRENT). No se olvide de apagar la capa con los nmeros y limites anteriores (OCT2006). Ahora vamos a dibujar los polgonos cerrados de los nuevos predios utilizando el comando BOUNDARY que se encuentra debajo del men DRAW como se ve en la siguiente figura.
Sistemas de Informacin Geogrfica Hugo Jimnez Reyes (Rob Zombie) email: zombie.12@hotmail.com
-11-
MANUAL CONVERSION DE UN MAPA DE AUTOCAD A ARCVIEW
Ahora aparecer el comando Boundary Creation Window. Presionamos el botn OK, y ahora damos un clic dentro de cada nuevo predio. Como se puede observar automticamente se dibujan polgonos cerrados de los nuevos predios. Al haber utilizado el comando en todos los nuevos predios presionamos el botn Enter del teclado para finalizar la operacin. Ahora vamos a apagar todas las capas, menos la capa donde dibujamos los polgonos cerrados de los nuevos predios (PREDIOS_OCT2006) y crearemos un nuevo archivo de AutoCAD que contendr solamente los predios nuevos. Utilizamos el comando WBLOCK. En el Write Block Window, colocaremos la ubicacin de la carpeta donde queremos grabar el nuevo archivo (C:/curso) y en File Name o nombre del archivo (04OCT2006). Ahora seleccionaremos el botn Select object (Seleccionar Objetos) tal como se muestra en la siguiente figura.
Sistemas de Informacin Geogrfica Hugo Jimnez Reyes (Rob Zombie) email: zombie.12@hotmail.com
-12-
MANUAL CONVERSION DE UN MAPA DE AUTOCAD A ARCVIEW
Despus seleccionaremos todos los predios y posteriormente presionaremos el botn ENTER en el teclado. De nuevo aparecer el Write Block Window, y ah damos un clic encima el botn OK para finalizar el comando. Ahora hemos creado un nuevo archivo con el nombre C:/curso/04OCT2006 el cual contiene solamente los polgonos de los nuevos predios. Ahora abriremos este nuevo archivo en AutoCAD y almacenaremos de nuevo (Save as) con el mismo nombre solamente como un archivo de AutoCAD R14, esto lo hacemos ya que la versin 3.x de ArcView no reconoce el formato de archivo de AutoCAD 2000 en adelante y al almacenarlo en formato AutoCAD R14 nos evitamos problemas con conflictos de versiones.
Sistemas de Informacin Geogrfica Hugo Jimnez Reyes (Rob Zombie) email: zombie.12@hotmail.com
-13-
MANUAL CONVERSION DE UN MAPA DE AUTOCAD A ARCVIEW
Ahora que hemos almacenado el archivo con los nuevos polgonos regresaremos al ArcView. Al iniciar el ArcView primero vamos a activar la extensin CAR Reader. Esta extensin de ArcView nos permite abrir archivos de AutoCAD en ArcView. Para activar esta extensin utilizaremos el comando Extensin que se encuentra debajo del file men de ArcView.
Ahora aparece el Extensin Window como lo muestra la figura y ah marcamos Cad Reader.
Sistemas de Informacin Geogrfica Hugo Jimnez Reyes (Rob Zombie) email: zombie.12@hotmail.com
-14-
MANUAL CONVERSION DE UN MAPA DE AUTOCAD A ARCVIEW
Despus presionamos el botn OK. Luego vamos aadir el archivo C:/curso/04OCT2004.dwg a nuestro proyecto con el comando Add Theme que se encuentra debajo del men View o utilizando el botn Add Theme Cuando se abre el Add Theme Window buscamos en la carpeta c:\curso el nombre del archivo de AutoCAD donde grabamos los polgonos de los nuevos predios. En este caso 04OCT2006.dwg. Presionamos con el cursor del ratn sobre el nombre y seleccionamos el tipo de topologa que queremos insertar. En nuestro caso son polgonos, entonces seleccionamos polygon. Despus presionamos el botn OK para finalizar la operacin.
Ahora aparece en nuestro View el tema del archivo de AutoCAD. Convertimos este archivo primero en un Shape File, utilizando el comando Convert to Shape file bajo el men Theme.
Sistemas de Informacin Geogrfica Hugo Jimnez Reyes (Rob Zombie) email: zombie.12@hotmail.com
-15-
MANUAL CONVERSION DE UN MAPA DE AUTOCAD A ARCVIEW
El nombre y la ubicacin donde vamos a grabar el nuevo shape file no es importante porque solamente es un archivo que utilizamos temporalmente. Presionar el botn OK, posteriormente aparecer una ventana con la pregunta; desea agregar el shape file como Tema al View de ArcView. Seleccionar Si (Yes) y presionar el botn OK.
Primero eliminaremos el archivo de AutoCAD de nuestro View y activaremos el nuevo shape file.
Ahora utilizaremos el men Start Editing que se encuentra debajo del Men Theme. Despus presionamos sobre el botn Select Feature , y seleccionamos en nuestro View todos los predios nuevos. Seleccionemos predios por predio con la Tecla Shift presionada. Despus seleccionemos el comando Copy Feature que se encuentra debajo el men Edit.
Sistemas de Informacin Geogrfica Hugo Jimnez Reyes (Rob Zombie) email: zombie.12@hotmail.com
-16-
MANUAL CONVERSION DE UN MAPA DE AUTOCAD A ARCVIEW
Ahora activaremos el Shape File Ejemplo.shp y utilizamos Start Editing. Aparece una ventana que nos pregunta: desea almacenar el shape file temporal. Seleccione NO.
Apagamos nuestro Shape file temporal. Ahora seleccionamos los predios donde ocurrieron los cambios. En nuestro ejemplo serian los predios 6, 8 y 9. Cuando tengamos seleccionados a los tres predios presionaremos la tecla Delete en nuestro teclado. Los predios se borraran, posteriormente utilicen el comando Paste que se encuentra debajo del men Edit. Como se puede observar los nuevos predios son aadidos a nuestro shape file.
Sistemas de Informacin Geogrfica Hugo Jimnez Reyes (Rob Zombie) email: zombie.12@hotmail.com
-17-
También podría gustarte
- Unidades Protocolo de Fotocurado PDFDocumento10 páginasUnidades Protocolo de Fotocurado PDFMaria EuanAún no hay calificaciones
- Calculo de Barras Colectoras en Una Subestacion ElectricaDocumento15 páginasCalculo de Barras Colectoras en Una Subestacion ElectricaSantiago Carrasco100% (1)
- Video VigilanciaDocumento80 páginasVideo Vigilancialuiscastillo57Aún no hay calificaciones
- Proyecto Encoder Incremental de 2 Canales Por USBDocumento8 páginasProyecto Encoder Incremental de 2 Canales Por USBJossy H AtocheAún no hay calificaciones
- Inf. Estado de Subestacion N°2 23012023Documento5 páginasInf. Estado de Subestacion N°2 23012023Junior Enrique Revilla HernandezAún no hay calificaciones
- Lab. Ángulo de DesfaseDocumento11 páginasLab. Ángulo de DesfaseLuisMendozaRAún no hay calificaciones
- TV manual CM01000100091Documento64 páginasTV manual CM01000100091Atila Huno100% (1)
- Arturo Sanchez LimonesDocumento8 páginasArturo Sanchez Limoneskamo5Aún no hay calificaciones
- Instrucciones Registrador Temperatura Humedad Opus10 Thi THCDocumento23 páginasInstrucciones Registrador Temperatura Humedad Opus10 Thi THCboniAún no hay calificaciones
- Modulación DBL 40Documento9 páginasModulación DBL 40GustavoAún no hay calificaciones
- Guia UpdateDocumento3 páginasGuia UpdateSebastian ChaileAún no hay calificaciones
- Merik Puertas AutomaticasDocumento4 páginasMerik Puertas AutomaticasDavo AzcorraAún no hay calificaciones
- Mínimas de vueloDocumento5 páginasMínimas de vueloYami DiazAún no hay calificaciones
- Rectificadores No ControladosDocumento3 páginasRectificadores No ControladosBryan Lexheriito MHAún no hay calificaciones
- Electricidad Estática y El PCDocumento4 páginasElectricidad Estática y El PCLuis Carvajal RodriguezAún no hay calificaciones
- Circuito de Tomacorrientes de Una ViviendaDocumento14 páginasCircuito de Tomacorrientes de Una ViviendaWilly Ayma QuispeAún no hay calificaciones
- Microcontrolador PIC16F84: Registros de Propósito Especial (SFRDocumento10 páginasMicrocontrolador PIC16F84: Registros de Propósito Especial (SFReephantomAún no hay calificaciones
- U3 Informe 5929 Grupo 7Documento5 páginasU3 Informe 5929 Grupo 7JENNIFER ESTEFANIA SANCHEZ AGUAYOAún no hay calificaciones
- ElectricidadDocumento9 páginasElectricidadJosue QuintanaAún no hay calificaciones
- Frame RelayDocumento4 páginasFrame RelayGueryDeLaBarraCervantesAún no hay calificaciones
- Fondo de Pozo MedicionDocumento335 páginasFondo de Pozo Medicionlex_marshal0% (1)
- Pensum Electricidad y Electronica Automotriz PDFDocumento1 páginaPensum Electricidad y Electronica Automotriz PDFAriel Toño Vaquera ZeballosAún no hay calificaciones
- 3era Práctica Calificada - Introducción Al Diseño Eléctrico 2016-2 FIEE-UNIDocumento3 páginas3era Práctica Calificada - Introducción Al Diseño Eléctrico 2016-2 FIEE-UNIMiguel Angel Pajuelo Villanueva100% (2)
- Tema 1 Parte 2Documento21 páginasTema 1 Parte 2Luis EmilioAún no hay calificaciones
- Laboratorio DirigidoDocumento16 páginasLaboratorio Dirigidoandi ponce reynosoAún no hay calificaciones
- Comportamiento Circuitos RLCDocumento29 páginasComportamiento Circuitos RLCmiguel gtzAún no hay calificaciones
- Taller No.1 Ley de Ohm y Resistencia EquivalenteDocumento5 páginasTaller No.1 Ley de Ohm y Resistencia EquivalenteArturo VilladaAún no hay calificaciones
- Guia Rapida AcudaDocumento2 páginasGuia Rapida AcudaEnzo Gabriel CeballosAún no hay calificaciones
- Manual Usuario Xerox Phaser 3010 - 3040Documento78 páginasManual Usuario Xerox Phaser 3010 - 3040Carlos Roa Leiva33% (3)
- Manual de Uso BonusNet Ed.1.0Documento56 páginasManual de Uso BonusNet Ed.1.0vsilva_200967% (3)