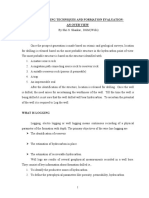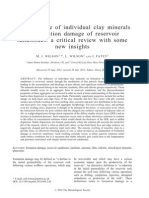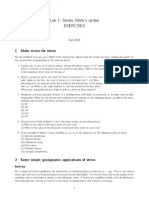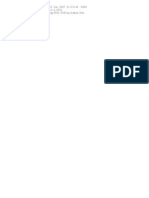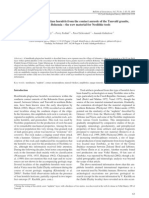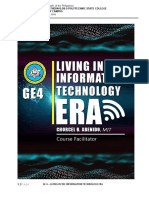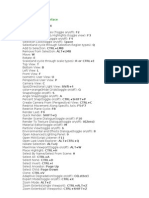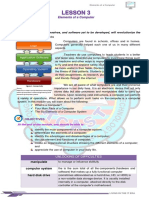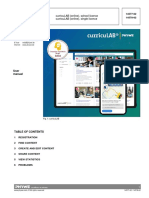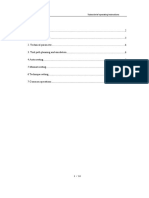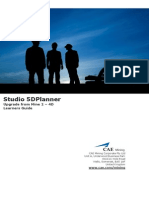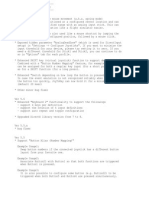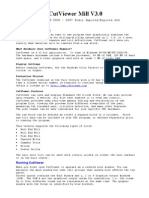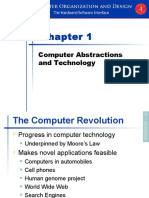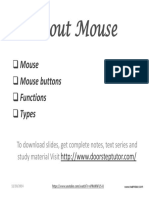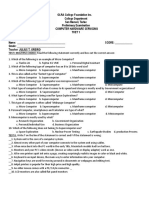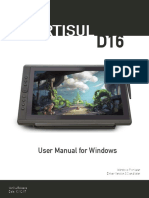Documentos de Académico
Documentos de Profesional
Documentos de Cultura
Geo 7 User Guide: Geologix Limited
Cargado por
Iatan Eugen MihaiTítulo original
Derechos de autor
Formatos disponibles
Compartir este documento
Compartir o incrustar documentos
¿Le pareció útil este documento?
¿Este contenido es inapropiado?
Denunciar este documentoCopyright:
Formatos disponibles
Geo 7 User Guide: Geologix Limited
Cargado por
Iatan Eugen MihaiCopyright:
Formatos disponibles
GEO 7
User Guide
Geologix Limited
Published by Geologix Limited.
Copyright 2012 Geologix Limited.
12/12-01
All rights reserved. No part of the contents of this guide may be reproduced or transmitted in any form or by any means,
including photocopying or recording, without the written permission of the publisher. Applications should be addressed
to the following:
Geologix Limited
Rosebery Court
St. Andrews Business Park
Norwich
NR7 0HS
United Kingdom
legal@geologix.com
www.geologix.com
The examples within this guide are fctitious. No association with third-party proprietary data is intended or should be
inferred.
While every precaution has been taken in the preparation of this guide, the publisher and authors assume no responsibility
for errors or omissions, or for incidental or consequential damages resulting from the use of the information contained
herein.
Contents
Part One. Whats New in GEO Suite 7
1.1 Overview of Key Improvements 1
1.2 Horizontal Log View Geosteering 3
1.3 Borehole Imaging Display 5
1.4 Pore Pressure Monitoring 7
1.5 Shale Gas Well Composite Log 9
1.6 Core Description Log 11
Part Two. Getting Started
2.1 What is GEO? 13
2.1.1 What can GEO do? 14
2.1.2 GEO packages 14
2.1.3 Some fundamental features of GEO 14
2.2 Installing the Software 17
2.2.1 Minimum system requirements 17
2.2.2 Installation and upgrade overview 17
2.2.3 Choosing destination folders during setup 19
2.2.4 Installation options 20
2.2.5 Running the Installation Wizard new users 21
2.2.6 Running the Installation Wizard current users 28
2.3 The Security Key Device (Dongle) 31
2.4 Launching GEO 32
2.5 Update Service 33
2.5.1 Accessing the Update feature 33
2.5.2 Downloading an update 34
2.6 Features of the GEO Workspace 35
2.6.1 Title bar 35
2.6.2 Menu bar 36
2.6.3 Status bar 37
2.6.4 Scroll bars 38
2.6.5 General-purpose toolbar 38
2.6.6 Mouse and keyboard modes toolbar 40
2.6.7 Modifers, Qualifers, Accessories and Symbols toolbars 42
Contents
Part One. Whats New in GEO Suite 7
1.1 Overview of Key Improvements 1
1.2 Horizontal Log View Geosteering 3
1.3 Borehole Imaging Display 5
1.4 Pore Pressure Monitoring 7
1.5 Shale Gas Well Composite Log 9
1.6 Core Description Log 11
Part Two. Getting Started
2.1 What is GEO? 13
2.1.1 What can GEO do? 14
2.1.2 GEO packages 14
2.1.3 Some fundamental features of GEO 14
2.2 Installing the Software 17
2.2.1 Minimum system requirements 17
2.2.2 Installation and upgrade overview 17
2.2.3 Choosing destination folders during setup 19
2.2.4 Installation options 20
2.2.5 Running the Installation Wizard new users 21
2.2.6 Running the Installation Wizard current users 28
2.3 The Security Key Device (Dongle) 31
2.4 Launching GEO 32
2.5 Update Service 33
2.5.1 Accessing the Update feature 33
2.5.2 Downloading an update 34
2.6 Features of the GEO Workspace 35
2.6.1 Title bar 35
2.6.2 Menu bar 36
2.6.3 Status bar 37
2.6.4 Scroll bars 38
2.6.5 General-purpose toolbar 38
2.6.6 Mouse and keyboard modes toolbar 40
2.6.7 Modiers, Qualiers, Accessories and Symbols toolbars 42
2.6.8 Mouse mode options 43
2.6.9 Split-window interface 43
Part Three. Operating Guide
3.1 Working with Templates 45
3.1.1 What is a GEO template? 45
3.1.2 Opening a template 45
3.1.3 Saving your document as an ODF 46
3.1.4 Template Coach 46
3.1.5 Creating a template from an existing ODF 47
3.1.6 Working with layouts 48
3.1.7 Scales and units 49
3.2 Creating a Log 51
3.2.1 Curves 51
3.2.2 Lithology 73
3.2.3 Hydrocarbon shows and visual porosity 87
3.2.4 Descriptions and comments 91
3.2.5 Formation tops 98
3.2.6 Stratigraphy 105
3.2.7 Tables (casing, bits, SWC, MTD, surveys, etc) 107
3.2.8 TVD log display 113
3.2.9 Headers and trailers 116
3.2.10 Date and time logs 126
3.3 Editing a Log 131
3.3.1 Editing/copying/creating curve data 131
3.3.2 Splicing curves 144
3.3.3 Depth shifting curves and lithologies 147
3.3.4 Editing lithology (and modiers and qualiers) 150
3.4 Sharing a Log 154
3.4.1 GEOe-View 154
3.4.2 Using OUF or OIF les for daily reporting 156
3.4.3 Exporting to TIFF 159
3.4.4 Creating a PDF 159
3.4.5 Using EMF les (and WMF les) to export parts of an ODF log into 162
Microsoft Ofce
products
3.4.6 Printing/plotting 163
Part Four. Workows
4.1 Geosteering Log Template 171
4.1.1 Horizontal view 171
4.1.2 Creating surfaces (horizons/bed boundaries) 171
4.1.3 Shaping surfaces 180
4.1.4 Horizontal accessories and lithologies 181
4.1.5 Vertical section 181
4.1.6 Entering the geological model and geosteering 182
4.2 Formation Pressure Analysis Template 186
4.2.1 Generate a pore pressure curve 187
4.2.2 Generate a fracture gradient curve 191
4.3 Borehole Imaging Log Template 193
4.3.1 Dene curves as imaging data 193
4.3.2 Tool conguration 194
4.4 Core Log Template 197
4.4.1 Generate a core log 197
4.4.2 Grid and legends 198
4.4.3 Curve-to-lithology 199
4.4.4 Shaping a core log prole 200
4.5 Shale Gas Well Template 202
4.5.1 Rock mechanics 202
4.5.2 Tadpole plots 204
4.5.3 Desorption record table/symbols 208
4.5.4 Image log display 208
1
1.1 Overview of Key Improvements
GEO Suite 7 provides many improvements, some of which may be of specic benet to your workows. Below is a
summary of the key improvements.
A. GEO and GEOLite
Header pictures can be moved with mouse Once a BMP or JPEG has been loaded into a header or
trailer, you can adjust its position and size using the
mouse.
Optimized TVD depth value display for horizontal
wells
For highly deviated or horizontal wells, the TVD value
can be set to appear at regular intervals even when no
discernible vertical depth difference is recorded.
Curve display manager can be applied per layout Display settings for a curve can be applied to all relevant
layouts from within the current layout.
All curves can be displayed as text values Useful if you wish to see the actual recorded value as text
rather than a curve trace.
Vertical section display mode GEO can convert the log to display relative to a plane of
vertical section for deviated or horizontal wells.
Increased character limit in tables Limit increased to 1000 characters per table row.
Unicode language support GEO allows direct input of non-Western character sets.
Snap to lithology interval Interpreted lithology can be set so that it snaps to a
customized accuracy level. For example, it may be set to
show depths accurate to 0.5ft, reducing decimal ambiguity.
Application color scheme You may customize the color of the GEO interface using
styles present in other Microsoft
applications.
Cross-hair guidelines Primarily for core log applications, the mouse pointer can
become a cross-hair for accurate placing of symbology or
correlation, and referencing in general.
Image lock You can lock an image to prevent it from being
accidentally moved with the mouse.
Images can be set with different degrees of
transparency
If an image has to overlay certain plot aspects, a
transparency value can be set so that some portion of
both can be seen.
TVD Sub Sea correction can be a positive value TVDSS correction can be entered as a positive value,
adding to the TVDBRT data for wells with a reference
below MSL.
Symbol repeat in x-axis Core log symbols can be set to repeat when stretched
laterally, to denote surfaces of differing lengths.
Mouse wheel zoom Holding Ctrl and rotating the mouse wheel zooms the plot
in and out.
GEOGraph histogram Data can be displayed in histogram format using
GEOGraph.
GEOGraph step curve GEOGraph support curves can be displayed in step format.
GEOXSection log depth anchor An EMF imported into XSection for correlation can be
anchored to a specic depth for greater accuracy in
placing logs for correlation.
Lithology tooltip shows all active depth systems Placing the pointer over a lithology entry displays a tooltip
that now includes all depth systems such as TVD and
TVDSS values for top and base of unit.
2
1.1 Overview of Key Improvements
B. Vectdraw
Application color scheme Customize the color of the Vectdraw interface using styles
present in other Microsoft
applications.
Poly line tool Construct poly line patterns.
C. GEOExport
Exporting of qualitative data Qualitative data can now be exported via GEOExport.
New sorting capability for data exported to text les Sort exported data based on which track the data is
exported from.
3
1.2 Horizontal Log View Geosteering
GEO Suite 7 provides the facility to rotate your log into horizontal mode. This
can help the geologist to visualize information on lateral wells. The user can
also generate and shape surfaces with the mouse for formation modeling.
Where real-time data is being loaded, the (proposed) surfaces can be updated
accordingly, creating an instantaneous wellsite geosteering interpretation.
The horizontal view can also be congured to show the well path in vertical
section mode. This converts the view to show the well path from a specic
projection, as well as showing the true lateral prole of the well by contracting
any parts of the well that are not in that specied plane.
A. Horizontal / geosteering log display
Figure 1.2.1 Log in horizontal mode showing the well path
With the log in horizontal mode, the data can clearly be attributed to the lateral well section. The actual well path (shown
in red in Figure 1.2.1) can be displayed, and surfaces can be modeled around it based on information from geology and
logging data.
B. What you will need
Suitable template Any log can be rotated to horizontal mode (with the appropriate module) for a better
understanding of the information. The geosteering application is best delivered via a
precongured template (ODT). The ODT provides a ready to go workow that includes an
optimized log view, geological patterns and automatic display of some known logging curves.
Such an ODT is provided with the GEO Version 7 installation, or one can be created by you or
customized by Geologix via our GEONet service.
WITSML server The real-time data feed comes from a WITSML server which the GEO application can log on to via
the Internet.
C. Real-time applications
You can load surface and subsurface logging data in real time from a WITSML server with GEO Suite 7. This provides a
continuous feed of data and eliminates the wait for data in LAS format and allows the instant modeling of the surfaces,
helping the geologist understand and interpret the path of the well in relation to the geology.
IMPORTANT NOTE: This application does
not interpret tool responses or predict what
course of action to take to steer the well. That
is entirely the domain of the user. However,
it does help the user to make such decisions,
through real-time display of data and through
the easy ability to draw and continuously
revise the geological interpretation on screen
in response to the data.
4
1.2 Horizontal Log View Geosteering
Proposed surfaces can be loaded for reference, as shown in block colors in Figure 1.2.2.
The user controls how often and what curve data is loaded from the server.
Figure 1.2.2 Display of real-time WITSML curve data and shaping of surfaces
Figure 1.2.3 Display of real-time WITSML curve data and shaping of surfaces
D. More information
For more information on the horizontal log view or geosteering, or for guidance on how to apply this to your current log
formats, please contact your nearest Geologix support team.
5
1.3 Borehole Imaging Display
GEO Suite 7 provides the facility to display data acquired by image tools. The display of such data in GEO can help the
geology group better understand geological features by providing a richer well log display.
GEO supports the display of raw image data acquired by both wireline and LWD methods, including display and updating
of the presentation in real time through the WITSML standard.
A. Image log display
Figure 1.3.1 An example of an LWD dynamic imaging tool set alongside an LWD PEF tool display
Figure 1.3.2 An image log presentation of OBMI data
6
1.3 Borehole Imaging Display
B. What you will need
It is possible to add this display to any log, provided your license supports the imaging tool module. However, to achieve
a smooth and efcient implementation of the display into your GEO workow, you may wish to consider the following:
Suitable template A template is useful for setting a standard for how you display your image data alongside your
other information. It can be a layout as part of your normal operational logs (lithlog/complog) le,
and can be used to pre-dene tool congurations from your vendors for easy setup for each well.
Such a template, an ODT, is provided with the GEO Version 7 installation, or one can be created by
you or customized by Geologix via our GEONet service.
Tool conguration For each tool type from each vendor you utilize, it is best to set up an image tool template. The
number of pads, appers, or sensors, as well as the color zone mappings, can be stored in the
template ready to automatically display the image when the data is loaded.
C. Real-time applications
The GEO Suite can load image data in real time. This eliminates the wait for data in le format and permits the instant
view of the latest data acquired by the tool, allowing the geologist to make a quicker, more comprehensive interpretation.
The geologist may also interactively change the colour balance of the image to enhance certain features in real-time
during drilling.
D. More information
For more information on the borehole imaging tool display feature, or for guidance on how to apply this to your current
log formats, please contact your nearest Geologix support team.
7
1.4 Pore Pressure Monitoring
GEO Suite 7 provides the facility to calculate
and display pore pressure, overburden
gradient, and fracture gradient. It is possible
to calculate these curves from common
sources such as resistivity, sonic, density,
and DXC. A normal compaction trend
can be visually manipulated to adjust the
interpretation.
A. Pore pressure monitoring log display
Figure 1.4.1 Pore pressure monitoring log display
The calculated curves populate on the track beside your actual mud weight (provided by the service company) for you to
review and interpret. You can adjust all components of the workow, such as NCT gradient and Poissons ratio values, to
ne-tune your pore pressure analysis.
Composite displays, including data such as Gamma ray, LOT and Formation Tests, can be added to enhance your pore
pressure study.
B. What you will need
Suitable template The pore pressure monitoring application is best delivered via a template (ODT). A suitable
ODT provides a ready to go workow that includes a calculation suite, graphs for NCT
interpretation, and a visible track/grid display for your computations. Such an ODT is
provided with the GEO Version 7 installation, or one can be created by you or customized by
Geologix via the GEONet services.
IMPORTANT NOTE: The user is responsible for all interpretations and
decisions made as a result of the pore pressure calculations performed using
GEO software. Geologix Limited bears no responsibility for these decisions. This
application is intended to offer a quick-look presentation of pore pressure for
the operations geology group, and should only be undertaken by users that fully
understand the pore pressure subject.
8
1.4 Pore Pressure Monitoring
Source data The application supports calculations that accept a range of source data including resistivity,
sonic, density and drilling exponent. You will also need TVD data and your lithological
interpretation for the fracture gradient.
Associated information In order to run the complete calculation, you may need such data as Poissons Ratio for your
lithology.
C. How it works
Because the template provides a regulated workow, with automation and common settings as default, the burden
on user interaction is kept at a minimum. This makes the workow shorter and more accessible. The user is required
to load relevant source data and then interpret the NCT, after which the calculation for the pore pressure, fracture and
overburden gradients will automatically run. The resultant data will automatically display on the grid as curves.
Please note that the ODT can and should be modied to suit differing environments. It should not be assumed that
it is immediately suitable for all pore pressure environments. It is therefore imperative that you know how to adjust
calculations and their parameters to suit varying scenarios.
D. Real-time applications
GEO Suite 7 can load data in real time using the WITSML standard, which provides continuous re-calculation of the pore
pressure suite allowing the user to regularly update the interpretation as drilling progresses.
E. More information
For more information on the pore pressure monitoring workow, or for guidance on how to apply this to your current log
formats, please contact your nearest Geologix support team.
9
1.5 Shale Gas Well Composite Log
GEO Suite 7 provides new features to manage the data acquired when drilling shale gas wells. Data supplied from rock
mechanics, core desorption tests, borehole imaging and its interpretation can be set alongside typical geological and log
interpretations to create a composite log specically appropriate to a shale gas well .
Bringing together a wide range of data within one document enables increased understanding and reduces the number
of applications and log copies needed to provide quick and condent interpretations.
A. Shale gas well composite log display
Figure 1.5.1 Shale gas well composite log display
B. What you will need
It is possible to add this display to any log, provided your license supports the imaging tool module. However, the best
route is to use a template which provides efcient workows and automates certain processes, providing an instantly
usable application. The list below shows the features included and how they relate to data from shale gas wells.
Image tool conguration It is best to set up an image tool template for each service company tool you utilize
in your operation. The number of pads, appers or sensors as well as the color zone
mappings can be stored in the template ready to display the image automatically when
the data is loaded.
10
1.5 Shale Gas Well Composite Log
Fracture type analysis Inclination and azimuth of a fracture can be displayed as a tadpole on the plot. A third
parameter, fracture type, can be used to color the tadpole so that shale formations can be
assessed.
Desorption data Recorded in table format, the values can be displayed automatically on the log at the
appropriate depth, giving instant reference to lab-derived test results.
Total organic carbon (TOC) The TOC can be calculated from known models such as (LogR) to show organic rich
formations. Such a curve can be automatically calculated and displayed along with your
source log data.
Rock mechanics Brittleness Index can be computed from Youngs Modulus and Poissons Ratio and
displayed as curves for reference next to gamma ray and TOC.
C. More information
For more information on the shale gas well complog features, or for guidance on how to apply this to your current log
formats, please contact your nearest Geologix support team.
11
1.6 Core Description Log
GEO Version 7 has the ability to create laboratory quality Core Log descriptions as well as improve the wellsite Core log
interpretation. Capture data from many sources in your Core Log from plugs, wireline, and sedimentological descriptions.
GEO will provide the facility to record all aspects of your core from tray numbering and quality, through comments,
biostrat, mud %, grain size, structures, carbonate facies as well as standard log practices such as curve display and
geological content.
The grain size or facies prole can be shaped with the mouse, offering you much the same exibility that a hand-drawn
Core Log can.
A. Core Log example
Figure 1.6.1 Core Log example with highlighted details
B. What you will need
Suitable Template GEO Suite 7 comes with three comprehensive templates for describing a Core Log. These have
multiple layouts affording you the ability to expand your description to include interpretations
and photographs in one le. Alternatively a customized template can be created by you within
GEO or created by the Geologix GEONet service.
Library A digital Core Log descriptions greatest asset is the library of symbols, structure, fossils
and accessories at its disposal. We have a collection of over 300 to represent many
sedimentological features. They can be rotated and resized to suit the specic feature. With
Vectdraw any sedimentologist or geologist can create custom graphics quickly and easily for
use in a core log.
Windows Tablet/Laptop GEO can be used in the core laboratory or at the wellsite to describe the core directly into the
application. GEO can be used with a conventional mouse to shape the core prole or a tablet
stylus.
C. Digitizing paper Core Logs
GEO Version 7 has been optimized to allow the digitization of existing paper Core Logs. This facility can provide real grain
size values and assign carbonate facies as well as automate the production of a lithological or facies column. Add structures,
fossils and features as well as plug & logging data to complete the log as a comprehensive aggregated document.
D. More information
For more information on the Core Log feature or for guidance on how to apply this to your current log formats please
contact your nearest support team.
13
2.1 What is GEO?
Figure 2.1.1 GEO Suite 7 Application Splashscreens
13
2.1 What is GEO?
Figure 2.1.1 GEO Suite 7 Application Splashscreens
14
2.1 What is GEO?
GEO is the modular well log authoring application that forms the core constituent of the integrated GEO Software Suite.
2.1.1 What can GEO do?
GEO software enables the user to load, create and manipulate different types of geological, petrophysical and drilling
engineering oil well data, and to selectively plot them on screen, printer or plotter using a choice of presentations.
Information gathered at the wellsite comes in different forms such as mudlogs, wireline logs, LWD, MWD and test data.
With GEO, the various forms of data from a well may be loaded into a single dynamic document le and presented as
desired.
Moreover, GEO meets the needs of geologists to present their information in both graphic and textual forms.
These annotations are also stored in a compact but exportable format within the document le.
2.1.2 GEO packages
Depending on the particular conguration of modules licensed to you, some functionality and features described in
this guide may not be available to you. Different congurations are packaged as GEO Premium, GEO Plus, GEO Classic,
GEOLite Premium, GEOLite Plus, GEOLite Classic, GEOLogger RT, GEOLogger Analyst, GEOLogger Plus, GEOLogger
Classic, GEOLogger Corelog or GEOLogger SE; only the GEO Premium package contains ALL available modules. This
information can be found by clicking About from the Help menu. A splash screen will appear with details about the
version of the software, its conguration and the company name to which it is licensed.
2.1.3 Some fundamental features of GEO
Data formats LIS LIS-79 les. If a physical le contains more than one logical le, any
logical le can be selected for input.
CWLAS Canadian Well Log ASCII format for well log data. LAS version 2.0
supported.
ASCII Any ASCII format le. Repeating depth value, irregular depth values and
blank cells are handled. The le may be comma, tab or space delimited.
WITSML Supports WITSML standard 1.3.1 in both import and export of log and
mudlog objects.
ODF Custom document format that stores all data sets and their associated
constants tables, plot-display parameters, plot-headers/trailers,
lithology, symbols and text annotations.
OIF These les are concerned with only a specic user-dened depth
interval, from an ODF le.
ODT Template le used as a convenient and standardized starting point for
ODF les. These les store header, trailer and plot layout information,
library details, and any other applicable data already loaded.
OUF Small, sequential update les that contain only that information
updated since the last le save. Ordinarily sent as daily or more frequent
updates from the wellsite to the corporate ofces.
VUF Updates designed to alleviate problems in sharing well log les over
slow or unreliable links. The well log document le (ODF) can be split
into a series of chunks and streamed out to a disk folder or a web
folder. From this folder, colleagues or well partners are able to stream in
these chunks and view the log.
15
2.1 What is GEO?
Presentation Tracks Up to 99 tracks per plot. Grid and legend appearances may be
controlled on a track-to-track basis. Tracks may be overlaid for complex
presentation requirements. Supported track types include index ranges
(depth or date/time), linear, logarithmic, qualitative, text, percentage
lithology and interpreted lithology.
Curves Up to 450 curves per plot. Curve thickness, coding, color, legends and
out-of-scale action may be controlled for each curve. Supported curve
styles include point-to-point, step and histogram. Data points in curves
may be highlighted using data point markers.
Layouts Layouts enable users to create different display or print formats of data
stored within a single ODF document le. Up to 19 layouts may be
generated inside any ODF document. Because a shared data set is being
used, you can build an alternate plot (e.g. the draft completion log) on
the y, as you work on the lithology log. Layouts with alternative depth
references (e.g. MD, TVD, VSEC or 2-way time), units (feet or meters), or
scales, may easily be created and toggled one to the other.
Lithology Customizable lithology library. Drag-and-drop interpreted lithology
placement, using a ruler mouse cursor to enable accurate alignment
with curve details. Selectable boundary lines at lithology boundaries.
Percentage (cuttings) lithology can also be presented easily.
A pseudo-lithology track can be constructed using user-dened cutoff
values read from any associated curve (e.g. GR).
Up to 450 lithology types and up to 20,000 lithology units may be
specied per document.
Modiers, qualiers
and symbols
Customizable modier, qualier and symbol library. Click a modier
or qualier with the mouse and place as many as required with
one selection. Place qualiers according to an abundance code.
Automatically place symbols on the plot by entering data within a
dynamic table, which can also update header or trailer information.
Move modiers or symbols with the mouse with accurate placement.
Use the mouse to resize symbols: Horizontally, vertically, or both
(without losing the aspect ratio). Up to 450 modier types and up to
450 symbol types may be specied per document.
Text Track-related, curve-related, line-related, or symbol-related horizontal
or vertical text. Select fonts and orientation for each block of text. Move
a block of text with the mouse. Up to 6000 track text blocks and 4500
free-format text blocks may be specied per document.
Headers and trailers Placement of up to 60 headers and trailers per document (in any order),
or maximum of 25 header and 25 trailer specications per layout.
Use mnemonics (short names) for header entry. Display associated
mnemonics automatically in header.
Tables Up to 50 tables (maximum 1200 rows 40 columns) per document.
Fully customizable table layout. Tables place relevant symbols on the
plot, with the text entries in the tables appearing in the header or footer.
Changing the positions of these symbols with the mouse updates the
table automatically.
OLE objects GEO can display and edit documents from any application that supports
OLE technology. This enables, for example, Word
or Excel
documents
to be displayed and edited within a session of GEO.
16
2.1 What is GEO?
Database features Load complete data sets, or a selection of curves over a specied depth
interval, into an existing database.
Splice curves from subsequent runs, in any order, to generate curve data
over the complete interval.
Delete unnecessary curve data from the database.
All objects (lithology blocks, modiers, symbols and text) are depth-
related to enable wizard-assisted export into other applications or data
stores.
All data appearing in the ODF are stored in the database for future
manipulations.
Full audit trail for all data loaded. Editing of loaded curve data always
retains the original data for alternate display.
17
2.2 Installing the Software
2.2.1 Minimum system requirements
GEO Suite 7 applications also require Microsoft .Net Framework 4. If this is not
already installed on your computer, it will be freshly installed from the GEO Suite
Installation either directly from the CD-ROM or downloaded via the Internet.
The minimum recommended system requirements for GEO Suite 7 are as follows:
Processor
1 GHz or higher; 86 or 64
Operating system
Windows: Windows XP (SP3), Windows Vista (SP1), Windows 7
Memory
512 MB of RAM (Windows XP)
1 GB of RAM (Windows Vista)
2 GB of RAM (Windows 7)
Hard disk
150 MB (excluding Microsoft .Net Framework 4 installation)
850 MB (including Microsoft .Net Framework 4 installation on 86 processor)
2 GB (including Microsoft .Net Framework 4 installation on 64 processor)
Drive
CD-ROM or DVD drive (for local installation)
Display
1024 x 768 display minimum (1280 800 recommended)
Printer
The GEO application requires that a driver for any Windows printer be installed on your system, although no
printer need be physically attached unless of course you want to print. Geologix recommends the Epson Stylus
1520C and 3000 printers as excellent printers for producing high-quality, continuous log plots. The Epson drivers
for these printers also produce the highest quality graphic les if you need to export the log plot in a picture
format (i.e. CGM, WMF, EMF, SVG, etc).
2.2.2 Installation and upgrade overview
The installation consists of a number of components. These are listed below, together
with the default locations where these les will be installed unless other locations are
specied. Depending on the type and size of your operation, you may wish to specify
other locations for the les; for more about this, see Section C, p18.
Note: The GEO Suite 7 applications are
no longer compatible with Windows 95,
98, 2000, Me or NT4, none of which
fully support the latest Microsoft .Net
Framework technologies.
Note: If you are upgrading to Version
7 from Version 6 of the GEO Suite
applications, your directory structure
should remain unchanged.
18
2.2 Installing the Software
A. Application les
These are installed by default to the following location:
C:\Program Files\SDC Software\Geo Suite 7\Geo or C:\Program Files (86)\SDC Software\Geo Suite 7\Geo
(on Win 64 machines)
Application les include the application executable [.exe] les: GEO.exe, GEOGraph.exe, GEOExport.exe, GEORegEd.exe,
Vectdraw.exe, etc.
B. System les
These consist mainly of dynamic linked library [.dll] les, which are always installed to a Shared Files folder:
C:\Program Files\SDC Software\Geo Suite 7\Shared Files
These les are essential to GEO and are shared across all applications in the GEO Suite.
C. Application data
This term encompasses a number of types of les:
library les (*.VOB), which are graphical elements used in the composition of GEOs log les
dictionary les (*.TXT), which are used by the Spelling feature of GEO
template les (*.ODT), which can be used as starting templates for new well logs
view les (*.VEW), which are used to convert well logs from one format to another, and are the basis for Layouts
functionality
ini les (*.INI), which are used to apply settings to imported curves, apply table templates, and automatically
calculate computed curves.
Initially, these are installed to the following locations:
C:\Program Files\SDC Software\Geo Suite 7\Geo\Library
C:\Program Files\SDC Software\Geo Suite 7\Geo\Proof
C:\Program Files\SDC Software\Geo Suite 7\Geo\Templates
C:\Program Files\SDC Software\Geo Suite 7\Geo\Views
If you install GEO for Anyone who uses this computer (all users), the les are also copied to the following locations:
C:\Documents and Settings\All Users\Application Data\SDC Software\Geo Suite 7\Geo\Library Proof
Templates Views
Please note that the le paths listed may differ between operating systems.
Once a user logs in and launches GEO for the rst time, these application data les (and folders) are copied across to the
individual user prole:
C:\Documents and Settings\{user name}\Application Data\SDC Software\Geo Suite 7\Geo\Library Proof
Templates Views
19
2.2 Installing the Software
D. Wells folder
The MyWells folder contains View les and sub-folders for storing
output CGM and WMF les
example ODF les
a Recovery folder
This is installed by default to the following location:
C:\Documents and Settings\{user name}\My Documents\MyWells
The user installing the software has control over the destination folders for each of these component les during setup,
and can of course deviate from the default locations listed above. The next section explains other possible congurations
depending on the size and type of your operation.
2.2.3 Choosing destination folders during setup
What should rst be addressed before installation is the type and size of your company (or operation) and the number of
GEO licenses held.
The recommended setup for an individual user with a single license of GEO could be very different from that of a small
team or an enterprise-level company.
The following sections suggest appropriate destinations for each type of le.
A. Application les
For a simple install, these les should be installed to the local computer.
For larger organizations with multiple licenses, the application les may still be installed locally on each users computer,
or they may reside in a central location on the LAN or WAN, for ease of management by the IT department.
B. Application data
The application data les are used for starting, building and modifying the well logs.
The deployment of these les is dictated by the size and type of organization.
In larger enterprise-level companies, the application data may need to be approved, and so the les could be installed to
a location where only certain users have the rights to modify them.
For smaller companies or individual users, the application data les are best installed locally.
C. Wells folder
The Wells folder is installed by default to the users My Documents folder.
Unless mapped otherwise, the Wells folder is the rst folder that is opened whenever a user clicks Open/Import or Save
As on the File menu.
For larger organizations, the Wells folder can be set to a central repository for well logs and data, on a network drive.
20
2.2 Installing the Software
2.2.4 Installation options
A. Fresh install
The fresh install is applicable where a user is installing on a computer which does not hold a previous installation of GEO.
B. Upgrade
To upgrade to GEO Version 7 from an earlier GEO version, use the upgrade option.
The upgrade will retain all existing application data and registry settings, so the user has the latest application les, which
will continue reading the existing user/company-standard application data.
The upgrade does install Version 7 application data les, but they will be installed to different sub-folders and the
application will normally not be mapped to point at those les.
However, should a user need to use one or more Version 7 application data les at a later time, they will be available and
the application can be recongured to point at those folders.
An upgrade to Version 7 will remove the application les of the previous version of GEO (executables, help les, etc).
Remember to ensure that your GEO les are backed up before performing an upgrade.
Active Directory
GEO Version 7 can be used with Active Directory.
In companies with multiple GEO licenses, this enables the IT department to install and upgrade users from their servers.
Active Directory allows Assigned and Published methods with either Basic or Maximum UI (User Interface) for the users.
This offers a useful solution to installing and upgrading individual users, user groups, computers and/or computer
groups, as well allowing managed installations en masse.
The installation can be on demand, where any user without GEO can begin the installation by simply double-clicking on
a GEO document, or by clicking on the GEO icon in the Start menu.
When installations and upgrades are performed through Active Directory, the Auto Update feature of GEO is disabled.
C. New user or current GEO user?
New user
1. Single user: A single user with no previous version of GEO installed can only opt for the Version 7 fresh install.
It is recommended that the default folder locations be adhered to, though the user has the option to change
these.
2. Small team: A small team setup may wish to install application les on each computer assigned for GEO, and
install other components such as application data les (e.g. library les, *.VOB, and template les, *.ODT) on a
central network location.
3. Enterprise level: A company at enterprise level may have global operations and multiple ofces and operations
groups. In this case, the application les, application data and wells folders would generally be stored in a central
location, with only upper-level users granted the capability to modify the application data les. For each ofce or
operations team, drives storing the GEO application data and application les may be mirrored from operations
headquarters, so as to maintain the application and data les between operations bases. Users would generally
run GEO using multiple-license network dongles over LAN or WAN.
21
2.2 Installing the Software
Using Active Directory (see Section B, p20) could be helpful in both enterprise-level and small team situations, where IT
would set up GEO for individual users, user groups, computers, or computer groups.
If your circumstances match one of the above, you can install the software by following the steps in Section 2.2.5.
Current user(s) with GEO already installed
For current users, the same rules apply as outlined for new users.
1. Single user: The recommended route for single users is to perform an upgrade to Version 7. All existing
application data, wells les and registry entries specic to that user are translated across to Version 7. In
addition, the Version 7 application data les are installed to a new folder, should the user require these at a
later stage.
2. Small team: Again, the recommended route is to use the upgrade option. On all upgrades, user or company
application data les and settings are retained, and once the upgrade is complete, Version 7 will read these les
and retain the same settings. Version 7 application data les are installed to a new folder and available to the end
user.
Where GEO is already installed and the IT department wish to adopt Active Directory as a means of deployment
(see Section B, p20), GEO is best uninstalled rst. Company-specic les (application les) should be backed up
before using Active Directory.
3. Enterprise level: In performing the upgrade, any user/company application les and settings are retained.
The Version 7 Application Data is also installed to a new folder should the company wish to use any of the latest
les (library les, *.vob, template les, *.odt, etc).
The Active Directory method of deployment is supported by GEO 7. Assigned and Published methods are
supported with Basic and Maximum UI (User Interface) modes.
In all these circumstances you can install the software by following the steps in Section 2.2.6, p28.
2.2.5 Running the Installation Wizard new users
1. To start an installation or upgrade, insert the GEO
Version 7 CD-ROM into the appropriate drive.
The CD-ROM should auto-run, invoking the
InstallShield Wizard.
Note: On all operating systems (e.g. Windows XP, Vista, 7)
the user must have the required Administrator privileges (or
be logged on to Windows by an Administrator) in order to be
able to perform an installation/upgrade.
22
2.2 Installing the Software
Figure 2.2.1 GEO InstallShield Wizard, extracting les
If for some reason this does not happen (for example, if the auto-run feature has been disabled on your
computer), go to the desktop. Double-click on the My Computer icon, select the appropriate CD-ROM drive, and
double-click on the Setup.exe le in the GEO CD-ROM menu.
2. The GEO InstallShield Wizard dialog box will list the components that GEO Version 7 now needs to install. These
are the Microsoft Visual C++ 2010 86 Redistributable Setup and the Microsoft .Net Framework 4.
To begin installing these components, click Install.
Figure 2.2.2 GEO installation wizard, list of installation components required
23
2.2 Installing the Software
3. In order to install the Microsoft Visual C++ 2010 86 Redistributable Setup component, the user must agree to
the license terms.
Read the terms and check the box to show you have accepted them; then click Install to continue.
4. During the installation, you will be informed of its progress.
Figure 2.2.3 GEO installation wizard, Microsoft Visual C++ Redistributable license terms
Figure 2.2.4 GEO installation wizard, Microsoft Visual C++ Redistributable installation progress
24
2.2 Installing the Software
5. When installation of the setup is complete, a new dialog box will appear.
Click Finish to continue.
6. When the Microsoft .Net Framework 4 installation is complete, the GEO Setup Wizard will appear.
Click Next to continue.
Figure 2.2.6 GEO installation wizard, GEO installation welcome dialog
Figure 2.2.5 GEO installation wizard, Microsoft Visual C++ Redistributable installation complete comrmation
25
2.2 Installing the Software
7. The GEO license agreement will appear. Again, the user must accept the license agreement in order to install.
Then click Next to continue.
8. The installation routine can be installed
for Anyone who uses this computer
(all users), or alternatively for a
specic user, Only for me (xx).
The default option is for all users.
Check that the appropriate option
button is active and click Next.
9. The Destination Folders stage of the wizard allows you to specify the folders for the installation of GEO, the
application data folders and the Wells folder (see Section C, pp201, to review your options).
Figure 2.2.9 GEO installation wizard, select installation destination folders
Figure 2.2.8 GEO installation wizard, user installation option
Figure 2.2.7 GEO installation wizard, GEO license agreement
26
2.2 Installing the Software
Click Change to alter any of the destination folders.
Click Next to continue.
(In the Change Current Destination Folder dialog box, if a folder is specied which does not currently exist, the
installation will create that folder).
10. From the Setup Type dialog box, you can select a Standard or Custom install.
The Standard selection is the default and installs all components in line with the type of installation you select.
The Custom option gives you exibility as to what components are installed. For instance, you could opt to install
certain features only on demand, or not at all. This is recommended only for advanced users already familiar with
the GEO Suite. The features are as follows:
Program les component contains the application software, support les, and all other les required to run
the program. You must install this to be able to use the program.
Example les component is a selection of plot les produced using GEO and example data to load into GEO.
Help les component gives access to the online manual, providing context-sensitive help from anywhere
within GEO.
Library les component contains the default library of lithologies, structures, modiers, symbols and view les.
Ensure you have selected Standard or Custom as needed. Then click Next to continue.
A Geologix GEO Suite 7 group is now created in the Programs folder under the Start menu once the setup is
completed.
11. At the Ready to Install the Program stage of the wizard, you are given an option to install the Update Service,
which allows newer releases of the application to be downloaded and installed from the Geologix website (if a
current Maintenance Agreement is in effect at time of download).
Figure 2.2.10 GEO installation wizard, select set-up type
27
2.2 Installing the Software
The Update Service allows you to check for critical
updates on program startup and performs a periodic
check for newer versions.
If you choose to check for and receive updates via the
Internet, you will need an Internet connection.
12. During the installation, you will be informed of its
progress.
Figure 2.2.12 GEO installation wizard, GEO installation progress
Note: Should you select the Dont check for updates via
the Internet option button, the Update Service will NOT be
available once GEO is installed.
Note: To determine whether your circumstances mean you
should opt for Dont check for updates via the Internet, refer to
Section 2.5 (p33) on the Update Service.
Figure 2.2.11 GEO installation wizard, check for internet updates selection
28
2.2 Installing the Software
13. Finally, the Setup Wizard gives you the option to check on the Geologix website in case a newer version of the
application exists than the one you have just installed.
As GEO is developed continuously and updates are posted regularly, it is possible for an updated version to have
been released since the version created for your installation CD-ROM.
Figure 2.2.13 GEO Setup Wizard
If you have an Internet connection available, simply click Finish. The Installation Wizard will now check with the GEO
Update Service to see if a later version of the GEO software is available for download.
If you have no Internet connection available, uncheck the Check for program updates box and then click Finish.
2.2.6 Running the Installation Wizard current users
1. Complete steps 1 5 in the Installation Wizard new users (see Section 2.2.5, p21). Then continue with the
steps below.
2. When the Microsoft .Net Framework 4 installation is complete, the Installation Type dialog box will appear. Select
the Fresh Install (side-by-side) or Upgrade from previous version option button as appropriate.
Then click Continue.
29
2.2 Installing the Software
Figure 2.2.14 GEO installation wizard, choose installation option
3. The Welcome to the Setup Wizard for Geo dialog box will appear.
Click Next to continue.
Figure 2.2.15 GEO installation wizard, GEO installation welcome dialog
30
2.2 Installing the Software
4. The Destination Folders stage of the wizard allows you to specify the folder for the installation of GEO version 7.
The installation path for the existing version of GEO will also be shown.
Figure 2.2.16 GEO installation wizard, select installation destination folders
If you need to alter any of the destination folders, click Change.
Click Next to continue.
(In the Change Current Destination Folder dialog box, if a folder is specied which does not currently exist, the
installation will create that folder).
5. Follow the instructions in steps 10 13 of the Installation Wizard new users guide (see Section 2.2.5, p21).
31
Along with the GEO software package, you have been supplied with a
security key device known as a dongle, which you must connect to a USB
port (or parallel port) before you can operate GEO. The dongle is congured
and supplied in line with the GEO software package you have licensed.
You may rst have to disconnect the printer cable to connect the dongle to
the parallel port. The printer cable may then be reconnected to the dongle.
For specic information about using our Remote Update Service (RUS)
dongles for time-limited software rentals, please refer to the appropriate
section within Application Help on the GEO website (by searching for RUS
or dongles).
REMEMBER THAT THE DONGLE EMBODIES YOUR GEO SOFTWARE LICENSE.
A LOST OR STOLEN DONGLE MAY INCUR THE FULL LICENSE FEE TO
REPLACE.
KEEP THE DONGLE SAFE AND SECURE AT ALL TIMES.
Figure 2.3.1 A GEO USB software dongle
The dongle for GEO or GEOLite has a white security label, while the
GEOLogger label is blue.
2.3 The Security Key Device (Dongle)
Note: Should it be necessary to simultaneously
attach parallel port dongles (other than the
Geologix dongle) for more than one application,
place the GEO parallel port dongle nearest to
the port.
Note: The functionality of your GEO authoring
application is ultimately determined by the
conguration of the security device (dongle)
that controls your license. This will be reected
in the splash screen that appears as you start
to install.
Note: The GEO and GEOLite packages
share a common installation, irrespective of
whether you have licensed the Plus or Classic
congurations, or a bespoke selection of
modules.
Note: An upgrade to Plus conguration from
the relevant Classic version can be achieved
simply by swapping out the dongle; no further
software installation is required.
Note: GEOLogger requires a separate
installation routine, but again it is the
conguration of the dongle which determines
whether your application runs in Analyst, Plus,
Classic, SE, or other bespoke mode.
32
From the Start menu, you can now launch GEO by clicking Programs, then Geologix GEO Suite 7, and then GEO.
GEO accepts an optional parameter (when started up from the command-line or from the Run command) that species
the name of an existing ODF document le. If this parameter is specied, the program will start up and load the ODF
document automatically.
The setup automatically creates an association in Windows Explorer between the le extension ODF and the GEO
application, you can double-click on any valid le with an ODF [.odf] extension to launch GEO and automatically open
that ODF le.
2.4 Launching GEO
33
Each time a new version of a GEO application is released, it will be
made available as an update via the Internet.
2.5.1 Accessing the Update feature
To be accessible, the Update feature must have been selected during the original installation of the software (see Figure
2.2.11, p27); it can be retrospectively installed only from the original installation media.
The relevant menu options (as shown below) will be disabled if this feature has not been installed.
Users must have Internet access to be able to use the update service.
1. In the Help menu, click Updates via the Internet to activate the
feature.
2. You can set the Update service to search each time the application
is launched (Search for Critical Updates on Startup), or at a user-
dened frequency in days (Search for Updates Every XX Days ).
These options will search for new updates only if an Internet
connection is open when GEO is started.
3. Alternatively, you can check for updates at any time using the Search
for Updates Now! option. If no Internet access is available when you
click on the Search for Updates Now! menu item, the following
warning will appear:
Figure 2.5.2 Update error, no Internet connection
4. Should you want to check for updates every set
number of days, click on Search for Updates
Every XX Days . This will open the Look for
Scheduled Updates via the Internet dialog
box (right); enter the number of days required
between checks and then click OK.
2.5 Update Service
Note: The update service cannot be used if the
software is deployed using Active Directory.
Figure 2.5.1 GEO Help menu
Figure 2.5.3 Set number of days between update checks
34
2.5 Update Service
2.5.2 Downloading an update
From the Help menu click Search for Updates Now!
Via the Internet, the update service will check to nd out whether a newer version than your current GEO version exists.
The outcome of this check will be displayed in a dialog box.
Figure 2.5.4 Message showing a newer version of your current GEO exists
Click Yes to be directed to the geologix.com website.
You may be asked to install an Active X control that will allow the service to check the license details of your dongle.
Follow the on-screen prompts within your browser to download and install this le.
Once installed, run the Active X control. The license you have in your dongle will be checked and veried. The license
details will appear at the top of the registration page.
Fill out the forms and click Register for Download to continue.
Click on your product name to download the new update.
Click Run to download and install the update.
35
Figure 2.6.1 GEO workspace
An example of the workspace window is shown above. As with other Windows programs, the window is divided into
several functional areas.
Most work is done through dialog boxes that appear when an activity is selected from the menu bar.
Dialog boxes allow you to enter or edit data, select options and execute tasks.
2.6.1 Title bar
OR
OR
Figure 2.6.2 GEO title bars
(right-click over) Control menu. This menu is used to access Pen, Recalc and Display Zoom controls.
GEO - Name of the program (will show GEO, GEOLite or GEOLogger as appropriate to your
conguration).
[untitled] or XXXXX.odf Shows [untitled] when no document is open (or if a new document has not yet been saved
as an ODF), or the name of the open document (ODF) when loaded. An asterisk against this
name indicates that a change has been made to the le since it was last saved.
(TVD) / Shows (TVD) if True Vertical Depth has been selected as the Primary Depth Reference. Note:
(TVD) will show whether or not a TVDSS Correction has been applied.
(TWT) / Shows (TWT) if Two-Way Time has been selected as the Primary Depth Reference.
(VSEC) Shows (VSEC) if Vertical Section has been selected as the Primary Depth Reference.
{ Layout } Shows the currently selected layout, if more than one layout has been stored within the
open ODF document.
2.6 Features of the GEO Workspace
36
2.6 Features of GEO Workspace
< Name >
Shows the logon name of the user for the current GEO session. Logging on with a user
name provides a traceable audit trail of who has loaded or edited data, etc (for instance,
during the course of a well).
Minimize button. Clicking on it causes the application window to go down to an icon.
Maximize (restore) button. Clicking on it causes the application window to occupy the entire
screen. Clicking on it again restores the application window dimension.
Exits the GEO application. If work has been done you will be offered the chance to save it.
2.6.2 Menu bar
Figure 2.6.3 GEO menu bar
File Open data les, view les and databases. Save les. Print the currently displayed plot. Load
and Save OUF and ODT les. Create Sidetrack. Load data to or from a WITSML Server.
Stream in VUF les. Export to different kinds of metales. Go to certain depth in plot area.
View event logs.
Edit Access Undo/Redo features and Copy/Paste of lithology and text tracks.
Symbols Select and load a symbol for placement on any track with the mouse. Stretch and rotate
certain symbols at plot area.
Lithology Control the behavior of the left and right mouse buttons on the lithology track. Add
lithology into plot area. Split and move lithology interface. Create lithology from Curve. Edit
Qualier Abundance codes.
Accessories Select and load Modiers or Qualiers for placement on the lithology track with the mouse.
Tracks Set up the presentation of tracks. Change track widths within the plot.
Curves Display curves on the plot and control their appearance. Control shading between curves
and track edges. Edit curve data. Dene computed curves and tadpoles. View curve data
history.
Tables Select an already created table. Create a new table from a list of available templates. Edit
table template denitions.
Dene Change global characteristics such as zoom, plot scale, grids and fonts. Add headers and
trailers, tables and lines to a plot. Control fonts used in headers and trailers. Shift the depth;
change options; assign passwords.
Layout Create a new plot layout using current settings. Select a dened layout.
Tools LIS to LAS converter. Vector language compiler used to generate objects used by the
program, such as patterns, headers, trailers and tables. Toggle the display of oating
toolbars. Check spelling. Edit GEO registry. Delete symbols, lithology and modiers. Access
the managers for all plot elements and for layouts, baggage and library.
Help Get access to application help. Launch the Template Coach. Get information on the types
and numbers of objects within the plot. Find out the program version and license number.
Compose a support email. Access the Update Service.
The Control menu button, which takes the form of the icon on the Title bar, provides a standard list of menu options
to control the state and position of the window. It also provides two GEO system functions (Pens and Recalc).
Restore Restores window to normal state from an icon.
Move Moves the window when not in maximized state.
Size Changes the size of the window.
Minimize Reduces GEO to an icon on the Windows taskbar.
Maximize Makes the GEO window occupy the full screen.
Close Ends the current session. Same as the option in the File menu.
37
2.6 Features of GEO Workspace
Pens Brings up the Pens dialog box and allows changing of Custom Pens.
View Not-Loaded Items Any log items or elements within the opened ODF that are not supported by
your version of GEO Software are listed here; this would normally be because
the version of the application you are using is older than the version that was
used to create the loaded ODF document.
Recalc Performs a recalculation and redraws the plot on screen.
Zoom (In/Out/1:1) Controls the magnication level with which the whole plot is viewed.
Zoom to (Screen width/Rectangle) Controls the Zoom aspect to t the plot to the width of the screen, or magnies
the plot within the user-dened rectangle.
2.6.3 Status bar
Figure 2.6.4 GEO status bar
The status bar is at the bottom of the workspace window. The left-most part of the status bar shows the Windows default
printer.
In the second-to-left sector, double-clicking the Drive icon will open the Auto File Load dialog box.
Right-clicking over the icon shows the current auto-load setup status.
The third-to-left sector shows the current depth wherever the mouse-pointer is on the displayed plot (with
corresponding TVD or TVDSS, where applicable).
If the Primary Depth Reference is TVD, then both the depth (TVD or TVDSS) and corresponding Measured Depth (MD)
are shown in red. In the example above, TVD is 4365.45 ft and MD is therefore 6215.09 ft.
The next sector shows the position of the mouse-pointer in screen units, relative to the top-left of the application
workspace.
The next two sectors show the top and bottom depths of the log. Note that these are the actual stored depths for the log
(equating to loaded curve data), which are independent from the range as selected for display or printout.
The next sector (second-to-right) shows the current plot scale.
38
2.6 Features of GEO Workspace
The right-most sector shows whether or not the log has been enabled for
viewing in the Geologix free viewer, GEOe-View.
If enabled, the sector shows eView Enabled in blue text. If not enabled, the
sector remains blank, or shows eView Disabled.
2.6.4 Scroll bars
The scroll bars are used to navigate through the plot. Scroll bars appear automatically when the plot area exceeds the
screen area.
Clicking the scroll arrow causes the plot to scroll in the direction of the arrow. This is equivalent to using the arrow keys.
Clicking the mouse-pointer in the vertical slider rail moves the plot (and the slider) towards the mouse pointer, a screen
page at a time. This is equivalent to pressing the Page Up or Page Down keys on the keyboard.
The slider on the scroll bar has two functions. First, its position in the scroll bar indicates the
relative position of the current screen shot with respect to the overall dimension of the plot.
Second, by dragging the slider along the scroll bar, you can move the plot to the appropriate
area. On the vertical scroll bar, the depth reference tool-tip can act as your guide as you
drag the slider.
When you release the mouse button, the plot is displayed centred on the new depth selected.
2.6.5 General-purpose toolbar
Figure 2.6.5 GEO general-purpose toolbar
The general-purpose toolbar (shown above split into two sections) gives quick access to some of the more frequently used
commands. The display of the toolbar is toggled from the Tools menu. A check-mark means that the toolbar is displayed.
The File Action buttons allow you to Open, Save, Close or Print les, as when selecting those options from the
File menu.
The Help button accesses the Help feature, as when selecting Contents from the Help menu.
The Zoom-In button increases the magnication in increments of 0.5, while the Zoom-Out button reduces it in similar
increments.
Note: You can easily toggle the status of any
open ODF document by right-clicking in this
eld and then clicking eView enabled or
eView disabled as appropriate.
39
2.6 Features of GEO Workspace
The Zoom-to-Rectangle button allows you to zoom into an area dened by dragging a rectangle over the on-screen plot.
The 1:1 button returns the display zoom to normal.
These buttons only affect the display zoom and have the same effect as inserting the appropriate numbers in the
Display-X and Display-Y elds for Zooms on the Depth Range & Zooms tab of the Global Settings dialog box (reached
from the Dene menu).
The zoom increments are user-denable and can be altered on the Depth Zoom tab of the Edit Geo Settings dialog
box (reached from the Tools menu).
The Display Plot Headers button (above left) allows you to toggle the display of all header elements of the plot (e.g.
Well Information panel, Legends panel). Display of Plot Headers is on when the button is depressed.
The Display Plot Trailers button (above right) allows you to toggle the display of all trailer elements of the plot. Display
of Plot Trailers is on when the button is depressed.
You can have ner control of which Plot Header or Trailer elements are displayed with the Plot Header and Trailers
dialog box, which is opened by clicking Headers and Trailers in the Dene menu.
The Display Zones button (above left) allows you to toggle the display of all zones congured within the ODF. Display of
Zones is on when the button is depressed (default state).
The Display Zone Reports button (above right) allows you to toggle the display of all zone reports for the ODF. Display
of Zone Reports is on when the button is depressed (default state).
The Zoom list lets you select a pre-dened zoom level for the plot, or t it exactly to the width of your screen.
The Scale list lets you select an alternative scale for viewing or printing your plot.
The Layout list lets you toggle to any other log format that has been saved within the ODF document.
Figure 2.6.6 GEO zoom list
Figure 2.6.7 GEO scale list
Figure 2.6.8 GEO layout list
40
2.6 Features of GEO Workspace
The View or Edit Table list lets you recall or dene table denitions. The table
template denitions listed are those dened within your geotable.ini le.
Selecting any table denition from this list will open the Table Denition dialog
box for that table template.
The last item on this list is always a clickable link to Create a New Table from
Template. Click it to open a list of available table templates.
2.6.6 Mouse and keyboard modes toolbar
Figure 2.6.10 GEO mouse and keyboard modes toolbar
The buttons for the Symbols Stretch and Rotate Mode control the way symbols are stretched and rotated.
In sequence from the left, the buttons control:
Stretch Unrestricted
Stretch Proportional
Stretch Horizontal Only
Stretch Vertical Only
Rotate
They have the same effect as selecting the appropriate Symbol Stretch Mode and Symbol Rotate Mode from the
Symbols menu.
The Lithology Mouse Modes are used to alter the behavior of the left and right mouse buttons on the lithology track.
Figure 2.6.9 GEO View or
Edit Table list
41
2.6 Features of GEO Workspace
In sequence from the left, the buttons control:
Create Lithology
Insert Lithology
Insert Locked Lithology
Move Litho Interface
Split Litho Interface
Create Lithology and Insert Lithology reect the left mouse-button control. Move Litho Interface and Split Litho
Interface reect the right mouse-button control.
By default, Create Lithology and Split Litho Interface are the selected controls for the left and right mouse-buttons,
respectively.
The Lithology mouse controls have the same effect as the mouse modes from the Lithology menu.
The Insert Locked Lithology button allows you to x a lithology type for repeated insertions ( just like inserting thin
beds/interbeds), saving on time and mouse-clicks.
When the Depth Shift Curve button is depressed, curves can be stretched or compressed with reference to the depth
index (i.e. rubber-banding).
The Edit Curve Data button (left-most), when depressed, lets you edit curve data when the mouse is positioned or
dragged over a data point.
The Shape Curve Data button (second-left), when depressed, lets you shape curves using the mouse. This feature is
normally used when altering weathering proles and adjusting grain proles in the Core Log. It is also used when altering
surfaces generated for Horizontal Logs.
The Snap to Grid while shaping Curve Data button (third-left), when depressed, allows curves being shaped with the
mouse to snap to a specied grid value. This value is specied for Core Log and Surface curves.
The Move Curve Cutoff Segments button (second-right), when depressed, lets you use the mouse to reposition
weathering prole cutoffs.
The Mouse Set Curve Values button (right-most), when depressed, is used to dene Flat, Coarsening or Fining
sequences.
When the Dene Line button is depressed, you can quickly dene the start and end points for a line, and then rene line
specications using the Line Denitions dialog box.
When the Zone-mode button is depressed, you can quickly dene a zone using the mouse. Zones are used to dene a
sector of the plot, over which zone reports can be generated using templatized XLST stylesheets.
42
2.6 Features of GEO Workspace
Clicking the button alters the mouse pointer to a z-rule, to allow easy alignment with existing plot elements.
Move the z-rule to the position you want to specify as the top of the zone.
Then drag to the required position for the base of the zone.
Release the mouse button to invoke the Create New Zone dialog box, in which you can specify the zone type and other
required parameters.
The Object Movement buttons control how a plot object may be repositioned on the log.
The buttons, in sequence from left, control:
Allow Vertical & Horizontal Movement
Allow Only Horizontal Movement
Allow Only Vertical Movement
The buttons control movement of plot objects using either mouse drag-and-drop manoeuvres, or using the keyboard
arrow keys in conjunction with the Nudge button.
The Nudge button, when depressed, allows any selected plot object, such as a symbol, modier, line, etc, to be moved on
the plot using the keyboard arrow keys. This allows more precise positioning than dragging with the mouse.
2.6.7 Modiers, Qualiers, Accessories and Symbols toolbars
Figure 2.6.11 GEO qualiers, accessories and symbols toolbars
The Modiers, Qualiers, Accessories and Symbols
toolbars are used to select the appropriate modier,
qualier, accessory or symbol for placement with the
mouse (note that most symbols are placed instead using
the Tables feature).
Unlike the General-purpose toolbar, these toolbars are dynamic, in that the buttons change to reect the current library
(so the appearance of the toolbars on your GEO may differ from that illustrated above).
Note: The toolbar for Accessories may be empty, depending
on the conguration of your library. The accessories category is
included to hold elements that are not specically categorized
as either Modiers or Qualiers.
43
For instance, when you start up GEO, the buttons display the default library on your computer. But opening an ODF well
document le will cause the toolbar buttons (and the relevant menu bar items) to display the library relevant to, and
contained within, the ODF document.
As with the General-purpose toolbar, display of these toolbars is toggled from the Tools menu.
A toolbar may be displayed in either a docked position (i.e. attached to the edge of the screen), or in a oating position,
as pictured above, where they can be dragged anywhere within the GEO application window.
To toggle between these states, drag a toolbar to or from the edge of the screen as required. When free-oating, a
toolbar can be moved by rst clicking its title bar to bring it into focus and then dragging it to the required position.
On the toolbar, any buttons to the right of the one the cursor was placed
over will now appear beneath. This effectively shortens and thickens the
toolbar. This function is useful should the length of the toolbar exceed the
width of your screen.
2.6.8 Mouse mode options
Figure 2.6.12 GEO mouse mode options
You can choose one of two mouse modes to use in GEO.
The Old Mouse Mode (OMM) uses either mouse button in conjunction with keystrokes (Shift, Ctrl, etc). This is a legacy
retained for the benet of those users who, having used the application since its earliest days, have become familiar and
comfortable with its original interface.
The default New Mouse Mode (NMM) operates through a series of menus.
This mode is the most intuitive for users already familiar with Microsoft
Ofce
applications, and all new users will benet from adopting this mode.
To switch between modes, which can be done at any time, click Dene on
the menu bar and then click Options. In the dialog box there is a Use New
Mouse Mode check-box, which you can check or uncheck as appropriate.
Within this section of the manual, only the default New Mouse Mode (NMM)
operations are illustrated as standard.
You can get more information on mouse modes from the Mouse Help
feature. To access this, on the Help menu, click Mouse Help .
2.6.9 Split-window interface
The GEO workspace can be split horizontally, if required, into two window
sectors.
To do this, click on Create Split Window in the Dene menu.
Alternatively, place your pointer over the small button that appears
at the top of the vertical scroll bar, just above the
up-arrow button (as shown).
2.6 Features of GEO Workspace
Note: Some buttons may be hidden if the
total area available is too small to show all the
toolbar buttons
Figure 2.6.3 GEO Dene menu
44
2.6 Features of GEO Workspace
The mouse cursor will change to this:
and if you then click and drag downwards, a horizontal bar will appear.
You can now drag the horizontal bar to an appropriate position: For example, so that the bar forms a static interface
between the track legends and the remainder of the plot, so that track legends are constantly on-screen.
Similarly, the horizontal bar may be placed to allow side-by-side comparison of any two segments of the log that might
otherwise be several screen-heights apart (i.e. several thousand feet or meters apart on the log).
Figure 2.6.14 GEO split-window screen
The split-window interface divides the screen into two scrollable windows, but only one window can be active at any time.
In the active window, the pointer will have this form:
whereas in the inactive window the pointer will appear thus:
.
Simply click in the inactive window to toggle its state to active. The window must be active before you can undertake any
operations within it.
To close the split screen, either drag the horizontal bar to the top of the
screen, OR from the Dene menu, click on Close Split Window.
45
The current GEO releases make full use of the technologies and functionality that can now be built into a log document
template, so using a template will almost certainly be the best starting point for creating a new log, or more usually a
suite of logs, for a new well.
As part of the initial setup of your license, the Geologix support team typically works with you to produce a customized
template, using if appropriate, your companys established paper log formats, or other agreed log standards.
Additionally, a standard installation of the authoring applications provides a set of default templates, together with
example logs created from those templates.
As an alternative starting point, you can also create a template from an existing GEO document le (ODF), should you
already have one in the desired format.
3.1.1 What is a GEO template?
Although it may at rst appear that a GEO Log document template (which has the le extension .ODT) is merely a blank
document containing a pre-dened arrangement of log tracks into which you can load well data, there can be very much
more to it.
Because a single document le created by any of the GEO authoring applications can contain multiple log formats (we
call them layouts) and can effectively comprise the whole log suite for any well, the starting template can be pre-dened
to determine exactly where and how the data/information that you subsequently load/enter into the document will be
presented within each log.
Not only does this ensure a high degree of standardization between logs within each log suite (and between successive
wells), but it also affords the log documents author(s) great savings of time and effort; at each occasion that data/
information is loaded or entered into the open log layout being worked on, the application automatically populates/
updates the relevant tracks or header/trailer elds of all the other layouts within that document.
Typical levels of automation that may be pre-dened within a template include the color and style of curve presentation
(including curve shadings where required) for each layout, the auto-computation and display of new curves/cross-plots
from data already or subsequently loaded, or even the generation and display of multiple zone reports.
3.1.2 Opening a template
This section is designed to guide you through the simple steps required to open a pre-existing template, including those
provided as standard by Geologix, or created or customized for your company.
1. On the File menu, point to Template and then click Open (see Figure 3.1.1).
Figure 3.1.1 Opening a template
3.1 Working with Templates
46
3.1 Working with Templates
2. The Version 7 GEO authoring applications are supplied by default with the following operations templates:
(v7) Well Operations Logs (Simple).odt
(v7) Well Operations Logs (Standard).odt
(v7) Well Operations Logs (Advanced).odt
Click on the most appropriate template for the level at which you expect to be operating (or your companys own
standard template, if available).
Typically, your template will open on the default layout, which normally comprises a Header area (composed of a Well
Information panel and perhaps a Legend panel), a Body of plot area (composed of an array of tracks) and a Trailer area
(typically composed of an array of tables and or cross-plots).
Toggling between layouts in the template will reveal the variety of log formats now available within your selected
template (see Section 3.1.6 Working with layouts, p48).
3.1.3 Saving your document as an ODF
Before you begin loading curve data to the log, it is strongly recommended that you save this working document now as
an ODF le.
This ensures that your template le (ODT) remains blank, uncorrupted, and ready for your next well.
1. On the File menu, click Save As (see Figure 3.1.2) and
then type a le name in the File name eld, ensuring
that the Save as type option list is showing the GEO
document default of *.ODF (see Figure 3.1.3).
2. Click Save; by default, the log document le is saved to
the My Wells folder.
3.1.4 Template Coach
The standard installation of the GEO Log authoring applications includes
the Template Coach, which is designed to help you use the default Well
Operations templates provided by Geologix.
Depending on whether you open the Simple, Standard, or Advanced Well
Operations template, GEO will simultaneously load the appropriate version of
the Template Coach.
To launch Template Coach, in the Help menu, click Template Coach
(see Figure 3.1.4).
The topic categories available within the Template Coach (see Figure 3.1.5,
p47) are those appropriate for the level (Simple, Standard, or Advanced) of the
template you have opened, and will guide you through the multi-step processes
you may need in order to achieve your chosen outcome.
Figure 3.1.2 Saving a le Figure 3.1.3 Naming your ODF document
Figure 3.1.4 Launching the
Template Coach
47
3.1 Working with Templates
Although multiple steps may be required, the steps
themselves are simple, and we are condent that once the
Template Coach has shown you the correct order of the steps
and prompted your input for each, you should soon be able
to repeat the processes without using the Template Coach,
or just by using it as a quick aid to memory.
Each topic shows the required steps, with illustrative screen-
captures and with expandable sections of text, in case you
should need more background information.
Some of the steps are automated in the Template Coach: For
example, to open the correct layout, or to take you to the
correct tab on a dialog box.
The presence of the Template Coach icon next to a button
(see Figure 3.1.6) indicates an automated step.
With the help of the Template Coach, you can enjoy exploring some of the more advanced capabilities of the GEO
authoring applications.
3.1.5 Creating a template from an existing ODF
If you already have a GEO Log document le (ODF) in an acceptable format that you want to replicate (or use as the
starting point for some modications), then you can use it to create your own template (ODT) for a new well.
1. First, save and close all open documents in your GEO authoring application.
2. On the File menu, point to Template and click Create from Existing Document (see Figure 3.1.7).
If an ODF is already open, that menu item will be dimmed because it is unavailable for selection.
3. Browse to nd the required ODF document. When you select an ODF, the Template Wizard (Select Items to
Exclude from Template) dialog box appears.
The wizard guides you through removing any data and information from the ODF that is not required in the
template.
Figure 3.1.5 Template Coach Figure 3.1.6 Template Coach icon (circled)
Figure 3.1.7 Creating a template from an ODF
48
3.1 Working with Templates
4. Click in the Item Types list to highlight the rst item type (see Curve in Figure 3.1.8).
The Item Details list shows each incidence of that type of item within the selected ODF.
Figure 3.1.8 Excluding items from template
5. Select each item you do not need in the template by clicking the appropriate row-number button in the Item
Details list. To select multiple items from the list, hold down Ctrl and click on the row-numbers one by one.
To select all the items, click the top-left corner button (circled in Figure 3.1.8).
6. When you have selected the items you do not need, click the Exclude button to conrm that the selected items
are NOT required in your template.
Excluding Plot Mnemonic items will only delete data associated with those mnemonics , and does not remove the
mnemonics themselves (see Section 3.2, pp51130, for more on mnemonics).
7. Similarly, click the Include button to conrm those items you want to use within your template.
8. Once all items for an item type have been Excluded or Included, the next item in the Item Types list is
automatically selected and its corresponding Item Details list displayed.
Repeat steps 57 for each item type on the list.
9. Once all the instances of each item type have been Excluded or Included, the Save as Template dialog box will appear.
Enter a name and path for your template le, and then click OK to save your ODT le.
3.1.6 Working with layouts
The Layouts feature enables you to create and view multiple different display or print formats for the data and
information stored within a single ODF document le.
Up to 19 layouts may be generated within any ODF document.
49
3.1 Working with Templates
Because a shared data set is being used, you can, for example, build on the y, an alternate plot such as a draft
Completion Log as you are working on the Lithology Log.
When the ODF document is distributed to the user group, each member of the group can view the data and information
for that well in the log format that best represents their particular needs and interests.
To review the layouts that have been built into your log document, click
Layout on the Menu bar (or, on the General-purpose toolbar, click on the
arrow next to the Layout box) and a menu of possible layouts will appear
(see Figures 3.1.9 and 3.1.10). The examples shown here are from the GEO
default template (V7) Well Operations Logs (Advanced).
The selected layout appears in the main application window.
Follow the same procedure to toggle to other layouts.
3.1.7 Scales and units
Log documents created with GEO Log are uniquely
dynamic, in that you can very easily change both
the depth scale and the depth units (feet or
meters), not only within each log document, but if
required, within each layout too.
A. Changing depth scale
For each open layout, you can quickly change the depth scale used to view and
print the log it represents (without affecting any of the other available layouts).
1. On the General-purpose toolbar, click on the arrow next to the Scale
box to open the list of possible scales (see Figure 3.1.11).
2. Click on the scale you want to use for viewing or printing the layout
you are currently using.
3. The vertical scale of the log document will stretch or compress
depending on the scale selected.
4. The selected scale is visible in the Scale box (and on the
application status bar) and remains sticky for that
layout, until you change it.
Figure 3.1.9 Opening the Layout menu Figure 3.1.10 Opening the Layout list from the toolbar
Note: Although it is perfectly possible within the same document le
to congure one layout with depth units in feet and another with depth
units in meters, this has the potential to cause confusion unless the
different depth units are clearly designated, for instance within the
layout name and/or the layout header.
Figure 3.1.11 Selecting layout scale
50
3.1 Working with Templates
B. Changing depth units
For each open layout, you can also quickly change the depth
units used to view and print the log it represents (without
affecting any of the other available layouts).
Please note that when the units are toggled from feet to
meters (or from meters to feet) reference depths are then
recalculated accordingly for display and print purposes, but
ONLY within the selected layout.
The units within any displayed curves (such as Rate of
Penetration in ft/hr or m/hr) are however NOT affected by this method.
1. Open the layout in which you want to change depth units (see Section 3.1.6 Working with layouts, p48).
2. In the Dene menu, click the Global Settings option and then click the Scale & Grid tab in the Global Settings
dialog box.
3. On the Index Units panel, click on either the Feet or Meters option button to select the required depth unit for
the current layout (see Figure 3.1.12).
Figure 3.1.12 Changing depth units
4. You then have the option of simultaneously toggling to the appropriate screen unit for the selected depth unit (i.e.
inches for feet, or millimeters for meters). Click on either Yes or No.
5. Finally, click OK to close the Global Settings dialog box and to display the selected depth unit (and corresponding
screen measurement unit) on the open layout.
You may nd it useful to have your template set up with certain layouts congured in a different depth unit from the
one your company usually uses, if for instance you have a well partner more used to viewing (and comparing) logs in a
different depth unit.
Note: Compressing the scale may cause text and symbols
(which do not change in size) to overwrite each other. The
exception to this is any track designated as a Text track, in
which the font size can be made to reduce automatically as
the scale is compressed (for the advanced user, this feature
can be edited via the main toolbar, by clicking Tools,
pointing to Edit Geo Settings, clicking Fonts and then
inputting the percentage Font Scale Factor in the Horizontal
Track Text Font Size Scaling box).
51
In the previous section we looked at templates and how a template can include many different layouts, so that the data
contained in the ODF can be displayed in a large variety of formats. In this section we will look at how to load data into
the ODF and at a number of display options.
The potential number and variety of display options are almost limitless, so these instructions cannot cover them all.
However, they will give you what you need to create and display a large amount of data in a number of formats, and as
you become more familiar with GEO you will be able to experiment with ever more creative ways of displaying well data.
We will begin by working with the GEO default template, V7 Well Operations Logs (Simple).
3.2.1 Curves
To begin, open the V7 Well Operations Logs (Simple) template and save it as an ODF. Then click Layout on the Menu bar
and click the Complog layout, which will be an appropriate layout for displaying log curve data.
A. Loading data
One of the most basic data types that you will want to load into the ODF is curve data. This could be wireline, LWD,
mudlogging, drilling engineering in fact any type of data that can be plotted against depth or time.
GEO accepts curve data in either LAS or text format. The method used to import the data is similar for each format.
When you import data into an ODF, you must ensure that the depth units (meters or feet) in the ODF are set to the same
as the data to be imported. To do this, in the Dene menu, click Global Settings and then click the Scale & Grid tab in
the dialog box (see Figure 3.2.1).
Figure 3.2.1 Specifying depth scale as meters
In this example we will work in meters (leaving the screen units in inches).
i. Loading LAS data
In the File menu, click Open and then Import, and go to the folder containing your data. Set the Files of
Type dialog box to LAS Files (or All Files) and then click on the relevant LAS le. The Data Import Wizard
will open (see Figure 3.2.2, p52), and will show the le name and identify the le type as LAS or Text (in this
instance it is LAS).
3.2 Creating a Log
52
Figure 3.2.2 Data Import Wizard, LAS data, step 1 of 2
3.2 Creating a Log Curves
2. Click on the appropriate Data Source Type (in this example MWD/LWD) and Data Type (here it has defaulted to
Curve Data). Put the contractors name in the Vendor panel (either click the arrow and choose the name from the
list, or just type directly into the box).
3. Identifying heading and data lines: In the lower part of the Wizard window you can see details about the actual
data. If the le is non-standard (in the case of standard ASCII les), GEO may not be able to readily identify the
correct heading line and the rst line of data, in which case you will need to identify them. First, scroll until the
correct heading line (this is the line giving the names of the curves) is displayed in the top row of the data window
and click Heading Line; next, scroll until the rst data line is in the top row and click Data Line (note: If GEO is
able to correctly identify the heading and data lines in the le, these buttons will remain dimmed out because no
input is required from you).
4. Click Next and the second page of the Data Import Wizard will appear (see Figure 3.2.3, p53). The full data
range of the le to be imported will be shown, but the range can be dened by the user so as to import whatever
interval is needed.
53
Figure 3.2.3 Data Import Wizard, LAS data, step 2 of 2
3.2 Creating a Log Curves
5. You can toggle the Update Global Start Depth to adjust all the layouts to start at the depth shown in the Depth
from box. (If you toggle this on and subsequently wish to show a different start depth in a particular layout, then
when you are in that layout click Global Settings in the Dene menu, then Depth Range & Zooms, and change
the depth in the Plot Depths from panel.)
6. Check, or uncheck, the Treat Null data value as empty box. The default value in GEO for no data (null) is
-999.25. If you check the Treat Null data value as empty box, the null values will be treated as blank data
(neither the depths nor the null values for that particular curve will be loaded into GEO; a straight line will be drawn
joining the two nearest data points when the curve is plotted in GEO). However, if you leave the box unchecked,
data will be loaded for the depth and the null value. (You can then change how this is handled by GEO see
Section 3.2.1 B.ii, p62.)
Additional features in Curve Settings
7. Sets of curves: Up to 450 different curves can be loaded into a single ODF. As a well progresses, you may import
a large number of curves and will probably delete a few unwanted ones. Each time you import a curve, GEO
automatically assigns it a number (from 0 to 449) using the lowest unused number that is still available. When you
delete a curve, the previously assigned number becomes available for a new curve. Importing a single new curve
will see it assigned to that vacant number. However, if you import two new curves, one will be assigned to the
vacant number and the other to the next available number (which may be distant from the rst). If you want
to keep all the curve data from a single le imported into GEO in a contiguous set, checkmark the box for Load
Data into a Contiguous set of Curves.
54
3.2 Creating a Log Curves
8. Appending a curve: During the course of a well,
you are likely to import the same curve type a
number of times, e.g. ROP, LWD resistivity, etc. If
the curve has exactly the same mnemonic (short
name) as the previously loaded curve, and overlaps,
it can be appended to the previous curve and
will automatically be displayed with the same
style, format and scale as the pre-existing curve.
Checkmarking the Append Overlapping Curves box
will enable this feature.
9. In the View LAS Information Block panel, the Well and Curve buttons allow you to review some of the
basics about the data you are importing.
10. Choosing curves to upload: In the bottom section of the Wizard window there is information about all the curves
available for uploading to the ODF. In this example there are 21 columns (20 data curves and a depth curve). The
depth curve is always selected; you can choose any or all of the data curves to upload. You also have the exibility
to change the curve names, mnemonics (short names assigned to curves) and/or units, and if the Append
Overlapping Curves box has been checked, you can also individually decide whether to append, and if so to
which curve (identied by its mnemonic). There is more information about curve mnemonics in the section on
Additional features in curve settings (see Section 3.2.1 B.ii, p62).
11. Click on Finish and the data will load into your ODF.
ii. Loading text data
Text data is loaded following almost exactly the same procedure as for LAS data. However, text data may be formatted in
a number of different ways, which may affect the Wizards ability to identify it; for example, the data may be delimited by
tabs, spaces, commas or semicolons, or it may be xed width text.
Because of this, you will need to check the Wizard carefully to be sure that:
It has selected the correct Heading and Data lines. If not, you should select them.
The Wizard has correctly identied the columns of data. If not, try selecting a different text type (for example,
toggle between Fixed Width Text and Delimited Text, or Comma delimited instead of Tab delimited). If this
doesnt work, you may be able to identify the individual columns of data by sliding the vertical red line, if visible,
to the right or left (if not visible, you dont have this option). You may also be able to create a new column by
clicking in the Heading Line row (if this doesnt work, then the option is not available with the particular le you
are trying to import). Your only remaining option is to open the text le in another application, such as Excel
, and
edit/format the le so that it can be read by GEO.
In this example (see Figure 3.2.4, p55), we are importing four columns of data (including the depth data). Note that the
Mud Weight data is only available every 5 m (GEO will recognize and ag this when you try to load the data just accept
the message and continue).
Note: In order to append, the two curves must overlap
by having at least one depth increment in common; there
is no upper limit on the amount of overlap, but be aware
that the data from the newly loaded appending curve will
overwrite the data from the existing curve. If you dont want
this to happen, you can restrict the depth range of the newly
imported curves in the Depth from box while importing the
data (see step 5, p53).
55
3.2 Creating a Log Curves
1. Follow the same procedure in this dialog box as for LAS data, and then click Next.
Figure 3.2.4 Data Import Wizard, Text data, page 1 of 2
56
3.2 Creating a Log Curves
2. Step 2 of the Wizard is shown in Figure 3.2.5. Again, follow the same procedure as for LAS data, and then click
Finish to load the data to the ODF.
Figure 3.2.5 Data Import Wizard, Text data, page 2 of 2
The ODF will revert to the display of the Layout that you were using before loading the data.
B. Displaying curve data
Data is now loaded into the ODF. To display it, we have to instruct GEO how and where to display the data, viz: Curve
color, line type (solid, dashed, etc), scale, and in which track to place the curve.
You only have to give GEO these instructions once; after that, GEO will, by default, always apply the same curve style,
scale, and so on. It will also place the curve in the same track if the curve mnemonic (short name) is the same (you can
also edit how and where the curve is displayed). See the section on Additional features in curve settings (see Section
3.2.1 B.ii, p62) for more about curve mnemonics and their importance.
57
3.2 Creating a Log Curves
i. Curve settings
In the Curves menu click Settings to open the Curve Settings window (see Figure 3.2.6).
Figure 3.2.6 Curve Settings Scales tab
Each of the six tabs opens up several options. Initially we will just concentrate on displaying some of the curves. In
Section ii, pp624, below we will explore the other functions in the Curve Settings tabs.
58
3.2 Creating a Log Curves
1. Click the Scales tab (see Figure 3.2.6, p57). Select a curve in this example the resistivity curve A16H by clicking
on the curve in the list in the top part of the window.
In the Curve Type panel, click on the Point-to-Point option.
In the Scale Data Values panel, select logarithmic (assuming you wish to display resistivity on a logarithmic
scale, and that you have a logarithmic scale in the ODF layout).
Check the Display Curve on Layout box.
Click the Display on Track menu button and select the
relevant track in your ODF to display the resistivity data (in
this instance, track 16 RESISTIVITY).
Data Value at Left track Edge and Data Value at Right track Edge: Enter appropriate values for the scale
to be used to display the data, ensuring that the scaling is consistent with the track grid. In this example, the
resistivity grid has 4 decades, so an appropriate scale is 0.2 to 2000.
Click Apply at the bottom of the dialog box.
2. Now click the Pen Denitions tab (see Figure 3.2.7, p59). Select the curve, A16H in this example, if it is not already
highlighted.
In the Customized Normal Pen panel, select the curve Type (solid, dash, dot, etc) and click Choose Color to
select the color for the curve (in Figure 3.2.7, p59, the curve type is Dash and the color is red).
In the Customized Wrap Pen panel, if the curve data goes off scale and has to wrap, you can choose how to
show the wrapped curve. In Figure 3.2.7, p59, a Thick Dash red curve has been selected.
Check the Use Customized Pens box if it is not already checked (and if it wasnt, click Sample to update how
the curves will be displayed). This changes how the line (especially the line thickness) is displayed on the plot.
Click Apply.
Note: To identify the track in your ODF, right-click
with the mouse pointer in the track where you want
to display the data, and view the information in the
window that opens.
59
Figure 3.2.7 Curve Settings Pen Denitions tab
3. Next, click the Display Attributes tab (see Figure 3.2.8, p60). Select the curve, A16H in this example, if it is not
already highlighted.
Use the Wrapping (Backup) Action menu button to select how you want off-scale curve data to display. In
Figure 3.2.8, p60, it has been left at Truncate, which is the default.
In the Display Legend in panel, Both is the default, but you can choose to have the curve legend displayed
in only the header or trailer of the log plot, or not at all.
Click Apply.
3.2 Creating a Log Curves
Note: If no changes
are made to the
settings in the dialog
box, the Apply button
will not become active.
60
3.2 Creating a Log Curves
4. Now click the General tab (see Figure 3.2.9, p61). Select the curve, A16H in this example, if it is not already
highlighted.
The Curve Mnemonic panel shows the current mnemonic (short name) assigned to the curve, which is user-
denable: A16H in this example.
The Curve Name panel shows the curve name that appears in the legend at the top and bottom of the track
displaying the curve. It is user-denable: A16H ARC LWD Resistivity in this example.
The Units (self-explanatory) are user denable: Ohmm in this example.
Click Apply and then Close.
Note: If no changes
are made to the
settings in the dialog
box, the Apply button
will not become
active.
Figure 3.2.8 Curve Settings Display Attributes tab
61
3.2 Creating a Log Curves
Figure 3.2.9 Curve Settings General tab
The curve will now be displayed in the Resistivity track of the selected log layout.
Note that at this stage there is no need to check or enter any information into the remaining two tabs (Multiple Scales
and Text Attributes).
Additional curves can be made to display in the log by repeating steps 14 above and making changes according to the
type of curve and the track in which you wish it to be displayed. On completion of this stage, the log might resemble that
shown in Figure 3.2.10, p62.
Note: If the Apply
button is dimmed,
it means that none
of the current curve
information has been
changed, in which
case click Close or
OK (whichever is
displayed).
62
3.2 Creating a Log Curves
Figure 3.2.10 Section of Complog layout after loading and displaying curve data
ii. Additional features in Curve Settings
Scales tab (see Figure 3.2.6, p57)
To view a subset of the curves listed in the window, use the Restrict Curve List to feature. When you were loading
data into the ODF, the Data Import Wizard asked for the data source type (e.g. Wireline, MWD/LWD, Mudlog, etc).
If you have entered more than one different data source type, you can now select one and only display the curves
of that type.
This can be useful when you have entered a large number of curves from various sources during the course of a
well and you wish to restrict the number of curves displayed in the Curve Settings listing.
Find Next Curve by Mnemonic is a search tool. Enter the curve mnemonic (short name), click Find, and the curve
(if present in the ODF) will be shown in the curve listing window.
Curve Order in Dialog Boxes and Legends: When curves are loaded into GEO they are automatically assigned a
sequential number which is permanently retained (unless the curve is deleted, in which case that number becomes
available the next time curve data is loaded into the ODF).
However, during the course of a well you may wish to re-order how the curves are shown in the listing and track
legend. To do this, select the curve you wish to move, select the User-Dened option button and use the scroll
arrows to move the curve up or down in the listing. This feature is particularly useful to re-order the display
sequence of the curves in a track header/legend. The sequence is determined by the position of the curve in the
window displaying all the curves the uppermost curve displaying rst in the track header/legend and so on.
Curve Type lets you choose one of four ways to display a curve:
a) as Text (a written value);
b) as a Step curve (for discrete data such as mudlog ROP; you can shift the step interval by a depth increment
using Alternate, e.g. if the ROP at depth 2500 m was 25 m/hr and the ROP was recorded every 5 m you can
display the 25 m/hr value as a step either from 2495 m to 2500 m, or from 2500 m to 2505 m);
c) as a Point-to-Point curve;
d) as a Histogram (checking the Bar box lets you dene the Width, i.e. the thickness, of the histogram line).
63
3.2 Creating a Log Curves
Ignore consecutive Pen-Up values occurring within meters. When curve data was loaded you had the
option to check or leave unchecked the Treat Null data value as empty box (see Section 3.2.1.A.i.6, p53). If
the box was left unchecked you now have the exibility to decide how null data points are to be handled by GEO.
Leaving the interval at 0 (zero) meters (or feet) results in only actual data being displayed (null data points will
appear as gaps in the curve). However, increasing the interval to, say 5 meters (or feet) will result in any interval of
null data of less than 5 meters (or feet) to be ignored and GEO will draw a straight line to connect the nearest true
data points. You have complete exibility to decide on the interval of null values to ignore. Often the best way to
proceed is to experiment with a number of different interval values.
Display Attributes tab (see Figure 3.2.8, p60)
Data Point Marker: You can choose a symbol to represent a data point; you can then specify the color and size of
the symbol, and the number of times the symbol appears in the curve legend.
Depending on how you plan to use the data, check the Use Data for or Use Curve Data for boxes as appropriate.
The most common selection is Use Data for TVD conversion. This requires a TVD curve to be present within GEO.
The TVD information could either be loaded directly from an external data source, or calculated in GEOs
computed curves using raw MD/Inclination/Azimuth data.
Legend Graduations: If you want to display the curve legend values at intermediate values between the minimum
and maximum values, check the Display box. The Escapement box lets you rotate the legend text values from
horizontal through vertical and to 180.
General tab (see Figure 3.2.9, p61)
Curve Mnemonic is the short name given to a curve (e.g. ROP, A16H), and is how GEO identies the curve. GEO
remembers all the parameters assigned to a curve and applies them to any curve with the same mnemonic.
Many commonly-used oileld curve name mnemonics are already in GEO with assigned default curve parameters.
If the mnemonic already exists within GEO and the curve is highlighted in the General tab, the Apply Defaults
button will be active. Clicking this button will apply all the default curve parameters.
This is a quick and easy method to display a curve (and of course you still have complete control to further edit
the display). Edited curve parameters can also be saved as a new default by clicking Save as Defaults (this new
default will only apply to the current ODF). Similarly, default parameters for totally new curve mnemonics created
by the user can be saved to the ODF database.
If you wish to create reports using curve data (by selecting Curves from the main menu bar and then Report on
Curve Data), you should check the Discrete Values button in Treat Curve Data Values As (For reporting on
Curve Data). By default, this button is selected for almost all data types except ROP. If a ROP curve is selected, the
ROP mnemonic is recognized by GEO and the Index/Time (e.g. ft/hr) option button is selected. If the inverse
ROP measurement is in use, then the Time/Index (e.g. min/ft) option button should be selected instead.
The Curve Label Text options give you control over the frequency and display of the curve labeling. Check the
Display box to enable all the features in this panel. They are mostly self-explanatory; for additional help, go to
GEO Help, use Search and type in Labeling the Curve.
Delete Curve curve data loaded into an ODF can be deleted. This is an irreversible action, and a GEO warning
message will appear asking you to conrm the deletion before it goes ahead.
View History details the events associated with the curve, including date loaded, amendments, the user who
loaded the curve, etc.
View Data opens a dialog box displaying a tabular listing of depth and data. It is the same dialog box that is
accessed from Curve Data on the Curves menu, and is fully described in Section 3.3.1 Editing/Copying/Creating
Curve Data.
64
Multiple Scales tab
Use this tab when you need to show a scale change during the course of a well. For example, a ROP scale of
0100 ft/hr may be appropriate at the start of a well, but later, as depth and rock hardness increase, a scale of 020 ft/hr
may become more appropriate.
To add a scale change, select the relevant curve, click Append Row, and enter the necessary information in the Depth
From, Start Value and End Value columns.
Starting from the second scale (the second row), you have options to show the second-scale curve legend on the plot,
as well as its backup scale legend (we strongly recommend that you display both, to avoid confusion and misreading of
curve values).
You can make additional scale changes as necessary. Unless you have set up the curve data to display markers (typically
only used for irregular, more widely spaced data, not for normal curves), the #Markers in Legend column does not need
editing.
Text Attributes tab
If you wish to show curve data as text (that is displaying the actual numeric value of the data), then you can dene the
text display attributes from this tab.
To display curve data as text, you must rst dene the curve type as text. Click the Scales tab (see Figure 3.2.6, p57) and
then click the option button Text in the Curve Type panel. Return to the Text Attributes tab and follow these steps:
a) Choose the frequency with which the text data value will be displayed, by typing a number in the Display Curve
As Text Values Every Samples box.
b) Select the justication.
c) Select the font.
d) Choose the number of decimal places to which the data will be displayed. This is done by editing the numeric digit
in the Numeric Value Format panel.
e) Click Apply and then Close.
If you have a le of Depth versus Date and time, in the format:
the date and time can be plotted on a depth log using the appropriate settings from the Curve Settings tabs and with
the options in the lower half of the Text Attributes tab.
To display the date only when it changes, check the Display Date when it Changes box (leaving the box unchecked will
display the date continuously according to the frequency set up in step a).
To display the time on a new line below the date, check the Display Time on a New Line box (leaving the box unchecked
will display the time on the same line as the date).
To dene the format for the display of the date and time, use the Date Format and Time Format boxes. Having made
the changes, click Apply and then Exit.
3.2 Creating a Log Curves
65
3.2 Creating a Log Curves
iii. Curve shading
Shading can be used to enhance the display of data. GEO allows shading between curves, from the track edge to a curve,
or to a xed value. The color and intensity of the shading can also be varied to highlight gradations such as increasing
shaliness or permeability.
The GEO default templates include many pre-set shading options. If you load data into a GEO default template and
ensure that the curve data has the same mnemonics (or mnemonic synonyms) as used in the pre-set curve shading
templates, the shading will automatically appear in the relevant log plot layouts.
In the example below, we are using the V7 Well Operations Logs (Simple) template. GR, resistivity, sonic, density (RHOB)
and neutron (NPHI) curves have been imported into the log. From the Curves menu, select Curve Shading and the
Curve Shading Information dialog box opens. Click on the Curve Shading drop-down menu and all the preset shading
options built into the template are displayed (see Figure 3.2.11).
Figure 3.2.11 Curve Shading Information dialog box
The rst shading method, number 0, shades between the density and neutron curves. We will look more closely at the
setup for this to understand how the Curve Shading Information dialog box works.
Figure 3.2.12, p66, is the same dialog box, but with the Density-Neutron Curve Shading method selected. The asterisk
adjacent to the number 0 indicates that the shading method is active.
Checking and unchecking the Display Curve Shade on Layout box activates and deactivates
the shading. Clicking the double arrow icon,
, opens a window to let you deselect the
layouts in the ODF to which the shading is currently applied (Ctrl+mouse click a layout to
deselect it, then click OK, or click None and OK to deselect all the layouts).
After selecting/deselecting the layouts, click Update and Exit. Once a layout or multiple layouts have been selected, they
remain selected and the shading will be active whenever those layouts are opened.
Note: To apply the shading to
a layout, the layout must be
open.
66
Legend Display: You can select to display the shading color/pattern in the header, trailer, both, or neither.
Name: This is user-dened, and whatever name is given here is allocated to the shading method in the Curve Shading
menu. In this example the name is Density-Neutron.
Track: Select the track in which the shading is to be applied. In this example it is track 18, the porosity track (which
contains the density and neutron curves).
Cover Track Grids gives you the option to display or cover the track grids with the shading.
Use Step for Vertical Shading Legend: Only applicable if multiple shading zones have been set up (e.g. in the Shaliness
shading template). Checking the box shows the shading zones in step fashion in the legend.
Shade From and To: Use these boxes to select the points where the curve shading will start and end. The start point can
either be a track, a curve, or a xed value, as can the end point. In this case, the Shade From curve is the RHOB Density
curve, and the Shade To curve is the NPHI Neutron curve.
The dimmed (greyed) menu boxes show all the curve names or mnemonic synonyms (see Section v, p73) to which the
curve shading will apply. These boxes become active when you are setting up curve shading in a template (ODT) before
you load data, and they allow you to set up curve shading without the relevant curves already being loaded into GEO.
Fixed Curve Value: If you had selected a xed curve value in the Shading From or To boxes, the Fixed Curve Value box
would become active and require your input.
Shade based on value of discriminating curve: If you wish to create shading zones such as increasing intensity of color
based on an increasing (or decreasing) value of a curve, click the drop-down menu and select the relevant curve. Then set
up the zone shading attributes in the spreadsheet.
3.2 Creating a Log Curves
Figure 3.2.12 Curve Shading Information showing Density-Neutron shading
67
3.2 Creating a Log Curves
An example of how this might look is shown in Figure 3.2.13, where the gamma ray is used as the discriminating curve to
set up two zones. Note that the full range of the values of the discriminating curve must be used in the spreadsheet, even
if the full range is not actually required for the shading zones (shading is only required to 45 api units, but the third line
in the spreadsheet is still needed to account for all the gamma values greater than 45 api, even though no zone color is
dened).
If the default of none is selected, then the zone shading attributes will be based on depth only (or time, if your ODF is in
time rather than depth).
Figure 3.2.13 Curve Shading and zoning using a discriminating curve
Zone attributes: As described above, if no discriminating curve is selected then the zone attributes are based on depth
(or time).
If only a single shading color is required for the entire log, the default depth range of zero to 99999.000 can be accepted,
as shown in Figure 3.2.12, p66.
If you wish to show different shading colors at different depths, click Append to add one or more lines to the spreadsheet,
and enter the information as required.
You can select the type of shading (color, pattern, hue, gradation, luminosity, etc) from the Type drop-down menu. If you
select RGB (gradational shading), both the left color and right color columns require input; otherwise only the left color
column is active.
How the colors will display is shown in the color bar at the bottom left of the dialog box, where you can also select/edit
the color to be displayed by clicking Color.
If you select Pattern from the Type drop-down menu, select the pattern to use from the Pattern drop-down menu (the
pattern types are based on the lithologies available in your ODF).
You can Append, Insert and Delete rows in the spreadsheet by selecting the relevant row and then clicking the
appropriate button.
The Copy and Paste buttons allow the entire Zone Attributes information to be copied and pasted into the same dialog
box of another ODF.
The Reset button will delete and clear all the entries in the Curve
Shading Information dialog box only use this button if you are sure
you wish to permanently delete all the information currently displayed
in the dialog box. After you have made changes in the dialog box, click
Update and then Exit.
For more information and assistance with curve shading, click Help at
the bottom right of the dialog box.
Note: Not all printers support pattern shading
Note: To delete shading from the plot, select
that shading name from the Curve Shading
Information dialog box and clear the Display
Curve Shade on Layout check-box. Although all
names remain in this dialog box for later reselection,
the shading will be removed from the current plot.
68
3.2 Creating a Log Curves
Figure 3.2.14 illustrates how curve shading has been applied to the gamma ray and density-neutron curves in the GEO V7
Well Operations Logs (Simple) template.
Figure 3.2.14 Examples of curve shading: Gamma ray zoning and density-neutron crossover
iv. Tadpole plot
The tadpole plot is used to display dipmeter data. This could be as simple as data pairs (dip and azimuth per depth
interval), or it could be more complex and include interpretive dip/fracture data.
Data is entered in the usual manner: From the File menu, use Open and Import. The data set should include, as a
minimum, depth, dip angle and dip azimuth, and optionally might include dip quality and dip/fracture type interpretive
data. A full data set might resemble the following:
Depth Dip angle Dip azimuth Dip quality Dip/fracture type
etc
3401 2.3 156 2 15
3402 85.3 245 3 9
In this example, Depth, Dip angle and Dip azimuth are self-explanatory.
Dip quality (if present in the vendors data set) may be a basic 1 =
unreliable and 2 = good, or may have additional detail such as 4 =
good, 3 = moderate, 2 = poor and 1 = unreliable. Dip/fracture type is
a multi-feature interpretation of bedding, faults, breakouts, open and
closed fractures, etc (15 = bedding, 9 = fault, etc).
Regardless of how the data is presented by the contractor, GEO gives you the exibility to set up an appropriate Data
quality and Dip/fracture interpretation display.
Note: Make a written note of how the data
quality and dip/fracture type are scaled/numbered
within the data le (it will make it easier later
when setting up GEO to display the data).
69
1. As you load the data, select the Data Type as Tadpole Data, as in Figure 3.2.15.
Figure 3.2.15 Loading dipmeter (tadpole) data into GEO, step 1 of 2
2. Click Next, and in the subsequent dialog box (see Figure 3.2.16, p70), make sure that the Treat Null data value as
empty box remains unchecked and that the data Type is Tadpole.
3. Click Finish, and the data will load into GEO.
3.2 Creating a Log Curves
70
3.2 Creating a Log Curves
Figure 3.2.16 Loading dipmeter (tadpole) data into GEO, step 2 of 2.
4. In the Curves menu, click Tadpole Plot and then Denitions to open the Tadpole Denitions window (see
Figure 3.2.17, p71).
5. Select a Denition, number 0 (Unused) in this example, and check the In Use box.
6. Enter a Denition Name such as Dip & Fracture (a maximum of 16 characters), and check the Display on Plot
box.
7. Select from the display options of the Tadpole Symbol Parameters: The setup in Figure 3.2.17, p71, is a good
starting point.
8. From Select Curves with Tadpole Data: Using the drop-down menus, select the appropriate curve data for Dip/
Deviation and Azimuth (and Quality and Dip Type if these data are present in the data set). If no Quality or Dip
type data is present, skip to step 11.
9. If Dip type data is present, selecting a Dip Type curve will activate the small spreadsheet at the right of the dialog
box. Complete the details (see the completed example in Figure 3.2.18, p72) using the information you previously
noted when loading the data le. The Display Tadpoles on Plot with Undened Dip Types box can (optionally)
be checked if you have any undened tadpoles that you wish to see displayed.
71
3.2 Creating a Log Curves
10. If Quality data is present, selecting a Quality curve will activate the Quality thresholds panel at the bottom left
of the dialog box. You can use one, two, three or four of the quality thresholds (the quality must be in descending
order from left to right). See the completed example in Figure 3.2.18, p72.
11. Now select an appropriate Track for plotting Tadpole Data.
Select the appropriate Dip Scale (Linear or Log), and the track
scale for the Dip/Deviation at Left edge and Right edge. Choose
where you wish to wish to display the curve legend (header/trailer/
both, or none) in Display Legend. Click Update and Exit, and the
tadpoles will be presented on your plot.
Figure 3.2.17 Tadpole Denitions dialog box
Note: The Data... button opens a small
spreadsheet panel where all the data curves
relating to the dip/tadpole data can be
viewed and edited if necessary.
72
Figure 3.2.18 Tadpole denitions completing dip type and quality threshold panels
12. It is possible to store a number of different dip/
tadpole templates within the ODF. At any time
after completing the Select Curves with Tadpole
Data panel, you can click Update, select an unused
Tadpole Denitions Template from the drop-
down menu, and click Save. If you then Exit the
Tadpole Denitions dialog box and reopen it, the
Denition Name given in step 6 will be available
in the Tadpole Denitions Templates menu.
Selecting the denition and clicking Apply will
activate that denition. (In practice, most users
wait until they have fully completed the Tadpole
Denitions dialog box and checked the display
in the log plot before saving the denition as a
template.)
An example extract of a completed tadpole plot using Dip
type and Quality threshold data is shown in Figure 3.2.19.
3.2 Creating a Log Curves
Figure 3.2.19 Example of a tadpole plot using
Dip type and Quality data
73
3.2 Creating a Log Lithology
v. Curve mnemonics and synonyms
Multiple data vendors can be used for each well, and each vendor may use a different short name (mnemonic) for a
particular curve.
The Synonym table within GEO takes care of this problem. It functions in much the same way as a thesaurus but is wholly
customizable by the user.
For example, imagine you are using a template (an ODF) where curve defaults for Gamma Ray are set to look for the
mnemonic GR. On previous wells, the data came from Logging Company A, and for their Gamma Ray data they use the
mnemonic GR. However, for your current well the data vendor is now Logging Company B which uses SGR.
As it stands, the curve would not display using your current templates curve defaults without manually entering all the
necessary curve settings. However, GEO allows you to create an entry in the Curve Synonym table so that GR = SGR, and
all the parameters associated with GR will also be applied to SGR. Clicking Apply Defaults in Curve Settings will ensure
that SGR has all the same settings as GR. You can add as many variants as you wish: GR = SGR, CGR, GRSL, etc.
To access the curve synonym table, in the Curves menu click Curve Synonyms. This opens the Curve Synonyms in
Document table, which you can use to manage and display the various curve mnemonics.
The default templates that come with the GEO software include several curve mnemonic synonyms already loaded into
the curve synonym table. This is completely customizable by the user. Double-clicking on a cell will allow the cell contents
to be edited or data to be entered into an empty cell. After making edits, click Exit and the edits will be incorporated into
the ODF. An extract from the Curve Synonym table is shown in Figure 3.2.20.
Figure 3.2.20 Curve mnemonics synonym table
3.2.2 Lithology
Two separate and different lithology tracks are available within a GEO ODF.
The most common is the primary interpretive lithology track, where the user enters the interpreted lithology in successive
layers (e.g. sandstone, limestone, claystone).
The main method of entering lithology into the interpretive lithology track is with the mouse. A secondary method uses a
simple, automated method of lithology input based on curve values.
The other lithology track, more relevant to the wellsite mudloggers examination and record of cuttings, is a percentage
lithology (often abbreviated % lithology). In this track, you can enter the percentage of each lithology type identied in
a cuttings sample from a discrete depth interval (for example, 50% sandstone, 30% siltstone and 20% claystone).
Entering information into the percentage lithology track is done using a simple spreadsheet.
74
Accessories to the primary lithology, in the form of modiers and qualiers, can be added to the lithology to enhance the
interpretation and presentation.
All of these features are explained in the following sections.
A. Setting up tracks for interpretive lithology and percentage lithology
Before you can enter lithology data, whether interpretive or percentage, you must have the appropriate tracks set up in
the ODF.
Existing templates that come with the GEO software, for example the Well Operations Logs template, have both
interpretive and percentage lithology tracks built in. However, if you are setting up your own template, you can also
create both kinds of lithology track.
In the Tracks menu, click Track Settings and then the Main tab. Select Lithology or %Lithology from the Track Type
panel (see Figure 3.2.21).
Figure 3.2.21 Creating Lithology and %Lithology tracks
3.2 Creating a Log Lithology
75
3.2 Creating a Log Lithology
i. Entering lithology (not percentage) using the mouse
Click at the start point of the lithology track, hold the mouse button down and drag to the end point for the lithology
insertion. This draws a temporary horizontal line in the lithology track at the start and end depth. Release the mouse
button and the Lithology Information dialog box will open (see Figure 3.2.22).
Figure 3.2.22 Lithology Information dialog box the primary method for entering lithology
The lithologies are listed on the right side of the dialog box in the Select Denition panel. Scroll down and click the
relevant lithology. It will then appear in the Select Denition box above the list. Click OK and the lithology will be
inserted into your log.
Other features of this window are:
Sort Denitions By: Toggling between Number and Name will rearrange how the lithologies are listed (if you are
using the standard lithologies that are provided with the GEO software, there is very little difference).
76
In-Use box: By default this will be checked. If at a later time you wish to delete an interval of lithology, un-
checking this box with the lithology highlighted in the Select Denitions box will delete the lithology unit over
the depth interval specied.
Type: Toggling between Lithology and Structure changes the listing in the Select Denition panel from
lithologies to structures. You can select a structure in the same way as selecting a lithology.
From and to: Shows the depth
interval of the lithology that was
dened by the mouse in the
lithology track. Both depths can be
edited, if required.
Border Type: If All around is
selected, GEO draws a line between
each lithology unit in the lithology
track. Selecting None removes the
line.
Figure 3.2.23 Lithology Manager removing the border between all lithologies
Lock Lithology in Insert Mode: With a specic lithology selected in the Select Denition listing, checking this
box will enable you to insert the specied lithology, overwriting existing lithology, anywhere in the lithology track
using only the mouse. This is particularly useful when you wish to edit a log by inserting, for example, several thin
beds/stringers of the same lithology.
Edit Denition: This invokes the GEOVectDraw application and allows the experienced user to edit the lithology
pattern. GEOVectDraw is only available in the full version of GEO.
Load Denition: Allows you to load a new lithology pattern (a VOB le) into the lithology library. This may be a
pattern created by the user in VectDraw, or a lithology pattern imported from a colleague.
Links: Allows you to link a specic lithology to additional information. This can be in the form of a separate
external le or a comment within the header or trailer of one of the Layouts in the ODF. A symbol inserted in the
corner of the lithology pattern in the lithology track indicates that the lithology is linked to additional information.
3.2 Creating a Log Lithology
Note: It is often easier to do all your lithology drafting work with All around
selected as the Border Type. Then you can remove the border lines when
nished, which can make the lithology more representative of reality (showing
gradations from one lithology to the next rather than sharp boundaries). The
easiest method to remove all borders is to click Managers in the Tools menu,
and then click Lithology to open the Lithology Manager dialog box (see
Figure 3.2.23). Highlight the lithologies, toggle the Border Type option button
to None, click Update Border, and then click Exit.
77
To make a link, click Links. This opens the Create or Modify External and Internal Links for an Object dialog box
(see Figure 3.2.24).
Figure 3.2.24 Creating a link to a lithology
For an external link, click Browse, browse to the location of the le, and
double-click it (or single-click to highlight it and then click Open).
For an internal link, identify whether it is in the Header or Trailer by toggling
the option buttons, select the Layout in which it appears from the drop-
down menu, and nally choose the Header or Trailer element in which it
appears from the next drop-down menu.
To insert a symbol into the lithology pattern to indicate the link, select the
style of symbol from the Mark Object on Screen Display with Link Marker
box, and select the location for the symbol from the adjacent box. An
example of lithology with a link symbol is shown in Figure 3.2.25.
ii. Creating lithology from curve data
A quick method of entering lithology into an ODF plot uses existing curve data in the ODF, identifying data ranges
to indicate particular lithologies (for example, you could use the gamma ray and set up GEO so that a gamma value
between 0 and 50 API units results in sandstone, and anything over 50 API units determines that claystone will be drawn
on the log).
To set up the above scenario, follow these steps:
From the Lithology menu, click Create Lithologies from Curve and the Generate Lithologies from Curve dialog box
opens (see Figure 3.2.26, p78).
3.2 Creating a Log Lithology
Figure 3.2.25 A symbol in the
lithology pattern indicating a link
to additional information
78
3.2 Creating a Log Lithology
Figure 3.2.26 Creating lithology from curve values
1. Enter a descriptive name in the Name box, e.g. Lith from GR.
2. Select a curve (GR in this instance) from the Source Curve drop-down menu (to see fewer curves in the menu,
enter the GR mnemonic in the Restrict Source-curves to Mnemonic box so that only curves with the GR
mnemonic appear in the list). Selecting the source curve opens up the Curve Data Values spreadsheet and loads
the rst row.
3. Select the lithology Destination Track from the drop-down menu.
4. In the Curve Data Values spreadsheet enter the Start Value and End Value ranges and select the Lithology Type
from the drop-down menu. For the next row, click Append Row (or the tab key on the keyboard), and repeat the
operation of entering the appropriate start and end values and selecting the lithology (there is no limit to the
number of rows that you can enter).
5. Enter a depth range in the From and To boxes over which the lithology generation will be applied, and the
resulting dialog box should resemble Figure 3.2.27, p79.
79
3.2 Creating a Log Lithology
Figure 3.2.27 Generating Lithologies from Curves data entry
6. In the Templates panel click Save. A Curve-to-
Lithology Template window now opens; type
in an appropriate Name it can be the same as
the name entered earlier (Lith from GR), click
OK, and you will be returned to the Generate
Lithology from Curves dialog box.
7. Click Update, and then click Generate
(sometimes it needs a second click).
8. Finally, click Exit and the lithology will be entered
into the ODF plot. Figure 3.2.28 shows a section
of an ODF log with the lithology generated from
the GR as in the example described above.
For subsequent Lithology to Curve data entries, in
the Generate Lithology from Curves dialog box, click
New and enter the new set of data following the
same sequence as described above.
Note: The above sequence assumes that there is no pre-
existing lithology in the track over the interval where the
generated lithology will be entered. If there is existing lithology,
the procedure will not overwrite the lithology until such
lithology has been deleted.
Figure 3.2.28 Log plot showing lithology generated from a (GR) curve
80
3.2 Creating a Log Lithology
iii. Entering percentage lithology
Percentage lithology, such as one might have from the description of a cuttings sample tray at the wellsite, can be
entered into a designated % lithology track in the ODF. There are two methods of data entry: One is manual, by typing
into a spreadsheet, and the other is importing % lithology using the clipboard.
Up to ten lithologies can be used for the columns of data. These could be selected from the default library listing of
lithologies or could be custom-built lithologies. It is also possible to dene and enter structures as percentages in the
same way as one handles % lithology.
You should assign lithologies to the spreadsheet columns in the same sequence that you wish them to appear on the log,
so column 1 lithology will appear at the extreme left of the % lithology track, column 2 will be immediately to the right of
the column 1 lithology, and so on.
a) Manual entry of % lithology data
1. Double-click the mouse in the % lithology track and the GEO Percentage Lithology Information dialog box
opens (see Figure 3.2.29). Enter the Start Depth for the data (in this example it is 1200 ft) and the End Depth for
the rst sample (in this example it is 1210 ft), enter the Default Depth Increment (in this example we have 10 ft
between sample intervals, so the default is 10 ft), and then click Select Lithologies for Row.
Figure 3.2.29 GEO Percentage Lithology Dialog box
This opens the dialog box to assign lithologies to columns (see Figure 3.2.30, p81).
81
3.2 Creating a Log Lithology
Figure 3.2.30 Dialog box for assigning percentage lithologies to columns
2. Decide on the main lithologies to be entered (more up to ten can be entered at a later date if necessary). Click
on the drop down arrow, select the lithology for Column 1, and then repeat the operation for each of the other
columns. In the completed example in Figure 3.2.31 we have entered ve lithologies.
Figure 3.2.31 Percentage lithology types assigned to columns
Click OK (dont worry about the Load Denition Lithology and Structure buttons these are only if you want
to import a new lithology or structure into the GEO lithology/structure library). You are returned to the GEO
Percentage Lithology Information data entry spreadsheet, and the ve selected lithologies are now in the
column headings (see Figure 3.2.32, p82).
82
3.2 Creating a Log Lithology
Figure 3.2.32 %lithology column headings identied
3. Enter the percentage lithologies each row must add up to 100% (there is a row percentage totalizer at the
bottom of the spreadsheet, and a warning message appears if a row doesnt add up to 100%). At the end of each
row, click Append Row to open the next row for data entry (using the keyboard Tab key also appends the next
row, and the Start and End Depth for the next depth increment are automatically entered).
4. After you have entered a few rows of data, the spreadsheet should resemble that shown in Figure 3.2.33.
Figure 3.2.33 Percentage lithology data entry
Select or clear the Use Lithology Object Names box to change how the lithology is written in the column
headings, either abbreviated or the full name. Checking or unchecking the Point-to-Point box affects how the
% lithology is displayed on the log (see Figure 3.2.34, p83).
You may already be familiar with the effect that Border type (All Around or None) has on the lithology (if not,
try both options to see which you prefer).
83
3.2 Creating a Log Lithology
5. Click Update & Exit to save changes and close the
window. The percentage lithologies will be entered into
the % lithology track on the log (see Figure 3.2.34 is an
example of % lithology displayed on the log).
6. To return to the GEO Percentage Lithology
Information data entry spreadsheet, double-click on the
% lithology track, and enter more data as required.
7. If a new lithology is required, click Select Lithologies for
Row and add the required lithology into the next available
column.
b) Import (and export) percentage lithology data using the clipboard
The Export and Import buttons are used in conjunction with the clipboard (% lithology data is exported to the clipboard,
or imported from the clipboard).
Import: Rather than manually typing the percentage lithology into the GEO Percentage Lithology Information
spreadsheet, you can import the data directly from the clipboard IF it is in the correct format for GEO. The correct
format requires a depth column and the lithology names to be written in full, as recognized by GEO. An example
of a data set that is in the correct format and will be recognized by GEO is shown in Figure 3.2.35.
Depth Sandstone Siltstone Claystone Limestone Dolomite Anhydrite
1350 50 30 15 5 0
1360 50 30 15 5 0
1370 50 30 15 5 0
1380 40 30 25 5 0
1390 30 20 40 5 0 5
1400 20 20 40 5 5 10
1410 10 10 70 5 5
1420 0 10 85 5 0
Figure 3.2.35 Percentage lithology data set for import to GEO
Export: Either select the rows you wish to export, or, to export all rows of data, click Export and a GEO message
(see Figure 3.2.36) will appear asking if you want to export all rows. Click Yes; all the data is exported to the
clipboard and you are returned to the GEO Percentage Lithology Information data entry spreadsheet. The
data on the clipboard can now be pasted into other applications, such as Excel
.
Figure 3.2.36 GEO message 5078 exporting percentage lithology data using the clipboard
Figure 3.2.34 a) Point-to-Point unticked
b) Point-to-Point ticked
a) b)
84
3.2 Creating a Log Lithology
c) Export percentage lithology data to a LAS le
In GEO there is an option to create a LAS le of percentage lithology data (this is an alternative method of exporting the
data if the clipboard routine is inappropriate).
1. From the ODF containing the % Lithology track, go to the File menu.
2. Click Export Curve Data to open the Export Curve Data dialog box (see Figure 3.2.37).
3. From the Export Format drop-down menu click LAS le; then select the Export %-Lithology box (this option is
dimmed until you have selected the LAS le format).
4. Select % LITHOLOGY from the Select %-Lithology Track drop-down menu, and enter the Depth interval to be
exported.
Figure 3.2.37 Exporting percentage lithology data to a LAS le
5. Ignore all the curve data within the main body of the dialog box. Click Export, assign a name to the le, and save
it in a folder of your choice. Click Exit to return to your log.
B. Adding accessories (modiers and qualiers) to lithology
Modiers and qualiers are similar, though the way they are used in GEO is slightly different. Descriptively and
grammatically, GEO modiers are nouns, e.g. calcite, and GEO qualiers are adjectives, e.g. calcitic.
i. Modiers
To enter a modier into a lithology track, from the Accessories menu click Modiers and a list of modiers opens.
Click on the appropriate modier and the pointer will change to a + sign in conjunction with the modier symbol. Click
on the lithology track to put the symbol in place. You can repeat click to add multiple instances of the modier on the
lithology track.
To exit the modier mode, press Esc on the keyboard, or move the cursor to the main menu and click on any of the menu
items, or move the cursor to any blank part of the menu area (i.e. above the log) and click it; the + sign will change to the
normal pointer.
85
You can move a modier placed in the lithology track by clicking on it (in normal pointer mode); the pointer changes
to the four-headed arrow (the conventional Windows
moving symbol) and the modier can then be moved by dragging.
You can delete a modier in three different ways:
Right-click on top of the modier and click Delete in the dialog box.
Select any modier from the menu, place the modier cursor over the modier to be deleted and right-click; the
underlying modier will be deleted.
In the Tools menu click Managers and then Accessory. In the dialog box, select the accessory to delete, untick
the In-Use box, then click Update and Exit.
ii. Qualiers
While modiers are placed individually (one by one) on the log, several qualiers can be placed on a log over a user-
specied interval, within a lithology, in a few easy steps. The number of qualiers and how they are distributed on the
log is determined by the user inputting a percentage abundance (so 1% would be a trace and 100% would be extremely
abundant). Any percentage between 1 and 100 can be input.
To add a qualier to a log, follow these steps:
1. In the Accessories menu, click Qualiers and select the appropriate qualier from the listing, for example,
Fossiliferous. The pointer changes to a + sign in conjunction with the qualier symbol.
2. Place the qualier cursor anywhere within the lithology on the log where you wish to display the qualier, and left-
click. The Lithology Information dialog box opens at the Qualiers tab (see Figure 3.2.38, p86). The row of data
contains the specic Qualiers (Fossiliferous in this example), the Start Depth and End Depth of the lithology
interval, an Abundance % and an Abundance Code.
3. The Qualier can be changed (by clicking the drop-down menu) and the Start Depth and End Depth can be
edited (though only within the range of the lithology unit if you want to place the same qualier in an adjacent
lithology unit, you must repeat this procedure from step 1).
4. Type in an Abundance % number (20 in this example).
5. Click Update, and an Abundance Code is automatically inserted into the nal column. The Abundance Code is
used in WITSML coding and has no immediate relevance to the % Abundance of the qualier on the log. You are
advised not to enter anything into the Abundance Code column (let GEO handle the input).
6. Click OK or Close (if shown) and you will be returned to the log, where the qualiers will be evenly spaced across
the lithology according to the specied percentage.
You can add more qualiers in the same lithology unit, or different lithology units, following the same procedure.
3.2 Creating a Log Lithology
86
3.2 Creating a Log Lithology
Figure 3.2.38 Adding a qualier to a lithology
To edit qualiers, double-click in the lithology unit (or right-click and choose Lithology Properties from the menu); in
the Lithology Information dialog box, click the Qualiers tab. Edit as necessary, remembering to click Update and then
OK to exit and return to the log.
To completely delete a qualier with the Qualiers tab open, click anywhere in the relevant row, click Delete and then
click Yes on the GEO message to conrm the deletion. Click OK and you will be returned to the log.
If the qualier you wish to delete is the most recent addition to the log, it can be deleted by any of these additional three
methods:
Right-click anywhere on the log, and from the menu that opens select Undo Accessory New.
In the Edit menu, click Undo Accessory New.
Press Ctrl+Z on the keyboard.
87
3.2 Creating a Log Hydrocarbon shows and visual porosity
3.2.3 Hydrocarbon shows and visual porosity
We have already seen how to load curve data (see Section 3.2.1, pp5173) and lithology (see Section 3.2.2, pp7386)
into tracks on the ODF or template. In this section we will look at another track type, qualitative tracks, which are used
to display hydrocarbon shows and visual porosity information.
You can create your own qualitative track. In the Tracks menu, click Track Settings and then Track Type and select the
Qualitative option button.
Alternatively, for ease and simplicity, you can use one of the default templates included in the GEO software and select a
Layout that already contains a qualitative track. Examples of GEO Layouts with a qualitative track are Lithlog, Wellsite Log,
Daily Report Log and Gas Analysis Log.
Hydrocarbon shows and visual porosity estimates are, by their nature, intermittent occurences. They are usually described
in qualitative terms such as Weak, Moderate, Good, Excellent, or else in percentage categories such as 110%, 1120%,
>20%. Both descriptive methods are available for display in GEO.
The procedure for customizing a qualitative track, whether for the display of hydrocarbon shows, for visual porosity, or for
any other similar discrete and intermittent data type, is the same.
A. Customizing the qualitative track for hydrocarbon shows
In this example we assume that you are using a template with a Layout that already contains an existing qualitative track,
as in Figure 3.2.39.
Figure 3.2.39 Qualitative Shows track
88
3.2 Creating a Log Hydrocarbon shows and visual porosity
1. Double-click in the Shows track. This will open the Qualitative Track Information dialog box (see Figure 3.2.40).
Figure 3.2.40 Qualitative Track Information dialog box
In Use: If this box is checked, the qualitative information will be displayed. However, unchecking the box
(and clicking OK) will permanently delete all qualitative information that has been loaded, including the
customization of the track display, so only uncheck the box if you are absolutely certain you wish to
entirely delete the qualitative track information.
Type: Differential is more appropriate for porosity categories, and Histogram for shows; examples of each
are shown below (see Figure 3.2.43, p90, and Figure 3.2.45, p91, respectively).
Logging Frequency: Refers to the interval at which samples are collected and analyzed. This could be 5 ft,
10 ft, 20 ft, 5 m or whatever is the appropriate unit for your operation. The adjacent check-box lets you display
the corresponding horizontal lines that will dene the logging frequency.
Color On and Color Off allow you to dene the color bar by which the presence or absence of the show data
is displayed.
Vertical Graduations Number of: Type in the number of categories of data (e.g. Very Weak, Weak, Fair and
Good are four categories, so the number of vertical graduations would be 4). Then press the Tab key on the
keyboard or right-click within the spreadsheet area. This will open up a small spreadsheet with four rows (for
the four data categories) and three columns: Graduation Name, Abbreviation and Value.
2. Type in the category names. In this example, they are V. Weak, Weak, Fair and Good. There is no need to enter any
information in the Abbreviation or Value columns unless you wish to be able to export it using the clipboard.
Note: If you accidentally press
Enter, or the OK button at
the bottom of the dialog box,
the display will revert to the
ODF Layout; to return to the
Qualitative Track Information
dialog box, double-click in the
qualitative track.
89
3.2 Creating a Log Hydrocarbon shows and visual porosity
3. In the Legends panel, use the drop-down menus to select how the categories will display. The completed dialog
box should look like Figure 3.2.41.
Figure 3.2.41 Completed example of Qualitative Track Information dialog box for Shows
4. Click OK. The display returns to the ODF Layout and the Shows qualitative track should look like Figure 3.2.42.
Figure 3.2.42 Qualitative Shows track with data categories
90
5. To enter data in the qualitative Shows track, click in the appropriate
category and depth cell, and the grid will be inlled with the
designated color bar. For example, if the shows are Fair at depth
20 ft, click in the Fair column at this depth and the cells in the row
will be automatically inlled from the left all the way across to the
Fair column. If at 30 ft the shows are Good, at 40 ft Weak, and at 50
ft Very Weak, the result will look like Figure 3.2.43.
6. To delete an entry, click in a cell to the left of any data input. In the
above example, to delete the Good show, click in the adjacent Fair
cell. Clicking in the left-most cell will delete all the entries on that
row except for the left-most cell. Clicking a second time (not a
double-click) will delete the left-most cell.
B. Customizing the qualitative track for porosity data
The track is set up using the same procedure as for hydrocarbon shows (see Section A, p87). The only differences are
selecting Differential rather than Histogram for the Type of data display, and the number and naming of the categories.
Figure 3.2.44 shows an example of the completed dialog box.
Figure 3.2.44 Completed example of Qualitative Track Information dialog box for Porosity
3.2 Creating a Log Hydrocarbon shows and visual porosity
Figure 3.2.43 Example of data in the
Qualitative Shows track
91
3.2 Creating a Log Descriptions and comments
To enter data in the qualitative Porosity track, click in the
relevant cell. Because the display Type is Differential, this will
be the only cell to be inlled. If you wished to show that the
porosity data extended across two ranges, e.g. from 10% to
>20%, you would need to click in both cells. Figure 3.2.45 shows
how the qualitative Porosity track might look with data entry.
To delete an entry, right-click (for histogram data it is left-click)
in the relevant cell.
3.2.4 Descriptions and comments
GEO has a special track type which is specically for text. This may be horizontal text, such as is used for lithological
descriptions or remarks, or vertical text for the display of stratigraphic information. You can identify a text track in one of
two ways:
Double-click in the track; if a Track Text Entry dialog box opens, you know that this is a text track.
In the Tracks menu, click on Track Settings and then on the Main tab. For the highlighted track, check whether
Text is the active option button in the Track Type section of the dialog box.
Another form of text, designated in GEO as Free Format Text, can be entered into any Linear or Log track. Typically these
are tracks containing drilling or logging curves. Text entered into these tracks can be linked to the track, a curve, a line, or
a symbol. Free Format Text can extend from one track into adjacent tracks.
There are a few other text types, such as Formation Tops and text from Tables, which are addressed in later sections of
this guide.
A. Track text (horizontal)
To enter horizontal text into a text track, such as a Remarks or Description track, double-click in the relevant track at the
depth where you wish the text entry to begin, and the Track Text Entry dialog box opens (see Figure 3.2.46, p92).
Figure 3.2.45 Example of data in the
Qualitative Porosity track
92
3.2 Creating a Log Descriptions and comments
Figure 3.2.46 Track Text Entry dialog box Horizontal text tab
In this example, the Horizontal Text tab has opened as the default option.
Text Number refers to the chronological sequence in which text, whether horizontal or vertical, has been entered.
The rst text entry is assigned the number 0, the next number 1, and so on.
In-Use: Unchecking this box (and clicking Apply) will delete the text entry to which it relates in this example it is
text at a start depth of 3613.3 ft.
Track identies the track number and name for the text entry.
Background Color allows you to add a background color to the text from the color palette dialog box.
Justication formats the text according to the justication option button selected.
93
Text Margins: The left and right margin for the text entry can be adjusted, as can the top and bottom (the top
and bottom margins only apply to boxed text).
Boxed Text: Checking this box draws a line (box) around the text. Use the L and R boxes to change the distance
of the box border from the track edge; to change the distance of the text from the top and bottom of the box, use
Text Margins to adjust the top and bottom margins. You can change the thickness and color of the box border by
using Pen width and Color.
Display Text in Plot Mode: By default all three boxes are checked. If plot modes such as TVD (True Vertical
Depth), TWT (Time) and VSEC (Vertical Section) are in use, you can decide what text to include in each particular
mode. If a plot mode is not in use in the ODF, the presence or absence of the check-mark will have no
consequence.
Font: You can adjust the text font, size and color.
Actual Depth Range: By default this is set at 0 for both the Start and End depths. However, if you wish to identify
a particular depth range with a lithological description (for export to an external database such as Openworks),
enter the start and end depths here.
Text Weightage (for display at different Scales): This feature
lets you display certain text (and exclude other text) when the
vertical log scale is compressed (e.g. changed from a 1:500 scale
to a 1:1000 scale). The default text weightage of 100% ensures
that the text will always be present (which is what is needed in
the vast majority of situations). If you want to exclude certain
text in compressed log scales, it is a three-step process:
1. In the Dene menu, click Global Settings and the Scale and
Grid tab. Select a scale setting for which the text weightage
exclusion will apply (for example, if your normal working
scale is 1:500, the text weightage exclusion might apply to a
1:1000 scale, so you would select 1:1000).
2. In the Cutoff Weight for Track Text panel, type in a
number that is greater than 0 and less than 100, and click OK.
3. Reopen the Track Text Entry dialog box, and in the Text Weightage box type in a number that is less than
the number entered in step 2.
Links: Additional information from an external le, or internal to the ODF (within a header or trailer) can be linked
to a lithological description. This can be accomplished by either clicking Links near the bottom of the Track
Entry Dialog box, or right-clicking the mouse on the track text entry, selecting Create/Modify Link from the
dialog box that opens, and then setting up the link.
Figure 3.2.47 Red arrow to indicate overlapping track text
B. Track text (vertical) stratigraphy
Vertical track text is used to display stratigraphic information and is discussed in Section 3.2.6 Stratigraphy, pp1057.
3.2 Creating a Log Descriptions and comments
Note: Steps 1 and 2 must be repeated for each
scale where text weightage exclusion is to apply.
Note: Whether or not Text Weightage has been
implemented, if the vertical scale is compressed,
GEO automatically changes the font size as
necessary to ensure that the text is shown without
overlapping adjacent text. However, if the text track
is very full and the compression of the vertical
scale is such that it is impossible to reduce the font
size further and keep it legible, GEO will indicate
overlapping track text with a small red arrow, (see
Figure 3.2.47).
94
3.2 Creating a Log Descriptions and comments
C. Free Format text
Free Format text is general text that can be entered in any linear or log track on the ODF. After entering the text into the
ODF, you can drag the text to any track and location within the log plot area, but not into the header or trailer.
To enter Free Format text, double-click in a linear or log track and the Free Format Text Entry dialog box opens with the
Text and Formatting tab (see Figure 3.2.48).
i. Text and Formatting tab
Text number maintains a chronological record of Free Format text entries.
In-Use: If this is unselected and you click OK,the existing text entry will be deleted.
Font lets you select font, size and color for the text.
Figure 3.2.48 Free Format Text Entry dialog box
Background: The options from the drop-down menu are Transparent and Opaque. Transparent allows all
information (grid, curve, symbol etc) to show through the text. Opaque hides all the underlying information except
curves, which by default show through all text.
Overlay Curves: Leaving this box unchecked allows curves to be displayed through text even when the Opaque
option has been selected as the Background (see Figure 3.2.49, p95). Checking the box prevents the curves from
being displayed through text.
95
Box Text: Unboxed text is displayed on the ODF as a single line
of unwrapped text. However, you will usually want to wrap the
text to present a more concise display (as in Figure 3.2.49). To do
this, check Yes.
Pen Width varies the thickness of the box border; 2 is the default.
Color selects the color of the box border.
Justication: Formats the text according to the justication option button selected.
Height and Width: Dene the size
of the text box. The units (inches or
millimeters) depend on the user-
dened screen units. The Sample area
shows how the boxed text looks.
Orientation: Click on the drop-down menu to select the text orientation.
Box Style: The shape of the box can be selected from the drop-down
menu. The Invisible Rectangle option gives you the benet of text
wrapping without box borders.
Left Margin and Right Margin dene the distance of the text from the box border.
Tag and Edit Tags...: If you will want to export certain Free Format texts to another program in future, you can
tag the texts according to default categories, or you can create your own categories. Tagging ensures that only
the comments associated with a particular tag are exported. For more about tagging, consult GEO Help.
Display Text in Plot Mode: By default all three boxes are ticked. If plot modes such as TVD (True Vertical Depth),
TWT (Time) and VSEC (Vertical Section) are in use, you can decide what text to include in each mode. If a plot
mode is not in use in the ODF, the presence or absence of the check-mark will have no consequence.
Text Weightage (for display at different scales): This feature lets you display certain text (and exclude other
text) when the vertical log scale is compressed (e.g. changed from a 1:500 scale to a 1:1000 scale). The default text
weightage of 100% ensures that the text will always be present (which is what is needed in the vast majority of
situations). If you want to exclude certain text in compressed log scales, it is a three-step process:
1. In the Dene menu, click Global Settings and the Scale and Grid tab.
Select a scale setting for which the text weightage exclusion will apply (for
example, if your normal working scale is 1:500, the text weightage exclusion
might apply to a 1:1000 scale, so you would select 1:1000).
2. In the Cutoff Weight for Free Format box, type in a number that is
greater than 0 and less than 100, and click OK.
3. Reopen the Free Format Text Entry dialog box, and in the Text Weightage box type in a number that is less
than the number entered in step 2.
Text: Type in your text and watch it appear in the adjacent Sample panel. If the
text is boxed, it will appear boxed in the Sample panel and justied according
to your specications. Unboxed text can only be entered as a single line of text.
3.2 Creating a Log Descriptions and comments
Note: You can also create boxed text by clicking on a track and dragging
diagonally to create a box where text can be entered. Releasing the mouse
opens the Free Format Text Entry dialog box.
Figure 3.2.49 Free Format text with
Overlay Curves unchecked
Note: It is easier to adjust the box size using the mouse rather than trial-and-
error typing in of various heights and widths. Type in 1 or 25 mm for both
height and width, click OK to return to the ODF, and drag the box handles to
the size you want.
Note: It is not possible to have an opaque
background if Invisible Rectangle is selected.
Note: Steps 1 and 2 must be
repeated for each scale where text
weightage exclusion is to apply.
Note: With boxed text, to start a new
line/paragraph press Ctrl+Enter on
the keyboard.
96
When you have completed the Text and
Formatting tab, you have two options:
to return to the ODF, click OK.
to link/lock text to a specic track,
curve, line or symbol, click the
Location and Links tab at the top of
the dialog box (see Section ii).
ii. Location and Links tab
Free Format text can be associated with any one of four different features: A track, curve, line or symbol. This means that
the text is locked to that feature and will retain its position in relation to that feature. If text is linked to a symbol, for
example, then when you move the symbol the associated text will also move.
The process for associating text is slightly different for each feature according to the characteristics of the feature and is
explained below.
The Location and Links tab is shown in Figure 3.2.50. Each of the four possible associations (track, curve, line and
symbol) are described below. The Links section of the dialog window refers to the Free Format text and enables the text
to be linked either externally or internally or both. An external reference could typically be a network database le or
point to an Internet link. Internally, within the ODF, the link could be to an item such as a photograph or description in
the header or trailer.
Figure 3.2.50 Free Format Text Entry the Location and Links tab relating to Track
3.2 Creating a Log Descriptions and comments
Note: To edit an existing Free Format text entry, right-click within the text
and select Text Properties from the menu that appears. The Free Format
Text Entry dialog box will open and you can edit as necessary.
Note: Free Format text can extend across more than one track, and it can
be moved from one track to another. The text entry must be initiated in a
linear or log track, but it can then be moved into any track type (stratigraphy,
lithology, text, etc) by dragging.
97
3.2 Creating a Log Descriptions and comments
Track
In Figure 3.2.50, p96, the text is related to a Track (the Track option button has been selected), and the drop-
down menu lets you select the relevant track (in this example, track 2 CORRELATION has been selected). The text
is At a depth of 1150 m and at a Distance From Left Edge of Track of 0.39 inches.
If the track dimensions were changed, or the track were placed elsewhere in the Layout, the text would move with
the track and maintain its relationship.
Curve (see Figure 3.2.51)
With the Curve option button selected, the drop-down menu has changed to show the available Curve data. In
this example the text is related to curve 13 GAMMA RAY. The text is At a depth of 1135 m and has an Associated
Curve Data Value of 30 api units (this is actually a grid value of 30 api units rather than a curve value). However,
the text is linked to the curve and will move with it if it is moved to a different track, and the text will commence at
a grid value of 30 api units.
Figure 3.2.51 Free Format Text Entry the Location and Links tab relating to Curve
Line (see Figure 3.2.52)
This links the text to a line (as drawn from Line in the Dene menu). The Line drop-down menu shows all the
available lines to which the text could be linked. In this example it has been linked to Line number 0 (zero) at a
depth of 1163.2 m. The text is At a depth of 1150 m and is Offset from associated Lines Left by 0.4 inches. If the
line is moved, the text will always appear offset by 0.4 from its left edge.
An additional item, Adjust Depth with Scale change, has appeared in this dialog box, and its box is checked by
default. If the scale changes, this feature will change the depth at which the text is displayed, so as to maintain the
same vertical distance from the line. Unselecting the box will mean that if the scale changes, the text will remain at
the shown depth irrespective of its separation from the line to which it is linked.
Figure 3.2.52 Free Format Text Entry the Location and Links tab relating to Line
98
3.2 Creating a Log Formation tops
Symbol (see Figure 3.2.53)
This links the text to a GEO symbol. The Symbol drop-down menu shows all the available symbols to which the
text could be linked. In this example it has been linked to symbol number 3 Casing Shoe in the Correlation track
at a depth of 1124 m. The text is At a depth of 1130 m and is Offset from associated Symbol by 1 inches. If the
symbol is moved, the text will always appear offset by 1 to the left of the symbol. The Adjust Depth with Scale
change item has the same affect as for the Line association described above and by default is checked.
Figure 3.2.53 Free Format Text Entry Location and Links, relating to Symbol
When you have completed the Free Format Text Entry dialog boxes, click OK to return to the ODF. You can edit the text,
and any associations and links, by right-clicking on the text and selecting Text Properties from the menu that opens. This
menu also has an option to select Create/Modify Link from where a link can be created or edited.
You can also view and edit Free Format Text entries, and their associations, from the Tools menu by clicking Managers
and then Free Format Text. This opens the Free Format Text Manager, where a variety of options are available.
3.2.5 Formation tops
Formation tops can be entered and displayed on the log using two different methods. The resulting displays meet the
same objective, but the methods are quite different.
One method uses Free Format text linked to horizontal lines drawn across the log, and is entirely user-dened (see
Figure 3.2.54).
Figure 3.2.54 Formation Tops: User-dened Free Format text and Lines
The other method requires you to input the data into a table, and the table parameters dictate how the text and line will
be shown on the log (see Figure 3.2.55, p99).
99
3.2 Creating a Log Formation tops
Figure 3.2.55 Formation Tops: created from a table provided with GEO software
If you use the table method, unless you are an experienced GEO user and are familiar with creating your own tables, we
recommend that you use an existing GEO template and table. This will ensure that the formation top data plots correctly
(in the right-hand description track in this example), and also gives you the option to auto-include a complete listing of
the formation tops data in a table in the log header.
Both methods are described below.
A. Formation tops using lines and Free Format text
Creating and displaying a Formation Top as shown in Figure 3.2.54, p98, is a two-part process: First to draw the line, and
second to enter the text and link it to the line.
1. To draw a Line:
In the Dene menu, click Line. The text ST.LINE appears immediately under the pointer.
Click the pointer at the approximate point on the log where you wish the line to start (there is no need to be
precise). The text EN.LINE now appears immediately under the pointer.
Click again at the approximate point on the log where you wish the line to end. The Line Denition dialog box
opens (see Figure 3.2.56).
Figure 3.2.56 Line Denition setup
100
By default the In-Use and Display on Layout boxes are checked.
Display attributes: The default is a Solid Line with a Normal Pen Width 3 thickness. You can select the
Type of line from the drop-down menu. The other options are a wavy line (to designate an unconformity) or
a custom line. If you select the custom line, the Custom Pen Type panel becomes active and the drop-down
menu gives additional line type options. You can also select the Color of the line.
Start and End point attributes:
Enter the Start and End depths.
The start and end points of the line can be linked to the plot edges or the edges of a track within the plot.
Click on the drop-down menus, make your selection, and type in the X position of the lines start and end
points relative to the plot/track position. In this example, the start of the line is anchored to the Left most
Track Edge and the end of the line to the Rightmost Track Edge, and the X position is 0 (zero) for both
(so that the line begins and ends on a track edge).
The Arrow Styles panels lets you select from several arrow styles to append to the beginning and/or end
of the line (though for formation tops this is unlikely to be needed, and the default is no arrow).
You can enter the arrow thickness you wish (Arrow Pen Width), or leave the box checked to use the
default.
Free Format text used for Formation top Label: The text for the Formation Top (after it has been written)
can be anchored to the Start, Center or End of the line (until the text is written, the Start, Center and End
options remain dimmed).
Click OK to close the dialog box and show the line drawn on the log.
2. Adding the text
To enter text and link the text to the line, double-click in a linear or log track to open the Free Format Text
Entry dialog box. (Alternatively, instead of clicking OK in the Line Denition dialog box, click New, just above
the Help and OK buttons. This will open the Free Format Text Entry dialog box.) Then follow the process in
Section 3.2.4 C Free Format Text, p94.
Having entered your text, select the Location and Links tab. If you accessed the Free Format Text Entry
window directly from the New button in the Line Denition dialog box, the correct link between the text and
the line should already be shown in the Line panel, as in Figure 3.2.57 (if it isnt, click the drop-down menu and
select the correct line).
Figure 3.2.57 Formation top Text linked with the Line at 1012 m
3.2 Creating a Log Formation tops
101
Change the text Offset from associated Lines Left (Center or Right) as required.
Click OK to exit and return to the Line Denition dialog box or directly to the ODF (depending on which
method you used to get to Free Format Text Entry).
To change the text link from the Lines Left to the Center or Right, right-click the Line in the ODF, select Line
Properties and then click the relevant option button.
To edit either the Line or the Text, right-click on the line or text in the ODF, select Line Properties or Text Properties,
respectively, and edit as necessary.
B. Formation tops using GEO tables
GEO provides a selection of default templates with tables and layouts. All the Well Operations Templates include GEO
tables into which formation top data can be entered and then automatically displayed in the appropriate layout (see
Figure 3.2.55, p99).
The relevant GEO tables are currently Sequence Top Prognosed, Sequence Top Actual, Wellsite Sequence Tops and
Final Sequence Tops (though these may change during the continued growth and development of the GEO Suite of
programs).
These tables are linked to Layouts, and the formation data in the tables can be displayed in prognosis, summary, wellsite
and/or composite log layouts. For example, data from the Wellsite Sequence Tops table would be displayed in a Wellsite
log layout, and Final Sequence Tops data would be displayed in a Composite log layout.
The method of data entry and display is similar. In the example below we will use the table of Final Sequence Tops for
display in a Complog layout.
Creating the GEO Final Sequence Tops table
In the File menu, click Template and open a Well Operations Logs template (it doesnt matter which one). In this
example we have selected Well Operations Logs (Simple).odt. By default, this opens with the Litholog layout.
Change the Layout to Complog. To do this, click on the drop-down menu at the right of the Layout panel (which
now shows Litholog(*)), and select Complog(*).
Figure 3.2.58 Changing Layout from Litholog to Complog
3.2 Creating a Log Formation tops
102
In the Tables menu, click Create New
Table from Template and the Create
Table from Template dialog box opens
(see Figure 3.2.59).
From the Select a Category drop-
down menu, select <All Categories>
(this ensures that all the table options
are shown).
From the Select a Table Template
drop-down menu, select FINAL
SEQUENCE TOPS <FSqTop>; the
dialog box should now look like
Figure 3.2.60.
Click Apply, and the Final Sequence
Tops table opens, ready for data entry
(see Figure 3.2.61, p103). Depending
on how a previous GEO table was
formatted, the columns from Symbol
in Plot to the left may/may not be
visible in your table. Clicking the Hide
Columns button toggles the display
between showing/not showing these
columns. If the columns are not shown,
the button changes to Show Columns!
The columns are not relevant to data
entry but they are relevant to the
display of the data, both in the log and
the header, namely:
Symbol: The alternative selection from the drop-down menu is Sequence Top (offset). This is a useful feature
to relocate the text display in the log should it overlap with existing (descriptions) text (see Figure 3.2.62,
p103).
Track: The default track in which the text will be displayed is track 23. Only change this if you are familiar with
creating templates and tracks in GEO and understand the implications of changing the track setting.
Offset: As with track, dont change this unless you are an experienced GEO user.
Row in VOB: Y for Yes and N for No will toggle on and off the display of the line of data in a table in the log
header (if the header is set up to do this, and this is the default for the GEO template headers). The reason for
this is that you may, for example, only wish to show Formation Tops (and not lower order Members) in the log
header.
Symbol in Plot: Y for Yes and N for No will toggle on/off the formation top display in the log.
3.2 Creating a Log Formation tops
Figure 3.2.59 The Create Table from Template dialog box
Figure 3.2.60 Creating a Final Sequence Tops table
103
Figure 3.2.61 The Final Sequence Tops table in GEO
The data columns are:
Start Depth: This is the measured depth for the formation top and the most
important information to enter into the table (all the other data columns
could be left blank and the formation top will still be shown on the log).
MDBRT Prog: The prognosed MD for the formation (below rotary table).
TVDBRT Prog: The prognosed TVD for the formation (below rotary table).
TVDSS Prog: The prognosed TVD subsea depth of the formation.
PICKS BASED ON: Probably cuttings, biostrat, LWD or Wireline.
TWT: The seismic two-way time for the formation top.
The only part of the header section you need to consider is Display Table Symbols in Layout. GEO identies the
most likely Layouts for this data (highlighted in blue). Click a Layout to toggle it on or off. In the example in Figure
3.2.61, both the Composite Progress Log and Complog layouts are selected.
When nished, click Update (at the top of the dialog box)
and Exit to return to the Complog layout display and view
your data entries. An example of a completed table is
shown in Figure 3.2.62.
Figure 3.2.62 Completed Final Sequence Tops table
3.2 Creating a Log Formation tops
Note: TVDSS is calculated and
displayed on the log as part of the
formation top information if the
necessary TVD curve and rotary
table/drill oor elevation data have
been entered into GEO.
Note: The Hide (Show) Details button, to the left
of the Hide Columns button, toggles on and off the
display of the table header information. If it is not
displayed and you wish to see it, click Show Details.
104
3.2 Creating a Log Formation tops
C. Formation tops displayed in the log
The formation tops data are displayed in the description track of the log plot (see Figures 3.2.55, p99, and 3.2.63).
You may wish to move or offset formation top text from the default position on the log, perhaps because it overlaps with
existing (descriptions) text (see Figure 3.2.63). To do this, follow these steps:
Open the Final Sequence Tops table by either:
right-clicking a formation top entry in the descriptions track and clicking Table (Symbol) Properties in the
menu, or
In the Tables menu, clicking Final Sequence Tops.
Ensure that the Symbols column is displayed (if it is hidden, click Show Columns).
In the Symbols column, select Sequence Top (offset) from the drop-down menu for the formation top text
information to be moved (note: This does not move the formation top itself, it only moves the text associated with
the formation top).
Click Update and Exit to return to the log layout.
Figure 3.2.63 shows the offset formation top (Cheddar), which can be compared to the display of the same formation top
in Figure 3.2.55, p99.
Figure 3.2.63 Formation Tops from a GEO table, showing both normal and offset text (circled in red)
105
3.2 Creating a Log Stratigraphy
You can dene the amount of offset:
Click on the text in the descriptions
track and the dimensions of the text
area are shown by small grey and black
squares Figure 3.2.64).
Place the pointer over the circled
square, and when the double-headed
arrow is shown, drag the text and line
to a new position.
Figure 3.2.64 Adjusting the offset of Formation Top text
D. Formation tops displayed in the header
The default GEO templates are set up to include a tabular display of the formation tops data in the log header (see Figure
3.2.65). The data is taken from the Final Sequence Tops table, with the TVDSS calculated from a TVD curve and drill oor/
rotary table elevation information.
Figure 3.2.65 Final Sequence Tops (Formation Tops) data in the GEO log header
3.2.6 Stratigraphy
You can display chronostratigraphic and lithostratigraphic information in tracks on a GEO log using the vertical text
mode.
To enter vertical text into a stratigraphy text track, double-click on the relevant track and the Track Text Entry dialog box
opens (see Figure 3.2.66, p106).
106
3.2 Creating a Log Stratigraphy
In this example, the Vertical text tab has opened by default. It is similar to the Horizontal text tab, but with the following
differences:
Border Type: You can choose to have a border (a horizontal line drawn across the track) at the top and bottom of each
interval, or no border.
Justication: Top will place the text at the start (shallowest depth) of the interval, Bottom at the end (deepest depth),
and Centre midway between the start and end depths.
Repeating Text: If the Repeat option button is selected, the Repeating Text panel becomes active and the text entry will
be repeated as follows:
Leaving Start Offset and Every as 0 (zero) will place the text entry at the Start and End depths only (with no
additional repeats).
Figure 3.2.66 Track Text Entry (vertical text) dialog box
107
3.2 Creating a Log Tables
A Start Offset number of, for example, 3 (screen units are in inches in this instance) will place the initial text
entry at the start depth and the next text entry 3 from the start depth. The Start Offset number needs to be
big enough that the rst repeating text does not overlap with the initial text. An Every number of, for example,
4 will place the second repeated text entry 4 below (deeper) the rst repeated text entry, and the text entry will
continue to be repeated every 4 through the remaining depth interval (GEO ensures that it does not overlap the
nal text entry at the End depth). Sometimes trial and error is the best approach to see what arrangement and
repeat interval looks best on your log.
Font, Background Color, Display Text in Plot Mode, Text Weightage and Links all have the same effects as for the
horizontal track text entry described above.
Depths: Enter the Start (shallowest) and End (deepest) depths for the stratigraphic interval.
Click Apply and then Close (the OK button will change to Close after you click Apply) and view your input on the ODF.
To input more stratigraphic (vertical text) information, double-click in the relevant track and repeat the procedure.
New: Clicking this button AFTER Apply but BEFORE Close will clear the dialog box for the next entry, and the Start depth
will follow on from the End depth of the previous entry. When you have completed all the entries, click Close to view the
data in the ODF.
To delete or edit a vertical text entry that is already
displaying in the ODF, right-click the mouse within
the text interval to be edited or deleted. This opens
the Track Text Entry (vertical) dialog box. Edit the
information as necessary, or to entirely delete the
text, uncheck the In-Use box, and then click Apply
and Close.
Figure 3.2.67 Vertical text entry without spaces Vertical text entry with spaces
3.2.7 Tables (casing, bits, SWC, MDT, surveys, etc)
GEO lets you set up a variety of tables to record data. Many tables are already present within GEO, and all you need to
do is enter the data. You can do this manually from the keyboard, or paste data into a table from the clipboard.
If the type of table that you require is not already in GEO, you can prepare a tabular report any set of data which can
be entered and displayed in a table format in a spreadsheet program such as Excel
, copy and paste it into GEO, and
present it in the trailer section of the log.
Note: Vertical text track entries with top or bottom justication
plot very close to the border line. To give a little more space between
the border line and the start/end of the text, and thereby enhance the
presentation, press the space bar a few times before/after the text
(the difference is shown in Figure 3.2.67).
108
3.2 Creating a Log Tables
Relatively small data sets, such as casing summaries, can be presented in the log header, whereas data sets with longer
listings, such as MDT pressure points or sidewall cores, are presented in the log trailer. The method of data entry into a
table is very similar to that for Formation Sequence tops described in Section 3.2.5 Formation tops, p98.
GEO tables:
are formatted to a self-expanding table in the header or trailer of GEOs default templates (see Section 3.2.9
Headers and trailers, p116, for more information about Headers and Trailers). As you enter more data, the
relevant table in the header or trailer will expand to accommodate it.
include symbols associated with the data, for example a casing shoe symbol, which plots on the log at the
specied depth.
can be assigned to different layouts within the ODF, such that the tabular data display in the header or trailer (and
any associated symbols on the log) only appear in the layouts specied.
allow the data to be exported via the clipboard into other programs.
Currently there are 20 default tables included in
the Simple Well Operations Log template and
29 tables in the Standard and Advanced Well
Operations Log templates. To see the complete
listing of the tables:
Open, for example, the Advanced Well
Operations Log template by clicking
Template in the File menu and then
clicking Advanced template.
In Tables, click Create New Table from
Template and the GEO Create Table
from Template dialog box opens.
From the Select a Category drop-down
menu, choose <All Categories>.
The Select a Table Template drop-down
menu displays the full list of available
tables (see Figure 3.2.68).
This is a comprehensive list and you are unlikely
to need to use all the tables in a single ODF.
Indeed, it is perfectly feasible to produce a GEO
lithlog and composite log without using any
tables, though the tables can simplify the process
of creating the nal product.
All the tables function in the same way, so if you
understand how one table works, you should
be able to use any other table. In the example
below we show how to create a Casing Record
table, how to enter the data, how the tabular data
displays in the log header, and the symbol-plus-
text display in the log.
Figure 3.2.68 Listing of all Tables available in GEO
109
3.2 Creating a Log Tables
A. Creating a table and the data display
From the list of tables, as shown in Figure 3.2.68, p108, select Casing Record and click Apply. The GEO Table
Denition dialog box opens and will look like either Figure 3.2.69 or Figure 3.2.70. To see the full table as in Figure 3.2.69,
click Show Details and Show Columns.
Figure 3.2.69 Casing Record table showing header details and all columns
Figure 3.2.70 Casing Record table with header details and columns hidden
110
The header section of the table consists of the following items:
Select a Table from the drop-down menu you can:
immediately select and move to other tables already created within the ODF, or
create a new table: Select an unused table number; the Delete button changes to Create; click it, and choose
the desired table from the resulting drop-down menu; click Apply, and the table is created and displayed.
Table Name and Table ID are GEO naming functions and are not to be changed.
Symbol Rotation Column: Leave the default as <None>
Lock Symbol Depth: Checking this box disallows vertical (depth) movement of the symbol on the plot using the
mouse (horizontal movement is still allowed). Check or leave unchecked at your discretion.
Lock Symbol Track: Checking this box locks the symbol to the designated track. If unchecked, as the symbol is
moved it may become associated with a different track, so it is usually best to check this box.
Display Table Symbols in Layout: Scroll up and down to see the Layouts in which the symbol will appear. In
the Casing Record example, the casing shoe symbol will appear by default in the Complog, Wellsite Log and
Lithlog layouts. For it to appear in other Layouts, highlight the relevant layout, click Update and Exit (note: The
symbol will only appear in the new layout if the track associated to the symbol is active within that layout).
It is best not to select other Layouts unless you fully understand the association between symbols and tracks.
Select Columns for Tooltip; highlight none, one, or several of the parameters, then click Update and Exit.
The Tooltip appears as the pointer hovers over the symbol in the ODF, and temporarily displays the selected
parameters and values on the log. This is entirely at your discretion. If you are not sure, dont change anything.
The main body of the table is the spreadsheet, which is for data entry and consists of formatting/display columns to the
left of the Start Depth column, and data columns to the right of the Start Depth column.
Formatting/display columns:
Symbol: With a drop-down menu. The options in this example are Casing Shoe or Liner Hanger. Select
whichever is appropriate.
Track: The track with which the symbol is associated. In this example the casing symbol is linked to track number 0
(the depth track). Dont change this unless you understand the consequences which may not be apparent in one
Layout but could be signicant in another.
Offset: The amount in inches or mm that the symbol anchor-point is offset from the left edge of the track. In
this example the offset is zero, so that the symbol plots immediately adjacent to the left edge of the depth track.
Again, it is best to accept the default.
Row in VOB: Y for Yes and N for No will toggle on/off the display of the line of data in a table in the log header or
trailer. Leave the default, Yes, unless you dont want the line of data displayed in the header/trailer.
Symbol in Plot Y for Yes and N for No will toggle on/off the symbol display in the log. Generally, leave the
default as Yes.
Data Columns:
Start Depth: This is the Measured Depth for the casing shoe and the most important item of information to enter
into the table (all the other data columns could be left blank and the casing shoe will still be shown on the log at
the correct depth).
Size: A number of default casing sizes are pre-loaded into the menu bar. If none of these apply, type in your
casing size.
3.2 Creating a Log Tables
111
Type: The options are Casing or Liner. If you select Liner, the symbol type in the rst column will change to show
Liner Hanger.
Weight: Enter the casing weight.
Interval: Enter the interval covered by the casing or liner.
Grade: Enter the casing/liner grade.
Cement: Enter the type of cement used.
Cmt Weight: Enter the slurry weight.
Click Append Row, or press Tab on the keyboard, to start the next row for data input.
A completed table should look like Figure 3.2.71.
Figure 3.2.71 Completed Casing Record table
When you have nished the data entry, click Update and Exit and a summary of the data is automatically loaded into the
relevant section in the log header (see Figure 3.2.72)
Figure 3.2.72 Casing summary displayed in log header
3.2 Creating a Log Tables
112
3.2 Creating a Log Tables
and the casing symbols are plotted on the log adjacent to the
depth track (see Figure 3.2.73).
B. Additional features of GEO Table Denition
Load Rows from File and Clipboard is a quick way to bring data into the GEO table IF the data is in the correct format:
A correct format is a Text le with no column heading information, with column data in exactly the same sequence as the
GEO table, and with the depth column truly containing depths (if GEO displays the message Depth Not Found at Line xx
it is likely GEO does not recognize the format in which the depth has been written).
Export Rows to Clipboard, with the option to Include symbols and offsets. From the clipboard the data can be pasted
into a variety of applications.
Multiple Row: This allows you to select multiple rows, using the usual Shift+click or Ctrl+click keyboard functions, and
then apply or remove either or both of the Display Rows in VOB and Display Symbols in Plot settings (you may have to
click the box a second time to clear it). Click Update Rows to perform the change. Similarly, multiple rows can be deleted
with the Delete Rows button.
Append Row adds a line for data insertion at the bottom of the existing data rows.
Insert Row inserts a row immediately above the highlighted data row.
Delete Row permanently deletes the highlighted data row.
To re-enter the table at any time after exiting, either right-click on the symbol in the plot and select Table (symbol)
Properties from the resulting menu, or go to the main Tables menu and choose the relevant table to open.
C. TVD data entry into GEO tables
A number of GEO tables include a data column for TVD. This is a calculated eld and requires the following:
a TVD curve must be within the Curves data set;
the curve must be identied for TVD conversion (in the Curves menu, click
Curve Settings and then Display Attributes);
the Use Data for TVD conversion box must be selected.
D. GEO tables and links to GEOGraph
All the other GEO tables function in a more or less identical manner to the Casing Record table example described above. It
is also possible to link the data from selected GEO tables to other modules within the GEO Suite. This currently applies to:
Survey data with a link via GEOGraph to plot the data in vertical section prole and plan views in the log header.
Formation Pressure data (e.g. MDT type data) with a link via GEOGraph to graphically display the data from
where it can be analysed and annotated with the construction of best-t gradient lines.
Figure 3.2.73 Casing symbol displayed on the log
Note: The TVD calculation made
by GEO uses this TVD curve and is
not directly computed from the MD,
Inclination and Azimuth data entered
into the Survey table.
113
E. Tabular data for which no GEO table exists
Any listing of data can be imported into a GEO header or trailer, even if there is no specic GEO table devised for this
data type. The data may be imported as an OLE object or as a static image. The procedure to do this is described in
Section 3.2.9 Headers and trailers, pp11624.
3.2.8 TVD log display
For an inclined borehole, GEO can readily display the log versus TVD (or TVDSS) as
well as MD. In fact, both MD and TVD (or TVDSS) depths can be displayed in the
depth track, and you can toggle between the two depth references to change the
data display as necessary.
To display a log versus TVD (or TVDSS), there must be a TVD curve within the ODF.
A TVD curve is essentially the same as any other data curve it requires a measured
depth and a True Vertical Depth for each row of data, for example see right:
The TVD curve should start at zero (so that GEO knows that zero MD equals zero TVD). There are a number of methods
to create and load a TVD curve into GEO:
obtain the TVD curve directly from the LWD contractor;
obtain the curve from the directional survey data (you may have to manipulate the data le to only load the MD
and TVD data points);
create the TVD curve manually (see Section 3.3.1 C, pp13744), via Curve Data from the Curves menu, and
generating the curve and loading the data line by line as it becomes available from the contractor;
load the raw MD and Inclination data into GEO as a curve, and use the computed curves module (described in the
Advanced User Guide) to perform the TVD computation.
Displaying MD and TVD on the log
After you have loaded a TVD curve into GEO, there are a number of actions and options which determine how the data is
displayed.
1. In the Curves menu click Curve Settings, open the Display Attributes tab (see Figure 3.2.74, p114), highlight
the TVD curve (curve 20 in this example) and check the Use Data for TVD conversion box. Then click Apply and
Close (or Exit).
3.2 Creating a Log TVD log display
MD TVD
0 0
xxxx xxxx
1435 1434.5
1436 1435.3
1437 1436.0
xxxx xxxx
114
3.2 Creating a Log TVD log display
Figure 3.2.74 Identifying the TVD curve
2. Next, in the Dene menu, click Global Settings and open the Depth Range & Zooms tab (see Figure 3.2.75,
p115).
Select either MD or TVD as the Primary Depth System by clicking the option button (the log grid and curves
will plot according to the depth system selected). The non-selected depth system is automatically selected as
the Alternate Depth System.
Above the Depth System option buttons, you can customize the log text display of both the primary and
alternate depth systems. For clarity on the log, the primary depth system is often shown as Left to Right and
the alternate as Top to Bottom.
115
Below the Depth System option buttons, you can (if desired) input the correction for TVDSS, and check the
Use TVDSS Correction box. This would then result in the display of depth as TVDSS rather than TVD. You can
also check the Display TVDSS as Negative (-) box if desired.
Figure 3.2.75 Dening the display of the MD and TVD depth systems
3. Finally, in the Tracks menu, click Track Settings and open the Legends and Index tab (see Figure 3.2.76, p116).
From the drop-down menus, choose whether to display the Primary and/or Alternate depth systems, the
Primary Justication, and whether to display depth Ticks (check-marks) for a particular depth system.
Checking the Legends box activates the menu selection for display, font and orientation of the legend MD
and/or TVD or TVDSS at the top of the depth track.
3.2 Creating a Log TVD log display
116
Figure 3.2.76 Selecting the Primary and Alternate depth systems for display
Click Apply and OK to exit and view the results on the log.
3.2.9 Headers and trailers
In GEO, the header is the area above the main log for general well information (well name, location etc), legends, and
summary tabular data such as wireline logging runs, casing points, coring runs and so on.
The trailer is at the bottom of the main log and is generally used for more detailed tabular well information, such as the
complete wellbore survey le, MDT type formation pressure data, and sidewall core descriptions.
The header and trailer are made up of a number of different panels of information (or specications, as they are called
in GEO). While you can devise your own headers using the GEO VectDraw module, it is almost certainly easier to use the
3.2 Creating a Log Headers and trailers
117
3.2 Creating a Log Headers and trailers
default GEO templates. In the templates, the header information panels are organized, sized and arranged according to
the layout(s) with which they are associated, and only require your data input.
A. Headers
The amount and content of data in a header varies according to the layout. Some layouts only require a few basic details
about the well; others are more detailed, but still easy to work with.
The header of the Composite Log layout (Complog) is a good example, because it includes most of the elements that you
will nd in any of the other layouts. These elements are briey described below.
i. General well information panels
These are at the very top of the log layout and require text entry from the user. An extract from the Complog Layout
header is shown in Figure 3.2.77.
To enter data, all you have to do is click between the < > marks and start typing.
ii. Legends
This part of the header shows the various lithology, accessory and operational symbols which may be displayed on the
log. An extract from the Complog Layout header is shown in Figure 3.2.78.
Figure 3.2.78 Complog header legend symbols
Figure 3.2.77 Complog header general well information panels
118
3.2 Creating a Log Headers and trailers
iii. Summary tables (tabular information)
These tables summarize wireline and LWD logging runs, casing points, bit data, coring runs and so on.
The summary tables are usually displayed at the bottom of the header, immediately above the main log. The tables
summarize data that has been entered using GEO tables (see Section 3.2.7, p107, for a guide to using tables). Each
summary table in the header self-expands to t the amount of data. An extract of the summary tables from a Complog
Layout is shown in Figure 3.2.79.
Figure 3.2.79 Complog header summary tables
iv. Other elements of headers
Much of the header can be completed using just the information about the three main elements described above.
However, it will help you to know a little more about the construction of a header.
Mnemonics Certain well information, such as the well name, operator, RT elevation, may be common to a
number of different layouts (lithlog, gas log, complog, summary log etc). Such information is entered into a < >
symbol in various panels in the log header. The < > symbol denotes a mnemonic that is unique to that particular
item of information (the actual mnemonic comprises a number of characters, but these remain hidden from the
user).
The information only has to be entered once into a mnemonic. Then, wherever that same mnemonic appears on
other headers within the same ODF, the information will be automatically copied into that header. The < > symbol
is preceded by a descriptive term so you know what information is required. For example, for SPUD DATE: < > , all
you have to do is click between the < > symbol and type in the entry.
Legends and Symbols no user input required. These panels show all the lithology, accessory and operational
symbols that may appear on the log.
Pictures, maps, logos each company has its own policy on the placement of such items in a log header. GEO
readily accommodates the import of various formats (.jpeg, .emf, .bmp, .vob), and the placing of any picture, map
or logo in the header. For details of how to import and place imported features of different le types, see Section
3.2.9.D, p121.
Log scale the scale (1:200, 1:500 etc) displayed in the header is linked to the main menu in GEO. Any changes to
the scale in that menu are automatically updated to the scale displayed in the header.
Well trajectory proles these only appear in a few selected headers. If the necessary survey data (MD, Incl
and Azm) has been entered as curve data, the TVD and Vertical Section are calculated (in the computed curves
module) and the wellbore trajectory in plan and prole view is displayed in the log header.
119
3.2 Creating a Log Headers and trailers
OLE objects such as Word
documents or Excel
tables can be imported into a log header, though it is more
likely that such data would be imported into the log trailer.
Vector Object Binary les (VOBs) these are a GEO le format. All the default GEO header and trailer items
(or specications, as they are called in GEO) are VOB les. They can be edited with VectDraw, but unless you are
familiar with the software we strongly recommend that you do not attempt any editing.
B. Trailers
It is customary for the trailer to include longer listings of information such as wellbore surveys and MDT pressure test
data, and possibly core descriptions and photographs. So the le types used in a trailer are likely to be a combination of
tabular information (from GEO tables), images or photos, and OLE objects.
These le types are no different from those found in the header, and the method of importing and displaying the data is
the same for both header and trailer (see Section 3.2.9. D, p121).
Again, we will look at the Complog layout as an example. Its trailer comprises a summary table of formation pressure test
data (e.g. MDT, RDT type data) and a graph linked to the data (see Figure 3.2.80).
The data points will be automatically displayed in the graph. For further analysis of the graphical data, such as gradient
interpretation, uid contact determination and annotation of the graph, you will need to use the GEOGraph module,
which you can open by double-clicking on the graph (for more information on using GEOGraph see the Advanced User
Guide, the Getting Started Help section within the GEOGraph module, or contact your local Geologix ofce).
Figure 3.2.80 Trailer Summary table of Pressure Test data
C. Header and trailer structure and hierarchy
All the GEO default templates have a pre-determined organization for the panels of information within a header or trailer.
In each layout, the different panels (specications) of information are nested in a particular sequence. The panels of xed
dimensions go at the top of the header, and the self-expanding summary tables go lower down.
To see how the panels are arranged, open a GEO template, for example the Well Operations Logs (Advanced) ODT,
and choose the Complog layout. In the Dene menu, click Headers and Trailers. The GEO Plot Header and Trailer
Specications dialog box opens (see Figure 3.2.81, p120).
120
The Existing Specications window lists all the
different items of information that are available to
the various layouts within this ODF. Scroll down the
window until item 12 is at the top of the window.
Notice that items 12 and 13 are not asterisked,
whereas items 14 and 15 are. The asterisked items
are part of the header or trailer in the current
layout (Complog); the non-asterisked items will
form part of the header or trailer in a different
layout within this same ODF.
The Header and Trailer Specications windows show the items that form the header and trailer for this layout. The
items are nested in a hierarchy. The rst item, 0. COMPLOG HEADER will appear at the top of the header. The next item,
2. COMPLOG DIAGRAM 3 PANEL, is nested below the rst, so GEO knows to place this panel below the top panel.
The numbers to the right of each item show the dimensions of the panel (in the units specied in Dene/Global
Settings), so 0. COMPLOG HEADER is 14.76 wide and 5.20 deep. The numbers after the @ sign show the X-Y anchor
point (top left corner) of the panel relative to its position in the header and the preceding parent item.
Nested items in the Header and Trailer can be rearranged by dragging an item into a new position. Proceed with caution
if you try this on an existing GEO template: The template headers contain many items, and rearranging the nesting can
signicantly disrupt the header display in several layouts.
The Header Trailer Occurrence section also allows the re-positioning of panels (if necessary) and the positioning of
user imported features (frequently necessary) into the header or trailer by specifying X and Y co-ordinate values (and
discussed below).
3.2 Creating a Log Headers and trailers
Note: The following set of instructions are for information only; should
you need to take this action at some future stage, do not do this for the
current items in the Existing Specications window. To add an item
from the Existing Specications list to the header, highlight the item,
and the Add to Header and Add to Trailer buttons become active.
Click Add to Header and the item will then appear in the Header
Specication window on the right. (You dont need to do this for any
of the default listed Existing Specications items, as those needed
for the various layouts have already been added to the Header and
Trailer Specications.)
Figure 3.2.81 Header and Trailer specications structure and hierarchy
121
3.2 Creating a Log Headers and trailers
D. Importing user-dened items into a header or trailer
These broadly fall into two categories: Those that can be imported into a header or trailer and re-sized and re-positioned
using the mouse to drag and drop and those that have to be re-sized and re-positioned using the Zoom and X-Y
Position co-ordinate feature in the Header Trailer Occurrence section.
i. JPEG and OLE les
Once you have imported a JPEG picture, map or logo or an OLE le (such as an Word
document or an Excel
table),
you can re-size and re-position it within a header or trailer using the mouse.
JPEG les
In the Dene menu, click Headers and Trailers to open the GEO Plot Header and Trailer Specications dialog
box (see Figure 3.2.81, p120). Click Load.
Select and load the le. It will appear at the bottom of the Existing Specications listing. In the example in Figure
3.2.82, we have imported a picture of a drilling rig.
Figure 3.2.82 Importing a JPEG into Plot Header and Trailer specications
Highlight the item in Existing Specications and then click Add to Header (or Add to Trailer, as appropriate).
The item will appear at the bottom of the Header Specication listing (see Figure 3.2.83, p122). In this example
the current picture size is 3.65 5.47 with X-Y co-ordinates of 0, 0.
122
Figure 3.2.83 Loading the JPEG picture into the Header Specication
Click Exit and scroll to the top of the log, where you
should see the picture in the top left-hand corner.
Click on the picture and use the handles to re-size
and re-position the picture within the header.
OLE objects
Within the relevant le, highlight the text (Word
document) or cells (Excel
) that you wish to import to GEO,
and copy to the clipboard.
Open your GEO ODF. In the Dene menu, click Headers and Trailers to open the GEO Plot Header and Trailer
Specications window (see Figure 3.2.81, p120).
In the Load Specication from Clipboard panel, check the Picture box (this will automatically check the OLE
box), and type in a brief descriptive name for the object, e.g. Wordtex (see Figure 3.2.84, p123).
3.2 Creating a Log Headers and trailers
Note: If an active drag handle overlays a GEOGraph diagram,
such as the well trajectory prole, it may prevent re-sizing of
the picture. First, move the picture elsewhere in the header, then
re-size it and re-position it.
123
Figure 3.2.84 Copying from the Clipboard into Plot Header and Trailer Specications
Click Load and the object will be loaded into the Existing Specication listing (see Figure 3.2.84).
Highlight the item and click Add to Header. The object will appear at the bottom of the Header Specication
listing (see Figure 3.2.85).
Figure 3.2.85 Adding the clipboard OLE object to the Header Specication
3.2 Creating a Log Headers and trailers
124
3.2 Creating a Log Headers and trailers
Click Exit and scroll to the top of the log, where you should see
the object in the top left-hand corner.
Click on the object and use the handles to re-size and re-
position the object within the header.
Note that because this is an OLE object, it can be opened and
edited within the ODF. To open the OLE object, double-click it,
make the edits, and press Esc on the keyboard to exit.
ii. EMF, WMF and PDF les
These are imported using the same procedure as for a JPEG picture (see Section i, p121). However, they cannot be
re-sized and re-positioned using the mouse. The processes for adjusting the image size and position for these les are
described below.
To re-size and re-locate EMF, WMF and PDF les
In this example an EMF le Corepic has been loaded and added to the Trailer Specication (see Figure 3.2.86).
Figure 3.2.86 An EMF le loaded, added to the Trailer Specication and ready for re-sizing and re-positioning.
Highlight the item and the Header Trailer occurrence panel (at
bottom right of the dialog box) becomes active.
To reposition the item so that it starts below the existing Pressure
Plot item, enter 0 in the X Position box and 8.7 in the Y box (see
Figure 3.2.87). The X=0 places the item at the left-most edge of
the ODF plot; the Y=8.7 places the item 1 inch below the end of
the Pressure Plot (which has a Y dimension of 7.7).
To reduce the size, for example, by 50% in both horizontal and vertical directions enter 0.5 in both the X and Y
Zoom boxes (see Figure 3.2.87, p125).
Click Change to perform the changes, and Exit to return to the plot and see the results.
Note: If at any time the screen has not repainted
correctly, for example if remnants of text have been
left on the screen, left-click the tiny GEO icon in the
top left corner of the ODF (or right-click anywhere
in the uppermost area where the GEO le name is
displayed), and select Recalc.
Note: When you click Change, any changes to
the X-Y coordinates are immediately updated
within the dialog text. However, any changes
to the Zoom are only shown after exiting and
re-entering the Plot Header and Trailer
Specications dialog box.
125
3.2 Creating a Log Headers and trailers
Figure 3.2.87 Re-sizing and re-positioning an EMF le using the X-Y Position and Zoom feature
To re-position EMF, WMF and PDF les by nesting
Highlight the item in the Header or Trailer Specication. In this example the item is Corepic, which is in the
Trailer Specication.
Drag the item (Corepic) on to the specication with which it will be nested. In this example Corepic is dragged
onto Pressure Plot to become a sub-set of Pressure Plot (see Figure 3.2.88). This will ensure that the start position
of the Corepic picture is below the end position of the parent item (in this example, the Pressure Plot).
Figure 3.2.88 Creating a hierarchy by nesting an item
Note:
Sometimes
you may
need to
adjust the
Zoom and
Position
parameters
a number
of times to
position items
accurately.
126
3.2 Creating a Log Date and time logs
Click Exit to return to the plot and view the
results.
E. Removing and deleting header and trailer specications
To remove an item from the Header or Trailer Specication, highlight the item and click Remove.
To delete an item from the Existing Specications section, highlight the item and click Delete. Note that the item must
be removed from a header or trailer specication before it can be deleted.
F. Turning off the display of headers and trailers
By default, headers and trailers are displayed with the log. However, if you nd that scrolling through the plot is slowed
down by the time taken to repaint all the elements in the header, or if you just dont need to see the header and/or trailer,
they can be turned off by unchecking the Display Headers and Display Trailers boxes (see Figure 3.2.89). This will
speed up the scrolling process.
Figure 3.2.89 Header and Trailer display turned off
3.2.10 Date and time logs
The vast majority of logs created by wellsite and operations geologists are depth-based logs. However, from time to time
it may be useful to plot data against time rather than depth.
Such a scenario might arise, for example, when wishing to review time-based drilling data leading up to a wash-out, uid
inux/loss or some other issue of well control. Typically, both the mudlogger and the LWD contractor are collecting data
versus time as well as versus depth, so the data is readily available for plotting in GEO.
Note: The Header Trailer occurrence Zoom and Position
features can also be used in conjunction with the nesting procedure
(i.e. they are not mutually independent; an item/specication can be
both nested and resized and/or repositioned).
127
3.2 Creating a Log Date and time logs
The procedures for plotting against time are essentially the same as for plotting against depth, with a few minor
differences.
The most important point is that depth-based and time-based GEO plots are independent. A plot must be set up in either
time or depth, and it cannot subsequently be changed. The GEO software comes with a time-based template (ODT), and
this is the quickest and easiest way to proceed. To create your own template, see the end of this section.
We will use the existing GEO template Time Log.odt to explain the Date-Time based log plot.
In the File menu, click Template, then Open, and choose the Time Log.odt.
The template has a simple header which can be completed with as much or as little information as required.
The main body of the template comprises two data tracks, which can be customized as necessary, a Depth track
(more about this below), and a Time track (see Figure 3.2.90). The Time track has been set up such that one grid
division represents 10 minutes. The Time track can be customized and changed to show an appropriate start and
end date/time, as follows:
Figure 3.2.90 Time-based log format
In the Dene menu, click Global Settings and then the Date Time Range & Zooms tab (see Figure 3.2.91).
Change the Plot Date and
Time from and To boxes to
show the date and time range
you wish to display, keeping to
the same date and time formats.
In the Date Time Track Display
Attributes panel, checking
Display Date Every Midnight
will insert the date at midnight
(i.e. once every 24 hours) unless
a greater frequency is selected
in the Scale & Grid tab, in
which case the Scale & Grid
tab setting takes priority.
Leaving the box unchecked will
result in the date display taking
on the settings in the Scale &
Grid tab.
Figure 3.2.91 Setting the Date and Time ranges for time-based logs
128
Make the selections you want from the options for Display Time on a New Line, Orientation and Font.
You can also customize the Date Format and Time Format.
The remaining settings in this tab should be left with the default values unless you have a particular reason to change
them.
Next, click the Scale & Grid tab (see Figure 3.2.92). In this tab you can dene the scale (in time), the time units to
use (hours, minutes or seconds), the frequency of display of the date and time values, and the grid display.
Figure 3.2.92 Scale and grid settings for a time-based log
Make the changes you need, or accept the defaults, and click OK to exit and return to the log plot.
You can now import data into the log, remembering that it must be time-based data, and the data must be in the correct
format to allow GEO to import.
The correct format is important: In particular, make sure you use the correct upper or lower case format in the column
heading (not the actual data) for days, months, years, hours, minutes and seconds.
Days must be lower case: dd
3.2 Creating a Log Date and time logs
129
Months must be upper case: MM or MMM
Years must be lower case: yy or yyyy
If using the 12-hour clock with am and pm, hours must be lower case: hh and the letter t is used to
denote the requirement for an A (for AM) or P (for PM) to differentiate between am and pm
If using the 24-hour clock, hours must be upper case: HH
Minutes must be lower case: mm
Seconds must be lower case: ss
Examples of correct column heading data formats are shown below. Note that DateTime is a single column and the time
data should only be separated from the date data by a single space for correct loading into GEO, e.g.: 01-Jan-12 14:20:22.
DateTime Parameter
dd-MMM-yy
01-Jan-12
HH:mm:ss
14:20:22
units
data
dd-MMM-yyyy
01-Jan-2012
HH:mm
14:20
dd-MMM-yyyy
01-Jan-2012
01-Jan-2012
01-Jan-2012
H:mm
2:20
12:20
14:20
(this is 2.20 in the morning)
(this is 20 mins past midday)
(this is 2.20 in the afternoon)
dd-MM-yyyy
01-01-2012
HH:mm:ss t
02:20:22 P
(dont forget the t)
(ensure it is P and not PM)
dd/MM/yyyy
01/01/2012
01/01/2012
HH:mm t
02:20 A
02:20 P
(ensure it is A and not AM)
(ensure it is P and not PM)
dd/MM/yy
01/01/12
01/01/12
HH:mm:ss
02:20:22
14:20:22
(this is 2.20.22 in the morning)
(this is 2.20.22 in the afternoon)
Of course, GEO will also accept other arrangements of the date such as MM/dd/yy or yy/MM/dd etc. The critical factor
is to ensure that the dd for days and yy or yyyy for years are in lower case and the MM or MMM for months are in upper
case.
If you are importing contractors data, such as from a mudlogging or LWD company, the data should already be in a
correct format. However, if the data will not import into GEO, or if you are creating your own data le, then carefully check
the column heading format to see that it complies with GEOs data entry format requirements.
Depth track: A depth track is included in the template. As long as depth (bit depth) has been recorded versus time, it
is possible to plot depth on the time log, either as a data curve just like any other data curve, or, more
commonly, to show depth as a text value within the depth track.
To show depth as a text value: Import the data into GEO as normal, and follow the procedure in
paragraph 3.2.1 B.ii, p62, Additional features in Curve Settings Text Attributes tab.
To show depth as a curve on a time-based log: During the data import process, select the Depth
data column and change the default Depth to Data (see Figure 3.2.93, p130). Thereafter proceed as
usual to display the depth as a curve in any linear track of your choice.
3.2 Creating a Log Date and time logs
130
3.2 Creating a Log Date and time logs
Figure 3.2.93 Import procedure to display depth as a curve on a time-based log
Finally, if you wish to create your own template with customized tracks, follow these steps:
Start a new session of GEO.
In the File menu, click on Plot Index and check the Date Time option.
Set up the tracks in the same way as for a depth log (using Tracks in the Track Settings menu), ensuring that you
include a Date-Time track (this replaces the depth track for a depth log).
Save the newly created template as an ODT and then start using it.
131
The previous sections have shown the procedures you need to know to load data, create a log and undertake some
analysis of the data. In this section we will look at the various options you can use to edit, rearrange and change both
curve and lithological data.
3.3.1 Editing/copying/creating curve data
A. Editing curve data
There are two main methods of editing curve data, whether imported or user-dened, and one additional method that is
only applicable to user-dened curves.
When editing a curve in GEO, you can return, at any time, to the unedited curve. GEO allows both the edited and the
original curve to be present in an ODF, and it is at your discretion which one to display.
i. Simple curve editing of numerical data values
In the Curve menu, click Curve Data and use the drop-down menu to select the relevant curve. In this example we will
edit the Gamma Ray curve. Note that by default GEO does not allow the data to be edited; this is to prevent accidental
changing of data. To edit you must check the Allow Editing box (see Figure 3.3.1).
Figure 3.3.1 Editing curve data allow editing
Either use the scroll bar to reach the depth for editing, or type in the required depth in the Depth panel and then click
Go to. To edit the actual curve data values, double-click in the data Value box and type the new value. In this example,
the value at a depth of 5569 ft has been changed to 125.00. Press Enter, or click on the next data box, and the edited
value is displayed in red (see Figure 3.3.2, p132).
3.3 Editing a Log
132
Note: You can also use the sorting feature
Restrict Curve List to panel in Curve
Settings to highlight only those curves that
have been edited.
3.3 Editing a Log Editing/copying/creating curve data
Figure 3.3.2 Editing curve data
Next, click Exit to end the editing process and return to the GEO ODF.
In the Curves menu, if you now click Curve Settings and scroll to the
curve that has just been edited in this example curve 63 (the edited GR)
you will see that the curve has the [Edited] notation (see Figure 3.3.3).
Figure 3.3.3 Curve settings dialog box identifying edited curves
133
3.3 Editing a Log Editing/copying/creating curve data
In the Curves menu, if you return to Curve Data and select the edited curve (curve 63, the GR, in this example) it shows
both the original and edited data values (see Figure 3.3.4). From the drop-down menu in the For this Curve Use panel,
you can select whether the Edited Data or Original Data will be displayed in the log (in this example we have selected
the Edited Data).
ii. Mouse editing of curve data
An alternative method of editing curve data is to display the curve in a log and use the mouse to interactively move (edit)
the data value. This is very effective for editing a few isolated data values, and useful when you wish to visually identify
and edit artefacts (such as spikes) in curve data.
1. With the curve displayed in the log, in the Curves menu, click Mouse Edit of Curve Data Values, or click the icon
which is displayed in the Mouse and Keyboard Modes (to display the toolbar, click on it in the Tools menu).
2. Move the pointer to the precise point on the curve to be edited (hint: It may help to zoom in to 200% or 300% to
aid placement of the pointer on the curve).
3. Left-click, and if the pointer is precisely on top of the curve, a double-headed arrow will replace the pointer.
4. Holding the mouse button down, move the arrow left or right to edit the curve data value. Release the mouse
button and the edited curve is automatically redrawn.
5. If you wish to see the edited data points displayed numerically, in the Curves menu, click Curve Data, highlight
the relevant curve, and scroll the data. The original values and the edited values are both displayed, and any edited
values are highlighted in red (in the same way shown in Figure 3.3.4).
Figure 3.3.4 Curve editing listing of original and edited values
134
3.3 Editing a Log Editing/copying/creating curve data
iii. Multiple curve data point editing
This is a specialized editing option which most users are unlikely to use. It is only applicable to user-dened curves (i.e.
curves that the user has created within GEO).
It is accessed from the Curves menu by clicking Multiple Curve Data. Depending on how any pre-existing curve data
within the ODF has been organized, you may see a single dialog box (see Figure 3.3.6) or a stacked dialog box (see
Figure 3.3.7, p135).
Figure 3.3.6 Editing multiple curve data points single dialog box
If the Figure 3.3.6 dialog box opens, click New and this will take you to the next dialog box (see Figure 3.3.7, p135). In
this example we have four user-dened curves that have already been created, named Curve 1 through Curve 4 (creating
curves is discussed later in this section).
Note: There are some additional curve editing
options in the Curves menu, as highlighted in
Figure 3.3.5. These options are used with specialist
applications (geosteering horizontal wells and
creating of highly detailed core logs) and are
discussed in Sections 4.1 and 4.4 of this guide.
Beware: Although it is possible to use the Mouse
Shaping of Curve Data Values on user-dened
curves, you should not try this unless you have
specialist knowledge of what you are doing, because
the original data values are changed and not stored
within the ODF. It is then not possible to revert to the
original data set.
Figure 3.3.5 Specialist curve editing for
geosteering and core log drafting
135
Figure 3.3.7 Editing multiple curve data points stacked dialog boxes
The curves to be edited must be placed into a group and the group must be given a name. To do this, highlight the relevant
curves, and click Add Curve. This moves the highlighted curves from the Available Curves part of the dialog box to the
Selected Curves section. In the Selection Name box , give the group a name (for example: User Group, see Figure 3.3.8).
Figure 3.3.8 Editing multiple curve data points dening the group
3.3 Editing a Log Editing/copying/creating curve data
136
3.3 Editing a Log Editing/copying/creating curve data
Click OK and you are returned to the same dialog box as in Figure 3.3.6, p134, but now the data values of the four curves
are presented in spreadsheet form and readily available for editing (see Figure 3.3.9).
Edit as necessary, and when nished, click Save & Exit and you will be returned to the log layout.
If group(s) have already been assigned for multiple curve data point editing, then when you click Multiple Curve Data
from the Curves menu, you will be taken directly to the spreadsheet editing dialog box. Here, you can select the group of
curves for editing from the Selection Name drop-down menu and proceed to edit as just described for Figure 3.3.9.
B. Copying curve data
Follow this procedure to make a copy of an existing curve:
1. In the Curves menu, click Curve Data and scroll to the appropriate curve, which in this example (see Figure 3.3.10,
p137) is the RHOB density curve.
2. Check the Copy Curve Data box.
3. Enter the depth interval that you want to copy in the From and To boxes (you can copy the entire curve or any
section of it).
4. Click Copy Curve to create the copy.
Figure 3.3.9 Editing multiple curve data points in the spreadsheet
137
3.3 Editing a Log Editing/copying/creating curve data
Figure 3.3.10 Copying a curve
The newly created curve will be assigned the rst available curve number by GEO, and will immediately be displayed in
the same Curve Data dialog box from where you just clicked Copy Curve. The newly created curve will also have the
same formatting characteristics (scale, curve color, track display etc) as the parent curve.
C. Creating curve data
You can create new curves either one at a time or several at the same time.
i. Creating a single curve
The big advantage of creating new curves within an ODF, rather than importing data from an external program such as
Excel
, is that you can then continually append new data rows to the existing data.
This might be especially useful with spasmodic or irregular data updates that consist of only one or two new data values.
For example, pore pressure data might remain constant for many hundreds of feet until it changes.
The following example (see Figure 3.3.11, p138) shows how to create this type of curve.
In the Curves menu click Curve Data, and select an unused curve from the Select a Curve drop-down menu: In this
example, curve 0.
In the Create Mnemonic box, type in a suitable mnemonic, e.g. Por Pres.
Check the Generate Curve Data box, and then enter a From and To depth, Interval and a Fixed Value.
For this example we will assume that the data begins at 2000 ft and is a constant value of 9.6 ppg MWE to 2500 ft. The
interval is set to 500 ft; this will create two data points, one at 2000 ft and the other at 2500 ft. If the interval was set to
100 ft, it would create six data points at 100 ft intervals, and so on. As you will see, for the purposes of this exercise it
doesnt matter what interval is selected. To keep the curve data le as simple as possible we will use a 500 ft interval.
138
3.3 Editing a Log Editing/copying/creating curve data
Click Create Curve, and a GEO Message appears (see Figure
3.3.12); click Yes.
Figure 3.3.12 GEO message 1886
The curve is created (see Figure 3.3.13, p139) with the two data values.
Figure 3.3.11 Creating a new curve from within GEO
139
Figure 3.3.13 Creating a new curve: Data entered
Click Exit. In the Curves menu, click Curve Settings, select this newly created curve, give it a name, and set up the
display parameters as you would for any other type of curve.
New data arrives, which we wish to append to the existing curve: E.g. at depth 2700 ft the pore pressure has increased to
9.8 ppg MWE, and at 3600 ft it has increased to 10.7 ppg.
In the Curves menu, click Curve Data, scroll to the correct curve, and click on the Allow Editing box. This will activate
the Append Row button at the bottom left of the dialog box.
Click Append Row, and a new row is available for editing. By default, the depth will calculate to show as the previous
depth plus the assigned interval increment; dont worry, you can type in any depth. In this example we have entered 2700
for the depth and 9.8 for the pore pressure. After entering the new data into a cell, make sure you either
press Enter on the keyboard, or
press Tab on the keyboard, or
click the cursor in another cell, to ensure the data is entered into the cell.
Following the same procedure, the data for 3600 ft is
entered. The spreadsheet should now resemble that
in Figure 3.3.14, p140. Further data can be entered in
exactly the same way. Clicking Exit will return you to
the log.
3.3 Editing a Log Editing/copying/creating curve data
Note: Pressing Tab will move to the next cell and make it
active; if this is the last cell in the spreadsheet, pressing Tab
will append a new row ready for editing. To delete a row,
ensure that Allow Editing is on, highlight the row and press
Delete on the keyboard.
140
Figure 3.3.14 Creating a curve, appending additional data
ii. Creating multiple curves
As explained above, Multiple Curve Data Point editing within GEO is rather specialized, and it is unlikely that the average
user would ever have the need for it. However, should you wish to create a number of curves, all of which must be over
the same depth range with the same depth interval, then this is the most efcient method.
In the Curves menu, click Multiple Curve Data. Depending on how any pre-existing curve data within the ODF has been
organized, you may see a single dialog box, as in Figure 3.3.15, or a stacked dialog box, as in Figure 3.3.16, p141.
Figure 3.3.15 Creating multiple curves, single dialog box
3.3 Editing a Log Editing/copying/creating curve data
141
If the Figure 3.3.15, p140, dialog box opens, click New and this will take you to the next dialog box (see Figure 3.3.16).
Figure 3.3.16 Creating multiple curves, stacked dialog box
In this example we will select six unused curves; give each a name, mnemonic, and units; add the curves to the Selected
Curves section of the dialog box; and then click OK to open the next dialog box, which allows for the entering of data
into the multiple curves in a spreadsheet format.
From the Available Curves panel, highlight the rst available unused curve, give it a Curve Name, Mnemonic and enter
the Units to be used. Then click Update.
Repeat the procedure for the remaining ve curves.
In the example in Figure 3.3.17, p142, the curves have been named Curve A through Curve F, the mnemonics are ACUR
through FCUR, and the units are mm.
3.3 Editing a Log Editing/copying/creating curve data
142
Figure 3.3.17 Creating multiple curves: Naming the curves
Highlight the six curves and click Add Curve (see Figure 3.3.18).
Figure 3.3.18 Creating multiple curves: Moving selected and named curves to the Selected Curves panel
3.3 Editing a Log Editing/copying/creating curve data
143
This will move the six curves from the Available Curves section of the dialog box to the Selected Curves section
(see Figure 3.3.19).
Figure 3.3.19 Creating multiple curves: Assigning a name to the selected group
The curves to be created/edited must be placed into a group and the group given a name. To do this, highlight the
relevant curves in the Selected Curves panel, and type a group name, for example Group A to F, in the Selection Name
panel (see Figure 3.3.19).
Click OK and the Edit Multiple Curve Data Points dialog box opens (see Figure 3.3.20). This is a spreadsheet format and
displays the six curves that have been created. From here, all you need to do is enter the data.
Figure 3.3.20 Multiple curve data point spreadsheet
3.3 Editing a Log Editing/copying/creating curve data
144
You now need to select a Depth Increment that will apply to all the
curves, select a start Depth, and then enter the data values. In Figure
3.3.21, we have selected a depth increment of 1 ft and a start depth
of 1200 ft. Press Tab at the end of each row, or click Append Row, to
automatically begin the next row with the appropriate depth increment.
Figure 3.3.21 Data entry into the multiple curve data point spreadsheet
When the data entry is nished, click Save & Exit to return to the log, from where you can format and display the newly
created curves.
To enter more data or to edit existing data, click Multiple Curve Data in the Curves menu and select the correct group
name for the curves.
3.3.2 Splicing curves
This application can be used to join two similar curves from different runs (e.g. LWD data from successive runs), or to
splice in a repeated section of log to replace some erroneous data, or to create a single generic curve from a number of
similar data sources (for example gamma) for the entire well.
It is also useful for removing a section of a curve that you may not want displayed on the log (for example if the resistivity
log continues from open hole up into casing, you might wish to remove the section within casing).
The output of the splicing operation can only be to an [Unused] curve or an existing [Spliced] curve. This is to ensure
that the integrity of the original data remains intact, as the user may wish to return to the original data at a later date.
3.3 Editing a Log Splicing curves
Note: A minimum of two rows of data is
required for GEO to save the newly created
curves (a curve cannot consist of a single point).
145
Data doesnt have to overlap. You can join an interval of, for example 4000 ft5000 ft, to an existing spliced curve with
the interval of 5200 ft6000 ft, and GEO will recognize that there isnt any data in the 5000 ft5200 ft interval. The newly
spliced curve would have a start depth of 4000 ft and an end depth of 6000 ft, but there will be no data from 5000 ft to
5200 ft.
A. Splicing a curve to remove a section of unwanted data
With the ODF open, click Splice Curves in the Curves menu, and the Curve Splicing dialog box opens (see Figure
3.3.22). In this example, we will remove the section of curve below 5200 ft.
1. From the Source Curve drop-down menu select the source curve: In this example it is a sonic log (DT).
2. Under Select range to copy, enter the depth range to copy, which in this example is 4000 ft to 5200 ft.
3. Select the destination for the spliced curve from the Destination Curve drop-down menu. In this example it is
an Unused curve (number 73).
4. Click Splice (or press Enter) and the new curve to be created will be identied in the Destination Curve box with
its depth range (see Figure 3.3.23). The new curve will have the same mnemonic as the source curve with the
added File ID of [Spliced].
5. Click Exit and you will be returned to the ODF log display, where you can examine the newly created curve (by
clicking Curve Settings in the Curves menu) and see that it has all the same format (color, track designation,
scale, and so on) as the source curve.
3.3 Editing a Log Splicing curves
Figure 3.3.22 Curve splicing initial dialog box
and selecting source curve
Figure 3.3.23 Curve splicing creating the newly
spliced curve
146
B. Splicing one curve to another curve
Continuing from the example above, let us now
assume that we wish to splice another section
of sonic log from a later logging run to the
newly created spliced sonic DT log (curve 73 in
the above example).
In the Curves menu, click Splice Curves, and
from the drop-down menu in the Source
Curve panel select the appropriate curve. In
this example it is curve 62, a sonic (DT) over
the depth interval 5083 ft to 6410 ft, and the
Destination Curve is the spliced sonic DT log
(curve 73) (see Figure 3.3.24).
Under Select range to copy, you could enter the depth interval
to make the source curve start depth and destination curve
end depth sequential, e.g. the start depth of the source curve
is 5201 ft and the end depth of the destination curve is 5200 ft.
If you then Click Splice and Exit, the destination curve will be
updated with the newly spliced data.
Alternatively, if you enter the depth range to copy with an interval
overlap, as in the example shown in Figure 3.3.24 (where there
is a 50 ft overlap), and then click Splice (or press Enter), a GEO
message Figure 3.3.25, will appear giving you the option to decide
on how you wish GEO to handle the overlapping interval.
Yes will overwrite the overlapping section of the destination curve
with the source curve values (i.e. the data from the deeper curve
has priority in the overlap interval).
No will preserve the destination curve values and truncate the
source curve such that only non-overlapping data is spliced to
the destination curve (i.e. the data from the shallower curve has
priority in the overlap interval).
Select the option appropriate to your data; then click Exit in the
Curve Splicing dialog box and you will be returned to the ODF
log display.
3.3 Editing a Log Splicing curves
Figure 3.3.24 Curve splicing splicing one curve onto
another curve
Figure 3.3.25 GEO message 279 how to
handle overlapping curves during splicing
Note: You can only splice a curve to an Unused curve
or to a pre-existing spliced curve. If it is the latter, the
mnemonics of the source curve and the destination
curve must be the same. Should you wish to splice
similar curves with different mnemonics, such as a
DT4P sonic to a DT sonic, you must change one or the
other of the mnemonics (in the Curves menu, click
Curve settings and then General) before the splicing
action can be completed.
147
3.3.3 Depth shifting curves and lithologies
A. Global depth shift
The easiest depth shift to apply is a global shift that moves all the curves, lithologies, symbols and text by the amount
specied. The procedure to follow is this:
1. In the Dene menu, click Depth Shift and
then Dene Curve and Global Depth
Shifts, and the Depth Shift Specications
dialog box opens (see Figure 3.3.26).
2. Enter the depth shift amount in the Shift
panel, (50 in this example).
3. Make sure that the Apply Global Shift to
Curves box is checked.
4. Click Apply, and the shift will be made; click
Exit to return to the log.
If you want to depth shift everything except the
curves, make sure that the Apply Global Shift to
Curves box is unchecked before clicking Apply.
B. Depth shifting and rubber-banding individual curves
To depth shift individual curves, access the same Depth Shift
Specications dialog box as in Figure 3.3.26: In the Dene
menu, click Depth Shift and then Depth Curve and Global
Depth Shifts.
Leave the Global Depth Shift section alone. As long as you do
not click Apply in the Global Depth Shift panel, no global
shifts will be carried out.
In the Curve Related Depth Shift panel, select the relevant
curve (a sonic DT curve in this example, Figure 3.3.27).
Click Create Curve Depth Shift. A small Depth and Shift
grid opens (see Figure 3.3.28, p148) where you can enter the
amount of Shift to apply at specic depths. Initially this grid
consists of just the start and end depth of the curve; however,
any number of intermediate points can be entered to rubber-
band the depth shift.
For a simple depth shift of a xed amount for the entire curve,
type in the amount to Shift in the rst shift cell and the
same amount in the second Shift cell.
3.3 Editing a Log Depth shifting curves and lithologies
Figure 3.3.26 Depth shift global depth shift
Note: The shift can be reversed by entering 0 in the Shift
panel and clicking Apply. A depth shift can be negative as
well as positive.
Figure 3.3.27 Depth shifting specications
depth shifting a single curve
148
3.3 Editing a Log Depth shifting curves and lithologies
For a more complex rubber-banding type of depth shift, as
shown in Figure 3.3.29, add additional rows and then enter the
depths and depth shifts. To add a row, click on any existing
row except the rst row. The Insert Row button will become
active; click it and the row is inserted.
Click Exit to apply the depth shifts to the curve.
The entire depth shift can be removed from a curve,
and the curve restored to its original state, by clicking
Remove Curve Depth Shift (having rst selected the
relevant curve from the drop-down menu).
Additional curve depth shifts can be applied
following the same procedure.
To copy depth shifts from one curve to another: If
exactly the same depth shifts/rubber-banding are
required to be applied to other curves which have
exactly the same start and end depths, you can use
the Copy Curve Depth Shift feature. First, set up
the depth shifts for the initial curve. Next click Copy
Curve Depth Shift; then select the curve from the
drop-down menu to which the depth shift is to be
applied and click Paste Curve Depth Shift (which
has changed to Paste from Curve xx). Repeat for
additional curves. Click Exit when all the depth shifts
have been applied to all the curves.
The Curve Depth Details button activates a dialog box where you can see (in tabular form) the effects of the depth shift
on the curve. It also allows you to either remove the applied depth shift and revert to the original depth data, or to keep
the applied depth shift. However, because you can reverse the depth shift from the main Depth Shift Specications
dialog box, and you can see the effect of a depth shift on a curve using the more familiar selection of Curve Data from
the Curves menu, it is unlikely that the average user will need to use the Curve Depth Details button.
Figure 3.3.28 Curve depth shift specications
depth and shift grid
Note: As you type data into each cell and then click on the
next cell, the data is entered into the previous cell. When
you have typed data into the nal cell, press Enter on the
keyboard to enter the data into this cell.
Figure 3.3.29 Curve depth shifts specied
Note: Normally you would copy and paste a curve depth shift to
other similar curves over the same depth range. However, a curve
depth shift can also be applied to a curve extending over a greater
depth range than the source curve. In this case, the destination
curve depths before the source curve start depth are not shifted,
whereas the destination curve depths beyond the source curve end
depth are shifted by the same amount as specied in the nal row
of depth shift data in the source curve.
149
The Label Curve Depth Shifts on Plot panel enables you to display a
text label on the log plot at each depth where a depth shift has been
applied. If you want to activate this feature, check the Display box,
and the text label will be displayed to the left or right of the curve
according to the status of the Use Alternate Label Position box.
Figure 3.3.30 shows how the text label of a 10 ft Depth Shift is displayed
on a log plot.
Applied depth shifts can also be readily displayed on the log by clicking
Depth Shift in the Dene menu and then clicking Show Curve Depth
Shifts, or from the Mouse and Keyboard toolbar icon . The display
format is slightly different, but the information is the same.
C. Depth shifting lithologies
There may be occasions when you wish to apply a depth shift to all the lithologies occurring within a specic interval.
You cannot use the global depth shift of curves and lithologies, as this will shift the entire lithology column; but it can be
time-consuming to individually depth shift multiple lithology units using the Shift-Mouse Mode feature. However, there
is an alternative method.
In the Dene menu, click Depth Shift and then Apply to
Lithologies, and the Apply Depth Shift to Lithology Track dialog
box opens (see Figure 3.3.31).
In this example, the lithology track is Track 2 and the various
lithological units that are present are listed in the Dened
Lithologies panel. Several contiguous lithological units can be
depth shifted in a single operation. To do this, upper and lower
depth limits are set and all lithology boundaries occurring between
these limits will be shifted.
For example, in Figure 3.3.32, we have typed in a depth of 5000 ft
in the Between box of the Shift Lithology Boundaries panel, a
depth of 5095 ft in the to box, and 25 ft in the By box. Clicking
Shift will shift down the lower Clay boundary, both Sandstone
and Coal boundaries, and the upper Dolomite boundary by 25 ft.
In nearly all cases the user will also want to shift the lithology
modiers, so the Shift Modiers box should be checked.
Figure 3.3.32 Depth shifting lithology boundaries
3.3 Editing a Log Depth shifting curves and lithologies
Figure 3.3.31 Applying a depth shift
to lithologies
Figure 3.3.30 Depth shift text label on
log plot
Note: If you try to apply a depth shift that is large enough to totally
delete an underlying lithology, a GEO message (no. 664) will appear
informing you that the action cannot be carried out. In this case you
will need to either modify the amount of the depth shift such that no
lithology units are totally deleted, or edit the lithology units using the
Shift-Mouse Mode option from the Lithology menu.
150
3.3.4 Editing lithology (and modiers and qualiers)
A. Lithology editing
You will already be familiar with inserting lithology using the mouse. You can also use the mouse in a similar way
for various other editing actions, such as inserting lithology (to overwrite existing lithology), changing the depth of
interfaces, and splitting interfaces to insert lithology. If you wish to change the initial primary lithology a slightly different
procedure is required.
i. Inserting lithology to overwrite existing lithology
In the Lithology menu, click New-Mouse Mode and then Insert Lithology, or from the Mouse & Keyboard Modes
toolbar select the Insert Lithology icon.
Click in the lithology track, on top of existing lithology,
at the depth where you wish to start inserting the
new lithology. Drag down to the depth where you
want the lithology insertion to end (see the adjacent
note). Release the mouse button and the Lithology
Information dialog box will open (see Figure 3.3.33).
Select the required lithology from the Select Denition
window, click OK, and the selected lithology will
overwrite the existing lithology.
Figure 3.3.33 Selecting lithology to insert into lithology track
3.3 Editing a Log Editing lithology
Note: This method to insert lithology can only apply over a single
pre-existing lithology unit (if you try to move the cursor across an
existing lithology interface, a GEO message will appear giving you
the option of inserting the new lithology as far as the interface, or
canceling the lithology insert operation). If you need to insert new
lithology across an existing lithological boundary, use the Splitting
the lithology interface method described below.
151
3.3 Editing a Log Editing lithology
ii. Moving the lithology interface
In the Lithology menu, click Shift-Mouse Mode and then Move Interface, or from the Mouse & Keyboard
Modes toolbar select the move interface icon. Place the pointer close to the lithology interface to be moved, hold
down the right mouse button and a double-headed arrow will appear. With the right mouse button depressed, move the
cursor up or down to move the interface to the required depth. Releasing the mouse button will complete the action.
iii. Splitting the lithology interface
This action is required if you wish to insert a new lithology between two existing lithologies. In the Lithology menu,
click Shift-Mouse Mode and then Split Interface, or from the Mouse & Keyboard Modes toolbar select the
split lithology interface icon. Place the pointer close to the interface, click and hold down the right mouse button and a
split double-headed arrow will appear. With the right mouse button depressed, move the cursor up or down to split the
interface. Releasing the mouse button will complete the action. If either the upper or lower lithological interface requires
further movement, use the Moving the lithology interface procedure described above.
To insert lithology into the gap created by splitting the interface, in the Lithology menu, click New-Mouse Mode and
then Create Lithology, or from the Mouse & Keyboard Modes toolbar select the
create lithology icon. Place the
pointer at the beginning of the gap and drag down to extend just beyond the gap (so that the cursor is into the next
lithology unit). Release the mouse, and a GEO message (see Figure 3.3.34) will appear giving you the option to insert the
new lithology as far as the interface or to cancel the operation.
Click OK, and the Lithology Information dialog box
opens (with which you should now be very familiar); you
can now insert the appropriate lithology.
iv. Changing lithology
This is particularly applicable if you wish to change the lithology that has already been entered into the lithology track.
For example, you may wish to change a sandstone to a silty sandstone.
To do this, double-click on the relevant lithology in the lithology track. The Lithology Information dialog box opens.
Select the new lithology, click OK, and the new lithology replaces the previous lithology.
B. Modiers and qualiers editing
The lithology editing actions described above have no effect on modiers, which are single, discrete entities that have
been placed into the lithology track. However, the same is not true of qualiers, which in GEO are dened by their
abundance and depth range. If the lithology is edited, the qualiers associated with that lithology are concurrently edited
(by GEO) to ensure that they still exist within the specied lithology.
i. Editing modiers
To move an existing modier, click on it and drag it to its new location.
To delete a modier, right-click the modier and from the dialog box select Delete; click Yes to the GEO message
conrming that you wish to delete the modier.
Figure 3.3.34 GEO message 486 informing
of lithology overlap
152
3.3 Editing a Log Editing lithology
Modiers can also be edited by double-clicking on a lithology unit. This opens the Lithology Information dialog box
for that particular lithology. Click the Modiers tab and all the modiers within that lithology unit will be displayed, e.g.
Figure 3.3.35. From here you can edit the depth, and change or delete the modier (though in practice it is much easier
to use the mouse method of editing).
Figure 3.3.35 Editing modiers from within the Lithology Information dialog box
ii. Editing qualiers
Qualiers cannot be edited (moved or deleted) with the mouse. To change the abundance of qualiers, or to delete them
entirely, double-click the lithology unit in the lithology track. This opens the Lithology Information dialog box. Select
the Qualiers tab (see Figure 3.3.36, p153), and proceed with the edit.
Qualiers are dened by an Abundance % and an Abundance Code.
Abundance % between 1 and 10 is an Abundance code of T (trace)
Abundance % between 11 and 25 is an Abundance code of C (common)
Abundance % greater than 25 is an Abundance code of A (abundant)
Changing the abundance percentage and clicking Update will automatically update the abundance code if a new
threshold has been reached (note: Changing the abundance code has no effect on the Abundance % column). Changing
the abundance percentage will also affect how the qualier is displayed in the lithology track, not only between
abundance thresholds, but also within a particular abundance code the effect isnt so noticeable at lower percentages
but becomes quite signicant if the percentage is increased from say 30% to 100%.
153
Figure 3.3.36 Editing qualiers from within the Lithology Information dialog box
When all edits have been made, click Update and OK and you will be returned to the log plot.
3.3 Editing a Log Editing lithology
154
3.4.1 GEOe-View
Logs and cross-sections created with the GEO software are in a special format, and include the le sufxes odf, oif, gdf
and fpl depending on the precise application used to create the le. To open and edit these logs requires a GEO license.
However, there are many occasions when you may wish to share the log with a third party who does not have a GEO license.
This can be accomplished using a free viewer, GEOe-View that can be downloaded from the SDC Geologix website.
GEOe-View gives you more exibility in viewing and printing the log than some of the other options (pdf, tiff, etc): You
can view and print to a specic scale, view different layouts within the same le, and toggle between MD and TVD. A
more complete listing of the capabilities of GEOe-View is given in Section C What GEOe-View does, p155.
A. Allow log ODF/GDF and cross-section FPL les to be opened by
GEOe-View
Before any log or cross-section can be opened by GEOe-
View, you must enable the allow/disallow switch within the
ODF/GDF or FPL le.
For an ODF/GDF, click Global Settings in the Dene menu.
On the Other tab, check the box for Allow this Document
to be opened by GEO eView; then click OK (see Figure
3.4.1).
For an FPL, click Xsection Options in the Edit menu. On
the Document Properties tab, check the box for eView
Enabled; then click OK (see Figure 3.4.2).
An OIF le is a special type of le created from within an
ODF, so if the ODF has already been e-View enabled, the
OIF will automatically pick up this feature.
Figure 3.4.2 Enabling an FPL to be opened by GEOe-View
3.4 Sharing a Log
Figure 3.4.1 Enabling an ODF to be opened by
GEOe-View
155
B. Download the GEOe-View viewer
To download the free viewer from Geologix, go to the website (www.geologix.com) and Downloads | GEOe-View.
Complete the entry form and follow the on-screen and email instructions to download and activate the viewer.
C. What GEOe-View does
GEOe-View acts as a stand-alone application, and also as a plug-in to the Internet Explorer web-browser.
With GEOe-View you can do the following things:
Open and view ODF or OIF les (from GEO, GEOLite or GEOLogger), GDF les (from GEODraft), FPL les (from
GEOXSection) and XWP (XML WellPlotinfo) les.
Stream-in VUF les.
Select depth range to display or print.
Determine the data-point values within any curve, by simply placing the pointer over a curve (this calls up a
data-tip showing curve mnemonic, data value and depth). GEO software creates dynamic data les, not just static
picture les.
Link to and open internal or external les, documents, objects, etc, as dened by the le author(s).
Surf the log within the Internet Explorer
browser, and possibly access all linked data les, reports, or related well
documents without leaving the familiar browser interface.
Scroll quickly to a required depth by use of a depth-tip invoked on dragging the scroll slider.
Jump directly to a required depth.
Print to any output device which supports a Windows
printer-driver.
Print continuous logs, without page-breaks, on printers with this capability.
Zoom in or out on the displayed log, using xed increments, zoom-to-rectangle, or percentages dened by you.
Choose optional depth scale for display or print.
View the log in alternative formats, where the log author has created multiple layouts (e.g. Lithology Log, Draft
Completion Log, or Wireline Log, etc).
Easily select an alternate depth reference (e.g. TVD or 2-way time) if the GEO document has been so congured.
View or print a colored log in monochrome (black and white).
Access comprehensive, searchable Help documentation.
D. Opening an ODF le in GEOe-View
Menus in GEOe-View are simple and intuitive. The toolbar menu is shown in Figure 3.4.3, p156. Any of the listed le types
in Section A, p154, can be opened in e-View by double-clicking the le icon or clicking Open in the File menu. The
actions you are most likely to use when viewing a log are switching between MD and TVD, changing the zoom, changing
the scale, and selecting a different Layout (remember that a single ODF le may contain multiple Layouts, which are
different templates for displaying data).
3.4 Sharing a Log GEOe-view
156
Figure 3.4.3 Toolbar menu in GEOe-View
The four icons at the extreme right of the toolbar are only used with real-time data streaming with the GEO application
Well XP. If applicable, your SDC Geologix support ofce can help you to enable this feature.
E. Printing from GEOe-View
Printing or plotting a long continuous log requires
an appropriate printer/plotter with the correct
setup of the plotting properties dialog boxes. This
is discussed in greater detail in Section 3.4.6,
pp1639.
Simple printing to an A4 printer is straightforward.
The dialog box that opens when you click Print is
shown in Figure 3.4.4.
In this example the A4 printer is a Xerox Phaser.
Print Range: You can print the entire log or specify
a particular depth interval. If the Fit Plot to One
Page box isnt checked, the entire log interval, as
specied by the user, will be plotted on separate A4
pages at the log scale (for example 1:500 or 1:1000)
specied by the user.
Select the desired number of Copies.
Fit Plot to Page Width: If this is checked, the
plot width will be sized to t on the paper, but
this also alters the vertical scale (so that text and symbols retain the same proportions).
Fit Plot to One Page: This will size the plot to t on one page. If the plot is long, the resulting print on a single sheet of
paper will be highly compressed and likely to be unreadable.
Print Header/Print Trailer: The user has the option to print or not print the header and trailer (if any). If the header (or
trailer) are particularly long, leaving these unchecked may signicantly reduce the amount of paper used during printing.
Print Zones/Print Zone Reports: If zones and zonal parameter averages (e.g. average porosity for a formation) are
present in the GEO log, the GEOe-View user has the option of including or excluding them from the log that is printed.
3.4.2 Using OUF or OIF les for daily reporting
OUF (ODF Update File) and OIF (ODF Interval File) les are intended to be small les containing only a portion of the
complete ODF log le. They may be particularly useful in remote areas with poor data transmission connectivity, when it
is important to minimize the size of the le to be transmitted. The two le types have the same purpose (keeping the le
size small) but operate in quite different ways.
3.4 Sharing a Log Using OUF or OIF les for daily reporting
Figure 3.4.4 Print dialog box
157
A. OUF les
The OUF le lets the person creating the ODF log (typically the wellsite geologist) transmit to the receiving ofce only the
new or updated data since the previous data transmission. The OUF le automatically identies new data or data that has
changed since the previous le transmission, and only includes this data in the le. OUF les are numbered sequentially,
and at the receiving end, the user loads the sequentially numbered OUF les into an ODF to recreate the entire log (which
is a replica of the entire log being created at the wellsite). The ODF at the wellsite is considered to be the PARENT ODF,
and the ODF created at the receiving end is the CHILD ODF.
i. To create an OUF and send updates
Start with an ODF in the usual way and save it. In this example, we will call the ODF being created at the wellsite PARENT.
odf (though it could be called anything).
With the PARENT.odf open, in the File menu click Save OUF updates, and the dialog box that opens will identify the
update as Sequence Number 1, as in Figure 3.4.5.
Figure 3.4.5 Creating an OUF (Sequence number 1)
Click Save, and the OUF le (PARENT-001.ouf) will be saved (the PARENT.odf is also saved at the same time).
The PARENT-001.ouf le is now available for sending to the receiving ofce.
At the receiving ofce, you can open the PARENT-001.ouf le by either double-clicking on the le, or from
GEO by clicking Load OUF updates in the File menu. Then save the le as an ODF by selecting Save As
from the File menu. We will call this le CHILD.odf (though it could be called anything); the le can be saved in
any folder.
Meanwhile, at the wellsite, the geologist has added data to the PARENT.odf and saved the next OUF update (using
Save OUF updates in the File menu). This is now the second OUF le in the sequence, and is automatically named
PARENT-002.ouf. The PARENT-002.ouf le is sent to the receiving ofce. There, you have two options:
1. At the receiving ofce, double-click the PARENT-002.ouf le (it will automatically seek out the le CHILD.odf, even
if it is in a different folder), and merge the new data into the ODF.
3.4 Sharing a Log Using OUF or OIF les for daily reporting
Note also that in the File name
box, the le is automatically
identied with the sequence
number 001.
158
3.4 Sharing a Log Using OUF or OIF les for daily reporting
2. Alternatively, if you open the CHILD.odf and select Load OUF
updates from the File menu, GEO will automatically assign the
required next sequential number in the File name box. You must
then nd and select the le PARENT-002.ouf and click Open. The
new data is automatically uploaded to the CHILD.odf.
Continue the same procedure for the remainder of the well.
ii. Sequencing problems
It is possible for something to go wrong with the sequencing: For example, if the wellsite geologist creates an OUF (e.g.
number 007) that is corrupt or for some reason cannot be loaded at the receiving ofce. The wellsite geologist cannot
recreate this OUF (number 007) because GEO will automatically assign the next OUF the next sequential number (in this
example it would be number 008).
If this happens, GEO can recover the situation using the Resave Range of OUF Updates to option from the File menu.
There is an example of how to use the OUF Resave feature in GEO Help/Search: Type OUF in the search box, click List
Topics and select OUF resave feature, and follow the instructions in the example. The user at the wellsite has to initiate
the Resave OUF feature; the user at the receiving ofce only has to upload the new OUF le, which will be named with the
range of missing sequence numbers (e.g. PARENT -007_008.ouf).
B. OIF les
An OIF (ODF Interval File) is essentially an ODF le that is curtailed to a specic depth interval and has certain data
limitations, but as a consequence may be much smaller than the ODF from which it has been created. How the OIF differs
from an ODF is best shown with an example.
An ODF has been created for a well with the depth range 0 to 12,000 ft. This le can be distributed and viewed in the
normal way. However, suppose that only the interval from 9,000 to 12,000 ft is required to be viewed or distributed.
One method is to restrict the depth range displayed: From the Dene menu, click on Global Settings and then
Depth Range & Zooms, and set the depth interval in the Plot Depths from..to panel. You would then resave
the ODF and distribute it. However, the le is still the full ODF (which may be many megabytes), and the receiver
(with a GEO license) could still view the entire depth range from 0 to 12,000 ft just by reversing the settings in
Depth Range & Zooms.
Another method would be to make a PDF or some other form of image le of the specic interval of log to be
distributed. This would result in a smaller le size, and would prevent the other sections of log from being viewed.
However, it would also lose the exibility inherent in a GEO le.
To overcome the limitations of both the above methods, GEO gives you the OIF feature. You set the depth interval
to be viewed: In the Dene menu, click Global Settings and then Depth Range & Zooms, and put in your
settings. Then in the File menu, click Save Displayed Depth or Time Interval As (OIF) , save the le (using any
name), and it will automatically be allocated the OIF le extension. This le will be smaller in size than the ODF
from which it was created, and will only contain the data* within the prescribed depth range.
The OIF can be opened from the File menu in GEO (click Open and then Import) or GEOe-View (click Open),
setting the Files of Type panel to either All les (*.*) or Interval OIFs (*.OIF); or simply by double-clicking. All
the normal features of GEO or GEOe-View are available, but the only data* visible and retained within the OIF le
is over the depth range prescribed by the user who created it.
* There are limitations and exceptions in the data visible of which users should be aware. These are:
Headers and Trailers that are in use and displayed are unchanged and remain visible in the OIF le (however,
any Header or Trailer not displayed in the ODF at the time of making the OIF will not be visible, nor available,
on opening the OIF).
A lithology unit that begins prior to the start depth and extends across the start depth will still be present in
the OIF and can be viewed in the OIF if the user resets the depth range to be viewed. The same is true for a
lithology unit that begins prior to the end depth and extends across the end depth.
Note: If, at the receiving ofce, you use method
2, you may nd that placing the sequentially
numbered OUF le updates in the same folder
as the CHILD.odf will (slightly) speed up the
process, and also store all the related les neatly
together.
159
Any section of a curve that appears in the prescribed depth interval that has curve shading associated with it
(whether within the prescribed depth interval or not) will still be fully visible within the OIF if the user resets the
depth range to be viewed.
Free Format text and horizontal track text that extends across the start depth of the prescribed interval will not
appear in the OIF; however, both text types that extend across the end depth will be present in the OIF.
Vertical track text (e.g. stratigraphic formation names), unless wholly outside the prescribed depth interval,
will be available in the OIF (note also that repeating stratigraphy that has any part within the prescribed depth
interval will be fully present in the OIF).
Symbols extending across the start and end depths will not appear in the OIF, unless they are symbols
associated with Table Denitions, in which case they will appear but only across the end depth interval.
If it is important (for example for equity, license or sole risking reasons) that only data within the prescribed
depth interval is included in the OIF, the user creating the OIF is advised before distributing the OIF to open
the le, reset the depth range to the full length of the log, and check that there is no critical data displayed
outside the prescribed depth range; the le should then be closed without resaving it (to retain the intended
depth interval to be displayed), and it can then be distributed.
3.4.3 Exporting to TIFF
TIFF is a commonly used graphics format, and TIFF les can be viewed by many third-party applications.
Creating a TIFF le from an ODF is simple; however, there are a few limitations of the TIFF le itself of which the user
should be aware.
A. To create the TIFF le
Open the ODF and ensure that the plot image is exactly how you wish (for example depth plot range is correct, headers
and trailers are on/off according to your requirements, and so on). Then, in the File menu, click Export Plot Image As
and then TIFF Tagged Image File Format. Give the le an appropriate name and save it in a folder of your choice (the
WMF folder in My Wells will probably appear by default).
The TIFF le is now available to be distributed.
B. TIFF le limitations
TIFF plots can be created with different resolutions according to the DPI (dots
per inch) with which they are generated. GEO uses a default of 96 DPI to create
a TIFF le, and this gives an entirely satisfactory resolution in most cases.
Assuming that the GEO default of 96 DPI has not been changed, the resulting TIFF plot will be contained within a single
page if it meets the following criteria:
ODF plot width less than 21 (53 cm) and plot length less than 666 (1692 cm).
ODF plot width greater than 21 (53 cm) and plot length less than 333 (846 cm).
If the ODF plot length is outside these limits, the TIFF le is still generated; however, it will be more than one page.
In most cases the TIFF les created from a GEO ODF will contain the full plot in a single page.
3.4.4 Creating a PDF
PDF les are almost universally accepted and can be viewed with a variety of readily available applications that are most
likely already installed on your computer. PDF les are also very efcient with respect to le size, making them easy and
efcient to distribute electronically, and they overcome some of the email le attachment size limitations imposed by
many companies.
3.4 Sharing a Log Exporting to TIFF
Note: If you wish to change the DPI
resolution, consult GEO online help: Type TIFF
in the search box, and then select Export
GEO plot to TIFF and read the instructions.
160
3.4 Sharing a Log Creating a PDF
In the procedure below the assumption is that you wish to make a PDF le that is an exact copy of the ODF (same size,
same scale).
Open the ODF, and check and make a note of the width and length of the log. To do this, scroll to the bottom and
extreme right of the log, place the pointer at this extreme bottom-right point, and read off the log dimensions in the
menu bar at the bottom of the screen. In this example, Figure 3.4.6, the dimensions are 14.83 wide and 151.21 long.
Figure 3.4.6 Identifying dimensions of an ODF plot
In the File menu, click Print and the Print dialog
box opens. From the Name menu bar select a PDF
writer. In this example it is CutePDF Writer (see
Figure 3.4.7). The Print range should be set to All,
and check the boxes for Print Header and Print
Trailer (unless you dont want them).
Click Properties, and the CutePDF Writer
Document Properties dialog box opens (see
Figure 3.4.8). Click the Layout tab, and Portrait,
Front to Back and 1 Pages per Sheet (these are
probably the defaults and already selected).
Figure 3.4.8 CutePDF Writer Document Properties
Figure 3.4.7 Print dialog box, with PDF writer selected
161
Click Advanced and the CutePDF Writer Advanced Options dialog box opens (see Figure 3.4.9).
Figure 3.4.9 CutePDF Writer Advanced Options
There are a number of options within this dialog box. Accept the defaults, but in the Paper size box, select PostScript
Custom Page Size and the PostScript Custom Page Size Denition dialog box opens (see Figure 3.4.10).
Figure 3.4.10 PostScript Custom Page Size Denition
3.4 Sharing a Log Creating a PDF
162
Set the Width and Height (Length, read the Notes) to the
previously noted dimensions of the ODF (e.g. 14.83 and 151.21),
ensure that the correct Unit is selected (in this case Inch), and click
OK when required. The PDF generation process will begin (note
that for a big le this may take several seconds), and ultimately the
Save As dialog box opens (see Figure 3.4.11).
Figure 3.4.11 PDF le creation Save As dialog box
Select the folder in which you wish to save the le, change the le
name from GEO_printing to something more appropriate, ensure
that the Save as type panel is set to PDF Files (*.pdf), click Save,
and the PDF le generation process will be completed and the le
saved to the designated folder.
3.4.5 Using EMF les (and WMF les) to export parts of an ODF
log into Microsoft Ofce
products
You may wish to display a certain section of a log in another Windows
application such as one of the Microsoft Ofce
suite of products (e.g. PowerPoint
, Word
or Excel
). Most major Windows
products support a format called Windows
Metale. There are various forms of Metale namely: Windows
Metale (WMF), Placeable Windows
Metale and
Enhanced Metale (EMF).
Each format is appropriate for small sections of log, while Enhanced Metale can also handle longer sections. Since the
only advantage of the WMF is a slightly smaller le size, we recommend using the EMF format unless le size limitations
are critical. The method of creating the Metale (whether EMF or WMF) from the GEO ODF is the same.
First, set up the GEO ODF le. From the Dene menu, specify the depth interval (click Global Settings and then Depth
Range & Zooms) and the header/trailer information you want to include (click Headers & Trailers).
Then, from the File menu click Export Plot Image As and select EMF-Enhanced Metale. Give the le a name and save it.
The EMF is now ready to import into a Windows
application such as Word
, Excel
or PowerPoint
: In the Insert menu,
click Picture and then From File.
Or, if you want to import the GEO ODF image directly into another application, instead of choosing Enhanced Metale
(within GEO), select Enhanced Metale to Clipboard and use Paste in the Windows
Edit menu to place the image in
Word
, Excel
, PowerPoint
and so on.
3.4 Sharing a Log Using EMF les (and WMF les)
Notes:
We recommend setting the page Width and
Height (Length) slightly greater than the actual
ODF size. e.g. as little as wider and 1
longer. This ensures that the full log width is not
truncated, and that the full ODF log length is
contained within one PDF page.
One of the CutePDF Writer Advanced Options
(see Figure 3.4.9, p161) is to change the
resolution (DPI) of the PDF. You can experiment
to see how this affects the le size and resolution
(and in particular the appearance of the curves).
Normally a DPI of 144, 300 or 600 will be
appropriate.
PDF pages have a maximum height (length)
limitation of 200. If the ODF log length is
greater than 200 the PDF le will consist of
more than one page. Suppose the ODF log is
250 long; when setting up the PDF le size
it is better to set the Height (Length) as 126
rather than 200. This will create a PDF le
with two pages, each page 126 long, and
thereby minimizes the le size; whereas setting
the page length to 200 would create a PDF le
with two pages, each page 200 long, and the
second page would contain 50 of log and
150 of nothing.
163
In the unlikely case that the metale picture is poor, select
another printer driver as your default printer, restart GEO
and try again. GEO uses your computers default printer
device driver to determine the horizontal and vertical
resolution (pixels per inch), page size (pixels), and text
formatting information.
3.4.6 Printing/plotting
There are so many available printers and plotters that it is not possible to write procedures that will cover them all.
What follows is partially generic, and should guide you through the setup required for a successful print or plot in
most situations. The displayed images are taken from the menu properties of specic printers/plotters, which we have
identied below.
A. Printing to a single page printer
Typically you might want to either print the entire plot on to a single page, if it is not too long, or a selected interval of
the entire plot; or to print the entire plot on to multiple pages.
i. Print the full plot or selected depth interval on to a single page
The printer in this instance is a single page Xerox Phaser
laser jet model loaded with A4 paper.
With the GEO ODF open, click Print in the File menu.
The dialog box, Figure 3.4.12, lets you redene the depth
interval to be plotted (if you have not set it up in the
Dene menu using Global Settings and Depth Range
& Zooms) and to select either Fit Plot to Page Width
or Fit Plot to one Page. The other options are self-
explanatory.
Selecting Fit Plot to One Page will expand or shrink
both the horizontal and vertical scales to t the entire
log onto a single page. If the plot dimensions, especially
the length, are not too big, this can be a very useful
method to quickly produce a hard copy of the log.
ii. Printing the full plot or selected depth interval on to multiple pages
Selecting Fit Plot to Page Width will expand or shrink the
width of the ODF to t it to the page width of the paper,
but this also alters the vertical scale (so that text and
symbols retain the same proportions). Multiple pages will
be printed until the specied end depth has been reached.
Example: The GEO ODF log is 12 wide and on a 1:500 scale. The user wishes to plot the log onto A4 paper with a
maximum plot width of 8 and retain the 1:500 scale.
The ratio of the desired width, 8, to the current width, 12, is
8
/
12
or 0.667.
In the GEO Dene menu, click Global Settings and then Depth Range & Zooms. In the Zooms panel, set Print X and
Print Y to 0.667 (see Figure 3.4.13, p164).
3.4 Sharing a Log Printing/plotting
Note: There are, of course, other methods of copying part
of a GEO ODF plot into other Windows
applications, using
commercially available utilities such as SnagIt. These may
be appropriate if you want to select less than the full width
of the plot.
Figure 3.4.12 Print dialog box for a single page printer
Note: There is a way to t the plot to the page width and retain
the desired vertical scale. Follow the procedure below and adapt
it as necessary according to your specic plot and page width and
vertical scale.
164
This will shrink both the width and length (scale) of
the log. To restore the length to a 1:500 scale, the
scale now needs to be increased by the 0.667 factor,
i.e. 500 x 0.667 equals 333.5; so the vertical scale
should be set to 1:333.5. To do this, click the Scale
& Grid tab and type 333.5 into the right-hand box
(circled in red in Figure 3.4.14); then click OK.
A GEO message, see Figure 3.4.15, will usually appear
asking if you wish to change the scale; click Yes.
GEO will return to the ODF with the scale set at 1:333.5
(you can check this in the General Purpose Toolbar and in
the log header of the ODF layout, see Figure 3.4.16).
Figure 3.4.16 ODF log with scale displayed in General Purpose Toolbar and log header
You can now print the log using the procedure
described above.
3.4 Sharing a Log Printing/plotting
Figure 3.4.13 Setting the printer X and Y scaling
dimensions
Figure 3.4.14 Changing the vertical log scale
Figure 3.4.15 GEO message 1626: Scale change
Note: Leaving both the options unchecked (i.e. selecting neither Fit
Plot to Page Width nor Fit Plot to One Page) will result in the ODF
plotting at the correct vertical scale. However, unless the ODF plot
width was less than the printers paper width, the resulting plot will be
missing the right side of the log.
165
B. Printing to a continuous paper plotter
Wide paper (24, 36 or even wider) continuous roll feed paper plotters are excellent media for printing high quality plots
of GEO logs. Many GEO clients use the 24 wide HP DesignJet 500 series plotter. The following sequence of instructions is
specic to an HP DesignJet 500 Plus plotter with the Version 5.34 driver software. Different plotters and different drivers
for the same plotter can produce different results, so it is impossible to cover all possibilities. If you need help in setting
up your specic plotter to produce continuous log prints, please contact the Geologix team.
In the following example, we will set up the plotter to print a GEO log which is 13.3 wide and 102 long.
1. From the File menu in the GEO ODF, click
Print. In the Print dialog box (see Figure
3.4.17), use the drop-down menu to select
the plotter, in this instance the HP DesignJet
500. Conrm or set up the Print Range you
want, and then click Properties (DO NOT
click OK at this point).
2. The HP DesignJet 500 properties dialog box
opens. Click the Basic Setup tab, see Figure
3.4.18, if not already there.
3. In the Paper panel, select the Roll option
button and from the menu bar select the
paper width of the roll to use.
4. In the Quality panel, select whichever
option is appropriate. Note that Fast (draft)
usually produces a plot of acceptable
quality, and will plot much faster than a
Normal or Best quality plot.
Figure 3.4.18 HP DesignJet 500 Properties Basic Setup
3.4 Sharing a Log Printing/plotting
Figure 3.4.17 Initial Print dialog box for the HP DesignJet
500
166
5. Leave the Optimize and Orientation panels as shown in Figure 3.4.18, p165.
6. Now, return to the Paper panel and click on the Size drop down arrow. A long list of paper sizes will be displayed
(see Figure 3.4.19). Scroll to the bottom of the list and select Edit Paper List.
Figure 3.4.19 HP DesignJet 500 Properties Basic Setup step 1 in selecting the paper size
7. The Paper Sizes dialog box opens (see Figure 3.4.20).
Figure 3.4.20 HP DesignJet 500 Paper sizes, step 2 in selecting the paper size
8. Change the Units to English (in.), unless you are working in metric and know the width and length of the ODF plot
in mm.
3.4 Sharing a Log Printing/plotting
167
9. In the Custom Paper Sizes panel, choose
14 for the width and 105 for the length, to
accommodate the GEO log which is 13.3
wide and 102 long (it is best to make the
paper dimensions slightly greater than the
actual ODF log dimensions). The Paper
Sizes dialog box should now look like
Figure 3.4.21.
10. Click OK and you are returned to the HP
DesignJet 500 by HP Properties dialog
box. Check that the Size in the Paper panel
is showing your custom size setup (in this
example, 14 105 in).
11. Click on the Size drop down arrow and
select Oversize: Custom 1: 14 105 in
(see Figure 3.4.22.). The Oversize Custom
1: 14 105 in option will appear in the
Paper Size panel.
Figure 3.4.22 Selecting the paper size Oversize Custom page dimensions
12. Now click the Advanced tab.
13. Change the default settings to match those shown in Figure 3.4.23, p168. The options that should be checked are
Show Printing Progress, Disable Automatic Cutter, Remove Margins between Pages, and Inked Area.
3.4 Sharing a Log Printing/plotting
Figure 3.4.21 HP DesignJet 500 Paper Sizes, step 3 in
selecting the paper size
Note: It is important to select
the Oversize Custom 1: 14 105 in
option and not the Custom 1:
14 105 in option.
168
Figure 3.4.23 HP DesignJet 500 Properties Advanced tab setup
14. Click OK, and you will be returned to the Print dialog box.
15. Click OK again, and your log plot should start printing on the plotter.
C. Printing to an Epson Stylus Color 3000 (or Epson Color 1520)
In the previous section we looked at printing a
high-quality log to a large plotter such as the HP
DesignJet. However, because of space and cost
considerations, many users still prefer to use the
Epson Stylus 3000 or 1520 inkjet printers. The print
quality is inferior to the larger plotters but can still
be satisfactory especially for working copies of a
log, such as at the wellsite.
The procedure is the same for each printer, though
the dialog boxes that open are slightly different. In
the following example, the printer is an Epson Stylus
Color 3000 loaded with tractor feed fanfold paper.
1. In the GEO Dene menu, click Global
Settings. Set up the required plot interval in
Depth Range & Zooms, and turn headers
and trailers on or off, as needed, in
Dene/Headers and Trailers.
2. In the File menu, click Print. In the printer
Name panel select the Epson 3000 from
the drop-down menu.
3. Choose the options you want from Print Range, Print Header and Trailer, and Print Zones. The Print dialog
box may now look like Figure 3.4.24.
3.4 Sharing a Log Printing/plotting
Figure 3.4.24 Initial Print dialog box to set up the Epson
Stylus Color 3000
169
3.4 Sharing a Log Printing/plotting
4. Click Properties and the Epson Stylus Color 3000 Properties dialog box opens (3.4.25).
5. Click the Main tab. Leave the settings as shown in Figure 3.4.25 unless you have a high-quality printer paper, in
which case select an appropriate Media Type from the drop-down menu.
6. Click the Paper tab.
7. Change the Paper Source to Manual Feed Slot (Banner). Even though we know that the paper installed in the
printer is tractor feed fanfold, do not select the Tractor Feeder option.
8. Change the Paper Size to Long Paper 17 5 in
(it doesnt matter if your actual paper size in the printer is not 17 wide).
9. Leave the Orientation set to Portrait. The dialog box should now look like
Figure 3.4.26.
10. Click OK and you will be returned to the initial Print dialog box.
11. Click OK and the log will start printing.
Figure 3.4.25 Epson 3000 Stylus Color Properties
Main tab setup
Figure 3.4.26 Epson 3000 Stylus Color Properties
Paper tab setup
Note: Do not try to print a log that is
wider than the paper in the printer. In
fact, the maximum log width that can
plot on 17 wide paper is about 16.
171
GEO Version 7 lets you rotate your log into horizontal view. For lateral wells this can be
useful to help the geologist visualize the information. You can also generate and shape
surfaces with the mouse for formation modeling. Where real-time data is being loaded,
you can update the (proposed) surfaces accordingly, creating an instantaneous wellsite
geosteering interpretation.
The horizontal view can also be confgured to show the well path in vertical section mode.
This converts the view to show the well path from a specifc projection, as well as showing
a true lateral profle of the well by constricting any parts of the well that are not in that
specifed plane.
This section shows you how to use these features in the (V7) Geosteering Log Template,
which you can open from the File menu by clicking Template, Open and then clicking the
Version 7 folder.
4.1.1 Horizontal view
Any layout within an ODF/ODT can be rotated 90 so that the plot can be viewed in a horizontal format.
1. In the File menu, click Horizontal View and the (V7) Geosteering Log Template will display in Horizontal View.
2. To revert back to a vertical orientation, simply repeat this step.
4.1.2 Creating surfaces (horizons/bed boundaries)
Surfaces, as they are called in GEO, are curves that represent geological bed boundaries. The following steps explain how
to create multiple surfaces based on the model shown in Figure 4.1.1.
Figure 4.1.1 Planned surface arrangement
A. To create the Top Surface
1. Ensure the log is formatted to display in Horizontal View (see Section 4.1.1) and set the display depth range as
4800 ft to 8700 ft (from the Defne menu click Global Settings and the Depth Range & Zooms tab).
2. In the Defne menu, click Surfaces the Defne Surfaces dialog box will appear (see Figure 4.1.2, p172).
4.1 Geosteering Log Template
IMPORTANT NOTE: This
application does not interpret
tool responses or predict what
course of action to take to steer
the well. That is entirely the
domain of the user. However,
it does aid decisions through
real-time display of data, and
through the ability to draw and
continuously revise the geological
interpretation on screen in
response to the data.
171
GEO Version 7 lets you rotate your log into horizontal view. For lateral wells this can be
useful to help the geologist visualize the information. You can also generate and shape
surfaces with the mouse for formation modeling. Where real-time data is being loaded,
you can update the (proposed) surfaces accordingly, creating an instantaneous wellsite
geosteering interpretation.
The horizontal view can also be congured to show the well path in vertical section mode.
This converts the view to show the well path from a specic projection, as well as showing
a true lateral prole of the well by constricting any parts of the well that are not in that
specied plane.
This section shows you how to use these features in the (V7) Geosteering Log Template,
which you can open from the File menu by clicking Template, Open and then clicking the
Version 7 folder.
4.1.1 Horizontal view
Any layout within an ODF/ODT can be rotated 90 so that the plot can be viewed in a horizontal format.
1. In the File menu, click Horizontal View and the (V7) Geosteering Log Template will display in Horizontal View.
2. To revert back to a vertical orientation, simply repeat this step.
4.1.2 Creating surfaces (horizons/bed boundaries)
Surfaces, as they are called in GEO, are curves that represent geological bed boundaries. The following steps explain how
to create multiple surfaces based on the model shown in Figure 4.1.1.
Figure 4.1.1 Planned surface arrangement
A. To create the Top Surface
1. Ensure the log is formatted to display in Horizontal View (see Section 4.1.1) and set the display depth range as
4800 ft to 8700 ft (from the Dene menu click Global Settings and the Depth Range & Zooms tab).
2. In the Dene menu, click Surfaces the Dene Surfaces dialog box will appear (see Figure 4.1.2, p172).
4.1 Geosteering Log Template
IMPORTANT NOTE: This
application does not interpret
tool responses or predict what
course of action to take to steer
the well. That is entirely the
domain of the user. However,
it does aid decisions through
real-time display of data, and
through the ability to draw and
continuously revise the geological
interpretation on screen in
response to the data.
172
4.1 Geosteering Log Template
Figure 4.1.2 Dene Surfaces dialog box
3. Click on the WellPath Track drop list and select the track that you wish the surfaces to display on in the (V7)
Geosteering Log Template this is Track 77. Well Path. The New Surface button at the bottom of the dialog box
will now become active.
4. Click on New Surface the Dene Curve for Surface 0. <Create New> dialog box will appear (see Figure 4.1.3).
Figure 4.1.3 Dene Curve for Surface dialog box
5. In the From and To boxes, type in the planned start point and the planned end point of the horizontal well in
this example, we will use 5000 ft to 8500 ft.
6. In the Interval box, enter the distance between data points for the surface that you are creating. A small interval
of 0.5 ft or 1 ft will create a higher-resolution surface (and thus a smoother curve) than a larger interval of say 5 ft
or 10 ft. For this example, enter an interval of 1 ft (see Figure 4.1.4, p173).
173
4.1 Geosteering Log Template
Figure 4.1.4 Dene Curve for Surface entering parameters for Surface 0. Top Surface (part 1)
7. Type in the Mnemonic by which this new surface will be known within GEO in this example, Surftop (see Figure
4.1.5).
8. In the Name box, give the surface a more descriptive name Top Surface (see Figure 4.1.5).
9. In the Units box, dene the index unit for the layout ft (see Figure 4.1.5).
10. The Data value at track Top Edge and Data value at track Bottom are equivalent to the data ranges at the right
and left track edges when setting up a curve display. In this example we will assume that a vertical depth range of
200 ft will be sufcient to display the entire horizontal well section. Because the well has become horizontal at a
TVD depth of about 3300 ft, the value to enter in the Data value at track Top Edge box is 3200 and in the Data
value at track Bottom box 3400 (see Figure 4.1.5).
11. In the Generate Curve Using panel, dene the surface curve value:
To create a linear or logarithmic curve, click the Fixed Linear Value or Fixed Logarithmic Value option button
as appropriate, and type the value in the adjacent box. In this example, select linear, with a value of 3200
(see Figure 4.1.5).
Figure 4.1.5 Dene Curve for Surface entering parameters for Surface 0. Top Surface (part 2)
174
4.1 Geosteering Log Template
An alternative method of generating the curve is to create a surface based on an existing curve which resides
in the ODF. For example, if a bed boundary has been converted into a digital format, such as .txt or .las, for
use in geological modeling software and it has been imported into GEO, click the Copy Existing Curve option
button and click Select. Then choose from the curve list that appears and click OK.
12. Click Generate you will be returned to the Dene Surfaces dialog box. A new Surface Curve with a xed Linear
Value of 3200 will now be listed in the surfaces grid (see Figure 4.1.6).
Figure 4.1.6 Dene Surfaces Top Surface added
B. To create the middle surface (top)
1. Click New Surface and repeat Steps 511 in Section 4.1.2A, pp1723, entering the following surface properties:
From, To and Interval: These elds will automatically populate with the data dened for the Top Surface.
Mnemonic SurfMidTop
Name Top of Middle Surface
Units ft
Data value at track Top Edge 3200
Data value at track Bottom 3400
Generate Curve Using Fixed Linear Value, 3270
See Figure 4.1.7.
Figure 4.1.7 Dene Curve for Surface entering parameters for Surface 1. Middle Surface (top)
175
2. Click Generate you will be returned to the Dene Surfaces dialog box. The Top of Middle Surface curve will
now be listed in the Surfaces grid (see Figure 4.1.8).
Figure 4.1.8 Dene Surfaces Top of Middle Surface added
C. To create the middle surface (bottom)
1. Click New Surface and repeat Steps 511 in Section 4.1.2A, pp1723, entering the following surface properties:
Mnemonic SurfMidBtm
Name Bottom of Middle Surface
Units ft
Data value at track Top edge 3200
Data value at track Bottom 3400
Generate Curve Using Fixed Linear Value, 3310
See Figure 4.1.9.
Figure 4.1.9 Dene Curve for Surface entering parameters for Surface 2. Middle Surface (bottom)
2. Click Generate you will be returned to the Dene Surfaces dialog box. The Bottom of Middle Surface will now
be listed in the Surfaces grid (see Figure 4.1.10, p176).
4.1 Geosteering Log Template
176
Figure 4.1.10 Dene Surfaces Bottom of Middle Surface added
D. To create the bottom surface
1. Click New Surface and repeat Steps 511 in Section 4.1.2A, pp1723, entering the following curve properties:
Mnemonic Surfbtm
Name Bottom Surface
Units ft
Data value at track Top Edge 3200
Data value at track Bottom 3400
Generate Curve Using Fixed Linear Value, 3400
See Figure 4.1.11.
Figure 4.1.11 Dene Curve for Surface entering parameters for Surface 3. Bottom Surface
2. Click Generate you will be returned to the Dene Surfaces dialog box. The Bottom Surface Curve will now be
listed in the Surfaces grid (see Figure 4.1.12, p177).
4.1 Geosteering Log Template
177
Figure 4.1.12 Dene Surfaces Bottom Surface added
The Surfaces have now been created.
The next step is to dene the Surface
Type and the Lithology pattern which
will paint between each surface (the
lithology of the layer).
E. Dening surface type and lithology
1. Remain in the Dene Surfaces dialog box (accessed from the Dene menu by clicking Surfaces).
2. In the Surface Type column, dene the type of surface you wish to represent by clicking the arrow to the right of
the cell and selecting Normal or Unconformity as appropriate.
3. The Shade to and Fixed Value columns dene the area in which the lithology pattern will paint. The Shade to column
will reference either the Fixed Value dened in the Dene Curve for Surface dialog box, or another surface.
The surface referenced is strictly hierarchal: The uppermost surface in the table will shade to the next surface in
the table, and so on. To edit the surface hierarchy, simply click on the numbered cell to the left of the row you wish
to move and click Move Up and Move Down as required.
4. In the Lithology column, click the arrow to the right of the table eld and choose from the list available
horizontal lithologies (shown by an H at the end of the lithology name) are at the bottom of the list. In this
example we have used a Clay shading to dene the top layer (Layer 1), a Sandstone shading for the middle layer
(Layer 2) and a Clay shading for the bottom layer (Layer 3) (see Figure 4.1.13).
Figure 4.1.13 Dene Surfaces adding shading to layers using the Lithology menu
5. Click Exit to implement your changes the Well Path Track should look like Figure 4.1.14, p178.
4.1 Geosteering Log Template
Note: If at any point you wish to edit the properties of an existing Surface
curve, simply click on the
to the right of the Surface Name column, and
the Dene Curve for Surface dialog box will appear.
Note: Ensure that the Template or ODF is set up to display the depth range of the surfaces
that have been entered, and you should obtain a display with three layers.
178
4.1 Geosteering Log Template
Figure 4.1.14 Surfaces with three layers displayed in horizontal view in the ODF
F. Loading a pre-existing curve as a surface
Any appropriate curve consisting of Measured Depth and True Vertical Depth values can be entered as a surface. In the
following example a curve called New Surface, with the mnemonic New Surf will be entered into the ODF.
1. Manually create a new curve: From the File menu click Curves and open Curve Data. Create the new curve, with
the mnemonic NewSurf, a depth range of 5000 ft to 8500 ft and a xed value of 3355 ft (so the surface to be
drawn will be a horizontal straight line at a vertical depth of 3355 ft).
2. From the File menu click Curves, open Curve Settings, select the newly created curve, give it the curve name
New Surface and change the curve color to blue.
3. Add this new curve as a surface to the pre-existing surfaces in the ODF by clicking the Dene menu and opening
Surfaces and the New Surface button. The Dene Curve for Surface 4. <Create New> dialog box opens. Check
the Copy Existing Curve button and then click the Select button. The Copy from Curve for Surface dialog box
opens. Select the New Surface curve and click OK.
4. Enter the following information:
Mnemonic NewSurf (any name is acceptable but keeping the same mnemonic as the curve is less
confusing).
Name New Surface (any name is acceptable but keeping the same name as the curve is less confusing).
Units ft
Data value at track Top Edge 3200
Data value at track Bottom 3400
5. Click Generate and the Dene Surfaces dialog box opens. Click Exit and the New Surface appears as a straight
line at depth 3355 ft (see Figure 4.1.15, p179).
179
4.1 Geosteering Log Template
Figure 4.1.15 Surfaces displayed in the ODF with New Surface at 3355 ft
6. Reopen the Dene Surfaces dialog box. We want to shade from the Bottom of Middle Surface to New Surface. To
do this the New Surface must be immediately below Bottom of Middle Surface in the hierarchy. Highlight the New
Surface row and click Move Up. The New Surface row moves up one position (see Figure 4.1.16).
Figure 4.1.16 Dene Surfaces moving the layer hierarchy
7. In row 3 (Bottom of Middle Surface) select SiltstoneH from the lithology drop menu. In row 4 (New Surface) select
ClayH from the lithology drop-down menu. The dialog box should now look like Figure 4.1.17.
Figure 4.1.17 Dene Surfaces changing the lithology shading
180
8. Click Exit and the ODF should now display the surfaces with a 4 layer model (see Figure 4.1.18).
Figure 4.1.18 Surfaces displayed in the ODF with the 4 layer model
9. Save this ODF.
4.1.3 Shaping surfaces
You can shape the Curve surface using the mouse.
1. In the Tools menu, ensure that the Mouse & Keyboard Modes toolbar has a check-mark to the left of its name
and is therefore set to display. If there is no check-mark, click on the Mouse & Keyboard Mode option to enable.
2. Click Shape Curve Data
in the toolbar the cursor will change to a pen.
3. Put the pointer over the surface curve you wish to manipulate. Hold down the mouse button, draw the new
surface shape, and release the mouse button.
You may create something like this:
Figure 4.1.19 Surfaces displayed in the ODF redrawn by the user
4.1 Geosteering Log Template
181
This feature can be of great use if the well path track also contains:
a geological model showing the expected layers and thicknesses;
the intended well path;
the actual well path in real time;
real-time LWD geosteering data (gamma, resistivity etc).
You now have a powerful yet simple tool to graphically display the interpretation as the well progresses. It is a useful
aid to both the wellsite geologist and the operations geologist to visualize what is happening, and to show their
interpretation to other members of the geosteering team to help decide what course of action should be taken.
The entire horizontal well visualization can be created within the same ODF as the wellsite geologist has been using to
generate the Lithlog, and will subsequently be used to prepare the Composite Log.
4.1.4 Horizontal accessories and lithologies
Accessories (modiers and qualiers) and lithologies which have the correct orientation when viewed in Horizontal View
are available in the (V7) Geosteering Log Template. They can be identied by the H which appears at the end of their
name.
4.1.5 Vertical section
The vertical section (VSEC) is the horizontal distance (departure) of a well path projected to a vertical plane of specic
azimuth (which is typically equal to the nal target azimuth). GEO can now plot this either as the log index (referred
to as the Primary Depth System) or as a secondary reference to any MD or TVD depth on your plot (referred to as
the Secondary Depth System), all providing that suitable VSEC data is present. This reference can be useful when
Geosteering. If you are using computed curves to calculate TVD via minimum curvature, VSEC is one of the intermediate
curves calculated to produce the TVD curve. This VSEC curve can be used as an index system, but the correct Azimuth
point must be applied in Computed Curves Parameters so the data will display properly. Otherwise you will need to load
a curve to utilize this feature.
1. To load a suitable VSEC curve into your ODF, click Open/Import in the File menu and complete the Data Import
Wizard.
2. In the Curves menu, click Curve Settings and open the Display Attributes tab. In the Curve List select the VSEC
curve and check the Use Data for VSEC (Vertical Section) box. Click Apply and Close.
3. In the Dene menu, click Global Settings and open the Depth Range & Zooms tab.
4. Select VSEC as either your Primary Depth System or Alternate Depth System.
5. Click Close.
The status bar along the bottom of your page will now display the VSEC distance based on the position of your cursor in
the log plot as either the Primary/Alternate depth system value.
The primary depth system is the rst value and the secondary depth system the second value.
You can quickly toggle to VSEC as the primary depth system by clicking on the button in the General Purpose toolbar
if the button is depressed the VSEC is enabled; if it is not depressed it is disabled.
4.1 Geosteering Log Template
182
4.1.6 Entering the geological model and geosteering
A. Entering the geological model
In this example we will assume that the geological model comprises a gentle anticlinal structure with a sandy upper layer
(20 ft thick) and a silty lower layer (10 ft thick). The intended well path is to remain about 10 ft below the top surface of
the sandy layer.
The data model comprises:
an upper surface to the sandy layer;
a lower surface to the sandy layer (which is also the upper surface of the silty layer);
a lower surface to the silty layer;
the projected well path.
Each of the above four items are loaded into the ODF as curves, starting from the File menu and clicking Open and then
Import.
1. Open the previously saved ODF (Step 9 in 4.1.2 F, p178).
2. Import the four curves and set them up (scales, mnemonics, curve names etc) using Curve Settings from the
Curves menu.
3. Also from the Curves menu, click Curve Shading, and shade the expected sandstone layer yellow and the
expected siltstone layer orange. Note that in this example, the intended well path curve is colored green.
The horizontal layout should now look like Figure 4.1.20.
Figure 4.1.20 Horizontal layout with surfaces and geological model
B. Geosteering
The following example shows how a geoscientist can use real-time data to depict his/her actual interpretation of the
borehole geology and hence geosteer the well.
Incoming data is:
azimuthal resistivity (depicted in blue as resistivity up and red as resistivity down);
the actual well path (depicted as the red solid line in the Well Path track);
gamma ray.
4.1 Geosteering Log Template
183
4.1 Geosteering Log Template
In Figure 4.1.21, the actual well path (red solid line) has gone deeper than the intended well path (turquoise line) and
attained 90 (horizontal) at about 5000 ft MD, continuing to about 5020 ft MD. Both the resistivity and gamma data show
that the objective sand was penetrated (from above) and exited (below) prior to the well becoming horizontal.
Using the Shape Curve Data feature, the objective sandstone layer has been redrawn lying above the wellbore. The
gamma ray indicates that the wellbore has passed through the underlying siltstone layer and into the claystone. So
the interpreted geology has been redrawn to show the siltstone layer immediately above the wellbore, and the current
position of the wellbore is just into the claystone. Based on the expected model of a gentle anticlinal structure, the
instructions to the directional driller would be to turn up, increasing the angle beyond 90, and re-enter the sandstone.
Figure 4.1.21 Geosteering landing the well, bit depth ~5020 ft MD
The well has now been drilled to ~5200 ft MD (see Figure 4.1.22), with the inclination greater than 90, and both the
gamma and resistivity data show the well has gone through the siltstone layer and is back within the objective sandstone.
The geologist has drawn his interpretation showing the current wellbore position to be nicely positioned in the
sandstone. Based on the projected model, the directional driller would be leveling the inclination at 90 and be prepared
to start turning down.
184
Figure 4.1.22 Geosteering: Bit depth ~5200 ft MD
Drilling continued to 5410 ft MD (see Figure 4.1.23). At 5200 ft MD, the up resistivity started to drop, indicating
proximity to the upper boundary of the sandstone. The directional driller was instructed to turn the wellbore down, but
due to the greater than expected formation dip, and earlier than expected anticlinal axis, the wellbore exited the objective
for about 40 ft (from 5210 ft to 5260 ft) before re-entering the sandstone.
Figure 4.1.23 Geosteering: Bit depth ~5410 ft MD
4.1 Geosteering Log Template
185
4.1 Geosteering Log Template
Using GEO, the geologist was able to monitor the wellbore response, continuously update his interpretation with a
graphical depiction of the formations, and give appropriate instructions to the drilling team.
Summary
Every user is likely to utilize the Horizontal View and Surfaces drawing application within GEO in a slightly different way. It
is hoped that the above scenario, which is entirely ctitious, gives the user a good start on how this powerful but simple
application can be used in real-time drilling.
186
GEO Version 7 can now calculate Overburden,
Pore Pressure and Fracture Gradient curves.
These can be used to identify overpressured
zones and determine the formation fracture
limit, both of which are fundamental tools in
dening the circulating mud weight essential
in maintaining a stable drilling environment.
The Pore Pressure computations available are based on the undercompaction theory, and therefore require you to
generate a Normal Compaction Trend line. This can be created in GEOGraph, and the data automatically relayed to the
relevant computation. Multiple Normal Compaction Trend lines can be established, and their gradient adjusted as many
times as required.
The methods of calculation available, and the raw data required to generate them, are detailed in Figure 4.2.1. All results
are in ppg by default but it is also possible to calculate them in g/cm
3
. Before generating any of the Formation Pressure
Analysis curves, check that you have the necessary raw data.
Overburden
Gradient
Pore Pressure Fracture Gradient
Amoco Eaton Ratio
Daines Eaton Hubbert & Willis
Ref.
Eaton
PP
Ref.
Ratio
PP
Ref.
Eaton
PP
Ref.
Ratio
PP
Ref.
Eaton
PP
Ref.
Ratio
PP
Bulk Density in g/cm
3
(RHOB)
Normal Hydrostatic
Gradient in g/cm
3
(NHG)
Observed Data; DT/
DX/FDC/RES/SDEN
Poissons Ratio (PR)
Leak Off Test (LOT)
TVD
GR (For aiding in the
distinction of shale
zones)
Figure 4.2.1 Computations and the raw data required for each
The instructions below show how to generate Pore Pressure and Fracture Gradient curves using the (V7) Formation
Pressure Analysis Template (which you can open from the File menu by clicking Template, Open, and then clicking the
Version 7 folder). If you wish to add the calculations to an existing template, contact us via email: info@geologix.com, or
call one of our ofces (contact details available on the www.geologix.com website) to discuss the options available.
4.2 Formation Pressure Analysis Template
IMPORTANT NOTE: The user is responsible for all interpretations and
decisions made as a result of the pore pressure calculations performed using
GEO software. Geologix Limited bears no responsibility for these decisions.
This application is intended to offer a quick-look presentation of pore
pressure for the operations geology group, and should only be undertaken by
users that fully understand the pore pressure subject.
187
4.2.1 Generate a pore pressure curve
A. Apply the computed curve
1. In the Curves menu, click Computed Curves and then
Parameters.
2. From the Category drop list, select the type of Formation
Pressure data you wish to generate. Ensure that the
observed data that you wish to use in the computation is
selected (DT, DX, FDC, RES, SDEN see Figure 4.2.2).
3. From the drop list below, a list of all the computations in
the Category specied will display. From here, select
the computed curve you wish to generate see
Figure 4.2.3.
4. In the Select a Computed Curve Denition panel, select
an [Unused] curve and click Apply.
5. In the Parameters panel, select the View All option
button. A list of all the parameters required to calculate
the selected computed curve will display.
Red parameters are undened (they will be dened in
a later step).
Blue parameters are computed curves not yet
generated, but which will automatically compute when
the appropriate data is loaded.
Black parameters are already dened.
6. Click Exit. GEO Message: 1596 will appear asking
if you would like to generate your computed curve
click No.
B. Load curve data
The curve data to be loaded at this point depends on the type of computed curve template applied in Step 3. Refer to
the table in the introduction to this section in order to identify the data required, and then load it into your ODF/ODT: in
the File menu, click Open\Import and complete the Data Import Wizard. Note: Because there are undened computed
curve parameters, you may receive GEO Message: 571 when loading your data, which states that Variable XXXX is
undened do not worry, simply click OK until it disappears.
C. Generate the normal compaction trend (NCT)
There are 5 NCT graphs present in the template. Each is
tailored to plot one of the Observed Data types DT (Delta-T
Compressional), DX (Drilling Exponent), FDC (Density Log),
RES (Resistivity), SDEN (Shale Density) against TVD. Gamma
data is formatted to plot on the Z axis to help distinguish
shale zones.
Data will automatically plot in these graphs after you have loaded the Observed Data, TVD and the GR into the template
and then established the index TVD depth reference (detailed in Section i, p188). A line can then be manually drawn on
the graph to represent the DT/DX/FDC/RES/SDEN for a normally pressured formation (the NCT curve).
4.2 Formation Pressure Analysis Template
Figure 4.2.2 List of computed curve
categories available in the (V7) Formation
Pressure Analysis Template
Figure 4.2.3 List of computed curves available
in the category selected
Note: By default, the RESISTIVITY NCT and DELTA-T
COMPRESSIONAL NCT graphs will display in the header.
However, these can be removed as appropriate and the
other graph options applied (see Adding header and
trailer on to the log section in the GEO Help menu).
188
4.2 Formation Pressure Analysis Template
This line has an equation, Y=mX+c. The m and c values in this equation are used to generate a NCT in computed curves.
The m and c values must be linked to the M and C NCT curve parameters this is detailed in Section ii, p188.
i. Establish the TVD Curve as the TVD depth reference
1. In the Curves menu, click Curve Settings and select the TVD
curve. Click the Display Attributes tab, check the Use Data
for TVD conversion box, click Apply, and then click Close.
2. In the Dene menu, click Global Settings and then the
Depth Range & Zooms tab.
3. In the TVDSS section, type the subsea correction into the
TVDSS Correction box.
4. Check the Use TVDSS Correction box and then click OK.
The DT/DX/FDC/RES/SDEN should now automatically plot against
TVD in the graphs (see Figure 4.2.4).
ii. Normal compaction trend line
In the header, double-click on the graph you wish to create the
NCT line on the GEOGraph application will open.
There are two methods to create a line that represents the NCT
and link its m and c values to the M and C parameters in the
Normal Compaction Trend computed curve.
a. CCE Line Tool
1. In the Data menu, click Create Trend Line Link to GEO
Computed Curves....
2. In the Anchor to Data Series box, select the graph data
set you wish to link the NCT to (i.e. Observed Data (DT/
DX/FDC/RES/SDEN) vs TVD) (see Figure 4.2.5).
3. In the Associate with GEO Computed Curve Expression drop list all the computed curve templates applied in
your ODF will display. Select the Normal Compaction Trend relevant to the data source plotted (DT/DX/FDC/RES/
SDEN) (see Figure 4.2.5).
4. In the GEO Computed Curve Parameter for m and for c drop lists all the parameters in the selected Computed
Curve Expression will display. In the for m drop list, select the parameter that you would like to associate with
the m value in the Y=mX+c line equation this should be the letter M and the letters used to represent the graph
data plotted (for example, if the graph plots DT data, select <New MDT>) (see Figure 4.2.5).
5. In the for c drop list, select the parameter that you would like to associate with the c value in the Y=mX+c line
equation this should be the letter C and the letters used to represent the graph data plotted (for example, if the
graph plots DT data, select <New CDT>) (see Figure 4.2.5).
Figure 4.2.5 Create Trend Line Link to GEO Computed Curves dialog box
Figure 4.2.4 Example graph plot of DT against
TVD data; each data point is grouped by color,
based on the Gamma Ray data value plotted
on the Z Axis DT data
189
Figure 4.2.6 Example graph plot of TVD
against Delta-T and a line representing the
normal compaction trend; the Y=mX+c
equation for this line is also displayed
4.2 Formation Pressure Analysis Template
6. Click OK.
7. The CCE Line Tool will become enabled
in the top toolbar. Click on this button, and then on the graph plot
place the pointer at the position you wish the NCT to begin. Click and hold, move the pointer to the position you
wish the NCT to end, and release. The m and c values from the line drawn will automatically link to the computed
curve parameters dened. These lines will also be listed in the Assign TrendLine to GEO Computed Curves
dialog box, accessed from the Data menu.
8. In the File menu, click Update Changes and Return to GEO.
b. Line Tool
1. Select the Line Tool
from the top toolbar.
2. On the graph plot, place the pointer at the position you
wish the NCT to begin. Click and hold the mouse button,
move the cursor to the position you wish the NCT to end,
and release. The Line Properties dialog box will appear.
PLEASE NOTE: The start and end of the line should not
extend beyond the data range.
3. In the Anchor To section, select the Data Series option
button. GEOGraph 45 will appear; click Yes. If you wish
to display the line equation, tick the Show Equation
check box and select the Y=mX+c radio button. Click
OK. Your graph should now look like Figure 4.2.6.
4. Right-click on the line and from the menu that appears,
select Assign Trend Line to GEO Computed Curves...
a new dialog box will appear which lists each line on the
graph plot.
5. The Trend Line Equation (y=mx+c) column displays
the m and c values within the line equation (see
Figure 4.2.7, p190).
6. The Associate with GEO Computed Curve Expression
column lists the computed curve templates applied in
the ODF. Select the Normal Compaction Trend relevant
to the data source plotted; if DT data is plotted it would
be DT Normal Compaction Trend (see Figure 4.2.7, p190). It is very important that you select this correctly.
7. The m column species the m value in the Y=mX+c line equation.
8. The Computed Curve Parameter for m column denes the computed curve parameter that the m value is
assigned to. Click on the arrow at the right side of the box and select the parameter relevant to the data source
plotted this will be the letter M and then letters which represent the data source. For example, if the graph plots
DT data, you should select <New MDT> and a new MDT parameter will be allocated (see Figure 4.2.7, p190).
9. The c column species the c value in the Y=mX+c equation.
10. The Computed Curve Parameter for c column denes the computed curve parameter that the c value is
assigned to. Click on the arrow at the right side of the box and again select the parameter relevant to the data
source plotted this will be the letter C and then the letters which represent the data source. For example, if
the graph plots DT data, you should select <New CDT> and a new CDT parameter will be allocated (see
Figure 4.2.7, p190).
11. You can redene the Start TVD and End TVD of the line by typing in the corresponding columns (see
Figure 4.2.7, p190).
12. Click OK.
190
Figure 4.2.7 Assign Trend Lines to GEO Computed Curves dialog box
13. In the File menu, click Update Changes and Return to GEO.
D. Dene computed curve constants
1. In the Curves menu, click Computed Curves and then Parameters.
2. Select the pore pressure computed curve in the top left panel. In the Parameters panel, click View All. All of the
parameters used in the computation will be listed.
3. Dene the following Red Parameters listed in the Name column of the Parameters grid:
STDEPF: In the Constant Value column, type the depth that the rst valid normal hydrostatic density value
begins at in the curve loaded in Section 4.2.1 B, p187 (see Figure 4.2.8 for an example).
Figure 4.2.8 Data le demonstrating the rst valid NHG reading
STDEP; in the Constant Value column, type the depth that the rst valid bulk density (RHOB) value begins at
in the curve loaded in Section 4.2.1 B, p187.
DT/DX/FDC/RES/SDEN: The Observed Data will only be undened and therefore highlighted in red if the
data mnemonic has not been recognized. In the Curve or Track column, simply click on the down arrow to the
right of the cell and select the relevant curve.
4. In the Generate Curve drop list, select an [Unused] number.
5. In the Based On drop list, if empty, select a curve which has a depth increment you wish the computed curve to
share.
6. Click Update, then Generate All, then Exit.
4.2 Formation Pressure Analysis Template
First valid data reading for NHG
(normal hydrostatic gradient) is
60ft. The STDEPF parameter would
therefore be dened as 60.
191
The Pore Pressure and Overburden Gradient curves should now display on the Formation Pressure track. If they do not
appear automatically you may have to turn on the display in the Curve Settings dialog box accessed via the Curves
menu.
4.2.2 Generate a fracture gradient curve
A. Apply the computed curve
1. In the Curves drop list, click Computed Curves and then Parameters.
2. In the Category menu bar, select the Formation Pressure Suite you wish to generate. Ensure that the type of
data (DT/DX/FDC/RES/SDEN) to be used in the computation is selected.
3. In the drop list below that, a list of all the computations in the Category specied will display. From here, select
the type of Fracture Gradient you wish to generate.
4. In the Select a Computed Curve Denition in the top right panel, select an [Unused] curve and click Apply.
5. In the Parameters panel, select the View All option button.
B. Dene computed curve parameters
In the Curves menu, click Computed Curves and then Parameters. Dene the following Red parameters listed in the
Name column of the Parameters grid:
Every fracture gradient computed curve will reference a pore pressure [Raw Data] computation which has one
of the following mnemonics: Y1, Y2, X1, X2, Z1, Z2, U1, U2, V1 or V2. If you have not already computed this
particular pore pressure curve, it will be highlighted in red and you will have to generate it via the steps detailed in
Section 4.2.1, pp18791. If this parameter is highlighted in black, it is already dened and you can continue.
PR (Poissons Ratio) required for Eaton and
Daines Fracture Gradient only. This needs to
be dened for each lithology type present in the
template. The process is as follows:
Add lithology data
Enter the interpreted lithology data. For further
information, see the Lithology section in GEO
Help.
Dene Default Poissons Ratios
Default Poisson Ratio values have been dened
in the template based on the Weurker 1963
model. However, if you wish to edit them, please
complete the following steps:
1. In the Lithology menu, click Manage
Poissons Ratios.
2. The Lithology type and its Poissons Ratio
Default are listed in the grid (see Figure
4.2.9). An asterisk to the left of the Lithology
name indicates those which are displayed in
the log plot.
3. To edit the Poissons Ratio, double-click on
the cell concerned, type the new value, and
press Enter on the keyboard.
4.2 Formation Pressure Analysis Template
Figure 4.2.9 Manage Lithology Poissons Ratios dialog
box
192
4.2 Formation Pressure Analysis Template
4. In the Select Lithology Track box, select the track to which you wish to apply the new Poissons Ratios. If
you wish to only update Lithologies with undened Poissons Ratios, check this box before clicking Apply
Defaults.
Dene Independent Poissons Ratios
There may be circumstances where you wish to edit the Poissons Ratio of a specic Lithology unit independently
of the Default Poissons Ratio for that Lithology type. This can be done via the Lithology Information dialog box:
1. Right-click on the lithology unit and select Lithology Properties to open the Lithology Information dialog
box.
2. Open the Lithology Details tab and dene the PR; then click Close.
Link the Lithology Poissons Ratio values to computed curves
1. In the Curves menu, click Computed Curves and then Parameters.
2. Select the fracture gradient computed curve in the top left panel. In the Parameters panel, click View All. All
the parameters used in the computation will be listed.
3. Locate the PR parameter in the Name column. In the Type column, click on the down arrow to the right of
the cell, and from the list that appears select Poissons Ratio. In the Curve or Track column, select the track
containing the lithology data you wish to reference to Poissons Ratio
LOT (Leak Off Test) required for Daines Fracture Gradient only. As the well is drilled, LOT data can be added to
the Fracture Gradient computed curve:
1. In the Curves menu, click Computed Curves and then Parameters.
2. In the Parameters grid, locate the LOT parameter in the Name column. In the Constant Value column, click
on the cell and type the LOT result. Then press Enter on the keyboard.
3. In the Start Depth column, enter the from value that you wish the LOT data to begin at, and press Enter.
4. In the End Depth column, type the value that you wish the LOT data to end at, and press Enter.
5. To enter more than one LOT result, click on the LOT Name cell and click the Create New Depth range for LOT
button a new LOT parameter will be listed in the grid and highlighted in red.
6. Repeat the above steps to dene the new LOT parameter.
C. Generate computed curve
1. In the Curves menu, click Computed Curves and then Parameters.
2. In the Generate Curve drop list, select an [Unused] number.
3. In the Based On drop list, if empty, select a curve which has a depth increment you wish the computed curve to
share.
4. Click Update, then Generate, then Exit.
The Fracture Gradient curve should now display on the Formation Pressure track. If it does not appear automatically you
may have to turn on the display in the Curve Settings dialog box accessed via the Curves menu.
193
GEO Version 7 can now display high resolution directional data as borehole imaging logs. These provide key
sedimentological and sub-seismic structural information, quantication of subsurface fracture networks, and valuable
information for geomechanical and petrophysical studies, all of which are vital for subsurface reservoir characterization.
The software takes electrical, acoustic and radioactive measurements from either LWD or Wireline imaging tools, and
plots them onto a color map, thus creating an image of the wellbore. The colors can be dened manually to match any
specic requirements, and the image can be zone specic, highlighting targeted areas of interest.
This section shows you how to use these features in the (V7) Borehole Imaging Log Template, which you can open from
the File menu by clicking Template, Open, and then clicking on the Version 7 folder.
4.3.1 Dene curves as imaging data
For the imaging curve data to be used in the creation of an imaging log, it must be dened in GEO as Imaging Data. This
can be done by either of the following methods.
A. During data load
1. In the File menu, click Open and then Import.
2. Select the imaging curve data le and click Open. The dialog box for Step 1 of the Data Import Wizard will open.
3. In the Data Source Type box, select an appropriate option based on the type of data being loading.
4. In the Data Type box, select Imaging Data (see Figure 4.3.1).
5. Click Next.
6. Complete Step 2 of the Data Import Wizard in the usual way, and click Finish.
Figure 4.3.1. Step 1 of the Data Import Wizard. The Data Type should be dened as Imaging Data
4.3 Borehole Imaging Log Template
194
4.3 Borehole Imaging Log Template
The imaging data will now appear at the bottom of the Curves list (curve number 449, 448, 447 and so on) in the Curve
Settings dialog box reached from the Curves menu.
B. After data load
If the above step is bypassed:
1. In the Curves menu, click Curve Settings.
2. In the Display Attributes tab, select the curves you wish to use for the imaging log.
3. Check the Use Curve Data for Imaging Presentation box (see Figure 4.3.2) and click Apply.
Figure 4.3.2. Curve Settings dialog box, Display Attributes tab
4.3.2 Tool conguration
To create an imaging log, the imaging tool conguration must be dened in GEO.
For LWD tools you will need to specify the number of sensors.
For wireline tools you will need to specify the number of pads and appers, the number of sensors for each pad,
and the angle between the sensors. Note: In GEO, a apper has been counted as a pad.
Note: The wireline and/or LWD imaging
curve data can be either loaded from a data
le, or downloaded in real time from the
WITSML Server.
195
4.3 Borehole Imaging Log Template
Using these details, you can set up the tool conguration; or you can apply one of the predened Tool Conguration
Templates in the (V7) Borehole Imaging Log Template.
A. Tool setup
1. Open the layout where you wish to display the imaging log. In the (V7) Borehole Imaging Log Template there is an
LWD Image layout with two tracks suitable for the display of LWD imaging data (LWD Image track, PEF Image
track) and a Wireline Image layout with a Wireline Image track suitable for the display of wireline imaging data.
2. In the Dene menu, click on Imaging Tools and then Congure Tools the Congure Imaging Tools dialog
box will open.
3. Select an [Unused] number in the Select an Imaging Tool box.
4. If you wish to apply one of the existing tool conguration templates, click on the Templates drop list, select
from the options available and click Apply; the majority of the dialog box will inll at this point with predened
information. If you have chosen this option, skip to Step 11.
5. To dene a new tool conguration, select an Unused number from the Templates.
B. Tool conguration
6. Enter a Name for the tool.
7. Select the correct Tool Type option: Wireline or LWD.
8. If you have selected Wireline, specify the number of Pads (as the total number of pads and appers), the number
of Sensors per Pad, and the Degrees between sensors.
If you have selected LWD, the Pad will be dened as 1 by default simply specify the total number of Sensors
per Pad.
9. Click Create. The window at the bottom left of the dialog box will populate with appropriate information.
C. Azimuth reference
10. For the Azimuth Reference, select the azimuthal data provided by the service company as the Curve, and specify
the Pad and Sensor number that denes its location this is generally the central sensor of the rst pad. This will
create an azimuthal image rather than a vertical image. For an LWD Tool Type, this section will be dimmed so that
a vertical image is created by default.
11. In the Select Curves with Sensor Data window, dene the curves you wish to use in the Imaging Log.
12. In the Display Image on Track box, select the Track you wish the image to appear on. Suitable tracks include
79. WIRELINE IMAGE, 81. PEF IMAGE, and 82. LWD IMAGE.
13. Click Update.
D. Generate curve shading zones from sensor data
14. Dene the number of color zones that you wish to use in the image in the Number of Shading Zones drop list
and the Signicant Data Decimals in which the data is available.
15. Click Create Zones.
196
4.3 Borehole Imaging Log Template
16. Note: The value of the image created is highly dependent
on the resolution and color contrast. Both of these are
determined by the Algorithm used to scale and map
the imaging data onto a color scale. This distribution-
based mapping between raw data scale and color scale is
commonly referred to as normalization. Select either the
Histogram or Pareto option in the Algorithm panel as
required.
17. Auto Regenerate Data Ranges: If this is checked, GEO will
automatically normalize the data range as and when it is
updated. For example, when additional LWD data is loaded
as the well is drilled, GEO will automatically normalize the
entire new depth range each time. The box can then be
unchecked when a particular section needs to be dened for
the normalization.
18. To manually dene the depth range over which normalization occurs, enter
the details in the From and To boxes.
19. Click Create Zones. The Curve Shading Zones window will populate with
color zones based on the information entered into the Generate Curve
Shading Zones from Sensor Data panel (the algorithm, range, number of
shading zones etc) (see Figure 4.3.3).
20. The Right Color of the nth zone is same as the Left Color of the n+1th zone
by default. However, you can dene colors manually by double-clicking the
specic right color cell and selecting the RGB preferred from the color palette
that appears the left color of the next zone will change to match this.
21. Click Save if you wish this template to be used for the creation of future
imaging logs.
22. Click Generate.
23. Click Exit.
The image should now display in the designated track Figure 4.3.4 shows what the
image can look like.
Figure 4.3.3. Curve shading zones
Figure 4.3.4. Imaging Log
197
GEO Version 7 allows you to generate highly detailed core log grain size/facies proles, which can be easily shaped with
the mouse and formatted to automatically ll with a specic lithology type based on the prole curve value.
This section shows you how to use these features in the (V7) Core Log (Carbonate-Clastic) Template, which you can
open from the File menu by clicking Template, Open, and then clicking on the Version 7 folder. The template is set up
to display both carbonate and clastic core log proles. The carbonate core log is based on the Dunham Classication
scheme, and the clastic core log on the Wentworth Classication scheme. Note: The steps in this example refer
specically to the creation of a clastic core log.
4.4.1 Generate a core log
To create a clastic core log prole curve, follow these steps:
1. Open the Core Description layout.
2. In the Curves menu, click Generate Core Log (see Figure 4.4.1, p198).
3. Dene the start and end depths of the core log prole in the From and To boxes.
4. Dene the Sampling Interval of each data point in the core log prole. Please note that smaller sampling
intervals will result in a smoother curve prole for this example, 0.01 is suitable.
5. In the Core Lithology Track drop list, select the lithology track that you wish the core log prole to link to in this
template it will be 2. LITHOLOGY.
6. The Right Curve and Track section must be
lled in so that the core log lithology entries
paint from the left edge of the track to the
shaped prole curve on the right. Check
the appropriate In Use box to access these
elds.
7. Add a Mnemonic, Name and Unit for the prole curve GS, Grain Size and mm would be suitable.
8. In the Generate Curve Using panel, dene the core log curve value. This is partly dependent on the type of track
to be dened in Step 9 below:
Fixed Linear Value if the track is a linear type, select this and then dene the value in the adjacent box.
Fixed Logarithmic Value if the track is a logarithmic type, select this and then dene the value in the
adjacent box.
Copy Existing Curve select this if you wish to base the core log prole curve on data previously loaded into
the ODF. Click the Select button, choose from the list of curves available, and click OK.
In this example, select Fixed Logarithmic Value and dene it as 0.001.
9. In the Track drop list, identify the track that you wish to draw the core log curve on in this template it will be 11.
WENTWORTH CLASSIFICATION.
10. Dene the scale of the prole curve on the track
selected; enter the minimum value in the Data
Value at Left Edge box 0.001 for this example
and the maximum value in the Data Value at
Right Edge box 1000 for this example.
11. Click Generate Curve.
4.4 Core Log Template
Note: If you wish to create a carbonate core log prole curve in the (V7)
Core Log (Carbonate-Clastic) Template, the Left Curve and Track section
must be lled in so that the core log lithology entries paint from the right
edge of the Dunham Classication track to the shaped prole curve on
the left.
Note: For the Left Curve and Track selection, the maximum
value would be entered into the Data Value at Left Edge and the
minimum value in the Data Value at Right Edge boxes.
198
4.4 Core Log Template
Figure 4.4.1 Generate Core Log dialog box, showing the elds required to generate a clastic core log curve
4.4.2 Grid and legends
You can now dene the gradations for the Wentworth grain size classication, which display at the top and bottom of
the track. A size range for each gradation can also be established this can act as a reference for the type of lithology
entered into the core log prole, either through manual input, or using the Create Lithology from Curve feature (see
Section 4.4.3, p199.
1. Remain in the Generate Core Log dialog box (accessed from Generate Core Log in the Curves menu) and click
Grid & Legend the Core log Grid and Legend tab of the Curve Settings dialog box will appear.
2. In the curve list at the top, select the core log curve dened previously it will have the mnemonic and name
dened in Step 7 of Section 4.4.1, p197.
3. Dene the Curve Legend Height in screen units.
4. Use the Append Row button to insert the various
gradations that will represent the prole the
Wentworth Classication requires 14 gradations
(see Figure 4.4.2).
5. In the Legend column, dene the title of each
gradation (see Figure 4.4.2).
6. In the Start Value column, dene the minimum
value for each gradation range, and in the End
Value column, the maximum value for each
gradation range, (see Figure 4.4.2).
Figure 4.4.2 Wentworth Classication grid scale
199
4.4 Core Log Template
7. Click on the down arrow to the right of the Display
Grid cells to toggle between Yes (display Legend) and
No (do not display Legend).
8. Click Apply and then Close. The Wentwoth
Classication track header should now look like Figure
4.4.3.
4.4.3 Curve-to-lithology
There are two methods by which you can insert the lithology entries and shape the core log prole:
Insert the lithology units as you would in a normal lithology track and then shape the core log prole of each unit
with the mouse.
Format the lithology to draw based on the value of your curve as it is shaped. This can be useful if you are using
a standard classication where specic values represent specic litho-types or grain sizes. If you wish to apply this
method, complete the following steps:
1. In the Lithology menu, click Create Lithologies from Curve. The Generate Lithologies from Curve dialog
box will appear.
2. Enter a Name for the new Create Lithologies from Curve template e.g. Core log.
3. In the Restrict Source-Curves to Mnemonic text box, enter the mnemonic for the core log prole curve
dened in Step 7 of Section 4.4.1, p197.
4. In the Source Curve drop list, select the core log curve that the lithology output will be generated from.
5. In the Destination Track drop list, select the
lithology track that the lithology output will display
on in this template it would be 2. LITHOLOGY.
6. A single row will display in the Curve Data Values
panel. Dene the minimum value which displays to
the right of the Curve Data Values text as the Start
Value and the desired threshold value as the End
Value (see Figure 4.4.4).
7. Select the lithology type for that data zone by clicking the down arrow to the right of the Lithology
Type eld.
8. Click Insert Row to add lithology zones. You can create as many or as few zones as required within the data
range for this example, dene the ve zones listed in Figure 4.4.5, p200.
9. Specify the start and end depth of the range the lithology will be generated over in the Range From and
To boxes.
10. Select the lithology border by clicking the appropriate Generate Lithology Border option buttons.
Figure 4.4.3 Gradation legend for the
Wentworth Classication track
Note: If you wish to edit the font of the gradation name,
click Curve Settings in the Curves menu. Open the Display
Attributes tab and select the core log curve. In the Legend
Graduations panel, click Font. Edit the font properties as
required, click OK, click Apply and then Close.
Figure 4.4.4 Curve data values
200
4.4 Core Log Template
Figure 4.4.5 Generate Lithologies from Curve dialog box
11. Click Update and then Generate.
12. Click Exit.
The lithology should be generated based on the information supplied. You wont actually see anything at this stage,
because the core log curve has not yet been shaped continue to the next section to learn how to do this. The lithology
will automatically paint based on the value of the shaped core log curve.
4.4.4 Shaping a core log prole
A core log prole is shaped exclusively using the mouse and various mouse modes enabled in the Mouse and Keyboard
Modes toolbar. To enable this, open the Tools menu and make sure that the toolbar has a check-mark next to it; if it does
not, click on it.
A. Tool modes
When the following tools are enabled (by clicking), they can be used to shape the core log curve.
Shape Curve Data allows free-hand shaping of the core log curve. Position the pointer over the core log curve,
hold the mouse button down, move the pointer to adjust the curve value, and release the mouse button.
Snap To Grid While Shaping Curve Data can only be accessed when the Shape Curve Data tool is enabled.
When you are shaping the curve data, the curve will automatically snap to the upper boundary between grain sizes.
Move Curve Cutoff Segment moves the depth placement of the data point that has been cut off (see Create
Curve Cut-off in section below). Position the pointer over the cut-off point, hold the mouse button down, move the
pointer as needed, and release the mouse button to x the new placement.
201
4.4 Core Log Template
Mouse Set Curve Values adjusts the lateral placement of the core log curve to dene coarsening or ning
sequences. Position the pointer where you wish to start, hold the mouse button down, drag to dene coarsening or ning
sequence, and release the mouse button the Set Curve Values dialog box will appear. Here you can be more specic
regarding the start and end depth of the zone edited, by entering values in the Depth and To boxes. Also, you can dene
the start and end curve value in the Curve Values and To boxes.
B. Other options
There are two further menu options available to use with the mouse when the Shape Curve Data button is enabled.
Create Curve Cut-Off creates a at, horizontal surface at a specic depth. This prevents mouse shaping of that curve
across this boundary. The curve can be shaped from above down to this surface, and from below up to this surface. The
value of the data point creating the surface can be shaped individually. Simply position the pointer over the core log
curve at the point you wish to create a cut-off, right-click, and select this option from the menu.
Delete this curve data point allows specic data points on the core log curve to be deleted. Position the pointer over
the data point you wish to delete, right-click, and select this option from the menu.
To revert back to normal mouse usage, unselect the Shape Curve Data mode by clicking the button on the toolbar.
202
GEO Version 7 provides new features to expose the data acquired when drilling shale gas wells. Data supplied from rock
mechanics, core desorption tests, borehole imaging, and the interpretation of this data, can be set alongside typical
geological and log interpretations to create a composite log specic to the shale gas well, or Unconventional Complog.
This section shows you how to use these features in the (V7) Shale Gas Well Template, which you can open from the File
menu by clicking Template, Open, and then clicking on the Version 7 folder.
4.5.1 Rock mechanics
A. Total organic carbon (TOC) using Passeys DlogR method
The calculation of TOC comes from Passeys DlogR method (Passey et al. 1990). It is based on the curve separation of
resistivity and sonic data, as well as the Level of Organic Maturity (LOM).
There are two parts to the equation. The rst is the calculation of logR, or the separation between resistivity and sonic
curves. In GEO:
DlogR = (LLD/LLDbase) + 0.02(DT-DTbase)
Where LLD = Resistivity
LLDbase = Resistivity baseline
DT = Sonic travel time
DTbase = Sonic baseline
LLDbase and DTbase are constant values taken from zones of no or low curve separation i.e. non-source zones. The
sonic curve is calibrated by using a travel time scale 50s/f per resistivity log cycle. For example, the template resistivity
track has 4 log cycles by default, so the travel time scale is 0 200 s/ft.
DlogR is then used in conjunction with LOM to calculate the fraction of TOC present in the formation. In GEO:
TOC = DlogR*10^(0.297-0.168*LOM)
Level of Organic Maturity can be estimated from cuttings or by conversion from vitrinite reectance values (see
Figure 4.5.1). Otherwise, a value can be chosen which will result in a match with existing TOC data. Typically it ranges
from 6 to 12.
Figure 4.5.1 Relationship between the Level of Organic Maturity and Vitrinite Reectance
4.5 Shale Gas Well Template
203
To generate a TOC curve
1. Load Sonic and Resistivity curve data; in the File menu, click Open\Import and complete the Data Import Wizard.
2. In the Curves menu, click Computed Curves and then Parameters.
3. In the top left panel, observe if the Total Organic Carbon computed curve is listed. If it is, skip to Step 6; if it is
not, please continue.
4. In the Template panel, click on the Category drop list and select Rock Properties.
5. In the drop list below, select Total Organic Carbon and click Apply.
6. In the Parameters panel, click the View All option button this will expose all parameters involved in the Total
Organic Carbon calculation.
7. Undened parameters will be highlighted in Red these must be manually dened before the curve can compute. For
Constant Parameters, simply type the value in the Constant Value cell and press Enter on the keyboard. For Curve
Parameters, click on the down arrow to the right of the Curve or Track column and select the appropriate curve.
8. Click Generate All and then Exit. The TOC curve will now display in track 69 TOC.
B. Brittleness index
Youngs modulus and Poissons ratio can be used to calculate an index of brittleness (Mullen 2007). This is intended to
give a direct representation of the susceptibility of the formation to fracture, or to predict the occurrence of existing
fractures.
Poissons Ratio and Youngs Modulus are rst corrected for the equation (YM_B and PR_B). In GEO:
YM_B = (((YM)-1)/(8-1))*100
PR_B = ((PR-0.4)/(0.15-0.4))*100
Then,
Brittleness Index = (YM_B+PR_B)/2
To generate a Brittleness Index curve
1. Load Poissons Ratio and Youngs Modulus curve data; in the File menu, click Open\Import and complete the
Data Import Wizard.
2. In the Curves menu, click Computed Curves and then Parameters.
3. In the top left panel, observe if the Brittleness Index computed curve is listed. If it is, skip to Step 6; if it is not,
please continue.
4. In the Template panel, click on the Category drop list and select Rock Properties.
5. In the drop list below this, select the appropriate Brittleness Index template (depending whether Youngs
Modulus is in GPa or Psi), and click Apply.
6. In the Parameters panel, click the View All option button this will expose all parameters involved in the
Brittleness Index calculation.
7. Undened curve parameters will be highlighted in Red these must be manually dened before the curve can
compute. Click on the down arrow to the right of the Curve or Track column and select the appropriate curve.
8. Click Generate All and then Exit. The Brittleness Index curve will now display in track 70 Rock Properties.
4.5 Shale Gas Well Template
Note: Since the equation requires that Youngs Modulus be in units
of Psi*10
6
, there are separate computed curve denitions for data
imported in Psi and GPa, which will make the appropriate conversions.
204
4.5 Shale Gas Well Template
4.5.2 Tadpole plots
GEO allows you to display inclination and azimuth data in tadpole format and dene multiple Dip Types by name and/
or color (see Figure 4.5.2). The tadpole properties can be dened manually, or you can apply a pre-dened Tadpole
Template.
Figure 4.5.2 Tadpole data plot
205
4.5 Shale Gas Well Template
A. Dene curves as tadpole data
For tadpole curve data to be used in the creation of a tadpole plot, it must be dened in GEO as Tadpole Data. This can
be done by either of the following methods.
i. During data load
1. In the File menu, click Open and then Import.
2. Select the tadpole curve data le and click Open. Step 1 of the Data Import Wizard will appear.
3. In the Data Source box, select the appropriate option for the type of data being loaded.
4. In the Data Type box, select Tadpole Data (see Figure 4.5.3).
Figure 4.5.3 Step 1 of the Data Import Wizard
5. Click Next.
6. Complete Step 2 of the Data Import Wizard as usual and click Finish.
206
ii. After data load
If the above step is bypassed:
1. In the Curves menu, click Curve Settings.
2. In the Display Attributes tab, select the curves you wish to use for the Tadpole presentation.
3. Check the Use Curve Data for Tadpole Presentation box (see Figure 4.5.4) and then click Apply.
Figure 4.5.4 Display Attributes tab in the Curve Settings dialog box
B. Dene/apply a tadpole denition
1. In the Curves menu, click Tadpole Plot and then Denitions.
2. Select an [Unused] number from the Select a Denition drop list.
3. If you wish to apply pre-dened tadpole settings, click on the drop list in the Tadpole Denition Templates
panel, select Weatherford and click Apply. The dialog box will look like Figure 4.5.5, p207. If the data you have
loaded shares the same mnemonics as those stated beneath the Dip/Deviation, Azimuth and Dip Type drop
lists, then these curves will be referenced automatically. If not, you will have to select the correct tadpole data
by clicking on the drop lists. Click Update and then Exit, and your tadpoles will plot. If you wish to dene a new
tadpole denition, this dialog box must be completed manually see Steps 412 on the next page.
4.5 Shale Gas Well Template
207
Figure 4.5.5 Tadpole Denitions dialog box with the Weatherford template applied
4. Enter a Denition Name this will appear in the track legend if it is set to display.
5. Check both the In Use and Display on Plot boxes.
6. In the Select Curves with Tadpole Data panel, choose appropriate curves for the Dip/Deviation, Azimuth,
Quality (optional) and Dip Type (optional).
7. If referencing a Dip Type curve, dene each dip type by lling in the appropriate elds in the panel to the right
of the Dip Type drop list. To add more rows, use the keyboard down arrow. If you wish to display tadpoles with
undened dip types, ensure that you check the Display Tadpoles on Plot with Undened Dip Types box.
8. If Quality data has been loaded, dene the Quality threshold by entering an appropriate value for each ll type
in the corresponding boxes the symbol displayed as a result is reected in the image below each box.
9. Select the track that you wish to display the tadpoles on in the Track for plotting Tadpole Data drop list in this
template it is Track 68.
10. Dene the dip/deviation data scale at the Left edge (of the track) and Right edge (of the track) boxes.
11. In the Tadpole Symbol Parameters panel, dene the Pen Width, Color, Circle Diameter in Inches of the tadpole
body, and Tail Length in inches.
12. Click Update and then Exit. The tadpole plot will now be displayed on Track 68 Fracture Percentage in the
Unconventional Complog layout.
4.5 Shale Gas Well Template
208
4.5.3 Desorption record table/symbols
The template also features two desorption record table
templates Desorption Record and TOC Desorption Record.
The Desorption Record table displays in the trailer of the
Unconventional Complog layout. Any data entered into
the Desorption tables will automatically plot a symbol on
the Unconventional Complog indicating the sample type
(Cuttings or Core) and the Desorption value (see Figure 4.5.6).
For more about tables, go to the Tables section in the GEO
Help menu.
4.5.4 Image log display
You can now create borehole imaging logs from LWD and wireline data in GEO Version
7 (see Figure 4.5.7). An image track formatted specically for this display can be found
in the Unconventional Complog layout, along with predened imaging tool settings
stored in the Congure Imaging Tools dialog box (in the Dene menu, click Imaging
Tools and then Congure Tools). For details of how to create imaging logs, see Section
4.3, p1936 or the Imaging Log section in the GEO Help menu.
4.5 Shale Gas Well Template
Figure 4.5.6 Desorption Record symbols
Figure 4.5.7 Imaging log
También podría gustarte
- The Subtle Art of Not Giving a F*ck: A Counterintuitive Approach to Living a Good LifeDe EverandThe Subtle Art of Not Giving a F*ck: A Counterintuitive Approach to Living a Good LifeCalificación: 4 de 5 estrellas4/5 (5794)
- Chapter 1 (Plate Tectonics) PlatesDocumento28 páginasChapter 1 (Plate Tectonics) PlatesIatan Eugen MihaiAún no hay calificaciones
- The Little Book of Hygge: Danish Secrets to Happy LivingDe EverandThe Little Book of Hygge: Danish Secrets to Happy LivingCalificación: 3.5 de 5 estrellas3.5/5 (399)
- Bazinul Dacic PDFDocumento268 páginasBazinul Dacic PDFIatan Eugen MihaiAún no hay calificaciones
- A Heartbreaking Work Of Staggering Genius: A Memoir Based on a True StoryDe EverandA Heartbreaking Work Of Staggering Genius: A Memoir Based on a True StoryCalificación: 3.5 de 5 estrellas3.5/5 (231)
- Well Logging TechDocumento30 páginasWell Logging TechfeliciaAún no hay calificaciones
- Hidden Figures: The American Dream and the Untold Story of the Black Women Mathematicians Who Helped Win the Space RaceDe EverandHidden Figures: The American Dream and the Untold Story of the Black Women Mathematicians Who Helped Win the Space RaceCalificación: 4 de 5 estrellas4/5 (894)
- Clay MineralsDocumento16 páginasClay MineralsIatan Eugen Mihai100% (1)
- The Yellow House: A Memoir (2019 National Book Award Winner)De EverandThe Yellow House: A Memoir (2019 National Book Award Winner)Calificación: 4 de 5 estrellas4/5 (98)
- 03 BackersTobias Borehole Geomechanics and Well Design PDFDocumento6 páginas03 BackersTobias Borehole Geomechanics and Well Design PDFIatan Eugen MihaiAún no hay calificaciones
- Shoe Dog: A Memoir by the Creator of NikeDe EverandShoe Dog: A Memoir by the Creator of NikeCalificación: 4.5 de 5 estrellas4.5/5 (537)
- What's New in AmpliTube (3.11.1)Documento1 páginaWhat's New in AmpliTube (3.11.1)The Master MFAún no hay calificaciones
- Elon Musk: Tesla, SpaceX, and the Quest for a Fantastic FutureDe EverandElon Musk: Tesla, SpaceX, and the Quest for a Fantastic FutureCalificación: 4.5 de 5 estrellas4.5/5 (474)
- 147 FullDocumento18 páginas147 FullIatan Eugen MihaiAún no hay calificaciones
- Never Split the Difference: Negotiating As If Your Life Depended On ItDe EverandNever Split the Difference: Negotiating As If Your Life Depended On ItCalificación: 4.5 de 5 estrellas4.5/5 (838)
- Reservoire DescriptionDocumento22 páginasReservoire DescriptionIatan Eugen MihaiAún no hay calificaciones
- Grit: The Power of Passion and PerseveranceDe EverandGrit: The Power of Passion and PerseveranceCalificación: 4 de 5 estrellas4/5 (587)
- Lab 1: Stress, Mohr's Circles ExercisesDocumento3 páginasLab 1: Stress, Mohr's Circles ExercisesIatan Eugen MihaiAún no hay calificaciones
- Devil in the Grove: Thurgood Marshall, the Groveland Boys, and the Dawn of a New AmericaDe EverandDevil in the Grove: Thurgood Marshall, the Groveland Boys, and the Dawn of a New AmericaCalificación: 4.5 de 5 estrellas4.5/5 (265)
- Ps 0016Documento3 páginasPs 0016Iatan Eugen MihaiAún no hay calificaciones
- Igpet ManualDocumento52 páginasIgpet ManualIatan Eugen Mihai50% (2)
- Petrography TemplateDocumento2 páginasPetrography TemplateIatan Eugen MihaiAún no hay calificaciones
- The Emperor of All Maladies: A Biography of CancerDe EverandThe Emperor of All Maladies: A Biography of CancerCalificación: 4.5 de 5 estrellas4.5/5 (271)
- Henry2007 Frontiers Sulfide SilicateDocumento1 páginaHenry2007 Frontiers Sulfide SilicateIatan Eugen MihaiAún no hay calificaciones
- On Fire: The (Burning) Case for a Green New DealDe EverandOn Fire: The (Burning) Case for a Green New DealCalificación: 4 de 5 estrellas4/5 (73)
- LS Epithermal Quartz-Adularia GoldDocumento13 páginasLS Epithermal Quartz-Adularia GoldHasfan Supervolcano IIAún no hay calificaciones
- The Hard Thing About Hard Things: Building a Business When There Are No Easy AnswersDe EverandThe Hard Thing About Hard Things: Building a Business When There Are No Easy AnswersCalificación: 4.5 de 5 estrellas4.5/5 (344)
- 63 KlominskyDocumento8 páginas63 KlominskyIatan Eugen MihaiAún no hay calificaciones
- Team of Rivals: The Political Genius of Abraham LincolnDe EverandTeam of Rivals: The Political Genius of Abraham LincolnCalificación: 4.5 de 5 estrellas4.5/5 (234)
- Module 1 Lesson 3-5 - GE 4 Living in The IT EraDocumento20 páginasModule 1 Lesson 3-5 - GE 4 Living in The IT EraNisu AjuyAún no hay calificaciones
- Class Vi Computer Chapter-6 - More On Powerpoint Book Work Pg-72,73 Fill in The BlanksDocumento5 páginasClass Vi Computer Chapter-6 - More On Powerpoint Book Work Pg-72,73 Fill in The Blanksdaraj darajAún no hay calificaciones
- 3ds Max Shortcut KeyDocumento6 páginas3ds Max Shortcut KeyparthamikhAún no hay calificaciones
- Rise of ISIS: A Threat We Can't IgnoreDe EverandRise of ISIS: A Threat We Can't IgnoreCalificación: 3.5 de 5 estrellas3.5/5 (137)
- Detection of Learner's Affective State Based On Mouse MovementsDocumento10 páginasDetection of Learner's Affective State Based On Mouse MovementsJournal of ComputingAún no hay calificaciones
- Elements of a Computer ExplainedDocumento12 páginasElements of a Computer ExplainedHelna CachilaAún no hay calificaciones
- The Unwinding: An Inner History of the New AmericaDe EverandThe Unwinding: An Inner History of the New AmericaCalificación: 4 de 5 estrellas4/5 (45)
- DVR Operation User's Manual V1.0 Setup GuideDocumento72 páginasDVR Operation User's Manual V1.0 Setup GuideElenilto Oliveira de AlmeidaAún no hay calificaciones
- The World Is Flat 3.0: A Brief History of the Twenty-first CenturyDe EverandThe World Is Flat 3.0: A Brief History of the Twenty-first CenturyCalificación: 3.5 de 5 estrellas3.5/5 (2219)
- Voltaic X KovaaKs - Weakness-Specific Aim Training Routines 2.0Documento11 páginasVoltaic X KovaaKs - Weakness-Specific Aim Training Routines 2.0cee chanAún no hay calificaciones
- Curriculab User ManualDocumento17 páginasCurriculab User ManualMichael Andrei PaguioAún no hay calificaciones
- User Manual for LibreCad 2.0Documento10 páginasUser Manual for LibreCad 2.0keeyanAún no hay calificaciones
- The Gifts of Imperfection: Let Go of Who You Think You're Supposed to Be and Embrace Who You AreDe EverandThe Gifts of Imperfection: Let Go of Who You Think You're Supposed to Be and Embrace Who You AreCalificación: 4 de 5 estrellas4/5 (1090)
- Tubest User ManualDocumento16 páginasTubest User Manualodhiles1Aún no hay calificaciones
- Oracle Application Express: Developing Database Web ApplicationsDocumento30 páginasOracle Application Express: Developing Database Web Applicationsanton_428Aún no hay calificaciones
- Leapfrog Geo FundamentalsDocumento196 páginasLeapfrog Geo FundamentalsEmile Boily-AuclairAún no hay calificaciones
- Qualx 2Documento27 páginasQualx 2paullunaAún no hay calificaciones
- The Sympathizer: A Novel (Pulitzer Prize for Fiction)De EverandThe Sympathizer: A Novel (Pulitzer Prize for Fiction)Calificación: 4.5 de 5 estrellas4.5/5 (119)
- Studio5DP - TrainingManual - Upgrade Mine2-4dDocumento150 páginasStudio5DP - TrainingManual - Upgrade Mine2-4dMarcio Nascimento Bezerra100% (1)
- NVR2.0 User Manual180530Documento31 páginasNVR2.0 User Manual180530Alicia CarmonaAún no hay calificaciones
- Arkham Knight ManualDocumento34 páginasArkham Knight Manualjoe negreAún no hay calificaciones
- Changes Joy2KeyDocumento6 páginasChanges Joy2KeyLeander MartensAún no hay calificaciones
- Space Claim Knob Bracket TutorialDocumento32 páginasSpace Claim Knob Bracket Tutorial조기현Aún no hay calificaciones
- The Perks of Being a WallflowerDe EverandThe Perks of Being a WallflowerCalificación: 4.5 de 5 estrellas4.5/5 (2099)
- KVARA 6 MAUAL 752tool0gbDocumento48 páginasKVARA 6 MAUAL 752tool0gbhsynAún no hay calificaciones
- Cutviewer Mill User Guide V3Documento18 páginasCutviewer Mill User Guide V3phamhoang01Aún no hay calificaciones
- Chapter 1 Computer Abstractions and TechnologyDocumento46 páginasChapter 1 Computer Abstractions and TechnologyRony CudiJr PolisaintAún no hay calificaciones
- Girder User ManualDocumento105 páginasGirder User ManualHutanu GabrielAún no hay calificaciones
- Mouse Mouse Buttons Functions Types: To Download Slides, Get Complete Notes, Text Series andDocumento9 páginasMouse Mouse Buttons Functions Types: To Download Slides, Get Complete Notes, Text Series andSACHINAún no hay calificaciones
- AutoCAD MEP TutorialsDocumento230 páginasAutoCAD MEP Tutorialsthefdm50% (2)
- Torchmate CAD 5 GuideDocumento187 páginasTorchmate CAD 5 GuideJuanLuisIglesiasAún no hay calificaciones
- Her Body and Other Parties: StoriesDe EverandHer Body and Other Parties: StoriesCalificación: 4 de 5 estrellas4/5 (821)
- TEST I MULTIPLE CHOICE: Read The Following Statement Correctly and Box Out The Correct AnswerDocumento2 páginasTEST I MULTIPLE CHOICE: Read The Following Statement Correctly and Box Out The Correct AnswerShaki NazamlaAún no hay calificaciones
- I1000 SR Differences Field Service Training GuideDocumento186 páginasI1000 SR Differences Field Service Training Guide林森100% (1)
- Artisul-D16 - Windows Manual - v.1 - 2018Documento28 páginasArtisul-D16 - Windows Manual - v.1 - 2018ateo tubeAún no hay calificaciones
- Thermal Problem Set-Up in Visual-Cast PDFDocumento36 páginasThermal Problem Set-Up in Visual-Cast PDFjodeAún no hay calificaciones
- Lecture 3Documento74 páginasLecture 3Javeed AhamedAún no hay calificaciones