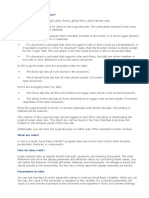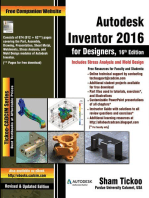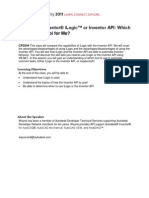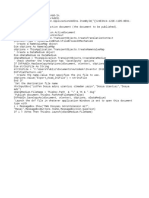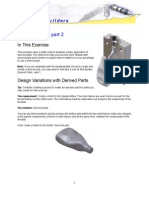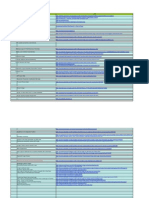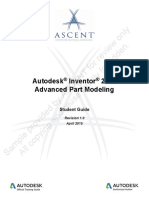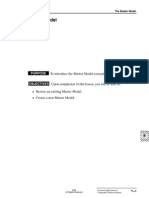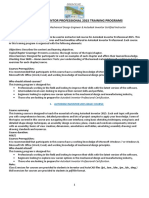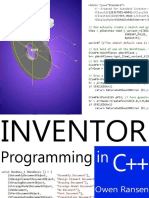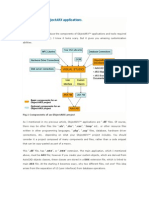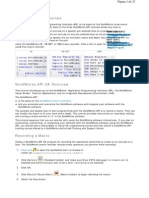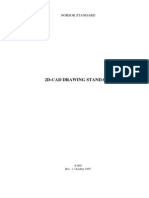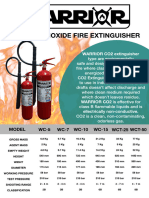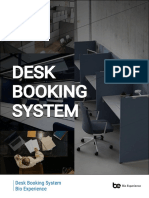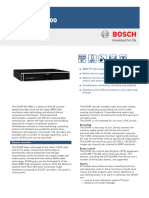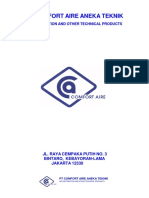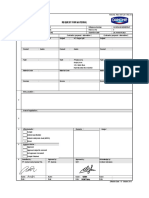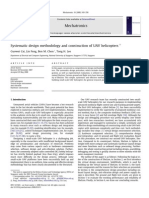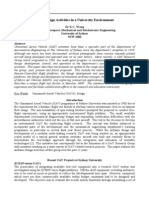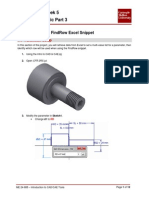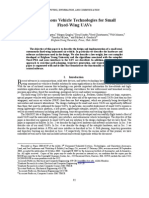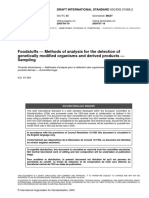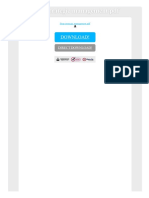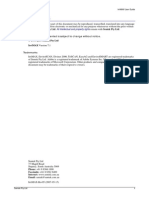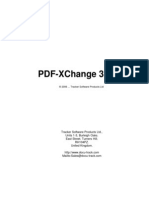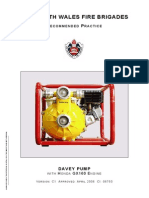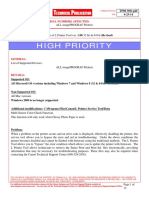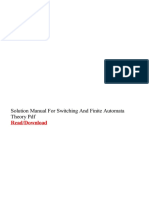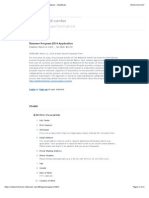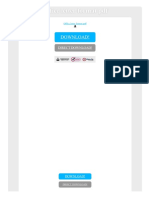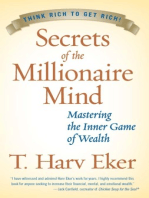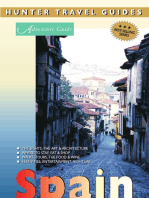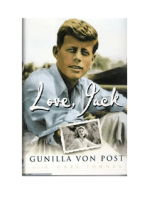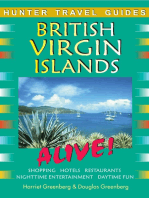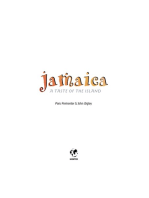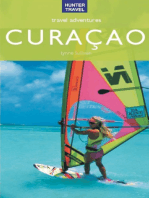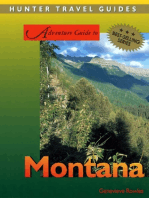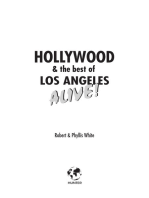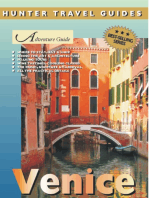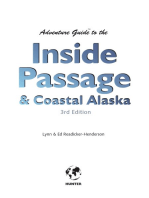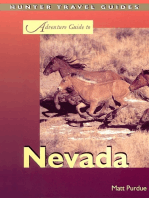Documentos de Académico
Documentos de Profesional
Documentos de Cultura
Week 5 - Project 2 - Ilogic Part 1 PDF
Cargado por
Khairun NisaTítulo original
Derechos de autor
Formatos disponibles
Compartir este documento
Compartir o incrustar documentos
¿Le pareció útil este documento?
¿Este contenido es inapropiado?
Denunciar este documentoCopyright:
Formatos disponibles
Week 5 - Project 2 - Ilogic Part 1 PDF
Cargado por
Khairun NisaCopyright:
Formatos disponibles
ME 24-688 Week 5 Project 2 iLogic Part 1
1 Introduction to iLogic
1.1 What is iLogic? iLogic is a Design Intelligence Capture Tool
Supporting more types of parameters (string and boolean) Define value lists for parameters. Then redefine value lists automatically as values are chosen for each parameter. Enable automatic error correction and user feedback for parameter value limitations and valid value combinations Support more types of equations (involving parameters, attributes, features and components) o Conditional Equations (If Then, Else If) o Optimizations and Iterations (For, While and Where Loops) o Define and utilize variables of all kinds (not just parameters) Support rule based parameter relations. Document links are not required. Cyclical References are not a concern.
1.2 About the iLogic Panel Overview
The Inventor ribbon has two main panels that are commonly used in iLogic. The Parameters panel and the iLogic panel
The iLogic Panel
The iLogic Panel has a set of commonly used commands you use while applying iLogic to a model. The iLogic Panel has the following commands by default:
Add rule: The Add Rule command enables you to add a rule to your model in Inventor. Rule Browser: The Rule Browser command shows all rules applied in the current document. Event Triggers: The Event Triggers command helps you enable or disable the rules applicable for events. iTrigger: iTrigger is a user parameter you can use to activate rules manually. It can execute one or more rules.
ME 24-688 Introduction to CAD/CAE Tools
Page 1 of 17
ME 24-688 Week 5 Project 2 iLogic Part 1
Regenerate All Rules: The Regenerate All Rules command helps you synchronize the parameters in the rules with your model. Delete All Rules: The Delete All Rules command deletes all the rules associated with your model. This is ideally used after configuring the model to export a sample configuration. About iLogic: The About iLogic command gives you the details of the iLogic Extension.
The iLogic browser
Rules: The Rules tab displays all the rules that have been added to the current Part, Assembly or Drawing document. Forms: The Forms tab displays all the custom forms that have been added to the current Part, Assembly or Drawing document. Global Forms: The Global forms tab displays the custom forms that are stored in the Design Data folder related to the project file and are present in every Part, Assembly or Drawing document. NOTE: Global forms should only contain inputs that pertain to every Part, Assembly or Drawing document. External Rules: The External Rules tab displays generic rules that apply to a wide array of parts, assemblies or drawings and can be loaded on demand.
ME 24-688 Introduction to CAD/CAE Tools
Page 2 of 17
ME 24-688 Week 5 Project 2 iLogic Part 1
The Edit Rule dialog box
Snippets System: The System tab contains snippets of code to push into or pull out system elements. For example, the Parameter (Dynamic) snippet under the Parameters snippets, adds the following line to the design space Parameter ("d0") = 1.2 which sets the parameter d0 in the current document equal to 1.2. Custom: The Custom tab contains snippets of code that the author of the rule feels will be reusable in other rules. iLogic Utility Group Model: The Model tab reflects exactly what is in the model browser of the document to which the rule is being added. This give you access to add rules about any Part, Feature, Sheet, Parameter, which appears in the model browser to that document. File Tree: Only present when a rule is added to an assembly. The File Tree tab shows all the files that are direct children of the assembly. This give you access to add rules about any Part, Feature or Parameter that is a direct descendant a child in the assembly. Files: Only present when a rule is added to an assembly. The Files tab is a list of the file name of all the direct children of the assembly.
ME 24-688 Introduction to CAD/CAE Tools
Page 3 of 17
ME 24-688 Week 5 Project 2 iLogic Part 1
Options: The Options tab gives the author options to how iLogic rules look as well as how they behave. Search and Replace: The Search and Replace tab allows the author to search for specific strings of text within the active rule and replace them with others. Wizards: The Wizards tab provides the author with wizards to add advanced functionality to an iLogic rule.
Code Editing Space: The design space consists of two (2) components Code Text Editing Toolbar o o o o o o o o o o Print Page Setup Cut Copy Paste Undo Redo Increase Indent Decrease Indent Comment out selected lines.
o Uncomment out selected lines. Design Space: This is where all the rules will be written. The following list identifies what different color fonts represent.
Strings (Cyan) "This is a string" "The double quotes indicate the beginning and end of a string." MessageBox.Show () "Hello World" example Functions (Purple) Simply put, a function performs an action (does something) Feature.IsActive iProperties Excel Data Links Etc... Comments (Gray) The apostrophe (') will make everything to the right a comment Exclude or disable lines of code Add comments to code to explain what it does in simple English.
ME 24-688 Introduction to CAD/CAE Tools
Page 4 of 17
ME 24-688 Week 5 Project 2 iLogic Part 1
o Parameters (Blue) Numeric - Multi-value? Text - Multi-value? True/False Key NOTE: Renaming Parameters will update the Internal Rules Conditional Statements & Operators (Red) If-Then If-Then-Else If-Then-ElseIf Null/Empty Sets (aka Do Nothing) Case Selects Values (Black) 0.08 in or 1.5 mm True or False Variables (Dark Red) Temporary variables used in the current rule only
The Parameters Panel
With the Parameters panel you can view or edit parameters associated with a model. You can also import or export parameters from here.
Parameters: This command displays a dialog in which you can view or edit parameters associated with your model. Import from XML: With this command you can use an XML file to copy the parameters to the document. Export to XML: This command is used to copy the parameters from a document to an XML file
ME 24-688 Introduction to CAD/CAE Tools
Page 5 of 17
ME 24-688 Week 5 Project 2 iLogic Part 1
1.3 Project: Assembly Environment
1. Using the iLogic Projects.ipj 2. Open Railing iLogic Sample Basic.iam.
3. From the Manage tab, iLogic panel, click Add Rule.
The Rule Name dialog appears.
Click OK
ME 24-688 Introduction to CAD/CAE Tools
Page 6 of 17
ME 24-688 Week 5 Project 2 iLogic Part 1
4. Add RailHeight to the design space. On the Model tab, click User Parameters On the Parameters tab double-click RailHeight RailHeight is now added to the design space.
5. Repeat the previous step for RailLength and TotalWeight. Place each parameter on its own line.
ME 24-688 Introduction to CAD/CAE Tools
Page 7 of 17
ME 24-688 Week 5 Project 2 iLogic Part 1
NOTE: The following two (2) steps highlight the text editing features with the Edit Rule dialog box. 6. Highlight all the parameter names in the design space Click the Increase Indent button
Click the Decrease Indent
button
7. With Lines still highlighted Click the Comment out the selected lines button
Click the Uncomment the selected lines
button
NOTE: A commented out line will have no effect on the results of the rule. It is best practice to place comments in each rule to identify what it does in laymans terms.
ME 24-688 Introduction to CAD/CAE Tools
Page 8 of 17
ME 24-688 Week 5 Project 2 iLogic Part 1
8. Capture Current State of TopRail_1 Right-click on TopRail_1 and select Capture Current State
Note: Capture Current State adds all the elements that can be controlled by iLogic to the design space.
ME 24-688 Introduction to CAD/CAE Tools
Page 9 of 17
ME 24-688 Week 5 Project 2 iLogic Part 1
9. Add an UpdateWhenDone snippet In the Snippets pane under System expand Document Double-click UpdateWhenDone The UpdateWhenDone snippet is now added to the design space.
10. Click Cancel. In the Edit Rule dialog box, click Cancel Click No when prompted to save the changes
ME 24-688 Introduction to CAD/CAE Tools
Page 10 of 17
ME 24-688 Week 5 Project 2 iLogic Part 1
11. From the Manage tab, iLogic panel, click iLogic Browser.
The iLogic Browser is displayed
ME 24-688 Introduction to CAD/CAE Tools
Page 11 of 17
ME 24-688 Week 5 Project 2 iLogic Part 1
Drag the iLogic Browser under the Model Browser and release to dock it.
12. Right-click on the Form rule and select Run Rule
ME 24-688 Introduction to CAD/CAE Tools
Page 12 of 17
ME 24-688 Week 5 Project 2 iLogic Part 1
13. Make changes to the form Change the Paint Color to Red Change the Bottom Rail Style to Plate Click OK
14. Note the changes to the model.
15. Close the file. Do NOT save. ME 24-688 Introduction to CAD/CAE Tools Page 13 of 17
ME 24-688 Week 5 Project 2 iLogic Part 1
1.4 Project: Part Environment
1. Using the iLogic Projects.ipj 2. Open Air-Box-2.ipt.
3. From the Manage tab, iLogic panel, click Add Rule.
The Rule Name dialog appears.
Click OK
ME 24-688 Introduction to CAD/CAE Tools
Page 14 of 17
ME 24-688 Week 5 Project 2 iLogic Part 1
4. Capture Current State of Extrusion_1 Right-click on Extrusion _1 and select Capture Current State
5. Click OK. In the Edit Rule dialog box, click OK 6. Edit Sketch1. In the model browser right-click on Sketch1 under Extrusion1 select Edit Sketch
ME 24-688 Introduction to CAD/CAE Tools
Page 15 of 17
ME 24-688 Week 5 Project 2 iLogic Part 1
7. Rename the 200 dimension to Width Right-click on the 200 dimension and select Dimension Properties In the Name file of the Dimension Properties dialog box type Width
8. Rename the 250 dimension to Depth Right-click on the 250 dimension and select Dimension Properties In the Name file of the Dimension Properties dialog box type Depth
ME 24-688 Introduction to CAD/CAE Tools
Page 16 of 17
ME 24-688 Week 5 Project 2 iLogic Part 1
9. Rename Rule0 to SizeRule Slowly click twice on Rule0 Type SizeRule
10. Edit SizeRule Right-click on SizeRule and select Edit Rule
11. Note that the update parameter names are reflected in the design space
12. Click Cancel. 13. Close the file. Do NOT save.
ME 24-688 Introduction to CAD/CAE Tools
Page 17 of 17
También podría gustarte
- Autodesk Inventor 2019 For Beginners - Part 1 (Part Modeling)De EverandAutodesk Inventor 2019 For Beginners - Part 1 (Part Modeling)Aún no hay calificaciones
- Week 5 - Project 4 - Ilogic Part 3Documento17 páginasWeek 5 - Project 4 - Ilogic Part 3Khairun NisaAún no hay calificaciones
- Ilogic InventorDocumento4 páginasIlogic InventorductaiutcAún no hay calificaciones
- Mastering Autodesk Inventor 2015 and Autodesk Inventor LT 2015: Autodesk Official PressDe EverandMastering Autodesk Inventor 2015 and Autodesk Inventor LT 2015: Autodesk Official PressAún no hay calificaciones
- Week 5 - Project 3 - Ilogic Part 2 PDFDocumento22 páginasWeek 5 - Project 3 - Ilogic Part 2 PDFKhairun NisaAún no hay calificaciones
- Up and Running with Autodesk Inventor Simulation 2011: A Step-by-Step Guide to Engineering Design SolutionsDe EverandUp and Running with Autodesk Inventor Simulation 2011: A Step-by-Step Guide to Engineering Design SolutionsAún no hay calificaciones
- Autodesk Inventor Ilogic Basic TutorialDocumento33 páginasAutodesk Inventor Ilogic Basic TutorialJW100% (2)
- Ilogic TOCDocumento6 páginasIlogic TOCmcrajpura0% (1)
- VBA INVENTOR Vba InventorDocumento36 páginasVBA INVENTOR Vba InventormilanstrAún no hay calificaciones
- Autodesk Inventor - Ipart: Beyond The BasicsDocumento12 páginasAutodesk Inventor - Ipart: Beyond The BasicsNdianabasi UdonkangAún no hay calificaciones
- Ilogic Inventor APIDocumento29 páginasIlogic Inventor APISrini KumarAún no hay calificaciones
- Inventor API Intro IpropertiesDocumento18 páginasInventor API Intro IpropertiesSebastian MonteroAún no hay calificaciones
- Autodesk Inventor - Sheet Metal Punch IfeaturesDocumento6 páginasAutodesk Inventor - Sheet Metal Punch IfeaturesNdianabasi UdonkangAún no hay calificaciones
- Drawing Automation Hand OutDocumento52 páginasDrawing Automation Hand OutCleyton L. AlvesAún no hay calificaciones
- Autodesk Inventor - Using Splines and SurfacesDocumento20 páginasAutodesk Inventor - Using Splines and SurfacesNdianabasi UdonkangAún no hay calificaciones
- Autodesk Inventor - VBA-api pt3Documento7 páginasAutodesk Inventor - VBA-api pt3Ndianabasi Udonkang100% (1)
- Inventor 2016 iLogic-EVAL PDFDocumento28 páginasInventor 2016 iLogic-EVAL PDFOmar VelandiaAún no hay calificaciones
- Autodesk Inventor - Skill Builder-Derived Parts1Documento4 páginasAutodesk Inventor - Skill Builder-Derived Parts1Ndianabasi UdonkangAún no hay calificaciones
- Autodesk Inventor 2011 Ilogic and Visual BasicDocumento16 páginasAutodesk Inventor 2011 Ilogic and Visual BasicMágico Brites100% (1)
- The Ultimate Guide To InventorDocumento10 páginasThe Ultimate Guide To InventorGuido MullaertAún no hay calificaciones
- Autodesk Ilogic 2018.2Documento51 páginasAutodesk Ilogic 2018.2settyadamaiAún no hay calificaciones
- DWG Export IlogicDocumento1 páginaDWG Export Ilogicbekirrrr100% (1)
- Inventor® API: Exploring Iproperties and ParametersDocumento22 páginasInventor® API: Exploring Iproperties and ParametersjodanaAún no hay calificaciones
- We Were "I" Before Apple®: A Complete Guide To Using Ifeatures, Iparts, and Iassemblies in Inventor®Documento22 páginasWe Were "I" Before Apple®: A Complete Guide To Using Ifeatures, Iparts, and Iassemblies in Inventor®linuskotteAún no hay calificaciones
- As In2014ilog 10 ItDocumento27 páginasAs In2014ilog 10 ItmanojlongAún no hay calificaciones
- Cp2544 Ilogic Inventor APIDocumento36 páginasCp2544 Ilogic Inventor APIБоро КнежевићAún no hay calificaciones
- Autodesk Inventor - Stress Analysis ContactsDocumento14 páginasAutodesk Inventor - Stress Analysis ContactsNdianabasi UdonkangAún no hay calificaciones
- Autodesk Inventor - SculptingDocumento27 páginasAutodesk Inventor - SculptingNdianabasi UdonkangAún no hay calificaciones
- Ilogic LinkDocumento13 páginasIlogic Linkbekirrrr100% (1)
- Autodesk Inventor - Skill Builder-Derived Parts 2Documento5 páginasAutodesk Inventor - Skill Builder-Derived Parts 2Ndianabasi UdonkangAún no hay calificaciones
- Autodesk Inventor Intermediate Level - EnglishDocumento211 páginasAutodesk Inventor Intermediate Level - EnglishGiLang MaulanaAún no hay calificaciones
- Ilogic LinkDocumento14 páginasIlogic LinkreparoAún no hay calificaciones
- Autodesk Inventor - VBA-api pt2Documento7 páginasAutodesk Inventor - VBA-api pt2Ndianabasi Udonkang0% (1)
- Autodesk Inventor - Optimized Weldment Design and DocumentationDocumento4 páginasAutodesk Inventor - Optimized Weldment Design and DocumentationNdianabasi Udonkang100% (1)
- Inventor AdvPart Modeling 2016-EVAL PDFDocumento68 páginasInventor AdvPart Modeling 2016-EVAL PDFOmar VelandiaAún no hay calificaciones
- Object ARXDocumento135 páginasObject ARXrmm99rmm99Aún no hay calificaciones
- Autodesk Tube An Pipe Aplications 1Documento7 páginasAutodesk Tube An Pipe Aplications 1Billy ZununAún no hay calificaciones
- Introduction To Ilogic: S.No Topic LinkDocumento17 páginasIntroduction To Ilogic: S.No Topic Linkbleble888Aún no hay calificaciones
- Use Design AssistantDocumento8 páginasUse Design AssistantGraham MooreAún no hay calificaciones
- Manual Unigraphics NX - 09 The Master ModelDocumento13 páginasManual Unigraphics NX - 09 The Master ModelthiagomcasimiroAún no hay calificaciones
- Autodesk Inventor Professional Courses Contents by - SerbocadDocumento8 páginasAutodesk Inventor Professional Courses Contents by - SerbocadNikola ŠererAún no hay calificaciones
- Skill Builder-Derived Parts3Documento3 páginasSkill Builder-Derived Parts3Ndianabasi UdonkangAún no hay calificaciones
- AU09 CP318-1 Inventor API Intro AssembliesDocumento49 páginasAU09 CP318-1 Inventor API Intro AssembliesaviosopaulaAún no hay calificaciones
- Autodesk Inventor 2015 Courses Contents by Serer N - Anglocad.Documento9 páginasAutodesk Inventor 2015 Courses Contents by Serer N - Anglocad.Nikola ŠererAún no hay calificaciones
- INVENTOR Object LibraryDocumento58 páginasINVENTOR Object LibraryJose Alberto Torres JarauteAún no hay calificaciones
- Autodesk Inventor AddinDocumento24 páginasAutodesk Inventor AddinShatruddha Singh KushwahaAún no hay calificaciones
- Autodesk Inventor Programming in C++Documento273 páginasAutodesk Inventor Programming in C++Duy Nguyen Duc100% (1)
- Inventor TubeDocumento41 páginasInventor TuberelampioAún no hay calificaciones
- Tube and Pipe Inventor PDFDocumento15 páginasTube and Pipe Inventor PDFLucky ChinnaAún no hay calificaciones
- Components of ObjectARX ApplicationsDocumento20 páginasComponents of ObjectARX Applicationsveersh10Aún no hay calificaciones
- DriveWorksXpressScissorLiftTutorial PDFDocumento37 páginasDriveWorksXpressScissorLiftTutorial PDFJawher SalemAún no hay calificaciones
- Inventor Project Sheet Metal GuideDocumento16 páginasInventor Project Sheet Metal GuidePETROS IOSIFIDISAún no hay calificaciones
- API SolidworksDocumento23 páginasAPI SolidworksPaco Ol100% (1)
- Cswasample Exam PrufungsvorbereitungDocumento34 páginasCswasample Exam Prufungsvorbereitungemilio jose castillo fuentes100% (1)
- Autodesk Inventor - It's All in The PresentationDocumento10 páginasAutodesk Inventor - It's All in The PresentationNdianabasi UdonkangAún no hay calificaciones
- AutoCAD Making VB - Net As Easy As VBADocumento28 páginasAutoCAD Making VB - Net As Easy As VBAElsje Saether100% (1)
- Z-005 2D CAD Drawing StandardsDocumento27 páginasZ-005 2D CAD Drawing StandardsJose OliveiraAún no hay calificaciones
- Brosur - Bio Experience VMSDocumento4 páginasBrosur - Bio Experience VMSKhairun NisaAún no hay calificaciones
- Brosur CO WARRIORDocumento1 páginaBrosur CO WARRIORKhairun NisaAún no hay calificaciones
- Brosur - Bio Experience Desk Booking SystemDocumento4 páginasBrosur - Bio Experience Desk Booking SystemKhairun NisaAún no hay calificaciones
- 20170223094343DIVAR 5000 Data Sheet enUS 13043814667Documento7 páginas20170223094343DIVAR 5000 Data Sheet enUS 13043814667Khairun NisaAún no hay calificaciones
- Brosur - Bio Experience SMRDocumento10 páginasBrosur - Bio Experience SMRKhairun NisaAún no hay calificaciones
- Brosur - Bio Experience BLEDocumento6 páginasBrosur - Bio Experience BLEKhairun NisaAún no hay calificaciones
- A Review of Current Geo-Metric Tolerancing Theo - Ries and Inspection Data Analysis AlgorithmsDocumento22 páginasA Review of Current Geo-Metric Tolerancing Theo - Ries and Inspection Data Analysis AlgorithmsKarthik KarunanidhiAún no hay calificaciones
- Faculty of Engineering Masters Programmes: Engine - Um.edu - MyDocumento1 páginaFaculty of Engineering Masters Programmes: Engine - Um.edu - MyKhairun NisaAún no hay calificaciones
- Test DuctingDocumento1 páginaTest DuctingKhairun NisaAún no hay calificaciones
- BROSUR Supply Bar Grill & Return GrillDocumento3 páginasBROSUR Supply Bar Grill & Return GrillKhairun NisaAún no hay calificaciones
- 047 - Map Ac Single Split - DanoneDocumento2 páginas047 - Map Ac Single Split - DanoneKhairun NisaAún no hay calificaciones
- Week 5 - Project 3 - Ilogic Part 2 PDFDocumento22 páginasWeek 5 - Project 3 - Ilogic Part 2 PDFKhairun NisaAún no hay calificaciones
- Operations Management PresentationDocumento43 páginasOperations Management PresentationZoya RehmanAún no hay calificaciones
- 5S Industrial Training: Creating A Clean, Organized and Productive WorkplaceDocumento80 páginas5S Industrial Training: Creating A Clean, Organized and Productive WorkplaceKhairun NisaAún no hay calificaciones
- 0408 PDFDocumento258 páginas0408 PDFRisgam PutraAún no hay calificaciones
- Solidworks Simulation Tutorial REVISED PDFDocumento32 páginasSolidworks Simulation Tutorial REVISED PDFKhairun NisaAún no hay calificaciones
- Hal2007 05Documento125 páginasHal2007 05Edy JJAún no hay calificaciones
- Mechatronics UavDocumento14 páginasMechatronics UavMahmoud Abdul Wahab MahmoudAún no hay calificaciones
- Paper UAV USyd PDFDocumento6 páginasPaper UAV USyd PDFRisgam PutraAún no hay calificaciones
- Week 5 - Project 5 - Ilogic Part 4 PDFDocumento12 páginasWeek 5 - Project 5 - Ilogic Part 4 PDFKhairun NisaAún no hay calificaciones
- VesselIntro PDFDocumento15 páginasVesselIntro PDFlaioathosAún no hay calificaciones
- Autonomous Vehicle Technology For Small UAVDocumento17 páginasAutonomous Vehicle Technology For Small UAVSakthivel ArumugamAún no hay calificaciones
- Tenant Design Manual PDFDocumento373 páginasTenant Design Manual PDFAnousack Kittilath100% (1)
- Ap Ar Netting - A Technical Insight (Id 731191.1)Documento2 páginasAp Ar Netting - A Technical Insight (Id 731191.1)Shilpa KogantiAún no hay calificaciones
- Cse6242 HW2Documento9 páginasCse6242 HW2rchawla8Aún no hay calificaciones
- ISO 21568.2 - Sampling OGM in FoodstuffsDocumento18 páginasISO 21568.2 - Sampling OGM in FoodstuffsRoger ManzanarezAún no hay calificaciones
- English Catalan With Notes For English SpeakersDocumento324 páginasEnglish Catalan With Notes For English Speakersknutludvigsen100% (1)
- 2 Included Software and Data: 2.1 Hardware Requirements, Operating SystemDocumento8 páginas2 Included Software and Data: 2.1 Hardware Requirements, Operating SystemKenneth_AlbaAún no hay calificaciones
- Etop Strategic Management PDFDocumento2 páginasEtop Strategic Management PDFPaige100% (1)
- Irrimax 7.1 ManualDocumento223 páginasIrrimax 7.1 ManualYuri Peve CorreaAún no hay calificaciones
- Pdf-Xchange 3 HelpDocumento104 páginasPdf-Xchange 3 HelpIndra AriefandiAún no hay calificaciones
- MP C6000 C7500 Ricoh Sales HandbookDocumento72 páginasMP C6000 C7500 Ricoh Sales HandbookPham Cong ThuAún no hay calificaciones
- Recommended Practice - Davey PumpDocumento32 páginasRecommended Practice - Davey PumpAlghazee Abo-jlalAún no hay calificaciones
- Evertz 5600 PDFDocumento2 páginasEvertz 5600 PDFJamelAún no hay calificaciones
- Endnote X8: Research SmarterDocumento9 páginasEndnote X8: Research SmarterMuhajir BusraAún no hay calificaciones
- Instructions 2013Documento15 páginasInstructions 2013Anca PopAún no hay calificaciones
- L Printer Tool V 1.80 InstructionsDocumento13 páginasL Printer Tool V 1.80 Instructionsereslomaximo2014Aún no hay calificaciones
- Event Id 3041 PDFDocumento2 páginasEvent Id 3041 PDFZackAún no hay calificaciones
- Canon I-Sensys Lbp3360Documento338 páginasCanon I-Sensys Lbp3360Sorina Ileana MesarosAún no hay calificaciones
- Fastreport 3 Enterprise Edition: Programmer ManualDocumento35 páginasFastreport 3 Enterprise Edition: Programmer ManualLolaca DelocaAún no hay calificaciones
- Filetype PDF 80c186Documento2 páginasFiletype PDF 80c186MandyAún no hay calificaciones
- Mendeley PresentationDocumento73 páginasMendeley PresentationhibbuhAún no hay calificaciones
- Ovinos NRCDocumento111 páginasOvinos NRCFilipe CardosoAún no hay calificaciones
- Solution Manual For Switching and Finite Automata Theory PDFDocumento3 páginasSolution Manual For Switching and Finite Automata Theory PDFEvelyn RM22% (9)
- The Watermill Center - Byrd Hoffman Water Mill Foundation - SlideRoomDocumento5 páginasThe Watermill Center - Byrd Hoffman Water Mill Foundation - SlideRoomDerek FenixAún no hay calificaciones
- Epson XP-700 Printer User GuideDocumento190 páginasEpson XP-700 Printer User GuidegeorgemyoungAún no hay calificaciones
- Tools CatalogDocumento183 páginasTools CatalogAuvray GwenoleAún no hay calificaciones
- Office Letter Format PDFDocumento2 páginasOffice Letter Format PDFTashaAún no hay calificaciones
- Control System Engineering by U A Bakshi V U Bakshi Free PDFDocumento4 páginasControl System Engineering by U A Bakshi V U Bakshi Free PDFlawahed33% (3)
- Mendeley Workshop PresentationDocumento43 páginasMendeley Workshop PresentationSalma PatelAún no hay calificaciones
- Word 2 TexDocumento39 páginasWord 2 TexSander Vargas GutierrezAún no hay calificaciones
- Biotek Washer: Device Driver User GuideDocumento41 páginasBiotek Washer: Device Driver User GuidePatricia Mendoza0% (1)
- Secrets of the Millionaire Mind: Mastering the Inner Game of WealthDe EverandSecrets of the Millionaire Mind: Mastering the Inner Game of WealthCalificación: 4.5 de 5 estrellas4.5/5 (197)
- The Game: Penetrating the Secret Society of Pickup ArtistsDe EverandThe Game: Penetrating the Secret Society of Pickup ArtistsCalificación: 4 de 5 estrellas4/5 (131)
- Proof of Heaven: A Neurosurgeon's Journey into the AfterlifeDe EverandProof of Heaven: A Neurosurgeon's Journey into the AfterlifeCalificación: 3.5 de 5 estrellas3.5/5 (165)
- The British Virgin Islands Alive GuideDe EverandThe British Virgin Islands Alive GuideCalificación: 5 de 5 estrellas5/5 (1)
- Geneva, Lausanne, Fribourg & Western Switzerland Travel AdventuresDe EverandGeneva, Lausanne, Fribourg & Western Switzerland Travel AdventuresAún no hay calificaciones
- Jamaica: A Guide to the Food & RestaurantsDe EverandJamaica: A Guide to the Food & RestaurantsCalificación: 4 de 5 estrellas4/5 (1)
- Hollywood & the Best of Los Angeles Travel GuideDe EverandHollywood & the Best of Los Angeles Travel GuideCalificación: 4.5 de 5 estrellas4.5/5 (2)
- Coastal Alaska & the Inside Passage Adventure Travel GuideDe EverandCoastal Alaska & the Inside Passage Adventure Travel GuideAún no hay calificaciones