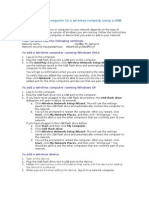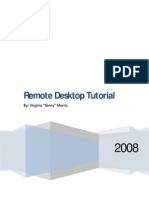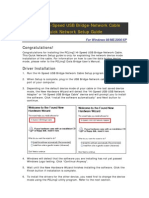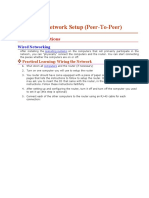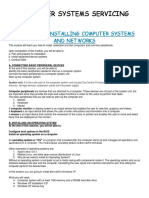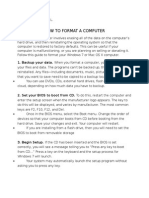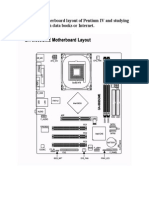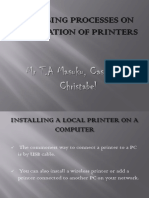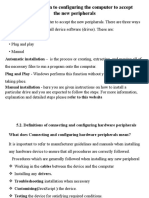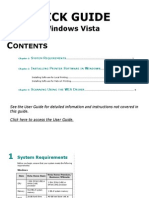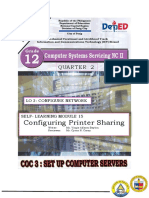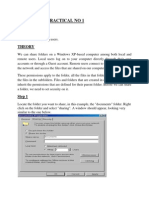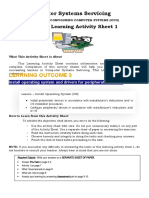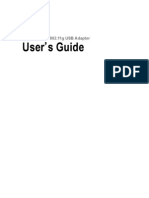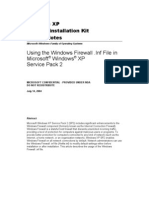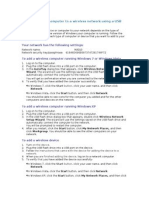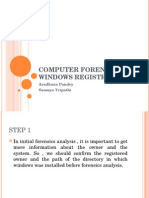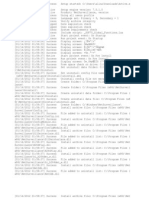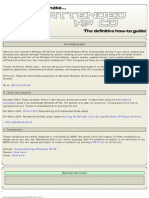Documentos de Académico
Documentos de Profesional
Documentos de Cultura
Add A Device or Computer To A Wireless Network Using A USB Flash Drive
Cargado por
Roldus Andy BungaTítulo original
Derechos de autor
Formatos disponibles
Compartir este documento
Compartir o incrustar documentos
¿Le pareció útil este documento?
¿Este contenido es inapropiado?
Denunciar este documentoCopyright:
Formatos disponibles
Add A Device or Computer To A Wireless Network Using A USB Flash Drive
Cargado por
Roldus Andy BungaCopyright:
Formatos disponibles
Add a device or computer to a wireless network using a USB flash drive
The way you add a device or computer to your network depends on the type of network adapter and the version of Windows your computer is running. Follow the instructions below for each type of computer or device that you want to add to your network.
Your network has the following settings:
Network name: Network security key%passphrase: RO !"#$$ &'&(&&&)&*
To add a wireless computer running Windows 7 or Windows Vista
*. og on to the computer. ). +lug the "#, flash drive into a "#, port on the computer. &. -n the Auto la! dialog bo. that appears/ click Wireless "etwork Setup Wi#ard. The wi0ard will use the settings saved on the "#, flash drive and automatically connect the computer to the network. 1ou will get a confirmation when you are connected to the network. (. To verify that you have added the computer successfully:
-n Windows 2/ click the Start button/ click your user name/ and then click "etwork. -n Windows 3ista/ click the Start button/ and then click "etwork.
1ou should be able to see icons for the computer you added and for the other computers and devices on the network.
To add a wireless computer running Windows $
*. og on to the computer. ). +lug the "#, flash drive into a "#, port on the computer. &. -n the "#, flash drive dialog bo. that appears/ double4click Wireless "etwork Setup Wi#ard. The wi0ard will use the settings saved on the "#, flash drive and automatically connect the computer to the network. 1ou will be prompted to restart the computer. (. 5fter you restart/ click the Start button/ click %! "etwork laces& and then click Workgroup. 1ou should be able to see the other computers on your network.
To add a wireless device
*. Turn on the device. ). +lug the "#, flash drive into a "#, port on the device. &. Follow the instructions that came with the device for adding the device to a network. (. When you are finished adding the device/ log on to a network computer. '. To verify that you have added the device successfully:
-n Windows 2/ click the Start button/ click your user name/ and then click "etwork. -n Windows 3ista/ click the Start button/ and then click "etwork.
-n Windows 6+/ click the Start button/ click %! "etwork laces& and then click Workgroup. 1ou should be able to see an icon for the device. -f the device is a printer/ you might need to enable printer sharing so other computers on the network can use the printer.
To add a wired computer running Windows 7 or Windows Vista
*. +lug the computer into the router or access point/ and then turn it on. ). og on to the computer. &. To verify that you have added the device successfully:
-n Windows 2/ click the Start button/ click your user name/ and then click "etwork. -n Windows 3ista/ click the Start button/ and then click "etwork.
1ou should be able to see icons for the computer you added and for the other computers and devices on the network. -f a printer is attached to this computer/ it might not be visible to other computers until you enable printer sharing.
To add a wired computer running Windows $
*. +lug the computer into the router or access point/ and then turn it on. ). og on to the computer. &. +lug the "#, flash drive into a "#, port on the computer. (. -n the "#, flash drive dialog bo. that appears/ double4click Wireless "etwork Setup Wi#ard. The wi0ard will use the settings saved on the "#, flash drive and automatically connect the computer to the network. 1ou will be prompted to restart the computer. '. 5fter you restart/ click the Start button/ click %! "etwork laces& and then click Workgroup. 1ou should be able to see the other computers on your network.
To add a wired device
Turn on the device and plug it into the router or access point or into a computer that7s plugged into the router. This should automatically connect your device to the network. To verify that you added the device successfully/ follow these steps: *. og on to a computer that is part of the network/ or the computer that the device is attached to. ). To verify that you have added the device successfully:
-n Windows 2/ click the Start button/ click your user name/ and then click "etwork. -n Windows 3ista/ click the Start button/ and then click "etwork.
-n Windows 6+/ click the Start button/ click %! "etwork laces& and then click Workgroup. 1ou should be able to see an icon for the device. -f the device is a printer/ you might need to enable printer sharing so other computers on the network can use it.
También podría gustarte
- How to Setup a Windows PC: A Step-by-Step Guide to Setting Up and Configuring a New Computer: Location Independent Series, #4De EverandHow to Setup a Windows PC: A Step-by-Step Guide to Setting Up and Configuring a New Computer: Location Independent Series, #4Aún no hay calificaciones
- Hiding Web Traffic with SSH: How to Protect Your Internet Privacy against Corporate Firewall or Insecure WirelessDe EverandHiding Web Traffic with SSH: How to Protect Your Internet Privacy against Corporate Firewall or Insecure WirelessAún no hay calificaciones
- Add A Device or Computer To A Wireless Network Using A USB Flash DriveDocumento2 páginasAdd A Device or Computer To A Wireless Network Using A USB Flash DrivejavizanAún no hay calificaciones
- Hi-Speed USB-USB Network Cable Quick Network Setup Guide: Congratulations!Documento7 páginasHi-Speed USB-USB Network Cable Quick Network Setup Guide: Congratulations!Herry SulfianAún no hay calificaciones
- CSS - Info Sheet 3.3-2 - Undertake and Configure Peripherals DevicesDocumento19 páginasCSS - Info Sheet 3.3-2 - Undertake and Configure Peripherals DevicesomarAún no hay calificaciones
- Access Any PC from Anywhere with Remote DesktopDocumento7 páginasAccess Any PC from Anywhere with Remote DesktopiifracingAún no hay calificaciones
- Cyber Security Practical ProgramsDocumento77 páginasCyber Security Practical ProgramsMakam AbhinavAún no hay calificaciones
- Pclinq2 Hi-Speed Usb Bridge-Network Cable Quick Network Setup GuideDocumento8 páginasPclinq2 Hi-Speed Usb Bridge-Network Cable Quick Network Setup GuideCleiton BorgesAún no hay calificaciones
- HP Deskjet F4500 All-in-One Series: Start HereDocumento32 páginasHP Deskjet F4500 All-in-One Series: Start Hereozy05Aún no hay calificaciones
- Experiment 1 Drawing The Motherboard Layout of Pentium IV and Studying The ChipsetDocumento33 páginasExperiment 1 Drawing The Motherboard Layout of Pentium IV and Studying The ChipsetSyed MasudAún no hay calificaciones
- Network Setup WizardDocumento26 páginasNetwork Setup WizardAkshay MagotraAún no hay calificaciones
- Manual HP LaserjetDocumento16 páginasManual HP LaserjetJuanAún no hay calificaciones
- CssDocumento9 páginasCssSheng Suelto CarpenteroAún no hay calificaciones
- Howtosetupa New PrinterDocumento16 páginasHowtosetupa New PrinterJhoana TamondongAún no hay calificaciones
- How to Format and Install Windows 7 or Mac OS X in Under 20 StepsDocumento10 páginasHow to Format and Install Windows 7 or Mac OS X in Under 20 StepsJeanne Marie ValleAún no hay calificaciones
- CN Expr 10Documento3 páginasCN Expr 10PavithraAún no hay calificaciones
- HP 3050a J611 Deskjet Reference Guide Set-Up ManualDocumento24 páginasHP 3050a J611 Deskjet Reference Guide Set-Up Manualjms8972Aún no hay calificaciones
- Installation InstructionsDocumento12 páginasInstallation InstructionsvicmontcarAún no hay calificaciones
- E4200 V10 CiscoConnect NC-WEBDocumento14 páginasE4200 V10 CiscoConnect NC-WEBBlekbirdAún no hay calificaciones
- Drawing The Motherboard Layout of Pentium IV and Studying The Chipsetthrough Data Books or InternetDocumento24 páginasDrawing The Motherboard Layout of Pentium IV and Studying The Chipsetthrough Data Books or InternetSyed MasudAún no hay calificaciones
- R7800 - Do More - Booklet - 21dec2015 PDFDocumento16 páginasR7800 - Do More - Booklet - 21dec2015 PDFRyan TivisAún no hay calificaciones
- Module 2 Computer ServicingDocumento5 páginasModule 2 Computer ServicingKyle DomingoAún no hay calificaciones
- Describing Processes On Installation of PrintersDocumento14 páginasDescribing Processes On Installation of PrintersTarisai DoroAún no hay calificaciones
- 8.3.1.3 Lab - Install A Printer in WindowsDocumento2 páginas8.3.1.3 Lab - Install A Printer in WindowsswimAún no hay calificaciones
- TE100-P21 TEW-P21G Win7 InstructionDocumento6 páginasTE100-P21 TEW-P21G Win7 InstructionRoberto Dos AnjosAún no hay calificaciones
- Fix Printer Connection and Printing Problems in Windows 10: NotesDocumento5 páginasFix Printer Connection and Printing Problems in Windows 10: NotesManoj AgnihotriAún no hay calificaciones
- Troubleshooting Wireless and Bluetooth Keyboard Issues: Check The Batteries (Rechargeable)Documento6 páginasTroubleshooting Wireless and Bluetooth Keyboard Issues: Check The Batteries (Rechargeable)Raf KrauseAún no hay calificaciones
- Icf 7 Module Second QuarterDocumento24 páginasIcf 7 Module Second QuarterKazandra Cassidy Garcia100% (1)
- HP Deskjet Ink Advantage 3515 Reference GuideDocumento20 páginasHP Deskjet Ink Advantage 3515 Reference GuidealokpandurAún no hay calificaciones
- Share printer network stepsDocumento7 páginasShare printer network stepsbboyAún no hay calificaciones
- Computer Networking - Lesson 4 - Peer-To-Peer Network SetupDocumento12 páginasComputer Networking - Lesson 4 - Peer-To-Peer Network SetupRavi ChourasiaAún no hay calificaciones
- 5.1. Introduction To Configuring The Computer To Accept The New PeripheralsDocumento28 páginas5.1. Introduction To Configuring The Computer To Accept The New Peripheralsjak messiAún no hay calificaciones
- Quick Guide: For Windows VistaDocumento9 páginasQuick Guide: For Windows VistaArie HerlambangAún no hay calificaciones
- Network Getting Started Guide: April 2009Documento19 páginasNetwork Getting Started Guide: April 2009Carlos HowardAún no hay calificaciones
- Misco Home Access Welcome Guide v2Documento24 páginasMisco Home Access Welcome Guide v2Marc SavageAún no hay calificaciones
- Tle10 Ict Css q2 Mod3 Week6-7Documento28 páginasTle10 Ict Css q2 Mod3 Week6-7my musicAún no hay calificaciones
- Technology & Livelihood Education: WEEK 6-7Documento28 páginasTechnology & Livelihood Education: WEEK 6-7my musicAún no hay calificaciones
- Iso File From Owncloud Synetouch Tech / Reseller Releases / Server Auto Install Format Thumb Drive To Fat32 FilesystemDocumento21 páginasIso File From Owncloud Synetouch Tech / Reseller Releases / Server Auto Install Format Thumb Drive To Fat32 FilesystemSeth BlevinsAún no hay calificaciones
- Mobile Stream USB Modem User's Guide: Version 1.32 For Windows MobileDocumento12 páginasMobile Stream USB Modem User's Guide: Version 1.32 For Windows MobilestevanbbAún no hay calificaciones
- Solve USB device problemsDocumento5 páginasSolve USB device problemsAnnyts JoelsAún no hay calificaciones
- CSS LecturesDocumento10 páginasCSS LecturesJames Andrew A. FontanillaAún no hay calificaciones
- Remote Desktop: Administrator To Allow Other Users To Connect To Your ComputerDocumento8 páginasRemote Desktop: Administrator To Allow Other Users To Connect To Your ComputerMin MCLAún no hay calificaciones
- 3d-Plugin Installation and Licensing ManualDocumento16 páginas3d-Plugin Installation and Licensing ManualBilly BrosAún no hay calificaciones
- HP PrinterDocumento6 páginasHP Printerjesse wiseAún no hay calificaciones
- When You Set Up WindowsDocumento8 páginasWhen You Set Up WindowsReginald D. WhiteAún no hay calificaciones
- c03420030 PDFDocumento12 páginasc03420030 PDFtannoAún no hay calificaciones
- Computer Network Practical FileDocumento31 páginasComputer Network Practical FileAbhishek JainAún no hay calificaciones
- GC-WB300D GC-WB150: User's ManualDocumento14 páginasGC-WB300D GC-WB150: User's ManualMikasa AkermanAún no hay calificaciones
- Most Common Problems in Windows OSDocumento27 páginasMost Common Problems in Windows OSStephen MoronAún no hay calificaciones
- CSS - Info Sheet 3.2-3 - Confirm Network Services To Be ConfiguredDocumento26 páginasCSS - Info Sheet 3.2-3 - Confirm Network Services To Be ConfiguredomarAún no hay calificaciones
- Before You Start, You Should Prepare The Following ItemsDocumento9 páginasBefore You Start, You Should Prepare The Following ItemsrubylnikAún no hay calificaciones
- Introduction to Setting Up a Client/Server NetworkDocumento60 páginasIntroduction to Setting Up a Client/Server NetworkBernadeth Dusal GuiasilonAún no hay calificaciones
- Connect Computers and Devices EasilyDocumento5 páginasConnect Computers and Devices EasilyJeffreyAún no hay calificaciones
- Bug Check Error Screen Microsoft Windows CrashDocumento6 páginasBug Check Error Screen Microsoft Windows CrashTamil SelvanAún no hay calificaciones
- USR5502 Mini Bluetooth Keyboard User Guide: Package ContentsDocumento19 páginasUSR5502 Mini Bluetooth Keyboard User Guide: Package Contentsrwsilva32Aún no hay calificaciones
- User Manual for 2.4GHz High Power USB Wireless AdapterDocumento22 páginasUser Manual for 2.4GHz High Power USB Wireless AdapterGino AnticonaAún no hay calificaciones
- Q2-CSS 11 - Las1Documento10 páginasQ2-CSS 11 - Las1Jazel AquinoAún no hay calificaciones
- ALFA NETWORK USB ManualDocumento34 páginasALFA NETWORK USB ManualhotbAún no hay calificaciones
- N150 Netbook NP-N150-JPB2US PDFDocumento22 páginasN150 Netbook NP-N150-JPB2US PDFFernando SilvaAún no hay calificaciones
- 420B U+WiFi User ManualDocumento116 páginas420B U+WiFi User Manualkatmodel.wschowaAún no hay calificaciones
- Using The Windows Firewall .Inf File in Microsoft Windows XP Service Pack 2Documento15 páginasUsing The Windows Firewall .Inf File in Microsoft Windows XP Service Pack 2ALino EbindaAún no hay calificaciones
- MadjoDocumento2 páginasMadjojessAún no hay calificaciones
- c#CCgeneratorDocumento4 páginasc#CCgeneratorjessAún no hay calificaciones
- DOTSBinValidation Vbproj FileListAbsoluteDocumento1 páginaDOTSBinValidation Vbproj FileListAbsolutejessAún no hay calificaciones
- Acronis KB Acronis Cleanup UtilityDocumento3 páginasAcronis KB Acronis Cleanup UtilityBrookelynn StrainAún no hay calificaciones
- Computer Forensics Windows RegistryDocumento47 páginasComputer Forensics Windows RegistryCristi LupuAún no hay calificaciones
- How To Set Up An FTP Server in Windows Server 2003Documento4 páginasHow To Set Up An FTP Server in Windows Server 2003Hello_KatzeAún no hay calificaciones
- Game Crash LogDocumento6 páginasGame Crash LogKen AnuAún no hay calificaciones
- Step by Step Guide For Windows Server 2003 Domain Controller and DNS Server Setup - Windows ReferenceDocumento31 páginasStep by Step Guide For Windows Server 2003 Domain Controller and DNS Server Setup - Windows ReferenceMiguel DiasAún no hay calificaciones
- Building A Diskless Automation Controller Using Windows XP EmbeddedDocumento6 páginasBuilding A Diskless Automation Controller Using Windows XP EmbeddedpandearrozAún no hay calificaciones
- NetSurveillance Setup Logs Installation FilesDocumento6 páginasNetSurveillance Setup Logs Installation FilesDobrica AlinaAún no hay calificaciones
- 2.2.1.10 Lab - Create User AccountsDocumento9 páginas2.2.1.10 Lab - Create User AccountsDella ArselaAún no hay calificaciones
- Analyzing mobile network traffic data by WBTSDocumento204 páginasAnalyzing mobile network traffic data by WBTSlong lifeAún no hay calificaciones
- Frostpunk ReadmeDocumento3 páginasFrostpunk Readmebenjamin pflegerAún no hay calificaciones
- Making An Unattened Windows XP CDDocumento97 páginasMaking An Unattened Windows XP CDAnuj MeenaAún no hay calificaciones
- Install Windows MSI packages for MariaDB databaseDocumento7 páginasInstall Windows MSI packages for MariaDB databaseJDAún no hay calificaciones
- PowerShell and Active DirectoryDocumento3 páginasPowerShell and Active DirectoryBridget PowellAún no hay calificaciones
- Apd5 Readme enDocumento4 páginasApd5 Readme enpeh melloAún no hay calificaciones
- Descargar Libro La Porota PDF GratisDocumento3 páginasDescargar Libro La Porota PDF GratisCarlita Miranda Vargas67% (3)
- MS-50G Effect Manager Software Version History UpdatesDocumento1 páginaMS-50G Effect Manager Software Version History UpdatesAndrea FattoriAún no hay calificaciones
- Metadata Assistant Install GuideDocumento12 páginasMetadata Assistant Install GuidechamarionAún no hay calificaciones
- Installing Oracle Forms and Reports 11G Release 2 PDFDocumento19 páginasInstalling Oracle Forms and Reports 11G Release 2 PDFDaniel Garrido A100% (1)
- Portable PDF Password RemoverDocumento1 páginaPortable PDF Password RemoverGia GuaAún no hay calificaciones
- IQ Report Verification SummaryDocumento57 páginasIQ Report Verification SummaryLuis Avit Medina QuispeAún no hay calificaciones
- Base de DatosDocumento7 páginasBase de DatosAdrien RodríguezAún no hay calificaciones
- ReadmeDocumento3 páginasReadmeMiguel Juaniquina LimachiAún no hay calificaciones
- Robot Installation GuideDocumento5 páginasRobot Installation GuideRajat SenAún no hay calificaciones
- Packaging and Deployment GuideDocumento126 páginasPackaging and Deployment GuideFernando ParejaAún no hay calificaciones
- Extraction RmedDocumento21 páginasExtraction Rmedm yudhi pramanaAún no hay calificaciones
- Update 201912Documento4 páginasUpdate 201912Huy PhạmAún no hay calificaciones
- Exam 70-743 - EstudoDocumento41 páginasExam 70-743 - EstudoAndersonAún no hay calificaciones
- U3 Launchpad Updater Installation Manual U2HDocumento25 páginasU3 Launchpad Updater Installation Manual U2HJack YapAún no hay calificaciones
- How To Fix NTLDR Is Missing and Related NTLDR Error MessagesDocumento2 páginasHow To Fix NTLDR Is Missing and Related NTLDR Error Messagesak_sha32Aún no hay calificaciones
- Killer 1.1.69.1774 Release Notes PDFDocumento6 páginasKiller 1.1.69.1774 Release Notes PDFgdfeiu dionwdnAún no hay calificaciones