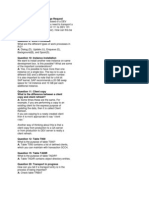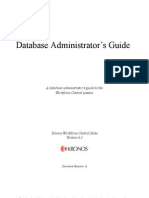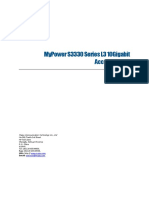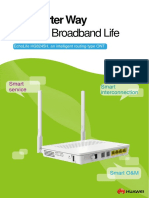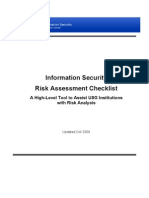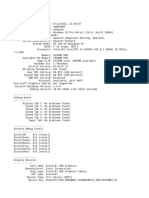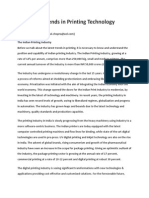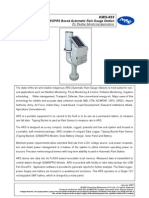Documentos de Académico
Documentos de Profesional
Documentos de Cultura
FlexWEB Admin Ver6.1 Userguide PDF
Cargado por
ThandaniTítulo original
Derechos de autor
Formatos disponibles
Compartir este documento
Compartir o incrustar documentos
¿Le pareció útil este documento?
¿Este contenido es inapropiado?
Denunciar este documentoCopyright:
Formatos disponibles
FlexWEB Admin Ver6.1 Userguide PDF
Cargado por
ThandaniCopyright:
Formatos disponibles
FlexWEB v6.
1 Users Guide
User Guide
V 6.1
2010 Corporate Renaissance Group
Page 1
Corporate Renaissance Group
FlexWEB v6.1 Users Guide
Corporate Renaissance Group FlexWEBTM
V6.1
This License Agreement is your proof of license. Please treat it as valuable property.
Corporate Renaissance Group License Agreement
This is a legal agreement between you (either an individual or an entity) and Corporate Renaissance Group. By opening the sealed software packages and/or by using the SOFTWARE, you agree to be bound by the terms of this Agreement. If you do not agree to the terms of this Agreement, promptly return the disk package and accompanying items (including printed materials and binders or other containers) to Corporate Renaissance Group.
Corporate Renaissance Group Software License
1. GRANT OF LICENSE. This Corporate Renaissance Group License Agreement (License) permits you to use one copy of the of the Corporate Renaissance Group software product identified above, which may include user documentation provided in online or e lectronic form (SOFTWARE), on a single network server with a limited number of users per server. If PowerPlay is installed along with FlexWEB, all conditions under the PowerPlay license agreement also apply. The SOFTWARE is in use on a computer when it is loaded into the temporary memory (i.e. RAM) or installed into the permanent memory (e.g. hard disk, CD ROM, or other storage device) of that computer, except that a copy installed on a network server for the sole purpose of distribution to other computers is not in use. COPYRIGHT. The SOFTWARE (including any images, applets, photographs, animations, video, audio, music, and text incorporated into the SOFTWARE) is owned by Corporate Renaissance Group and is protected by United States and Canadian copyright laws and international treaty provisions. Therefore, you must treat the SOFTWARE like any other copyrighted material (e.g. a book or musical recording) except that you may either (a) make one copy of the SOFTWARE solely for backup or archival purposes, or (b) transfer the SOFTWARE to a single hard disk provided you keep the original solely for backup or archival purposes. You may not copy the printed materials accompanying the SOFTWARE, nor print copies of any user documentation provided in online or electronic form. OTHER RESTRICTIONS. This License is your proof of license to exercise the rights granted herein and must be retained by you. You may not rent or lease the SOFTWARE, but you may transfer your rights under this License on a permanent basis provided you transfer this License, the SOFTWARE, and all accompanying printed materials, retain no copies, and the recipient agrees to the foregoing restriction is expressly prohibited by applicable law. DUAL-MEDIA SOFTWARE. You may receive the SOFTWARE in more than one media. Regardless of the type or size of media you receive, you may use only the media appropriate for your single designated network server. You may not use the media on any other computer or computer network, or loan, rent, lease, or transfer them to another user except as part of a permanent transfer (as provided above) or other use expressly permitted by this License. LIMITED WARRANTY. Corporate Renaissance Group warrants that (a) the SOFTWARE will perform substantially in accordance with the accompanying printed materials for a period of ninety (90) days from the date of receipt; and (b) any hardware accompanying the SOFTWARE will be free of defects in materials and workmanship under normal use and service for a period of one (1) year from the date of receipt. Any implied warranties on the SOFTWARE and hardware are limited to ninety (90) days and one (1) year respectively. Some states/jurisdictions do not allow limitations on duration of an implied warranty, so the above limitation may not apply to you. CUSTOMER REMEDIES. Corporate Renaissance Groups entire liability and your exclusive remedy shall be, at Corporate Renaissan ce Groups option, either (a) return of the price paid or (b) repair or replacement of the SOFTWARE or hardware that does not me et Corporate Renaissance Groups Limited Warranty and that is returned to Corporate Renaissance Group with a copy of your receipt. This L imited Warranty is void if failure of the SOFTWARE or hardware has resulted from accident, abuse, or misapplication. Any replacement SOFTWARE will be warranted for the remainder of the original warranty period or thirty (30) days, whichever is longer. Outside the United States or Canada, neither these remedies nor any product support services offered by Corporate Renaissance Group are available without proof of purchase from an authorized non-U.S. or non-Canadian source. NO OTHER WARRANTIES. To the maximum extent permitted by applicable law, Corporate Renaissance Group disclaims all other warranties, either express or implied, including but not limited to implied warranties of merchantability and fitness for a particular purpose, with respect to the SOFTWARE, the accompanying written materials, and any accompanying hardware. This limited warranty gives you specific legal rights. You may have others, which vary from state/jurisdiction to state/jurisdiction. NO LIABILITY FOR CONSEQUENTIAL DAMAGES. To the maximum extent permitted by applicable law, in no event shall Corporate Renaissance Group or its suppliers be liable for any damages whatsoever (including, without limitation, damages for loss of business profits, business interruption, loss of business information, or other pecuniary loss) arising out of the use or inability to use this Corporate Renaissance Group product, even if Corporate Renaissance Group has been advised of the possibility of such damages. Because some states/jurisdictions do not allow the exclusion or limitation of liability for consequential or incidental damages, the above limitation may not apply to you. Corporate Renaissance Groups cumulative liability to you or any other party for damages for any cause whatsoever wi ll be limited to the price you paid for the SOFTWARE that caused the damages.
2.
3.
4.
Limited Warranty
1.
2.
3.
4.
U.S. Government Restricted Rights
Page 2
Corporate Renaissance Group
FlexWEB v6.1 Users Guide
1.
The SOFTWARE and documentation are provided with RESTRICTED RIGHTS. Use, duplication, or disclosure by the Government is subject to restrictions as set forth in subparagraph (c)(1)(ii) of the Rights in Technical Data and Computer Software clause at DFARS 252.227-7013 or subparagraphs (c)(1) and (2) of the Commercial Computer Software - Restricted Rights at 48 CFR 52.227-19, as applicable. Manufacturer is Corporate Renaissance Group, 6 Antares Drive, Phase1, Suite 200, Ottawa, Ontario K2E 8A9. FlexWEB is a trademark of Corporate Renaissance Group. PowerPlay is a trademark of Cognos Inc. If you acquired this product in the United States, this Agreement is governed by the laws of the State of Washington. If this product was acquired in Canada, this Agreement is governed by the laws of the Province of Ontario. If this product was acquired outside the United States or Canada, then local law may apply. Should you have any questions concerning this Agreement, or if you desire to contact Corporate Renaissance Group for any reason, please contact or write: Corporate Renaissance Group, 6 Antares Drive, Phase1, Suite 200, Ottawa, Ontario K2E 8A9, (613) 232-4295.
Trademarks
1. 2. 3. 4. 5.
Page 3
Corporate Renaissance Group
FlexWEB v6.1 Users Guide
Table of Contents
1.1 Overview of FlexWEB ..................................................................................................... 6 1.1.1 Uses of FlexWEB ..................................................................................................... 6 1.1.2 Key Features of FlexWEB ........................................................................................ 7 1.2 Technical Requirements ................................................................................................... 8 2.0 FlexWEB Administrator Module ............................................................................ 9 2.1 Opening FlexWEB Administrator Module ...................................................................... 9 2.2 FlexWEB Administrator Module Interface .................................................................... 11 2.3 FlexWEB Setup .............................................................................................................. 12 2.3.1 Employee Setup ...................................................................................................... 12 2.3.2 Set up FlexWEB Period .......................................................................................... 15 2.3.3 Set up Control Values ............................................................................................. 18 2.4 FlexWEB Assignments .................................................................................................. 20 2.4.1 Linking Employee to Cost Centre........................................................................... 20 2.4.2 Linking Cost Centres to Cost Centre Managers ..................................................... 22 2.4.3 Mapping Periods ..................................................................................................... 23 2.4.4 Assigning Employee Weights ................................................................................. 24 2.4.5 Cost Centre-Activities Access Rights (Resource data entry) ................................. 25 2.4.6 To Code Access (From-To Allocations) ................................................................. 28 2.4.7 Cost Centre Manager (Read Only) Access Rights .................................................. 31 2.5 FlexWEB Import ............................................................................................................ 33 2.5.1 Import Setup............................................................................................................ 33 2.5.2 Import Assignments ................................................................................................ 35 2.5.3 Import Data ............................................................................................................. 37 2.6 FlexWEB Export ............................................................................................................ 39 2.6.1 Export Setup............................................................................................................ 39 2.6.2 Export Assignments ................................................................................................ 41 2.6.3 Export Data ............................................................................................................. 42 2.7 FlexWEB Data Operations ............................................................................................. 44 2.7.1 Transfer Resource Allocation Data ......................................................................... 44 2.7.2 Transfer From-To Allocation Data ......................................................................... 45 2.7.3 Copy Data Across Period ........................................................................................ 46 2.7.4 Mass Data Delete .................................................................................................... 48 2.8 FlexWEB Parameters ..................................................................................................... 50 2.8.1 Parameters ............................................................................................................... 50 2.8.2 ADI Parameters ....................................................................................................... 51 2.8.3 Display Options ...................................................................................................... 52 2.8.4 Email Reminders ..................................................................................................... 53 2.9 Using the FlexWeb Help ................................................................................................ 55 2.10 Log off FlexWEB Administrator Module .................................................................. 56 3.0 FlexWEB Date Entry Module ............................................................................... 57 3.1 Log into the FlexWEB Application ............................................................................... 57 3.2 Resource Allocation (Employee) in FlexWEB .............................................................. 59
Page 4 Corporate Renaissance Group
FlexWEB v6.1 Users Guide
3.3 Change Password in FlexWEB ...................................................................................... 62 3.4 Log off the FlexWEB application .................................................................................. 63 4.0 FlexWEB Reports and Cubes ............................................................................... 64 4.1 FlexWEB Reports .......................................................................................................... 64 4.1.1 List Report .............................................................................................................. 64 4.2 FlexWEB Cube Generation ............................................................................................ 67
Page 5
Corporate Renaissance Group
FlexWEB v6.1 Users Guide
Introduction
1.1 Overview of FlexWEB
FlexWEB is an add-on module of FlexABM Corporate Renaissance Groups robust activity-based costing and product/service/customer profitability analytics solution. FlexWEB is a web-based data collection tool that is fully integrated with FlexABM and complements the advanced functionality that FlexABM offers.
1.1.1
Uses of FlexWEB
FlexWEB has many uses including, but not limited to the following: It can be used to capture resource driver data (% of time or Hours) by an individual employee for a defined period (daily, weekly, monthly, quarterly, etc.) against those activities that are assigned to his/her cost centre. After review by the Cost Centre manager, it automatically populates the relevant tables in FlexABM including the Resource Allocation tables by period or by aggregated multiple periods (if necessary) using the salary table by employee. This provides salary weighted costs by the activity. Populate the From-To allocation data (which is used to drive down costs from activities to cost object elements) for those activities that require employee based input updating at the employee-activity-driver level. It can also be used to allocate the resource category data by activities within each cost centre by the cost centre manager.
Page 6
Corporate Renaissance Group
FlexWEB v6.1 Users Guide
1.1.2
Key Features of FlexWEB
FlexWEB has many features including the followings: It provides a secured (intranet) web environment for employees to enter their activity data wherever and whenever they choose to do so. Cost centre managers can review and run a missing data report to find out employees who havent entered their activity data Cost centre managers can monitor the data entered by employees or they can enter the resource and time allocation data by themselves. FlexWEB enables to minimize the maintenance cost of the ABC model thereby increasing ROI of the system investment. It also provides the active directory login for domain users. Email Reminder functionality is provided for admin to send reminders to cost centre manager for whom employees did not entered their data for a specific period.
Page 7
Corporate Renaissance Group
FlexWEB v6.1 Users Guide
1.2
Technical Requirements
Processor speed, RAM and hard drive space to suit the efficiency needs of the users. Microsoft SQL Server 2005/2008 installed with sufficient hard drive space and accessible over a network (if required by the users). Internet Information Services (IIS) 6.0 installed. Internet Explorer 6.0/7.0 for client machines which will be used for data entry over the web. .NET Framework 2.0 installed.
Page 8
Corporate Renaissance Group
FlexWEB v6.1 Users Guide
2.0
FlexWEB Administrator Module
There are two modules of FlexWEB, namely FlexWEB administrator module and data entry module. Before a FlexWEB user can enter data over the web, the administrator needs to first set up the system in the administrator module.
FlexWeb Admin module is a part of FlexABM 6.1 and is accessible through FlexABM only. Only FlexABM administrator can access the FlexWEB Admin module. To have a two separate people administrator FlexABM and FlexWEB, both of them need to be defined as FlexABM administrator and an internal procedure defined to indicate who administers FlexABM and who administrators FlexWEB.
2.1
Opening FlexWEB Administrator Module
NOTE: MS SQL Server Service Manager must be running for the servers that contain the databases you want to connect to.
Procedure This procedure demonstrates how to open FlexWEB Administrator Module. 1. Select the FlexABM from the Start>>Programs menu or make a double click on FlexABM desktop icon. 2. Select the license file (*.lf) and then click on OK. 3. The Login screen will appear. Select a Data Link Connection (a .UDL file) setup by the Administrator. 4. Enter the user name and password assigned by the Administrator. NOTE: The default for first time logon to FlexABM is:
Page 9
Corporate Renaissance Group
FlexWEB v6.1 Users Guide
Login: Flex Password: admin 5. Click Login .
6. This will open the FlexABM application. Now click on the FlexWeb menu option.
7. This will open the FlexWeb 6.1 Administrator standalone module.
Page 10
Corporate Renaissance Group
FlexWEB v6.1 Users Guide
2.2
FlexWEB Administrator Module Interface
After logging into the FlexWEB administrator module, users can see all the administration functions on the left panel of the screen (shown below). Simply clicking on the functional tab in this panel, users can see the underlying options in each function.
In the following sections, each function will be presented with a brief description of its use. A detailed procedure will also be introduced to guide the user to use the function in FlexWEB.
Page 11
Corporate Renaissance Group
FlexWEB v6.1 Users Guide
2.3
FlexWEB Setup
FlexWEB must first be setup for the following functions: Employees, FlexWEB Period and Control Value.
2.3.1
Employee Setup
To enable employees enter activity time on the web in FlexWEB, the administrator needs to setup the employees in FlexWEB. Note that the administrator is able to import employees from other external files such as comma delimited and tab delimited text files.
Procedure This procedure demonstrates how to set up FlexWEB employees. 1. Click on the Employee link in the Main Menu under Setup tab.
Page 12
Corporate Renaissance Group
FlexWEB v6.1 Users Guide
2. List of employees, which are already defined, is displayed on the screen. If no employee is defined application will prompt a message like No data available. 3. Click on New record. 4. Enter a code or employee number for the employee. 5. Enter the employee name. 6. Enter the full time equivalent (FTE) that the employee represents. This feature helps to improve the efficiency of data entry. If a number of employees are doing the same set of activities in the same proportions, the administrator can create one employee and use the FTE feature to indicate the number of FTEs. When time is entered in FlexWEB for the one employee, the FTE feature will serve as a multiplier and total activity effort for the one employee will be multiplied by FTE. 7. Enter the FlexWEB login name for the person. 8. Enter the password for the person to access FlexWEB and rebutton to create a new employee
Page 13
Corporate Renaissance Group
FlexWEB v6.1 Users Guide
enter the password to confirm. 9. Enter employee email to send the email reminders. 10. Also enter employees domain login name if Active Directory login is to be used.
11. Check the box of Cost Centre Manager if needed. NOTE: Cost centre managers have
responsibility for the cost centres they are assigned to. The cost centre manager can see and edit activity data for all the employees in his/her cost centre. Only cost centre
managers can access to the resource category FlexWEB. 12. Click on the Save button to save the changes. allocation function in
13. Highlight the employee record and click on the Delete button if you want to delete an entry. To delete multiple Employees, highlight them and click on the Delete button.
Page 14
Corporate Renaissance Group
FlexWEB v6.1 Users Guide
14. To
add
another .
employee,
click
on
the
Add
New
button
15. To edit an already setup employee, the search function can be first used to locate the employee in the database. Users can search the employees by their employee Code or Name. Users can also specify the search object as cost centre manager or employee in the search bar. Then click on the search button on the right end of the search bar. Once an employee record is located in the table, click on the record and update the employee information on the screen. Click on the Save button to save the changes.
2.3.2
Set up FlexWEB Period
The administrator must setup the FlexWEB period in the system. This period determines the frequency that users need to enter activity data for costing purposes. This period does not necessarily have to conform to the FlexABM period. For example, an organization may require employees to enter time spent on activities on a weekly basis in FlexWEB even though activity-based costing is done on a monthly (or even quarterly) basis. To achieve this, the FlexWEB administrator needs to setup weekly time windows so that employees can enter data on a weekly basis in FlexWEB. The weekly time will then be aggregated (for costing purpose) when the administrator maps the FlexWEB periods to FlexABM periods.
Page 15
Corporate Renaissance Group
FlexWEB v6.1 Users Guide
Procedure This procedure demonstrates how to set up FlexWEB periods. 1. Click on the Period option under the Setup menu tab in navigation menu.
2. List of Periods, which are already defined, is displayed on the screen. On double clicking on a Period, the details are displayed in the period setup window. 3. To create a new period, click on New Application will open period setup window. 4. Enter a code for the Period. button.
5. Enter the year that the Period belongs to. 6. Enter a description for the period. 7. Check the Current Period checkbox if you want this period to be shown as the default period in the FlexWEB Data entry module. 8. Select the Active radio button if you allow data entry for this Period through FlexWEB. If this box is checked, when you log on to the FlexWEB to enter data, this Period can be selected for
Page 16
Corporate Renaissance Group
FlexWEB v6.1 Users Guide
data entry. If the Inactive button is selected, this Period will not be shown in FlexWEB.
9. Click on the Save button
to save the changes.
10. Highlight the Period record and click on the Delete button if you want to delete an entry. To delete multiple Periods, highlight them and click on the Delete button. 11. To edit an already setup period, use the search function to locate the period in the database. Then select the desired period from the table and make any desired changes by making a right click and select Edit option or make a double click on selected record. 12. To save the information, click on the Save button making any changes in the Period setup. , after
Page 17
Corporate Renaissance Group
FlexWEB v6.1 Users Guide
2.3.3
Set up Control Values
The administrator has the option to setup control values that indicate the minimum and maximum values of the activity data for a cost centre for a specified period. If Control Values are entered, a report can later be generated to identify the employees that have entered activity time either in excess of their stipulated maximums or below their stated minimums.
Procedure This procedure demonstrates how to set up Control Value. 1. Click on the Control value option in the setup menu tab in navigation menu.
2. Select the FlexWEB period for which you want to enter Control Values. 3. Enter the minimum values for the desired cost centres in the Min Value column. 4. Enter the maximum values for the desired cost centres in the Max Value column. 5. Select the desired Entry Method. The entry method can either be percentages or units.
Page 18
Corporate Renaissance Group
FlexWEB v6.1 Users Guide
6. Click on the Save button
to save the changes. if you want to copy the
7. Click on the Copy To button
minimum, maximum values and entry methods to other period(s).
8. Select the desired periods you need to copy the values to by checking the checkboxes beside those periods. You can select all periods by clicking on the Select All button selected periods, click on the Clear All button . To clear any .
9. When you have made your selections, click on the Copy button to copy the control values to the selected period(s). 10. Click OK when a message indicating data has been copied to the selected period(s) appears. 11. To edit already setup control values, select the desired period from the dropdown, make any necessary changes and click on the Save button .
12. Close any opened windows.
Page 19
Corporate Renaissance Group
FlexWEB v6.1 Users Guide
2.4 FlexWEB Assignments
FlexWEB Assignments menu provides a mapping procedure before the FlexWEB is used to collect the data. It includes mapping employees and cost centre managers to cost centres, assigning weights to employees, assigning access rights to cost centres and Activities for resource data entry, assigning access rights for the From-To allocations, mapping the FlexWEB periods to the FlexABM periods and assigning Read Only access rights t o Cost Centre managers for the Cost Centres.
2.4.1
Linking Employee to Cost Centre
Employees must be mapped to the cost centres in order to be allowed to access to FlexWEB. Before these links can be established, employee information and Cost Centres (in FlexABM) must have been set up in the system.
Procedure This procedure demonstrates how to map employees to cost centres in FlexWEB. 1. Click Employee Cost Centre Assignments link under Assignments menu.
Page 20
Corporate Renaissance Group
FlexWEB v6.1 Users Guide
2. Select the FlexWEB period from the drop down list. 3. Users can search the employees by their employee Code or name, and Cost Centres by their Code or description. Click on the search button on the right end of the respective search bars.
4. In the left panel, click to choose the employee(s) that needs to be assigned to cost centre(s). 5. To assign the employees, Select and drag the employees to desired cost centre in the right panel. Mouse pointer will change to while dragging the employees. Release the mouse when pointer is over the desired cost centre in the right panel.. 6. To assign multiple employees, select the multiple employees by pressing SHIFT or CTRL key.
7. To remove any assignment, select the Employees(s) which are already assigned to some Cost Centre and then press the Delete buttonon the keyboard. 8. Click on the Copy To button another period. 9. Click on the Save button 10. Click on Refresh to save the changes. button to clear any previous search made. to copy the mapping setup to
Page 21
Corporate Renaissance Group
FlexWEB v6.1 Users Guide
2.4.2
Linking Cost Centres to Cost Centre Managers
Cost Centre managers must be linked to the Cost Centres in order to be allowed to access employee information of the respective Cost Centres. Before these links can be established, both Cost Centres and Cost Centre Managers must have been created in the system.
Procedure This procedure demonstrates how to map the cost centre managers to the cost centres. 1. Click Cost Centre Cost Centre Manager link under the Assignments menu.
2. Select the appropriate FlexWEB period from the dropdown list. 3. Users can search the Cost Centres by their Code or Description, and Cost Centre Managers by their Employee Code or name. Click on the search button on the right end of the respective search
bars. To clear the previous search results click on Refresh button. 4. Check the cost centre(s) in the left panel that needs to be assigned to a Cost Centre Manager. 5. Check the Cost Centre Manager(s) in the right panel that will be
Page 22
Corporate Renaissance Group
FlexWEB v6.1 Users Guide
mapped to the Cost Centre(s). 6. To assign the cost centres, Select and drag the cost centres to desired cost centre manager in the right panel. Mouse pointer will change to while dragging the cost centres. Release the mouse when pointer is over the desired cost centre manager in the right panel. 7. To assign multiple cost centres, press SHIFT or CTRL key on the keyboard and select the cost centres. 8. To remove any assignment, select the cost centre(s) which are already assigned to some cost centre manager and then press Delete button on the keyboard. Click on the Copy To button the mapping setup to another period. 9. Click on the Save button to save the changes. to copy
2.4.3
Mapping Periods
FlexWEB administrator also needs to link the period used in FlexWEB to the period in FlexABM. This is especially important when using different periods between FlexWEB (e.g. weeks and months) and FlexABM (e.g. quarters and year). This procedure is necessary when FlexWEB synchronizes its information with FlexABM.
Procedure This procedure demonstrates how to link FlexWEB periods to the period in FlexABM. 1. Click FlexWEB Periods FlexABM Periods link under the Assignments menu.
Page 23
Corporate Renaissance Group
FlexWEB v6.1 Users Guide
2. Select the FlexWEB period(s) to be mapped from the left panel. 3. Select the corresponding FlexABM period listed in the right panel. 4. To assign the FlexWeb Periods, Select and drag the FlexWeb Periods to desired FlexABM Periods in the right panel. Mouse pointer will change to while dragging the
FlexWeb Periods. Release the mouse when pointer is over the desired FlexABM Periods in the right panel. To assign multiple FlexWeb Periods, press SHIFT or CTRL key on the keyboard and select the periods from left panel. 5. To remove any assignment, select the FlexWEB period(s) which are already assigned to some FlexABM period and then press Delete button on the keyboard. 6. Click on the Save button to save the changes.
2.4.4
Assigning Employee Weights
Assigning the employee weights allows users to be able to specify the amount of remuneration that each employee receives (i.e. intuitively a higher compensated employee should account for more weights in the allocated costs than a relatively lower compensated employee.) This is essential for the accurate analysis of the model.
Page 24
Corporate Renaissance Group
FlexWEB v6.1 Users Guide
Procedure This procedure demonstrates how to assign Employee Weights in FlexWEB. 1. Click Employee Weights link under Assignments menu. 2. Select the FlexWEB period from the drop down list. 3. Select the appropriate cost centre in the left panel. The employees assigned to the selected cost centre appear in the panel below. 4. Enter the remuneration value in the Employee Weights column for each employee in the selected cost centre.
5. Users can search the employees by their Employee Code as well as Employee Name and Cost Centres by cost centre code or description. 6. Click on the Save button to save the changes.
2.4.5
Cost Centre-Activities Access Rights (Resource data entry)
FlexWEB also allows the administrator to restrict the access of the data entry users in the system. This allows managers to be able to ensure the data integrity within the system and also provides a helpful guideline to what users need to input. This restriction applies to two different levels:
Page 25
Corporate Renaissance Group
FlexWEB v6.1 Users Guide
1. Level 1 Restriction Level-1 restriction prevents users from entering resource allocation information into that cost centre. All the activities of the Cost Centre are also automatically not available for resource allocation.
2. Level 2 Restriction Level-2 restriction prevents users to enter their resource allocations only to specific activities of the cost centres. Other activities are available for resource allocation.
In both the levels the activities which are denied access for resource allocation can also not perform from-to allocations.
Procedure This procedure demonstrates how to assign Access Rights for resource allocation in FlexWEB. Level 1 Restriction 1. Click Access Rights link under Assignments menu.
2. Check the Checkbox beside the cost centre that will be
Page 26
Corporate Renaissance Group
FlexWEB v6.1 Users Guide
allowed to access by data entry users. By default, all the cost centres have access rights. Note: if the activities of the cost centre have been denied access then they will not be available for resource allocation even if the Cost Centre has access rights. The deny permission takes precedence. 3. Users can search specific Cost Centres by their Cost Centre Code or description and search Activities by their Activity Code or description. 4. To select all the cost centres, click the Select All Centres check box. 5. To clear all the cost centres selections, click the De-Select All button. to save the changes Cost
6. Click on the Save button Level 2 Restriction
1. To assign level 2 restrictions, click the cost centres to expand into the underlying activity lists.
2. Check the Checkbox beside the activity that will be allowed to be accessible to the data entry users. Note: If the cost centres that the activities belong to has been denied access rights then the activities also inherit this property even if the activities have access rights. The deny permission takes
Page 27 Corporate Renaissance Group
FlexWEB v6.1 Users Guide
precedence. 3. To select all the activities, click the Select All
Activities check box. 4. To clear all the Activities selections, click on Deselect All button . to save the changes.
5. Click on the Save button
2.4.6
To Code Access (From-To Allocations)
In addition to the above Access control, FlexWEB also allows the administrator to restrict where the activity costs can be allocated to. This provides managers to be able to ensure the data integrity within the system and also provide a helpful guideline to what users need to input.
There are two different ways to implement this control. Firstly, managers can restrict which employees and activities can allocate activity costs. Secondly, managers can also restrict employees and activities from allocating activity costs only to selected cost centres/activities and other cost objects.
Procedure This procedure demonstrates how to assign To Code Access in FlexWEB. Option 1 To Code restriction - Employees 1. Click To Code Access link under Assignments menu.
Page 28
Corporate Renaissance Group
FlexWEB v6.1 Users Guide
2. Select Employees radio button on the top of the menu. 3. Select an employee from the Select Employee drop down. Users can also search employees by their code or name. 4. Specify the Rollup Type and the respective Rollup Code by choosing from the dropdown lists. 5. Click on the selected rollup and the underlying levels to expand the rollup. 6. Select the cost centres, cost objects, activities, cost object elements, level elements or tag elements in the rollup that will be allowed to allocate costs to. 7. Select and drag the records from left panel to right panel. Mouse pointer will change to . Drop the records in right
panel. Use CTRL/ SHIFT button to select multiple items. 8. To remove any restricted access, select the restricted access codes which are already assigned to some employee and then press DELETE button on the keyboard. 9. Click on the Save button to save the changes.
Page 29
Corporate Renaissance Group
FlexWEB v6.1 Users Guide
Option 2 To Code Restriction - Activities 1. Select the radio button of Activities on the menu of To Access Code.
2. Select the activity from the drop down list. Users can also search for specific activities by their code or Cost Centre Code. Use refresh button to cleat the previous search.
3. Specify the Rollup Type and Rollup Code by choosing from the dropdown lists. 4. Click on the selected rollup and the underlying levels to expand the rollup. 5. Select the cost centres, cost objects, activities, cost object elements, level elements or tag elements in the rollup that will be allowed to allocate costs to. 6. Select and drag the records from left panel to right panel. Mouse pointer will change to . Drop the records in
right panel. Use CTRL/ SHIFT button to select multiple items. 7. To remove any restricted access, select the restricted access codes which are already assigned to the activity and then press the DELETE button on the keyboard. Select multiple
Page 30
Corporate Renaissance Group
FlexWEB v6.1 Users Guide
records to remove multiple items. 8. Click on the Save button to save the changes.
2.4.7
Cost Centre Manager (Read Only) Access Rights
In addition to the access control above, FlexWEB also allows the administrator to restrict access to the cost centre managers only to view the data entered by the employees in the cost centres, in a particular period. By default, all the cost centre managers have access rights to view as well as edit the data entered by the employees in the respective cost centres, but here the administrator selects the cost centre managers who will only be viewing the data and not modify it.
Procedure This procedure demonstrates how to assign Access Rights for Cost Centre managers, in FlexWEB. 1. Click Cost Centre Manager Access Rights under the menu of Assignments.
2. Select the FlexWEB period from the drop down list. 3. Check the cost centres under the cost centre managers for which the manager will only have read only access in the
Page 31
Corporate Renaissance Group
FlexWEB v6.1 Users Guide
selected period. 4. To select all cost centres for the selected cost centre managers, select the cost centre manager(s) first, and then click on the Select All Cost Centres for selected Cost Centre Managers button.
5. To clear all cost centres selections for the selected cost centre managers, select the cost centre manager(s) first, and then click on De-Select All button. 6. User can use search functionality managers by employee code or name or a specific cost centre by code or description. 7. To select all cost centres for all managers, select all managers and click on Select All button. 8. To clear all cost centres selection for all the managers, select all managers and click on De-Select All 9. Click on the Save button button.
to save the changes.
Page 32
Corporate Renaissance Group
FlexWEB v6.1 Users Guide
2.5
FlexWEB Import
The FlexWEB import function allows users to import the setup information, assignment information and FlexWEB data into the system from external sources like csv files and text files.
2.5.1
Import Setup
This function allows users to import the setup information, such as employee information, FlexWEB period and Control values into the FlexWEB setup system.
Procedure This procedure demonstrates how to import the employee information into the FlexWEB setup system. 1. Click Setup link under the Import menu.
2. Select Employee from the Destination Table drop down list. 3. Select the source import file by using the Browse button. 4. Specify the File Type by selecting either Comma Delimited or Tab Delimited from the drop down list.
Page 33
Corporate Renaissance Group
FlexWEB v6.1 Users Guide
5. Select the Text Qualifier. 6. Specify the starting row of the import file. Default value is 2. 7. Click on the Map Columns tab to map the source file column. 8. Map the relevant columns, by dragging the column from Source File Details grid and dropping it at required destination table column. 9. Click the Import button to import the information.
10. If you need to change the column mapping information, first click on the Reset button to clear all the mappings, then
map the columns again by dragging the desired the column. To change a specific column mapping make a double click at destination column details grid. This will clear the previous mapping. Then again map the column. 11. Click on the Advanced Options tab and select the option for the import. By default, the option Import all valid records is selected. 12. Check the error log file for any errors during the import. Log file can be found at Log Files folder in the installation path. Similarly, users can import the FlexWEB and Control value setup information by following the procedures above.
Page 34
Corporate Renaissance Group
FlexWEB v6.1 Users Guide
2.5.2
Import Assignments
This function allows users to import the assignments information, such as assignment employees/managers to cost centres and assignment of FlexWEB period to FlexABM period into the system.
Procedure This procedure demonstrates how to import the employee cost centre mapping information into the FlexWEB system. 1. Click on Assignments link under the Import menu.
2. Select Employee Cost Centre from the Destination Table drop down list. 3. Specify the source file, source file type, Text Qualifier and starting line to import on the screen. 4. Provide a valid start import from line number to import the file data. 5. Click on the Map Columns tab to show the Source File Details and Destination Table information. 6. Map the relevant columns, by dragging the column from
Page 35 Corporate Renaissance Group
FlexWEB v6.1 Users Guide
Source File Details grid and dropping it at required destination table column. 7. Click the Import button information. 8. If you need to change the column mapping information, first click on the Reset button to clear all the mappings, to import the
then map the columns again by dragging the desired column. To change a specific column mapping make a double click at destination column details grid. This will clear the previous mapping. Then again map the column. 9. Click on the Advanced Options tab and select the option for the import. By default, the option Import all valid records is selected. 10. Check the error log file for any errors during the import. Log file can be found at Log Files folder in the installation path. Similarly, users can import the cost centre cost centre manager assignment information and FlexWEB FlexABM period assignment information by following the same procedures above.
Page 36
Corporate Renaissance Group
FlexWEB v6.1 Users Guide
2.5.3
Import Data This version of FlexWEB also allows the administrator to import the Resource allocation data and from-to allocation data from other external files into FlexWEB system.
Procedure This procedure demonstrates how to import the Resource Allocation data into FlexWEB system. 1. Click on Data link under the Import menu.
2. Select Resource Allocation Data from the Destination Table drop down list. 3. Select the radio button of Simple Data or Cross Tab Data based on the data structure in the import file. Cross Tab import is only enabled for resource allocation. When Cross Tab is selected, the Across field and Down field dropdown lists are displayed but it is disabled. Across field is Employees then the destination table displays all the employees defined in the system. Down field is Activity. This selection is default and user cannot change
Page 37
Corporate Renaissance Group
FlexWEB v6.1 Users Guide
this selections. If you want to overwrite the existing resource allocation data in the FlexABM model, select the Overwrite Data radio button. Alternatively, you can select the Append Data button to append the new data to the existing data. 4. Browse the source file, select source file type, Text Qualifier and starting line to import on the screen. 5. Click on the Map Columns tab to show the Source File Details and Destination Table details. 6. Map the relevant columns, by dragging the column from Source File Details grid and dropping it at required destination table column. 7. Click the Import button to import the information.
11. If you need to change the column mapping information, first click on the Reset button to clear all the
mappings, then map the columns again by dragging the desired column. To change a specific column mapping make a double click at destination column details grid. This will clear the previous mapping. Then again map the column. 12. Click on the Advanced Options tab select the option for the import. By default, the option Import all valid records is selected. 13. Check the error log file for any errors during the import. Log file can be found at Log Files folder in the installation path. Similarly, users can import from-to allocation data by following the same procedures above. The Cross Tab import is not available for from-to allocation data import.
Page 38
Corporate Renaissance Group
FlexWEB v6.1 Users Guide
2.6
FlexWEB Export
Corresponding to the import function, the export function in FlexWEB allows users to export the setup information, assignment information and FlexWEB data into external data files.
2.6.1
Export Setup FlexWEB allows the administrator to export the setup information for employees, FlexWEB period and Control values into some external files.
Procedure This procedure demonstrates how to export the Employee setup information from FlexWEB into external files. 1. Click on Setup link under the Export menu.
2. Select the export file type (either Comma Delimitated or Tab Delimitated files) from the Select File Structure drop down list. 3. Define the Text Qualifier from the drop down list if export
Page 39
Corporate Renaissance Group
FlexWEB v6.1 Users Guide
file type is Tab Delimited. 4. To export all Employees setup information, select the All ratio button under the option menu. 5. To export the setup information for specific employee(s), click the Selected radio button under the option menu. Then check the employees from the list below. Users can search the employees by their employee Code or Name. Users can also specify the search object as cost centre manager or employee or both in the search bar. Then click on the search button on the right end of the search bar.
6. Click on Browse button to select the specific location on the local machine. Enter the file name. 7. Click on the Export button to export the selected
employee information to the external file.
Similarly, users can choose to export the FlexWEB period setup information or the Control value setup information to the external files by following the same procedure above. For the Periods export, when Selected option is clicked, periods can be displayed by their code or descriptions. For control values, users can select the list of cost centres and periods (search option is also available by Code) for which the values have to be exported.
Page 40
Corporate Renaissance Group
FlexWEB v6.1 Users Guide
2.6.2
Export Assignments FlexWEB allows the administrator to export the assignment information for cost centre employees and cost centre managers in the system.
Procedure This procedure demonstrates how to export the assignment information for employees and cost centres in FlexWEB. 1. Click on Assignments link under the Export menu.
2. Select Employee Cost Centre from the Select criteria for data drop down list. 3. Select the export file type (either Comma Delimitated or Tab Delimitated files) from the drop down list. 4. Define the Text Qualifier from the drop down list if export file type is Tab Delimited. 5. To export all employee and cost centre assignment information, select the All radio button under the option menu. 6. To export the assignment information for specific period(s),
Page 41
Corporate Renaissance Group
FlexWEB v6.1 Users Guide
employee(s) and cost centre(s), click the Selected radio button under the option menu. Then check the employees, cost centres and the corresponding FlexWEB period(s) from the lists below. User can search periods, cost centres and employees by their codes. 7. Click on "Browse" button to select the specific location on the local machine. Enter the file name. 8. Click on the Export button to export the selected
assignment information to the external file.
Similarly, users can choose to export the assignment information for cost centres - managers to the external files by following the same procedure above.
2.6.3
Export Data FlexWEB also allows the administrator to export the resource allocation data and from-to allocation data input by the data entry users in the FlexWEB system to some external files.
Procedure This procedure demonstrates how to export the Resource Allocation Data from FlexWEB to the external files. 1. Click on Data link under the Export menu.
Page 42
Corporate Renaissance Group
FlexWEB v6.1 Users Guide
2. Select Resource Allocation Data from the Select criteria for data drop down list. 3. Select the export file type (either Comma Delimitated or Tab Delimitated files) from the drop down list. 4. Define the Text Qualifier from the drop down list if export file type is Tab Delimited. 5. To export the resource allocation data for all cost centresactivities and employees and periods, select the All radio button under the option menu. 6. To export the resource allocation data for specific employee(s) and cost centre(s)-activities, click the Selected radio button under the option menu. Then check the employees, cost centres and the corresponding FlexWEB period(s) from the lists below. User can search periods, cost centres and employees by their codes. 7. Click on "Browse" button to select the specific location on the local machine. Enter the file name. 8. Click on the Export button to export the selected
resource allocation data to the external file. Similarly, users can choose to export the From-to Data to the external files by following the same procedure above.
Page 43 Corporate Renaissance Group
FlexWEB v6.1 Users Guide
2.7
FlexWEB Data Operations
The data operation function allows users to synchronize the information in FlexWEB to FlexABM. This is essential when generating full reports through FlexABM.
The automated process ensures that the information in the main database (FlexABM) is updated with all the changes in FlexWEB. Synchronization can occur in two different steps such as transferring Resource Allocation Data and transferring From To Data. Other data operation includes copying data across periods and mass deletion of existing data in the FlexWEB system.
2.7.1
Transfer Resource Allocation Data
This function transfers the resource allocation data from FlexWEB to the FlexABM system.
Procedure This procedure demonstrates how to transfer resource allocation data from FlexWEB to FlexABM. 1. Click on transfer Data to FlexABM link under the Data Operations menu.
Page 44
Corporate Renaissance Group
FlexWEB v6.1 Users Guide
2. Select Transfer Resource Allocation Data from the Select Category drop down list. 3. Select the appropriate FlexABM period from the drop down list. 4. Select the appropriate Resource Categories where the employee allocation will be transferred, by clicking the checkboxes. 5. To select all the categories, click the select all button 6. To remove all selections, click the remove all button 7. Click on the transfer button . .
, to transfer the resource
allocation data in FlexWEB into FlexABM system. The system calculates the total hours entered by the employees for the activities (for all the FlexWEB periods assigned to the selected FlexABM period), multiplies it with the employee FTE and employee weight for the cost centre and the FlexWEB periods, and transfers the calculated hours for the activities for the selected resource categories.
2.7.2
Transfer From-To Allocation Data
This function transfers the From-To data from the FlexWEB to the FlexABM system.
Procedure This procedure demonstrates how to transfer From-To allocation data from FlexWEB to FlexABM. 1. Click on Transfer Data to FlexABM link under Data Operation menu.
Page 45
Corporate Renaissance Group
FlexWEB v6.1 Users Guide
2. Select Transfer From To Data from the Select Category drop down list. 3. Select the appropriate FlexAMB period from the drop down list. 4. Click on the transfer button , then all the From-To data
in FlexWEB will be transferred into the selected period in the FlexABM system. The system calculates the total units entered by the employees in the from-to allocation for the activities (for all the FlexWEB periods assigned to the selected FlexABM period), and transfers the calculated units in to the FlexABM- respective from-to allocation for the activities.
2.7.3
Copy Data Across Period
The FlexWEB administrator also has the rights to copy the resource allocation data and from-to data from one FlexWEB period to another FlexWEB period by using the copying across period function.
Procedure This procedure demonstrates how to copy the resource allocation data and/or from-to data from one FlexWEB period to other periods.
Page 46
Corporate Renaissance Group
FlexWEB v6.1 Users Guide
1. Click on Copy Data across Periods link under the Data Operation menu.
2. Check the Resource Allocation Data and/or From To data boxes in the top of the screen. 3. In the drop down list, select the Source Period where the data is copied from. 4. Select the Destination Period(s) in the list below where the data is copied to. 5. Click the All radio button if you want to copy the data for all cost centres and employees in the system. 6. Click the Selected radio button if you only want to copy the data for the specific cost centres and employees that are checked in the lists below. Users can either select the employees and/or cost centres from a flat list (Select using list option) or also using the rollups (Select using Rollups option) defined in system. 7. Click on the copy button , then the resource allocation
data and/or from-to data will be copied to the selected period(s) above.
Page 47
Corporate Renaissance Group
FlexWEB v6.1 Users Guide
2.7.4
Mass Data Delete
FlexWEB allows the administrator to conduct mass deletion of data in the system based on selecting certain cost centres and employees for selected FlexWEB period(s).
Procedure This procedure demonstrates how to conduct mass data deletion in FlexWEB system. 1. Click on Mass Data Delete link under the Data Operations menu.
2. Select the types of data to be deleted by checking the boxes of Resource Allocation Data and/or From-to Data. 3. Select the FlexWEB period(s) for which the data is to be deleted from the list. 4. Click the All radio button if you want to delete the data for all cost centres and employees in the system. 5. Click the Selected radio button if you only want to delete the data for the specific cost centres and employees that are checked in the lists below. Users can either select the
Page 48
Corporate Renaissance Group
FlexWEB v6.1 Users Guide
employees and/or cost centres from a flat list (Select using list option) or also using the rollups (Select using Rollups option) defined in system. 6. Click on the Delete button above. , to delete the selected data
Page 49
Corporate Renaissance Group
FlexWEB v6.1 Users Guide
2.8
FlexWEB Parameters
This new features allows user to login using the windows authentication process. To activate this feature Administrator need to enable the active directory integration. Also administrator can send the email reminders to the cost centre managers in case no resource allocation data is entered for the respective cost centre. The administrator needs to specify the Email Parameters for this. Also user can set the display option for FlexWeb module means he can set the options to see code/description/both. 2.8.1 Procedure
This procedure demonstrates how to specify the mail parameters in the FlexWEB system. 1. Click on Parameters link under the Others menu.
Parameters
2. Application will open the Parameters form.
Page 50 Corporate Renaissance Group
FlexWEB v6.1 Users Guide
3. On Email tab, enter the Mail Server Name. 4. Enter the FlexABM Administrator email id in the Email field. This mail id will be used to send the mails to Cost Centre Managers. 5. Enter the login name to connect to the FlexABM server. 6. Finally, enter the password of the Server login. 7. Click on the save button information above. to save the
2.8.2
ADI Parameters The "Active Directory Integration" functionality helps the data entry users to login to application with their windows authentication login.
Procedure
This procedure demonstrates how to activate the Active Directory Integration in the FlexWEB system. 1. Click on Parameters link under the Others menu
Page 51
Corporate Renaissance Group
FlexWEB v6.1 Users Guide
2. Application will open the Parameters form. 3. On ADI Parameter tab, check the Enable Active Directory Integration check box. 4. Click on the save button above. 2.8.3 Display Options
The "Display Options" functionality helps the Administrator users to set how Activity / Cost Centre/Periods Code/Description is to be displayed.
to save the information
Procedure
This procedure demonstrates how to set the Display Option in the FlexWEB system. 1. Click on Parameters link under the Others menu.
Page 52
Corporate Renaissance Group
FlexWEB v6.1 Users Guide
2. Application will open the Parameters form. 3. On Display Option tab, select the option how user wants to view the code/description in FlexWeb. 4. Click on the save button above. to save the information
2.8.4
Email Reminders The Email reminder functionality allow the Administrator to send the mails to cost centre managers to remind for the employees assigned under his/her the cost centre has not entered the resource allocation data.
Procedure
This procedure demonstrates how to send the Email Reminders in the FlexWEB system. 1. Click on Email Reminders link under the Others menu.
Page 53
Corporate Renaissance Group
FlexWEB v6.1 Users Guide
2. Application will open the Email Reminders form. 3. Select the period for which email reminders are to be sent from Select Period drop down list. 4. All the cost centre managers will be displayed (for which employees did not entered the resource allocation data) in the list view. 5. Enter a Subject prior to the mail in the respective field. 6. Enter the mail message in the space provided for message. 7. Click on the send button reminders for selected period. Note: To send the email reminders successfully Administrator must need to specify the email parameters. Administrator also needs to specify the email ids of cost centre managers. to send the email
Page 54
Corporate Renaissance Group
FlexWEB v6.1 Users Guide
2.9
Using the FlexWeb Help
Application provides the user guide to help the user about the procedures to handle the different actions throughout the application. Procedure
This procedure demonstrates how to use the user guide in the FlexWEB system. 1. Click on Help link under the Help menu.
2. Application will open the Flex Web 6.1 user guide. 3. User can alternatively press F1 on the keyboard to invoke the FlexWeb 6.1 user guide. To know about the version information of the application user can open " About FlexWeb Admin".
Page 55
Corporate Renaissance Group
FlexWEB v6.1 Users Guide
2.10
Log off FlexWEB Administrator Module
Once all changes are made in the FlexWEB administrator module, the administrator can log off the module by simply clicking the Close button on the title bar. Application will confirm the user before closing the application.
Page 56
Corporate Renaissance Group
FlexWEB v6.1 Users Guide
3.0 FlexWEB Date Entry Module
FlexWEB provides a user-friendly interface to the employees to access the online system and enter the data. It is also an efficient tool for the cost centre manages to monitor the accuracy of the data source. The system allows employees to enter their own working hours in the system and thus transferring the responsibility down to the employees themselves. The system also allows cost centre managers to view the data for the employees and modify it. Cost centre managers are also allowed to define the allocation of the resource category data within their cost centres.
3.1
Log into the FlexWEB Application
Procedure This procedure demonstrates how to open the FlexWEB data entry module of the application. 1. Start the web browser (only Internet Explorer). 2. Type in the address of the application. e.g. http://[Enter Webserver Name]/ FlexWEB6.1/Dataentry/welcome.aspx.
3. Data entry user can login to the application using two ways. 4. In case of Normal login, Select the Language of the FlexWEB interface from the drop down list (if users have
Page 57 Corporate Renaissance Group
FlexWEB v6.1 Users Guide
defined multiple languages in FlexABM. Languages are defined and maintained in the FlexABM system. The admin can create a new language, define the strings and create the xml file, which can be copied to the <FlexWEB installation folder\Languages> folder. The language is then displayed in the drop down list along with the default English). 5. Enter the user ID and password on the screen; select the user type from the drop down list: either employee or cost centre manager. The employees or cost centre managers are forced to create a password to log in to the system, if there is no password defined for them by the administrator. Please see the section Change Password in FlexWEB below for details. 6. Click on the Login button .
7. In case of Active Directory Integration, (Administrator must need to enable the ADI login. Also Administrator must provide the windows ADI login for each user.) Users ADI login will be displayed in Login ID field. The field will be disabled. User will not be able to enter any data. Password field must also be disabled. Select the language and user type from respective drop down and click on Login button.
Page 58
Corporate Renaissance Group
FlexWEB v6.1 Users Guide
3.2
Resource Allocation (Employee) in FlexWEB
FlexWEB provides a simple way for employees or cost centre managers to input, edit and view their time allocations to different activities that have been defined by the managers in FlexABM.
Procedure This procedure demonstrates the resource allocation process in the FlexWEB. 1. After logging into the FlexWEB system, users can select the Resource Allocation (employee) tab on the screen.
2. Select the Period and the Cost centre which the employee belongs to.
3. Click on the Arrow button
to show the details of
the activities within this cost centre.
Page 59
Corporate Renaissance Group
FlexWEB v6.1 Users Guide
4. Enter the data value against the activities, which the employee has worked on in the period within this cost centre. 5. To show the activity description, click on the Show description radio button; to show activity code, click on the Show code radio button. 6. Employees can also assign the breakdown of their allocated times into different areas that they have worked. Employees can use the From To Allocation function in FlexWEB to achieve this task. Click on the Double Arrow button besides each activity, the
From-To allocation window will show up on the screen as follows.
7. Click on the To Code button
, and check the Cost
Centres/Cost objects/Level elements/Activities/Cost Object Elements which will be used to allocate costs
Page 60
Corporate Renaissance Group
FlexWEB v6.1 Users Guide
to. Click on the Check button
after the selection.
8. Enter the data value to allocate the activity costs to the selected to-elements.
9. Click on the Save button
to save the change. to return to the
10. Click on the Arrow button previous resource allocation page. 11. Click on the Save button
on the resource
allocation page to save the data for the employee.
Page 61
Corporate Renaissance Group
FlexWEB v6.1 Users Guide
3.3
Change Password in FlexWEB
Users can change their password in the online FlexWEB system. This function helps the employees or cost centre managers to maintain their own account information and increase their own data security.
Procedure This procedure demonstrates how to change password in FlexWEB. 1. Log into the FlexWEB system using the given password; select the Change Password tab on the screen.
2. Enter the Old Password in the first field; enter the New Password and confirm the New Password in the next two fields. 3. Click on the Save button to save the change.
Page 62
Corporate Renaissance Group
FlexWEB v6.1 Users Guide
3.4
Log off the FlexWEB application
To log out the FlexWEB, click on the Log Off tab on the screen.
Page 63
Corporate Renaissance Group
FlexWEB v6.1 Users Guide
4.0 FlexWEB Reports and Cubes
FlexWEB allows users to generate two different types of reports including simple reports and analytical reports. (This section is part of FlexWeb Admin module.)
4.1
4.1.1
FlexWEB Reports
List Report List reports allow the user to generate simple reports that display lists of employees and cost centre managers.
Procedure This procedure demonstrates how to open Data Reports form for FlexWEB. 1. Open the FlexWeb Admin module from FlexABM 6.1 application. 2. Select Reports >> Data Report from the navigation menu in FlexWeb Admin.
3. Application will open the Data Reports form.
Data report provides users with more detailed report information. The information is the result of FlexWEBs integrated analysis tools.
Page 64 Corporate Renaissance Group
FlexWEB v6.1 Users Guide
The following reports can be generated from the data reporting function: CC Employee Assignment Control Values Activities for RDF To Code Access Activities To Code Access Employees RDF Data From To Data Missing RDF Data Missing From To Data Control Value Mismatch
Procedure This procedure demonstrates how to generate Data Reports for FlexWEB. 1. Select Reports >> Data Report from the main menu in FlexABM.
2. Select the appropriate report by clicking the radio button. 3. Based on the selection above the relevant tabs are displayed to select Periods, Cost Centres, Activities and Employees.
Page 65 Corporate Renaissance Group
FlexWEB v6.1 Users Guide
4. Click on the tabs visible, in this case, it is the Select Periods tab.
6. Select the period(s) using the checkboxes on the screen. 7. Similarly select the other tabs and do the selections for the report. 8. Click the Preview button to generate the report.
Page 66
Corporate Renaissance Group
FlexWEB v6.1 Users Guide
4.2
FlexWEB Cube Generation
FlexWEB allows users to generate OLAP cube for further analysis. This function is similar to the cube report function in FlexABM. The cube generation function in FlexWEB only generates the RDF (Resource Distribution Form) cube to the user.
This function requires Microsoft Analysis Services to be correctly installed on the system to create Microsoft OLAP Cubes.
Procedure This procedure demonstrates how to generate OLAP cubes for FlexWEB. 1. Select FlexWEB >> Reports >> Cubes >> from the main menu in FlexWeb Admin.
2. Select the appropriate FlexWeb period for the cube. 3. Click the Selections tab.
Page 67
Corporate Renaissance Group
FlexWEB v6.1 Users Guide
4. Enter name of the Server in Analysis Server field. 5. Enter a name in Cube Database field. 6. Enter Cube Name 7. Click on Done button. 8. Click the button to use the last used
selections. The system will automatically select the periods and cost centres that were selected last time to create the cube successfully. It will also select the cube name and the path last used. 9. Click on the OK button to generate the cube.
Page 68
Corporate Renaissance Group
También podría gustarte
- The Subtle Art of Not Giving a F*ck: A Counterintuitive Approach to Living a Good LifeDe EverandThe Subtle Art of Not Giving a F*ck: A Counterintuitive Approach to Living a Good LifeCalificación: 4 de 5 estrellas4/5 (5794)
- The Little Book of Hygge: Danish Secrets to Happy LivingDe EverandThe Little Book of Hygge: Danish Secrets to Happy LivingCalificación: 3.5 de 5 estrellas3.5/5 (399)
- A Heartbreaking Work Of Staggering Genius: A Memoir Based on a True StoryDe EverandA Heartbreaking Work Of Staggering Genius: A Memoir Based on a True StoryCalificación: 3.5 de 5 estrellas3.5/5 (231)
- Hidden Figures: The American Dream and the Untold Story of the Black Women Mathematicians Who Helped Win the Space RaceDe EverandHidden Figures: The American Dream and the Untold Story of the Black Women Mathematicians Who Helped Win the Space RaceCalificación: 4 de 5 estrellas4/5 (894)
- The Yellow House: A Memoir (2019 National Book Award Winner)De EverandThe Yellow House: A Memoir (2019 National Book Award Winner)Calificación: 4 de 5 estrellas4/5 (98)
- Shoe Dog: A Memoir by the Creator of NikeDe EverandShoe Dog: A Memoir by the Creator of NikeCalificación: 4.5 de 5 estrellas4.5/5 (537)
- Elon Musk: Tesla, SpaceX, and the Quest for a Fantastic FutureDe EverandElon Musk: Tesla, SpaceX, and the Quest for a Fantastic FutureCalificación: 4.5 de 5 estrellas4.5/5 (474)
- Never Split the Difference: Negotiating As If Your Life Depended On ItDe EverandNever Split the Difference: Negotiating As If Your Life Depended On ItCalificación: 4.5 de 5 estrellas4.5/5 (838)
- Grit: The Power of Passion and PerseveranceDe EverandGrit: The Power of Passion and PerseveranceCalificación: 4 de 5 estrellas4/5 (587)
- Devil in the Grove: Thurgood Marshall, the Groveland Boys, and the Dawn of a New AmericaDe EverandDevil in the Grove: Thurgood Marshall, the Groveland Boys, and the Dawn of a New AmericaCalificación: 4.5 de 5 estrellas4.5/5 (265)
- The Emperor of All Maladies: A Biography of CancerDe EverandThe Emperor of All Maladies: A Biography of CancerCalificación: 4.5 de 5 estrellas4.5/5 (271)
- On Fire: The (Burning) Case for a Green New DealDe EverandOn Fire: The (Burning) Case for a Green New DealCalificación: 4 de 5 estrellas4/5 (73)
- The Hard Thing About Hard Things: Building a Business When There Are No Easy AnswersDe EverandThe Hard Thing About Hard Things: Building a Business When There Are No Easy AnswersCalificación: 4.5 de 5 estrellas4.5/5 (344)
- Team of Rivals: The Political Genius of Abraham LincolnDe EverandTeam of Rivals: The Political Genius of Abraham LincolnCalificación: 4.5 de 5 estrellas4.5/5 (234)
- Rise of ISIS: A Threat We Can't IgnoreDe EverandRise of ISIS: A Threat We Can't IgnoreCalificación: 3.5 de 5 estrellas3.5/5 (137)
- The Unwinding: An Inner History of the New AmericaDe EverandThe Unwinding: An Inner History of the New AmericaCalificación: 4 de 5 estrellas4/5 (45)
- The World Is Flat 3.0: A Brief History of the Twenty-first CenturyDe EverandThe World Is Flat 3.0: A Brief History of the Twenty-first CenturyCalificación: 3.5 de 5 estrellas3.5/5 (2219)
- The Gifts of Imperfection: Let Go of Who You Think You're Supposed to Be and Embrace Who You AreDe EverandThe Gifts of Imperfection: Let Go of Who You Think You're Supposed to Be and Embrace Who You AreCalificación: 4 de 5 estrellas4/5 (1090)
- The Sympathizer: A Novel (Pulitzer Prize for Fiction)De EverandThe Sympathizer: A Novel (Pulitzer Prize for Fiction)Calificación: 4.5 de 5 estrellas4.5/5 (119)
- The Perks of Being a WallflowerDe EverandThe Perks of Being a WallflowerCalificación: 4.5 de 5 estrellas4.5/5 (2099)
- Her Body and Other Parties: StoriesDe EverandHer Body and Other Parties: StoriesCalificación: 4 de 5 estrellas4/5 (821)
- DM RMC 100 SDocumento4 páginasDM RMC 100 Sfaruk604Aún no hay calificaciones
- Online PlatformsDocumento2 páginasOnline PlatformsDIACHEL AMANTEAún no hay calificaciones
- SMP SG 4260 Ps912002enDocumento8 páginasSMP SG 4260 Ps912002enFabian EspinozaAún no hay calificaciones
- Vlsi Lab FinalDocumento81 páginasVlsi Lab FinalSiva ÑärêshAún no hay calificaciones
- Licensing and Activation: Mapinfo ProfessionalDocumento14 páginasLicensing and Activation: Mapinfo ProfessionalLeandro A. L. PinheiroAún no hay calificaciones
- SAP Basis Questions AnsDocumento5 páginasSAP Basis Questions AnsSantanu Kar GuptaAún no hay calificaciones
- Instruction Format and Addressing ModesDocumento30 páginasInstruction Format and Addressing Modesmadhurimapatra1987100% (6)
- IKM SyllabusDocumento5 páginasIKM Syllabusprince jainAún no hay calificaciones
- Database Administrators GuideDocumento123 páginasDatabase Administrators GuideCarlotta Jones-Ford100% (2)
- GoToMeeting Organizer QuickRef GuideDocumento5 páginasGoToMeeting Organizer QuickRef GuideWin Der LomeAún no hay calificaciones
- Ps Virtual Web Application Firewall Admin GuideDocumento622 páginasPs Virtual Web Application Firewall Admin GuideWalter BlokAún no hay calificaciones
- Business Modeler Ide GuideDocumento1062 páginasBusiness Modeler Ide GuideTejas100% (1)
- MyPower S3330 Series 10G Access Switch DatasheetDocumento12 páginasMyPower S3330 Series 10G Access Switch DatasheetAlejandro LeyvaAún no hay calificaciones
- AWS Certified DevOps Engineer Professional Exam BlueprintDocumento3 páginasAWS Certified DevOps Engineer Professional Exam BlueprintVikas SawnaniAún no hay calificaciones
- Online Job Portal (Entity Relationship Diagram) - CreatelyDocumento1 páginaOnline Job Portal (Entity Relationship Diagram) - CreatelyhardikpadhyAún no hay calificaciones
- DocumentDocumento2 páginasDocumentAddieAún no hay calificaciones
- USG Risk Assessment ChecklistDocumento7 páginasUSG Risk Assessment ChecklistShady Al-SeuriAún no hay calificaciones
- MCQDocumento3 páginasMCQamar dihingiaAún no hay calificaciones
- Atmel Avr Start Programming in CDocumento11 páginasAtmel Avr Start Programming in CJaak KõusaarAún no hay calificaciones
- Offline Charging White PaperDocumento34 páginasOffline Charging White PaperAhmed SharifAún no hay calificaciones
- System Information ReportDocumento31 páginasSystem Information Reportjhosimar mAún no hay calificaciones
- Fingerprint Based Attendance System Using Labview and GSMDocumento9 páginasFingerprint Based Attendance System Using Labview and GSM27051977Aún no hay calificaciones
- Live Recording with Yamaha Mixer via DanteDocumento27 páginasLive Recording with Yamaha Mixer via DanteGuillermo DelgadoAún no hay calificaciones
- TCL Vs VXMLDocumento3 páginasTCL Vs VXMLaravindant11Aún no hay calificaciones
- MS Project 2007 Torrent - KickassTorrentsDocumento2 páginasMS Project 2007 Torrent - KickassTorrentsanadinath sharmaAún no hay calificaciones
- Latest Printing Trends Digital 3D Printing TechnologiesDocumento9 páginasLatest Printing Trends Digital 3D Printing TechnologiesAnkit BansalAún no hay calificaciones
- IT Requirements Paper For Library Management System TemplateDocumento23 páginasIT Requirements Paper For Library Management System TemplateSaadi FaidAún no hay calificaciones
- GSM Gprs Based Automatic Rain Station Kws 033 2 Pcatalog1 128Documento2 páginasGSM Gprs Based Automatic Rain Station Kws 033 2 Pcatalog1 128AP1979123Aún no hay calificaciones
- William Stallings Computer Organization and Architecture 9 EditionDocumento28 páginasWilliam Stallings Computer Organization and Architecture 9 EditionMamta BorleAún no hay calificaciones
- Virtual InstrumentationDocumento5 páginasVirtual InstrumentationVidya MuthukrishnanAún no hay calificaciones