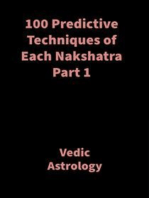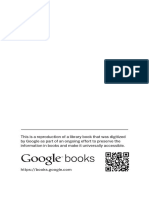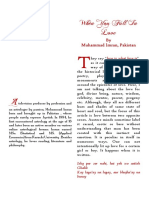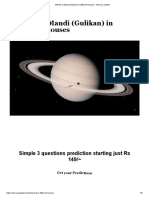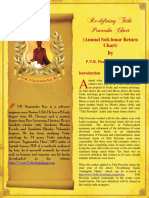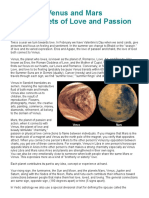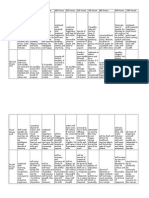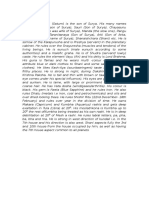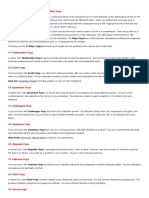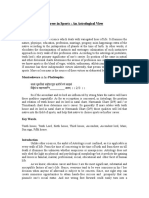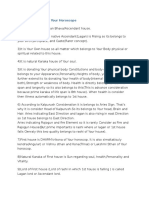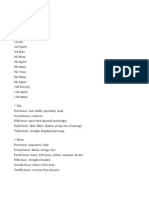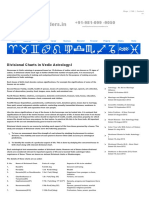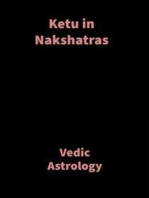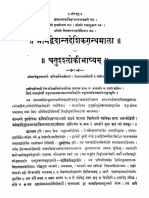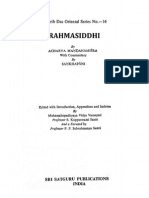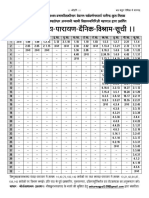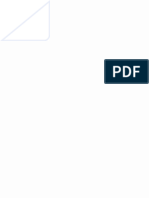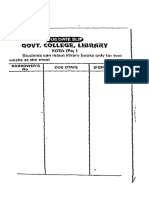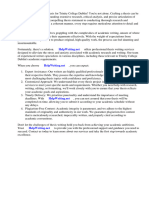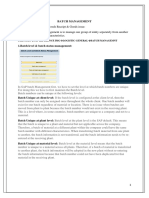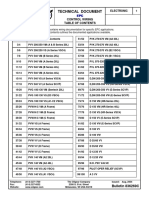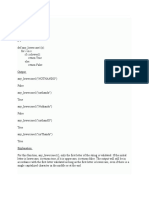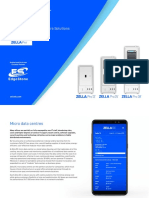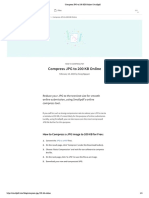Documentos de Académico
Documentos de Profesional
Documentos de Cultura
Leo99 Manual PDF
Cargado por
AnkurNagpal108Título original
Derechos de autor
Formatos disponibles
Compartir este documento
Compartir o incrustar documentos
¿Le pareció útil este documento?
¿Este contenido es inapropiado?
Denunciar este documentoCopyright:
Formatos disponibles
Leo99 Manual PDF
Cargado por
AnkurNagpal108Copyright:
Formatos disponibles
Leo '99 1
USER'S MANUAL
A ''
Visit us at :
www.indianastrology.com
7uturc Pcint .P' |td.
H-1/A, Hauz Khas, New Delhi-110016
Telefax : 6569200, 6569201, 6850269, 6866000
Email : futurepoint@hotmail.com
T
h
e
U
l
t
i
m
a
t
e
A
s
trolo
g
i
c
a
l
S
o
f
t
w
a
r
e
2 Leo '99
Copyright 1999
All Rights Reserved with
Future Point (P) Ltd.
Leo '99 3
1. Introduction 5
2. Packing/System Requirements 7
3. Features of Leo '99 9
4. Installation
(i) Brief instructions for installation 13
(ii) Detailed instructions for installation 15
5. Your First Session 23
(i) Entry of basic data 25
(ii) Selection of appropriate options 29
(iii) Show/Print horoscope 32
(iv) Saving/Retrival of horoscope 34
(v) Print/Display of Selective Pages 36
6. Setting-up Printing 39
7. Inside Leo '99
(i) Notepad (Adding User Predictions) 45
(ii) Worksheet (Viewing Basic Data) 47
(iii) Accounting 49
(iv) Transit 55
(v) Panchang 57
(vi) Saving Data as Default Data 60
(vii) Saving New Cities 62
Index
4 Leo '99
8. Customising your Software 65
(i) Customising End Page (Astrologer's Master) 66
(ii) Customising Model (Model Master) 71
(iii) Customising Category (Category Master) 73
(iv) Customising Ayanamasa (Ayanamasa Master) 75
(v) Customising Questions (Question Master) 77
9. Error Messages and Recovery 79
10. Frequently Asked Questions 83
11. Warnings and Suggestions 85
12. Appendix 87
Leo '99 5
INTRODUCTION
Leo '99 is an astrological software which is developed to run un-
der Windows 95/98 and Windows NT environment. The software
is developed by Future Point, the famous concern in the field of
astrology which promotes the research work in various fields like
Astrology, Palmistry, Numerology, Signology, Occult Sciences,
Tantra, Mantra, Yantra etc. and exposes them to the world. The
software contains modules on Astrology, Varshphal, Matching,
Horary, Muhurtha, Palmistry, Numerology & Panchang. It gives ex-
haustive calculations & predictions and supports various
Ayanamsas. It contains almost everything in astrology and gives
a very friendly environment to the user. The User can have full con-
trol on almost everything in Leo '99. User can customize the whole
software according to his/her own need. The user can print the
horoscopes in a very attractive way now. Horoscope can now be
printed in any size, i.e. user can now use any kind and size of
stationary to print the horoscope. The user can use so many other
features of the software such as Defining and using own charts in
the horoscope, similarly defining and using own predictions in
the horoscope etc. It contains computations for various systems
of astrology such as Parashar, Jaimini, Bhrigu, KP, Lal Kitab etc.
It is designed to provide the user the facility to go deep into the
study of astrology. For commercials, it provides printing, account-
ing and protection features. Moreover it's a multilingual software.
Horoscopes can be prepared in different languages making the
software more useful for astrologers now.
CHAPTER-I
6 Leo '99
Leo '99 7
PACKING/SYSTEM
REQUIREMENTS
PACKING
Leo '99 comes in a very attractive leather bag alongwith the
following items :
Leo '99 CD,
Leo Key,
User Manual,
License and Password Information.
SYSTEM REQUIREMENTS
The Software can be run on an IBM compatible Pentium Class
100 Mhz PC with 16 MB Ram. The Software requires
100-120 MB harddisk space. Therefore, it is the bare minimum
requirement to run Leo '99. However, to have a good
configuration system these days, one can opt for a P-II
400-500 Mhz Celeron System with 64 MB Ram and 4 GB
harddisk which is available these days at very attractive prices.
For High-End Users, we recommand a P-III 450 Mhz System
with 64 MB Ram and 8 GB hard disk capacity. The following
table describes the system configuration one should have:
CHAPTER-II
8 Leo '99
A. Minimum Requirement Configuration:
An IBM compatible Pentium PC preferrably 100 Mhz running
WINDOWS 9X OR WINDOWS NT.
16 MB of memory
100-120 MB of free hard disk space.
A CD-ROM Drive.
Deskjet Printer
B. Good Configuration System:
P-II 400/433/466/500 Mhz PC running WINDOWS 9X OR
WINDOWS NT.
64 MB of memory
4.3 GB Harddisk.
Multimedia Kit
Laser Printer
C. High-End User's System Configuration:
P-III 450Mhz PC running WINDOWS 9X OR WINDOWS NT.
64 MB of memory
8 GB Harddisk.
Multimedia Kit
Laser & Deskjet Printer.
IMPORTANT
Leo-Key must be kept safe.
If Lost, it wiII not be repIaced.
Leo '99 9
FEATURES OF LEO '99
Leo '99 has been developed by Future Point (P) Ltd. which is
devoted for the computerisation of astrology for the last 15 years.
The Software has the following major features :
ASTROLOGICAL FEATURES
Supports all Astrological Systems.
Exhaustive Computations of Horoscope, Varshphal, Matching,
Horary analysis, Lal Kitab and remedies.
Special package on Lal Kitab and KP System.
Thousands of yoga with facility for user to define his yogas.
Supports various Ayanamsa with a facility to add user defined
Ayanamsa.
Can run Leo-1 : the DOS based astrological program same
window.
CHARTING
Create your own chart & use them into LEO.
Full Control of planet names, font size, color alignment etc.
Superimpose chart in a chart to any level and then further
configure each of these charts.
User defined support for dynamically configuring the astrological
chart type, language for printing planet names, back color, etc.
RESEARCH SUPPORT
View all astrological outputs in the research window.
CHAPTER-III
10 Leo '99
Research window features fully functional dynamically interac-
tive objects (dashas, charts, predictions etc.) which give you
tremendous power for adding your research requirements.
Place any number of horoscopes in any Ayanamsa or chart
style in the research window for comparative analysis.
Complete translingual reporting.
Language selection for each object (dasha, chart, prediction,
etc.) dynamically configurable.
Supports multiple language data entry for even the same horo-
scope.
Facility to add a new language in the hands of the user.
Inbuilt interlanguage font translation support.
On-line context sensitive help in language of choice.
GRAPHS
Bar, line, X-Y, pie and area charts in 2D & 3D dimensions avail-
able.
Select with complete flexibility the astrological parameters you
want to graph/plot.
Graph styles in the hands of the users and dynamically
reconfigured.
Print you graphs at any size or embed them in any page of
any model.
PRINTING
Print on any paper size.
Print 1, 2, 4 or 8 pages per leaf on single or both sides.
Dynamically place objects to match your pre printed stationery.
Support features for both side printing, printing for centre sta-
pling, printing for spiral binding, etc.
Total print logging and reporting.
Leo '99 11
USER CUSTOMISATION
Can configure screen parameters like fonts, color, size, labels
etc.
User can create custom page layouts.
User can create custom modules.
User can create custom chart templates.
User can create custom predictions.
User can create various colour and font scheme.
User can define his own paper sizes and printer settings.
PREDICTIONS
Add your own predictions.
Create your own astrological rules/conditions using the friendly
LEO scripting language.
Predictions can be translingual i.e. on the same page print the
same prediction in any number of languages.
Dynamically readjust color, font, size, alignment, etc.
Insert pictures of your choice, too, into your predictions for bet-
ter illustration.
ACCOUNTING
Comprehensive reporting on horoscopes printed/Processed.
Selective reporting based on astrologer, language, model, etc.
to get better planning.
Permanent backup support for all transactions.
Categorize your horoscopes based on research, trends, sport
persons, politicians etc. for better planning.
Device month wise report of sales figures.
L
12 Leo '99
Leo '99 13
INSTALLATION
4.1 Brief Instructions
For Installation
Attach Leo Key on the parallel port of the computer.
Insert the CD in the drive. The setup will automatically run. You
can also Install Leo '99 by opening windows explorer and double
clicking Setup.exe.
Now follow instructions as visible on screen for the setup of
Leo '99.
Run the setup program again incase you are unable to install it
properly or any error occurs like 'Leo Key not found'.
On successful installation of the software icons will be created
on your desktop automatically.
Double click Leo '99 icon on your desktop to run the software
Leo '99.
CHAPTER-IV
14 Leo '99
Leo '99 15
4.2 Detailed Instructions
for Installation
Before you begin the installation, first of all, attach the LEO
KEY provided with the software on the parallel port of your
computer as shown in the figure given below.
Without Leo Key you wont be able to install the soft-
ware. If you have a Printer, then attach its Data Cable on the
back side of the Leo Key.
Insert the Leo CD in the CD ROM drive. Start Windows Ex-
plorer and double click setup.exe to launch the installation
procedure, incase if AUTORUN facility is not enabled in your
computer. If AUTORUN facility is enabled then it will automati-
cally launch the installation and Welcome Screen (given Be-
low) will flash.
Figure : 4.2.1. Attach Leo Key on the parallel port
16 Leo '99
To install Leo 99 software properly on your system, it is
strongly recommended that you close all your programs
before installing it. Now Press < Next > button to begin the
installation of the Leo 99. You can press <Cancel> button
anywhere during installation procedure to exit.
Pressing <Next> button shows the Software License Agree-
Figure : 4.2.2. Welcome dialog box
Figure : 4.2.3. License Agreement dialog box
Leo-99 17
ment of the Leo 99 software (given below). Press <Yes> but-
ton to accept the License Agreement of Leo 99 software and
press <No> to reject it and exit from setup. However, It is nec-
essary to accept terms and conditions of the agreement men-
tioned to launch the software.
The Next step of the installation is to enter user information
i.e. your name and company name (as shown below).
Pressing <Next> button again will display the Password and
Serial Number information screen (given below). Serial Num-
ber and Password of the software are provided to you
alongwith Leo Software. Now enter the password given with
the software and press <Next> to proceed. You are allowed
3 chances to enter the valid password. Press <Exit > to
cancel the installation process
Make sure you have entered the correct password. Setup pro-
gram terminates at this stage if you enter invalid password in
three chances.
Figure : 4.2.4. User Information dialog box
18 Leo '99
You are not allowed to move further if any of the fields is blank
or the Serial Number and Password are not valid. You may
contact Future Point for the valid Serial Number and Pass-
word of the software.
Pressing <Next> button shows the Choose Destination Lo-
cation Screen (given below). If you want to install the soft-
ware in the default directory which is Leo '99, then press
Figure : 4.2.5. Password Information dialog box
Figure : 4.2.6. Choose Destination Location dialog box
Leo '99 19
<Next>. Press <Browse> button, if you want to change the
destination directory, i.e. the directory where in the software
will be installed. If the destination directory specified by you
does not exist then the installation program will automati-
cally create it.
Installation process allows the user to install Leo '99 as well
as the old Dos based software Leo-1. The next step of the
installation procedure is to select any one setup type out of
these three setup types. They are:
(a) Install Leo 1 (Dos based)
(b) Install Leo 99
(c) Install Leo 99 with Leo 1
You can install Leo 99, Leo 99 with Leo 1 or only Leo 1
software according to your need. Highlight the setup type
option (as shown above) you want and press <Next> button
to install the selected software(s).
Pressing <Next> button lets you specify the Program Folder
Name from where you will run the software under Windows 9x
Figure : 4.2.7. Setup Type dialog box
20 Leo '99
or Windows NT. By default folder name is FUTURE POINT.
You can change this or specify an existing folder.
Now Press <Next> button. This will copy all the necessary files
to run Leo 99 and/or Leo 1 software on your system and will
display a progress indicator which will inform you the status
of the file copying process. You can press <Cancel> button to
terminate the installation process at this stage.
Figure : 4.2.8. Select Program Folder dialog box
Figure : 4.2.9. File Copy Progress Indicator
Leo '99 21
Make Sure you have sufficient free space on hard disk as the setup
program terminates, if the available space is less then the mini-
mum required at this stage.
Note :
1. If an error "Cannot access HASPVB32.DLL", then reboot
your computer and reinstall the software (Refer Error Mes-
sages and Recovery Section).
2. In case if the message LEO KEY NOT FOUND appears
after this stage, it means the attached key is not yet in-
stalled properly on your system. Reboot the system and
run the setup program again. (Refer Error Messages and
Recovery Section).
After the file copy process, setup program displays the setup
complete Screen. Press <Finish> button to complete the in-
stallation.
Figure : 4.2.10. Setup Complete Dialog Box
22 Leo '99
Installation creates two icons on your desktop (One of Leo
'99 and One of Leo-1), if you select to install both Leo-1 and
Leo '99.
After rebooting the system double click Leo '99 icon on
you desktop to run Leo '99.
L
Leo '99 23
YOUR FIRST SESSION
After you have properly installed Leo '99 software, the Leo '99 icon
is created on the desktop of your computer. Now, double click on
Leo '99 icon.
As soon as you click on the icon to run Leo '99 a splash screen as
shown below appears. This screen contains license, Company
Details and version information of your software. (In case if the
Leo Key is not properly attached to your computer, a dialog box
with the message Leo Key not found appears instead of this
screen. So, make sure you have properly attached Leo Key on
the parallel port of your computer.)
Figure : 5.1. Splash Screen
CHAPTER-V
24 Leo '99
Leo 99 comes with various packages such as Accounting,
Astrology, Matching, Muhurth, Varshphal, Horary, KP, Lal
Kitab, Numerology etc. The user can display/print Results of
different types of horoscopes prepared from Astrology package.
The user can display/print results of Kundli Milan etc. from the
Matching package. Similarly, the user can use other packages
for respective use.
In Leo '99, there are a number of models defined for the users to
take out calculations and predictions etc. of a person. The only
requirement is to supply basic details i.e. Name, Date of Birth,
Time of Birth, Place of Birth etc. and pressing Print or show Button
after selecting the type of paper you want to use.
After this the main screen of the software (figure 5.2) given
below appears.
Figure : 5.2. Main Input Screen
Leo '99 25
5.1 Entry of Basic Data
In the main input screen of Leo '99 current date and current time
comes by default. If you have specified some details as default
(Saving of default data is covered in chapter 6) such as city, state,
country, latitude, longitude, Zone, Time Correction etc., they appear
as default values for every horoscope in the main input screen.
However, the user can specify different date, time, latitude,
longitude and other details for a particular horoscope.
When you specify the date in the date field, a calendar appears
(figure 5.1.1) in the Message Window of the main input screen.
You can either type in or select the date from the calender itself.
As soon as you move on to another field by clicking the mouse on
another field or pressing 'Tab' key, the date converts in the
DD/MM/YYYY format (being a Y2K ready software all year
2000 problems are considered in Leo '99). If you want to enter
time, you may specify hours and minutes together i.e. if you enter
'1530' and move on to another field then it will automatically convert
Figure : 5.1.1. Calander Appearing in the Message Window
26 Leo '99
In the main input screen when you select a Country from Country
list box by clicking it, only those State and Cities belonging to the
selected Country are listed in the State list box and City list box
respectively. If you want to see the list of all the cities irrespective of
the Country then double click on Country list box (which will become
empty). Now select the City by clicking City list box.
When you select a City it will automatically change the Latitude and
Longitude value accordingly in the Messages Window of the main
screen and Latitude & Longitude fields. You dont even have to
specify Latitude & Longitude of the selected City as it comes
automatically from the database. The Time Correction is also
automatically reflected based on the date of birth and the place of
birth selected by you. You can also manually change Time Correction.
From this screen itself the user has now got the facility to see
'Lagna Chart'. As soon as the user changes any value i.e. Date,
Time, Latitude, Longitude etc., Lagna Chart changes accordingly
as shown in figure 5.1.3.
Figure : 5.1.2. Time in Ghati
it into the correct time and will convert the time to '15:30:00'.
You can also provide time in 'Ghati' in the main input screen by
clicking on 'Hours' given along with Time field as shown in figure
5.1.2. You can press the same 'Ghati' button to enter time in 'Hours'
i.e. HH:MM:SS format.
Leo '99 27
You can also provide some optional details to be displayed/printed
in the horoscope such as fathers name, mothers name, caste,
gotra, address details etc. For this, you can press 'Heritage' button
and provide the heritage details (figure 5.1.4).
Figure : 5.1.3. Lagna Chart
Figure : 5.1.4. Heritage Details Screen
28 Leo '99
Since heritage and address details doesnt affect calculations and
predictions of the horoscopes, you may skip these details.
In this way you can feed your Birth details in Leo '99 Software in a
very comfortable manner.
Figure : 5.1.5. Address Details Screen
In the same way you can press 'Address' button to supply address
details as shown in the figure 5.1.5.
Leo '99 29
5.2 SeIection of
Appropriate Options
After supplying data in the main input screen, the next step is to
select appropriate End page, Language, Paper Type, Model, Font
Scheme, Colour Scheme and Ayanamsa.
In the figure 5.2.1 there are seven list box available. The first list
box contains the list of all the End Pages. This End Page appears
Figure : 5.2.2. End Page
Figure : 5.2.1 Figure Showing Seven List Boxes
at the end of every page of the horoscope which contains the
information about the Astrologer and/or Centre Name alongwith
its address details etc., as shown in the figure 5.2.2. This End
Page can be displayed/printed in any of the languages available
in your software.
The user can select the appropriate End Page to be displayed or
printed in the horoscope.
30 Leo '99
The second list box consists of all the languages available in the
software. The availability of the languages varies from system to
system according to user requirements. Only those languages
will appear in this list box for which the software is purchased. For
example, if you have purchased the software for let's say, two
languages, English & Hindi. Then only these two languages will
be available in this list box. The user can now, select the language
in which the model has to be printed or displayed.
The Third List Box contains the list of avilable Paper Types in the
software. By default, three main paper types are defined which
are 'Pocket Size', 'Book Size' and 'File Size'. The user can select
any paper size according to the stationary he/she is using to print
the horoscope from the available list of paper types.
The Forth List Box contains the list of all the models available.
This Model List depends on the language and the package you
have selected i.e. only those models will appear in the list which
corresponds to the language and package you have selected.
Since the model is associated with a particular paper type, i.e.,
every model is having a particular paper type specified, it will
automatically change the paper type to the paper type specified
along with the model.
Model List can contain more than one model, so that you can print
more than one model for the same horoscope simultaneously. By
default it displays only a single model or the model(s) you have
made as default. If you want to have more models to be displayed
or shown then click down arrow button of the model list box and
select the model of your choice from the list. The next model will
automatically gets appended in the list. However, if you only want
to change the model then double click in the model list input box.
The List box will become blank and then you can select the model
(s) of your choice.
Leo '99 31
In the same way you can select font and colour schemes from the
font and colour scheme list boxes.
The next list box consists of all the Ayanamsa types available. You
can select any one from KP, Lahiri, Manu, Raman or Sayan
Ayanamsa System according to your choice.
Once you have selected all the appropriate options, you can
now press show or print button for the horoscope to be
displayed or printed.
32 Leo '99
5.3 Show/Print horoscope
Show : Pressing show button will display all the information of the
particular model page by page as shown in the figure 5.3.1.
Figure : 5.3.1. Show Screen
The screen that appears given above consists of various options.
It consists of a navigation tool bar to move in between pages.
Press > button to go to the next page, similarly < to go to the pre-
vious page. Pressing >> button will display the last page and press-
ing << will display the First Page of the model. You can directly
move onto a particular page either by selecting the page name
Leo '99 33
from the Page List Box or by Specifying the page number in the
Page Number Input Box and pressing <TAB>. By default the page
appears in its normal form. You can display the complete page by
pressing [Fit To Size] button. This screen also consists of some
more features for example, You can move to Print options from
the same screen itself. You can Print a page, print the whole model
etc. You can also see total number of pages in this screen.
Print : Pressing [Print] button will print the model in the de-
sired paper size.
34 Leo '99
At the bottom of the main screen there exists a button bar that
contains the information of category, serial number, version num-
ber, submit date & submit time. You can save the horoscope in
any category such as politicians, sport persons, friends, film stars
etc. You can also have your own category wherein you can save
the horoscope. To move onto the first record press <<< button,
similarly, press >>> button to move onto the last record. By
Figure : 5.4.1. Records Retrival Button Bar
5.4 Saving/RetrievaI of
horoscopes
Saving of data is an important factor for retrieving the information
back after any period of time. In this Software each horoscope
either it is printed or shown on the screen is being saved in the
data base with a unique property of Serial No. and Version No.
Whenever we press show or print button from the main screen a
unique combination of (Serial No. and Version Number) is being
saved in the data base along with other information like (Horo-
scope Creation Date, Name, Gender, Date of Birth, Time of birth,
City, District, State, Country, Latitude, Longitude, Zone, Correc-
tion, Astrologer Name, Language, Model Name, Paper type,
Ayanamsa, Font Scheme Name, Colour scheme Name with the
other options like Astro options. Heritage, Address, Feedback and
package Name (Astrology, Varshphal, Matching, Muhurth, Horary,
Numerology, KP, Lal Kitab, Palmistry).
Leo '99 35
pressing << button you can move onto the current serial
numbers first version, similarly, by pressing >> button you can
move onto the current serial numbers last version. You can
press > or < button to move onto the next or previous version of
current serial number.
You can also find a particular horoscope by name also. For this,
press 'Find' button at the bottom right of the main input screen (A
toggle button which becomes 'Show' button on pressing 'Find').
Suppose you want to search the record of 'Devanand' in the
category 'Film Star'. Change the category to 'Film Star' and press
'Find' button. Now type 'D' in the name input box of the main input
screen. Now press the same button (which is now 'Show' button)
to show the record where the name starts from 'D'. It will display
the record of Devanand. You can press the same button (which
has now become 'Quit') to quit from the find mode.
The record of a person is saved in Leo '99 when you press 'Show'
or 'Print' button. However you can also save a record in the data
base if you dont want to show/print the horoscope by pressing
'Save' button given alongwith find button. You may move on to this
saved record and later you can print or display it.
L
36 Leo '99
Figure : 5.5.1. Selective Pages Printing Screen
5.5 Print/DispIay
of SeIective Pages
In Leo '99 software you can also print/display selected pages by
simply right clicking print button of the main screen (as shown in
the figure given below).
The screen given in the figure 5.5.1 shows you the details of your
default printer, i.e. it will show the name of the printer, port on which
this printer is connected and currently selected paper type. From
here you can also change the paper type and printer settings. Click
Leo '99 37
on 'Properties' button. This will open the print option screen from
where you can change the paper settings like paper height, width,
left margin, top margin, right and bottom margins. Now press 'Exit'
button to return to the same screen. There is an option here to
print all pages of the specified model or selective pages of the
model. If you want to print all pages then click on [All] button, oth-
erwise click on [Pages] button and specify the page numbers of
the model separated by , (comma) for example if you want to
print first, forth and seventh page of the specified model then type
1, 4, 7 in the text box. You can also specify range in the pages
input box. For example, if you want to print first to forth page and
ninth page then type 1-4, 9. You can now press print button to
print selected pages respectively.
From this point you can not only print selective page of the speci-
fied model but also you can show selective pages of the specified
model by simply click on [Show] button of. If you select all then
all pages of the specified model can be shown and if pages are
specified then only selected pages of the specified model are
being shown.
L
38 Leo '99
Leo '99 39
SETTING-UP PRINTING
Print Options
In Leo 99, the user can print horoscopes in different sizes such as
Pocket Size, Book Size and File Size or any other user de-
fined size on different printers in different printing modes, orienta-
tion along with the facility of center staple etc. The user can define
own paper type by specifying orientation, paper height, paper width
and its left, top, bottom & right margins depending on the type of
stationary he/she is using. The user can also specify total number
of pages per paper, horoscope to printed on single side or both
side etc. The user can save the paper layout in the database by
pressing Save Button.
In Leo 99 there are printer settings already defined for so many
printers for basic paper sizes (Pocket, Book and File). However,
if your printer is not present in the list of printer type, it is required
to define the printer and specify the dimensions and adjustments
of different paper sizes.
Suppose you have a printer named HP Deskjet 610C printer at
your place from which you want to print horoscope and the printer
lets say is not present in the list of printers. Let us now add a new
printer HP Deskjet 610 C Printer and define Pocket Size paper
type. Press Add button in the Print Options Screen as shown in
the figure 6.1.1 Printer Type and Paper type fields will become
blank. Now specify Printer Type as HP Deskjet 610C and Paper
type as Pocket. Now specify the paper width, paper height ac-
cording to the stationary you are using. Here we have taken the
paper height to be 180mm and paper width to be 130 mm (as
CHAPTER-VI
40 Leo '99
Figure : 6.1.1. Print Option Screen
Figure : 6.1.2. Paper height/width, margins & orientation options
shown in the figure 6.1.2). Now you have to specify left, right, top
and bottom margins for the pocket size paper type. For defining
Leo '99 41
pocket size paper type for HP Deskjet 610C printer we have taken
left as 8 mm right as 2 mm, top as 8 mm and bottom as 1 mm. We
have also defined two pages per paper for pocket size paper type.
As soon as you change these values, the printing area is auto-
matically calculated by the program.
You can now specify the orientation
of the horoscope to be printed. For
'Pocket Size' horoscope we have
taken the orientation to be 'Land-
scape' according to our stationary
we are using. In pocket size station-
ary we can print two pages per pa-
per, therefore, we have selected the
printing mode to be Both Side. The
user has got the facility to print the
model in single side, both sides and
alternative sides too (Figure 6.1.3).
Since different printers feeds the
paper in different ways, for exam-
ple, Laser printer normally feeds the
paper from Center and Deskjet/Inkjet printer feeds that paper from
extreme right side, in case if the paper size is smaller than the
normal A-4 size paper. Since we are defining the Pocket Size
paper type which is smaller than the normal A-4 size, there is a
need to specify Width & Height option from Auto Adjust Width
and Auto Adjust Height as shown in the figure 6.1.4.
Figure : 6.1.4. Auto Adjust Width/Height
Figure : 6.1.3. Orientation/
Print Mode
42 Leo '99
Since there are so many printers available in the market, it is quite
possible that these settings still doesnt give you the exact output,
you desire. Therefore, you may directly change these values in the
Adjustment Box slightly to adjust these Right or Down settings
for the printer till you get the exact printout of the horoscope.
If you are printing the horo-
scope in both sides of the
paper then select Center
Staple option as shown in
the figure 6.1.6.
There is also a very useful
option called Collate As-
cending in the Print Options
(Figure 6.1.6). Let us con-
Now suppose, your printer HP Deskjet 610C feeds the paper
from extreme right side of the printer. Click on Right from No,
Left and Right options available and Extreme from Center
and Extreme options as shown in the figure 7.10. Similarly, for
Height settings, click on Down option out of No, Up and Down
and Extreme from Center and Extreme options available. When
you select these settings Left or Right and Up or Down,
Adjustments in mm are automatically calculated in the Adjust-
ments box (Figure 6.1.5.).
Figure : 6.1.5. Adjustment Box
Figure : 6.1.6. Center Staple/
Collate Ascending/ Beginning
Blank options
Leo '99 43
sider an example of printing Pocket Size horoscope in both sides
from a Laser Printer. In this case it will print half of the pages of
the model and will collect the pages one by one in its upper tray. In
this way First page will become the last page when papers are
feeded in the reverse direction. However, in case of a Deskjet,
which normally keeps the printed pages in a sequence such that
the first printed page remains in the beginning when printed in
reverse direction. Therefore, In case of a Laser Printer if you se-
lect (Check) collate ascending option then the sequence will be
generated in an order such that the First page which has now
become the last page after printing half pages of the model, will
become the last page to be printed. Similarly if you do not select
(Uncheck) Collate Ascending option then the sequence will be
such that first page printed will become the first page after print-
ing half pages of the model.
Suppose your model consists of 33 pages and you want to print
the model in pocket size paper type in both sides. Suppose you
have selected two pages per paper. In this case, you will have 3
blank pages at then end of the horoscope. You can Check the
option of Beginning Blank as shown in figure 6.1.6, to have blank
pages to appear in the beginning of the horoscope instead of ap-
pearing at the end.
After defining paper type of your own, you can now press Save
button to save the layout and other information. In the same way
you can also edit a particular paper type. Select a paper type and
simply edit the values and press Save button. You can delete a
specific paper type by selecting a specific paper type from the
paper type list box and pressing Delete.
L
44 Leo '99
Leo '99 45
INSIDE LEO '99
7.1 Notepad
(Adding user predictions)
If a user/astrologer wants to display/print some specific information
alongwith the model, the information provided in the Notepad may
appear at the end of the model. The user has to type in the
Figure : 7.1.1. Notepad
CHAPTER-VII
46 Leo '99
information in the Notepad and has to append Notepad model in
the modelist. The information contained in the Notepad then will
be displayed/printed at the end of the horoscope. This information
will automatically get saved alongwith the record which we may
retrive later. Information typed in the remarks filled will not appear
alongwith the horoscope. The user may use remarks field for his
own use for that particular horoscope.
When you press Notepad button a Notepad window opens as
shown in figure 7.1.1. Any information typed in the Notepad (except
remarks) by the user will appear in the ending pages of the
horoscope.
L
Leo '99 47
7.2 Worksheet
(Viewing Basic Data)
Sometimes we need to see only the basic details of a particular
horoscope without printing or displaying the whole model. For
example, to see the result of horoscope matching between two
person or to see only the Lagna Chart and Vimshottary Dasha
of a particular person. Leo '99 provides the facility to its users
to see only the basic information of the horoscope by pressing
'Worksheet' button. If astrology package is selected, worksheet
of astrology as shown in the figure 7.2.1 will be shown.
Figure : 7.2.1. Astrology Worksheet
48 Leo '99
Similarly If Matching Package is selected then based on the
information of two person the worksheet display the information
such as Manglik Dosh, compatibility, Ashtkoot Gan etc. as
shown in figure 7.2.2.
In the same way the user can see the worksheet of Muhurth,
Varshphal, Horary, KP and Lal Kitab etc.
L
Figure : 7.2.2. Matching Worksheet
Leo '99 49
7.3 Accounting
Viewing General Information
Leo 99 Accounting software has been added in Leo 99 for the
users who wants to use the software for commercial purposes.
This accounting software serves a number of purposes to the user.
The software stores the record of all the horoscopes printed or
displayed. The software keeps track of the amount received from
all the horoscope models prepared from the software based on
the amount specified in the model master for specific models.
When the user presses the Accounting button, the main screen
as shown in the figure given below appears.
Figure : 7.3.1. Accounting Screen
50 Leo '99
On the top of the screen, it displays horoscopes prepared for the
current date and previous date.
The software keeps track of the amount received based on de-
vice i.e. it keeps separate totals for the horoscopes going on
Printer Device or on Screen Device or their File is being gen-
erated along with number of horoscope prepared. In the Top Right
corner of the screen, it displays the sum of the total amount re-
ceived from Printer, Screen and File devices along with total
number of horoscopes printed/displayed etc. For example in fig-
ure 7.3.1, it displays 2 horoscopes printed (send to the Printer
Device) on 17
th
Dec. 1999 along with the horoscope amount
Rs. 125/-, no horoscope was displayed and no File was gener-
ated for a particular horoscope. The total number of cases were
two and total amount received was Rs. 125/-.
It also displays monthly total for the current month and previous
month below current date totals. For example, in the figure ABC,
25 horoscopes of amount Rs. 8,700/- and 545 horoscopes of
amount Rs. 1,38,750/- were prepared in the month of Nov. 1999.
No file was generated for any horoscope. The total amount re-
ceived from printing/display of horoscopes was Rs. 1,47,450/-.
Similarly for the month of December, 2 horoscopes of amount Rs.
125/- were printed and 3 horoscopes of amount Rs. 200/- were
displayed, contributing to a total of 5 horoscopes of amount Rs.
325/- for the month December till 17
th
December.
There are also some buttons (as shown in figure 7.3.2) provided
to see the total number of amount received and total number of
horoscopes prepared in the Previous Day/Month and Next Day/
Month. Press Up Arrow button given in the left side of the current
date and current month to see totals of Previous Day/Month and
press Down Arrow button to see totals of Next Day/Month.
Leo '99 51
Figure : 7.3.2. Up-Down buttons In Accounting Screen
Records Selection
The software also allows so many facilities to its users. It allows
the user to see the totals of particular Astrologer(s). It also allows
the user to keep track of the models prepared maximum/minimum
in their centre. It also allows to see the totals number of horoscopes
prepared in a specific language. One can see the totals based
only on a specific device such as printer or totals of horoscopes
prepared in a specific category etc. based on the selection made
by the user.
To see all the horoscopes prepared by the astrologer lets say
Divekar, Select the astrologer Divekar from the astrologers list
and press Selection OK. Totals of all the horoscopes prepared
by that astrologer will be shown in the Current Date, Previous Date,
Current Month and Previous Month will be shown on the top of the
screen. Similarly we can see the totals based on Astrologers,
Models, Languages, Categories, Devices etc.
From the main screen the user is only able to see total number of
horoscopes prepared and total amount received. However, to be
able see other details of those horoscopes the user can press
Browse button in the bottom of the screen as shown in the figure
7.3.3. The figure 7.3.3 shows other details of the horoscope such
52 Leo '99
Figure : 7.3.3. Other details of horoscopes prepared
as Serial Number, Version, Date of preparation, Name of astrolo-
ger, Client, Model Name, Language in which the horoscope was
printed/displayed, Category Name, No of Pages Printed, Amount
Payable, Amount Received and Discount etc. User can also see
the results in a particular duration for example to see the records
of last two days, enter previous date in From Date fields and
current date in the To Date fields and press Browse button to
see records of last two days.
The user can press Back button given on the top right side of the
screen to return to the main accounting screen.
Printing/Display of various Reports
Leo 99 Accounting allows the user to take out various kinds of
reports such as Daily Sales Report, Monthly Sales Report,
Leo '99 53
Monthly Sales Totals, Astrologer Wise Sales Report, Statistics
for Astrologer, Brief Statistics for Astrologer, Model Wise Sales
Report, Statistics for Model, Brief Statistics for Model, Lan-
guage Wise Sales Report, Statistics for Language, Brief Sta-
tistics for Language etc.
On Pressing Printer Icon given on the right side of the Reports
List Box, the user can take out and analyse any report from the list
of reports available.
To see daily sales report of horoscope, the user can select 'Daily
Sales Report' from the Reports List Box and press printer button.
The Daily Sales Report as shown in figure 7.3.4 appears.
This Report gives sub totals of the horoscope printed/displayed
on daily basis along with details of Category, Serial Number of the
Figure : 7.3.4. Daily Sales Report
54 Leo '99
Report, Version Number, Astrologer, Client, Model Name, Lan-
guage etc. At the bottom of the window, it displays total number of
pages, Arrows to move back and forward, Report Zoom button,
Print, Export and close button etc. You can press print button to
print the report from here. You can also save the report for later
references in a .doc or .rtf file or any other format supported in the
report. To save this report in a disk file, press 'Export' button. Now
select Destination as 'Disk File' and specify the format in which
you want to save the report. There are a number of formats avail-
able in the Report to save it such as 'Character Separated Val-
ues', 'Comma Separated Values', 'Excel', 'HTML', 'Record Style',
'Rich Text Format', 'Text', 'Word for Windows' etc. If you have MS-
Word installed on your system then you can select Rich Text For-
mat (RTF) or 'Word for Windows' format and can save the file by
pressing Ok and specifying a file name. Later on, you can open
the saved file in MS-Word. You can press close button to return to
the accounting window.
L
Leo '99 55
By default transit starts the movement based on the date of birth,
time of birth, latitude and longitude etc. specified in the main input
7.4 Transit
One of the main utilities in Leo 99 is Transit. Transit allows the
user to graphically see and analyse the planets and their posi-
tions. User can also control the direction and speed of movement
etc. User can analyse the planet movement minute by minute,
hourly, daily, weekly, monthly and yearly as shown in the figure 7.4.1.
Planet Movement can also be seen in manual mode.
Figure : 7.4.1. Transit Screen
56 Leo '99
screen. However, user can also change the time in the Transit
screen. It also allows the user to analyse the effect of planet move-
ment on Dasha, Prediction and charts etc. It provides a lot of flex-
ibility to the user such as to drop Chart, Graph, Dasha or Predic-
tion etc. in Two areas viz. Area1 and Area2. The inner chart re-
sembles the birth chart in the Transit Screen and Outer Chart rep-
resents the chart changing according to specified speed.
The User can drop any control such as Chart, Dasha, Predic-
tion, Table etc. in the Transit Chart in Area 1 or Area 2. The user
can set the controls Set property to 0 (Zero) in order to make the
control reflecting changes along with planet movement. For ex-
ample, to see daily changes in Dasha, drop Dasha control in
Area 2. Now, press button Daily to change the speed of move-
ment to Daily. Now set the Set Property of the control Dasha to
0. The control will start reflecting the changes as the planets moves
in the Transit Screen. Similarly you can do the same with other
controls also.
L
Leo '99 57
Basic data comes from the main input screen and accordingly
the degrees are calculated. The user, however, can change this
7.5 Panchang
On pressing Panchang button a screen as shown below ap-
pears. This screen displays Planet Degrees of all 12 planets
along with Aynamsa, SidTime, Ten House, Ascendant Degree,
SunRise, Sun Set etc. based on the Date, Time, Latitude, Longi-
tude and Time Zone provided in the basic data box. By default
Figure : 7.5.1. Panchang Screen
58 Leo '99
basic data and can calculate Planet Degrees on that basis. The
user can calculate any number of records for Panchang and
Ephemeris. On pressing Start button of Panchang or
Ephemeris the program starts calculating degree. You can press
the same toggle button to stop the calculation.
This utility also allows the user to print Ephemeris and Panchang
reports by pressing Print Ephemeris or Print Panchang buttons.
When you press 'Print Ephemeris' button, a window as shown in
figure 7.5.2 appears.
Similarly, on pressing the 'Print Panchang' button a screen as
shown in figure 7.5.3 appears.
Figure : 7.5.2. Ephemeris Report
Leo '99 59
As shown in figure 7.5.3, panchang shows Sun Rise time, Sun
Set Time, Paksha, Tithi, Tithi Nakshatra, Yoga, Karan, Rashi and
their endings.
Figure : 7.5.3. Panchang Report
60 Leo '99
7.6 Saving Data as
'DefauIt Data'
In Leo 99 the user can keep some settings in the main input screen
as Default i.e. all those settings will be available next time you
print/display horoscope or do any other operation. The user can
set specific End Page, Language, Paper Type, Model, Font
Scheme, Colour Scheme, Ayanamsa Type etc. as default by
pressing the Save Data as Default Data button as shown in the
figure given below.
Figure : 7.6.1. Saving Data as Default Data
Leo '99 61
Along with this information, the information related with City, Dis-
trict, Latitude, Longitude, State, Zone, Country, Correction
and other Astrologers options are also saved.
62 Leo '99
7.7 Saving New Cities in
Database
In Leo 99, if a particular city is not available in the database, the
user has got the facility to add a new city by pressing Saving of
City button given on the right most side of the main input screen
as shown in the figure given below.
To add a new city, Simply enter the name of the city in the City field
Figure : 7.7.1. Saving Data as Default Data
Leo '99 63
and provide State, Latitude, Longitude, Country, Zone, Correction
etc. and press Saving of City button as shown in the figure above.
A new city along with an asterisk sign (*) will be appended in the
database. Any city appended by the user will have an asterisk (*)
sign as suffix.
64 Leo '99
Leo '99 65
CUSTOMISING YOUR
SOFTWARE
Leo 99 allows you to customise the software according to your
needs. For example, You can customise the software to display/
print your name and / or your centre name and address details
etc. at the bottom of every page, you can customise the software
such that the horoscope to be prepared under your centres cat-
egory, you can customise the software so that you can print the
models having your own specified pages, you can customise the
software so that all the options once specified by you are avail-
able in the next horoscope etc.
CHAPTER-VIII
66 Leo '99
8.1 Customising End Page
(AstroIoger Master)
Leo '99 gives the facility to its user to add their Centres Name,
Address, Phone No. or any other information at the bottom of every
page printed/displayed. A user can have one or more end pages
in Leo '99. The user can create, edit or delete his/her end page
from the Astrologer Master.
The user can open Astrologer Master from the master menu. A
screen as shown below appears.
Figure : 8.1.1. Astrologer Master
Figure 8.1.1 shows the screen of Astrologer Master. In Astrolo-
gers Master screen you have a Language List Box, Code List
Box, Discount Field, Astrologers Name List box and End Page
Leo '99 67
RTF Text Box. You can select any end page from the Astrolo-
gers Name or Code List Box and can edit text of end page or
discount value etc. You can save this edited information by
pressing Update button.
User can also add new end pages. To add new end page, press
Add button. Now select the Language from the Language List
Box lets say English. Now specify Astrologer Code, Discount,
Name and End Page RTF. When you specify end page, a tool bar
appears at the top of the screen. This tool bar contains the infor-
mation such as font name, font size, font bold, font italic, font un-
derline, text justification, left right and centre tab settings. You can
select any font and font size to define the end page. You can do
any kind of formatting the text. You can adjust the end page RTF
text box by pressing 'ALT' button and simultaneously clicking the
mouse on the corners of the text box.
At this point you can also specify Astrologers Option. For
example, you can set Ashtakvarga, Ayanamsa, Chart Style, True
or Mean Rahu, Varhphal Method, Sookshma or Matching etc.
Astrologer options specified at this time will become default op-
tions for that astrologer.
After specifying Astrologers Option you can press Update
button to add your new End Page for the English Language.
If you have created the end page only for a single language then
the end page will appear only for that language. Otherwise the
end page will remain blank. It is therefore, create end pages for all
the languages you have.
If you don't want to have an end page at the bottom of the horo-
scope, you can select 'Blank' end page in the main input screen.
Astrologer's Option
Since every astrologer follows different rules related with the
68 Leo '99
From the Astrologers Option screen given above, there are
so many options available from where you can set Ashtakvarga,
Ayanamsa, Chart Style, True or Mean Rahu, Varshphal Method,
Sookshama or Matching etc. of your choice.
In Astrologers Option there are two types of Lagna
Ashtakvarga, 337 and 386 available. Similarly for planet order
Figure : 8.1.2. Astrologers Option Screen
astrology for calculations and predictions, Leo '99 provides
the facility to set options according to their own choice.
Whenever you add an astrologer from astrologer master
screen, there is a option Move to Astrologers Option.
Either by clicking on this button or clicking Astro Option
from the main screen as shown in figure 8.1.2 you can move
on to Astrologers Option.
Leo '99 69
and rashi order there are two options available. For planet
order one option is Heavy-Light and other is Sun-Saturn.
Similarly for rashi order first option is Planets Rashi and
second is Aries-Pisces. You can select any of these two
options available for Ashtakvarga. By default Lagna Ashtakvarga
is set to 386, planets order is set to Sun-Saturn and Rashi
order is set to Aries-Pisces as shown in the figure 8.1.2.
You can select any ayanamsa such as KP, Lahiri, Manu,
Raman and Sayan Ayanamsa or any other ayanamsa
defined by you from the Astrologers Option Screen. By default
the date for Ayanamsa comes from the date of birth input box
of the main input screen and accordingly its value is set.
You can also set a particular chart style for the horoscope
directly from the Astrologers Option. Chart Style Selected here
will be reflected in all the models prepared thereafter i.e. if
you select 'North Indian' chart style, then horoscope printed/
displayed will have all the charts of 'North Indian' style. The
user has given the facility to select any chart style from North
Indian, South Indian, 'Western', 'Circular', 'Bengali' and 'Oriya'
chart styles available in astrologer options. You can also specify
Uranus, Neptune, Pluto to be displayed or not by selecting
Ura/Nep/Plu check box. You can also display planets as
symbols or names as per your selection.
You can use Old Method, Sayan Solar Return, Nirayana
Solar Return or your own custom defined Varshphal Method
for the purpose of prediction. By default Nirayana Solar
Return is set as default option.
You can select Rahu as True or Mean, specify Sookshma
date and Select North Indian or Gujrati Matching as well in
70 Leo '99
Astrologers Option screen according to your choice. By
default Rahu is set to True and Matching is North Indian.
Sookshma date is by default the current date.
L
Leo '99 71
Figure : 8.2.1. Model Master Screen
8.2 Customising ModeI
(ModeI Master)
The user can customise and maintain his model by clicking Model
from Masters Menu from the main screen. On selecting this option
the screen as shown in the figure 8.2.1 will appear.
This screen displays all the models according to the selected Lan-
guage and Package. A particular model can be stored in a se-
lected language and a selected package. For example, the model
"AllHouseReadings" whose code is "P4" as shown in the figure
given above, exists in 'English' Language under 'Astrology' Pack-
age. The same model can exist in any other language or any other
package. You can specify or change the cost of this model in cost
72 Leo '99
input box. You can also specify preferred paper type for which this
model is being defined. Suppose You want to add your own model
whose name is 'MyModel' and whose cost is 250 Rs./-. Click on
Add button. As you can see now, all the input boxes are blank.
Now, Select the language of the particular model. All the pages
created in the selected language now appears in the 'List of All
Pages' List box. Now select the Package in which this model
should exist. Suppose you have selected 'Astrology'. The model
defined under 'Astrology' Package now, will appear in the main
model list only if the Selected Package is 'Astrology. This means,
if you select 'VarshPhal' in the main screen then this model will not
appear in the list of model. Now specify a unique name of model
in the Model Name list box and in the same way specify a unique
'Model Code'. You can now specify the cost and preferred paper
type also. Now, the main step of defining your model is to select
the pages of your choice in that particular model. So, select all the
pages you want to have in the defined model by selecting the
page name from the 'List of All Pages' List Box and clicking the -
> (Right Arrow) button. The name of the page will now appear in
the 'Pages in This Model' list box. In the same way you can select
other pages of your choice. You may add the page 'Above' or 'Be-
low' according to your choice. If you want to remove any page from
the model list then click on that page to select it and press <- (Left
Arrow) button. Now, press update button to add this model into
your database. This model is now available in the 'English' lan-
guage under 'Astrology Package'.
If you want to change the existing model then instead of pressing
Add button just make your changes and press update button. In
this way you can define your own model.
L
Leo '99 73
Figure :8.3.1. Category Master Screen
8.3 Customising Category
(Category Master)
You can have your own defined category where in you can save all
the horoscope entries. To define and use your own defined cat-
egory, select category from masters menu from the main screen.
Figure 8.3.1 shows the category master screen. You can press
add button and enter category name in the category name input
box. Now you can press update button to save this category in the
74 Leo '99
data base. When you press update, it asks to make the category
as default or not? You can make the category as default at this
stage. This is how you can define and set your own defined cat-
egory as default. All the horoscope prepared thereafter will be
saved in this category if you set it as the default category.
L
Leo '99 75
8.4 Customising Ayanamsa
(Ayanamsa Master)
Ayanamsa is value of the rotation of the solar system around the
center of the galaxy. Leo 99 provides the facility to define unlim-
ited kinds of ayanamsa. The user can define his/her own ayanamsa
by defining the value of ayanamsa on a given date and specifying
the speed or variation per day. There are few common ayanamsa
already defined in Leo 99. They are:
Since some astrologers believes in one Ayanamsa System and
some believes in other, Leo 99 allows the user to use any
ayanamsa system.
Figure 8.4.1 shows the screen of Ayanamsa master. In this screen
the user can change the values of the offset and speed as per his/
her need by simply changing the values and pressing Update
button. To add a new ayanamsa, press Add button and specify
the name given to that ayanamsa along with offset and speed of
Ayanamsa Ayanamsa On Variation Per Day
Date 01/01/2000
Lahiri 23.85289388 0.00003822153777
KP 23.76247624 0.00003820735228
Manu 23.75282174 0.00003802651744
Raman 22.41068853 0.00003827921
Sayan 0 0
76 Leo '99
Figure : 8.4.1. Ayanamsa Master
that ayanamsa on a specific date. Now you can press Update to
save this information. The user can also delete a particular
ayanamsa by clicking Delete button. In this way user can man-
age ayanamsa system in Leo 99 in a very simple way.
In Leo 99, in case of Lahiri Ayanamsa an asterisk (*) is given in
the field of ayanamsa code which represents that the calculation
of offset and speed per day in Lahiri System is done by an internal
formula. Any other ayanamsa should not contain an asterisk (*)
sign in the field of Ayanamsa Code.
Leo '99 77
8.5 Customising Question
(Question Master)
In Leo 99 there is another program Question Master provided.
This program is basically to be used by well-experienced astrolo-
gers. Every question to be defined is based on the Houses and
Planets related with the question in a specific sequence. In Ques-
tion Master the user can select a specific category and define a
question. Then he/she can specify the houses and planets in a
specific sequence and save it in the database by pressing Up-
date as shown in the figure 8.5.1.
Figure : 8.5.1. Question Master Screen
78 Leo '99
For example, you want to add a question Will I be promoted?.
Now this question is related to Profession and fulfillment of
desire, so the house signifying the question as per rules are 10
and 11 in order of preference. Similarly planet related to the
question is Sun which signifies power and respect. Let us take
another example of defining question Will I go abroad? in
question master. The houses related with this question are 12, 9
and 7 and related planet is Rahu. To define this question, Press
Add button in the question master ( Figure 8.5.1) and select the
specific category of the question. Now type in the question Will
I go abroad? in the question field and select House no. 12, 9, 7
in the same sequence and select Rahu as the related planet.
Now press Update button to save this question in the question
master database.
If you have entered some wrong information in a specific question
such as wrong sequence of houses then simply select that ques-
tion and make changes. Now press Update button to save
changes for that question. In the same way you can delete a spe-
cific question by selecting a question and pressing Delete.
L
Leo-99 79
ERROR MESSAGES
AND RECOVERY
1. Access Denied During File Copy Haspvb32.Dll.
The following errors occurs when you are installing the software
on a previous version of Leo '99. Make sure you haven't run the
software before beginnings installation process, as the specified
DLL is still loaded into the memory. If this error occurs then cancel
the installation and reboot the system and install Leo '99 again.
2. "Leo-Key not found."
At the time of installation, it is necessary to attach Leo Key to
install the software properly. If you don't attach it on the parallel
port of the computer then this message appears at the time of
installation.
This message also appears at the time of running the software.
Attach the key on the parallel port properly and Press 'Retry'.
3. "Leo '99 displays all the pages but does not print."
This problem occurs when your system's resources are occupied
by other start-up or memory resident programs such as Microsoft
Findfast etc. Try removing unnecessary memory resident and start-
up programs and free some resources to print the horoscope.
4. "Horoscope displays and print Junk Characters."
This problem occurs when some of the necessary fonts that
comes with the software are copied on your system but are not
CHAPTER-IX
80 Leo '99
installed properly. Go to control panels and double click on fonts
to open fonts folder. Now, double click on All fonts of Leo '99 as
specified in the list of fonts. The system will automatically regis-
ter those fonts.
5. "My mouse doesn't work properly after the message 'Leo
Key Not Found'."
This problem occurs when you have not attached Leo Key while
you are running the software or its installation. Open any dos pro-
gram and close the program from the windows. The mouse then
will work properly. If the problem still persists then reboot the sys-
tem and run the software again.
6. "Printer Error."
This problem occurs when you are running the software at the time
when you haven't installed the printer on your computer. Leo '99
does not work when there is no printer installed on the system.
Install a printer first to run the software.
7. "Invalid Property Value. Error Number 380."
This message appears when you are using date format instead of
English (United States). You must set the date format to US En-
glish and the date separator must be "/" in order to avoid the error.
To set the date format go to Control Panel and Double Click 'Re-
gional Settings' to open Its properties. In Regional Settings tab
Scroll down to locate English (United States). Now Confirm the
date separator by clicking Date Tab and Press OK.
8. "Designated text area is too small for the new format set-
tings." & "Pressing show button displays very large fonts."
This problem occurs when you have selected any other font and
Leo '99 81
colour scheme instead of windows standard which shows large
fonts. Select any other scheme that uses smaller fonts as com-
pared to the current scheme.
9. "Everything is printed in the Horoscope except circular
charts."
This problem normally occurs when proper driver of the printer is
not installed. For example, incase if you have installed an HP
Laserjet 6L PCL Printer driver for printing the horoscope, which
uses less printer drivers then this problem may occur. Since, the
software requires complete printer drivers. You have to Install HP
Laserjet 6L Printer instead of Laserjet PCL printer.
This problem may also appear with other printers also. Since
Windows automatically recognises printers and sometimes
installs the drivers for some printers, it is therefore, recommended
to not to use drivers set supplied by windows by deleting that
printer from the printers folder. Always install proper driver
provided along with printer.
10. "My parallel CD-ROM doesn't work when I attach
Leo-Key.
or
"I am unable to print after attaching the Leo-Key."
This happens when Leo-Key drivers conficts with drivers running
the printer/CD-ROM because of improper installation of the key
from the installation program. In this case you are supposed to
install the driver for the Leo-Key properly by running Hdd32.exe
from the '\LeoKey' directory of the directory in which you have
installed the software. You can run the specified file and follow
instructions of the setup to complete the installtion.
82 Leo '99
11. "Device conflict error. Both programs cann't run. Only one
program can run at a time. "
If you run Leo-1, then at the time of printing this problem may
occur. To solve this problem go to printers folder and open your
printers properties. Now click on 'Details' tab and press 'Port
Settings' button. 'Configure LPT Port' box will appear. Uncheck
'Spool MS-Dos print jobs' and 'check port state before printing'
and press OK button.
12. "Active-X component can't create objects. "
This problem occurs when a particular active-x components is not
properly registered in windows. Restart Windows and run the
software again. If the problem still persists, try reinstalling the
software.
L
Leo '99 83
FREQUENTLY ASKED
QUESTIONS
1. What is the minimum requirement for running Leo '99?
Ans. Leo '99 requires any Pentium class computer with minimum of
16MB Ram and 100-120MB free hard disk space on Windows
95/98 or Windows NT operating system. An IBM PC with
233 MHZ or faster, 32MB or more Ram is recommended.
2. Is the software Y2K compliant?
Ans. All Y2K problems are considered in accounting, calcula-
tions, etc. in Leo '99. Therefore Leo '99 is a Y2K compliant
software.
3. How Leo '99 is different from Leo-1.
Ans. Leo-1 is a Dos based program and Leo '99 is Windows
based. Leo '99 provides more features and gives very user
friendly environment. The user can print horoscopes in his
own defined paper size as compared to old A4 size print-
ing of Leo-1, He can use different fonts and colour schemes
to print the horoscope etc.
4. Can I purchase Leo99 in one language or it parts?
Ans. Yes. There is a facility of Leo99 that either you can purchase
Leo99 in one or in multi language or you can take this in
parts i.e. calculations with/without predictions.
L
CHAPTER-X
84 Leo '99
Leo '99 85
WARNINGS AND
SUGGESTIONS
1. Do not disturb 'Leo Key'. It should be attached always with
parallel port on computer.
2. Do not copy any file's on Leo '99 folder.
3. Do not delete any file from the folder where Leo '99 is in-
stalled.
4. Remove CD from CD Rom and keep it safe. You may make
a copy of CD on floppies or hard disk to be safe if CD
goes bad.
5. Do not remove Leo Key. This is required to run the pro-
gram.
6. You may put more such keys one after another, if you have
any other software that uses the same kind of key.
7. You can also install the program on different computers.
However, program will work only where the key is. For in-
stallation at multiple places you can keep the software in-
stalled at all places and carry the Leo Key with you to run
the program.
8. Keep the Leo Key in safe custody. If it is lost, it will not be
replaced.
CHAPTER-XI
86 Leo '99
Leo '99 87
APPENDIX
Various models available in Leo '99
Pocket Size Models
Model Name : S1
Suggested Price : Rs. 50/-.
This model consists of 16 pages which includes birth details,
Ghatak Chakra, Avakhada Chakra, Planetary Degres, Lagna
Chart, Chalit Table, Chalit Chart, Moon Chart, Navamasa Chart,
Shadbala table, Ashtakvarga table, Vimshottari Maha Dasa,
Vimshottari Dasa Sub-Periods and favourable points.
Model Name : S1AG
Suggested Price : Rs. 50/-.
This model is S1 plus Astrograph for Health & Finance for three
months. Its also consists of 16 pages and does not include Ghatak
Chakra, Avakhada Chakra, Chalit Table, Chalit Chart, Moon Chart,
Navamasa Chart, Shadbala table and Ashtakvarga table.
Model Name : S1HK
Suggested Price : Rs. 50/-.
This model is S1 plus Introduction Page. Its also consists of 16
pages.
Model Name : S1KP
Suggested Price : Rs. 50/-.
This model is similar to S1 model which consists of 16 pages and
CHAP
88 Leo '99
includes birth details, Planetary Degres, Lagna Chart, Planets
Table, Nirayana Bhava Chalit Chart (KP Chart), Nirayana Bhava
Table, Ruling Planets, Significator of houses, Significator of
Planets, Moon Chart, Navamasa Chart, Vimshottari Maha Dasa,
Vimshottari Dasa Sub-Periods and Favourable Points.
Model Name : S2
Suggested Price : Rs. 100/-.
This model consists of 40 pages which includes Birth Details,
Family Introduction, Panchang, Ghatak Chakra, Avakhada Chakra,
Planetary Degres, Lagna Chart, Chalit Table, Chalit Chart, Moon
Chart, Hora Chart, Dreshkana Chart, Chaturthamsa Chart,
Saptamsa Chart, Navamsa Chart, Dasamsa Chart, Dwadasamsa
Chart, Shodasamsa Chart, Trimsamsa Chart, Shadbala Table,
Shadbala Graph, Bhavabala Table, Kashta/Ishta Phal, Ashtakvarga
Table, Sarvashtakvarga Bindu Graph, Friendship Table, Five Fold
Friendship Table, Karaka Table, Vimshottari Maha Dasa,
Vimshottari Dasa Sub-Periods and Favourable Points.
Model Name : S2HK
Suggested Price : Rs. 100/-.
This model is S2 plus Introduction. It consists of 40 pages.
Model Name : S2KP
Suggested Price : Rs. 100/-.
This model is similar to S2. It also consists of 40 pages and includes
Birth Details, Panchang, Avakhada Chakra, Planetary Degres,
Lagna Chart, Chalit Table, Chalit Chart, Planets Table, Nirayana
Bhava Chalit Chart (KP Chart), Nirayana Bhava Table, Ruling
Leo '99 89
Planets, Significator of Houses, Significator of Planets, Moon
Chart, Hora Chart, Dreshkana Chart, Chaturthamsa Chart,
Saptamsa Chart, Dasamsa Chart, Dwadasamsa Chart,
Shodasamsa Chart, Trimsamsa Chart, Shadabala Table,
Bhavabala Table, Ashtakvarga Table, Friendship Table, Five Fold
Friendship Table, Vimshottari Maha Dasa, Vimshottari Dasa Sub-
Periods and Favourable Points.
Model Name : S3
Suggested Price : Rs. 100/-.
This model consists of 33 pages and includes Birth Details, Ghatak
Chakra, Avakhada Chakra, Planetary Degres, Lagna Chart, Chalit
Table, Chalit Chart, Moon Chart, Navamsa Chart, Shadbala Table,
Ashtakvarga Table, Tara Chakra, Vimshottari Maha Dasa,
Vimshottari Dasa Sub-Periods, Astrograph for Health & Finance
for three months, Gems and Remedies, Stone Suggestions, Sade-
Sati Considerations, Remedies of Sade-Sati and Favourable
Points.
Model Name : S4
Suggested Price : Rs. 150/-.
This model consists of 58 pages and includes Birth Details, Family
Introduction, Panchang, Ghatak Chakra, Avakhada Chakra, Planetary
Degres, Lagna Chart, Chalit Table, Chalit Chart, Planets Table,
Nirayana Bhava Chalit Chart (KP Chart), Ruling Planets, Nirayana
Bhava Table, Significators of Houses, Significators of Planet, Moon
Chart, Hora Chart, Dreshkana Chart, Chaturthamsa Chart, Saptamsa
Chart, Navamsa Chart, Dasamsa Chart, Dwadasamsa Chart,
Shodasamsa Chart, Trimsamsa Chart, Shadbala Table, Shadbala
Graph, Bhavabala Table, Kashta/Ishta Phal, Ashtakvarga Table,
Sarvashtakvarga Bindu Graph, Friendship Table, Five Fold Friendship
90 Leo '99
Table, Karaka Table, Tara Chakra, Vimshottari Maha Dasa,
Vimshottari Dasa Sub-Periods, Favourable Points, Astrograph for
Health & Finance for three months, Gems and Remedies, Stone
Suggestions, Sade-Sati Considerations and Remedies of Sade-Sati.
Model Name : S5
Suggested Price : Rs. 200/-.
This model is S4 plus Vimshottari Dasa Sub-Sub Periods. This
model consists of 66 pages.
Model Name : T2
Suggested Price : Rs. 25/-.
This model consists of 4 to 6 pages and gives predictions for two
years i.e. for current year and the next year.
Model Name : BL1
This model is a one page model which inserts a blank page in the
horoscope.
Model Name : BL2
This model inserts two blank page in the horoscope.
Model Name : Notes
This model, if appended with a particular model, adds user information
at the end of the horoscope. This user information may be prediction or
any comment by the user for a particular horoscope. This information is
specified in the notepad window of the main input screen.
Model Name : Rates
This model, if appended with a particular model, adds a rate list of
all the models for customers.
Leo '99 91
File Size Models
Model Name : C0
Suggested Price : Rs. 50/-
This model is a 5 pages model which includes Birth Details,
Panchang, Ghatak Chakra, Avakhada Chakra, Planet Degrees,
Langna Chart, Moon Chart, Navamsa Chart, Chalit Table, Nirayana
Bhava Chalit Table, Tara Chakra, Chalit Chart, Nirayana Bhava
Chalit Chart, Vimshottari Dasa Sub Periods and Vimshottari Dasa
Sub-Sub Periods.
Model Name : C1
Suggested Price : Rs. 100/-
This model is a 10 pages model which includes Birth Details,
Panchang, Ghatak Chakra, Avakhada Chakra, Planet Degrees,
Langna Chart, Moon Chart, Navamsa Chart, Chalit Table, Nirayana
Bhava Chalit Table, Tara Chakra, Chalit Chart, Nirayana Bhava
Chalit Chart, Planets Table, Nirayana Bhava Table, Nirayana Bhava
Chalit (Cuspal) Chart, KP Lagna Chart, Significator of Houses,
Planets Signification, Ruling Planets, Vimsopak Strength Table,
Shadbala and Bhavabala Table, Ashtakvarga Table Before
Reduction, Ashtakvarga Table After Trikona Reduction, Sodya
Pindas Table, Vimshottari Dasa Sub Periods and Vimshottari
Dasa Sub-Sub Periods.
Model Name : C2
Suggested Price : Rs. 200/-
This model is a 19 pages model which includes Birth Details,
Panchang, Ghatak Chakra, Avakhada Chakra, Planet Degrees,
Langna Chart, Moon Chart, Navamsa Chart, Chalit Table, Nirayana
92 Leo '99
Bhava Chalit Table, Tara Chakra, Chalit Chart, Planets Table, Nirayana
Bhava Table, KP Lagna Chart, Nirayana Bhava Chalit (Cuspal) Chart,
Significator of Houses, Planets Signification, Ruling Planets, Sun
Chart, Moon Chart, Langna Chart, Hora Chart, Dreshkana Chart,
Chaturthamsa Chart, Panchamsa Chart, Shashtamsa Chart,
Saptamsa Chart, Ashtamsa Chart, Navamsa Chart, Dasamsa Chart,
Ekadasamsa Chart, Dwadasamsa Chart, Shodasamsa Chart,
Vimsamsa Chart, Chaturvimsamsa Chart, Saptvimsamsa Chart,
Trimsamsa Chart, Khavedamsa Chart, Akshvedamsa Chart,
Shashtiamsa Chart, Shodashvarga Table, Varga Bhedas, Vimsopak
Strength Table, Shadbala tble, Kashta/Isht Phal, Bhava Bala, Prastha,
Ashtakvarga Tables, Vimshottari Dasa Sub Periods, Shodashottari
Dasa, Yogini Dasha and Char Dasa.
Model Name : C3
Suggested Price : Rs. 300/-
This model is C2 plus Planet Aspect, House Aspect, Sookshama
Vimshottari Dasa, Ashtottari Dasa and Tribhagi Dasa. This model
consists of 29 pages.
Model Name : C4
Suggested Price : Rs. 400/-
This model consists of 34 pages and is C3 plus Shodashottari
Dasa sub-sub periods, Ashtottari Dasa sub-sub periods and
Tribhagi Dasa sub-sub periods.
Model Name : H0
Suggested Price : Rs. 25/-
This model is a one page calculation model which consists of
Lagna Kundli, Vimshottari Dasa, Moon Chart, Navamsa Chart,
Samudayashtakvarga Chart along with basic calculations.
Model Name : H1
Suggested Price : Rs. 25/-
This model is also a one page calculation model which consists
of Bi rth Chart, Navamsa Chart, Dasamsa Chart,
Samudayashtakvarga Chart, Vimshottari Dasa, Yogini Dasa, Char
Dasa along with calculations.
Model Name : H3
Suggested Price : Rs. 25/-
This model consists of Birth Chart, Navamsa Chart, Saptamsa
Chart, Dasamsa Chart, Chaturvi msamsa Chart,
Samudayashtakvarga Chart, Vimshottari Dasa, Yogini Dasa, Char
Dasa and basic calculations. This is also a one page calculation
model.
Model Name : P1
Suggested Price : Rs. 25/-
This model is a prediction model which gives brief review of the
horoscope. This model consists of 1-2 pages.
Model Name : P2
Suggested Price : Rs. 50/-
This prediction model gives Nakshatra Reading of the horoscope.
The model consists of 4-6 pages.
Model Name : P3
Suggested Price : Rs. 50/-
This prediction model gives reading of 1st, 4th, 5th, 7th and 10th
house. This model consists of 5-8 pages.
Leo '99 93
Model Name : P4
Suggested Price : Rs. 100/-
This prediction model gives all house readings for a particular
horoscope. The model consists of 12 to 18 pages.
Model Name : P5
Suggested Price : Rs. 200/-
This model is P1 plus P2 plus P4 i.e. brief review of the horoscope,
Nakshatra reading and reading of all houses. This model consists
of 20-30 pages.
Model Name : R1
Suggested Price : Rs. 50/-
This is a remedies model. The model gives details of favourable
points, Gems and Remedies, Stone Considetation, Sade-Sati
Consideration, Sade-Sati Remedies and Manglik Vichar. The
model consists of 6-8 pages.
Model Name : T01
Suggested Price : Rs. 25/-
This is a yearly prediction model which gives prediction for the current
year for a particular horoscope. The model consists of 1-2 pages.
Model Name : T02
Suggested Price : Rs. 25/-
This yearly prediction model gives prediction for two years i.e. for
the current year and for the next year for a particular horoscope.
Model Name : T05
Suggested Price : Rs. 50/-
This yearly prediction model gives prediction for five years from
the current years for a particular horoscope.
94 Leo '99
Model Name : T10
Suggested Price : Rs. 100/-
This yearly prediction model gives prediction for ten years from
the current years for a particular horoscope.
Model Name : T20
Suggested Price : Rs. 200/-
This yearly prediction model gives prediction for twenty years from
the current years for a particular horoscope.
Model Name : T30
Suggested Price : Rs. 300/-
This yearly prediction model gives prediction for thirty years from
the current years for a particular horoscope.
Model Name : M0
Suggested Price : Rs. 50/-
This is a matching model which gives birth details, planetary degrees,
Langa Charts, Ashtakoot Guna Table, Manglik dosh Compatibility
along with conclusion of matching for a particular horoscope.
Model Name : M1
Suggested Price : Rs. 75/-
This matching model is M0 plus Moon Chart and Navamsa Charts
of male and female.
Model Name : M2
Suggested Price : Rs. 100/-
This matching model is M1 plus predictions for male and female.
Model Name : Blank1
This model inserts a blank page in the horoscope.
Leo '99 95
Model Name : Blank2
This model inserts two blank page in the horoscope.
Model Name : Notepad
This model, if appended with a particular model, adds user
information at the end of the horoscope. This user information may
be prediction or any comment by the user for a particular
horoscope. This information is specified in the notepad window
of the main input screen.
Model Name : Intro
This model inserts introduction page in the horoscope.
Model Name : Ganesh
This model inserts a Picture of Ganeshji in the horoscope. To add
picture of Ganeshji in the beginning of the horoscope, select the
Ganeshji model from the model list and then append any model
after selecting this model.
Book Size Models
All models applicable to 'File Size' and 'Pocket Size' can be printed
in Book Size.
96 Leo '99
Leo '99 97
HOROSCOPE CALCULATIONS
C1 TEVA Rs.100/-
This gives details about the planetary
degrees, Lagna, Moon and Navamsa
Charts, Bhava degree and Chalit Chart,
Ashtakvarga, K.P. System, Vimsottari
Dasa upto the sub-sub period.
C2 KUNDLI Rs. 200/-
C1 plus Shodashavarga, Ashtakvarga,
Shadbal a, Fri endshi p Tabl e,
Upgraha, Jaimini System, Tribhagi,
Ashtottari, Yogini and Kalachakra
dasa, Sookshama Vimsottari dasa.
C3 RASHI CHAKRA Rs. 300/-
C2 plus Sudershan-Chakra, Bhava
Drishti Vichar, Graha Drishti Vichar,
Shadbala, Bhava bala, Prastarashtakvarga
table and Sub-Sub period for complete
cycles of Vimsottari.
C4 JANMA-PATRIKA Rs. 400/-
This is all in one. C3 plus Western Sys-
tem, Aspect Table, Sub-sub period for
complete cycles of Vimsottari, Ashtottari,
Yogini and Kala-Chakra dasas.
VARSH-PHAL
Y1 VARSH-KUNDALI Rs. 100/-
It contains Natal & Progressed horoscope,
Harsha Bala & Panchvargeeya Bala,
Varsheswar determination, Sahams, Triptaki,
Mudda & Sookshma Vimsottari Dasa.
Y2 VARSH-PATRIKA Rs. 150/-
S1 plus monthly calculations and
Shodash Yoga.
Y3 VARSH-KUNDALI-PHAL Rs. 200/-
S1 plus monthly predictions for the
year and Shodash Yoga.
Y4 VARSHA-PATRIKA-PHAL Rs. 250/-
This is four in one.
HOROSCOPE PREDICTIONS
C1R1 REMEDIES Rs. 150/-
C1 plus favourable points, suggestion
of stones & remedies, sadesati and its
propitiation, Mangalik consideration.
C1R1P2 NAKSHATRA-PHAL Rs. 200/-
P1 plus interpretation of Nakashatra,
Paya effect of birth of child on parents
etc.
C1R1P3T05 TEVA-PHAL Rs. 250/-
P1 plus interpretation and 5 year
predictions.
C2R1P4T10 KUNDLI-PHAL Rs. 500/-
C2 plus remedies, horoscope interpre-
tation and 10 years predictions.
C3R1P4T20 RASHI-PHAL Rs. 750/-
C3 plus P4 with exhaustive interpreta-
tion and 20 years predictions.
C4R1P4T30 LIFE READING Rs. 1000/-
This is all in one with C1 to P5 and 30
years predictions.
HOROSCOPE MATCHING
M1 KUNDALI-MILAN Rs. 75/-
Basic charts, planet degrees and dasa
of both male and female are given with
Ashtakoot and Manglik Matching. It fi-
nally gives the conclusion.
M2 MILAN-PHAL Rs. 100/-
Kundali-Milan with interpretation for health,
children, finance & relationship with in-laws.
HORARY/MUHURTHA ANALYSIS
Q1 PRASHNA-PHAL Rs. 50/-
Horary chart with analysis on the ba-
sis of Prashna Marg.
Q2 MUHURTHA VICHAAR Rs. 100/-
Get the best Muhurtha for any occa-
sion alongwith description.
All Models are also available in
Book Size (8" x 5")
RATE-LIST
98 Leo '99
Pocket Size
Computer Horoscopes
S1 Picket Astrochart Rs. 50/-
This gives details about the Planetary degrees, Lagna Chart, Vimsottari
Dasa, Health and Financial Astrograph for three months.
S2 Saptvargi Kundli Rs. 100/-
S1 plus Shodashavarga, Ashtakvarga, Shadbala, Friendship Table,
Vimsottari Dasa and Sub period.
S3 Astrochart Rs. 100/-
S1 plus Remedies, with stone suggestions, Sadesati, general reading
& two year predictions.
S4 Saptvargi Astrochart Rs. 150/-
All in one (S1 + S2 + S3)
(3" x 5")
DeIuxe Cover Rs. 25/-
)
Leo '99 99
100 Leo '99
También podría gustarte
- Lagna Lord in Lagna: If The Lagna Lord Is in Lagna Itself, The Native Will Be Endowed WithDocumento4 páginasLagna Lord in Lagna: If The Lagna Lord Is in Lagna Itself, The Native Will Be Endowed Withrajesh.shirwal382Aún no hay calificaciones
- Nadi AstrologyDocumento5 páginasNadi Astrologyvksk1951Aún no hay calificaciones
- 100 Predictive Techniques of Each Nakshatra Part 1: Vedic AstrologyDe Everand100 Predictive Techniques of Each Nakshatra Part 1: Vedic AstrologyAún no hay calificaciones
- Laghu Parashari Part 1Documento2 páginasLaghu Parashari Part 1Nandkishore GitteAún no hay calificaciones
- The Brihat Jataka of Varaha MihiraDocumento311 páginasThe Brihat Jataka of Varaha MihiraMayank ShahAún no hay calificaciones
- Monthly Forecast I I. 4 Vedas MP3 Free!: Purusha Sookta Homam On Rama Navami, 15th April. 2016. Book Your Archana OnlineDocumento3 páginasMonthly Forecast I I. 4 Vedas MP3 Free!: Purusha Sookta Homam On Rama Navami, 15th April. 2016. Book Your Archana OnlineSamar VaishampayanAún no hay calificaciones
- Some Less-Discussed Dimensions of Nakshatras: 3 May, 2018 Constellation News AdminDocumento7 páginasSome Less-Discussed Dimensions of Nakshatras: 3 May, 2018 Constellation News AdminAdya TripathiAún no hay calificaciones
- Samvastras Personality Types by SridharMelukoteDocumento31 páginasSamvastras Personality Types by SridharMelukoteraluruAún no hay calificaciones
- Kala Sarp A YogaDocumento2 páginasKala Sarp A YogaVedic100% (1)
- Troubles in Interpreting A Chart: October 20, 2008Documento2 páginasTroubles in Interpreting A Chart: October 20, 2008AstroSunilAún no hay calificaciones
- How To Learn Astrology Online - Astrology Classes Online For DOIDocumento32 páginasHow To Learn Astrology Online - Astrology Classes Online For DOIjennifer howardAún no hay calificaciones
- Lal Kitab DEMODocumento4 páginasLal Kitab DEMOPoonamBhardwajAún no hay calificaciones
- Argala - The LinchpinDocumento3 páginasArgala - The LinchpinNarayana RemalaAún no hay calificaciones
- Check For Good MahadashaDocumento2 páginasCheck For Good MahadashapgurAún no hay calificaciones
- When You Fallin Love BWDocumento12 páginasWhen You Fallin Love BWGargaAún no hay calificaciones
- Effects of Mandi (Gulikan) in Different Houses - Mercury JyotishDocumento5 páginasEffects of Mandi (Gulikan) in Different Houses - Mercury JyotishDhananjaya K100% (2)
- Advance Course: Assignment No - 01Documento6 páginasAdvance Course: Assignment No - 01Himanshu GoelAún no hay calificaciones
- Brihad Jataka 15th and 16th VersesDocumento9 páginasBrihad Jataka 15th and 16th VersespblsvramanAún no hay calificaciones
- 34 ObamasRajaYogasU.S.affairsDocumento7 páginas34 ObamasRajaYogasU.S.affairsvivek4206Aún no hay calificaciones
- Education, Career & AstrologyDocumento3 páginasEducation, Career & AstrologynmremalaAún no hay calificaciones
- Divisional Chart Sage: Hora - House of WealthDocumento2 páginasDivisional Chart Sage: Hora - House of WealthshivaprasadamAún no hay calificaciones
- Timing of Job - An Accurate Prediction by Ash. Author: Ash Website: EmailDocumento10 páginasTiming of Job - An Accurate Prediction by Ash. Author: Ash Website: EmailrajarampaiAún no hay calificaciones
- Redefining Tit Hip Raves Ha Chart ColorDocumento39 páginasRedefining Tit Hip Raves Ha Chart Coloradya_tripathiAún no hay calificaciones
- Planetary Occupations in A HoroscopeDocumento3 páginasPlanetary Occupations in A Horoscopeaddicts100Aún no hay calificaciones
- HOUSESDocumento2 páginasHOUSESVenkata RamanammaAún no hay calificaciones
- Basic Astrology NotesDocumento3 páginasBasic Astrology Notessrilakshmi P100% (1)
- Sage Bharadwaja's Vidyashram: Shri Ernst WilhemDocumento4 páginasSage Bharadwaja's Vidyashram: Shri Ernst Wilhemnandhamnk100% (1)
- The Mangal-Dosha (Kuj-Dosha or Bhauma Dosha)Documento2 páginasThe Mangal-Dosha (Kuj-Dosha or Bhauma Dosha)Shyam S Kansal100% (1)
- Venus and Mars - The Planets of Love and Passion Jyotish Star July 2011Documento3 páginasVenus and Mars - The Planets of Love and Passion Jyotish Star July 2011thavaAún no hay calificaciones
- How Do I Analyse D10 Chart?: Answer NotificationsDocumento9 páginasHow Do I Analyse D10 Chart?: Answer NotificationspiyushAún no hay calificaciones
- VipakaDocumento248 páginasVipakaSankarshan Kv100% (1)
- Placement of Bhava Lords in Various HousesDocumento8 páginasPlacement of Bhava Lords in Various HousesNeelabh MaheshAún no hay calificaciones
- 2nd House Lord in LagnaDocumento4 páginas2nd House Lord in LagnaAshu AmayAún no hay calificaciones
- Snapshot of All Houses and Planets - Vedic AstrologyDocumento1 páginaSnapshot of All Houses and Planets - Vedic Astrologyratchetandclank0% (1)
- Astrology On AidsDocumento7 páginasAstrology On AidsPritesh BamaniaAún no hay calificaciones
- GB - Vedic Astrology Demystified 30 12 15Documento11 páginasGB - Vedic Astrology Demystified 30 12 15shunmugathasonAún no hay calificaciones
- Yogini DasaDocumento2 páginasYogini Dasasripathy0% (1)
- Varnada LagnaDocumento1 páginaVarnada Lagnaindians jonesAún no hay calificaciones
- Is It Necessary To Get Afraid of Sade SatiDocumento9 páginasIs It Necessary To Get Afraid of Sade Satiraj sharmaAún no hay calificaciones
- YogadaDocumento2 páginasYogadapaparock34Aún no hay calificaciones
- Mesh Rashi in Various Bhavas PDFDocumento21 páginasMesh Rashi in Various Bhavas PDFSandeep BansalAún no hay calificaciones
- Planets in Houses FromDocumento1 páginaPlanets in Houses FromSatyanarayana NaikAún no hay calificaciones
- Personality As Per 27 Nitya (Birth) Yogas in Vedic Astrology PDFDocumento3 páginasPersonality As Per 27 Nitya (Birth) Yogas in Vedic Astrology PDFgirisiricoolAún no hay calificaciones
- Summary:: Career in Sports: An Astrological ViewDocumento5 páginasSummary:: Career in Sports: An Astrological ViewShyam MishraAún no hay calificaciones
- Tanu Bhava Base of Your HoroscopeDocumento24 páginasTanu Bhava Base of Your Horoscoperajesh.shirwal382Aún no hay calificaciones
- Astrology Yog Prediction by Aashay ShroffDocumento7 páginasAstrology Yog Prediction by Aashay Shroffaashay shroffAún no hay calificaciones
- Karakas-Parijaata.com.docDocumento11 páginasKarakas-Parijaata.com.docKrishna Das CAún no hay calificaciones
- Divisional Charts in Vedic Astrology-IDocumento3 páginasDivisional Charts in Vedic Astrology-IMm0% (1)
- Saturn in VirgoDocumento5 páginasSaturn in Virgonandy39Aún no hay calificaciones
- A Study of 10Th and Bhava and SignificanceDocumento3 páginasA Study of 10Th and Bhava and SignificanceSugar SugarAún no hay calificaciones
- Horoscope Analysis of Virat Kohli - The Vedic HoroscopeDocumento10 páginasHoroscope Analysis of Virat Kohli - The Vedic HoroscopeAashishh Patil100% (1)
- Mars AfflictionDocumento4 páginasMars AfflictionShivanand Karkera100% (1)
- AshtakavargaDocumento2 páginasAshtakavargamechnicalstudentAún no hay calificaciones
- Pancha Maha Pursha YogaDocumento2 páginasPancha Maha Pursha YogaGrady Ortiz100% (1)
- D7 - Progeny-Role of PlanetsDocumento2 páginasD7 - Progeny-Role of Planetsjk.dasguptaAún no hay calificaciones
- Jyotish - 1999 - V.K. Chaudhry & David Hawthorne - Astrology For LifeDocumento50 páginasJyotish - 1999 - V.K. Chaudhry & David Hawthorne - Astrology For Lifethapliyalneeraj1985Aún no hay calificaciones
- Ganesh Nama Mantra Puja VidhiDocumento4 páginasGanesh Nama Mantra Puja VidhiAnkurNagpal108Aún no hay calificaciones
- Gita Patravali - MK Gandhi (Hindi)Documento34 páginasGita Patravali - MK Gandhi (Hindi)AnkurNagpal108Aún no hay calificaciones
- Arthapanchakam Part 3Documento3 páginasArthapanchakam Part 3AnkurNagpal108Aún no hay calificaciones
- Suta Samhita Pramana VivaranaDocumento23 páginasSuta Samhita Pramana VivaranaAnkurNagpal108Aún no hay calificaciones
- Vanadurga Kalpa (Complete)Documento26 páginasVanadurga Kalpa (Complete)AnkurNagpal108Aún no hay calificaciones
- Devi Gita Nilakantha TikaDocumento33 páginasDevi Gita Nilakantha TikaAnkurNagpal108Aún no hay calificaciones
- Stotra Ratnam Vedanta DesikaDocumento80 páginasStotra Ratnam Vedanta DesikaAnkurNagpal108100% (1)
- Brahma Siddhi - By.mandana - Misra SanskritDocumento643 páginasBrahma Siddhi - By.mandana - Misra SanskritGirirajPurohitAún no hay calificaciones
- Sankshipt Sandhya Vandan VidhiDocumento1 páginaSankshipt Sandhya Vandan VidhiAnkurNagpal108Aún no hay calificaciones
- Rudra TrishatiDocumento3 páginasRudra TrishatiAnkurNagpal108Aún no hay calificaciones
- Shankara Bhashya Parayana SuchiDocumento1 páginaShankara Bhashya Parayana SuchiAnkurNagpal108Aún no hay calificaciones
- Aparokshanubhuti Dipika SanskritDocumento30 páginasAparokshanubhuti Dipika SanskritAnkurNagpal108Aún no hay calificaciones
- Artha Panchakam SanskritDocumento26 páginasArtha Panchakam SanskritAnkurNagpal108Aún no hay calificaciones
- Markandeya Purana Sanskrit - HindiDocumento441 páginasMarkandeya Purana Sanskrit - HindiAnkurNagpal108100% (2)
- Manu Smriti 6 TeekaDocumento1641 páginasManu Smriti 6 TeekaAnkurNagpal108Aún no hay calificaciones
- Hanuman Bahuk - Anjani Nandan Sharan JiDocumento204 páginasHanuman Bahuk - Anjani Nandan Sharan JiAnkurNagpal108Aún no hay calificaciones
- Srimad Valmiki Ramayana (Sanskrit) 1933 ADDocumento1162 páginasSrimad Valmiki Ramayana (Sanskrit) 1933 ADAnkurNagpal108100% (2)
- Brahma Sutra Vritti (Vallabha) - Vrajanatha Bhatta (Sanskrit)Documento90 páginasBrahma Sutra Vritti (Vallabha) - Vrajanatha Bhatta (Sanskrit)AnkurNagpal108Aún no hay calificaciones
- Tantra Dipika of Sri Raghavendra TirthaDocumento155 páginasTantra Dipika of Sri Raghavendra TirthaAnkurNagpal108Aún no hay calificaciones
- Yogasutravritti - Yogasudhakara - SKT - Sadasivendra Saraswati 1911Documento144 páginasYogasutravritti - Yogasudhakara - SKT - Sadasivendra Saraswati 1911geruascribdAún no hay calificaciones
- Saundarya Lahari Commentaries - 1Documento459 páginasSaundarya Lahari Commentaries - 1AnkurNagpal108100% (5)
- Gitartha Sangraha of YamunacharyaDocumento23 páginasGitartha Sangraha of YamunacharyaAnkurNagpal108Aún no hay calificaciones
- Hindi Shri Bhashya 3 of 18 - Shivprasad DwivediDocumento168 páginasHindi Shri Bhashya 3 of 18 - Shivprasad DwivediAnkurNagpal108100% (1)
- Panchadashi - Dr. Laxman Chaitanya (2 of 3)Documento323 páginasPanchadashi - Dr. Laxman Chaitanya (2 of 3)AnkurNagpal108100% (1)
- Panchadashi - Dr. Laxman Chaitanya (1 of 3)Documento323 páginasPanchadashi - Dr. Laxman Chaitanya (1 of 3)AnkurNagpal108Aún no hay calificaciones
- Shri Sanatana Dharmaloka Vol 4 (Old Print)Documento521 páginasShri Sanatana Dharmaloka Vol 4 (Old Print)AnkurNagpal108Aún no hay calificaciones
- Shardula Shakatam (शार्दूलशकटम्) - Sanskrit Text OnlyDocumento27 páginasShardula Shakatam (शार्दूलशकटम्) - Sanskrit Text OnlyAnkurNagpal10833% (3)
- Brahma Sutra Shankara Bhashyam (Hindi)Documento1104 páginasBrahma Sutra Shankara Bhashyam (Hindi)AnkurNagpal10889% (9)
- Hindi Shri Bhashya 4 of 18 - Shivprasad DwivediDocumento152 páginasHindi Shri Bhashya 4 of 18 - Shivprasad DwivediAnkurNagpal108Aún no hay calificaciones
- Taittiriya Upanishad Ananda BhashyaDocumento72 páginasTaittiriya Upanishad Ananda BhashyaAnkurNagpal108Aún no hay calificaciones
- Va - Zvuk Osamdesetih - 1997 - Zabavna I Pop - 1982 - 1983Documento6 páginasVa - Zvuk Osamdesetih - 1997 - Zabavna I Pop - 1982 - 1983bozicna_jelkaAún no hay calificaciones
- Ezra Pound PDFDocumento2 páginasEzra Pound PDFGaryAún no hay calificaciones
- Crowtail Starter Kit For Micro Bit User ManualDocumento23 páginasCrowtail Starter Kit For Micro Bit User ManualJohn WestAún no hay calificaciones
- Net-Net 4000 S-CX6.4.0 MIB Reference GuideDocumento126 páginasNet-Net 4000 S-CX6.4.0 MIB Reference GuideFrancoj DAAún no hay calificaciones
- Trinity College Dublin ThesisDocumento6 páginasTrinity College Dublin Thesisafcmrdbef100% (2)
- Week 3a - SpecsDocumento9 páginasWeek 3a - SpecsMerylle Rose AbejeroAún no hay calificaciones
- Li4278 Spec Sheet en UsDocumento2 páginasLi4278 Spec Sheet en UsErwin RamadhanAún no hay calificaciones
- Impression Techniques in Fixed Prosthodontics: Dr. Nithin Kumar, Dr. Sumanth K. S, Dr. Krishna Kumar, Dr. Gautam ShettyDocumento10 páginasImpression Techniques in Fixed Prosthodontics: Dr. Nithin Kumar, Dr. Sumanth K. S, Dr. Krishna Kumar, Dr. Gautam ShettyDaniella DukmakAún no hay calificaciones
- Mediapackage GuideDocumento168 páginasMediapackage GuideHemprasad BadgujarAún no hay calificaciones
- INFP Constantin Ionescu Romania EEWSDocumento38 páginasINFP Constantin Ionescu Romania EEWSAlexandru GaborAún no hay calificaciones
- Grade 10 Computer Appications Project PDFDocumento45 páginasGrade 10 Computer Appications Project PDFkarthikeya kakarlapudi100% (1)
- Batch ManagementDocumento11 páginasBatch ManagementMadhusmita PradhanAún no hay calificaciones
- OneDrive For BusinessDocumento29 páginasOneDrive For BusinessJohann NeethlingAún no hay calificaciones
- EPC Control Wiring Applications 836269cDocumento110 páginasEPC Control Wiring Applications 836269cdylan_dearing@hotmail.comAún no hay calificaciones
- Md. Shahid Uz Zaman Dept. of CSE, RUETDocumento18 páginasMd. Shahid Uz Zaman Dept. of CSE, RUETJarir AhmedAún no hay calificaciones
- DE4Documento18 páginasDE4AdrianzzzzAún no hay calificaciones
- Discussion Assignment 5Documento5 páginasDiscussion Assignment 5Nothando MkhwanaziAún no hay calificaciones
- Zella Pro Tech Specs - March 2021Documento16 páginasZella Pro Tech Specs - March 2021Yusuf ShunanAún no hay calificaciones
- Nino SawtDocumento2 páginasNino SawtCarolina VillenaAún no hay calificaciones
- Ch-3 & 4 Solving System of EquationsDocumento18 páginasCh-3 & 4 Solving System of EquationsAbel TayeAún no hay calificaciones
- Part List - Piston & Rod Group PDFDocumento2 páginasPart List - Piston & Rod Group PDFRahulAún no hay calificaciones
- Sage One Accounting Getting Started Guide 1Documento82 páginasSage One Accounting Getting Started Guide 1romeoAún no hay calificaciones
- Java Exam Preparation Practice Test - 1Documento10 páginasJava Exam Preparation Practice Test - 1mziabdAún no hay calificaciones
- Cover Letter Examples For Every Type of Job Seeker - The MuseDocumento14 páginasCover Letter Examples For Every Type of Job Seeker - The MuseJimmyAún no hay calificaciones
- Chapter I-Introduction: Origin of The ReportDocumento22 páginasChapter I-Introduction: Origin of The ReportFaisal AhmedAún no hay calificaciones
- 4526 R430 01Documento256 páginas4526 R430 01nasiruddin276100% (1)
- ELL782: Computer ArchitectureDocumento2 páginasELL782: Computer ArchitectureSIYAB KhanAún no hay calificaciones
- Compress JPG To 200 KB OnlineDocumento4 páginasCompress JPG To 200 KB Onlinezeny nofitasariAún no hay calificaciones
- Huawei HG630 QSGDocumento18 páginasHuawei HG630 QSGAmer EzahirAún no hay calificaciones