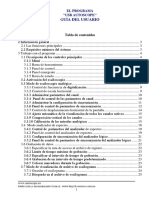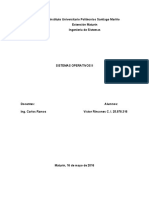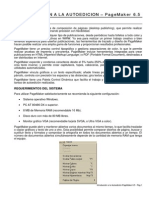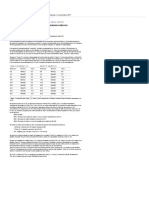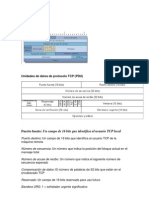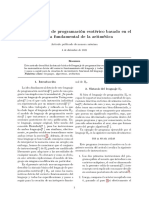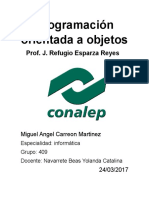Documentos de Académico
Documentos de Profesional
Documentos de Cultura
1 Ttrabajo 74
Cargado por
cnmejiaTítulo original
Derechos de autor
Formatos disponibles
Compartir este documento
Compartir o incrustar documentos
¿Le pareció útil este documento?
¿Este contenido es inapropiado?
Denunciar este documentoCopyright:
Formatos disponibles
1 Ttrabajo 74
Cargado por
cnmejiaCopyright:
Formatos disponibles
Qu es una Planilla de Clculo?
Una planilla de clculos es cuando se pueden ingresar valores, rtulos, frmulas matemticas, estadsticas, financieras, clculos de ingeniera, etc. Al aplicar las frmulas sobre los datos de entrada nos devolver los resultados. La principal ventaja de una planilla de clculo es que una vez establecidas las frmulas, al cambiar los datos de entrada podremos ver: Inmediatamente las consecuencias del cambio en los resultados. De esta forma podremos analizar inversiones, esquemas de tiempo. organizaciones de produccin y en base a esto tomar las decisiones correspondientes.
Los programas dedicados a las planillas de clculo fueron evolucionando, el primero se llama Lotus 123, el cual le pone a sus archivos la Extensin .WK1, el segundo se llama Quattro Pro, el cual le pone a sus archivos la extensin .WQ1, cabe destacar que estos dos programas Corren bajo entorno D.O.S., y tercero el que trataremos de estudiar nosotros, el EXCEL, que le pone a sus archivos la extensin .XLS y corre Bajo entorno Windows.
1.1 cules son las ventajas que nos ofrece Excel en Windows?
1. 2. 3. 4. 5. 6. 7. 8. 9. Gran rea de trabajo Facilidades para el formato de planillas (alineamientos, tipos de letras, colores, etc.) Barras de herramientas y paletas porttiles. Confeccionar grficos. Manejo de tablas y de bases de datos. Importacin de Datos. Corrector ortogrfico. Visualizacin previa a la impresin de una planilla Imprimir la planilla. 10. Uso de Asistentes como: Asistente de Ideas, de funciones y de grficos.
Cmo iniciar Excel? Por tratarse de un programa que trabaja en entorno WINDOWS debemos cargar
primero este ltimo. Una vez en WINDOWS, clicando dos Veces sobre el icono de EXCEL, entraremos al mismo (en adelante llamaremos a esta accin doble click). encontramos con la pantalla de trabajo de EXCEL (figura 1.1).
1.2 Dentro del programa, nos encontramos con la pantalla de trabajo de EXCEL
1.3 El rea de trabajo de Excel Vemos en la pantalla una grilla o cuadrcula, en el borde superior una serie de rtulos con letras nos indican las Columnas y a la izquierda otros Rtulos con nmeros que nos indican las Filas. La interseccin de una columna con una fila determina lo que llamaremos Celda y a esta celda la Llamamos por la interseccin de los rtulos, como por ejemplo: A1, B3, F15, etc. En cada celda podemos almacenar: un nmero, un texto o una frmula. La planilla est compuesta por 16384 filas y 256 columnas (hasta las letras IV), dando un total de aprox. 4.200.000 celdas. Estas planillas en EXCEL son denominadas Hojas y estas hojas forman un Libro, este libro es almacenado en un archivo. De esta forma, denominamos a cada celda por el nombre de la hoja y la direccin de la celda, separadas por el smbolo! por ejemplo: Hoja2! A5. Si observamos la figura anterior vemos que hay una celda que esta recuadrada con un borde grueso (A1), esta celda se denomina Celda Activa y Es aquella en la que estamos ubicados. 1.4 Como movernos por la planilla
Durante nuestro trabajo vamos a tener que poner datos en determinadas celdas, veamos cmo llegar a ellas. Para movernos entre celdas contiguas podemos utilizar las teclas de cursor, repetidas veces y en forma alternada. Para ubicarnos en la ltima celda hacia abajo pulsemos END y luego Flecha abajo, de forma similar podemos ubicarnos en la ltima columna Pulsando END y luego Flecha derecha, y de esta forma nos habremos ubicado en la ltima celda de la hoja, sea que la celda activa es la IV16384. Ahora volveremos al punto de partida pulsando END, Flecha Izq. y END, Flecha Arriba o bien CTRL + HOME (las dos teclas Simultneamente). El siguiente cuadro muestra todas las variantes de movimientos, realizar cada uno para ver las diferencias.
Tenemos dos formas de ir a una celda determinada en forma rpida: si pulsamos F5 nos aparece un cuadro de dilogo que dice Ir a , en el lugar donde dice referencia indicamos a que celda queremos ir, por ejemplo G14 o AB23 o Hoja2!B7 y luego ACEPTAR. La otra forma es mas simple. Observemos que arriba de la celda A1 hay un indicador que nos dice en que celda estamos en ese momento, si llevamos el puntero del Mouse hasta ese lugar vemos que este se transforma en cursor, en ese momento al presionar podemos borrar la direccin que dice y escribirles Nosotros la direccin de la celda a la que queremos ir, luego pulsamos ENTER.
1.5 El tamao de la pantalla Como observamos en la Figura 1.1 vemos que la planilla se llama Libro1 y que esta compuesto por hojas: Hoja1, Hoja2, Hoja 3..., estos son Nombres provisorios que les pone el EXCEL, nosotros tenemos la posibilidad de cambirselos y ponerles nombres afines a lo que estemos Haciendo. Tambin vemos que, como en cualquier otra aplicacin Windows, estn los botones de Maximizar, Minimizar y reducir a un cono. Si Presionamos en el de reducir a un icono vemos que se forma otra ventana interna a la que tenamos denominada Libro1, esta ventana podemos Moverla por la pantalla indicando con el puntero del Mouse sobre su nombre y manteniendo presionado el botn Izquierdo, podemos modificar su ancho o altura pulsando con el puntero del Mouse sobre sus laterales. Esto nos indica que en la pantalla de EXCEL podemos ver ms de un Libro a la vez cosa que en muchos casos resulta muy cmodo.Si presionamos Minimizar de la ventana de Libro1 la planilla quedara reducida a un icono y para reactivarla ubiquemos el puntero de Mouse sobre este icono y efectuemos un doble clic. De esta forma podramos tener varios libros abiertos y sin que nos ocupen mucho lugar. Si presionamos Maximizar de la ventana de Libro1 la planilla ocupara todo en ancho de la pantalla dejndola de la forma original. maximizar minimizar
hojas
1.6 El Men de Comandos Debajo de la barra de ttulos encontramos el Men de Comandos de EXCEL, similar al de cualquier otra aplicacin Windows, pulsando con el Puntero del Mouse sobre cualquiera de sus opciones se descolgara hacia abajo un men de tipo persiana con una serie de comandos y funciones Relacionadas con dicha opcin.
Pulsemos por ejemplo sobre ARCHIVO y observemos que pasa. Estando el men desplegado con las teclas Flecha abajo/arriba nos movemos entre las opciones, con las teclas Flecha derecha/izquierda nos movemos entre los menes, con la tecla ENTER se elige una opcin y con la Tecla ESC dos veces se sale del men. Tambin podemos acceder al men presionando ALT + Primer letra del men deseado. 1.7 Las Barras de Botones En EXCEL, como en otras aplicaciones aparecen las Barras de Botones (figura 1.3) que agilizan el trabajo. Cada botn representa un comando y en estas barras de botones estn los comandos ms utilizados. Para conocer la funcin que cumple dicho botn ubicamos el puntero del Mouse Sobre el mismo y esperamos unos segundos a que aparezca la leyenda.
Adems de las barras que vemos, EXCEL tiene otras que agrupan comandos por su funcin. Veamos cmo se activan estas Barras: Ubiquemos el puntero del Mouse sobre la barra de botones u pulsemos el botn derecho, aparecer un cuadro con las barras de botones Disponibles, vemos que estn tildadas las opciones de Estandarte y Formato que son las que en realidad estn activas actualmente. Pulsemos sobre alguna otra opcin, como por ejemplo DIBUJO y veremos aparecer en pantalla la barra correspondiente. Para desactivarla tenemos dos formas: una forma es pulsando con el puntero del Mouse sobre su botn de control ubicado en el ngulo superior Izquierdo de la barra o la otra forma es tal cual como cuando la activamos pero en este caso le sacamos la tilde. Tambin podemos tener en cuenta que presionando con el puntero del Mouse sobre el nombre de la barra y manteniendo apretado podemos Ubicar dicha barra de Botones en el lugar que nos quede cmoda.
También podría gustarte
- El Programa USB AutoscopeDocumento45 páginasEl Programa USB AutoscopeJorge Luis Garcia Arevalo100% (1)
- Tema 2Documento79 páginasTema 2correobasuraAún no hay calificaciones
- Monitor de corriente I2C INA219Documento25 páginasMonitor de corriente I2C INA219JOSE FRANCIA ZORRILLAAún no hay calificaciones
- Manual CoDeSys para PLCs PDFDocumento102 páginasManual CoDeSys para PLCs PDFDiegoRiverside100% (2)
- iVUE Manual Del UsuarioDocumento32 páginasiVUE Manual Del UsuarioFABIANCITO0940% (5)
- C++ PlataformasDocumento133 páginasC++ PlataformasJainer CampoAún no hay calificaciones
- Sistemas Operativos IiDocumento79 páginasSistemas Operativos IimarioborisAún no hay calificaciones
- DSPDocumento590 páginasDSPBerthgenis DelgadoAún no hay calificaciones
- Ergonomia - Unidad 14Documento16 páginasErgonomia - Unidad 14Maria Eugenia BroloAún no hay calificaciones
- Cuaderno de Informe Semanal 14Documento9 páginasCuaderno de Informe Semanal 14jose felipe yhuaraqui remuzgoAún no hay calificaciones
- Adobe PageMaker 6.5Documento33 páginasAdobe PageMaker 6.5Carlos MayorgaAún no hay calificaciones
- Manual PDA+ArcPadDocumento25 páginasManual PDA+ArcPadodcardozoAún no hay calificaciones
- Resumen de Fundamentos PDFDocumento21 páginasResumen de Fundamentos PDFmiguel0cruz-5Aún no hay calificaciones
- ComponentesComputadorasUNSADocumento22 páginasComponentesComputadorasUNSAHossmell VelascoAún no hay calificaciones
- Uso de Bloques, Atributos y Referencias ExternasDocumento9 páginasUso de Bloques, Atributos y Referencias ExternasIvan Ayala VergelAún no hay calificaciones
- EnsambladorDocumento42 páginasEnsambladorDavidSamaniegoAún no hay calificaciones
- Archivos en CDocumento24 páginasArchivos en CFalaus FerAún no hay calificaciones
- Programación de Bucles Con Direccionamiento Indirecto PDFDocumento2 páginasProgramación de Bucles Con Direccionamiento Indirecto PDFJohana Carolina BetancurAún no hay calificaciones
- ALeRCE Challenge v2Documento2 páginasALeRCE Challenge v2Jose Alex Carvajal MenaAún no hay calificaciones
- Superbloque en LinuxDocumento20 páginasSuperbloque en LinuxKrlos SolísAún no hay calificaciones
- Propiedades y eventos del DataGridViewDocumento6 páginasPropiedades y eventos del DataGridViewricardosegoviatoledo50% (2)
- 3.2 Los Puertos de Entrada Salida 2009Documento13 páginas3.2 Los Puertos de Entrada Salida 2009G Ulises PadillaAún no hay calificaciones
- Encabezados RedesDocumento12 páginasEncabezados RedesDario BritoAún no hay calificaciones
- PirhoDocumento10 páginasPirhoAlonzo Ximénez QuiAún no hay calificaciones
- Programacion Orientada A Objetos - Archivos de DatosDocumento19 páginasProgramacion Orientada A Objetos - Archivos de DatosMiguel CarreonAún no hay calificaciones
- Manual de Excel Informatica IIDocumento39 páginasManual de Excel Informatica IIMiguel Angel Perez AvilesAún no hay calificaciones
- Estructuras Union Enum Lenguaje CDocumento18 páginasEstructuras Union Enum Lenguaje CAnonymous LaDHTPXAún no hay calificaciones
- Pozo Coronado Salvador - Curso de C++Documento277 páginasPozo Coronado Salvador - Curso de C++Dianpohe PozoAún no hay calificaciones
- Dev C++ Aguilar ComputoDocumento53 páginasDev C++ Aguilar ComputoJesús AguilarAún no hay calificaciones
- Librerías CDocumento5 páginasLibrerías CJosé Job Serrano MatamorosAún no hay calificaciones