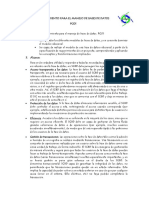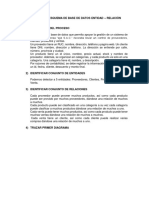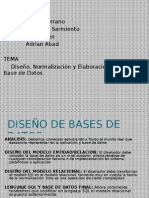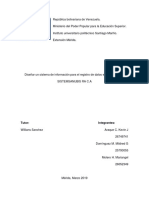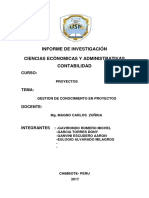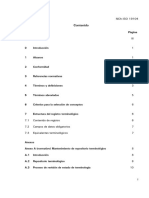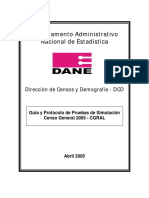Documentos de Académico
Documentos de Profesional
Documentos de Cultura
Base de Datos
Cargado por
santiagorios98Derechos de autor
Formatos disponibles
Compartir este documento
Compartir o incrustar documentos
¿Le pareció útil este documento?
¿Este contenido es inapropiado?
Denunciar este documentoCopyright:
Formatos disponibles
Base de Datos
Cargado por
santiagorios98Copyright:
Formatos disponibles
TRABAJO DE BASE DE DATOS
SANTIAGO ANDRES RIOS BAQUERO
INSTITUTO TECNICO MODERNO GRADO DECIMO GUADUAS 2013
INTRODUCCION Este trabajo lo hacemos con el fin de aprender mas sobre el programa acces en especial sobre la creacin de consultas cono lo es la de consulta de eleccion y de accin en las cuales se integran otras consultas como lo son consultas de creacin de tablas de eliminacin , consulta de datos anexados etc.
OBJETIVOS Aprenderemos a realizar consultas de seleccin Aprenderemos a realizar consultas de accin Realizaremos consultas de actualizacon Realizaremos consultas de eliminacion Realizaremos consultas de creacin de tablas entre otros tipos de consultas
1.Qu es una consulta en Access? Las consultas son los objetos de una base de datos que permiten recuperar datos de una tabla, modificarlos e incluso almacenar el resultado en otra tabla. Segn Access se puede definir una consulta como la unin de filas resultantes se denominan consultas de resumen, tambin se conocen como consultas sumarias, las filas del resultado de una consulta de resumen tienen una naturaleza distinta a las filas de las dems tablas resultantes de consultas, ya que corresponden a varias filas de la tabla origen Una fila de una consulta de resumen corresponde a un resumen de varias filas de la tabla origen, entonces se va a originar una serie de restricciones que sufren las consultas de resumen.
Crear consultas de seleccin. Para crear una consulta de seleccin, seguir los siguientes pasos: 1 Abrir la base de datos donde se encuentra la consulta a crear. 2 Hacer clic sobre el objeto Consulta que se encuentra a la derecha de la ventana de la base de datos. 3 Hacer clic sobre el botn Nuevo datos. Aparecer el siguiente cuadro de dilogo: de la ventana de la base de
4 Seleccionar Vista Diseo. 5 Hacer clic sobre el botn Aceptar.Aparecer el siguiente cuadro de dilogo. 6 Seleccionar la tabla a partir de la cual queremos realizar la consulta. 7 Hacer clic sobre el botn Agregar. 8 En el caso de realizar una consulta a partir de ms de una tabla, volver a realizar los pasos 6 y 7. 9 Una vez aadidas todas las tablas necesarias, hacer clic sobre el
botn Cerrar. Aparecer la ventana de diseo de consultas.
Si observas la pantalla, en la parte superior aparecen las tablas aadidas con su correspondientes campos, y en la parte inferior denominada cuadrcula QBE tendremos que especificar los criterios para realizar la consulta. Cada columna de la cuadrcula QBE corresponde a un campo a utilizar. 10 Hacer clic sobre la flecha de la derecha de la primera fila y primera columna de la cuadrcula. Se abrir la lista desplegable de campos. 11 Seleccionar el campo deseado. Observa como en la segunda fila Tabla aparece el nombre de la tabla a la que pertenece el campo. 12 Repetir los pasos 10 y 11 pero en la siguiente columna para elegir otro campo. 13 Realizar el paso 12 hasta que en la cuadrcula tengamos todos los campos deseados. 14 Utilizar la fila Orden para especificar si queremos ordenar los registros de la consulta por algn campo, para ello hacer clic sobre el recuadro correspondiente a la columna del campo de ordenacin, aparecer la flecha de lista desplegable para elegir una ordenacin ascendente o descendente. En caso de querer realizar la consulta ordenando por dos campos o ms, repetir la operacin en las columnas correspondientes. 15 Desactivar la casilla Mostrar para que el campo no se visualice en la consulta. Se utiliza cuando tenemos que utilizar el campo para seleccionar u ordenar pero no queremos visualizarlo. 16 Especificar los criterios de bsqueda en las filas Criterios y O. Un criterio de bsqueda es una condicin que deben cumplir los registros que aparecen en la consulta. Un criterio de bsqueda se define de la forma que le indicamos a continuacin. Se indica en la columna del campo que entra en la condicin, el resto de la condicin. Por ejemplo, si queremos los alumnos de Valencia, en la columna poblacin y fila Criterios pondremos Valencia para formar la condicin poblacin = "Valencia"
Para indicar varias condiciones en un mismo campo se emplean los operadores Y y O. En una condicin O el registro aparecer en el resultado de la consulta si cumple una de las condiciones de la expresin y en una condicin Y para que el registro aparezca se deben cumplir todas las condiciones de la expresin. Por ejemplo precio > 100 y precio < 1200, aparecen los registros cuyo precio est comprendido entre 101 y 1199. Cuando en la fila Criterios se establecen criterios para ms de un campo el resultado ser el de una condicin Y. En el ejemplo siguiente seran alumnos de Valencia Y cuya fecha de nacimiento est comprendida entre el 1/1/60 y el 31/12/69. Del mismo modo pasa con cada una de las filas o: Los criterios que se indican en filas distintas se combinan con el operador O. Por ejemplo, si en la cuadrcula QBE tenemos especificado los siguientes criterios: queremos visualizar de la tabla Alumnado los campos Apellidos, Nombre, Poblacin y Fecha nacimiento, ordenados por Apellidos pero nicamente aquellos que sean de Valencia y hayan nacido entre el 1/1/60 y el 31/12/69, o bien aquellos de Alicante sea cual sea su fecha de nacimiento. Cuidado que el criterio de la fecha de nacimiento nicamente afecta a la poblacin Valencia por encontrarse en la misma fila. Access2000 no diferencia entre maysculas y minsculas a la hora de realizar la bsqueda de registros. 17 Guardar la consulta haciendo clic sobre el botn herramientas. de la barra de
Aparecer el cuadro de dilogo para darle nombre a la consulta. 18 Escribir el nombre de la consulta. 19 Hacer clic sobre el botn Aceptar. 20 Para cerrar la consulta hacer clic sobre su botn .
Ejecutar una consulta. Podemos ejecutar una consulta desde la ventana de diseo de la consulta o bien desde la ventana de la base de datos. Desde la ventana de la base de datos: 1 Seleccionar la consulta a ejecutar.
2 Hacer clic sobre el botn
de la ventana de la base de datos.
Desde la ventana de diseo de la consulta: 1 Hacer clic sobre el botn de la barra de herramientas.
Cuando estamos visualizando el resultado de una consulta, lo que vemos realmente es la parte de la tabla que cumple los criterios especificados, por lo tanto si realizamos una modificacin de datos se realizar dicha modificacin sobre la tabla relacionada.
Consulstas de accin
Crear y ejecutar una consulta de datos anexados Para crear una consulta de datos anexados, siga estos pasos bsicos:
Cree una consulta de seleccin. Convierta la consulta de seleccin en una consulta de datos anexados. Elija los campos de destino para cada columna de la consulta de datos anexados. Ejecute la consulta para anexar los registros.
Crear una consulta de seleccin 1. Abra la base de datos que contiene los registros que desee anexar. 2. En el grupo Otros de la ficha Crear, haga clic en Diseo de consulta. Se abre el diseador de consultas y aparece el cuadro de dilogo Mostrar tabla. 3. Seleccione cualquier combinacin de tablas o consultas que contengan los registros que desee anexar, haga clic en Agregar y, a continuacin, haga clic en Cerrar. Las tablas o consultas aparecen como una o varias ventanas en la seccin superior de la cuadrcula de diseo de la consulta. En estas ventanas se muestran todos los campos de cada tabla o consulta. En esta ilustracin se muestra una tabla tpica en el diseador de consultas.
4. Haga doble clic en los campos que desee anexar. Los campos seleccionados aparecen en la fila Campo de la cuadrcula de diseo (la seccin inferior del diseador de consultas). Para agregar rpidamente todos los campos de una tabla, haga doble clic en el asterisco (*) que aparece en la parte superior de la lista de campos de tabla. En esta ilustracin se muestra la cuadrcula de diseo con todos los campos agre Se puede agregar una expresin como =Fecha() para que se devuelva automticamente la fecha actual, o bien, se pueden agregar campos de tabla o de consulta a las celdas de la cuadrcula de diseo. Se puede agregar un campo de tabla o de consulta por celda.
5. De manera opcional, se puede especificar uno o varios criterios en la fila Criterios de la cuadrcula de diseo. En la siguiente tabla se muestran algunos criterios de ejemplo y se explica cmo afectan a las consultas. 6. En el grupo Resultados de la ficha Diseo, haga clic en Ejecutar. 7. Compruebe que la consulta devuelve los registros que desee actualizar. Si desea agregar o quitar campos de la consulta, vuelva a la vista Diseo y agregue los campos de acuerdo con lo descrito en el anterior paso, o bien, seleccione los campos que desee quitar y presione SUPRIMIR para quitarlos de la consulta. 8. Prosiga con el siguiente procedimiento, mediante el cual va a convertir la consulta de seleccin en una consulta de datos anexados.
Crear y ejecutar la consulta de actualizacin 1. En el grupo Otros de la ficha Crear, haga clic en Diseo de consulta.
2. En el cuadro de dilogo Mostrar tabla, haga doble clic en las tablas de origen y de destino para agregarlas a la consulta. Cada tabla aparece en una ventana del diseador de consultas. Cuando termine de agregar las tablas, haga clic en Cerrar para cerrar el cuadro de dilogo Mostrar tabla.
3. Combine las tablas en los campos que contienen la informacin relacionada. Para ello, arrastre el campo relacionado de una tabla y colquelo en el campo equivalente de la otra tabla. Por ejemplo, si usa las tablas de ejemplo anteriores, arrastre el campo Id. de cliente hasta el campo Id. de comprador. De este modo, Access crea una relacin entre esos campos de las dos tablas y usa esa relacin para combinar los registros relacionados. 4. En el grupo Tipo de consulta de la ficha Diseo, haga clic en Actualizar. 5. En la tabla de destino, haga doble clic en los campos que desee actualizar. Cada campo aparece en la filaCampo de la cuadrcula de diseo de la consulta. Si usa las tablas de ejemplo, agregue todos los campos excepto el campo Id. de comprador. Observe que el nombre de la tabla de destino aparece en la fila Tabla de la cuadrcula de diseo. 6. En la fila Actualizar a de la consulta, en cada una de las columnas que contienen un campo de destino, agregue el nombre de la tabla de origen y del campo de la tabla de origen correspondiente al campo de la tabla de destino. Asegrese de usar esta sintaxis: [Tabla].[Campo]. Los nombres de la tabla y del campo deben aparecer entre corchetes y deben ir separados con un punto En esta ilustracin, donde se usan las tablas de ejemplo, se muestra parte de la cuadrcula de diseo. Fjese en la sintaxis de los nombres de la tabla y del campo en la fila Actualizar a.
Cuando proceda, recuerde que debe escribir correctamente los nombres de la tabla y del campo en la filaActualizar a y de acuerdo con la puntuacin de los nombres de tabla y de campo originales. No obstante, no es necesario que coincidan las maysculas y minsculas. 7. En el grupo Resultados de la ficha Diseo, haga clic en Ejecutar. 8. Cuando se le pida que confirme la actualizacin, haga clic en S.
Restricciones de conversin de tipos de datos En esta tabla se muestran los tipos de datos proporcionados por Access, se explican las restricciones de conversin de los tipos de datos y se describen brevemente las prdidas de datos que se pueden producir durante la conversin.
Creacin de una consulta de tabla de referencias cruzadas con el Asistente para consultas de referencias cruzadas 1. Inicie Microsoft Access y abra la base de datos de ejemplo Neptuno.mdb. 2. En el men Ver , seleccione Objetos de base de datosy, a continuacin, haga clic en consultas. 3. En el men Insertar , haga clic en consulta. 4. En el cuadro de dilogo Nueva consulta , haga clic en La vista Diseoy, a continuacin, haga clic en Aceptar. 5. En el cuadro de dilogo Mostrar tabla , haga clic en la tabla pedidos , haga clic en Agregary, a continuacin, haga clic en Cerrar. 6. En la lista de campos de la tabla pedidos, haga doble clic en cada uno de los siguientes campos para agregar los campos a la cuadrcula de diseo de la consulta: PasDestinatario, CiudadDestinatario, forma de envoy transporte. 7. En el men consulta , haga clic en Consulta de referencias cruzadas. Tenga en cuenta que una fila de tabla de referencias cruzadas se agrega a la cuadrcula de diseo de la consulta. 8. Haga clic en la celda de la fila de tabla de referencias cruzadas en la columna "pas destinatario" en la cuadrcula de diseo de la consulta, haga clic en la flecha que aparece y, a continuacin, haga clic en el Encabezado de fila 9. Haga clic en la celda de la fila de tabla de referencias cruzadas en la columna CiudadDestinatario en la cuadrcula de diseo de la consulta, haga clic en la flecha que aparece y, a continuacin, haga clic en el Encabezado de fila. 10. Haga clic en la celda de la fila de tabla de referencias cruzadas en la columna de la forma de envo en la cuadrcula de diseo de la consulta, haga clic en la flecha que aparece y, a continuacin, haga clic en el Encabezado de columna. 11. Haga clic en la celda de la fila de tabla de referencias cruzadas en la columna de carga en la cuadrcula de diseo de la consulta, haga clic en la flecha que aparece y, a continuacin, haga clic en valor. Tenga en cuenta que slo un campo puede establecerse a valor.
12. Haga clic en la celda de la fila Total en la columna de carga en la cuadrcula de diseo de la consulta, haga clic en la flecha que aparece y, a continuacin, haga clic en suma. 13. En el men consulta , haga clic en Ejecutar para ver los resultados de la consulta de tabla de referencias cruzadas. Tenga en cuenta que la consulta devuelve el flete total por pas y ciudad para cada remitente.
Consulta de eliminacin Las consultas de eliminacin son consultas que eliminan de una tabla los registros que cumplen el criterio de bsqueda especificado. Para crear una consulta de actualizacin: Abrimos una nueva consulta en vista diseo. Aadimos la tabla de la que queremos borrar los registros. Desplegamos el men Consulta y elegimos la opcin Consulta de eliminacin o bien desplegamos el botn opcin Consulta de eliminacin de la barra de herramientas y elegimos la
A partir de ese momento la cuadrcula cambia de aspecto, han desaparecido las filas Orden: y Mostrar: por carecer de sentido aqu y en su lugar tenemos la fila Eliminar: como puedes en el ejemplo que te ofrecemos a continuacin: El Origen de la consulta puede ser una tabla, una consulta o una combinacin de tablas. Se utiliza una combinacin de tablas cuando necesitamos borrar registros de una tabla pero necesitamos la otra tabla para el criterio de bsqueda. En la cuadrcula QBE solamente ponemos el campo o campos que intervienen en los criterios de bsqueda y si el origen de la tabla tiene varias tablas, pondremos una columna para indicar de qu tabla queremos eliminar los registros. En la fila Eliminar: podemos seleccionar dos opciones, la opcin Dnde indica un criterio de bsqueda, y la opcin Desde indica que queremos borrar los registros de la tabla especificada en esa columna. Por ejemplo:
Con esta consulta eliminamos los cursos (Desde la tabla Cursos) que tengan alumnos de Valencia (Dnde Poblacin = "Valencia"). Cuando el origen es una sola tabla la columna Desde no es necesaria. Si NO se indica un criterio de bsqueda, se borran TODOS los registros de la tabla. Para ver los datos que se borrarn antes de realizar la eliminacin podemos hacer clic sobre el tipo de vista Hoja de datos de la barra de herramientes de datos. o bien desplegar el men Ver y elegir la opcin Vista hoja
Para ejecutar la consulta hacer clic sobre el icono o bien desplegar el men Consulta y elegir la opcin Ejecutar. Al ejecutar la consulta se realizar la eliminacin de los registros de la tabla aunque previamente nos avisa que va a eliminar tantas filas y nosotros podemos cancelar esa eliminacin. Una vez borrados, los registros no se pueden recuperar. Si la tabla donde borramos est relacionada con otras tablas se podrn borrar o no los registros siguiendo las reglas de integridad referencial definidas en esas relaciones. Si no puede borrar todas las filas que tena que borrar nos manda un mensaje avisndonos que no ha podido eliminar tantas filas por infrigir esas reglas.
CONSULTA CREACCION DE TABLAS 1 Abre la base de datos Clases.mdb de la carpeta Mis ejercicios. 2 Posicinate en la ficha Consultas de la ventana Base de datos. 3 Haz clic en la opcin Crear una consulta en vista diseo, o bien haz clic en el botn y elige la opcin Vista diseo antes de pulsar el botn Aceptar. A continuacin se abrir el cuadro Mostrar tabla. 4 Haz clic en la tabla Alumnado, quedar as seleccionada si no lo estaba antes. 5 Haz clic en el botn Agregar.
6 Pulsa el botn Cerrar para cerrar el cuadro de dilogo ya que la consulta se va a basar slo en la tabla Alumnado. Vamos a aadir todos los campos. 7 Haz doble clic sobre el campo alumnado.* para seleccionar de golpe todos los campos. 8 Haz doble clic sobre el campo Poblacion para aadirlo a la rejilla para poder poner la condicin de seleccin. 9 En la fila Criterios: escribe Valencia para formar la condicin poblacion = 'Valencia'. 10 Haz clic en la casilla de verificacin de la fila Mostrar de la columna Poblacion para que no aparezca dos veces la poblacin (ya viene incluida en alumnado.*). Ya tenemos la consulta que obtiene los datos a grabar en la nueva tabla. 11 Despliega el botn de la barra de herramientas y elige la opcin Consulta de creacin de tabla... 12 Escribe el nombre de la nueva tabla Tabla alumnos Valencia. Recuerda que no puedes tener una consulta con el mismo nombre. 13 Pulsa el botn Aceptar. 14 Haz clic en el botn Vista Hoja de datos que se grabarn. 15 Haz clic en el botn ejecutar para comprobar los datos
para crear la nueva tabla.
16 Cierra la consulta ponindole el nombre Crear alumnos de Valencia.
CONCLUCIONES Realizamos consultas de seleccin Realizamos consultas de accin Realizamos diferentes tipos de consultas
También podría gustarte
- Sistema IbisDocumento25 páginasSistema Ibistimm270% (1)
- ManualInstalaciónSII 11mayo2015Documento54 páginasManualInstalaciónSII 11mayo2015romangonzalezvargasAún no hay calificaciones
- Preguntas de Revision Pag 439 y 455Documento5 páginasPreguntas de Revision Pag 439 y 455Marisol RodriguezAún no hay calificaciones
- Modelamiento de Base de DatosDocumento2 páginasModelamiento de Base de Datoscarlos quispeAún no hay calificaciones
- Actividades TP 3 Sistemas de Informaci-N OrganizacionalDocumento4 páginasActividades TP 3 Sistemas de Informaci-N OrganizacionalANTONELACONTE0% (1)
- Ventajas y Desventajas de Las BD DistribuidasDocumento4 páginasVentajas y Desventajas de Las BD DistribuidasZuriel RománAún no hay calificaciones
- TrabajoDocumento23 páginasTrabajoJose C. ArguetaAún no hay calificaciones
- Procedimiento para El Manejo de Bases de DatosDocumento5 páginasProcedimiento para El Manejo de Bases de DatosKarla MendozaAún no hay calificaciones
- Tema 2 BD RelacionalesDocumento43 páginasTema 2 BD RelacionalesSantiago JoseAún no hay calificaciones
- Nueva Malla Curricular de Informatic Colegi Santa TeresitaDocumento49 páginasNueva Malla Curricular de Informatic Colegi Santa TeresitaGina Paola Gonzalez FuentesAún no hay calificaciones
- Diseño de Un Esquema de Base de Datos Entidad XyzDocumento4 páginasDiseño de Un Esquema de Base de Datos Entidad XyzBrian Morales CutipaAún no hay calificaciones
- Base de DatosDocumento12 páginasBase de Datosady_gg0% (1)
- Union DatabaseDocumento179 páginasUnion DatabasePedroAún no hay calificaciones
- SmbdooDocumento8 páginasSmbdooGermán Torres SantiagoAún no hay calificaciones
- Servicio Comunitario TrabajoDocumento32 páginasServicio Comunitario TrabajoMariangel Molero100% (1)
- La EntrevistaDocumento26 páginasLa EntrevistaMelissa Sempértegui ToctoAún no hay calificaciones
- Aca 2Documento5 páginasAca 2CHRISTIAN CAMILO MERCHAN MONTEROAún no hay calificaciones
- Ra-Ma - Web en Entorno Servidor - IndiceDocumento6 páginasRa-Ma - Web en Entorno Servidor - IndicenoavisnuAún no hay calificaciones
- Manual Técnico Sistema CFEmáticoDocumento144 páginasManual Técnico Sistema CFEmáticoTakuma MiyukiAún no hay calificaciones
- 02 SecurOS - Auto - ESPDocumento2 páginas02 SecurOS - Auto - ESPRoberto Marin CapetilloAún no hay calificaciones
- Tecnologías de La Información - Computación e Informática PDFDocumento4 páginasTecnologías de La Información - Computación e Informática PDFJosé MendozaAún no hay calificaciones
- Gestion Documental 121015113721 Phpapp01Documento129 páginasGestion Documental 121015113721 Phpapp01Claudio De Diego ValdesAún no hay calificaciones
- Actividad 1 SGBDDocumento14 páginasActividad 1 SGBDWilmar FlorezAún no hay calificaciones
- INFORME de INVESTIGACIÓN Gestion Del ConocimientoDocumento19 páginasINFORME de INVESTIGACIÓN Gestion Del ConocimientoDôNizhitõ TôrrēsAún no hay calificaciones
- NCh-ISO 19104-2010-047Documento105 páginasNCh-ISO 19104-2010-047Oscar Clasing J.Aún no hay calificaciones
- Guia Protocolo Pruebas SimulacionDocumento20 páginasGuia Protocolo Pruebas SimulacionDaniel McAún no hay calificaciones
- Respuestas Sobre La OfimáticaDocumento3 páginasRespuestas Sobre La OfimáticaBikutā AriochiAún no hay calificaciones
- Cenfotec Formato APA v8.0 - 3Documento12 páginasCenfotec Formato APA v8.0 - 3Luis Ángel Rojas MuñozAún no hay calificaciones
- Teoría 01 - IntroduccionNoSQLDocumento44 páginasTeoría 01 - IntroduccionNoSQLRobert Espinoza DominguezAún no hay calificaciones
- Plantilla Etapa 4 Fredy AvilaDocumento29 páginasPlantilla Etapa 4 Fredy AvilaFredy AvilaAún no hay calificaciones