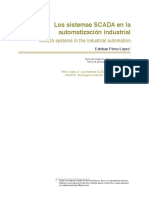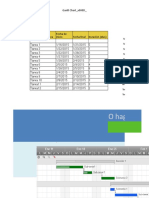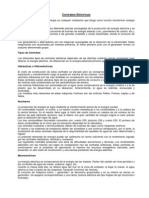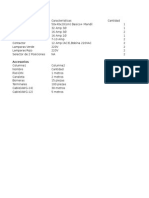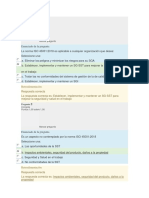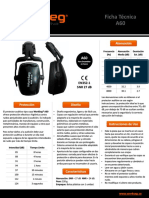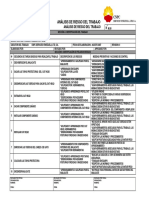Documentos de Académico
Documentos de Profesional
Documentos de Cultura
3 Danimacion
Cargado por
Luis Enrique PariapazaTítulo original
Derechos de autor
Formatos disponibles
Compartir este documento
Compartir o incrustar documentos
¿Le pareció útil este documento?
¿Este contenido es inapropiado?
Denunciar este documentoCopyright:
Formatos disponibles
3 Danimacion
Cargado por
Luis Enrique PariapazaCopyright:
Formatos disponibles
Eagle 3D
paso a paso
paso 1
INTRODUCCIN
3
EAGLE 3D - Introduccin X
Y
Z
E
n este manual avanzado que ahora comienza trataremos de ver todas aquellas
cuestiones que quedaron pendientes en la parte bsica. A diferencia del anterior,
en el que se ha procurado seguir un ritmo lgico de aprendizaje, ahora no es nece-
sario, ya que cada captulo o paso en s engloba un tema que no depender en la
mayora de las ocasiones de haberse aprendido un paso previo. No obstante se da
por entendido que se manejan las tcnicas vistas en el manual bsico y que la confgu-
racin en cuanto a carpetas y dems es la misma(1), con la salvedad de que aadiremos
una nueva carpeta llamada animaciones. Y recordaros por ltima vez que a partir de ahora
haremos bastante uso de los archivos de confguracin de Eagle 3D y hemos de extremar
las precauciones. No estar dems hacer una copia a un lugar seguro antes de continuar.
Instalaremos dos nuevos programas en este manual, dedicados ambos a crear un clip
de vdeo con la posibilidad de optar por varios formatos de salida. Que puede ser un GIF
animado, FLASH e incluso AVI con diferentes niveles de compresin y calidad
VirtualDub - http://www.virtualdub.org/index
Easy GIF Animator - http://www.blumentals.net/
El hecho de orientarme en esta ocasin por un programa de pago como es Easy GIF
Animator fue por considerar que sus prestaciones y su bajo precio lo convertan en la me-
jor de las opciones vistas. Y en cuanto a VirtualDub es tambin una excelente alternativa
y es gratuito. No hay nada a resaltar en cuanto a la instalacin, y siempre se puede optar
por otras alternativas de vuestra preferencia
En la Figura podemos ver como deben de quedar ahora nuestras carpetas
(1) El manual bsico de Eagle 3D se puede descargar de este enlace: http://eagle.pcbpics.es/3dbasico.pdf
Nueva carpeta aadida
paso 2
ANIMACIONES
5
EAGLE 3D - Animaciones X
Y
Z
Adentrndonos ya en las animaciones de Eagle 3D se puede decir que es posible gene-
rar dos tipos de animaciones con nuestra imagen, y que en ambos casos necesitamos de
un archivo .ini en el cual estableceremos los parmetros necesarios para que sta, la ani-
macin, se genere.
Animaciones con Eagle 3D
Las animaciones con Eagle 3D se basan en establecer una ruta de cmara en una capa
del programa Eagle mediante una serie de cadenas de texto. Por defecto, y tal como se
puede apreciar en la pestaa Varios del Panel de Control de Eagle 3D ser la capa 230.
Vemoslo paso a paso
Ejecutamos Eagle y con la herramienta Display creamos una nueva capa mediante el botn
New. Le damos como nmero el 230 y en texto puede ser Eagle3D Animation u otro que
se asocie bien con las animaciones, seleccionamos un color que contraste bien con el fondo
y activamos la opcin Displayed.
A continuacin, sobre esta misma capa
iremos creando el camino a seguir por
la cmara. Este camino est representa-
do por una funcin matemtica llamada
spline. Son necesarios un mnimo de tres
puntos de control, de lo contrario dar un
error. El camino se defne mediante tex-
tos que han de tener un formato especial.
este formato consiste en dos nmeros.
El primer nmero es la informacin de la
secuencia. Esto signifca que en esta se-
cuencia los puntos se usan para crear el
spline. Ha de ser un nmero entero.
El segundo nmero representa la altura
del punto sobre la superfcie de la PCB.
Este nmero puede ser un nmero real.
A modo de ejemplo: 4 6.7 signifca que es
el cuarto punto en el camino de la anima-
cin y est a 6.7 mm sobre la superfcie
de la PCB. El punto de vista de la cmara
est normalmente localizado antes de la
direccin de vuelo de la cmara. Es tam-
bin posible aadir un path como punto
de vista adicional. Para hacer esto simple-
mente se aaden puntos de control adi-
cionales con una V como primer carcter:
p.ej. V1 3.4.
Povray necesita un archivo .ini para crear una animacin. Este archivo es generado por
Eagle 3D cuando se suministran un mnimo de tres puntos de animacin. El archivo tendr
el mismo nombre que el archivo Povray, pero con la extensin .ini en vez de .pov.
6
EAGLE 3D - Animaciones X
Y
Z
En este ejemplo se han dejado
nicamente visibles la capa
20 y la capa 230 para mayor
claridad, aunque mostrar los
componentes ayuda mucho a
la hora de establecer el cami-
no de la cmara y puntos de
vista. Los valores variarn en
funcin del tamao, forma de
la PCB, etctera. Es algo que
se aprender con la prctica.
En este caso los valores son
fcticios, puestos nicamente a
modo de ejemplo.
En la carpeta examples est el
archivo MoDsMega.brd que es
un buen ejemplo de lo que se
puede hacer con esta tcnica.
(Ver la capa 230 de este archi-
vo para tener una orientcin
de partida).
El archivo .ini generado tendr el mismo nombre que el archivo .pov, tan solo cambiar
su extensin. Ahora solamente nos queda cargar ambos archivos con Povray, seleccionar
una resolucin de salida para los arhivos de imagen en el archivo .pov y a continuacin,
seleccionar el archivo .ini y pulsar sobre el botn RUN.
Pero parece que algo no va bien, y aparece un mensaje de error:
El mensaje nos indica que no se ha especifcado un archivo de origen. Si observamos el
archivo .ini generado quiz nos d alguna pista:
Initial_Frame = 1
Final_Frame = 20
Initial_Clock = 0
Final_Clock = 0.9
Cyclic_Animation=off
Este es el texto genrico que siempre crea Eagle 3D y que como se puede apreciar no
hace referencia a ningn archivo .pov de origen, de ah el error.
7
EAGLE 3D - Animaciones X
Y
Z
Para solucionarlo le hemos de indicar el nombre del archivo y su ruta (path), de forma
que quedara algo as:
; Archivo .pov de origen(2)
Input_File_Name=c:\archivos de programa\eagle-4.16r2\eagle3d\imgpov\miejemp.pov
Initial_Frame = 1
Final_Frame = 20
Initial_Clock = 0
Final_Clock = 0.9
Cyclic_Animation=off
Pero eso no es todo, tambin se han de cambiar un par de parmetros del archivo .pov
para que la animacin se efecte:
//Animation
#declare global_anim = off;
#local global_anim_showcampath = no;
Han de convertirse en:
//Animation
#declare global_anim = on;
#local global_anim_showcampath = off;
Y ahora ya podemos pulsar el botn RUN teniendo seleccionado el archivo .ini... y
nuestra animacin se crear. Bien, hace falta quiz aclarar una cosa, y es que a pesar de
que se mencione una y otra vez la palabra animacin, en realidad lo que se genera es un
nmero n de fotogramas (determinado por Initial_Frame y Final_Frame) que posteriormen-
te se convertirn en una animacin con un programa externo.
Este sistema tiene un pequeo inconveniente, y es que cada vez que tengamos que
hacer un cambio en el camino de la cmara en Eagle, y esto est practicamente asegura-
do, nuestros archivos sern sobreescritos, perdiendo los cambios efectuados anteriormen-
te. Esto en el caso del archivo .pov no tiene mayor importancia porque se trata tan solo de
modifcar un par de valores, pero en el caso del archivo .ini, en el cual como veremos se
pueden establecer muchos parmetros adems de los que hemos visto, sera un autntico
inconveniente.
Para solucionarlo crearemos un archivo .ini genrico que ser el que usaremos para
todos los archivos .pov, cambiando nicamente el nombre de ste. Son muchos los par-
metros que se pueden establecer para crear animaciones, describirlos todos se escapa un
poco de la intencin de este manual, pero veremos los que considero ms habituales o in-
teresantes. Ciertos parmetros aumentan considerablemente el tiempo de renderizado de
cada imagen. En la ayuda del programa Povray tenis la descripcin de todos y cada uno
de ellos.
Conviene comenzar siempre con resoluciones pequeas y un nmero reducido de foto-
gramas, ya que es habitual tener que hacer cambios, y una vez satisfechos con el resulta-
do aumentar el nmero de fotogramas, y posteriormente cambiar a una resolucin mayor.
Veamos a continuacin algunos de los parmetros confgurables en nuetro archivo .ini.
Esta informacin ha ido extrada del manual de Povray
(2) En los archivos .ini los comentarios comienzan por el signo del punto y coma (;), a diferencia de los
archivos .pov que comienzan con dos barras (//)
8
EAGLE 3D - Animaciones X
Y
Z
clock (reloj)
El identifcador predefnido clock se usa para controlar las animaciones en POV-Ray. Al con-
trario que otros paquetes de animacin, la accin en las escenas animadas con POV-Ray no
depende del nmero (entero) de fotogramas. Debes disear tus escenas basndote en el
valor de coma fotante clock. Para escenas fjas, de un solo fotograma, el valor por defecto
es 0, pero puedes cambiarlo a cualquier valor de coma fotante usando la opcion Clock=n.n
en el archivo INI
Se pueden usar otras opciones INI para animar escenas, haciendo bucles automticos
durante el renderizado de los fotogramas, usando diferentes valores del reloj. Por defecto,
el valor del reloj es 0 para el fotograma inicial y 1 para el fotograma fnal. Para el resto de
fotogramas se interpola entre estos dos valores.
Por ejemplo, si tu objeto debe rotar un giro completo durante el transcurso de la anima-
cin, podrias especifcar rotate 360*clock*y. As, tal como el reloj va desde 0 hasta 1, el
objeto rotar alrededor del eje y de 0 a 360 grados.
Aunque el valor de clock cambia de fotograma a fotograma, nunca cambia durante el anli-
sis de la escena.
initial_clock
Este identifcador lee el valor inicial del reloj que se asign mediante Initial_Clock=n.n
fnal_clock
Este identifcador lee el valor fnal del reloj asignado mediante Final_Clock=n.n
initial_frame
Este identifcador lee el valor de fotograma inicial asignado mediante Initial_Frame=n
fnal_frame
Este identifcador lee el valor de fotograma fnal asignado mediante Final_Frame=n
Output_File_Type=x Establece el tipo de archivo de salida a x
El tipo de archivo de imagen por defecto depende de la plataforma que ests usando. En
Windows, por defecto es de tipo sys, que corresponde a un BMP de 24 bits. Puedes selec-
cionar uno de los diferentes tipos de archivo usando Output_File_Type=x, donde x es uno
de los siguientes:
C Formato Targa de 24 bits Comprimido (RLE, run length encoded)
N Formato PNG (portable network graphics)
P Formato PPM de Unix
S Especfco del Sistema, como el Pict de Mac o el BMP de Windows
T Formato Targa-24 sin comprimir
El PNG es un formato de imagen diseado no slo para remplazar al GIF, si no tambin
para mejorarlo. El formato PNG ofrece la mayor compresin disponible sin prdidas, para
aplicaciones de alta calidad, como el trazado de rayos. El formato especifco del sistema
depende de la plataforma escogida y se explica en la documentacin especfca del sistema
apropiado.
Input_File_Name=fle Establece el nombre de archivo de entrada fle
Lo ms normal es utilizar siempre esta opcin. Si no especifcas la extensin, se asumir
.pov. Tambin se puede especifcar la trayectoria completa. Adems de especifcar el nom-
bre del archivo de entrada, tambin establece el nombre de la escena.
Output_File_Name=fle Nombra el fchero de Salida como fle
El nombre por defecto del archivo de salida se genera a partir del nombre de la escena y
no necesita ser especifcado. El nombre de la escena es el nombre del archivo de entrada,
despus de quitarle la letra de unidad, la trayectoria y la extensin.
Height=n Establece una altura de imagen de n pxeles
Width=n Establece una anchura de imagen de n pxeles
Establecen la altura y anchura de la imagen en pxeles, y especifcan el tamao del fchero
de salida. La previsualizacin, si est activada, intenta normalmente escoger un modo de
vdeo que pueda acomodar este tamao, aunque ello no afecta en absoluto al fchero de
salida resultante.
9
EAGLE 3D - Animaciones X
Y
Z
Pause_When_Done=bool Activa o desactiva la pausa al fnalizar.
Verbose=bool Activa o desactiva la visualizacin de mensajes.
En algunos sistemas, cuando la imagen est acabada, la visualizacin de grfcos se borra
y Povray cambia otra vez al modo de texto, para presentar las estadsticas fnales y salir.
Normalmente, cuando la visualizacin est activada, es porque queremos ver la imagen
durante un momento antes de continuar. Usando la opcin Pause_When_Done=on pode-
mos hacer que Povray haga una pausa en modo grfco hasta que pulsemos una tecla para
continuar. Por defecto, la pausa no esta activada.
Cuando no se usa la visualizacin de grfcos, es a menudo deseable ir viendo el progre-
so del trazado. La opcin Verbose=on activa la visualizacin del indicador de progreso del
trazado. ste informa del nmero de la lnea que est siendo trazada, el tiempo transcurri-
do hasta el momento para el fotograma actual y alguna otra informacin. En algunos siste-
mas, esta informacin textual puede entrar en conficto con la visualizacin grfca. Puedes
necesitar desactivar el indicador de progreso cuando la visualizacin est activada. Por
defecto, est desactivada.
Display=bool Activa o desactiva la visualizacin grfca.
La opcin Display=on activa la visualizacin grfca de la imagen que est siendo trazada.
Incluso en algunos sistemas sin grfcos, Povray puede visualizar una representacin ASCII
de la imagen en 80x24 caracteres. Cuando est disponible, la visualizacin puede ser com-
pleta, con color verdadero de 24 bits. Al establecer la opcin Display=off desactivaremos la
visualizacin de grfcos por defecto.
En la version Windows, el valor por defecto es Display=on. Al desactivar la visualizacin
har que Povray simplemente no abra la ventana de salida en la que normalmente muestra
la imagen.
Antialias=bool Activa o desactiva el anti-alias
Antialias_Threshold=n.n Establece el umbral del anti-alias
Antialias_Depth=n Establece la profundidad del anti-alias (1 <= n <= 9)
El proceso de trazado de rayos es en realidad un muestreo digital (discreto) de la imagen,
normalmente con una muestra por pxel. Este muestreo puede introducir diferentes erro-
res, como lneas curvas o inclinadas con apariencia escalonada, lneas fnas rotas o discon-
tinuas, efectos de tipo muar (moir), patrones de interferencia y prdida de detalle o in-
cluso de objetos que son tan pequeos que residen entre dos pxeles adyacentes. El efecto
responsable de estos errores se llama alias.
El anti alias es cualquier tcnica que se use para intentar eliminar estos errores, o para re-
ducir su efecto negativo en la imagen. En general, el anti alias hace que la imagen trazada
aparezca suavizada. La opcin Antialias=on activa el sistema de anti alias de Povray.
Cuando se activa el anti alias, Povray intenta reducir los errores enviando ms de un rayo
de visualizacin por cada pxel, y calculando la media entre los resultados para determi-
nar el color aparente del pxel. Esta tcnica se llama supermuestreo, y puede mejorar la
apariencia de la imagen fnal, pero tambin incrementa drsticamente el tiempo requerido
para trazar una escena, ya que deben realizarse muchos ms clculos.
El umbral por defecto es 0.3, pero puede cambiarse con la opcin Antialias_Threshold=n.n.
El clculo de comparacin con el umbral se detalla a continuacin. Si r1, g1, b1 y r2, g2,
b2 son los componentes rgb de dos pxeles, la diferencia entre ambos pxeles se calcula
con la frmula:
dif = abs(r1-r2) + abs(g1-g2) + abs(b1-b2)
Si esta diferencia es mayor que el umbral, ambos pxeles se supermuestrean. Los valores
rgb estn en el rango de 0.0 a 1.0, as que lo ms que pueden diferir es 3.0. Si el umbral
del anti alias es 0.0, se supermuestrean todos los pxeles. Si el umbral es de 3.0, no se usa
el anti alias.
10
EAGLE 3D - Animaciones X
Y
Z
Los valores bajos del umbral implican mayor nivel de anti alias, pero menor velocidad de
trazado. Usa el anti alias para la versin fnal de tu imagen, no para los bocetos. Cuanto
ms bajo es el contraste, menor debera ser el umbral. Imgenes con alto contraste pue-
den salvarse con valores ms altos del umbral. Los valores buenos parecen oscilar entre
0.2 y 0.4.
Cuando se usa el mtodo no recursivo, el nmero por defecto de supermuestras por pxel
es de nueve, localizadas en una rejilla de 3x3. La opcin Antialias_Depth=n controla el n-
mero de flas y columnas de muestras que se tomar por cada pxel supermuestreado. Por
ejemplo, Antialias_Depth=4 nos dara 4x4=16 muestras por pxel.
Si no se usa el anti-alias, slo se tomar una muestra por pxel, sin importar el mtodo de
muestreo especifcado. Para un mayor informacin vase la ayuda de Povray
Quality=n Ajusta la calidad de trazado a n (0 <= n <= 11)
La opcin Quality=n, permite especifcar la calidad de trazado de la imagen. Puedes de-
sear bajar la calidad en trazados de prueba y subirla para el trazado fnal. Los ajustes de
la calidad suelen hacerse por eliminacin de algunos de los clculos que normalmente se
hacen. Por ejemplo, los ajustes por debajo de 4 no trazan las sombras. Por debajo de 8 no
se usan la refexin ni la refraccin. Los valores duplicados se reservan para futuras expan-
siones. stos son los valores para los diferentes niveles de calidad:
0, 1 Representa slo colores rpidos. Slo se usa luz de ambiente completa. Los colores
rpidos se usan hasta el nivel 5.
2, 3 Muestra la luz difusa y de ambiente especifcada en las texturas.
4 Traza sombras, pero no luces extendidas.
5 Traza sombras, incluyendo luces extendidas.
6, 7 Procesa los patrones de textura, activa el uso de fotones
8 Calcula los rayos refejados, refractados y transmitidos.
9, 10, 11 Calcula el medio y la radiosidad
El valor por defecto, si no se especifca otro, es 9.
Cyclic_Animation=bool Establece la animacin cclica a on/off
Muchas secuencias de animacin generadas por ordenador estn diseadas para que sean
vista en un bucle continuo. Supongamos que tenemos un objeto que rota exactamente 360
grados a lo largo de una animacin y que pusimos rotate 360*clock*y para hacerlo. Am-
bos, el primero y ltimo fotograma seran idnticos. Durante la reproduccin de la anima-
cin habra una breve sacudida de un fotograma. Para eliminar este problema se necesita
ajustar la variable clock de modo que el ltimo fotograma no coincida con el primero. Por
ejemplo una animacin cclica no debera usar la variable clock desde 0.0 a 1.0. Debera
ir desde 0.0 hasta 0.9 en incrementos de 0.1. Sin embargo si se cambia a 20 fotogramas
debera ir desde 0.0 hasta 0.95 en incrementos de 0.05. Esto complica las cosas porque
hay que cambiar el valor fnal para clock cada vez que se cambia Final_Frame. Establecer
Cyclic_Animation=on har que Povray ajuste automticamente el valor fnal para clock en
las animaciones cclicas sin importar el nmero total de fotogramas. El valor por defecto
para esta opcin es off.
Crearemos a continuacin dos archivo .ini genricos para usarlos como punto de parti-
da en nuestras animaciones: inicial.ini y fnal.ini.
11
EAGLE 3D - Animaciones X
Y
Z
ARCHIVO INICIAL.INI
; Cambiar las siguientes lneas en el archivo .pov:
; #declare_global_anim = on;
; #local global_anim_showcampath = off;
; Alto y ancho de la imagen
Height=120
Width=160
; Para un procesado ms rpido de la imagen
Antialias=off
; Formato del archivo de imagen
Output_File_Type=S
; N para PNG
; S para formatos de archivo de sistema (Windows BMP, Mac Pict ...)
; C para Targa (RLE) comprimido
; T para Targa sin compresin
; P para Unix PPM
; Archivo .pov de origen
Input_File_Name=c:\archivos de programa\eagle-4.16r2\eagle3d\imgpov\miejemp
; Archivo de destino. La extensin est determinada por Output_File_Type
Output_File_Name=c:\archivos de programa\eagle-4.16r2\eagle3d\animaciones\miejemp
; Fotograma de inicio
Initial_Frame=1
; Fotograma fnal
Final_Frame=15
; El reloj comienza con un valor inicial nulo
Initial_Clock=0
; El reloj termina con un valor 1
Final_Clock=1
; Animacin cclica
Cyclic_Animation=off
A continuacin modifcamos miejemp por el nombre del archivo .pov cargado. No es
necesario indicar la extensin de entrada, y la de salida est determinada por Output_File_
Type. Teniendo ambos archivos cargados, ejecutamos el archivo .ini y la sorpresa viene
nuevamente en forma de error de permisos... Recordis cuando se hablaba de los errores
de permisos en Povray?(3) y se deca que se volveria a este tema porque existe una op-
cin que consiste en defnir los permisos a mano tanto de escritura como de lectura. Bien,
pues ese momento ha llegado. En Povray men Tools seleccionamos Edit PVENGINE.INI
y aadimos las siguientes lneas:(4)
[Permitted Input Paths]
3=c:\archivos de programa\eagle-4.16r2\eagle3d\imgpov\
[Permitted Output Paths]
3=c:\archivos de programa\eagle-4.16r2\eagle3d\animaciones\
4=c:\archivos de programa\eagle-4.16r2\eagle3d\imgpov\
(3) Pgina 11 del manual bsico de Eagle 3D.
(4) Los nmeros pueden ser diferentes a los aqu expuestos, en todo caso sern los siguientes a los que
contenga el archivo
12
EAGLE 3D - Animaciones X
Y
Z
De esta forma estamos dndole los permisos necesarios para que utilice la carpeta
imgpov como entrada/salida y la carpeta animaciones como salida. Ahora ya podemos
ejecutar mediante el botn RUN nuestro archivo .ini y se crearn los archivos de imagen.
Cuando tengamos la animacin a nuestro gusto podemos crear el archivo .ini para un
resultado fnal ya ms elaborado:
ARCHIVO FINAL.INI
; Cambiar las siguientes lneas en el archivo .pov:
; #declare_global_anim = on;
; #local global_anim_showcampath = off;
Antialias=on
Antialias_Threshold=0.1
Antialias_Depth=2
; Establecemos el alto y el ancho para las imgenes (segn nuetro criterio), por ejemplo:
Height=480
Width=640
; Formato del archivo de imagen
Output_File_Type=N
; N para PNG
; S para formatos de archivo de sistema (Windows BMP, Mac Pict ...)
; C para Targa (RLE) comprimido
; T para Targa sin compresin
; P para Unix PPM
; Archivo .pov de origen
Input_File_Name=c:\archivos de programa\eagle-4.16r2\eagle3d\imgpov\miejemp
; Archivo de destino. La extensin est determinada por Output_File_Type
Output_File_Name=c:\archivos de programa\eagle-4.16r2\eagle3d\animaciones\miejemp
; Fotograma de inicio
Initial_Frame=1
; Fotograma fnal -- determinar el nmero deseado
Final_Frame=60
; El reloj comienza con un valor inicial nulo
Initial_Clock=0
; El reloj termina con un valor 1
Final_Clock=1
; Animacin cclica
Cyclic_Animation=off
; Pausa una vez terminado
Pause_when_Done=off
En todo caso, crear una animacin no es difcil, crear una buena animacin es algo
que pasa por un proceso de experimentacin y prctica antes de llegar a resultados satis-
factorios.
13
EAGLE 3D - Animaciones X
Y
Z
Animaciones bsicas en Povray
Si las animaciones en Eagle 3D se pueden califcar de sencillez y fcil aprendizaje (son
bsicamente un tema de experimentacin y prctica, tal como se dijo), las animaciones en
Povray lo son an ms.
No es necesario haber trazado una ruta de cmara en la PCB ya que solo vamos a ac-
tar sobre la rotacin de los ejes para crearla.
Podemos utilizar los archivos .ini creados con un pequeo cambio en ellos:
; En caso de un archivo .pov sin ruta trazada en Eagle
; Cambiar en el archivo .pov el eje de rotacin, por ejemplo:
; #local pcb_rotate_y = 360*clock;
; En caso de un archivo .pov con ruta trazada en Eagle
; Cambiar las siguientes lneas en el archivo .pov:
; #declare_global_anim = on;
; #local global_anim_showcampath = off;
De esta forma nos recordar siempre lo que debemos hacer en el archivo .pov. En caso
de tratarse de una PCB en la cual se ha trazado un camino de cmara, se han de cambiar
las lneas:
//Animation
#declare global_anim = on;
#local global_anim_showcampath = off;
Manteniendo las dems sin cambios, y en caso de tratarse de la otra opcin, cambiar
nicamente esta lnea:
#local pcb_rotate_y = 360*clock;
No es necesario nada ms para crear una animacin que gire 360 sobre el eje y,
creando para ello un nmero de fotogramas determinado en el archivo .ini.
Una vez creada la secuencia de imgenes fnal pasamos a la segunda parte del proce-
so, que consiste en convertir esas imgenes en una animacin. Es importante la eleccin
del formato de imagen porque hay diferencias sustanciales en cuanto a su tamao. Como
muestra, renderizar el archivo demo3.pov a una resolucin de 640*480 nos da los tama-
os de archivo que a continuacin se muestran:
demo3.bmp = 901KB
demo3.png = 335KB
demo3.tga = 817KB (Targa Comprimido)
demo3.tga = 901KB (Targa sin comprimir)
Y esto es muy importante si tenemos que renderizar un nmero considerable de im-
genes, y tambin lo es cuando tratemos esas imgenes en el programa que usemos para
crear la animacin, porque de ello depender en gran medida el tamao fnal. No todos los
programas aceptan los tres formatos, aunque es muy probable que si acepten el .bmp y el
.png.
Tambin depender mucho el tamao fnal de la animacin del formato de vdeo elegi-
do. No es lo mismo .avi sin comprimir que .mpg comprimido, gif animado o fash.
14
EAGLE 3D - Animaciones X
Y
Z
VirtualDub
Ejecutamos el programa y en Men File seleccionamos Open video fle..., seleccio-
namos la primera de las imgenes (basta con seleccionar la primera) y pulsamos el bo-
tn Abrir. Nuestras imgenes estarn ahora preparadas para ser convertidas a un clip de
vdeo. Podemo visualizar la secuencia con los botones situados en el margen inferior, ade-
ms tenemos botones para control de keyframes, controles de escena y controles mark-in
y mark-out .
Para guardar el clip pulsamos F7 o seleccionamos en el Men File la opcin Save as
AVI... de esta forma se grabar al formato AVI sin comprimir y a una secuencia de 29.970
fps, lo cual posiblemente no es lo que deseamos. Para cambiarlo, en el Men Video selec-
cionamos Frame Rate... y ah en Source rate adjustment lo cambiamos al valor deseado.
Este ajuste afectar a todos los modos de grabacin. Tambin en el Men Video podemos
cambiar con la opcin Compression... el formato de vdeo para el clip como DivX, MPEG,
etctera. En todo caso lo hemos de grabar como AVI.
Para crear un GIF animado, en el Men File seleccionamos Export Animated GIF e indi-
camos nombre de archivo y looping para el clip.
Dispone de ms opciones pero no se consideran imprescindibles en este caso. Leerse la
ayuda para ms informacin.
15
EAGLE 3D - Animaciones X
Y
Z
Easy GIF Animator
La primera vez que ejecutamos Easy GIF Animator nos muestra una pantalla desde la
que es posible optar mediante botones a las opciones necesarias para crear la animacin
de una forma muy sencilla. Una vez que conozcamos un poco el programa esta ventana se
puede evitar, para ello seleccionamos Dont show this Welcome Screen on startup. Pero
como es la primera vez, pulsamos el botn Create New Animation, y despus seguimos
el proceso pulsando el botn Add Image... y seleccionamos todas la imgenes que con-
formarn la animacin (a diferencia de VirtualDub en el que solamente se seleccionaba la
primera). Pulsamos el botn Next y pasamos a confgurar el Loop and Delay, donde le in-
dicaremos el tiempo entre fotogramas y el nmero de veces que se repetir nuestro clip. A
continuacin pasamos a un nuevo cuadro de dilogo donde hemos de indicarle la posicin
de la imagen(Image Position). Dice: El tamao de la animacin se calcula en base a la ima-
gen de mayor tamao. Es necesario que las imgenes pequeas estn dentro de los lmites
del fotograma. Donde se debera sitar la imagen?
Continuamos el proceso hasta el fnal y tendremos ya la aplicacin con todas las imge-
nes cargadas.
En la aplicacin se distinguen tres partes. En la par-
te superior los mens y la barra de herramientas, a la
izquierda los fotogramas y una segunda barra de herra-
mientas que nos permite aadir o eliminar fotogramas,
desplazarlos, editar, aadir efectos o insertar textos.
La parte derecha se divide a su vez en dos. Tenemos
dos pestaas en la parte superior: Edit, con su propia
barra de herramientas, para la edicin o creacin de
nuevos fotogramas y Preview, que nos permite ver el
clip de vdeo.
En la parte inferior tenemos tambin un par de pesta-
as, Animation Properties en la que se puede estable-
cer el nmero de veces que se repetir la animacin, el
color de fondo, e incluso cambiar su tamao. Y la pes-
taa Frame Properties en la que se puede establecer la
demora entre fotogramas.
En el Men File encontraremos las opciones para grabar
nuestro clip una vez concludo: Export to AVI..., Ex-
port to Flash... y Save As... que nos permite exportar
como GIF Animado.
Y poco ms podemos decir del programa, ya que es
muy sencillo de usar. Al igual que en el caso de Virtual-
Dub, recurrir a la ayuda para obtener ms informacin.
También podría gustarte
- 2 Diagramas P Id PDFDocumento43 páginas2 Diagramas P Id PDFFreddy YugchaAún no hay calificaciones
- Escalamiento AnalógicoDocumento12 páginasEscalamiento AnalógicoValentino Antonio Salazar MoraAún no hay calificaciones
- SM 1231, 4 AI DatasheetDocumento4 páginasSM 1231, 4 AI DatasheetLuis Enrique PariapazaAún no hay calificaciones
- Campana Industrial Led 200W - PlomaDocumento4 páginasCampana Industrial Led 200W - PlomaLuis Enrique PariapazaAún no hay calificaciones
- EE03200CDocumento8 páginasEE03200Cfrodo7878Aún no hay calificaciones
- TAREA Sistemas Eléctricos de Potencia eMOOC 2017-04-17 PDFDocumento3 páginasTAREA Sistemas Eléctricos de Potencia eMOOC 2017-04-17 PDFcristhian donayre guizadoAún no hay calificaciones
- Los Sistemas SCADA en La Automatizacion IndustrialDocumento12 páginasLos Sistemas SCADA en La Automatizacion IndustrialLuis Enrique PariapazaAún no hay calificaciones
- STEP 7 - Funciones de Sistema y Funciones Estándar para El TI-S7-ConverterDocumento106 páginasSTEP 7 - Funciones de Sistema y Funciones Estándar para El TI-S7-ConverterMartin Gomez Lopez0% (1)
- EE03200CDocumento8 páginasEE03200Cfrodo7878Aún no hay calificaciones
- Los Sistemas SCADA en La Automatizacion IndustrialDocumento12 páginasLos Sistemas SCADA en La Automatizacion IndustrialLuis Enrique PariapazaAún no hay calificaciones
- Sistemas Eléctricos de Potencia EMOOC 2017-04-17Documento3 páginasSistemas Eléctricos de Potencia EMOOC 2017-04-17Luis Enrique PariapazaAún no hay calificaciones
- Dialnet LosSistemasSCADAEnLaAutomatizacionIndustrial 5280242 PDFDocumento12 páginasDialnet LosSistemasSCADAEnLaAutomatizacionIndustrial 5280242 PDFAnderson RodríguezAún no hay calificaciones
- EE03200CDocumento8 páginasEE03200Cfrodo7878Aún no hay calificaciones
- 21 Reserva Rotante para Regulación Primaria de FrecuenciaDocumento34 páginas21 Reserva Rotante para Regulación Primaria de FrecuenciaElvis Richard Tello OrtizAún no hay calificaciones
- Clase - A - Categoría - I - Nuevo PDFDocumento21 páginasClase - A - Categoría - I - Nuevo PDFJorge Luis Palomino Solis100% (2)
- Diagrama de GansDocumento8 páginasDiagrama de GansDE TODO Y MAS de todoAún no hay calificaciones
- Practica 1Documento22 páginasPractica 1Luis Enrique PariapazaAún no hay calificaciones
- Educ 6Documento47 páginasEduc 6Elmer Ticona MerlinAún no hay calificaciones
- PR40 PDFDocumento19 páginasPR40 PDFFranco LozanidisAún no hay calificaciones
- Maquinas de ContinuaDocumento51 páginasMaquinas de ContinuaLuc JeanAún no hay calificaciones
- F Ace Conexion SteinmetzDocumento2 páginasF Ace Conexion SteinmetzLuis Enrique PariapazaAún no hay calificaciones
- Centro de Control de MotoresDocumento2 páginasCentro de Control de MotoresLuis Enrique Pariapaza100% (1)
- Borneras EntrelecDocumento4 páginasBorneras EntrelecLuis Enrique PariapazaAún no hay calificaciones
- Temperaturas Aricota 1Documento3 páginasTemperaturas Aricota 1Luis Enrique PariapazaAún no hay calificaciones
- Lista de Precios Instalacion BombasDocumento2 páginasLista de Precios Instalacion BombasLuis Enrique PariapazaAún no hay calificaciones
- Procedimiento MIT-P-ML-003 Mtto Líneas A18Documento48 páginasProcedimiento MIT-P-ML-003 Mtto Líneas A18Luis Enrique PariapazaAún no hay calificaciones
- Programación en EscaleraDocumento6 páginasProgramación en EscaleraEstefany CanazaAún no hay calificaciones
- Ensayo de Transfor M AdoresDocumento16 páginasEnsayo de Transfor M AdoresJesus Salazar100% (1)
- 2 ProfibusDocumento5 páginas2 ProfibusjorgematinezAún no hay calificaciones
- Taller 1Documento4 páginasTaller 1Yannel MorenoAún no hay calificaciones
- IC PUCP - Gestión de Costos-Sesión 1Documento41 páginasIC PUCP - Gestión de Costos-Sesión 1Praxedes CarrilloAún no hay calificaciones
- Laboratorio. 4 Codigo G02 - G03 - Simulación - AsdDocumento20 páginasLaboratorio. 4 Codigo G02 - G03 - Simulación - AsdAngelAún no hay calificaciones
- Evaluacion Sistema de Gestión de La Seguridad - ScribdDocumento7 páginasEvaluacion Sistema de Gestión de La Seguridad - ScribdOrlando Enrique Velasquez Morales100% (1)
- Formato PasemDocumento3 páginasFormato PasemAlvaro LealAún no hay calificaciones
- Informática Siglo XXIDocumento6 páginasInformática Siglo XXIRuben VargasAún no hay calificaciones
- Manual de configuración NL-S3601Documento17 páginasManual de configuración NL-S3601Iván MeraAún no hay calificaciones
- Logistica InternaDocumento11 páginasLogistica Internaosorio23100% (1)
- Ficha Técnica - WorkSeg A60Documento1 páginaFicha Técnica - WorkSeg A60Paxy Aguas BeleñoAún no hay calificaciones
- Alcatel - 8038 Manual Ok PDFDocumento57 páginasAlcatel - 8038 Manual Ok PDFNorman Gómez CañasAún no hay calificaciones
- Teoría Microeconómica I Práctica CostosDocumento2 páginasTeoría Microeconómica I Práctica CostosEnzo Gabriel Quiñajo MamaniAún no hay calificaciones
- Análisis de examen sobre sistemas de informaciónDocumento10 páginasAnálisis de examen sobre sistemas de informaciónDashely Rodriguez Humerez100% (1)
- El Teléfono Móvil: A Continuación Subraya, Sumilla, Segmenta, Integra y Condensa El Siguiente TextoDocumento1 páginaEl Teléfono Móvil: A Continuación Subraya, Sumilla, Segmenta, Integra y Condensa El Siguiente TextoOscar MagallanesAún no hay calificaciones
- Guión Metodológico TecnologíaDocumento11 páginasGuión Metodológico TecnologíaWilson RobertoAún no hay calificaciones
- Benchmark ERP sistemas investigaciónDocumento6 páginasBenchmark ERP sistemas investigaciónSaúl GutiAún no hay calificaciones
- Instalación de sandwichería: encuesta de mercadoDocumento7 páginasInstalación de sandwichería: encuesta de mercadoemerv36Aún no hay calificaciones
- Cambiar Cabeza de GatoDocumento2 páginasCambiar Cabeza de GatoEBER GONZALEZAún no hay calificaciones
- Curso Administración de Proyectos IndustrialesDocumento8 páginasCurso Administración de Proyectos IndustrialesFirst Consulting Group100% (1)
- Rubrica Comprende y Aplica CelulaDocumento2 páginasRubrica Comprende y Aplica CelulaAlvaro AlvaradoAún no hay calificaciones
- Atc 000171 04Documento3 páginasAtc 000171 04vaneAún no hay calificaciones
- Instructivo de Utilización AconexDocumento16 páginasInstructivo de Utilización AconexDiego Cordova Ramos50% (2)
- Procesos Estructurales Unidad 4Documento7 páginasProcesos Estructurales Unidad 4Rin HoshizoraAún no hay calificaciones
- Modelos GerencialesDocumento6 páginasModelos GerencialesEmi LopezAún no hay calificaciones
- DDL PDFDocumento18 páginasDDL PDFMarFerMSAún no hay calificaciones
- Reglas para Calculo Aproximados y Redondeo de NumerosDocumento5 páginasReglas para Calculo Aproximados y Redondeo de NumerosThiago GonzálezAún no hay calificaciones
- Ensayo Seguridad Activa y PasivaDocumento1 páginaEnsayo Seguridad Activa y PasivaAFGalarza100% (1)
- Cuestionario PDFDocumento7 páginasCuestionario PDFXavier Guaman100% (2)
- Estrella TrianguloDocumento16 páginasEstrella TrianguloChino DinAún no hay calificaciones
- Taller Ejercicios PseintDocumento3 páginasTaller Ejercicios PseintYESID AMID AYOLA PEÑAAún no hay calificaciones
- Superguia HTPC Con XBMC CompletaDocumento696 páginasSuperguia HTPC Con XBMC Completaraul_geekAún no hay calificaciones