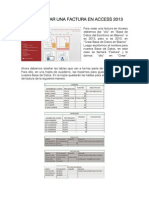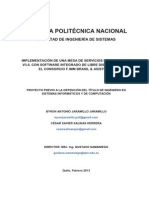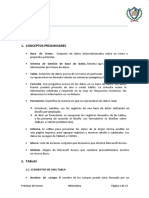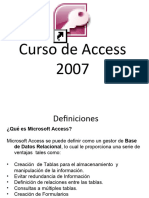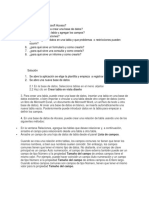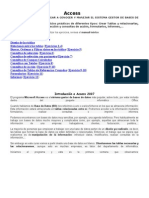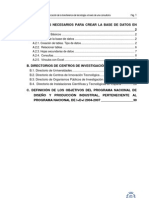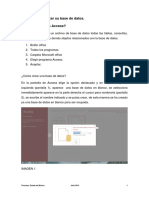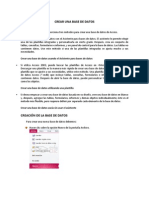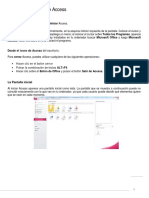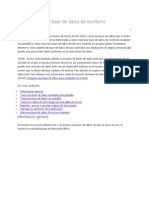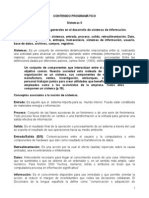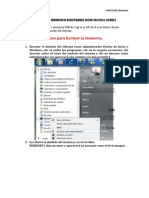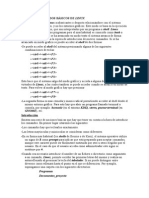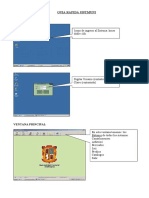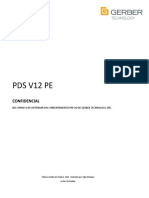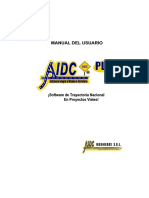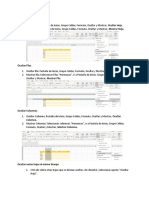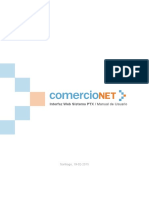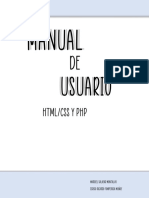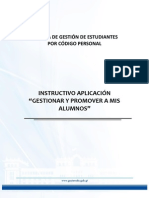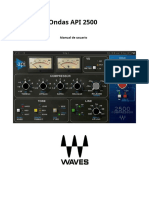Documentos de Académico
Documentos de Profesional
Documentos de Cultura
BD Compras
Cargado por
Mary-jose GarciaDerechos de autor
Formatos disponibles
Compartir este documento
Compartir o incrustar documentos
¿Le pareció útil este documento?
¿Este contenido es inapropiado?
Denunciar este documentoCopyright:
Formatos disponibles
BD Compras
Cargado por
Mary-jose GarciaCopyright:
Formatos disponibles
Dpto.
de Matemtica Aplicada y Ciencias de la Computacin
Base de Datos Compras
Diseo. Creacin de las tablas y sus relaciones. Creacin de Formularios. Creacin de un Informe
Area de Ciencias de la Computacin e Inteligencia Artificial 01/01/2011
Base de datos Compras. Diseo.
MS Access
Diseo de la Base de Datos
La figura 1 muestra el diseo de la base de datos Compras.
Figura 1. Diseo de la Base de Datos de Compras
La tablas correspondientes a la base de datos se muestran a continuacin:
Tabla Artculos
Introduccin a las Bases de Datos
Pgina 2
Base de datos Compras. Diseo.
MS Access
Tabla Proveedores
Introduccin a las Bases de Datos
Pgina 3
Base de datos Compras. Diseo.
MS Access
Tabla Pedidos
Introduccin a las Bases de Datos
Pgina 4
Base de datos Compras. Diseo.
MS Access
Tabla Lineas
Introduccin a las Bases de Datos
Pgina 5
Base de datos Compras. Diseo.
MS Access
Creacin del resto de las tablas La Figura 2 muestra un ejemplo de pedido.
Figura 2. Ejemplo de pedido.
Introduccin a las Bases de Datos
Pgina 6
Base de datos Compras. Creacin de las tablas y sus relaciones.
MS Access
Base de Datos de Compras. Creacin de las tablas y sus relaciones.
La figura 1 muestra la ventana general de Access que se encuentra el usuario al entrar en Microsoft Access 2007.
Figura 1. Ventana de entrada de Access 2007.
Pulsando sobre su icono, se elegir la opcin Base de datos en blanco para crear la base de datos partiendo de cero, apareciendo en el marco derecho la opcin de seleccionar el directorio donde se
quiere ubicar el archivo que contendr la base de datos y el nombre que se le desea dar, en este caso Compras (Figura 2). Una vez seleccionados los valores se presionar el botn Crear.
Figura 2. Aspecto de la ventana para dar nombre y ubicacin de la nueva base de datos.
Base de datos Compras. Diseo.
MS Access
Aparecer la pantalla que se ve en la figura 3. Donde se ve la tabla de la base de datos que ha generado Access abierta en modo Hoja de Datos (permite introducir directamente registros en la tabla).
Figura 3. Ventana para la creacin de una primera tabla.
En el marco de la izquierda se ven todas las tablas que forman parten de la base de datos. Actualmente una sola tabla que se llama tabla 1. Pero las aplicaciones Access constan de otros objetos adems de las tablas. En Access se pueden generar objetos de las siguientes clases: Tablas Consultas Formularios Informes Macros
Desde el marco izquierdo se podrn observar los distintos objetos que formen parte de la aplicacin. Para ello basta con hacer click sobre el ttulo del marco y aparecer un men desplegable donde se pueden seleccionar las diferentes categoras en las que Access 2007 nos permite ver los objetos y dentro de cada categora filtrar. Creacin de las tablas. Antes de crear la primera de las tablas que forman parte de la Base de Datos de Compras se eliminar la tabla que crea Access por defecto. Cerrar Tabla1 pulsando (X) en la parte superior derecha de la pestaa Tabla1.
Introduccin a las Bases de Datos
Pgina 8
Base de datos Compras. Diseo.
MS Access
Tabla Artculos La tabla Articulos recoge los diferentes materiales que la empresa utiliza o prev utilizar. En el men principal de la aplicacin se selecciona la opcin Crear. Desde esta opcin se pueden crear los diferentes objetos que pueden formar parte de una aplicacin Access. Ver figura 4.
Figura 4. Ventana vaca con la opcin Crear.
Seleccionada la pestaa Crear, dentro de esta opcin, se observa el subgrupo Tablas y se pulsa en el icono Diseo de tabla. Lo que esquemticamente se representa como: Crear (Tablas) Diseo de tabla
En el marco inferior derecho aparece la nueva tabla en vista Diseo. Desde esta vista se pueden ir introduciendo los diferentes campos que forman la tabla as como las propiedades de cada uno de ellos. Una vez introducidos todos los campos con sus propiedades se guarda la tabla dndole el nombre de
Articulos. Si no se asigna clave principal a la tabla antes de guardarla Access preguntar si se desea crearla. En este caso se cancela la accin y se selecciona el campo codigart que constituir su clave principal. A continuacin se indicar que sta ser la clave principal. Para ello (ver figura 5): Diseo (Herramientas) Clave principal
Figura 5. Seleccionado el icono para asignacin de clave principal.
El resultado de la tabla Articulos una vez creados todos sus campos se puede observar en la figura 6. Introduccin a las Bases de Datos Pgina 9
Base de datos Compras. Diseo.
MS Access
Figura 6. Diseo final de la tabla Articulos.
Creacin del resto de las tablas Para crear el resto de las tablas se siguen los mismos pasos dados en el apartado anterior. La tabla Proveedores est destinada a contener informacin sobre los posibles suministradores de los materiales de la tabla Articulos (figura 7). En su definicin, se tendr en cuenta que se dispone de una ayuda para el diseo de mscaras de entrada y que, para restringir los valores de la columna
procepro los pasos en el diseo son: en la pestaa Bsqueda, seleccionar Cuadro combinado en la columna de la derecha, asignando a la propiedad Tipos de origen de la fila el valor Lista de valores, as como los valores permitidos en la propiedad Origen de la fila.
Figura 7. Diseo final de la tabla Proveedores.
Introduccin a las Bases de Datos
Pgina 10
Base de datos Compras. Diseo.
MS Access
La tabla Pedidos contiene los pedidos realizados a cada suministrador. En esta tabla se almacenan los datos generales de la factura (figura 8).
Figura 8. Diseo final de la tabla Pedidos.
La tabla Lineas contiene informacin sobre cada artculo que se solicita en un pedido (figura 9).
Figura 9. Diseo final de la tabla Lineas.
Relaciones entre las diferentes tablas. Las tablas de una base de datos se refieren unas a otras. En este caso, para establecer las referencias entre estas tablas, en el men principal de la Access se selecciona:
Introduccin a las Bases de Datos
Pgina 11
Base de datos Compras. Diseo.
MS Access
Herramientas de base de datos
(Mostrar u ocultar)
Relaciones
Con ello, aparece una ventana desde la que se pueden ir agregando las diferentes tablas que constituyen el esquema relacional. Una vez incorporadas las tablas hay que crear las conexiones entre ellas, para ello, se pulsa sobre uno de los campos implicados en la conexin y se arrastra hasta el correspondiente campo de la otra tabla. Con ello, surge el cuadro de dilogo de la figura 10. En l, se selecciona Exigir integridad referencial y no se seleccionan las opciones de actualizar y eliminar en cascada, tal y como aparece en la figura 10.
Figura 10. Cuadro de dilogo para definir la referencia entre tablas.
El resultado del esquema relacional final se puede ver en la figura 11.
Figura 11. Esq uema relacional de la base de datos Compras.
Introduccin de datos directamente sobre las tablas. A continuacin se introducen algunos datos para ser utilizados en el desarrollo de los ejemplos. Ver figuras de la 12 a la 15.
Introduccin a las Bases de Datos
Pgina 12
Base de datos Compras. Diseo.
MS Access
Figura 12. La tabla Proveedores con datos.
Figura 13. La tabla Articulos con datos.
Figura 14. La tabla Pedidos con datos.
Figura 15. La tabla Lineas con datos.
Introduccin a las Bases de Datos
Pgina 13
Base de datos Compras. Creacin de formularios.
MS Access
Base de Datos de Compras. Creacin de formularios.
Como se ha visto anteriormente la manipulacin de los datos guardados en las tablas se puede realizar directamente desde stas abrindolas en vista Hoja de Datos. Sin embargo, hay otra alternativa para ver y actualizar esos datos de una forma ms sencilla y controlada; sta consiste en el uso de formularios. Los formularios deben ser los mecanismos de acceso a los datos para los usuarios finales. Segn su complejidad, se puede distinguir entre dos clases de formularios: Formularios simples. Formularios mltiples (formularios que contienen a su vez otro(s) formulario(s)).
Creacin de formularios simples. Formularios para las tablas Articulos y Proveedores. Para la generacin de los formularios se utilizar el Asistente para Formularios que incorpora Access 2007. Para ello, en el men principal se realizar la siguiente seleccin: Crear (Formularios) Ms Formularios Asistente para formularios
Con ello, aparece la ventana de la figura 1.
Figura 1. Primera ventana del asistente para formularios.
Introduccin a las Bases de Datos
Pgina 14
Base de datos Compras. Creacin de formularios.
MS Access
Lo primero es seleccionar los campos que se quiere formen parte del formulario, en este caso todos los campos de la tabla Articulos, y se pulsa Siguiente. A continuacin el asistente pregunta por la distribucin geomtrica de los campos en el formulario. En este caso se ha optado por la distribucin En Columnas, por lo que al usuario final se le mostrarn los registros de la tabla de uno en uno. En el siguiente paso el asistente pregunta por el estilo que se desea aplicar al formulario. En este ejemplo se dejar Oficina. Hay que tener en cuenta que una vez elegido un estilo, conviene que ste sea utilizado en el resto de los formularios para dar a la aplicacin final un aspecto homogneo. Por ltimo se pide que se seleccione un nombre para el formulario que se va a generar, en este caso Articulos, as como si se desea abrir el formulario para ver el resultado final o entrar a hacer alguna modificacin en l. El resultado final se puede ver en la figura 2.
Figura 2. El formulario Articulos en funcionamiento.
Para gestionar los datos de la tabla Proveedores hace falta un formulario que incluya todos los campos de la misma. Para ello, se seguirn los mismos pasos que para la generacin de la tabla Articulos pero esta vez en el primer paso se seleccionaran todos los campos de la tabla Proveedores. La figura 3 muestra el resultado final con el formulario Proveedores abierto.
Introduccin a las Bases de Datos
Pgina 15
Base de datos Compras. Creacin de formularios.
MS Access
Figura 3. El formulario Proveedores en funcionamiento.
Creacin de formularios mltiples y subformularios. Formulario para las tablas Pedidos y Lineas. Los formularios que se acaban de crear presentan una sola fila de la tabla y suelen ser adecuados para acceder a tablas (de informacin bsica) que no hacen referencia a otras. A continuacin se ver cmo generar un formulario desde el que se puedan actualizar datos de varias tablas. En el presente caso, se pretende crear un formulario desde el cual, el usuario final pueda ver la informacin correspondiente a un pedido especfico, as como poder generar nuevos pedidos o modificar sus datos. Para ello, se procura que en la parte superior aparezcan los datos de cabecera del pedido, datos pertenecientes a una fila de la tabla Pedidos; la idea es que se puedan manipular desde el formulario. Los datos de la tabla Pedidos estarn acompaados por algunos datos del proveedor al que se le realiza el pedido, datos pertenecientes a la tabla Proveedores, los cuales slo parecern a nivel informativo. Asimismo, se desea que en la parte inferior se muestren los datos de las lneas de ese pedido (excepto el nmero de pedido que ya est en el encabezado del formulario). Estos datos, que pertenecern a varias filas de la tabla Lineas, los cuales se podrn manipular desde el formulario. Junto a ellos, se dispondr de algunos datos del artculo al que se hace referencia en cada lnea del pedido, datos pertenecientes a la
Introduccin a las Bases de Datos
Pgina 16
Base de datos Compras. Creacin de formularios.
MS Access
tabla Articulos. stos, como en el caso de los datos de la tabla Proveedores, slo aparecern a nivel informativo. En resumen, los campos que deben aparecer en el formulario final son: Tabla Pedidos: Todos los campos. Tabla Proveedores: nombrpro, direcpro, localpro. Tabla Lineas: Todos los campos, excepto numped. Tabla Articulos: descrart, preunart.
Para la generacin del formulario, al igual que con los formularios anteriores, se utilizar el Asistente para Formularios que viene incluido en Access 2007. Para ello en el men principal seleccionamos: Crear (Formularios) Ms Formularios Asistente para formularios
En el primer paso del asistente se seleccionarn los campos de las diferentes tablas expuestos anteriormente. Como Access conoce la estructura de la base de datos con las relaciones entre las tablas nos sugerir varias formas de presentar los datos seleccionados para el formulario. Entre estas posibles distribuciones de los datos se encuentra la adecuada para este caso (por Pedidos), por lo que debe ser la opcin seleccionada. Ver figura 4.
Figura 4. Ventana para organizar la presentacin de los campos en el formulario.
Introduccin a las Bases de Datos
Pgina 17
Base de datos Compras. Creacin de formularios.
MS Access
Si se ha optado por Formulario con subformularios, el resultado final ser el de un formulario con otro formulario en su interior (subformulario). En el siguiente paso el asistente pide que se le indique la distribucin que se quiere aplicar al subformulario. En este caso, se ha optado por Tabular. El resto de los pasos son idnticos a los de la generacin de los formularios sencillos. Se seleccionar el mismo estilo adoptado anteriormente y se adoptarn los nombres que, por defecto, da el asistente para los dos objetos formularios que va a crear (Pedidos y Lineas Subformulario). En la figura 5 se muestra el aspecto del formulario que generado por el asistente.
Figura 5. El formulario Pedidos generado por el asistente.
Sobre el formulario resultante se realizarn una serie de modificaciones para que el aspecto final del formulario, as como la interaccin del usuario con el mismo, mejoren. Para realizar las modificaciones pertinentes es preciso tener abierto el formulario en Vista Diseo: Inicio (Vistas) Ver Vista Diseo
En primer lugar hay que impedir el acceso y la escritura en los campos provenientes de las tablas Proveedores y Articulos pues slo tienen carcter informativo. Para ello, lo primero que habr que hacer es abrir la ventana de propiedades (si es que no est abierta previamente) seleccionando: Diseo Introduccin a las Bases de Datos (Herramientas) Hojas de Propiedades Pgina 18
Base de datos Compras. Creacin de formularios.
MS Access
Una vez abierta la ventana de propiedades se van escogiendo cada uno de los cuadros de texto que estn asociados con los campos que son informativos y se cambiar su propiedad Bloqueado al valor S, para que el usuario no pueda escribir en l. Adems, si se modifica su propiedad Activado al valor No, se impedir que el cursor de escritura pase por ellos. Por otra parte, para cambiar la ubicacin de los controles as como de algunas de las etiquetas que tienen asociadas, se debern seleccionar dichos controles y escoger: Organizar (Diseo de Controles) Quitar
El resultado, una vez redistribuidos los campos, se puede ver en la figura 6.
Figura 6. Formulario Pedidos con los campos reubicados.
Ahora se aadir un nuevo campo al subformulario Lineas Subformulario que muestre al usuario el importe total de cada lnea. Para ello, en Vista Diseo, aadiremos un nuevo Cuadro de Texto al subformulario seleccionando: Diseo Controles Cuadro de Texto
Y cambiaremos el valor de las siguientes propiedades: Nombre: Importe total de la lnea Origen del Control: =[unilin]*[preunlin]*(1-[desculin]/100) Pgina 19
Introduccin a las Bases de Datos
Base de datos Compras. Creacin de formularios.
MS Access
Formato: Euro Lugares decimales: 2 Activado: No Bloqueado: S
Hay una diferencia notable entre el subformulario y el formulario que lo contiene, que consiste en que, en el primero aparecen varios registros en la pantalla en forma tabular, mientras que los datos del formulario corresponden a un nico registro. Para poder moverse por los registros del subformulario hay dos opciones, o bien usar la barra de botones de navegacin, que tiene en su borde inferior, o bien utilizar la barra de desplazamiento de la derecha. Como las dos formas son redundantes optaremos por eliminar una de ellas, en este caso los botones de navegacin. Para ello modificaremos la propiedad Botones de desplazamiento del formulario Lineas Subformulario al valor No. Los cambios despus de las dos ltimas modificaciones pueden observarse en la figura 7.
Figura 7. Formulario Pedidos con ms modificaciones.
Hay campos como el cdigo del proveedor (codigpro de la tabla Pedidos) cuyos posibles valores estn restringidos a los existentes en el campo codigpro de la tabla Proveedores. En algunos de estos campos puede ser interesante ofrecer una ayuda al usuario final mediante un desplegable que ofrezca los posibles valores a insertar en dicho campo. Para ello, en Vista Diseo se selecciona el cuadro de texto codigpro y presionando el botn derecho del ratn se elige cambiar a Cuadro combinado, con lo que, en la parte izquierda del control, aparece una flecha que permite abrir un desplegable de ayuda. A continuacin, es Introduccin a las Bases de Datos Pgina 20
Base de datos Compras. Creacin de formularios.
MS Access
preciso cambiar algunas propiedades de control para que Access conozca lo que se pretende que sea mostrado en el desplegable. En el presente caso, el desplegable debe mostrar todos los cdigos de los proveedores almacenados en la tabla Proveedores. Para ello, las propiedades principales a tener en cuenta son: Tipo de origen de la fila: Tabla/Consulta Origen de la fila: Proveedores Columna dependiente: 1 Nmero de columnas: 1 Encabezados de columna: No
En la figura 8 se muestra el nuevo control para el cdigo del proveedor.
Figura 8. El formulario Pedidos con un cuadro combinado para el cdigo de proveedor.
Como ltima mejora para este formulario se va a implantar una regla de negocio para controlar que a fecha de entrega del pedido siempre sea superior a la fecha del pedido introducida previamente. Para implantar esta restriccin se puede recurrir a la creacin de una macro que se ejecute cuando se actualice el campo de la fecha de entrega en el formulario Pedidos. La macro se encargar de comprobar si se cumple la condicin anterior y en caso contrario mostrar un mensaje de error al usuario y no permitir realizar el cambio manteniendo el puntero en el campo hasta que el usuario introduzca un valor vlido para la fecha de entrega del pedido. Introduccin a las Bases de Datos Pgina 21
Base de datos Compras. Creacin de formularios.
MS Access
Lo primero que hay que hacer es crear la macro, para ello, la secuencia de opciones es: Crear (Otros) Macro
En la ventana que aparece se introducirn las acciones que se deben realizar al ejecutar la macro, a la que se le dar el nombre ControlDeFecha. Ver figura 9. Conviene mencionar aqu que para mostrar u ocultar columnas de la ventana de diseo de una macro hay que seguir la secuencia: Diseo (Mostrar u ocultar) [icono a elegir]
Figura 9. La macro ControlDeFecha en vista diseo.
Una vez creada la macro slo queda asociarla al evento que debe ejecutarla. Para ello se abrir el formulario Pedidos en modo diseo y, seleccionando las propiedades del control de texto fentrped, se modificar la propiedad Antes de Actualizar (Eventos) del control y se asignar a la macro creada anteriormente. El funcionamiento de esta restriccin puede observarse en la figura 10.
Introduccin a las Bases de Datos
Pgina 22
Base de datos Compras. Creacin de formularios.
MS Access
Figura 10 Actuacin de la macro, controlando la fecha de entrada en el formulario.
Introduccin a las Bases de Datos
Pgina 23
Base de datos Compras. Creacin de formularios.
MS Access
Base de Datos de Compras. Creacin de un Informe.
Los informes se emplean para ofrecer una presentacin personalizada de la informacin guardada en la base de datos. Permiten, entre otras cosas, agrupar los datos y ordenarlos en la forma deseada, as como generar sumas parciales de los datos numricos. A continuacin se explica cmo crear un informe que permita imprimir pedidos. Lo primero a tener en cuenta es decidir los datos que deben que aparecer en el informe. Para ello y en el presente caso, en la figura 1, se muestra la estructura del informe que se desea obtener.
Figura 1. Estructura del informe a desarrollar.
Creacin de la consulta que aporta los datos al informe. Una vez que se tiene claro cul es el resultado que se pretende obtener, hay que detectar los campos de la base de datos que son necesarios. En este caso, los campos necesarios son: De la tabla Pedidos: numped, fechaped, codigpro, ivaped y fentrped. De la tabla Proveedores: nombrpro, direcpro, cpostpro, localpro, procepro. De la tabla Lineas: numlin, codigart, unilin, preunlin, desculin. De la tabla Articulos: descrart.
Introduccin a las Bases de Datos
Pgina 24
Base de datos Compras. Creacin de formularios.
MS Access
Para conseguir que el informe contenga estos campos, la opcin ms conveniente consiste en combinar adecuadamente los datos mediante el diseo de una consulta que sirva de soporte al informe. Este es el procedimiento que se va a utilizar. Ello que permitir adems aadir a la consulta un nuevo campo calculado, denominado importe, que proporcione el importe de cada lnea dentro del pedido. Adems, el resultado de la consulta se presentar ordenado por el nmero de pedido y el nmero de lnea dentro del pedido. La consulta se generar en modo diseo, sin utilizar el asistente. Para ello se prodecer de la siguiente forma: Crear (Otros) Diseo de Consulta
Se seleccionarn las tablas implicadas. En este caso, todas las de la base de datos. De ellas, se seleccionarn todos los campos citados anteriormente, se crear el campo calculado importe y se dar la ordenacin por numped y numlin. La consulta generada se guardar bajo el nombre de CPedidos. Al final de estas operaciones el aspecto de la consulta CPedidos, en modo diseo, ha de ser el de la figura 2.
Figura 2. Consulta CPedidos abierta en modo diseo.
El ltimo campo de la derecha, denominado importe, ser calculado a partir de otros mediante la expresin: importe: [Lineas]![unilin]*[Lineas]![preunlin]*(1-([Lineas]![desculin])/100) En esta consulta, a este campo calculado se le cambiarn sus propiedades segn se muestra en la figura 3.
Introduccin a las Bases de Datos
Pgina 25
Base de datos Compras. Creacin de formularios.
MS Access
Figura 3. Cambio de las propiedades del campo calculado
Mediante la Vista SQL (figura 4) se observa la instruccin SQL generada, que aporta a la consulta los datos deseados.
Figura 4. La consulta CPedidos en la forma de Vista SQL.
En la figura 5 puede observarse el contenido de las primeras columnas de la consulta CPedidos mediante su Vista Hoja de datos
Figura 5. Aspecto parcial de la consulta CPedidos en la Vista Hoja de datos.
Creacin del informe. Una vez creada la consulta, a continuacin se pasa a generar el informe basado en ella. Para ello se proceder de la siguiente forma: Crear (Informes) Asistente para informes
En el primer paso se selecciona la consulta CPedidos y de ella se eligen todo los campos.
Introduccin a las Bases de Datos
Pgina 26
Base de datos Compras. Creacin de formularios.
MS Access
Posteriormente, al igual que en el caso de los formularios, el asistente pide elegir la forma como se desea ver los datos. La distribucin de los campos que ofrece por defecto es la ms adecuada a este caso, por lo que se avanza al siguiente paso. A continuacin, da la opcin de afinar el agrupamiento hasta el nivel de campos. En este caso no es necesario realizar ningn agrupamiento adicional. Se sigue eligiendo el criterio de ordenacin de los campos de la seccin detalle. Se decide ordenarlos por el campo numlin. Y, mediante el botn Opciones de resumen... se aadir al informe un campo que muestra la suma de todos los importes de las diferentes lneas de cada pedido y se mantendr la opcin Detalle y resumen. Finalmente, se selecciona la distribucin Esquema, el estilo Oficina y se guarda el informe bajo el nombre Pedidos. El resultado del informe, en Vista Diseo, se muestra en la figura 6.
Figura 6 . El informe generado por el asistente, en Vista Diseo.
Sobre este diseo, obtenido utilizando el asistente, se realizarn los cambios pertinentes para llegar al aspecto deseado. Estos cambios consisten en:
Introduccin a las Bases de Datos
Pgina 27
Base de datos Compras. Creacin de formularios.
MS Access
1. Modificar algunos letreros, suprimir otros, redistribuir los campos e insertar un salto de pgina en el Encabezado numped. Se recuerda que para poder mover libremente un objeto y ubicarlo en el lugar que se desee se debe, teniendo seleccionado el objeto, escoger: Organizar (Diseo de Controles) quitar
2. Incorporar dos nuevos campos que muestren el clculo del IVA del pedido y el total del pedido.Para ello se modifica el valor de la propiedad Origen del Control de esos dos cuadros de texto. Campo, de nombre IVA, asociado a la etiqueta IVA total = [Suma De importe]*[ivaped]/100 Campo asociado a la etiqueta Total con IVA = [Suma De importe] + [IVA] En la figuras 7 se muestra el informe en Vista Diseo despus de realizar las modificaciones descritas.
Figura 7 . El informe en Vista Diseo despus de realizar las modificaciones .
Con todo ello, se consigue que el informe tenga la apariencia de la figura 1.
Introduccin a las Bases de Datos
Pgina 28
Base de datos Compras. Creacin de formularios.
MS Access
Impresin del pedido que muestra el formulario Pedidos. En este caso se desea abrir el informe Pedidos desde un botn ubicado en el formulario Pedidos de manera que se genere nicamente el informe del pedido que se observa en la ventana. Lo primero ser crear, utilizando el asistente, un botn en el formulario Pedidos que abra el informe Pedidos (ver figura 8).
Figura 8. El formulario Pedidos incorporando un botn para generar el informe del pedido que se ve.
Con ello, el funcionamiento del botn an no es el deseado, pues, al ser pulsad se abre el informe Pedidos y se muestran todos los registros. Esto es debido a que el informe est basado en la consulta CPedidos la cual no contiene ningn filtro. Para conseguir que funcione tal y como se desea se debe filtrar la consulta en la que se basa el informe de forma que al abrirse ste solo se muestren los registros cuyo valor del campo numped se encuentre en el formulario. Una forma de hacerlo se basa en preparar una macro que controle el funcionamiento del botn cuando se pulsa en l. En este caso, se ha creado la macro Pedido (ver figura 9) y, a continuacin, se ha modificado la propiedad al hacer clic del botn para que esta macro se ejecute filtrando la consulta CPedidos por el valor del campo numped del formulario. En la misma figura 9, puede observarse las propiedades de los Argumentos que corresponden a la accin Abrir informe, en particular, para escribir la condicin WHERE que filtra los datos, puede usarse del Generador de expresiones.
Introduccin a las Bases de Datos
Pgina 29
Base de datos Compras. Creacin de formularios.
MS Access
Figura 9. La accin de apertura, asociada al botn, incorpora la condicin del nmero de pedido.
De esta manera, a travs de la macro asociada al botn que abre el informe, se consigue utilizar el mismo informe y la misma consulta para obtener diferentes resultados segn las condiciones que se impongan a partir de diferentes formularios de la aplicacin de usuario.
Introduccin a las Bases de Datos
Pgina 30
Base de datos Compras. Almacenar imgenes en campos.
MS Access
Almacenar imgenes en registros de una tabla
Access proporciona tres mtodos para almacenar incluir imgenes como datos de una base de datos. Estos se basan en incorporar en la tabla que se desee campos con los siguientes tipos de datos: 1. 2. Tipo de dato Objeto OLE. Para incrustar las imgenes directamente en el campo de una tabla. Tipo de dato Texto. Para guardar la ruta de acceso a la imagen, que no queda almacenada en la
base de datos. 3. Tipo de dato Datos adjuntos.
En lo que sigue, mediante un ejemplo sencillo, se describe la forma de proceder en cada caso. Para ello, se crear una base de datos con el nombre Imgenes con una tabla, de nombre elementos. En la figura 1 se puede observar esta tabla, abierta en modo diseo.
Figura 1. La tabla elementos abierta en modo diseo.
1.- Incrustar las imgenes directamente en un campo de tipo Objeto OLE. En esta primera alternativa, las imgenes son guardadas en la propia base de datos por lo que acompaan al resto de la informacin en el caso de que modifiquemos la ubicacin del fichero que contiene la base de Introduccin a las Bases de Datos Pgina 31
Base de datos Compras. Almacenar imgenes en campos.
MS Access
datos. Pero, dependiendo del nmero de imgenes, de su tamao y resolucin puede que la base de datos precise mucho espacio de memoria, lo que supone un inconveniente, teniendo en cuenta que el tamao mximo de una base de datos Access es de 2 gigabytes. Adems, este mtodo, por defecto, solo permite archivos con formato bmp o dib salvo que se instale software adicional. La visualizacin de estas imgenes en un formulario se efecta mediante un control del tipo marco de objeto dependiente. 2.- Guardar la ruta de acceso a la imagen en un campo de tipo Texto y utilizar un control imagen para su visualizacin en formularios. En este caso, lo que se almacena en la base de datos es la ruta para encontar la imagen; para ello, se utiliza un campo de tipo Texto. Para poder visualizar la imagen, se puede utilizar un control tipo imagen en el correspondiente formulario y vincularlo al campo de la tabla que almacena la ruta de las imgenes. Ello se consigue mediante la utilizacin de la propiedad Origen del Control (esta propiedad del objeto imagen est disponible a partir de Access 2007). Con este mtodo, la base de datos requiere muy poco espacio, pero hay que tener un cuidado especial con la ubicacin de las imgenes, porque lo que se almacena en la base de datos es una cadena de caracteres con la ruta donde se encuentran guardadas, por lo que, si estas cambiasen de ubicacin, sera preciso modificar el valor del campo en base de datos. Las imgenes mostradas de esta manera pueden ser de una mayor variedad de formatos (png, jpg, gif, ) y, como solo se guarda la ruta, esta se puede referir a otros tipos de archivos, no solo imgenes. 3.- Utilizar un campo de tipo Datos adjuntos. Permite agregar uno o ms imgenes en un solo campo de la base de datos. Se puede adjuntar un mximo de dos gigabytes de datos (el tamao mximo de una base de datos de Access). Los archivos individuales no pueden superar los 256 megabytes. La visualizacin de estas imgenes en un formulario se efecta mediante un control del tipo Datos adjuntos. Trabajando directamente con la tabla Si se abre la tabla en modo hoja de datos, ya se pueden incorporar los datos en los tres casos. Ver figura 2. 1. En el primero, basta con copiar la imagen y pegarla en su campo.
Introduccin a las Bases de Datos
Pgina 32
Base de datos Compras. Almacenar imgenes en campos.
MS Access
2. 3.
En el segundo, hay que escribir (o copiar y pegar) la ruta de la imagen en el campo correspondiente. En el caso de Datos adjuntos, hay que pulsar sobre el campo, con lo que se abre un cuadro de
dialogo como el de la figura 3, que permite ir seleccionando en sus ubicaciones y agregando imgenes (ver figura 4), finalmente, pulsando Aceptar, se almacenan en el campo. En la figura 5 puede observarse el resultado despus de insertar la primera fila con datos de imgenes en los tres campos. De esta forma, la informacin est guardada, pero las imgenes no se pueden ver en la tabla.
Figura 2. La tabla elementos abierta en modo hoja de datos.
Figura 3. Dilogo para agregar imgenes en un campo del tipo Datos adjuntos.
Introduccin a las Bases de Datos
Pgina 33
Base de datos Compras. Almacenar imgenes en campos.
MS Access
Figura 4. Datos agregados que se almacenan al aceptar.
Figura 5. La tabla elementos despus de insertar la primera fila. Como ya se ha mencionado, la informacin est guardada, pero las imgenes no se ven directamente en la tabla. Para poder visualizar las imgenes desde la tabla, se puede proceder de la siguiente forma. 1. En el primer caso, basta con pulsar sobre el campo para que se vea mediante el programa asignado
por defecto (normalmente el Microsft Office Picture Manager). 2. En el segundo, hay que copiar la ruta almacenada y utilizar la para abrir el fichero con el programa
de gestin de imgenes que se desee. Introduccin a las Bases de Datos Pgina 34
Base de datos Compras. Almacenar imgenes en campos.
MS Access
3.
En el caso de Datos adjuntos, hay que pulsar sobre el campo, con lo que, de nuevo, se abre el
cuadro de dialogo como el de la figura 4, que permite ir abrir la imagen que se seleccione. Esta forma de proceder, ya permite trabajar con las imgenes, pero no es la ms adecuada para un usuario final. Por ello, a continuacin se describe una forma sencilla de preparar un formulario que facilite el acceso y gestin de los datos. Trabajando con un formulario Para generar un formulario que acceda a esta tabla puede utilizarse el asistente como ya se explic en el captulo correspondiente. El la figura 6 aparece el abierto formulario generado de esta forma. En l se observan los datos correspondientes a la primera fila insertada anteriormente a travs de la tabla.
Figura 6. El formulario F_elementos generado con el asistente. Introduccin a las Bases de Datos Pgina 35
Base de datos Compras. Almacenar imgenes en campos.
MS Access
Solo en el segundo caso no se observa ningn tipo de imagen para la ruta guardada. Para poder visualizar la correspondiente imagen en el formulario, se puede un incorporar control del tipo imagen en l y vincularlo al campo de la tabla que almacena la ruta de las imgenes. Ello se consigue mediante la utilizacin de la propiedad Origen del Control (Ver figura 7).
Figura 7. El formulario F_elementos con un control de tipo imagen.
Introduccin a las Bases de Datos
Pgina 36
También podría gustarte
- Tablas dinámicas y Gráficas para Excel: Una guía visual paso a pasoDe EverandTablas dinámicas y Gráficas para Excel: Una guía visual paso a pasoAún no hay calificaciones
- Manual de AccessDocumento11 páginasManual de Accessjesuelys100% (1)
- Manual Access 2003Documento90 páginasManual Access 2003Yurickof YurickofAún no hay calificaciones
- Tablas Dinámicas en ExcelDocumento36 páginasTablas Dinámicas en Excelcarolina serrato pinzonAún no hay calificaciones
- Como Crear Una Factura en Access 2013Documento22 páginasComo Crear Una Factura en Access 2013CésarHerreraMartínez100% (1)
- Manual de Usuario Soft Restaurant Móvil.v.1.0.20150921Documento83 páginasManual de Usuario Soft Restaurant Móvil.v.1.0.20150921Alejandro Garza GoAún no hay calificaciones
- Tesis de GLPIDocumento174 páginasTesis de GLPINayrb AtebAlobienAún no hay calificaciones
- Ejemplo Práctico Con Power BI DesktopDocumento15 páginasEjemplo Práctico Con Power BI DesktopJorge Emilio Ramos Cabrera100% (1)
- Temario Oposiciones Tecnico Auxiliar de Informatica (2005)Documento210 páginasTemario Oposiciones Tecnico Auxiliar de Informatica (2005)rararafafafa0% (1)
- Ejemplo Práctico Con Power BI DesktopDocumento12 páginasEjemplo Práctico Con Power BI DesktopSam RivasplataAún no hay calificaciones
- MANUAL TA - Net V3 - 0Documento195 páginasMANUAL TA - Net V3 - 0nerygi-1Aún no hay calificaciones
- Laboratorio AccessDocumento6 páginasLaboratorio AccessAngelaAún no hay calificaciones
- Crea una base de datos en Access desde ceroDocumento14 páginasCrea una base de datos en Access desde ceroJTPerezAún no hay calificaciones
- Práctica 2 de Microsoft AccesDocumento11 páginasPráctica 2 de Microsoft AccesleliluisAún no hay calificaciones
- Xdoc - MX Unidad 2 Creacion y Administracion de Bases de Datos RelacionalesDocumento10 páginasXdoc - MX Unidad 2 Creacion y Administracion de Bases de Datos RelacionalesANDRESAún no hay calificaciones
- Practica Access 1Documento13 páginasPractica Access 1aldo zanabria100% (1)
- Práctica 1 de AccessDocumento13 páginasPráctica 1 de AccessKarla LunaAún no hay calificaciones
- Access 2000 InicialDocumento23 páginasAccess 2000 InicialJordi OyonateAún no hay calificaciones
- Laboratorio 1 PDFDocumento13 páginasLaboratorio 1 PDFAñañin juanAún no hay calificaciones
- Teoria de AccesDocumento43 páginasTeoria de AccesBeka Brenes MAún no hay calificaciones
- Cómo Utilizar Microsoft Access - 46 Pasos (Con Fotos)Documento7 páginasCómo Utilizar Microsoft Access - 46 Pasos (Con Fotos)susanaavileAún no hay calificaciones
- Teoria AccessDocumento15 páginasTeoria AccessLa Pabla CreacionesAún no hay calificaciones
- Ejemplo Práctico Con Power Bi DesktopDocumento17 páginasEjemplo Práctico Con Power Bi DesktopJuan OsabasAún no hay calificaciones
- Access 97Documento5 páginasAccess 97Santiago Torres MujicaAún no hay calificaciones
- Conceptos básicos Access 2010 bases datosDocumento76 páginasConceptos básicos Access 2010 bases datosSarela Ruiz EspinozaAún no hay calificaciones
- Ejemplo Práctico Con Power BI DesktopSbaado11NAZDocumento12 páginasEjemplo Práctico Con Power BI DesktopSbaado11NAZAinaraAún no hay calificaciones
- Actividad 2 AccessDocumento14 páginasActividad 2 AccessSherman LunaAún no hay calificaciones
- Tutorial Microsoft Office Access 2007Documento18 páginasTutorial Microsoft Office Access 2007ElharPowersAún no hay calificaciones
- Ejemplo Práctico Con Power Bi DesktopDocumento14 páginasEjemplo Práctico Con Power Bi DesktopYeison BARBOSA SAún no hay calificaciones
- Intoduccion AccessDocumento25 páginasIntoduccion AccessHenry R. Sepúlveda NavarroAún no hay calificaciones
- Qué Es AccessDocumento18 páginasQué Es AccessSanethAún no hay calificaciones
- Capitulo 03 ModeladoDocumento20 páginasCapitulo 03 ModeladoarchysAún no hay calificaciones
- Actividad #2Documento4 páginasActividad #2Geral PerezAún no hay calificaciones
- Diseño Físico de La Base de Datos ACCESSDocumento15 páginasDiseño Físico de La Base de Datos ACCESSJOHAN SEBASTIAN RUEDA NIETOAún no hay calificaciones
- R.A. 1.1 Emsi (Incisos B, C, D)Documento8 páginasR.A. 1.1 Emsi (Incisos B, C, D)MayAún no hay calificaciones
- A y Big Data 001 - Taller Power Bi - Analitica y Big Data - BasicoDocumento16 páginasA y Big Data 001 - Taller Power Bi - Analitica y Big Data - BasicoJorge PerezAún no hay calificaciones
- Clase 03 - Base de DatosDocumento44 páginasClase 03 - Base de DatosRafael Edwin Gordillo FloresAún no hay calificaciones
- Borrador de Acces 2013Documento28 páginasBorrador de Acces 2013CristianValenciaAún no hay calificaciones
- Actividad 7 Grado 2 MayoDocumento26 páginasActividad 7 Grado 2 Mayojhonalex5j3Aún no hay calificaciones
- Base de Datos AccessDocumento40 páginasBase de Datos AccessBladdy AgüeroAún no hay calificaciones
- Qué es AccessDocumento2 páginasQué es AccessDiego FloresAún no hay calificaciones
- Access MANUALDocumento41 páginasAccess MANUALKardell de LeonAún no hay calificaciones
- Tablas Dinámicas en ExcelDocumento36 páginasTablas Dinámicas en Excelcarolina serrato pinzonAún no hay calificaciones
- Trabajo de Informatica 2Documento9 páginasTrabajo de Informatica 2angel arzateAún no hay calificaciones
- Computacion 5toDocumento80 páginasComputacion 5toLuis Obispo De Leon ChopoxAún no hay calificaciones
- capitulo_03_Modelamiento de datosDocumento18 páginascapitulo_03_Modelamiento de datosBetty DuranAún no hay calificaciones
- AccesDocumento41 páginasAccesDavid CaceresAún no hay calificaciones
- Manual AxcesDocumento23 páginasManual AxceschristianAún no hay calificaciones
- ModeladoDocumento20 páginasModeladoMary Perez VeraAún no hay calificaciones
- Libro Access - BasicDocumento67 páginasLibro Access - BasicDavid Yupa SabreraAún no hay calificaciones
- BDD en AccessDocumento7 páginasBDD en AccessPauly Silva OrtegaAún no hay calificaciones
- 2 Fundamentos de Base de DatosDocumento34 páginas2 Fundamentos de Base de DatosNicolle ArcentalesAún no hay calificaciones
- Creación de tablas en AccessDocumento7 páginasCreación de tablas en AccessmeryAún no hay calificaciones
- AccesstablasDocumento34 páginasAccesstablasoswaidertorres701gmail.comAún no hay calificaciones
- Informática I. Sesión 13Documento10 páginasInformática I. Sesión 13Emmanuel GuzmanAún no hay calificaciones
- Documento EjemploDocumento9 páginasDocumento EjemploCris EdelAún no hay calificaciones
- Guía básica AccessDocumento5 páginasGuía básica Accessmacedonio13Aún no hay calificaciones
- Material para La Primera AsignacionDocumento22 páginasMaterial para La Primera AsignacioncesarAún no hay calificaciones
- Introducción a Access 2010Documento45 páginasIntroducción a Access 2010Luis Armando Canche TunAún no hay calificaciones
- Formularios en AccessDocumento8 páginasFormularios en AccessAlfredoAún no hay calificaciones
- Material de ApoyoDocumento25 páginasMaterial de ApoyoJorge Castillo MinayaAún no hay calificaciones
- Tablas DinámicasDocumento10 páginasTablas DinámicasYaritza Leguizamon RiapiraAún no hay calificaciones
- Crear Una Nueva Base de Datos de EscritorioDocumento12 páginasCrear Una Nueva Base de Datos de EscritorioAlexandra JaramilloAún no hay calificaciones
- Metodologia ITILDocumento14 páginasMetodologia ITILhayler5224Aún no hay calificaciones
- ContenidoDocumento10 páginasContenidoMary-jose GarciaAún no hay calificaciones
- Plan Till Arp Is CliDocumento17 páginasPlan Till Arp Is CliMary-jose GarciaAún no hay calificaciones
- Uami10173 - 10 10 13Documento43 páginasUami10173 - 10 10 13Mary-jose GarciaAún no hay calificaciones
- Dgsei Cvdi DT pr09Documento9 páginasDgsei Cvdi DT pr09Mary-jose GarciaAún no hay calificaciones
- Presentacion Del Taller de EstimulosDocumento20 páginasPresentacion Del Taller de EstimulosMary-jose GarciaAún no hay calificaciones
- Instalación XAMPP crea DBDocumento6 páginasInstalación XAMPP crea DBluanreuAún no hay calificaciones
- Crear Una Memoria Booteable Com Ms-DosDocumento12 páginasCrear Una Memoria Booteable Com Ms-DosDaniela SalmonAún no hay calificaciones
- Dgsei Cvdi DT pr09Documento9 páginasDgsei Cvdi DT pr09Mary-jose GarciaAún no hay calificaciones
- CurpDocumento1 páginaCurpMary-jose GarciaAún no hay calificaciones
- ModuloDocumento1 páginaModuloMary-jose GarciaAún no hay calificaciones
- Admitir Conexiones RemotasDocumento8 páginasAdmitir Conexiones RemotasMary-jose GarciaAún no hay calificaciones
- Instalación AD Windows Server 2003Documento13 páginasInstalación AD Windows Server 2003Kakashi RiuusAún no hay calificaciones
- Practica FTPDocumento2 páginasPractica FTPJuan Carlos SévillaAún no hay calificaciones
- Instalacion ZoneminderDocumento4 páginasInstalacion ZonemindercidlobusAún no hay calificaciones
- Proyecto FaustinoDocumento94 páginasProyecto FaustinoMary-jose GarciaAún no hay calificaciones
- Seguridad de PuertosssDocumento10 páginasSeguridad de PuertosssMary-jose GarciaAún no hay calificaciones
- Seguridad WebDocumento24 páginasSeguridad WebMary-jose GarciaAún no hay calificaciones
- AtaquesDocumento10 páginasAtaquesMary-jose GarciaAún no hay calificaciones
- Proyecto FaustinoDocumento94 páginasProyecto FaustinoMary-jose GarciaAún no hay calificaciones
- Redes ConvergentesDocumento84 páginasRedes ConvergentesJoaquín Ulises Adame BelloAún no hay calificaciones
- VPN Redprivadavirtual 120922212014 Phpapp02Documento11 páginasVPN Redprivadavirtual 120922212014 Phpapp02Mary-jose GarciaAún no hay calificaciones
- Ejemplo DB4oDocumento6 páginasEjemplo DB4oMary-jose GarciaAún no hay calificaciones
- Seguridad WebDocumento24 páginasSeguridad WebMary-jose GarciaAún no hay calificaciones
- Creacion de MMC, Organiza y Usuarios en Win Ser 08Documento25 páginasCreacion de MMC, Organiza y Usuarios en Win Ser 08Mary-jose GarciaAún no hay calificaciones
- Comandos básicos LinuxDocumento26 páginasComandos básicos LinuxRenato Pintado ZevallosAún no hay calificaciones
- Manual HTML DesarrollowebDocumento76 páginasManual HTML Desarrolloweblorgio_moroAún no hay calificaciones
- MPLS - El Presente de Las Redes IPDocumento149 páginasMPLS - El Presente de Las Redes IPDaniel BarraganAún no hay calificaciones
- Guia Rapida Destiny PlusDocumento13 páginasGuia Rapida Destiny PlusMaria Monserrat Fuentes CervantesAún no hay calificaciones
- KOMPLETE KONTROL Setup Guide SpanishDocumento58 páginasKOMPLETE KONTROL Setup Guide SpanishAndres BeltranAún no hay calificaciones
- Guia Rapida SistmuniDocumento8 páginasGuia Rapida SistmuniFlor JuárezAún no hay calificaciones
- Accumark Pds Avanzado v12Documento148 páginasAccumark Pds Avanzado v12Sebastian OrnelasAún no hay calificaciones
- Dibujo Vectorial: IllustratorDocumento2 páginasDibujo Vectorial: IllustratorJose ObandoAún no hay calificaciones
- Materiales de RevitDocumento3 páginasMateriales de RevitFarid Lara RAún no hay calificaciones
- Manual de PowerpointDocumento13 páginasManual de PowerpointImer SalgueroAún no hay calificaciones
- Manual AIDCNS PLUS PDFDocumento181 páginasManual AIDCNS PLUS PDFMiguel Angel Cotrina MontañaAún no hay calificaciones
- Primer Arranque Del Sistema RetrofiveDocumento11 páginasPrimer Arranque Del Sistema RetrofiveIvan benjamin CabañaAún no hay calificaciones
- SESION 11 OkDocumento10 páginasSESION 11 OkRaul VidalAún no hay calificaciones
- Funciones Curiosas de ExcelDocumento5 páginasFunciones Curiosas de ExcelNicole PerezAún no hay calificaciones
- Manual de Comercio NETDocumento64 páginasManual de Comercio NETArturo BarrientosAún no hay calificaciones
- PPro2016 - Ejercicio1 (2021)Documento6 páginasPPro2016 - Ejercicio1 (2021)Juan CasiaAún no hay calificaciones
- Ees Example - En.esDocumento12 páginasEes Example - En.esJAIRO DE JESUS JARAMILLO RAMIREZAún no hay calificaciones
- Trabajar Con Un Diseño de PublicaciónDocumento11 páginasTrabajar Con Un Diseño de PublicaciónbrianandreszambranoAún no hay calificaciones
- Manual Del UsuarioDocumento18 páginasManual Del UsuarioDiana Laura Chacha ReyesAún no hay calificaciones
- Manual de Codigo PersonalDocumento17 páginasManual de Codigo PersonalRossana Boche100% (1)
- API-2500 en EsDocumento22 páginasAPI-2500 en EsJose Luis CordobaAún no hay calificaciones
- Taller 7software DiagnosticoDocumento9 páginasTaller 7software Diagnosticogranjas七つの大罪Aún no hay calificaciones
- Froid 5 6Documento134 páginasFroid 5 6Maria Gonzalez50% (2)
- Instructivo Applet en Geogebra Lanzamiento de Dos Dados N VecesDocumento16 páginasInstructivo Applet en Geogebra Lanzamiento de Dos Dados N VecesisasinpalmaAún no hay calificaciones
- Manual de Usuario SV 102Documento100 páginasManual de Usuario SV 102Alejandra PardoAún no hay calificaciones
- 004 - SGEP Manual para El Registro y Actualización de Datos de Infraestructura V.0.aDocumento18 páginas004 - SGEP Manual para El Registro y Actualización de Datos de Infraestructura V.0.amagdhieloAún no hay calificaciones
- Manual de Ataques Basados en Diccionarios FinalDocumento15 páginasManual de Ataques Basados en Diccionarios FinalHamer GiraldoAún no hay calificaciones
- Comunicaciones DigitalesDocumento30 páginasComunicaciones DigitalesCarlos MontillaAún no hay calificaciones
- Control de Impresión Desde Una RedDocumento10 páginasControl de Impresión Desde Una RedAriyair ZamarripaAún no hay calificaciones