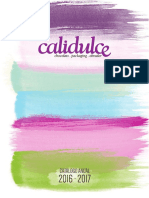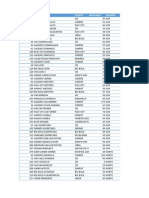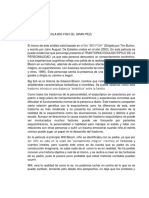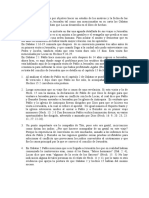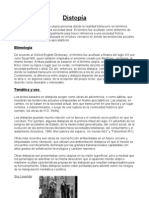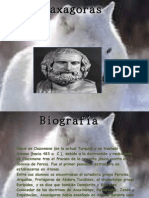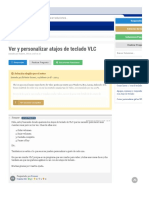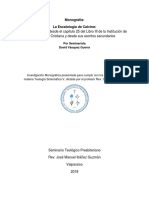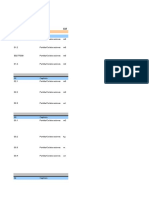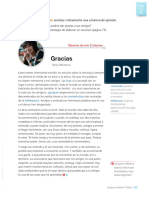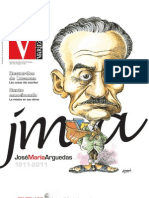Documentos de Académico
Documentos de Profesional
Documentos de Cultura
Ud 11
Cargado por
Miriam Burgos GomezTítulo original
Derechos de autor
Formatos disponibles
Compartir este documento
Compartir o incrustar documentos
¿Le pareció útil este documento?
¿Este contenido es inapropiado?
Denunciar este documentoCopyright:
Formatos disponibles
Ud 11
Cargado por
Miriam Burgos GomezCopyright:
Formatos disponibles
Unidad Didctica 11
Canales y mscaras
Contenido
1. Introduccin a los canales y mscaras
2. El panel canales
3. Duplicar canales
4. Eliminar canales
5. Mezclar canales
6. Guardar y gestionar canales
7. Las mscaras
8. El modo mscara rpida
9. Usar canales alfa
10. Mscaras de capa
11. El panel mscaras
U.D. 11
|
Canales y mscaras
|
373
1. Introduccin a los canales y mscaras
Los canales se emplean para almacenar la informacin del color de una
imagen. Adems, los canales y las mscaras almacenan selecciones que nos
permiten manipular y controlar partes concretas de una imagen.
Los canales de informacin de color se crean automticamente al abrir una
nueva imagen. Es el modo de color de la imagen y no su nmero de capas
quien determina el nmero de canales de color creados.
Por otro lado, los canales alfa almacenan selecciones como imgenes de
escala de grises de 8 bits que se aaden a los canales de color de la imagen.
Los canales alfa se utilizan para crear y almacenar mscaras con las que se
pueden manipular, aislar y proteger partes concretas de una imagen. Cada ima-
gen puede contener hasta 24 canales, incluidos todos los canales de color y los
canales alfa. Adems, se pueden aadir a la imagen canales de tintas planas y
as poder especificar planchas con tintas planas.
Debemos tener en cuenta que el tamao de archivo necesario para un canal
depende de la informacin de los pixeles del canal. Cada canal alfa y de tintas
planas aumenta tambin el tamao del archivo.
Algunos formatos de archivo comprimen la informacin del canal y ahorran
espacio, por ejemplo, los formatos TIFF y el nativo de Photoshop (PSD).
374
|
Photoshop CS4
2. El panel canales
El panel Canales permite crear y gestionar canales adems de controlar los
efectos de la edicin. Dicho panel muestra una lista que engloba todos los
canales de la imagen, desde el canal compuesto (para imgenes RGB, CMYK
y Lab), pasando por los de color individuales y los de tintas planas, hasta los
canales alfa. La miniatura del contenido del canal, que aparece a la izquierda
de su nombre, se actualiza automticamente conforme se edita el canal.
Este panel nos permite la posibilidad de visualizar cualquier combinacin
de canales individuales. Para hacer esto, haremos clic en el nombre del canal,
pulsaremos la tecla [SHIFT] y haremos clic para seleccionar o deseleccionar
varios canales. Cuando un canal es visible aparece un icono de ojo a su izquier-
da. Para ver todos los canales en conjunto de una forma rpida, haremos clic
en el nombre del canal compuesto.
Si queremos ver algn canal por separado, haremos clic sobre el nombre del
canal. Por defecto, los canales individuales se muestran en escala de grises,
pero podemos verlos en color si en el men Edicin elegimos Preferencias y
marcamos en el submen la opcin Interfaz. En el cuadro que aparece selec-
cionaremos Mostrar canales en Color, que es la tercera casilla de verificacin
que se muestra en el apartado General.
U.D. 11
|
Canales y mscaras
|
375
Para agilizar el trabajo con los canales, mantendremos abierto el pa-
nel Canales.
3. Duplicar canales
Es posible duplicar canales dentro de una imagen o entre distintas imge-
nes, sin embargo no podemos duplicar un canal en una imagen en modo de
mapa de bits. Emplearemos la duplicacin de canales de una imagen para
hacer copias de seguridad antes de editar un canal. Tambin podemos duplicar
los canales alfa en una imagen actual y conservar el tamao del archivo redu-
cido. Si queremos duplicar entre imgenes, debemos tener en cuenta que los
canales alfa han de ser de idnticas dimensiones de pxeles.
Existen dos formas de duplicar canales: una mediante la opcin Duplicar y
otra arrastrando. En cualquier caso, y antes de proceder a la duplicacin de ca-
pas, deberemos seleccionar el canal que queramos duplicar. Luego seguiremos
uno de los correspondientes procesos:
Photoshop CS4
376
|
Si queremos duplicar un canal mediante la opcin Duplicar, escoge-
remos Duplicar Canal en el men del panel Canales y escribiremos un
nombre para el canal duplicado. A continuacin, tendremos que escoger
un destino seleccionando una de las opciones siguientes:
Si disponemos de ms de una imagen abierta, podremos duplicar la
capa en cualquier imagen que tenga las mismas dimensiones en pxeles
que la actual. Para duplicar la capa en el archivo actual, seleccionare-
mos el nombre del archivo actual.
Para copiar el canal en una nueva imagen y crear una imagen multicanal
con un nico canal, escoja la opcin Nuevo. No olvide escribir un nom-
bre para la nueva imagen.
Por ltimo, se ofrece la opcin de invertir las reas seleccionadas y las reas
de mscara del canal duplicado. Para esto marcaremos la opcin Invertir.
Para duplicar el canal en otra imagen, compruebe que la imagen de destino
est abierta y arrastre el canal desde el panel Canales hasta la ventana de la
imagen de destino. De esta forma, al contrario que duplicando canal con la
opcin Duplicar Canal, no importa que las imgenes tengan distintas dimensio-
nes en pxeles.
U.D. 11
|
Canales y mscaras
|
377
Cargar canal
como seleccin
Cargar seleccin
como canal
Crear canal nuevo Eliminar canal actual
4. Eliminar canales
Cuanto ms complejo sea un canal alfa, ms aumentar el tamao del
archivo. Por este motivo, se recomienda eliminar los canales alfa que no se
vayan a utilizar, antes de guardar la imagen. Podemos eliminar los canales con
confirmacin o sin confirmacin pero para ambos casos debemos seleccionar
el canal a eliminar. Si no queremos que se nos pregunte si estamos conformes,
seguiremos una de las siguientes reglas:
Pulsaremos la tecla [ALT] y haremos clic en el botn Eliminar, que es el
icono del cubo de basura que aparece en la esquina inferior derecha del
panel de canales.
Arrastraremos el nombre del canal hasta el botn.
Escogeremos Eliminar Canal en el men del panel Canales.
Haremos clic con el botn derecho sobre el nombre del canal y elegire-
mos Eliminar Canal en el men emergente.
Photoshop CS4
378
|
Para que se nos pida la conformidad a la hora de eliminar un canal, hare-
mos clic en el botn Eliminar tras haber seleccionado el canal y haremos clic
en S.
Independientemente del mtodo que utilicemos, al eliminar un canal de
color de un archivo con capas, se nos solicitar confirmacin para acoplar las
capas visibles y eliminar las ocultas (si las hubiera) antes de eliminar el canal.
Esto es necesario porque la eliminacin de un canal de color convierte la ima-
gen al modo Multicanal, que no admite capas.
5. Mezclar canales
Para modificar el color de un canal con una mezcla de los canales de color
actuales, disponemos del Mezclador de Canales. Con l podemos realizar las
siguientes operaciones:
Hacer ajustes de color creativos difciles de realizar con otras herramien-
tas de ajustes de color.
Crear imgenes en escala de grises de alta calidad, escogiendo el por-
centaje en el que se utilizar cada canal de color.
Crear imgenes de alta calidad de tono sepia o de otros colores.
Convertir imgenes a, o desde, espacios de color alternativos.
Cambiar o duplicar canales.
Para hacer una mezcla de canales en una imagen, lo primero que hay que
hacer es seleccionar el canal compuesto. Luego, en el men Imagen seleccio-
namos la opcin Ajustes y se mostrar un submen en el que escogeremos Mez-
U.D. 11
|
Canales y mscaras
|
379
clador de Canales. Otra forma que se nos ofrece en Photoshop CS4 es utilizar
el panel Ajustes, donde seleccionaremos el ajuste Mezclador de Canales, que
crea una capa de ajuste con una mscara asociada, con lo que podremos mo-
dificar la mezcla de canales posteriormente en cualquier momento, y modificar
la mscara para que la mezcla afecte slo a las zonas deseadas. En el cuadro
de dilogo que aparece en el panel Ajustes nos aparecern controles que nos
permitirn ajustar las siguientes opciones:
Canal de Salida: elegimos aqu el canal en el que se fundirn uno o ms
canales existentes, tambin llamados Canales de Origen.
Canales de Origen: arrastramos el regulador de cualquier canal de origen,
de modo que si movemos hacia la izquierda reduciremos su contribucin
al canal de salida y si movemos hacia la derecha la aumentaremos. Tam-
bin podemos introducir un valor entre 200% y +200% en el cuadro de
texto. Cuando utilizamos valores negativos, el canal de origen se invierte
antes de ser aadido al canal de salida.
Constante: podemos arrastrar el regulador o introducir un valor, con lo
que aadiremos un canal de opacidad variable al canal de salida. Los
valores negativos actan como canal negro y los positivos como blanco.
Photoshop CS4
380
|
Monocromo: con esta opcin aplicaremos los mismos ajustes a todos los
canales de salida y se crear una imagen de color que slo contenga
valores grises. Esto puede resultar til en imgenes que se piensen con-
vertir a escala de grises. Si seleccionamos Monocromo y seguidamente lo
deseleccionamos, podremos modificar la fusin de cada canal por sepa-
rado y crear una imagen que d la impresin de estar coloreada a mano.
Ajustes preestablecidos: en esta lista desplegable que aparece al princi-
pio (Mezcl. Canal en el panel Ajustes) podremos seleccionar directamen-
te un ajuste predefinido por Photoshop de entre varios posibles. Estos
ajustes preestablecidos nos permiten realizar ciertas mezclas en un solo
paso que consiguen efectos utilizados muy a menudo; As podremos
aplicar una mezcla que consiga el efecto de Infrarrojo Blanco y Negro, o
Blanco y Negro con filtro Azul, Verde, Naranja, Rojo o Amarillo.
U.D. 11
|
Canales y mscaras
|
381
6. Guardar y gestionar canales
Siempre que el archivo sea guardado en un formato que admita el modo de
color de la imagen, los canales sern conservados. Los canales Alfa se conser-
van de forma automtica, pero solamente si se guardan con los formatos Adobe
Photoshop (*.PSD, *.PDD), Photoshop EPS (*.EPS), PICT (*.PCT; *.PIC), TIFF
(*.TIF) o En bruto (*.RAW). Guardar en otros formatos puede provocar prdidas
de informacin del canal.
Podemos dividir canales en imgenes independientes desde el men del
panel Canales con la opcin Dividir Canales. El archivo original se cierra y los
canales individuales aparecen en ventanas de imgenes de escala de grises
independientes. La barra de ttulo muestra el nombre original y la abreviatura
del canal. Todos los cambios realizados desde la ltima vez que se guard que-
dan reflejados en las nuevas imgenes pero se pierden en la imagen original.
Dividir los canales puede resultarnos muy til si deseamos mantener la
informacin del canal individual con un formato de archivo que no conserve
los canales, pero hemos de tener en cuenta que slo se pueden dividir im-
genes acopladas.
Photoshop CS4
382
|
Otra de las funciones que Photoshop nos permite realizar es la de Combinar
Canales, con la que podemos combinar varias imgenes de escala de grises en
una sola. Como hemos visto, tambin podemos fundir los datos de uno o ms
canales en un canal nuevo o en uno existente.
Para combinar canales, las imgenes deben estar en el modo Escala de
grises, tener las mismas dimensiones en pxeles y estar abiertas. El nmero de
imgenes de escala de grises abiertas determina los modos de color disponi-
bles en los que se pueden combinar canales.
Para combinar canales abriremos las imgenes de escala de grises que in-
cluyan los canales que queramos combinar. Activaremos una de las imgenes
y escogeremos Combinar Canales en el men del panel Canales. Aparecer un
cuadro de dilogo en el que escogeremos el modo de color a crear. El nmero
apropiado de canales para el modo seleccionado aparece en el cuadro de texto
Canales. Si es preciso, introduciremos un nmero en este cuadro de texto. Si
el nmero es incompatible con el modo seleccionado, se selecciona automti-
camente el modo multicanal. Con ello se crea una imagen multicanal con dos
o ms canales. Para finalizar haremos clic en OK.
Debemos comprobar en cada canal que la imagen que queremos est abier-
ta. Si en cualquier momento cambiamos de opinin y queremos seleccionar
otro tipo de imagen, pulsaremos en Modo para volver al cuadro de dilogo
Combinar canales.
Si desea combinar en una imagen multicanal, todos los canales de la ima-
gen se convertirn en canales alfa.
U.D. 11
|
Canales y mscaras
|
383
Los canales seleccionados se combinan en una nueva imagen del tipo que
se haya especificado y las imgenes originales se cerrarn sin cambios. La
nueva imagen aparecer en una ventana sin ttulo.
Las imgenes con canales de tintas planas no pueden dividirse y volverse a
combinar, sino que se aaden como canales alfa.
7. Las mscaras
Las mscaras se emplean para aislar y proteger reas de la imagen al apli-
car cambios de color, filtros y otros efectos al resto de la imagen. Al hacer una
seleccin de una parte de la imagen, el rea no seleccionada se enmascara,
dicho de otro modo, se protege ante la modificacin. Las mscaras se pueden
utilizar en la edicin de imgenes complejas, como por ejemplo, al aplicar
efectos de color o de filtro.
Una de las ventajas de las mscaras, es que permiten guardar y volver a
utilizar selecciones lentas o difciles de hacer, como los canales alfa, que se
pueden convertir en selecciones para usarse en la edicin de la imagen. Las
mscaras se almacenan como canales de escala de grises de 8 bits. Estos
canales pueden ser perfeccionados y editados utilizando todas las combinacio-
nes posibles de herramientas de pintura y edicin. Cuando seleccionamos una
mscara en el panel Canales, los colores frontal y de fondo aparecern como
valores de escala de grises.
En Photoshop existen tres tcnicas para crear mscaras y almacenarlas, al
menos temporalmente, como canales de escala de grises. stas son las ms-
caras de pxeles, ya que se tratan como capas de pxeles en escala de grises:
El modo Mscara rpida se utiliza para crear y ver una mscara temporal
en una imagen.
Los canales alfa permiten guardar y cargar una seleccin para utilizarla
como mscara.
Con las mscaras de capa podemos crear mscaras para capas concretas.
Photoshop CS4
384
|
Tambin podemos crear mscaras vectoriales que sirven para recortar direc-
tamente con un trazado, aunque estas mscaras son menos flexibles que las
mscaras de pxeles, ya que no permiten utilizar ajustes ni filtros al tratarse
de trazados.
8. El modo mscara rpida
El modo Mscara rpida nos permite editar selecciones simulando mscaras
mientras visualizamos la imagen sin utilizar el panel Canales. La ventaja de
este modo radica en que se pueden utilizar prcticamente todas las herramien-
tas o filtros de Photoshop para modificar la mscara. Tambin se pueden usar
herramientas de seleccin, ya que la mscara rpida no es una seleccin.
Para aplicar el modo mscara rpida, comenzaremos seleccionando un rea
y pulsando el botn Editar en modo Mscara Rpida de la barra de herramientas
(El botn muestra un icono con un crculo enmarcado en un cuadrado gris), o
pulsando la tecla [Q] que activa tambin el modo Mscara Rpida. Un color
rojizo diferencia las reas protegidas de las no protegidas. Si tenemos abierto
el panel de canales, veremos que Photoshop aade un canal de mscara rpi-
da temporal al panel de canales para indicar que estamos trabajando con una
mscara rpida. No obstante, para editar la mscara tendremos que utilizar la
ventana de la imagen.
Podemos editar la mscara seleccionando una herramienta de pintura o de
edicin del cuadro de herramientas o un filtro o una opcin de ajuste en la ba-
rra de mens. Al pintar con color negro, se aumentar la mscara por defecto,
reducindose la seleccin. Si pintamos con blanco, eliminaremos reas de la
U.D. 11
|
Canales y mscaras
|
385
mscara, lo que ampliar la seleccin. Pintar con gris o con otro color crea un
rea semitransparente, til en los efectos de calado o suavizado.
Desactivaremos la mscara rpida volviendo a la imagen original, si pulsa-
mos de nuevo el botn Mscara rpida. El rea desprotegida de la mscara rpi-
da se transformar en una seleccin. Aplicaremos ahora los cambios deseados
a la imagen, teniendo en cuenta que slo afectarn al rea seleccionada.
Podemos cambiar las opciones Mscara rpida haciendo doble clic en el
botn del modo Mscara Rpida del cuadro de Herramientas. Las opciones de
visualizacin que podemos cambiar son:
reas de mscara es la opcin por defecto, especifica que las reas con
mscara aparecern en negro y las reas seleccionadas aparecern en
blanco. Con esta opcin, el botn Mscara rpida del cuadro de herra-
mientas aparece como un crculo blanco sobre fondo gris.
reas seleccionadas se emplea para que las reas con mscara o protegi-
das aparezcan en blanco y las reas seleccionadas aparezcan en negro.
Pintar con blanco aumenta la mscara. Pintar con negro aumenta el rea
seleccionada. Con esta opcin, el botn Mscara rpida del cuadro de
herramientas aparece como un crculo gris sobre fondo blanco.
Para cambiar rpidamente entre ambas opciones, pulsaremos la tecla [ALT]
y haremos clic en el botn del modo Mscara rpida.
Photoshop CS4
386
|
Podremos escoger un nuevo color de mscara, si hacemos clic en el cuadro
de color y escogemos uno.
Para cambiar la opacidad, introduciremos un valor comprendido entre el 0
y el 100%.
Tanto los ajustes de color como los de opacidad slo afectan al aspecto de
la mscara, no a la proteccin de las reas subyacentes. El hecho de cambiar
estos ajustes, podr facilitar la visibilidad de las mscaras sobre los colores de
la imagen.
Para finalizar haremos clic en el botn OK. Acurdese tambin de pulsar a
continuacin el botn Editar en modo estndar (el mismo que Editar en ms-
cara rpida), o pulsar la tecla [Q], ya que si no estaramos creando una nueva
mscara rpida.
9. Usar canales alfa
Se trata de una mscara permanente que se crea a partir del almacenado
y de la creacin de selecciones en los canales alfa. Los canales alfa tienen las
siguientes propiedades:
Una imagen puede contener hasta 24 canales, incluidos todos los cana-
les de color y los canales alfa.
Todos los canales son imgenes de escala de grises de 8 bits, capaces
de mostrar 256 niveles de gris.
Los canales alfa se pueden aadir y eliminar.
En cada canal se puede especificar nombre, color, opcin de mscara
y opacidad.
Todos los canales nuevos tienen las mismas dimensiones y el mismo
nmero de pxeles que la imagen original.
La mscara de un canal alfa puede modificarse con las herramientas de
pintura y de modificacin.
Guardar selecciones en canales alfa las convierte en permanentes y pue-
den volver a utilizarse en la misma imagen o en otra diferente.
U.D. 11
|
Canales y mscaras
|
387
Para crear un canal alfa con las opciones actuales, haremos clic en el botn
Canal Nuevo, que est situado en la parte inferior del panel Canales. El nombre
del nuevo canal depende de la secuencia en la que se cre.
Para crear un canal alfa especificando sus opciones pulsaremos la tecla
[ALT] y haremos clic en el botn Canal Nuevo, o haremos clic en la opcin
Nuevo canal del men del panel Canales. Las opciones del canal alfa son las
mismas que las opciones de Mscara rpida, as que podremos determinar un
nombre para reconocer al canal y unas opciones de visualizacin. Tambin es
posible escoger un color para el canal alfa. Cuando terminemos haremos clic
en el botn OK, con lo que aparecer en la parte inferior del panel Canales un
nuevo canal de escala de grises.
Para editar un canal alfa emplearemos una herramienta de pintura o de
edicin para pintar en la imagen. Si queremos aadir al canal, pintaremos
con negro y si queremos eliminar pintaremos con blanco. Si queremos que la
opacidad sea ms baja, pintaremos con un color o con una opacidad menor.
Podemos guardar una seleccin en un canal nuevo con las opciones por
defecto, seleccionando las reas de la imagen que queremos aislar y haciendo
clic en el botn guardar seleccin del panel de canales. Este botn es similar
Photoshop CS4
388
|
al botn Mscara Rpida de la barra de herramientas. Aparecer un nuevo canal
con un nombre que depender del orden de creacin.
Adems de guardar una seleccin en un canal nuevo, podemos guardar-
la en un canal existente. Para hacer esto, seleccionaremos las reas de la
imagen que queramos aislar y en el men Seleccin escogeremos la opcin
Guardar seleccin. Aqu podremos seleccionar Nuevo para que la seleccin
se guarde en un nuevo canal o escoger un canal de la lista. Si hacemos esto
ltimo, podremos escoger una forma para combinar las selecciones entre las
siguientes opciones:
Para reemplazar la seleccin actual en el canal, marcaremos
Sustituir canal.
Aadir al canal nos permite agregar la seleccin al contenido del
canal actual.
Si queremos eliminar la seleccin del contenido del canal, selecciona-
remos Restar del canal.
La opcin Intersecar con el canal, se utiliza para conservar las reas de la
nueva seleccin que interseccionen con el contenido del canal.
U.D. 11
|
Canales y mscaras
|
389
Tambin es posible escoger una de las imgenes que tenemos abiertas
como destino de la seleccin, siempre y cuando stas tengan las mismas di-
mensiones en pxeles que la imagen en la que hagamos la seleccin. Podemos
de igual modo guardar la seleccin en un nuevo documento.
Las opciones de los canales alfa se pueden modificar seleccionando el ca-
nal en el panel canales y escogiendo en el men Opciones de Canal. Tambin
podemos hacer doble clic en el canal.
En realidad todas las mscaras de pxeles son canales alfa, con lo que
podremos modificar cualquier mscara de pxeles en el panel de Canales. Las
mscaras de pxeles son todas las mscaras que hemos visto hasta ahora, ya
que se tratan como capas de pxeles en escala de grises.
10. Mscaras de capa
Las mscaras de capa se emplean para controlar la forma de ocultar y
mostrar reas diferentes de la misma capa. Podemos administrar multitud de
efectos especiales a la capa modificando la mscara, pero sin cambiar los
pxeles. Las mscaras de capa aparecen en el panel Capas como miniaturas
adicionales, a la derecha de la miniatura de la capa. Esta miniatura representa
el canal de escala de grises o canal alfa que Photoshop crea al aadir la ms-
cara de capa.
Photoshop CS4
390
|
Como indica el icono de enlace situado entre las miniaturas del panel Ca-
pas, una capa est enlazada a su mscara de capa. La capa y la mscara de
capa se desplazan juntas en la imagen al desplazar una de las dos con la herra-
mienta Mover. Para desenlazar una capa de su mscara de capa, haremos clic
en el icono de enlace, lo que nos permitir moverlas por separado y transfor-
marlas de forma independiente. En cualquier momento podemos restablecer el
enlace haciendo clic entre las miniaturas de la capa y de la mscara de capa.
El canal de la mscara de capa no aparece por defecto en la imagen. Pode-
mos visualizar y editar el contenido de la mscara o desactivar temporalmente
sus efectos, as como cambiar las opciones de visualizacin de la mscara.
Cuando haya terminado de crear una mscara de capa, podr aplicar la
mscara y hacer permanentes los cambios o descartarla sin aplicarlos. Dado
que las mscaras de capa se almacenan como canales alfa, aplicar y descartar
mscaras de capa facilitan la reduccin del tamao del archivo. Para obtener
ms informacin, consulte Acerca de los canales y el tamao de archivo.
Aplicaremos o descartaremos una mscara de capa si hacemos clic en el
panel Capas sobre la miniatura de la mscara. A continuacin, eliminaremos la
capa, bien haciendo clic sobre el icono Papelera, o bien escogiendo la opcin
eliminar el men Capa. Si queremos hacer que los cambios sean permanentes,
U.D. 11
|
Canales y mscaras
|
391
haremos clic en Aplicar. Si por el contrario queremos eliminar la mscara sin
aplicar los cambios, seleccionaremos Eliminar.
Cuando vimos el panel de Ajustes, explicbamos que al crear un nuevo ajus-
te mediante este panel, se creaba tambin una mscara asociada que podemos
editar. sta es una mscara de capa enlazada con el ajuste, de modo que con
este ejemplo se puede ver claramente que al enmascarar zonas de la imagen la
capa de ajuste afectar solamente a las zonas no enmascaradas, lo que nos da
una gran flexibilidad a la hora de realizar ajustes, ya que podremos realizarlos
por zonas.
11. El panel mscaras
Photoshop CS4 nos ofrece una nueva opcin para realizar nuestro trabajo
con mscaras de una forma mucho ms sencilla, rpida y precisa: el Panel
Mscaras. Este panel aparece en el mismo Grupo que el panel Ajustes en los
espacios de trabajo predeterminados Bsico y Aspectos Esenciales. Podremos
abrirlo individualmente, no obstante, desde el men de Ventana mediante la
opcin Mscaras.
Photoshop CS4
392
|
En este panel encontraremos varios controles que nos permitirn trabajar
directamente con la mscara; Adems, necesitaremos seleccionar una mscara
para que el panel se active. Si no tenemos una mscara, el panel Mscaras
nos permite crear una mscara sobre la capa que tengamos activa en este
momento, pudiendo ser una mscara de pxeles o una mscara vectorial. Para
ello, tendremos que usar sendos botones que aparecen en la esquina superior
derecha del panel, que crean una mscara de pxeles o una mscara vectorial
respectivamente. Cuando seleccionemos o creemos una mscara, en la parte
superior izquierda del panel aparece una miniatura de dicha mscara junto
con un texto que indica si es una Mscara de pxeles o una Mscara vectorial.
Vamos a ver ahora las opciones que nos permiten los distintos controles que
aparecen en el panel Mscaras:
Densidad: permite cambiar la densidad de la mscara, es decir, el por-
centaje de negro del rea enmascarada de la misma; donde 100% es
negro y 0% es blanco.
Desvanecer: suaviza el borde de la mscara, del mismo modo que haca
al trabajar con las selecciones. La unidad de Desvanecer est en pxeles
y la cantidad de pxeles se agrega hacia ambos lados del borde, es decir,
hacia afuera y hacia adentro, por lo que hay que tener cuidado al utilizar
este control para no obtener resultados no deseados.
Ambos controles pueden ser modificados tanto por una caja de texto como
por un deslizador que aparece bajo el ttulo y la caja de texto.
U.D. 11
|
Canales y mscaras
|
393
Encontramos despus el grupo Perfeccionar, que consta de tres botones que
ya conocemos de cuando estudiamos las selecciones:
Borde de Mscara: abre el cuadro de dilogo Perfeccionar mscara, que
es idntico al cuadro Perfeccionar borde que vimos al tratar las selec-
ciones. Tenemos las mismas opciones de edicin que en el caso de las
selecciones; a saber: Radio, Contraste, Suavizar, Calar y Contraer/Expan-
dir, adems de los modos de visualizacin.
Photoshop CS4
394
|
Gama de Colores: abre un cuadro de dilogo donde podremos hacer una
seleccin sobre un rango de color, que se convertir en la mscara.
Invertir: invierte la mscara, convirtiendo lo blanco a negro, y lo negro
a blanco.
Finalmente, en la parte inferior del panel Mscara, tenemos cuatro botones
que nos permitirn realizar acciones bsicas con las mscaras. Estos botones
tienen las siguientes funciones:
Cargar Seleccin desde Mscara: transforma la mscara actual en
una seleccin.
Aplicar Mscara: borra la mscara y aplica definitivamente su contenido
a la capa correspondiente, con lo que se eliminan de la capa las zonas
que estaban enmascaradas.
U.D. 11
|
Canales y mscaras
|
395
Deshabilitar/Habilitar Mscara: oculta la mscara, dejando ver el conteni-
do completo de la capa o la imagen entera. Si volvemos a pulsar el botn
har visible nuevamente la capa.
Borrar Mscara: borra la mscara sin aplicarla. Esta operacin no pide con-
firmacin, es decir, no nos pregunta si estamos seguros de hacerlo, as que
hay que tener cuidado para evitar borrar la ms cara por accidente.
Como podemos ver, el panel Mscaras nos permite aplicar todas las opera-
ciones posibles sobre las mscaras de una manera muy cmoda; Adems, por
lo general, cuando hablamos de Mscaras, pensamos en Mscaras de Pxel que
son las ms comnmente utilizadas, pero el panel Mscaras tambin es capaz
de aplicar Densidad y Desvanecer sobre Mscaras Vectoriales.
Cargar seleccin
desde mscara
Aplicar mscara Deshabilitar / Habilitar
mscara
Borrar mscara
|
397
U.D. 11
|
Canales y mscaras
1. Abra la imagen Torcal.jpg de la carpeta Grafcos del CD-ROM del curso y duplique
todos sus canales. Procure que cuando seleccione los canales nuevos junto con los
originales, los colores de la imagen sean similares a los que tena en un principio.
2. Realice los pasos necesarios para eliminar los canales que cre en el ejercicio
anterior.
3. Abra la imagen Flor.jpg del directorio Grafcos del CD-ROM del curso y divida sus
canales.
4. Abra la imagen Aguila.Psd de la carpeta Grafcos del CD-ROM del curso y aplquele
una mscara de capa para ocultar el fondo.
5. Vuelva a abrir la imagen del ejercicio anterior y aplquele una mscara que haga el
cielo un 50% transparente. Es decir, que oculte en un 50% el cielo.
6. De nuevo con la imagen de los dos ejercicios anteriores, aplique esta vez un Canal
Alfa para darle al cielo un tono rojizo.
Ejercicios de repaso y autoevaluacin
También podría gustarte
- Calidulce Anual 2016 2017Documento156 páginasCalidulce Anual 2016 2017Miriam Burgos GomezAún no hay calificaciones
- Algunos Conceptos Basicos de Texturizado y PostproduccionDocumento15 páginasAlgunos Conceptos Basicos de Texturizado y PostproduccionMiriam Burgos GomezAún no hay calificaciones
- Paco Torreblanca Coleccion AzucarDocumento5 páginasPaco Torreblanca Coleccion AzucarMiriam Burgos Gomez100% (2)
- Receta de Pastel de Manzana - Dulces RegionalesDocumento2 páginasReceta de Pastel de Manzana - Dulces RegionalesMiriam Burgos GomezAún no hay calificaciones
- OBALDÍADocumento8 páginasOBALDÍAAlejandro Martinez NuñezAún no hay calificaciones
- Servidores BenusDocumento10 páginasServidores BenusRosy PerezAún no hay calificaciones
- Big FishDocumento2 páginasBig FishJohana100% (2)
- Cortázar PoemasDocumento2 páginasCortázar PoemasNené PareraAún no hay calificaciones
- 1 Clasificación Proceso AdministrativoDocumento1 página1 Clasificación Proceso Administrativomary hidalgoAún no hay calificaciones
- Realismo LatinoamericanoDocumento9 páginasRealismo LatinoamericanoJan VanhauwaertAún no hay calificaciones
- La Naturaleza de La BibliaDocumento13 páginasLa Naturaleza de La BibliadigitalitoAún no hay calificaciones
- Evaluación Lectura Complementaría AgostoDocumento2 páginasEvaluación Lectura Complementaría AgostoColegio AbersanAún no hay calificaciones
- Viajes de Pablo A JerusalenDocumento2 páginasViajes de Pablo A JerusalenLulo feegonAún no hay calificaciones
- Bondex Premium PorcelanatoDocumento1 páginaBondex Premium Porcelanatoluiggi lanciottiAún no hay calificaciones
- Oswald Ducrot y Jean Marie Schaeffer - FiccionDocumento6 páginasOswald Ducrot y Jean Marie Schaeffer - FiccionTamara Mieres0% (1)
- Palabras de Despedida A Un Amigo PDFDocumento2 páginasPalabras de Despedida A Un Amigo PDFCarlos ChacónAún no hay calificaciones
- DistopíaDocumento7 páginasDistopíavickie_castro100% (1)
- AnaxagorasDocumento10 páginasAnaxagorasyanceliangel1994Aún no hay calificaciones
- Cosmovicion AndinaDocumento4 páginasCosmovicion AndinaAnitaCaguaAún no hay calificaciones
- Ver y Personalizar Atajos de Teclado VLC - SolveticDocumento7 páginasVer y Personalizar Atajos de Teclado VLC - SolveticWool VestAún no hay calificaciones
- Problemas de Matematica y ComunicaciónDocumento7 páginasProblemas de Matematica y ComunicaciónErasmonitoPariamachi0% (1)
- La Noche en VIVO MARZO 2020Documento112 páginasLa Noche en VIVO MARZO 2020IguanaROCKAún no hay calificaciones
- La Escatologia de Juan Calvino El ReformDocumento35 páginasLa Escatologia de Juan Calvino El ReformJOELAún no hay calificaciones
- Guia Figuras LiterariasDocumento13 páginasGuia Figuras LiterariasDianaCampos777Aún no hay calificaciones
- A La Pregunta de Cuál Es El Libro Más Importante Escrito en Su LenguaDocumento2 páginasA La Pregunta de Cuál Es El Libro Más Importante Escrito en Su LenguaAna Maria Chontal ChigoAún no hay calificaciones
- Maria Luisa Puga - DesbloqueadoDocumento134 páginasMaria Luisa Puga - DesbloqueadoCeleste Rodríguez0% (1)
- Fase 0 - Reconocimiento Del CursoDocumento7 páginasFase 0 - Reconocimiento Del Cursomaria orozco cadenaAún no hay calificaciones
- Orígenes de La Filosofía Cuadro SinopticoDocumento3 páginasOrígenes de La Filosofía Cuadro SinopticoGabriela AsselbornAún no hay calificaciones
- Macro CUOB4Documento102 páginasMacro CUOB4Leonardo WadaAún no hay calificaciones
- Analisis de Precios UnitariosDocumento185 páginasAnalisis de Precios UnitariosBernabe Quiñones Flores75% (4)
- Reglas Del Juego VillagersDocumento28 páginasReglas Del Juego VillagersFranGómezAún no hay calificaciones
- Guía 1º MedioDocumento8 páginasGuía 1º MedioCarolina Arellano Ganga50% (2)
- Columna de Opinion GraciasDocumento2 páginasColumna de Opinion GraciasValy Nati SalasAún no hay calificaciones
- José María ArguedasDocumento32 páginasJosé María Arguedasusuarioich3980Aún no hay calificaciones