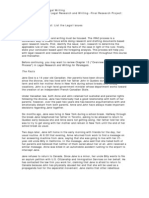Documentos de Académico
Documentos de Profesional
Documentos de Cultura
Comma
Cargado por
Karrie Jane Toal-GuarnieriDerechos de autor
Formatos disponibles
Compartir este documento
Compartir o incrustar documentos
¿Le pareció útil este documento?
¿Este contenido es inapropiado?
Denunciar este documentoCopyright:
Formatos disponibles
Comma
Cargado por
Karrie Jane Toal-GuarnieriCopyright:
Formatos disponibles
Common commands in Speech Recognition
Page 1 of 7
You're not connected to online Help, which shows you our latest content. Check your Internet connection, and then try to connect to online Help again. If you still see this message, the online Help service might be temporarily unavailable.
Common commands in Speech Recognition
You can print this topic for quick reference while you're using Windows Speech Recognition.
Recognition?
To use Speech Recognition, the first thing you need to do is set it up on your computer. To learn how to do that, see Set up Speech Recognition. When you're ready to use Speech Recognition, you need to speak in simple, short commands. The tables below include some of the more commonly used commands.
To open Speech Recognition
1. Click to open Windows Speech Recognition.
2. Say "start listening" or click the Microphone button to start the listening mode.
Note
z
Speech Recognition is available only in English, French, Spanish, German, Japanese, Simplified Chinese, and Traditional Chinese.
commands Frequently used commands
The following table shows some of the most commonly used commands in Speech Recognition. Words in italic font indicate that you can say many different things in place of the example word or phrase and get useful results. To do this Click any item by its name Click any item Double-click any item Switch to an open program Scroll in one direction Insert a new paragraph or new line in a document Select a word in a document Say this Click File; Start; View Click Recycle Bin; Click Computer; Click file name Double-click Recycle Bin; Double-click Computer; Double-click file name Switch to Paint; Switch to WordPad; Switch to program name; Switch application Scroll up; Scroll down; Scroll left; Scroll right New paragraph; New line Select word
mshelp://windows/?id=f968a8dd-011d-40fe-84be-93273d6580f0
10/1/2013
Common commands in Speech Recognition
Page 2 of 7
Select a word and start to correct it Select and delete specific words Show a list of applicable commands Update the list of speech commands that are currently available Make the computer listen to you Make the computer stop listening Move the Speech Recognition microphone bar Minimize the microphone bar
Correct word Delete word What can I say? Refresh speech commands Start listening Stop listening Move speech recognition Minimize speech recognition How do I do something?
For example, say How do I install a printer? and a list of help View Windows Help and Support topics is returned. content about specific tasks Note that this command is only available if you're using the U.S. English Speech Recognizer. For more information, see Setting speech options.
Commands for working with text
The following table shows commands for using Speech Recognition to work with text. Words in italic font indicate that you can say many different things in place of the example word or phrase and get useful results. To do this Insert a new line in the document Insert a new paragraph in the document Insert a tab Insert the literal word for the next command (for example, you can insert the word "comma" instead of the punctuation mark) Insert the numeral form of a number Put the cursor before a specific word Put the cursor after a specific word Don't insert a space before the next word Go to the start of the sentence that the cursor is in Go to the start of the paragraph the cursor is in Go to the start of the document Go to the end of the sentence that the cursor is in Go to the end of the paragraph that the cursor is in Say this New line New paragraph Tab Literal word Numeral number Go to word Go after word No space Go to start of sentence Go to start of paragraph Go to start of document Go to end of sentence Go to end of paragraph
mshelp://windows/?id=f968a8dd-011d-40fe-84be-93273d6580f0
10/1/2013
Common commands in Speech Recognition
Page 3 of 7
Go to the end of the current document Select the word in the current document Select the word range in the current document Select all text in the current document Select a number of words before the location of the cursor Select a number of words after the location of the cursor Select the last text you dictated Clear the selection on the screen Capitalize the first letter of the word Capitalize all the letters of the word Make all the letters in the word lowercase Change the next number of words to uppercase Change the next number of words to lowercase Delete the previous sentence Delete the next sentence Delete the previous paragraph Delete the next paragraph Delete the selected or last dictated text
Go to end of document Select word Select word range; Select word through word Select all Select previous 20 words; Select previous 10 words Select next 20 words; Select next 10 words Select that Clear selection Caps word All caps word No caps word Change next 10 words to uppercase Change next 10 words to lowercase Delete previous sentence Delete next sentence Delete previous paragraph Delete next paragraph Delete that
Commands for keyboard keys
The following table shows commands for using Speech Recognition to press keyboard keys. Words in italic font indicate that you can say many different things in place of the example word or phrase and get useful results. To do this Press any key on the keyboard Press certain keyboard keys without saying "press" first Say this Press keyboard key; Press a; Press capital b; Press Shift plus a; Press Ctrl plus a Delete; Backspace; Enter; Page Up; Page down; Home; End; Tab
Notes
z
You can also use the ICAO\NATO phonetic alphabet to say the keyboard keys to press. For example, you can say "press alpha" to press "a" or "press bravo" to press "b." Using Speech Recognition to press keyboard keys will only work with Latin alphabets.
mshelp://windows/?id=f968a8dd-011d-40fe-84be-93273d6580f0
10/1/2013
Common commands in Speech Recognition
Page 4 of 7
characters Commands for punctuation marks and special characters
The following table shows commands for using Speech Recognition to insert punctuation marks and special characters. Words in italic font indicate that you can say many different things in place of the example word or phrase and get useful results. To make this appear Say this , Comma ; Semicolon . Period; Dot; Decimal point : Colon Open double quote; Open quote Close double quote; Close quote; Close inverted commas ' Apostrophe Open single quote Close single quote > Greater than sign < Less than sign / Forward slash \ Backslash ~ Tilde @ At sign ! Exclamation mark; Exclamation point ? Question mark # Number sign; Pound sign $ Dollar sign % Percent sign ^ Caret ( Open parenthesis; Open paren ) Close parenthesis; Close paren _ Underscore Hyphen; Minus sign; Dash En dash Em dash = Equal sign + Plus sign { Open brace; Open curly bracket } Close brace; Close curly bracket [ Open bracket; Open square bracket ] Close bracket; Close square bracket | Vertical bar
mshelp://windows/?id=f968a8dd-011d-40fe-84be-93273d6580f0
10/1/2013
Common commands in Speech Recognition
Page 5 of 7
:-) :-( ;-) & * // ` < >
Smiley face Frowny face Winky face Trademark sign Three quarter sign One quarter sign One half sign Pound sterling sign Ampersand; And sign Asterisk Double slash Back quote Open angle bracket Close angle bracket Plus or minus sign Open angle quote Close angle quote Multiplication sign Division sign Cent sign Yen sign Section sign Copyright sign Registered sign, Registered trademark sign Degree sign Paragraph sign Ellipsis; Dot dot dot Function sign
Commands for using common controls
The following table shows commands for using Speech Recognition to perform tasks in Windows. Words in italic font indicate that you can say many different things in place of the example word or phrase and get useful results. To do this Click any item by saying its name Click any item Double-click any item Say this File; Edit; View; Save; Bold Click File; Click Bold; Click Save; Click Close Double-click Computer; Double-click Recycle Bin; Double-click folder name
mshelp://windows/?id=f968a8dd-011d-40fe-84be-93273d6580f0
10/1/2013
Common commands in Speech Recognition
Page 6 of 7
Right-click any item Minimize all windows to show your desktop Click something you don't know the name of Click a numbered item Double-click a numbered item Right-click a numbered item
Right-click Computer; Right-click Recycle Bin; Right-click folder name Show desktop Show numbers (Numbers will appear on the screen for every item in the active window. Say an item's corresponding number to click it.) 19 OK; 5 OK Double-click 19; Double-click 5 Right-click 19; Right-click 5
Commands for working with windows
The following table shows commands for using Speech Recognition to work with windows and programs. Words in italic font indicate that you can say many different things in place of the example word or phrase and get useful results. To do this Open a program Say this Open Paint; Open WordPad; Open program name Switch to Paint; Switch to WordPad; Switch to program name; Switch Switch to an open program application Close a program Close that; Close Paint; Close Documents Minimize Minimize that; Minimize Paint; Minimize Documents Maximize Maximize that; Maximize Paint; Maximize Documents Restore Restore that; Restore Paint; Restore Documents Cut Cut that; Cut Copy Copy that; Copy Paste Paste Delete Delete that; Delete Undo Undo that; Scratch that; Undo Scroll in one direction Scroll up; Scroll down; Scroll right; Scroll left Scroll an exact distance in pages Scroll down 2 pages; Scroll up 10 pages Scroll an exact distance in other Scroll up 5; Scroll down 7 units Go to a field in a form or a program Go to field name; Go to Subject; Go to Address; Go to Cc
screen Commands for clicking anywhere on the screen
The following table shows commands for using Speech Recognition to click anywhere on the screen. Words in italic font indicate that you can say many different things in place of the example word or
mshelp://windows/?id=f968a8dd-011d-40fe-84be-93273d6580f0
10/1/2013
Common commands in Speech Recognition
Page 7 of 7
phrase and get useful results. To do this Say this Show the mousegrid Mousegrid Move the mouse pointer to the center of any Numberor numbersof the square; 1; 7; 9; 1, 7, 9 mousegrid square Click any mousegrid square Click number of the square Numberor numbersof the square where the item Select an item to drag with the mousegrid appears; 3, 7, 9 (followed by) mark Select an area where you want to drag the Numberor numbersof the square where you want to item with the mousegrid drag; 4, 5, 6 (followed by) click
mshelp://windows/?id=f968a8dd-011d-40fe-84be-93273d6580f0
10/1/2013
También podría gustarte
- A Heartbreaking Work Of Staggering Genius: A Memoir Based on a True StoryDe EverandA Heartbreaking Work Of Staggering Genius: A Memoir Based on a True StoryCalificación: 3.5 de 5 estrellas3.5/5 (231)
- The Sympathizer: A Novel (Pulitzer Prize for Fiction)De EverandThe Sympathizer: A Novel (Pulitzer Prize for Fiction)Calificación: 4.5 de 5 estrellas4.5/5 (119)
- Never Split the Difference: Negotiating As If Your Life Depended On ItDe EverandNever Split the Difference: Negotiating As If Your Life Depended On ItCalificación: 4.5 de 5 estrellas4.5/5 (838)
- Devil in the Grove: Thurgood Marshall, the Groveland Boys, and the Dawn of a New AmericaDe EverandDevil in the Grove: Thurgood Marshall, the Groveland Boys, and the Dawn of a New AmericaCalificación: 4.5 de 5 estrellas4.5/5 (265)
- The Little Book of Hygge: Danish Secrets to Happy LivingDe EverandThe Little Book of Hygge: Danish Secrets to Happy LivingCalificación: 3.5 de 5 estrellas3.5/5 (399)
- Grit: The Power of Passion and PerseveranceDe EverandGrit: The Power of Passion and PerseveranceCalificación: 4 de 5 estrellas4/5 (587)
- The World Is Flat 3.0: A Brief History of the Twenty-first CenturyDe EverandThe World Is Flat 3.0: A Brief History of the Twenty-first CenturyCalificación: 3.5 de 5 estrellas3.5/5 (2219)
- The Subtle Art of Not Giving a F*ck: A Counterintuitive Approach to Living a Good LifeDe EverandThe Subtle Art of Not Giving a F*ck: A Counterintuitive Approach to Living a Good LifeCalificación: 4 de 5 estrellas4/5 (5794)
- Team of Rivals: The Political Genius of Abraham LincolnDe EverandTeam of Rivals: The Political Genius of Abraham LincolnCalificación: 4.5 de 5 estrellas4.5/5 (234)
- Rise of ISIS: A Threat We Can't IgnoreDe EverandRise of ISIS: A Threat We Can't IgnoreCalificación: 3.5 de 5 estrellas3.5/5 (137)
- Shoe Dog: A Memoir by the Creator of NikeDe EverandShoe Dog: A Memoir by the Creator of NikeCalificación: 4.5 de 5 estrellas4.5/5 (537)
- The Emperor of All Maladies: A Biography of CancerDe EverandThe Emperor of All Maladies: A Biography of CancerCalificación: 4.5 de 5 estrellas4.5/5 (271)
- The Gifts of Imperfection: Let Go of Who You Think You're Supposed to Be and Embrace Who You AreDe EverandThe Gifts of Imperfection: Let Go of Who You Think You're Supposed to Be and Embrace Who You AreCalificación: 4 de 5 estrellas4/5 (1090)
- Her Body and Other Parties: StoriesDe EverandHer Body and Other Parties: StoriesCalificación: 4 de 5 estrellas4/5 (821)
- The Hard Thing About Hard Things: Building a Business When There Are No Easy AnswersDe EverandThe Hard Thing About Hard Things: Building a Business When There Are No Easy AnswersCalificación: 4.5 de 5 estrellas4.5/5 (344)
- Hidden Figures: The American Dream and the Untold Story of the Black Women Mathematicians Who Helped Win the Space RaceDe EverandHidden Figures: The American Dream and the Untold Story of the Black Women Mathematicians Who Helped Win the Space RaceCalificación: 4 de 5 estrellas4/5 (890)
- Elon Musk: Tesla, SpaceX, and the Quest for a Fantastic FutureDe EverandElon Musk: Tesla, SpaceX, and the Quest for a Fantastic FutureCalificación: 4.5 de 5 estrellas4.5/5 (474)
- The Unwinding: An Inner History of the New AmericaDe EverandThe Unwinding: An Inner History of the New AmericaCalificación: 4 de 5 estrellas4/5 (45)
- The Yellow House: A Memoir (2019 National Book Award Winner)De EverandThe Yellow House: A Memoir (2019 National Book Award Winner)Calificación: 4 de 5 estrellas4/5 (98)
- The Perks of Being a WallflowerDe EverandThe Perks of Being a WallflowerCalificación: 4.5 de 5 estrellas4.5/5 (2099)
- On Fire: The (Burning) Case for a Green New DealDe EverandOn Fire: The (Burning) Case for a Green New DealCalificación: 4 de 5 estrellas4/5 (73)
- SAC35375602 3 EngDocumento67 páginasSAC35375602 3 EngKarrie Jane Toal-GuarnieriAún no hay calificaciones
- CommaDocumento7 páginasCommaKarrie Jane Toal-GuarnieriAún no hay calificaciones
- Mulanga V AshcroftDocumento16 páginasMulanga V AshcroftKarrie Jane Toal-GuarnieriAún no hay calificaciones
- Final Research ProjectDocumento2 páginasFinal Research ProjectKarrie Jane Toal-GuarnieriAún no hay calificaciones
- Residential: Landlord & Tenant ActDocumento32 páginasResidential: Landlord & Tenant ActOg DiAún no hay calificaciones