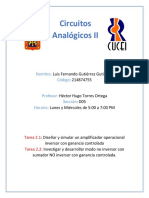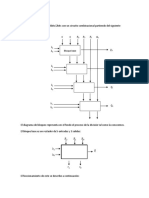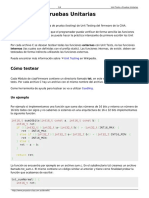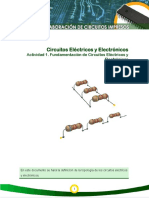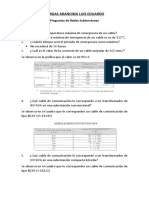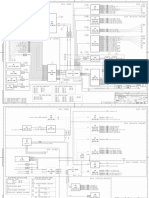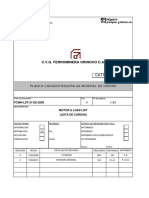Documentos de Académico
Documentos de Profesional
Documentos de Cultura
Crear Un Proyecto
Cargado por
John WayneDerechos de autor
Formatos disponibles
Compartir este documento
Compartir o incrustar documentos
¿Le pareció útil este documento?
¿Este contenido es inapropiado?
Denunciar este documentoCopyright:
Formatos disponibles
Crear Un Proyecto
Cargado por
John WayneCopyright:
Formatos disponibles
CREACIN DE UN PROYECTO EN STEP 7
Vamos a realizar un proyecto en STEP 7. Dentro de un proyecto de STEP 7 introduciremos todos aquellos equipos que vayan a formar parte de nuestra instalacin. Introduciremos tanto los equipos de SIEMENS que estemos gastando, as como los equipos de otras marcas, y los PC en caso de que los hubiera. De este modo podemos comunicarlos de modo sencillo y podemos visualizar todos los equipos de la instalacin con una sola programadora desde un solo punto de la instalacin. Adems, con el software NETPRO (incluido en el STEP 7 a partir de la versin 5.x) podremos visualizar de forma grfica, las redes y conexiones entre los diferente equipos. Adems podremos manejar estos enlaces a las redes con el ratn de la programadora de forma grfica. En el primer proyecto que vamos a realizar en el curso, vamos a insertar un solo equipo. Dentro del equipo vamos a incluir tanto el hardware que estemos utilizando, como los bloques de programacin (programa propiamente dicho). Esto nos aportar varias ventajas. La programadora sabr el equipo que vamos a gastar en nuestro trabajo. Adems sabr las tarjetas que tenemos instaladas y las opciones de las que dispone cada tarjeta. Si intentamos utilizar alguna instruccin que no soporta nuestra CPU, nos avisar indicndonos que aquella instruccin es imposible. Adems cuando entremos en la opcin Propiedades del objeto de cualquier objeto que tengamos en la instalacin, tendremos disponibles las propiedades de ese objeto en concreto. Adems tendremos la posibilidad de ajustar desde el software propiedades del propio hardware. Por ejemplo nos permitir cambiar las alarmas, el tiempo de ciclo de scan preestablecido para la propia CPU, las direcciones de cada uno de los objetos, etc.
Cada vez que hagamos un proyecto nuevo tendremos que definir un hardware nuevo para cada uno de los equipos que tengamos en la red. Veamos como haramos esto prcticamente. Abrimos el Administrador de SIMATIC. Tenemos disponible un asistente de nuevo proyecto. Si queremos utilizar el asistente, no tenemos ms que ir contestando a lo que se nos pregunta. Si queremos podemos cancelar el asistente y generar nosotros nuestro nuevo proyecto.
Si hacemos el proyecto con el asistente, no tendremos en el proyecto las tarjetas de entradas y salidas que estamos gastando. Para generar un nuevo proyecto, podemos ir bien al men Archivo > nuevo, o bien al botn que tiene como icono una hoja en blanco.
Aparece una ventana en la que podemos decir si queremos crear un proyecto nuevo o una librera nueva. En nuestro caso decimos que queremos un proyecto nuevo.
A continuacin le damos el nombre que queramos al proyecto. Una vez tenemos el nombre, aceptamos y observaremos que tenemos una ventana con el nombre de nuestro proyecto en la parte izquierda y con la red MPI en la parte derecha. El icono de la red MPI aparece por defecto. Es necesario que tengamos al menos una red MPI porque la programacin de la CPU se hace a travs del puerto MPI de la CPU. Posteriormente podremos insertar tantas redes como nos haga falta.
Vamos a rellenar el proyecto. Lo primero que tenemos que hacer es insertar los equipos que van a formar parte de nuestro proyecto. En este caso vamos a insertar un solo equipo. Para ello, vamos al men de insertar y elegimos el equipo con el que vayamos a trabajar. En este caso tenemos un equipo 300. Veremos que en nuestra ventana del proyecto se ha creado un equipo. Hacemos doble clic sobre el equipo, y en la parte derecha de la ventana, veremos que aparece un icono que se llama Hardware.
Hacemos doble clic sobre l y entramos el editor de hardware. En principio veremos que est todo en blanco. Para insertar los mdulos que nosotros tenemos en nuestro equipo,
tendremos que abrir el catlogo. Suele estar abierto por defecto. Si no lo est, podemos abrirlo con el botn que representa un catlogo, o desde dentro del men de Ver, con la opcin Catlogo. (Tambin funciona con la combinacin de teclas Ctrl K).
Una vez tengamos el catlogo abierto, desplegamos la cortina del equipo que tengamos que definir. En este caso desplegamos la cortina de SIMATIC 300. Lo primero que tenemos que insertar es un bastidor. Desplegamos la cortina de los bastidores, y vemos que tenemos un perfil soporte. Hacemos doble clic sobre el perfil soporte. Veremos que en la instalacin del hardware se sita en la posicin cero. A continuacin tenemos que ir rellenando el resto de posiciones que tengamos ocupadas. Nos situamos en la posicin 1 y vamos a insertar la fuente de alimentacin que es lo primero que tenemos en nuestro equipo. Desplegamos la cortina de las PS, y elegimos la que tengamos en cada caso
A continuacin nos situamos en la posicin 2 para insertar la CPU. Desplegamos la cortina de las CPU. Vemos que existen varias del mismo modelo. Si pinchamos una sola vez encima de cada una de las CPU (o cualquier otro elemento del catlogo), vemos que en la parte inferior del catlogo, tenemos una pequea explicacin sobre el elemento seleccionado, y adems la referencia del elemento. Tenemos que comprobar que esta referencia coincida con la referencia del elemento que tenemos nosotros. En la posicin 3 no podemos insertar cualquier mdulo. Es una posicin reservada para los mdulos IM. Estos mdulos sirven para realizar configuraciones en ms de una lnea de bastidor. En nuestro caso tenemos una nica lnea de bastidor. No tenemos tarjeta IM. En este caso tenemos que dejar la posicin 3 libre. Pasamos a la posicin 4. En ella y en las siguientes posiciones, tenemos que insertar los mdulos de entradas/salidas que tengamos. Si encontramos en el catlogo varios del mismo modelo, tendremos que comprobar para cada caso la referencia del elemento. El hardware que tenemos en el equipo didctico quedara de la siguiente manera:
Veremos que debajo de esta tabla, se va creando otra en la que podemos ver los elementos que vamos creando con sus referencias y adems con las direcciones que le corresponde a cada uno de los mdulos. Una vez hemos terminado la configuracin, tenemos que guardarla. Estamos trabajando con dos CPU a la vez. Estamos trabajando con la programadora y con el PLC. Tenemos que guardar la informacin en ambos sitios. Con el icono que representa un disquete, guardamos la informacin en la programadora, y con el icono que representa un PLC y una flecha que entra, guardamos la informacin en el PLC. Una vez tenemos la informacin guardada, salimos del editor de hardware.
Veremos que volvemos a la misma ventana en la que estbamos antes, es decir, volvemos al administrador de SIMATIC. En nuestro proyecto, tenemos el equipo. Vemos que al lado del equipo hay un +. Si desplegamos todo lo que tenemos, vemos que dentro del equipo est la CPU, la carpeta para el programa, los bloques y las fuentes. Si pinchamos encima de los bloques, vemos que en la parte derecha tenemos los datos de sistema y el OB 1. Es el primer bloque que vamos a programar. Aparece por defecto, aunque est vaco.
Estando en el administrador de SIMATIC vemos que tenemos abierta una ventana con nuestro proyecto que acabamos de crear. En los iconos de la parte superior vemos que tenemos uno seleccionado que representa un PC y un PLC cortados por una doble barra roja. Este es el icono de offline. A su lado vemos que tenemos otro icono que representa el mismo PC y el mismo PLC pero unidos con una lnea verde. Este es el icono de online. Versiones 3 y 4 Versin 5
En este momento tenemos apretado el icono de offline. Apretamos tambin el icono de online. Vemos que en el administrador de SIMATIC tenemos dos ventanas parecidas. Con May. F2, nos organizamos las ventanas.
Siempre que estemos en offline, estamos trabajando en la programadora. Estamos leyendo del disco duro de la programadora. Vemos que en los bloques slo tenemos el OB 1 que es el que ha creado el proyecto por defecto. Siempre que estemos en online, estamos trabajando directamente en el PLC. Estamos leyendo directamente lo que tenga el PLC. Vemos que tenemos otros bloques. Son los bloques que lleva integrados y protegidos la CPU. Dependiendo de la CPU con la que estemos trabajando, tendremos unos bloques diferentes. Estos bloques no los podemos borrar. Tampoco podemos ver lo que hay programado en ellos. Slo podemos utilizarlos. Tenemos una ayuda de cada uno de ellos en la que nos explica como se llama cada uno de los bloques, lo que hace y como debemos utilizarlo y rellenarle sus parmetros. Para ver esta ayuda, slo tenemos que seleccionar el bloque que queremos, y en esta posicin pulsar la tecla F1. Si aparecen bloques que no sean los de sistema ( SFCs o SFBs) quiere decir que en el PLC tenemos algn programa. Antes de empezar con nuestro programa vamos a borrar todo lo que tenga el PLC. Para ello pinchamos encima de la CPU de online. En esta posicin vemos al men Sistema Destino, y elegimos la opcin Borrado Total. Con esto borramos todos los bloques que tuviera la CPU excepto los de sistema. El hardware no lo borramos. Si volvemos a pinchar en bloques veremos que slo tenemos los de sistema. A la hora de trabajar sobre los distintos bloques, lo podemos hacer tanto en offline como en online. A la hora de guardar lo que hemos programado, lo podemos guardar tanto en la programadora como en la CPU, tanto si estamos trabajando en online como si estamos trabajando en offline.
A la hora de trabajar con los distintos bloques, tenemos que tener en cuenta que en un momento dado podemos llegar a estar trabajando con tres bloques con el mismo nombre a la vez. Por ejemplo, supongamos que estamos trabajando con un OB 1. El bloque que estamos viendo en la pantalla de la programadora, mientras no lo guardemos en ningn sitio, lo tenemos nicamente en la RAM. Se puede dar el caso de que tengamos un bloque en el PLC, tengamos otro bloque diferente guardado en disco duro, y acabemos de hacer una modificacin y la tengamos en la pantalla de la programadora pero todava no la hayamos transferido. Si teniendo el bloque en la pantalla pinchamos el icono de guardar o el icono de transferir al autmata, estaremos guardando el disco duro o en el autmata lo que tengamos en la pantalla. Pero si volvemos a la pantalla principal (Administrador de Simatic) sin haber guardado previamente el bloque en disco duro, y transferimos algn bloque arrastrndolo con ayuda del ratn, vamos a transferir lo ltimo que hubisemos guardado en disco duro, y no las ltimas midificaciones que hemos hecho en el bloque. Cuntos tipos de bloques podemos programar? OB FC FB DB UDT Bloques de sistema. Funciones. Bloques de funcin. Bloques de datos. Tipo de datos.
Veamos lo que podemos hacer con cada uno de estos bloques.
OB: Son bloques de organizacin. Cada OB tiene una funcin determinada. El OB 1 es el nico bloque de ejecucin cclica. Es el que ejecuta la CPU sin que nadie le llame. Los dems OBs tienen una funcin determinada. Se ejecutan cuando les corresponda sin que nadie les llame desde ningn sitio del programa. Tenemos OBs asociados a diferente errores de la CPU, a alarmas, etc.
FC: Funciones. Son trozos de programa que yo me creo. Realizan una funcin determinada dentro de mi proyecto. Se ejecutan cuando se las llama desde algn punto de mi programa. Pueden ser parametrizables o no. Adems de las FCs que yo me creo, existen FCs hechas en para ver la programacin. FB: Bloques de funcin. En principio funcionan igual que las FC. La diferencia est en que las FB se guardan la tabla de parmetros en un mdulo de datos. Esto tiene dos ventajas. Una es que podemos acceder a los parmetros desde cualquier punto del programa. Otra es que cada vez que llamemos a la FB no es necesario que le demos todos los parmetros . Los parmetros que no rellenemos, se tomarn por defecto los ltimos que hayamos utilizado. DB: Mdulos de datos. En estos bloques no realizamos programa. Son tablas en las que guardamos datos. Luego podremos leerlos y escribir sobre ellos. UDT: Tipo de datos. Nos podemos definir nuestros propios tipos de datos para luego utilizarlos en los DB. libreras. Se utilizan exactamenteigual que las que yo programo. No podemos entrar en ellas
También podría gustarte
- 3a Categoria Tecnico A en Aire Acondicionado y RefrigeraciónDocumento105 páginas3a Categoria Tecnico A en Aire Acondicionado y Refrigeraciónjulio100% (1)
- Circuitos Analógicos 2, Diseñar y Simular Un Amplificador Operacional Inversor Con Ganancia Controlada.Documento5 páginasCircuitos Analógicos 2, Diseñar y Simular Un Amplificador Operacional Inversor Con Ganancia Controlada.LUIS FERNANDO GUTIERREZ GUTIERREZAún no hay calificaciones
- Modulo RTCDocumento15 páginasModulo RTCbrandonAún no hay calificaciones
- DivisorDocumento7 páginasDivisorLuis Miguel Huayllani QuispeAún no hay calificaciones
- TEMA 5, Ejercicios 1-10Documento3 páginasTEMA 5, Ejercicios 1-10Ladonna BarberAún no hay calificaciones
- CABLE-EP-CFe Final 2Documento2 páginasCABLE-EP-CFe Final 2Christian PorrasAún no hay calificaciones
- CMOS (Semiconductor Complementario de Óxido Metálico)Documento2 páginasCMOS (Semiconductor Complementario de Óxido Metálico)ThigoAún no hay calificaciones
- NOJA-5009-10 Rev1 OSM15-310 OSM27-310 OSM 38-300 Con Control RC Manual de Usuario - Web PDFDocumento238 páginasNOJA-5009-10 Rev1 OSM15-310 OSM27-310 OSM 38-300 Con Control RC Manual de Usuario - Web PDFLeonardo Aguirre G.Aún no hay calificaciones
- Unit Tests o Pruebas UnitariasDocumento4 páginasUnit Tests o Pruebas Unitariasbarna284Aún no hay calificaciones
- Manual de TecladoDocumento4 páginasManual de TecladoFanny Inlago100% (2)
- Tips Reparacion AmplificadorDocumento9 páginasTips Reparacion AmplificadorCarlos PreciadoAún no hay calificaciones
- Detector de HumoDocumento11 páginasDetector de HumoMartin LlontopAún no hay calificaciones
- Plan de Estudios C-64: Programa de Ingeniería Electrónica - Universidad Del QuindíoDocumento1 páginaPlan de Estudios C-64: Programa de Ingeniería Electrónica - Universidad Del QuindíoJuan AguirreAún no hay calificaciones
- Amplificador de 500 WDocumento15 páginasAmplificador de 500 WFrancisco GrassiAún no hay calificaciones
- Smart HomeDocumento23 páginasSmart HomeDeivis Contreras CárdenasAún no hay calificaciones
- Codigo SBNDocumento84 páginasCodigo SBNJhon Brunt Brunt100% (1)
- Banco de Preguntas - Diseño de Redes PDFDocumento3 páginasBanco de Preguntas - Diseño de Redes PDFscribdgironarizaAún no hay calificaciones
- Tecnel B EsDocumento16 páginasTecnel B EsvicenteAún no hay calificaciones
- Programacion GIS - Python - MASTER SIGDocumento4 páginasProgramacion GIS - Python - MASTER SIGliangAún no hay calificaciones
- A1 Circuitos Electricos y ElectronicosDocumento9 páginasA1 Circuitos Electricos y ElectronicosFERNEYAún no hay calificaciones
- Autoradio Pioneer AVH X7800BT Instrucciones 44775Documento59 páginasAutoradio Pioneer AVH X7800BT Instrucciones 44775Jonathan PeñarandaAún no hay calificaciones
- Preguntas Redes Subterraneas TAREADocumento7 páginasPreguntas Redes Subterraneas TAREAEduardo Vargas ArancibiaAún no hay calificaciones
- Lab06 - Control de Fase de Triac Culminado DiegoDocumento19 páginasLab06 - Control de Fase de Triac Culminado Diegoanon_843632677Aún no hay calificaciones
- Manual - Erreka KairosDocumento24 páginasManual - Erreka KairosYair GonzalezAún no hay calificaciones
- Semana de La Iluminacion 2023 - 29Documento11 páginasSemana de La Iluminacion 2023 - 29Jessenia MartinezAún no hay calificaciones
- Cables y ProtoboardDocumento4 páginasCables y ProtoboardAlvaro VerduguezAún no hay calificaciones
- Convertidor Luo - Guaman, Mora PDFDocumento3 páginasConvertidor Luo - Guaman, Mora PDFTelmo GuamanAún no hay calificaciones
- 9840 0421 99 Electrical DiagramDocumento15 páginas9840 0421 99 Electrical Diagramgonzalo hernandez aguilarAún no hay calificaciones
- Simbologia y Diagramas de InstrumentacionDocumento3 páginasSimbologia y Diagramas de InstrumentacionAcxel ParedesAún no hay calificaciones
- PCMH LST 21 Ee 2000 0Documento25 páginasPCMH LST 21 Ee 2000 0pedro torresAún no hay calificaciones