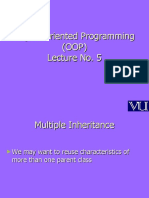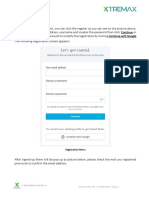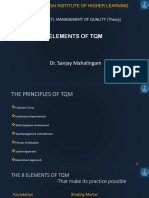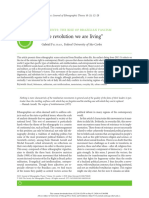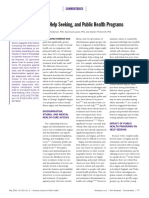Documentos de Académico
Documentos de Profesional
Documentos de Cultura
Cad Cam
Cargado por
Amirul IsnanTítulo original
Derechos de autor
Formatos disponibles
Compartir este documento
Compartir o incrustar documentos
¿Le pareció útil este documento?
¿Este contenido es inapropiado?
Denunciar este documentoCopyright:
Formatos disponibles
Cad Cam
Cargado por
Amirul IsnanCopyright:
Formatos disponibles
INTRODUCTION
Product design serves an important function in the production system. It helps determine the eventual commercial success of a product. It determines how the production system should be created, and exactly what equipment should be bought and it determines how easily, and how cheaply, the product can be manufactured. In CAD/CAM , both design and manufacturing are tightly integrated into a continuum of activities. Continuing the integration, we have Computer Integrated Manufacturing (CIM), which includes CAD/CAM, but also extends to embrace the business functions of a manufacturing firm. In this unit a discussion and definition of product design and CAD are given, where an analysis of the design process and the actual application of computer- aided design principles are highlighted.
PROCEDURE a. Procedure of making a modelling using Catia
1. Click Start Mechanical Design Part Design
2. Choose the plane (on the left side) to make a sketch either XY, YZ, ZX. Then click to the plane.
3. Click sketch button (right tool bar). Then, click center rectangular by start it at the center point of drawing.
4. Click Constraint button (right side of the tool bar). Then, click to the line of the rectangular to make it fix and show the dimension of the rectangular. To change the dimensions, double click the length.
5. Click exit workbench (upper right side of toolbar). Then, click Pad button and change the length. Then, click at upper plane of the box and click button sketch to start sketch. After that, repeat step 3 and 4 and exit workbench.
6. Click pocket button, and then click at the rectangular that have been draw. Then, change the length.
7. To make an island, choose the same planes as pocket. Then, repeat step 3 until 6 but make sure the size of the rectangular are bigger than pocket and smaller than the original rectangular. After choose the pocket button and determine the length, select the reverse side.
8. To make a hole, select the bottom of the pocket, then click sketch. Choose the center circle (right side tool bar) and start draw then make it constraint. Then, draw a line as
mirror. After that, choose a mirror button. First choose the object to mirror (circle) then click a line (mirror). After that, delete the line (mirror) and exit workbench.
9. Click pocket button, and adjust the length.
b. Procedure of simulation
1. Click Insert - Body. Starts the sketch by choose the bottom of the island. Then, exit workbench. Click Pad button. Adjust the pad length long than the original.
2. Right click at the Body, and then select properties. Change the name to Stock, the colour of the Body and adjust it until full Transparency.
3. Select Start Machining Advance Machining
4. Double click at Part Operation. Then select machine Numerical Control Post Processor Words click the table and select IMSPPCC_MILL.pptable. Then change the NC Data Type ISO
5. Click Reference axis select at middle point - Then click at the end of the product (at the top of Stock edges).
6. Select the design part and then double click at Part Body. Select Stock, and then click to the stock and click OK.
7. Click Insert Auxiliary Operation Tool Change Face Mill. Then double clicks the dimensions of Rc. Change it to 0mm. Repeat the step by choose the End Mill at the Tool Change. Then change the diameter to 12mm.
8. Select Manufacturing Program, Tool Change Face Mill - Click Insert Machining Operation Surface Machining Operation Facing. Click Stock (right click), hide the stock. Select the start point, and click to the product. Select the upper facing, and then click to the product.
9. Then, show again the stock. Select Tool Path Style One Way. Then change the End of Path Out. After that, change the Tool Side Approach Clearance 2mm. Click Axial Mode Number of without top. After that, change the maximum depth of cut 2mm and change the number of level 20.
10. Same toolbar, select the right side of it. Then click Approach Activate Then click add Axial Motion up to a plane Click at the stock click right side of mouse Choose offset to 20mm. Repeat the step by click to the Retract.
11. To make a pocket, select Manufacturing Program, Tool Change End Mill - Click Insert Machining Operation Surface Machining Operation Pocketing. Click Stock (right click), hide the stock.
12. Then, change the open pocket to closed pocket. Select the bottom of the pocket, and then click to the bottom of the pocket in product. After that, remove all islands. Then click the island, then select the line of the bottom of pocket at the product, and click OK. Then, click to the left side of the toolbar and choose Axial Mode Maximum Depth of Cut. After that, repeat step 10.
13. To make the Profile Countering, repeat step 11 by changing the Pocketing Profile Countering. Change Offset of Bottom to 10mm (based on the product). Select the bottom then click the bottom of the islands. Then, remove all contours. Then select again the contour, and click the bottom line of the island.
14. Select the left side of the toolbar, click Machining click Closed Tool Path. After that, repeat step 10.
15. Click Tool Path Replay at the right side bottom of the toolbar. Then, select Video from last save result. Then click Forward replay button to simulate the machining process. After that click OK.
c. Procedure to generate NC code
1. Click Tool Option Output Select IMS OK
2. Select Manufacturing Program Manufacturing Program Object Generate NC code interactively. Select NC Data Type NC Code - Save
3. Select NC Code Process Fule Hass-@herdenhain 530 Save hass execute or minimise the project
DISCUSSION In learning CATIA we should know how and what is its function in the future, and the purpose is to produce an object. In this discussion we need to know how to make modeling and simulation and generate the NC CODE. Modeling is that we do outside shape of 3D objects with using CATIA, and here we committed a variety of shapes we want. Completion produces the desired object we shall make our modeling simulations on change the name to Stock, the color of the Body and adjust it until full Transparency. Then we select the kind of tool where they face mill and end mill. After completion of all the procedure or steps, then we can produce a video on the way we are modeling, select Video from last save result. Then click Forward replay button to Simulate the machining process. After that click OK., And we do the steps NC code.
CONCLUSION Based from training and simulation approach in CATIA software, we can do a complex machining process, accurate and precise. Besides that, Catia software allows us to create a product which we can conduct simulations to identify if there are any errors in the software or settings. From this software, we can produce code for CNC (G-code/M-code) and we can keep the code to use the
machine to facilitate further processing. In additionally, any modifications and improvements can be made at the G-code itself.
También podría gustarte
- The Subtle Art of Not Giving a F*ck: A Counterintuitive Approach to Living a Good LifeDe EverandThe Subtle Art of Not Giving a F*ck: A Counterintuitive Approach to Living a Good LifeCalificación: 4 de 5 estrellas4/5 (5784)
- The Yellow House: A Memoir (2019 National Book Award Winner)De EverandThe Yellow House: A Memoir (2019 National Book Award Winner)Calificación: 4 de 5 estrellas4/5 (98)
- Never Split the Difference: Negotiating As If Your Life Depended On ItDe EverandNever Split the Difference: Negotiating As If Your Life Depended On ItCalificación: 4.5 de 5 estrellas4.5/5 (838)
- Shoe Dog: A Memoir by the Creator of NikeDe EverandShoe Dog: A Memoir by the Creator of NikeCalificación: 4.5 de 5 estrellas4.5/5 (537)
- The Emperor of All Maladies: A Biography of CancerDe EverandThe Emperor of All Maladies: A Biography of CancerCalificación: 4.5 de 5 estrellas4.5/5 (271)
- Hidden Figures: The American Dream and the Untold Story of the Black Women Mathematicians Who Helped Win the Space RaceDe EverandHidden Figures: The American Dream and the Untold Story of the Black Women Mathematicians Who Helped Win the Space RaceCalificación: 4 de 5 estrellas4/5 (890)
- The Little Book of Hygge: Danish Secrets to Happy LivingDe EverandThe Little Book of Hygge: Danish Secrets to Happy LivingCalificación: 3.5 de 5 estrellas3.5/5 (399)
- Team of Rivals: The Political Genius of Abraham LincolnDe EverandTeam of Rivals: The Political Genius of Abraham LincolnCalificación: 4.5 de 5 estrellas4.5/5 (234)
- Grit: The Power of Passion and PerseveranceDe EverandGrit: The Power of Passion and PerseveranceCalificación: 4 de 5 estrellas4/5 (587)
- Devil in the Grove: Thurgood Marshall, the Groveland Boys, and the Dawn of a New AmericaDe EverandDevil in the Grove: Thurgood Marshall, the Groveland Boys, and the Dawn of a New AmericaCalificación: 4.5 de 5 estrellas4.5/5 (265)
- A Heartbreaking Work Of Staggering Genius: A Memoir Based on a True StoryDe EverandA Heartbreaking Work Of Staggering Genius: A Memoir Based on a True StoryCalificación: 3.5 de 5 estrellas3.5/5 (231)
- On Fire: The (Burning) Case for a Green New DealDe EverandOn Fire: The (Burning) Case for a Green New DealCalificación: 4 de 5 estrellas4/5 (72)
- Elon Musk: Tesla, SpaceX, and the Quest for a Fantastic FutureDe EverandElon Musk: Tesla, SpaceX, and the Quest for a Fantastic FutureCalificación: 4.5 de 5 estrellas4.5/5 (474)
- Rise of ISIS: A Threat We Can't IgnoreDe EverandRise of ISIS: A Threat We Can't IgnoreCalificación: 3.5 de 5 estrellas3.5/5 (137)
- The Hard Thing About Hard Things: Building a Business When There Are No Easy AnswersDe EverandThe Hard Thing About Hard Things: Building a Business When There Are No Easy AnswersCalificación: 4.5 de 5 estrellas4.5/5 (344)
- The Unwinding: An Inner History of the New AmericaDe EverandThe Unwinding: An Inner History of the New AmericaCalificación: 4 de 5 estrellas4/5 (45)
- The World Is Flat 3.0: A Brief History of the Twenty-first CenturyDe EverandThe World Is Flat 3.0: A Brief History of the Twenty-first CenturyCalificación: 3.5 de 5 estrellas3.5/5 (2219)
- The Gifts of Imperfection: Let Go of Who You Think You're Supposed to Be and Embrace Who You AreDe EverandThe Gifts of Imperfection: Let Go of Who You Think You're Supposed to Be and Embrace Who You AreCalificación: 4 de 5 estrellas4/5 (1090)
- The Sympathizer: A Novel (Pulitzer Prize for Fiction)De EverandThe Sympathizer: A Novel (Pulitzer Prize for Fiction)Calificación: 4.5 de 5 estrellas4.5/5 (119)
- The Perks of Being a WallflowerDe EverandThe Perks of Being a WallflowerCalificación: 4.5 de 5 estrellas4.5/5 (2099)
- Her Body and Other Parties: StoriesDe EverandHer Body and Other Parties: StoriesCalificación: 4 de 5 estrellas4/5 (821)
- Adss-Eke 150 (Mm12c) eDocumento7 páginasAdss-Eke 150 (Mm12c) eYuseidy Rguez PaezAún no hay calificaciones
- Automatic Helmet DetectDocumento4 páginasAutomatic Helmet Detectvasanth100% (1)
- Object-Oriented Programming (OOP) Lecture No. 5Documento40 páginasObject-Oriented Programming (OOP) Lecture No. 5Muhammad ZeeshanAún no hay calificaciones
- Assignment (40%) : A) Formulate The Problem As LPM B) Solve The LPM Using Simplex AlgorithmDocumento5 páginasAssignment (40%) : A) Formulate The Problem As LPM B) Solve The LPM Using Simplex Algorithmet100% (1)
- Register for a WordPress account in 5 easy stepsDocumento5 páginasRegister for a WordPress account in 5 easy stepsPutriAún no hay calificaciones
- Ese 570 Mos Inverters Static Characteristics: Kenneth R. Laker, University of Pennsylvania, Updated 13feb12 1Documento44 páginasEse 570 Mos Inverters Static Characteristics: Kenneth R. Laker, University of Pennsylvania, Updated 13feb12 1het shahAún no hay calificaciones
- Organizational Change & Development - VIL2021 - 22Documento3 páginasOrganizational Change & Development - VIL2021 - 22Rahul TRIPATHIAún no hay calificaciones
- ECOSYS FS-2100D Ecosys Fs-2100Dn Ecosys Fs-4100Dn Ecosys Fs-4200Dn Ecosys Fs-4300Dn Ecosys Ls-2100Dn Ecosys Ls-4200Dn Ecosys Ls-4300DnDocumento33 páginasECOSYS FS-2100D Ecosys Fs-2100Dn Ecosys Fs-4100Dn Ecosys Fs-4200Dn Ecosys Fs-4300Dn Ecosys Ls-2100Dn Ecosys Ls-4200Dn Ecosys Ls-4300DnJosé Bonifácio Marques de AmorimAún no hay calificaciones
- Balino, Shedina D. Beed 2-CDocumento5 páginasBalino, Shedina D. Beed 2-CSHEDINA BALINOAún no hay calificaciones
- Elements of TQM: Dr. Sanjay MahalingamDocumento7 páginasElements of TQM: Dr. Sanjay Mahalingamuday saiAún no hay calificaciones
- TableDocumento9 páginasTableShamlakan elghaoucheAún no hay calificaciones
- TAURI User ManualDocumento23 páginasTAURI User ManualChris Sad LHAún no hay calificaciones
- Volume 5 Issue 1Documento625 páginasVolume 5 Issue 1IJAET Journal0% (1)
- Vocabulary Extension Starter Without AnswersDocumento1 páginaVocabulary Extension Starter Without AnswersPatrcia CostaAún no hay calificaciones
- DX DiagesDocumento36 páginasDX DiagesBpbd Kota BengkuluAún no hay calificaciones
- Fire Risk Assessment FormDocumento16 páginasFire Risk Assessment Formmukamat safiiAún no hay calificaciones
- 268US03 Oiltech Technical & Product Catalogue Letter WDocumento48 páginas268US03 Oiltech Technical & Product Catalogue Letter WMauricio CarestiaAún no hay calificaciones
- Rom, Eprom, & Eeprom Technology: Figure 9-1. Read Only Memory SchematicDocumento14 páginasRom, Eprom, & Eeprom Technology: Figure 9-1. Read Only Memory SchematicVu LeAún no hay calificaciones
- ACP160DDocumento14 páginasACP160Dinbox934Aún no hay calificaciones
- Gabriel Feltran. "The Revolution We Are Living"Documento9 páginasGabriel Feltran. "The Revolution We Are Living"Marcos Magalhães Rosa100% (1)
- Accomplishment Report - English (Sy 2020-2021)Documento7 páginasAccomplishment Report - English (Sy 2020-2021)Erika Ikang WayawayAún no hay calificaciones
- SPMPDocumento39 páginasSPMPAnkitv PatelAún no hay calificaciones
- Instructions: Hmems80 2020 Semester 1 Assignment 01 (Unique Number: 873964) Due Date: 9 March 2020Documento8 páginasInstructions: Hmems80 2020 Semester 1 Assignment 01 (Unique Number: 873964) Due Date: 9 March 2020Matshele SerageAún no hay calificaciones
- Ref ModulesDocumento148 páginasRef ModuleshoneyAún no hay calificaciones
- (Acta Universitatis Gothoburgensis) Tryggve Göransson - Albinus, Alcinous, Arius Didymus (1995) PDFDocumento128 páginas(Acta Universitatis Gothoburgensis) Tryggve Göransson - Albinus, Alcinous, Arius Didymus (1995) PDFMarcos EstevamAún no hay calificaciones
- Mental Health Stigma and Help SeekingDocumento4 páginasMental Health Stigma and Help SeekingJane Arian BerzabalAún no hay calificaciones
- Specification of PCB800099 Controller Board V1.0Documento10 páginasSpecification of PCB800099 Controller Board V1.0benabdullahAún no hay calificaciones
- "Roughness": Filtering and Filtering and Filtering and Filtering and Surface Surface Texture TextureDocumento29 páginas"Roughness": Filtering and Filtering and Filtering and Filtering and Surface Surface Texture TextureZouhair BenmabroukAún no hay calificaciones
- SATA Product Manual: Standard ModelsDocumento32 páginasSATA Product Manual: Standard ModelsEdy AprilyantoAún no hay calificaciones
- Career Paralysis (PT 1) - Five Reasons Why Our Brains Get Stuck Making Career DecisionsDocumento99 páginasCareer Paralysis (PT 1) - Five Reasons Why Our Brains Get Stuck Making Career DecisionsToni ErdfeldAún no hay calificaciones