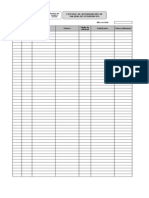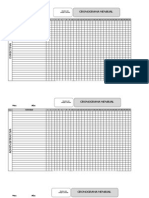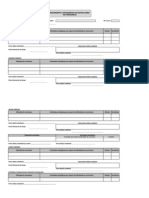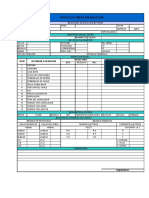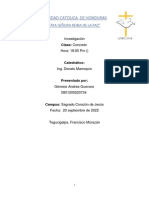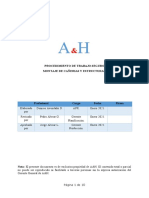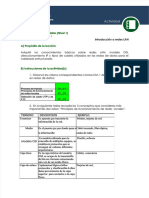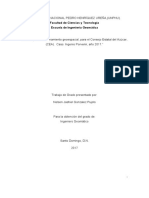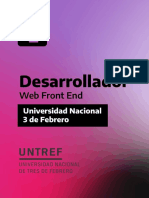Documentos de Académico
Documentos de Profesional
Documentos de Cultura
Separata Capacitación
Cargado por
jvcagdTítulo original
Derechos de autor
Formatos disponibles
Compartir este documento
Compartir o incrustar documentos
¿Le pareció útil este documento?
¿Este contenido es inapropiado?
Denunciar este documentoCopyright:
Formatos disponibles
Separata Capacitación
Cargado por
jvcagdCopyright:
Formatos disponibles
Taller de Capacitacin Docente Uso de las TIC y su Aplicacin en el Aula
Inclusin Digital
GUA PRCTICA DE INFORMTICA BSICA Y SOFTWARE EDUCATIVO PARA DOCENTES
Formador: Lic. Julio Joel Violeta Crdenas
Chincha -2011
Taller de Capacitacin Docente Uso de las TIC y su Aplicacin en el Aula-Inclusin Digital
COMPUTADORA
1. Definicin.- Es una mquina electrnica que procesa informacin. Partes
2. Componentes
1. Hardware: Es la parte fsica del computador, todo aquello que podemos ver y tocar. Se clasifican en: Dispositivos de Entrada: Teclado, Mouse , Micrfono, etc. Dispositivos de Salida: Monitor, Parlantes, Audfonos, etc. Unidad Central de Proceso: Procesador, Memorias, etc. 2. Software: Es la parte lgica e intangible del computador. Es aquel conjunto de programas que nos permite interactuar con el computador y realizar tareas de carcter general y especfico. Se clasifica en: Sistemas operativos : (Windows, Unix, etc.) Aplicaciones: Microsoft Word, Excel, Power Point, etc. Herramientas: Block de Notas, Ms Paint, etc. Recursos: Archivos de Texto, documentos, presentaciones, dibujos, sonidos, videos, etc. Veamos ahora algunos conceptos importantes: Datos: Son representaciones de las caractersticas o propiedades de los objetos o hechos que suceden en el mundo real. Informticamente son rdenes que representan a los Caracteres, textos, imgenes, sonidos y videos. Informacin: Son los datos con significado. Informticamente, representan a los datos procesados. Caracter: Son datos que representan a las letras, nmeros y/o smbolos. Podemos decir que un carcter ocupa en el disco duro un espacio equivalente a un Byte. Equivalencias del Byte 1 Byte = 8 bits (ceros y unos) 1 Kilobyte(Kb) = 1024 Bytes 1 Megabyte(Mb) = 1024 Kb = 1 048 576 bytes. 1 Gigabyte(Gb) = 1024 Mb = 1 073 741 824 bytes. 1 Terabyte(Tb) = 1024 Gb = 1099511627776 bytes 1 Petabyte (Pb) = 1024 Tb = 1125899906842624 bytes 1 Exabyte(Eb) = 1024 (Pb) = 1152921504606846976 bytes
1 Zettabyte 1 YottaByte 1 Brontobyte 1 GeopByte
= = = =
1024 Exabytes 1024 Zettabytes 1024 YottaByte 1024 Brontobyte
= = = =
1180591620717411303424 1208925819614629174706176 1237940039285380274899124224 1267650600228229401496703205376
3. INGRESO Y SALIDA DEL SISTEMA ( Encendido y apagado del computador) PROCEDIMIENTO PARA ENCEDER EL COMPUTADOR 1. Verificar la correcta conexin de los cables, que conectan los perifricos con la unidad de sistema y los cables de alimentacin que conectan con la fuente de energa. 2. Suministrar de energa elctrica al computador 3. Encender la Unidad de Sistema, presionando el botn de Power 4. Encender el Monitor presionando el botn de encendido Power
Formador: Lic. Julio Joel Violeta Crdenas
Pgina (2)
Taller de Capacitacin Docente Uso de las TIC y su Aplicacin en el Aula-Inclusin Digital
PROCEDIMIENTO PARA APAGAR EL COMPUTADOR Cerrar todas las ventanas de las aplicaciones que se estn ejecutando. 1. Hacer clic en el botn Inicio 2. Hacer clic en la opcin Apagar. 3. En el objeto desplegable seleccionar la opcin Apagar 4. Hacer clic en el botn Aceptar.
EL ESCRITORIO DE WINDOWS
MANEJO DEL MOUSE
LOS ICONOS
Son imgenes que representan a los archivos, carpetas, accesos directos y programas.
Operaciones con los Iconos Formador: Lic. Julio Joel Violeta Crdenas Pgina (3)
Taller de Capacitacin Docente Uso de las TIC y su Aplicacin en el Aula-Inclusin Digital
Con los iconos se pueden realizar muchas operaciones como (seleccionar, mover, ejecutar, eliminar, recuperar, crear su acceso directo, copiar, cortar, pegar, buscar ) pero en esta seccin trataremos slo tres: seleccin, movimiento y ejecucin (Abrir). a. Seleccin de Iconos: Es indicarle al computador sobre que objeto se va trabajar, seguimos el siguiente procedimiento: 1. Posicionar el puntero del mouse sobre el icono a seleccionar 2. Hacer un clic sobre el icono (Presionar el botn principal del mouse) y observar que el icono cambia de apariencia.
Procedimiento para seleccionar varios iconos a la vez
b. Abrir Iconos
Ejecutar un icono es abrirlo como una ventana, para visualizar su contenido. Existen muchas formas de abrir un icono. Explicaremos las ms importantes:
VENTANAS
Pantalla de forma cuadrangular, donde se ejecutan las aplicaciones o una tarea determinada.
Organizacin de ventanas
Formador: Lic. Julio Joel Violeta Crdenas
Pgina (4)
Taller de Capacitacin Docente Uso de las TIC y su Aplicacin en el Aula-Inclusin Digital
Podemos organizar las ventanas de manera tal que podamos visualizar al mismo tiempo varias ventanas; por ejemplo abrimos las ventanas de MI PC, Papelera de Reciclaje y Mis Documentos. Vamos a organizarla de forma vertical en la misma pantalla, para ello seguimos el siguiente procedimiento: 1. Verificar que las ventanas no estn minimizadas 2. Hacer un clic con el botn derecho del mouse sobre la parte libre de la barra de tareas 3. En el men contextual seleccionar con el botn izquierdo la opcin Mosaico vertical y las ventanas quedarn organizadas as en la pantalla.
EL EXPLORADOR DE WINDOWS
Es una aplicacin de Microsoft Windows que nos permite conocer la estructura fsica y lgica del ordenador.
Paso 1: Clic en el botn inicio Clic en todos los programas Clic en accesorios Clic en Explorador de Windows
Paso 2:
Presionar simultneamente la teclas <Windows> +E (se abre la ventana de dilogo Explorador de Windows)
Barra de direcciones
Barra estndar
Botones de control
Panel derecho o panel de detalles Panel izquierdo o panel de tareas
Descripcin general del explorador de Windows
Botones de control.- Tenemos minimizar maximizar y cerrar.
Formador: Lic. Julio Joel Violeta Crdenas
Pgina (5)
Taller de Capacitacin Docente Uso de las TIC y su Aplicacin en el Aula-Inclusin Digital
Barra de direcciones.- Nos indica la ubicacin en donde nos encontramos en la exploracin Barra estndar.- Encontramos los botones atrs, adelante, arriba, bsqueda, carpetas y vistas. Panel izquierdo.- Se ubica todas las unidades que tiene nuestra ordenador (c:, d:, E:), Red, Mis documentos, etc. Al seleccionar cualquier elemento del panel izquierdo su contenido se muestra en el panel derecho.
ACCESORIOS DE WINDOWS: La calculadora y Paint Para acceder a estos accesorios podemos hacerlo de dos maneras:
LA CALCULADORA
La calculadora tiene dos presentaciones la estndar y cientfica que podemos elegir en el men Ver Para trabajar con la calculadora cientfica debemos seleccionar previamente las opciones Dec para realizar las operaciones en el sistema decimal y la opcin Sexagesimal para trabajar con las funciones trigonomtricas.
Ejemplos de ejercicios prcticos:
Formador: Lic. Julio Joel Violeta Crdenas
Pgina (6)
Taller de Capacitacin Docente Uso de las TIC y su Aplicacin en el Aula-Inclusin Digital
MS PAINT
Formador: Lic. Julio Joel Violeta Crdenas
Pgina (7)
Taller de Capacitacin Docente Uso de las TIC y su Aplicacin en el Aula-Inclusin Digital
MANEJO DE ARCHIVOS Y CARPETAS
ARCHIVO.- Es un conjunto de datos e informacin, producto de un trabajo realizado, que se guarda en un medio de
almacenamiento magntico (Disco Duro , Disco de 3 , CD, etc.) etiquetado bajo un nombre para ser identificado; se representan mediante iconos. CARPETA.- Es un contenedor que se crea para guardar archivos y otros objetos de Windows. Se representan tambin mediante iconos. El icono caracterstico que representa a las carpetas es el Flder.
OPERACIONES CON LOS ARCHIVOS Y CARPETAS
Estas operaciones son: Creacin Eliminar Cortar Abrir Recuperar Pegar Renombrar Copiar Buscar El procedimiento para realizar estas operaciones son similares tanto para las carpetas como para los archivos:
CREACIN DE CARPETAS: (ESTANDO EN EL ESCRITORIO)
1. Posicionarse en la ubicacin a crear la carpeta (por ejemplo el ESCRITORIO) 2. Clic derecho sobre la parte libre del panel de detalles (Papel Tapiz) 3. Clic en la opcin NUEVO 4. Clic en la opcin CARPETA
Formador: Lic. Julio Joel Violeta Crdenas
Pgina (8)
Taller de Capacitacin Docente Uso de las TIC y su Aplicacin en el Aula-Inclusin Digital
5. Pulsar la tecla BACK SPACE para borrar el nombre de la carpeta que de manera predeterminada es NUEVA CARPETA 6. Por ejemplo IEE SANTA ANA
CREACIN DE SUBCARPETAS: Para crear subcarpetas tenemos cuatro formas: Primera forma (Utilizando el panel de tareas)
1. 2. 3. 4. Abrir la carpeta principal y aparece una ventana con el nombre de la carpeta En el rea de panel de tareas, dar clic en crear nueva carpeta Borrar el nombre de la nueva carpeta creada y escribir el nombre de la carpeta Dar clic fuera de la carpeta creada para fijar el nombre de la carpeta 5. Borrar el nombre de la nueva carpeta creada y escribir el nombre de la carpeta 6. Dar clic fuera de la carpeta creada para fijar el nombre de la carpeta
Segunda forma (Utilizando el Men Archivo)
1. Abrir la carpeta principal y aparece una ventana con el nombre de la carpeta 2. Clic en el men Archivo 3. Clic en la opcin Nuevo 4. Clic en la opcin Carpeta
Tercera formas (Utilizando el Panel de Detalles)
1. Seleccionar la carpeta donde crear la subcarpeta (Ahora vamos a crear una subcarpeta dentro de la carpeta IE SANTA ANA) 2. Abrir la carpeta IE SANTA ANA 3. Clic derecho sobre la parte libre del Panel de Detalles 4. Clic en la opcin Nuevo 5. Clic en la opcin Carpeta. 6. Borrar el nombre de la carpeta que acaba de crearse y escribir el nombre de la carpeta. 7. Clic fuera del icono de la carpeta que acabamos de crear, para fijar el nombre de la carpeta.
RENOMBRAR ARCHIVOS Y CARPETAS (CAMBIAR DE NOMBRE)
Primera forma: 1. Seleccionar el icono de la carpeta o el archivo a cambiar de Nombre 2. Clic derecho y seleccionar la opcin cambiar de nombre y escribir el nuevo nombre 3. Clic fuera del cono para fijar el cambio Segunda forma 1. Seleccionar el cono de la carpeta o archivo a cambiar de nombre 2. Clic sobre el nombre del cono seleccionado 3. Borrar el nombre y escribir el nuevo nombre 4. Clic fuera del cono para fijar el cambio
COPIAR Y PEGAR ARCHIVOS
Copiar un archivo o una carpeta es multiplicarlo en la regin de la memoria llamada portapapeles y pegar es hacer que estas copias aparezcan en otras ubicaciones, sin perder el archivo o la carpeta copiada de la ubicacin original.
Primera forma 1. Seleccionar el archivo o carpeta a COPIAR 2. Clic derecho sobre el icono seleccionado 3. Clic en la opcin COPIAR Segunda forma
1. Seleccionar el archivo o carpeta a COPIAR 2. Clic en el men Edicin 3. Clic en la opcin COPIAR
4. Clic derecho sobre la carpeta en donde se va a COPIAR 5. Clic en la opcin PEGAR
4. Seleccionar la carpeta en donde se va a copiar el archivo 5. Clic en el men Edicin 6. Clic en la opcin Pegar.
CORTAR Y PEGAR ARCHIVOS
Cortar un archivo o una carpeta es trasladarlo de su ubicacin original a otra ubicacin, pero haciendo uso de la regin de la memoria llamada portapapeles. Solo se puede pegar a una sola ubicacin por cada operacin de copiar que se realice.
Primera forma
1. 2. 3. 4. 5. Seleccionar el archivo o carpeta a CORTAR Clic en el men Edicin Clic en la opcin CORTAR Seleccionar la carpeta en donde se va a copiar o pegar el archivo cortado Clic en el men Edicin
Formador: Lic. Julio Joel Violeta Crdenas
Pgina (9)
Taller de Capacitacin Docente Uso de las TIC y su Aplicacin en el Aula-Inclusin Digital
6. Clic en la opcin Pegar.
RECUPERAR UN ARCHIVO O CARPETA DESDE PAPELERA DE RECICLAJE
1. Abrir la papelera de reciclaje 2. Ubicar y seleccionar al archivo o carpeta eliminada 3. Clic derecho dar clic en restaurar (la carpeta o archivo va a posesionarse en la misma ruta d donde fue eliminada).
ARCHIVAR O GUARDAR EL TRABAJO Cuando vamos hacerlo por primera vez o queremos guardarlo en un lugar determinado :
1. Clic en el men Archivo o el cono de Microsoft Office 2. Clic en la opcin Guardar Como 3. Clic en la flecha del objeto desplegable para seleccionar una ubicacin 4. Seleccionar una ubicacin para guardar el trabajo (Por ejemplo ESCRITORIO) 5. Escribir el nombre del Archivo: Separata_Internet
6. Clic en el botn GUARDAR
Cuando ya hemos guardado el trabajo: Solo debemos dar Clic en el cono del disquette (Barra de acceso rpido) o presionar la tecla <Ctrl> + G
MICROSOFT WORD
Definicin.- Microsoft Word es un procesador de textos ms popular del mercado. La misin fundamental de Word es ayudarle a escribir, revisar, dar formato e imprimir documentos diversos (cartas, memorandos, informes, monografas, boletines, ensayos, folletos e incluso disear pginas Web). Cmo arrancamos el programa? Podemos hacerlo de varias formas: PROCEDIMIENTOS: a. Utilizando el botn inicio: Pulse el botn inicio que se encuentra en la barra de tarea Elige la opcin programas Clic en Microsoft Office clic en el icono Microsoft Word b.Ejecutar: Pulse el botn inicio que se encuentra en la barra de tarea Elija la opcin ejecutar Escribir Winword Aceptar
Formador: Lic. Julio Joel Violeta Crdenas
Pgina (10)
Taller de Capacitacin Docente Uso de las TIC y su Aplicacin en el Aula-Inclusin Digital
c. Acceso directo: Seleccionar el icono Microsoft Word clic. que se encuentra en la pantalla principal, luego darle doble
Al arrancar Word aparece una pantalla como esta.
La banda de opciones. Desde las pestaas de esta barra se pueden ejecutar todos los comandos de Word 2007. La banda de opciones tiene un comportamiento "inteligente", que consiste, bsicamente, en mostrar slo los comandos ms importantes y los que el usuario va utilizando
La pestaa Inicio se encuentra dividida en 5 secciones y cada seccin contiene los botones de acceso rpido: Portapapeles: Pegar, cortar, copiar, copiar formato Fuente: tamao de letra, tipo de letra, color de resaltado de texto, negrita, borrar formato etc. Prrafo: alineacin de texto, interlineado, vietas, numeracin, disminuir y aumentar sangra, ordenar, mostrar todo, etc. Estilo: normal, ttulo, sin espacio y cambiar estilo. Edicin: buscar, reemplazar y seleccionar.
Formador: Lic. Julio Joel Violeta Crdenas
Pgina (11)
Taller de Capacitacin Docente Uso de las TIC y su Aplicacin en el Aula-Inclusin Digital
Cada una de las secciones, se ha creado con botones de acceso rpido a la tarea que se desea realizar. Una forma ms fcil e intuitiva de utilizar las herramientas. Ya no existe el men que al hacer clic, abre una lista de herramientas u opciones. Ahora todo est diseado con iconos de acceso rpido. La barra de herramientas de acceso rpido contiene iconos para ejecutar de forma inmediata algunos de los comandos ms habituales, como Guardar, Deshacer. Podemos personalizar la barra, eligiendo los conos que deben aparecer. En la imagen ves la barra de herramientas de acceso rpido y el Botn Office, lo que antes era el men Archivo, que en esta nueva versin de Word, aparece como un botn redondo de color naranja con el logo de office.
La Pestaa Insertar.
. Se encuentra dividido en 7 secciones: Pginas, Tablas, Ilustraciones, Vnculos, Encabezado y pie de pagina, texto y smbolos.
Insertar tablas
Clic en la ficha Insertar Clic en tabla Seleccionar el nmero de filas por el de columnas
N de columnas
N de filas
a) Seleccionar celdas Ubicar el puntero en la celda Dar un clic en la celda
b) Seleccin de filas Ubicarse en el lado izquierdo de la fila Arrastrar hacia la derecha (tambin puede dar clic cuando aparece una flechita negra)
c)
Seleccin de columna Ubicarse en la parte superior de la columna. Arrastrar hacia abajo (tambin puede dar clic cuando aparece una flechita negra)
Formador: Lic. Julio Joel Violeta Crdenas
Pgina (12)
Taller de Capacitacin Docente Uso de las TIC y su Aplicacin en el Aula-Inclusin Digital
d) Seleccin de la tabla Clic en el controlador de la tabla que se encuentra en la parte superior izquierda de la misma e) Eliminar una fila o columna Seleccionar la fila o columna Clic derecho sobre la seleccin Clic en eliminar fila o columna
f) Combinar columnas y filas
Seleccionar el rango de celda a combinar Clic derecho en la seleccin Clic en combinar celda g) Dividir celdas
Seleccionar la celda a dividir Clic derecho sobre la seleccin, en el men contextual seleccionar Dividir celdas Especificar si va a dividir filas y/o columnas Direccin del texto
Escribir el texto en la celda Seleccionar la celda Clic derecho sobre la seleccin Clic en direccin de texto Seleccionar la orientacin Clic en aceptar
h)
i)
Alineacin de texto Seleccionar la celda Clic derecho sobre la seleccin Seleccionar el tipo de alineacin Clic alineacin de texto
TEXTO
j) VIETAS.- se utilizan para realizar ordenamiento de listas. Procedimiento:
Escribir las palabras
Formador: Lic. Julio Joel Violeta Crdenas
Texto
Pgina (13)
Texto
Taller de Capacitacin Docente Uso de las TIC y su Aplicacin en el Aula-Inclusin Digital
Clic en vietas de la seccin prrafo (seleccionar el tipo de vieta)
Ejemplo. Mara Jos Tania Astrid
k) Columnas.
Escribir el texto Seleccionar el texto Clic en ficha diseo de pgina Clic en el cono columnas Seleccionar el tipo de columnas a utilizar Clic en el botn aceptar
l) LETRA CAPITAL.
Escribir el texto Seleccionar el carcter que se aplicar letra capital Clic en la ficha insertar Clic en letra capital Escoger la opcin de la letra capital Clic en aceptar
WORDART,
Clic en la ficha insertar Clic en WordArt Seleccionar el tipo o Escribir el texto Clic aceptar estilo
Escribir el texto Aplicar formato
Aprovechamiento pedaggico de Internet
Internet.- Red de millones de computadoras conectadas en todo el mundo, ofrece variados servicios (correo
electrnico (e-mail), ver informacin en las pginas Web, participar en foros de discusin, de enviar y recibir archivos digitales, charlar en tiempo real, buscar informacin, acceso a diccionarios, libros electrnicos, etc.). Actividades que se realizan con mayor frecuencia en Internet: - Visitar un sitio Web. - Copiar texto de Internet y pegarlo en Word. - Buscar informacin. - Activar una cuenta de correo electrnico.
Cmo visitamos una pgina web? En la Barra de direcciones escriba por ejemplo: www.minedu.gob.pe
Formador: Lic. Julio Joel Violeta Crdenas
Pgina (14)
Taller de Capacitacin Docente Uso de las TIC y su Aplicacin en el Aula-Inclusin Digital
Si conoce otra direccin escribalo en la Barra de direcciones y presione la tecla ENTER para quE busque la pgina; asi tenemos por ejEmplo.
www.derrama.org.pe www.bn.com.pe www.hotmail.com www.monografia.com
Buscar informacin en Internet? Internet cuenta con buscadores, que permiten encontrar informacin en forma rpida y precisa; visitemos las pginas de los buscadores ms conocidos:
http://www.bing.com/ http://www.altavista.com/ http://es.yahoo.com/ http://www.google.com.pe/
Veamos un ejemplo con el buscador bing.com 1. Ingrese a Internet 2. Escriba en la Barra de direcciones: www.bing.com 3. Escriba el tema a buscar, dar clic en buscar y aparece una ventana con las pginas encontradas, 4. Haga clic en los enlaces de la pgina y mostrar la informacin que contiene.
Resultado de
bsqueda
Guardar pgina web de Internet
1. Ingrese a Internet 2. Escribir la direccin de la pgina Web en la barra de direcciones del navegador, si no contamos con ella, utilizaremos los buscadores, por ejemplo www.google.com.pe 3. En la imagen se muestra una pgina de Wikipedia que habla sobre Globalizacin.
4. Para guardar la informacin hay que tener en cuenta los siguientes pasos: a) En la barra de men damos Clic en Archivo, luego elige la opcin Guardar como
Formador: Lic. Julio Joel Violeta Crdenas
Pgina (15)
Taller de Capacitacin Docente Uso de las TIC y su Aplicacin en el Aula-Inclusin Digital
5. Aparece la ventana de guardar. - Guardar en: Seleccionamos la Unidad de Almacenamiento (C:) o (D:) y la carpeta en donde se guardar la informacin - Nombre de Archivo: Darle un nombre al archivo para que luego puedas recuperarlo o abrirlo - Guardar como tipo: Podemos guardar como texto o como pgina Web. - Dar clic en Guardar COPIAR TEXTO DE INTERNET Y PEGARLO EN WORD 1.
Seleccionamos la informacin que necesitamos Clic en la opcin Edicin ubicado en la Barra de men, enseguida, clic en la opcin copiar.
2.
3.
Luego, abra Microsoft Word, haga clic en la opcin Edicin ubicado en la barra de men y seleccione Pegar
POWERPOINT
Microsoft PowerPoint es un presentador de diapositivas, nos permite crear presentaciones animadas; podemos incorporar textos, imgenes, sonido, etc. Puede ser usado por los docentes, para la elaboracin material didctico durante el desarrollo de los procesos pedaggicos de una sesin de aprendizaje, en conferencias, etc Cmo arrancamos el programa? Como cualquier otro programa, podemos hacerlo de la siguiente manera PROCEDIMIENTOS: d. Utilizando el botn inicio: Pulse el botn inicio que se encuentra en la barra de tarea Elige la opcin programas Clic en Microsoft Office clic en el icono Microsoft PowerPoint
Formador: Lic. Julio Joel Violeta Crdenas
Pgina (16)
Taller de Capacitacin Docente Uso de las TIC y su Aplicacin en el Aula-Inclusin Digital
e. Ejecutar: Pulse el botn inicio que se encuentra en la barra de tarea Elija la opcin ejecutar Escribir powerpnt Aceptar f. Acceso directo:
Seleccionar el icono Microsoft PowerPoint doble clic.
que se encuentra en la pantalla principal, luego darle
INSERTAR UNA NUEVA DIAPOSITIVA Haga clic en la pestaa inicio En la seccin diapositiva, haga clic en nueva diapositiva ELEGIR EL DISEO DE UNA DIAPOSITIVA En la seccin diapositiva, haga clic en Diseo de la Diapositiva y escoja el diseo que se utilizar APLICACIN DE UN TEMA O FONDO A UNA DIAPOSITIVA Clic en la pestaa Diseo En la seccin Tema defina el diseo que desea INSERTAR IMGENES DESDE UN ARCHIVO Haga clic en la pestaa Insertar En la seccin imgenes, dar clic en imgenes desde un archivo (cuando imgenes guardado en una carpeta personal) INSERTAR IMGENES PREDISEADA Haga clic en la pestaa Insertar En la seccin imgenes, dar clic en imgenes prediseada INSERTAR CUADROS DE TEXTO
Formador: Lic. Julio Joel Violeta Crdenas
Pgina (17)
Taller de Capacitacin Docente Uso de las TIC y su Aplicacin en el Aula-Inclusin Digital
Clic en la pestaa Insertar En la seccin Texto, dar clic en el cono cuadro de texto El puntero se convierte en una flecha hacia abajo, debe presionar el botn principal (botn izquierdo del mouse) en el lugar que desee insertar en texto y escriba el texto. APLICAR EFECTOS DE ANIMACIN Para dar efectos de animacin a los cuadros de texto: Seleccionar el objeto Hacer clic en la pestaa animaciones En la seccin Animacin seleccionar el que deseamos PERSONALIZAR ANIMACIN Clic en la pestaa animacin En la seccin animacin, dar clic en personalizar animacin (en la parte derecha de la ventana el panel personalizar animacin) Seleccionar el objeto, luego dar clic en agregar efecto y elija la opcin que desee PRESENTACIN DE LA DIAPOSITIVA Clic en la pestaa presentacin con diapositiva Clic en la seccin con Iniciar presentacin con diapositiva Clic en la opcin desde el principio o desde la diapositiva actual TRANSICIN DE DIAPOSITIVAS Clic en la pestaa animaciones En la seccin transicin a esta diapositiva, pase el puntero del mouse en los modelos presentados INSERTAR FORMAS Clic en la pestaa Insertar En la seccin ilustraciones dar clic en la opcin formas Seleccione la forma que desee INSERTAR WORART Clic en la pestaa insertar En la seccin texto elegir la opcin WordArt (escribir el texto que deseamos) EFECTOS DE WORDART Seleccionar el texto WordArt, luego dar clic en la pestaa formato En la seccin estilo de WordArt, dar clic en el cono en efectos del texto elegir el efecto que deseamos.
MS EXCEL
CONCEPTO.- Es un programa del tipo Hoja de Clculo que permite realizar operaciones con nmeros organizados en una cuadrcula. Es til para realizar desde simples sumas hasta clculos de prstamos hipotecarios.
Cmo arrancamos el programa? Como cualquier otro programa, podemos hacerlo de la siguiente manera PROCEDIMIENTOS: g. Utilizando el botn inicio: Pulse el botn inicio que se encuentra en la barra de tarea Elige la opcin programas Clic en Microsoft Office clic en el icono Microsoft Excel h.Ejecutar: Pulse el botn inicio que se encuentra en la barra de tarea Elija la opcin ejecutar
Formador: Lic. Julio Joel Violeta Crdenas
Pgina (18)
Taller de Capacitacin Docente Uso de las TIC y su Aplicacin en el Aula-Inclusin Digital
Escribir excel Aceptar
i. Acceso directo:
Seleccionar el icono Microsoft PowerPoint doble clic.
que se encuentra en la pantalla principal, luego darle
INSERTAR UN NUEVO LIBRO Haga clic en el icono de Office Clic en nuevo Selecciona documento en blanco, luego clic en crear AGREGAR HOJAS - En la seccin de hoja de trabajo, dar clic derecho - Dar clic en insertar y selecciona la pestaa general, seleccionar hoja de clculo luego aceptar AGREGAR COLUMNAS - Ubicarse en la columna y dar clic derecho - En el men de opciones seleccionar insertar - Seleccione la opcin insertar toda una columna AGREGAR FILAS - Ubicarse en la fila y dar clic derecho - En el men de opciones seleccionar insertar - Seleccione la opcin insertar toda una fila INTRODUCIR FORMULAS Y FUNCIONES Una funcin es una frmula predefinida por Excel 2007 (o por el usuario) que opera con uno o ms valores y devuelve un resultado que aparecer directamente en la celda o ser utilizado para calcular la frmula que la contiene. FORMULAS.- Ecuaciones que efectan clculos con los valores de la hoja de clculo. Una formula empieza por el signo (=). Ejm. =(A1+A2)*5
Formador: Lic. Julio Joel Violeta Crdenas
Pgina (19)
Taller de Capacitacin Docente Uso de las TIC y su Aplicacin en el Aula-Inclusin Digital
FUNCIONES.- Son frmulas sencillas y simplificadas que permite ejecutar operaciones rpidas en una hoja de clculo. Las funciones siempre empiezan por el signo igual y nombre de la funcin, seguida por el rango de las celdas. Ejm. =SUMA(B3:B6) PROCEDIMIENTO PARA HALLAR PROMEDIO CON REDONDEO Ubicarse en la celda donde se hallar el promedio Escribir: =REDONDEAR(PROMEDIO(rango de la celda inicial:Rango de la celda final);0) =redondear(promedio(A4:A7);0) Presionar la tecla ENTER; luego autorrellenar con la formula todo el rango. Ejemplo: 1) =SUMA(A1:C8) =A1+A2+A3+A4+A5+A6+A7+A8+B1+B2+B3+B4+B5+B6+B7+B8+C1+C2+C3+C4+C5+C6+C7+C8 2) =Suma(A1:B4)/SUMA(C1:D4) INTRODUCIR FUNCIONES PROCEDIMIENTO 1: 1) Situarse en la celda donde queremos introducir la funcin. 2) Hacer clic en la pestaa Frmulas. 3) Elegir la opcin Insertar funcin. PROCEDIMIENTO 2: 1) Hacer clic sobre el botn de la barra de frmulas. 2) Aparecer el siguiente cuadro de dilogo Insertar funcin:
3) Seleccionar la funcin deseada. Ejm
=Suma((A1+A3);(A2-A4)) =Max(A1:H1) (Devuelve el valor mximo de la lista de valores) =Min(A1:H1) (Devuelve el valor mnimo de la lista de valores) =Mediana(A1:H1) (Devuelve la mediana, el nmero central, de la lista de valores) =Moda(A1:H1)
=Promedio(A1:H1)
(Devuelve el valor que ms se repite en la lista de valores) (Devuelve la media aritmtica de (Cuenta el nmero de elementos del rango de celda) (Cuenta las celdas en el rango que coinciden con la condicin dada)
la lista de valores) =Contar(A1:F1) =Contar.si(A1:H1,">3")
RENOMBRAR (CAMBIAR NOMBRE DE ARCHIVO) Clic derecho sobre el archivo Clic en cambiar nombre Digitar el nuevo nombre CERRAR ARCHIVO.
Presionar la teclas CTRL + F4
CERRAR PROGRAMA Hacer clic en el botn CERRAR de la barra de ttulo FORMATO DE CELDA Significa que el usuario tendr que cambiar la apariencia total de las celdas, tales como: color de texto, tamao, alineacin, combinar celda, ajustar contenidos, etc. PROCEDIMIENTO Sombrear el rango de celda Aplicar el formato correspondiente PROCEDIMIENTOS PARA UBICAR LOS CEROS A LA IZQUIERDA DE LA CELDA. Sombrear el rango de celdas que contiene nmeros
Formador: Lic. Julio Joel Violeta Crdenas
Pgina (20)
Taller de Capacitacin Docente Uso de las TIC y su Aplicacin en el Aula-Inclusin Digital
Clic derecho sobre la seleccin Clic en formato de celda (sale una ventana) Clic en personalizada (sale una ventana) Clic en personalizada (lado inferior izquierdo de la ventana) Clic en tipo (lado derecho de la ventana) Clic en cero (el que se encuentra solo) Agregar un cero ms (00) Clic en el botn aceptar
PROCEDIMIENTO PARA COMBINAR LAS CELDAS Seleccionar el rango de celda Clic en el cono COMBINAR Y CENTRAR de la ficha de Inicio PROCEDIMIENTO PARA AJUSTAR EL TEXTO EN UNA CELDA Ubicarse en la celda que contiene el texto Clic en el cono AJUSTAR TEXTO PROCEDIMIENTO PAR DARLE UN SOLO ANCHO A LAS COLUMNAS Ubicarse en la cabecera de columnas y cuando el puntero se convierte en una flechita negrita arrastrar hacia la derecha Clic derecho sobre el sombreado (sale ventana) Clic en ancho de columna Clic en el botn aceptar PROCEDIMIENTO PARA GIRAR EL TEXTO HACIA ARRIBA Ubicarse en la celda donde se encuentra el texto Clic en girar el texto hacia arriba PROCEDIMIENTO PARA ORDENAR ALFABETICAMENTE LOS APELLIDOS Sombrear todo el rango de celda donde se encuentre los apellidos y nombres que se desea ordenar Clic en el cono ORDENAR Y FILTAR Clic ordenar de A a Z PROCEDIMIENTO PARA PONERLE BORDE A LA TABLA Sombrear todo el rango de celdas (hasta el ltimo alumno de la lista) Clic en el cono BORDES Clic en todos los bordes PROCEDIMIENTO PARA COPIAR UNA HOJA (CUANDO YA SE HA DEFINIDO EL REGISTRO) Clic DERECHO SOBRE LA HOJA Clic en MOVER O COPIAR Clic en crear una copia Clic en el botn Aceptar PROCEDIMIENTO PARA PONERLE NOMBRE A LAS HOJAS Doble clic sobre la hoja Escribir el nombre
EDITOR DE VIDEO MOVIE MAKER
1. Arrancar el programa
Movie Maker es una herramienta que permite editar de manera rpida y sencilla videos digitales de muy buena calidad. Procedimeinto: Clic Inicio Todos los programas
Formador: Lic. Julio Joel Violeta Crdenas
Pgina (21)
Taller de Capacitacin Docente Uso de las TIC y su Aplicacin en el Aula-Inclusin Digital
Clic Windows MovieMaker 2. La ventana de Movie Maker es notoriamente diferente a los programas que conforman office, en ella se pueden identificar las siguientes reas:
3. Procedimiento para editar nuestro video. - Primero debemos seleccionar las imgenes o videos que vamos a utilizar para editar nuestro video y guardarlo en una carpeta personal - Arrancar el programa Windows Movie Maker - En el Panel de tareas seleccione Importar Video luego, en al ventana importar archivo ubique la carpeta donde se grab los archivos y marque todos los archivos (mantenga presionada la tecla CTRL mientras hace clic en cada uno). Finalmente haga clic en el botn importar.
4. Cada archivo importado se convierte coleccin . la coleccin puede estar por un solo clip de video o varios
enuna formada que vienen
Formador: Lic. Julio Joel Violeta Crdenas
Pgina (22)
Taller de Capacitacin Docente Uso de las TIC y su Aplicacin en el Aula-Inclusin Digital
a ser fragmentados del original.
5. Ingrese a la primera coleccin y arrestre los clips-uno por uno- hacia la Escala de tiempo, ver que automticamente se acomodn uno junto al otro. Haga lo mismo con las dems colecciones.
6. Ahora hay que escribir los ttulos que irn al principio de la pelcula y antes de cada recomendacin (esta pelicula consta de 10 recomendaciones). Haga un clic en el primer clip de la escala de tiempo y luego en la opcin Crear tittulos o crditos.
7. Luego seleccione Aadir ttulo antes del clip seleccionado en la escala de tiempo
Formador: Lic. Julio Joel Violeta Crdenas
Pgina (23)
Taller de Capacitacin Docente Uso de las TIC y su Aplicacin en el Aula-Inclusin Digital
Y escriba el texto del ttulo, luego haga clic en listo
8. En la Escala de tiempo verifique la inclusin del ttulo
9. Haga lo mismo en cada clip que deba tener un ttulo, en este proyecto se consider colocar un ttulo antes de la aparicin de cada uno de los 10 tips para hablar en pblico.
10. El proceso para incluir musica de fondo es muy parecido al que se sigue par a incluir clips de video. Seleccione un archivo de audio apropiado, importelo a Movie Maker con la opcin Importar audio o msica y arrastrelo a la lnea Audio/Msica de la Escala de Tiempo.
Para ampliar o recortar tirmpo de duracin del clip (imagen o video): Seleccionar la imagen o video Cuando aparece una flecha de color rojo en doble sentido arrastrar hacia la derecha si queremos ampliar o a la izquierda si queremos reducir
Formador: Lic. Julio Joel Violeta Crdenas
Pgina (24)
Taller de Capacitacin Docente Uso de las TIC y su Aplicacin en el Aula-Inclusin Digital
11. Agregar ttulo superpuesto
1. 2. 3. 4. 5. En el rea Escala de tiempo seleccionar la imagen En el panel Tarea de pelcula, dar clic en Crear ttulo o crdito En Dnde desea aadir un ttulo? Dar un clic en aadir en el clip seleccionado en la escala de tiempo Escriba el texto del ttulo; puedes cambiar las opciones de presentacin dando clic en cambiar la animacin del ttulo, cambiar la fuente y el color del texto. Clic en listo, aadir titulo a la pelcula
4 3 2 5
1
12. Agrega transicin de videos: 1. En la escla de tiempo seleccionar la imagen o video 2. En el Panel de pelcula, en la seccion Editar Pelcula dar un clic en Ver transicin de video 3. En el panel central seleccionar un tipo de transiciones 4. Dar clic en el men clip y luego en la opcin agregar a escala de tiempo. 13. Recortar o ampliar el tiempo de duracin de la msica a) En el rea Escala de tiempo seleccionar el audio o msica agregada b) Hacer clic al final y cuando aparece una flecha de color rojo de doble sentido arrastrar hacia la derecha si queremos ampliar o a la izquierda si queremos reducir.
3 2
Formador: Lic. Julio Joel Violeta Crdenas a)
b)
Pgina (25)
Taller de Capacitacin Docente Uso de las TIC y su Aplicacin en el Aula-Inclusin Digital
14. GUARDAR EL PROYECTO Clic en el men Archivo Clic en la opcin Guardar proyecto como Clic en mi PC (aparece las unidades de la Pc) Doble clic en la unidad en donde se encuentra su carpeta personal (Disco loca C:) Doble clic en su carpeta personal (empieza con su apellido paterno luego su primer nombre) Doble clic en la subcarpeta Movie_Maker Escribir el nombre del proyecto. (Ejemplo: tips_para_hablar_en_pblico)
15. GUARDAR PELCULA (puede ser vista en Windows Media en cualquier computadora sin necesidad de abrir Movie Maker)
Clic en el men Archivo Clic en Guardar archivo de pelcula aparece el asistente para guardar pelcula Seleccionar la ubicacin para guardar la pelcula, seleccione Mi Pc, luego clic en siguiente Escriba el nombre de archivo para la pelcula (Ejm. tips_para_hablar_en_pblico) Seleccione una ubicacin donde guardar la pelcula (Ejm: C:\violeta_julio\MOvie_Maker\) Seleccionar Mejor calidad para reproducir en mi equipo. (leer detaller de la configuracin y tamao de archivo de pelcula) Clic en siguiente y esperar que guarde el archivo. Dar clic en Reproducir pelcular al pulsar finalizar Clic en Finalizar
Formador: Lic. Julio Joel Violeta Crdenas
Pgina (26)
También podría gustarte
- Encuesta Sobre La SaludDocumento2 páginasEncuesta Sobre La SaludjvcagdAún no hay calificaciones
- Formato Lista DesaprobadosDocumento1 páginaFormato Lista DesaprobadosjvcagdAún no hay calificaciones
- Teoría InteligenteDocumento4 páginasTeoría InteligentejvcagdAún no hay calificaciones
- Reforzar aprendizajes secundariaDocumento22 páginasReforzar aprendizajes secundariajvcagdAún no hay calificaciones
- Monitoreo y asesoramiento pedagógico: estrategias para mejorar la calidad educativaDocumento11 páginasMonitoreo y asesoramiento pedagógico: estrategias para mejorar la calidad educativajvcagdAún no hay calificaciones
- Referencias - Función BUSCARDocumento5 páginasReferencias - Función BUSCARjvcagdAún no hay calificaciones
- Marco Del Buen Desempeño DocenteDocumento31 páginasMarco Del Buen Desempeño DocentejvcagdAún no hay calificaciones
- Crear Series en Ms Excel 2010Documento2 páginasCrear Series en Ms Excel 2010jvcagdAún no hay calificaciones
- Plan de CapacitacionDocumento8 páginasPlan de CapacitacionjvcagdAún no hay calificaciones
- Modelo Desarrollado de Sesión de Clases Con Las Rutas DelDocumento7 páginasModelo Desarrollado de Sesión de Clases Con Las Rutas DeljvcagdAún no hay calificaciones
- Insertar Ilustraciones FinalDocumento6 páginasInsertar Ilustraciones FinaljvcagdAún no hay calificaciones
- Crear Series en Ms Excel 2010Documento2 páginasCrear Series en Ms Excel 2010jvcagdAún no hay calificaciones
- Plan de CapacitacionDocumento8 páginasPlan de CapacitacionjvcagdAún no hay calificaciones
- 1911 Control Autorizaciones SalidaDocumento2 páginas1911 Control Autorizaciones SalidajvcagdAún no hay calificaciones
- 1893 Cronograma MensualDocumento6 páginas1893 Cronograma MensualjvcagdAún no hay calificaciones
- 1separata CapacitaciónDocumento25 páginas1separata CapacitaciónjvcagdAún no hay calificaciones
- Vacaciones de Los ProfesoresDocumento3 páginasVacaciones de Los ProfesoresFernando Gamarra MoralesAún no hay calificaciones
- 1915 Seguimiento Estudiantes DificultadesDocumento2 páginas1915 Seguimiento Estudiantes DificultadeshectoradarmeAún no hay calificaciones
- Teoría InteligenteDocumento4 páginasTeoría InteligentejvcagdAún no hay calificaciones
- 1912 Registro Diario NovedadesDocumento1 página1912 Registro Diario NovedadeshectoradarmeAún no hay calificaciones
- 1891 Plan FortalecimientoDocumento64 páginas1891 Plan FortalecimientojvcagdAún no hay calificaciones
- Esquema de Una Sesión de Aprendizaje en Aula MultigradoDocumento5 páginasEsquema de Una Sesión de Aprendizaje en Aula Multigradojvcagd100% (1)
- Manual Excel IntermedioDocumento34 páginasManual Excel IntermediojvcagdAún no hay calificaciones
- 1871 Plan OperativoDocumento1 página1871 Plan OperativoEliza BethAún no hay calificaciones
- Las Teorias ConductistasDocumento4 páginasLas Teorias ConductistasDanii DaniielaAún no hay calificaciones
- Manualcmap Tools 1234148783909420 1Documento22 páginasManualcmap Tools 1234148783909420 1Jorge Alberto De La Cruz HernandezAún no hay calificaciones
- Como Desarrollar CapacidadesDocumento17 páginasComo Desarrollar CapacidadesjvcagdAún no hay calificaciones
- Deber de Dinamica APPE..Documento7 páginasDeber de Dinamica APPE..Santiago Fabricio Quispe LuceroAún no hay calificaciones
- Check List Cambio de MotoresDocumento1 páginaCheck List Cambio de MotoresManuel GallegosAún no hay calificaciones
- Empresa AltosurDocumento2 páginasEmpresa AltosurMauricio VasquezAún no hay calificaciones
- Caracteristicas de Las Barreras FísicasDocumento13 páginasCaracteristicas de Las Barreras FísicasValentina Nicole BarriosAún no hay calificaciones
- Investigación - Concreto - Genesis A. Guevara AvilaDocumento22 páginasInvestigación - Concreto - Genesis A. Guevara AvilaAa.Aún no hay calificaciones
- San Francisco UniversidadDocumento105 páginasSan Francisco UniversidadDarinka dennisse VelizAún no hay calificaciones
- Antena Wifi de Largo Alcance en El ItlDocumento3 páginasAntena Wifi de Largo Alcance en El Itljuanscribd93Aún no hay calificaciones
- A - H.SSO - PTS.003 - Montaje y Desmontaje de Cañerias y EstructurasDocumento10 páginasA - H.SSO - PTS.003 - Montaje y Desmontaje de Cañerias y EstructurasJorge AlvearAún no hay calificaciones
- Unidad 7 ...Documento4 páginasUnidad 7 ...Lor ZulemaAún no hay calificaciones
- Padrón de ProveedDocumento4 páginasPadrón de ProveedLizzulli MijaresAún no hay calificaciones
- Análisis y Simulación de Sistema Discreto Con Matlab/SimulinkDocumento18 páginasAnálisis y Simulación de Sistema Discreto Con Matlab/SimulinkVictor CondoriAún no hay calificaciones
- Actividad de Análisis y Reflexión - ComportamientoDocumento2 páginasActividad de Análisis y Reflexión - Comportamientokarla manjarresAún no hay calificaciones
- Introducción A La Administración de EmpresasDocumento76 páginasIntroducción A La Administración de EmpresasGabriel Hidalgo Moreno0% (1)
- Proyecto ISP Wireless: guía completa para iniciar un proveedor de servicios inalámbricoDocumento24 páginasProyecto ISP Wireless: guía completa para iniciar un proveedor de servicios inalámbricoMario JaraAún no hay calificaciones
- PreparaTic - 28 - 063 - Resumen SGBDDocumento8 páginasPreparaTic - 28 - 063 - Resumen SGBDXosé Estévez LeretAún no hay calificaciones
- Trabajofinal+de+administracion+de+operaciones+ii - TR2Documento9 páginasTrabajofinal+de+administracion+de+operaciones+ii - TR2Guadalupe Huincho100% (3)
- Tarea9 LogisticaDocumento7 páginasTarea9 LogisticaElisa Muñoz ZaldivarAún no hay calificaciones
- Terminos Basicos de Contratacion LP 110 2018Documento94 páginasTerminos Basicos de Contratacion LP 110 2018Ivan Ajpi TorrezAún no hay calificaciones
- PDF Leccion 2 - CompressDocumento2 páginasPDF Leccion 2 - CompressCarlos LedesmaAún no hay calificaciones
- Ingeniera textil crea procesos sosteniblesDocumento2 páginasIngeniera textil crea procesos sosteniblesVeronica GomezAún no hay calificaciones
- TESIS Nelson GonzalezDocumento111 páginasTESIS Nelson GonzalezRamon MartinezAún no hay calificaciones
- LIBRO GTEC Trabajos Completos 2015Documento439 páginasLIBRO GTEC Trabajos Completos 2015odcardozo100% (1)
- Cotización Te 4-A22Documento4 páginasCotización Te 4-A22Carlos MejiaAún no hay calificaciones
- Catalogo Compresores Libre de Aceite - PrecioDocumento60 páginasCatalogo Compresores Libre de Aceite - PrecioJerson Galindo GarciaAún no hay calificaciones
- Nominas para Una EmpresaDocumento9 páginasNominas para Una Empresazore1234Aún no hay calificaciones
- Diseño y Distribucion en PlantaDocumento12 páginasDiseño y Distribucion en PlantaNicolasAún no hay calificaciones
- Formulario Orden de ServicioDocumento3 páginasFormulario Orden de ServicioSusana Mileydi Alfaro LópezAún no hay calificaciones
- Hardware y SoftwareDocumento2 páginasHardware y SoftwareLuiscoorderooAún no hay calificaciones
- Articulo CSI BRIDGEDocumento3 páginasArticulo CSI BRIDGEBrayan Fernández Montero50% (2)
- Untref - Desarrollador Web Front EndDocumento3 páginasUntref - Desarrollador Web Front EndFabianaAún no hay calificaciones