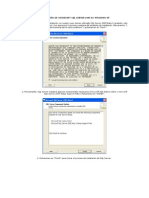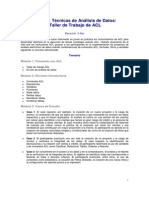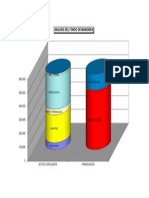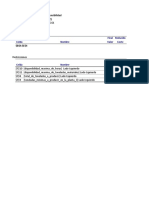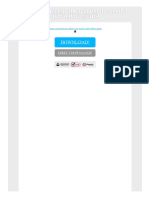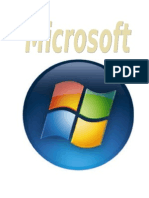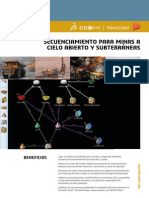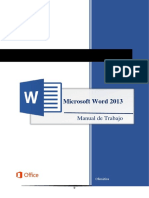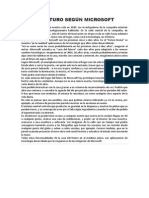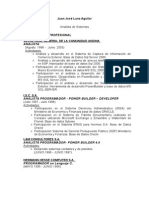Documentos de Académico
Documentos de Profesional
Documentos de Cultura
Curso Microsoft Access
Cargado por
designwebargentinaDerechos de autor
Formatos disponibles
Compartir este documento
Compartir o incrustar documentos
¿Le pareció útil este documento?
¿Este contenido es inapropiado?
Denunciar este documentoCopyright:
Formatos disponibles
Curso Microsoft Access
Cargado por
designwebargentinaCopyright:
Formatos disponibles
3113 Universidad de Aavarra
Introduccion a
MicrosoIt Access
Version XP
Servicios Informticos
SI Servicios Informticos Microsoft Word 1
TABLA DE CONTENIDOS
1. Introduccin............................................................................................................................... 4
1.1. Que es una base de datos? .................................................................................................. 4
1.1.1. Tabla o Iichero, registro y campo.............................................................................. 4
1.1.2 Tipos de campos......................................................................................................... 5
1.2. Tipos de base de datos: planas y relacionales ...................................................................... 5
1.2.1. Ejemplo de base de datos relacional ......................................................................... 6
1.3. Algunas consideraciones sobre diseo de bases de datos .................................................... 8
1.4. Bases de datos de red ........................................................................................................... 8
1.5. Utilidad de una base de datos............................................................................................... 9
1.5.1. Ordenar datos ............................................................................................................ 9
1.5.2. Busquedas................................................................................................................ 10
1.5.3. Formularios e inIormes ........................................................................................... 10
Formularios ....................................................................................................................... 10
1.5.4. Calculos y sumarios ................................................................................................ 11
1.6. Los ejemplos del manual.................................................................................................... 11
2. Creacin de una base de datos con Access............................................................................ 12
Como crear un Iichero de base de datos? ................................................................................ 12
2.1. Crear un nuevo Iichero de base de datos............................................................................ 15
2.2. Los menus de Access ......................................................................................................... 15
3. Las tablas ................................................................................................................................. 17
3.1. Como crear una tabla?...................................................................................................... 17
3.2. Las Vistas de la tabla.......................................................................................................... 18
3.2.1. Vista Hoja de datos ................................................................................................. 19
3.2.2. Vista Diseo............................................................................................................ 20
3.2.3. Insertar un campo.................................................................................................... 21
3.2.4. Introducir el nombre del campo .............................................................................. 22
3.2.5. Elegir el tipo de dato ............................................................................................... 22
3.2.6. Mover un campo...................................................................................................... 22
3.3. La clave principal ............................................................................................................... 23
3.3.1. Tipos de clave principal .......................................................................................... 24
3.3.1.1. Claves principales de Autonumerico.................................................................... 24
3.3.1.2. Claves principales de Campo simple ................................................................... 24
3.3.1.3. Claves principales de Campos multiples.............................................................. 24
3.4. Guardar la tabla .................................................................................................................. 25
3.5. Abrir y trabajar una tabla ................................................................................................... 25
3.5.1. Introducir datos en la tabla...................................................................................... 25
4. Los campos............................................................................................................................... 26
4.1. Nombre del campo ............................................................................................................. 26
4.2. Tipo de datos ...................................................................................................................... 26
4.3. Descripcion......................................................................................................................... 26
5. Propiedades de los campos ..................................................................................................... 27
5.1. Tamao del campo ............................................................................................................. 27
5.2. Formato .............................................................................................................................. 28
5.2.1. Formatos de campos de tipo Numerico y Moneda.................................................. 28
5.2.2. Lugares decimales................................................................................................... 29
5.2.3. Formatos personalizados de campos numericos ..................................................... 29
5.2.4. Codigos de Iormato para campos de cualquier tipo................................................ 29
5.2.5. Formatos de campos de tipo Texto y Memo........................................................... 30
SI Servicios Informticos Microsoft Access Xp 2
5.2.6. Formatos de campos de tipo Fecha/Hora ................................................................ 30
5.2.7. Formato de campos tipo Si/No................................................................................ 31
5.3. Lugares decimales .............................................................................................................. 31
5.4. Mascara de entrada............................................................................................................. 31
5.5. Titulo.................................................................................................................................. 32
5.6. Valor predeterminado......................................................................................................... 32
5.7. Regla de validacion............................................................................................................ 32
5.8. Texto de validacion............................................................................................................ 33
5.9. Requerido ........................................................................................................................... 33
5.10. Permitir longitud cero....................................................................................................... 33
5.11. Indexado........................................................................................................................... 33
6. Los formularios ....................................................................................................................... 33
6.1. Crear Iormularios ............................................................................................................... 34
6.2. AutoIormulario: columnas ................................................................................................. 35
6.2.1. Vistas de Formulario............................................................................................... 35
6.2.1.1. Vista diseo......................................................................................................... 35
6.2.1.2. Vista formulario ................................................................................................. 37
6.2.1.3. Vista Hoja de datos ............................................................................................ 38
6.3. Los controles ...................................................................................................................... 38
6.3.1. Manejo de los controles........................................................................................... 40
6.4. Asistente para Iormularios ................................................................................................. 42
6.5. Formulario con subIormulario ........................................................................................... 46
7. Ordenar, buscar, reemplazar y filtrar .................................................................................. 50
7.1. Ordenar Registros............................................................................................................... 50
7.1.1. Ordenar los registros con un campo........................................................................ 50
7.1.2. Ordenar los registros con varios campos................................................................. 52
7.2. Buscar datos ....................................................................................................................... 53
7.3. Filtros ................................................................................................................................. 55
7.3.1. Filtro por seleccion.................................................................................................. 56
7.3.2. Filtro por Iormulario................................................................................................ 57
7.3.3. Filtro u orden avanzado........................................................................................... 57
8. Consultas a la base de datos ................................................................................................... 60
8.1. Que puede hacer una consulta? ........................................................................................ 60
8.2. Tipos de consultas .............................................................................................................. 60
8.2.1. Consulta de seleccion.............................................................................................. 60
8.2.2. Consulta de tablas de reIerencias cruzadas ............................................................. 60
8.2.3. Consulta de acciones ............................................................................................... 61
8.2.4. Consulta de union.................................................................................................... 61
8.2.5. Consulta de paso a traves ........................................................................................ 61
8.2.6. Consulta de deIinicion de datos .............................................................................. 61
8.3. Como crear una consulta? ................................................................................................ 61
8.4. Crear una consulta sin asistentes........................................................................................ 62
8.4.1. Campo ..................................................................................................................... 63
8.4.2. Tabla........................................................................................................................ 63
8.4.3. Orden....................................................................................................................... 63
8.4.4. Mostrar .................................................................................................................... 64
8.4.5. Criterios................................................................................................................... 64
8.5. Establecer criterios ............................................................................................................. 65
8.5.1. Rangos de valores.................................................................................................... 65
8.5.2. Lista de valores........................................................................................................ 66
8.5.3. Varios criterios ........................................................................................................ 66
SI Servicios Informticos Microsoft Access Xp 3
8.5.4. Los comodines......................................................................................................... 67
8.5.5. Seleccion de registros con datos o sin datos ........................................................... 67
8.5.6. Fecha actual............................................................................................................. 67
8.5.7. Condicion variable .................................................................................................. 67
8.5.8. Criterios con calculo................................................................................................ 68
8.6. Guardar las consultas ......................................................................................................... 68
8.7. Campos calculados............................................................................................................. 68
8.8. Crear consultas con asistentes ............................................................................................ 69
8.8.1. Asistente para consultas sencillas ........................................................................... 69
8.8.2. Asistente para consultas de reIerencias cruzadas.................................................... 69
8.8.3. Asistente para consultas de buscar duplicados........................................................ 69
8.8.4. Asistente para buscar registros no coincidentes...................................................... 69
8.9. Consultas con parametros................................................................................................... 69
8.10. Consultas basadas en mas de una tabla ............................................................................ 71
8.11. Consultas avanzadas......................................................................................................... 71
8.11.1. Consulta de creacion de tabla................................................................................ 71
8.11.2. Consulta de actualizacion...................................................................................... 71
8.11.3. Consulta de datos anexados................................................................................... 71
8.11.4. Consulta de eliminacion........................................................................................ 72
9. Cmo relacionar tablas?....................................................................................................... 72
9.1. DiIerencia de una base de datos relacional ........................................................................ 72
9.2. Tipos de relaciones............................................................................................................. 72
9.2.1. Relacion uno a uno.................................................................................................. 72
9.2.2. Relacion uno a varios .............................................................................................. 72
9.2.3. Relacion varios a varios .......................................................................................... 73
9.3. Crear relaciones ente dos tablas ......................................................................................... 73
10. Los informes .......................................................................................................................... 77
10.1. DiIerentes Iormas de crear un inIorme............................................................................. 77
10.2. Asistente para inIormes.................................................................................................... 79
10.3. Asistente para etiquetas.................................................................................................... 84
11. Las macros ............................................................................................................................. 88
11.1. Como se crea una macro?............................................................................................... 88
11.1.1. Argumentos de accion........................................................................................... 90
11.2. Guardar una macro........................................................................................................... 92
11.3. Ejecutar una macro........................................................................................................... 92
12. Los mdulos ........................................................................................................................... 93
SI Servicios Informticos Microsoft Access Xp 4
1. Introduccin
1.1. Qu es una base de datos?
Una biblioteca ha de mantener listas de los libros que posee, de los usuarios que tiene, una
clinica, de sus pacientes y medicos, una empresa, de sus productos, ventas y empleados. A
este tipo de inIormacion se le llama datos.
Un gestor de base de datos es un programa que permite introducir y almacenar datos,
ordenarlos y manipularlos. Organizarlos de manera signiIicativa para que se pueda obtener
inIormacion no visible como totales, tendencias o relaciones de otro tipo. Debe permitir en
principio:
-Introducir datos
-Almacenar datos
-Recuperar datos y trabajar con ellos
Todo esto se puede hacer con una caja de zapatos, lapiz y papel; pero a medida que la
cantidad de datos aumenta, han de cambiar las herramientas. Se pueden usar carpetas,
archivadores., pero en un momento dado es conveniente acudir a los ordenadores, aunque
las operaciones siguen siendo las mismas.
1.1.1. Tabla o fichero, registro y campo
Un programa de base de datos almacena la inIormacion que introducimos en Iorma de
tablas como las que podemos ver, por ejemplo, en un listin teleIonico:
Listn telefnico
Nombre Direccin Telfono
Cabrera Ortiz, Pedro C/Mayor, 12 (948) 123457
Garca Garca, Ana Avda. Arroyos, 54 (948) 559566
Santos Gemio, Luis c/ Berruguete, 74 (948) 551234
En este listin nos interesa tener almacenados de modo ordenado los datos de una serie
de personas. Para que aparezcan de modo claro los hemos desglosado en tres apartados:
Nombre, Direccin y Telfono, haciendo que aparezca cada uno en una
columna diIerente. Asi es mucho mas sencillo encontrar la direccion de una persona
buscando a partir de su nombre.
Aqui podemos ver como la inIormacion reIerida a una persona, 'un dato, aparece en
una Iila de la tabla: a esto es a lo que se denomina Registro. A cada una de las partes en
las que hemos desglosado la inIormacion se le denomina Campo, y al conjunto
Iormado por todos los registros, Tabla.
Campo
Registro
Tabla
SI Servicios Informticos Microsoft Word 5
Registro: es el concepto basico en el almacenamiento de datos. El registro agrupa la
inIormacion asociada a un elemento de un conjunto y esta compuesto por
campos.
Tabla: conjunto de registros homogeneos con la misma estructura.
Tenemos entonces lo siguiente:
Formada por Formadas por Formados por Asociados a un
Base de Datos Tablas Registros Campos Tipo de Datos
1.1.2 Tipos de campos
En el listin teleIonico podemos ver que hay unos campos mas importantes que otros: asi
el Nombre es Iundamental para que el registro tenga sentido. Seria absurdo que
apareciera una direccion en el listin sin ir acompaado de un nombre. Por este motivo se
suelen denominar campos fundamentales a aquellos que deIinen al registro, y
campos secundarios a los que lo complementan.
1.2. Tipos de base de datos: planas y relacionales
Para hacer una base de datos que cumpla las Iunciones de listin teleIonico necesitamos una
sola tabla, pero puede haber casos en los que necesitemos mas de una.
Un hospital, por ejemplo, necesitara almacenar mas datos ademas del nombre y direccion de
sus pacientes. Tendra que llevar, a parte de otras muchas cosas, constancia de las visitas que
un paciente haga al hospital. Es posible almacenar esta inIormacion en una sola tabla?:
Hospital
Fecha Nombre Direccin Tfno. Diagnstico Tratamiento Mdico
6-12-95 Cabrera Ortz, Pedro C/Mayor 12 4D 101232 Apendicitis Ciruga Dra. Sanz
5-5-95 Garca Garca, Ana Avda. Arroyos, 54 256699 Gripe Frenadol Dr. Prez
12-1-96 Santos Gemio, Luis c/ Berruguete, 74 369856 Sarampin Augmentine Dr. Prez
12-1-96 Cabrera Ortiz, Pedro C/Mayor 12 4D 101232 Sinusitis Sinus Dr. Alonso
23-5-95 Garca Garca, Ana Avda. Arroyos, 54 256699 Sarampin Clamoxil Dra. Sanz
6-12-95 Cabrera Ortiz, Pedro C/Mayor 12 4D 101232 Sinusitis Sinus Dr. Prez
1-1-96 Santos Gemio, Luis c/ Berruguete, 74 369856 Amigdalitis Clamoxil Dr. Alonso
25-2-95 Cabrera Ortiz, Pedro C/Mayor 12 4D 101232 Amigdalitis Clamoxil Dra. Sanz
Esta tabla contiene de modo abreviado los campos que interesan en una base de datos de este
tipo. Pero se plantea un problema: si cada vez que viene un paciente al medico se le tiene que
abrir una Iicha, en poco tiempo los datos personales del paciente (direccion y teleIono) estaran
repetidos muchas veces. Si esto se multiplica por todos los pacientes la base de datos
contendra gran cantidad de datos redundantes innecesarios, lo que aumentara su tamao y la
hara menos eIicaz.
Para hacer una base de datos como esta se usaran necesariamente varias tablas que luego se
relacionaran por un campo comun en ambas:
SI Servicios Informticos Microsoft Access Xp
De esta manera se consigue que no haya datos repetidos. Con esta estructura cada vez que
venga un paciente, no es necesario volver a introducir sus datos personales. Basta con
introducir su codigo para que el Gestor de base de datos sepa de que paciente se
trata. Para que se pueda establecer esta relacion es necesario que las dos tablas contengan un
campo en comn (en este caso el codigo del medico).
A esta Iorma de organizar la base de datos mediante distintas tablas relacionadas por campos
comunes se le llama base de datos relacional. Cuando se utiliza solamente una tabla
hablamos de una base de datos plana.
No todos los programas de gestion de base de datos tienen esta capacidad de manejar bases de
datos relacionales, por eso, antes de elegir uno deberemos considerar si necesitamos o no esta
capacidad
1
.
Generalmente todos los programas de base de datos de proposito multiple de ultima
generacion tienen capacidad relacional. Algunos de los mas conocidos son Oracle, Fox,
Access, FileMaker
2
, 4D, Butler.
1.2.1. Ejemplo de base de datos relacional
Otra base de datos posible para un hospital seria esta: guardar solo inIormacion sobre
los pacientes, los doctores y las especialidades. Asumiendo que cada medico tiene solo
una especialidad, y que cada paciente tiene asignado un medico de cabecera la
estructura de la base de datos seria esta:
1
En el caso de las bases de datos bibliogrficas la capacidad relacional es totalmente innecesaria. Por ello
productos como End-Note o Pro-Cite generan bases de datos planas.
2
En las versiones anteriores a la 3.0 no tena esta capacidad relacional.
SI Servicios Informticos Microsoft Access Xp 7
Se observa que existen relacionesentredistintosobjetosde la realidad. Estas relaciones deben
respetarse para luego poder recuperar inIormacion de manera precisa y rapida.
Esta base de datos relacional estara Iormada por tablas Con la caracteristica de que
las mismas se relacionan entre si mediante uno o mas campos. Se puede decir que cada
objeto de la realidad sera una tabla en nuestra base de datos y que hay que buscar la
manera de reIlejar las relacione antes mencionadas. Asi, para este ejemplo, se pueden
emplear las siguientes tablas:
Tabla de Pacientes:
IdentiIicador Nombre Direccion TeleIono Medico de cabecera
El campo medico de cabecera es el encargado de representar la relacion que nos interesa
almacenar de la realidad.
Tabla de Mdicos:
IdentiIicador Nombre Especialidad Domicilio TeleIono
En este caso el campo especialidad es el encargado de relacionar las dos tablas
Tabla de Especialidades:
IdentiIicador Nombre de especialidad
Cada tabla esta compuesta por registros, y en este caso, cada registro contendra la inIormacion
pertinente de: un paciente, un doctor o una especialidad.
A su vez, cada registro esta Iormado por diIerentes campospor ejemplo, para la tabla pacientes
tendremos los siguientes campos : Nombre, Apellidos, Direccion, TeleIono, IdentiIicador A
cada campo se le asociara un tipo de datode acuerdo con lo que se quiera guardar en el, como
se vera mas adelante.
Medicos
Pacientes
Especialidades
Tiene como
especialidad
Tiene como medico de
cabecera a
SI Servicios Informticos Microsoft Access Xp 8
1.3. Algunas consideraciones sobre diseo de bases de datos
Antes de ver lo que es el programa en si es importante que se tenga claro que pasos hay que
seguir al disear una base datos.
1. Es importante conocer exactamente para que se quiere usar la base de datos, que datos son
los que interesan de los que existen en la realidad y que inIormacion se necesitara extraer.
2. Una vez que esto este claro, se deIinen las Tablas que compondran la base de datos. Dentro
de cada tabla, se piensa que campos seran necesarios. Conviene detenerse y deIinir
correctamente la base de datos, ya que un mal diseo hara que el sistema sea lento y los
resultados no sean los esperados.
1.4. Bases de datos de red
El uso de una base de datos de un listin teleIonico personal es muy distinto del uso de una
base datos de un hospital, una empresa o un banco.
El listin teleIonico solo lo utilizara una persona cada vez, mientras que las otras bases de
datos necesitaran ser consultadas al mismo tiempo por muchas personas desde distintos sitios.
En la base de datos de un hospital muchas personas pueden necesitar acceder a los datos de un
paciente al mismo tiempo: una enIermera en una planta para conocer la dosis a suministrar de
los medicamentos; el medico para estudiar el caso de ese paciente; y desde administracion
necesitaran los datos sobre ese paciente para elaborar el coste de su hospitalizacion. Todos
ellos necesitaran por tanto hacer consultas o introducir nuevos datos.
Esto seria imposible si la base de datos estuviera situada en un ordenador al que no se puede
acceder mas que sentandose delante. Si se pusieran en varios sitios ordenadores con bases de
datos iguales, al Iinal del dia y tras las operaciones que se hayan realizado, una base de datos
ya no tendria nada que ver con otra y cualquier consulta posterior a cualquiera de ellas seria
del todo inIiable.
Para este tipo de bases de datos con multiples usuarios aparecieron las llamadas bases de
datos de red. Estas estan situadas en un unico ordenador llamado servidor (generalmente
ordenadores de gran potencia) y se puede acceder a ellas desde terminales u ordenadores con
un programa que permita el acceso a ella los llamados clientes. Los Gestores de
bases de datos de este tipo permiten que varios usuarios hagan operaciones sobre ella al
mismo tiempo: uno puede hacer una consulta al mismo tiempo que otro, situado en un lugar
diIerente, esta introduciendo datos en la base.
SI Servicios Informticos Microsoft Access Xp 9
Gestores de este tipo son: Oracle, PL4, DB2 o SQL Server, que esta pensados unicamente
para este uso y no se emplean para bases de datos personales
FileMaker y Access, originariamente pensados para uso personal, tienen capacidades de red
que hacen de ellos programas muy aptos para su empleo en bases de datos de pequeas
empresas, que no necesitan un numero de accesos simultaneos muy alto.
1.5. Utilidad de una base de datos
Las tres cosas basicas que debe permitir un gestor de base de datos son: introducir datos,
almacenarlos y recuperarlos.
Al mismo tiempo permiten otra serie de Iunciones que hacen de ellos herramientas
incomparablemente superiores a los metodos tradicionales de almacenamiento de datos:
archivadores, carpetas, etc.
Cualquier gestor debe permitir: ordenar los datos, realizar busquedas, mostrar distintas vistas
de los datos, realizar calculos sobre ellos, resumirlos, generar inIormes a partir de ellos,
importarlos y exportarlos.
1.5.1. Ordenar datos
Un listin teleIonico, para que sea util debe estar ordenado por el orden alIabetico de los
nombres. Del mismo modo cualquier programa de base de datos debe permitir hacer lo
mismo.
El orden en una base de datos puede ser alIabetico, numerico, de Iecha o de hora; por
cualquier campo, y de modo ascendente o descendente. Asi, se puede ordenar
indistintamente la tabla de Visitas por la Iecha de la visita, por los nombres de los
pacientes o por el numero de codigo. Tambien se puede especiIicar varios criterios al
mismo tiempo: por ejemplo, por orden alIabetico de nombre y, para los casos en que un
nombre coincida, por Iecha de visita.
SI Servicios Informticos Microsoft Access Xp 1
1.5.2. Bsquedas
En los antiguos sistemas de archivo de datos si se queria buscar un conjunto
determinado de registros era necesario tener los datos ordenados previamente por un
criterio determinado (por ejemplo, en los Iicheros de biblioteca, por materia o autor).
Luego visualmente y a mano, a menudo con gran trabajo y perdida de tiempo, ir
extrayendo los registros de uno en uno. Al terminar de usarlos se tenia que seguir el
proceso contrario. En el caso de que se quisiera hacer una busqueda por un criterio
diIerente al del orden del archivo (por editoriales en el ejemplo anterior) resultaba del
todo imposible.
Cualquier programa de base de datos realiza busquedas muy rapidas por cualquiera de
los campos de la base, indistintamente del modo en que esten ordenados. Permiten hacer
busquedas con varios criterios distintos (de este autor y con Iecha de publicacion
posterior a esta), busquedas combinadas ( de tal autor o de tal otro), contrarias (que no
sean de este autor), etc. Deshacer la busqueda es igual de rapido.
Una vez hecha la extraccion, el programa nos permite realizar los mismos procesos que
con el total de la base de datos (ordenaciones, inIormes.) pero ejecutados unicamente
sobre los registros extraidos.
1.5.3. Formularios e informes
En las bases de datos, los datos se almacenan en Iorma de tablas. Esto no quiere decir
que deban tener esta Iorma de presentacion en la pantalla a la hora de introducir datos o
extraerlos, ni que haya que imprimirlos asi.
Aqui es donde entran los conceptos de Iormulario e inIorme. Ambos son similares, pero
tienen una Iuncion diIerente. Basicamente los Iormularios son presentaciones hechas
para mostrar los datos en pantalla, mientras que los inIormes estan pensados para
imprimirlos.
Formularios
Cualquier programa de base de datos permite mostrar los datos en pantalla de modos
muy diIerentes. Esto tiene motivos Iuncionales y esteticos.
Los Iormularios permiten mostrar al mismo tiempo en la pantalla campos
procedentes de distintas tablas relacionadas de Iorma que resulte mucho mas sencillo
trabajar con ellas. Al mismo tiempo se puede hacer que no aparezcan determinados
campos.
Esto es Iundamental tanto en las bases multiusuario como en la base de datos del
ejemplo del hospital. En este tipo de bases de datos no interesara que todos los
usuarios vean todos los datos. A una enIermera le interesa acceder a los datos
medicos del paciente pero en modo alguno a los datos economicos que estaran
almacenados en la misma base de datos. En el caso de una persona que trabaje en
administracion del hospital ocurre lo contrario: debe tener acceso a los datos
economicos pero no a los medicos.
Los Iormularios, unidos a un acceso a la base de datos mediante usuarios y
contraseas, permiten solucionar este problema. Se puede hacer que cada usuario vea
los datos que le interesan manteniendo ocultos los restantes.
SI Servicios Informticos Microsoft Access Xp 11
Por otro lado los Iormularios permiten dar una apariencia mas agradable a la
presentacion de los datos que hace que el trabajo con ellos sea mas comodo,
permitiendo insertar datos, modiIicarlos, o eliminar algun registro.
Los inIormes son presentaciones de los datos preparadas para imprimir. Los gestores de base de
datos tienen la capacidad de ir intercalando los datos de la base sobre textos con cualquier
Iormato de tal Iorma que generan de modo automatico cartas, etiquetas postales, listados.
1.5.4. Clculos y sumarios
Los programas de bases de datos tienen la capacidad de realizar operaciones
matematicas sobre los registros. Asi, por ejemplo, si se tiene almacenado en un campo
de una tabla el salario de los empleados el programa puede calcular el salario menos
impuestos de cada empleado. En la mayor parte de las bases de datos, los datos
procedentes de los calculos no quedan almacenados aumentando el tamao de la base de
datos, si no que solo queda guardada la operacion o Iormula.
Mdico Salario Salario -
IRPF
Dr. Sanz 250000 210000
Dr. Alonso 300000 252000
Dr. Snchez 195000 163800
TOTAL: 3 745000 625800
Tambien es posible realizar operaciones y calculos estadisticos sobre el total de los
registros: el programa puede calcular el numero de medicos que trabajan en el hospital o
en cada departamento, lo que han cobrado entre todos o desglosado por departamentos,
etc. A este tipo de operaciones se les suele denominar sumarios porque son resultado de
calculos sobre grupos de registros.
1.6. Los ejemplos del manual
En el manual se utilizan varios ejemplos para explicar el Iuncionamiento de Access. Dos de
ellos son de un hospital. Para mayor comprension de los ejemplos a continuacion se muestra
la estructura de cada ejemplo de Iorma clara.
Ejemplo1:
Sumario
Clculo
SI Servicios Informticos Microsoft Access Xp 12
Un paciente puede acudir al medico muchas veces en la vida. En cada visita que realiza el
paciente le puede atender un medico distinto por motivos distintos. Un medico a su vez atiende a
muchos pacientes. En esta base de datos la relacion entre los pacientes y los medicos se ha
realizado creando una tabla: visitas.
Los campos en comun son los codigos de los pacientes y de los medicos. Estos campos
compartidos tienen el origen en la tabla que los creo (tabla medicos o tabla pacientes) pero esos
mismos datos se podran ver en la tabla visitas gracias a la relacion. De esa Iorma los datos de
una visita en parte procederan de las tablas medicos y pacientes, y en parte seran datos propios
de visitas.
Ejemplo 2:
En esta base de datos la relacion entre la tabla de los medicos y la de pacientes es mas directa.
Hay una tercera tabla para tener un listado de las especialidades y no escribir el nombre mal.
En este ejemplo cada medico tiene adjudicada una lista de pacientes. A cada paciente le
corresponde un medico de cabecera. Por tanto el campo que permite la relacion es el nombre del
medico (Medicos) y medico de cabecera (Pacientes).
2. Creacin de una base de datos con Access
Cmo crear un fichero de base de datos?
Al iniciar el programa se presentara la siguiente ventana:
SI Servicios Informticos Microsoft Access Xp 13
Se selecciona Base de datos en blanco y se hace doble clic. Aparecera otro cuadro de
dialogo en el que se dara nombre a la base de datos que se va a crear. Se debe utilizar un nombre
apropiado y relacionado con el contenido de la base de datos, para poder recuperarla con
Iacilidad posteriormente.
SI Servicios Informticos Microsoft Access Xp 14
Se escribe el nombre en Nombre de archivo y se pulsa el boton Crear. Aparecera la
ventana de Access.
Desde esta ventana se trabajan las bases de datos de Access. Seleccionando las pestaas se
accede a los distintos elementos que componen una base de datos; tablas, consultas,
Iormularios, inIormes, macros y modulos.
Para volver a esta ventana desde cualquier otra se pulsa el boton .
En el apartado de cada elemento de la base de datos se explicara como crearlo desde la
ventana de cada uno. Pero desde la ventana de base de datos hay dos Iormas de crear
cualquier elemento sin necesidad de seleccionar la pestaa: Tabla, Consulta....
SI Servicios Informticos Microsoft Access Xp 15
Este boton cambia dependiendo del ultimo objeto creado. Al pulsarlo se creara otro objeto
similar al ultimo creado. Si se quiere elegir otro objeto solo hay que hacer clic sobre la Ilecha de
la derecha. Se desplegara el menu de todos los elementos de Access:
En este menu se encuentran todos los elementos que componen Access. Para crear uno de ellos,
basta con situar el raton por encima de el y hacer clic.
.
2 Otra Iorma de crear un elemento de Access sin seleccionar la pestaa es a traves del menu
Insertar.
2.1. Crear un nuevo fichero de base de datos
Si se esta utilizando Access, con una base de datos abierta y se desea crear un nuevo Iichero, se
puede pulsar la tecla o seleccionar Archivo|Nuevo.
2.2. Los mens de Access
En la ventana de Access, como en todos los programas de MicrosoIt, hay un Menu y una
Barra de herramientas. La diIerencia de Access es que tiene 22 barras de herramientas
distintas. Las barras de herramientas y el menu varian segun el elemento que este
seleccionado: tablas, consultas,Iormularios, inIormes...
Nada mas crear una base de datos, no todos los botones estan activos. Iran variando segun se
vayan aadiendo elementos a la base de datos y segun lo que se seleccione; tabla, consulta,
Iormulario, inIorme, macros, modulos.
Menu
Barra de herramientas
SI Servicios Informticos Microsoft Access Xp 1
La barra de herramientas tiene los botones agrupados por la Iuncion que realizan, muchos de
estos grupos se repiten en las diIerentes barras.Estos son todos los botones que componen la
barra de herramienta de la ventana general de Access. Segun se vayan viendo los diIerentes
elementos de Acces se vera que en sus barras aparecen muchos de estos elementos y otros
nuevos:
1. Muestra las vistas disponibles
2. Abre una base de datos ya existente
3. Guarda la base de datos actual
1. Permite buscar archivos en el disco duro o en una
unidad de red
2. Imprime el elemento seleccionado
3. Muestra la presentacion preliminar de lo que se
imprimira
1 Corrige la ortograIia
2 Cortar
3. Copiar
4 Pegar
Deshacer: deshace la ultima accion realizada.
Estos son los vinculos que tiene Access con el OIIice:
Con el MS Word para combinar y publicar
(correspondencia)
Con Excel para analizar los datos
Estas opciones analizan los datos
Editor de secuencias de comandos en microsoIt
Codigo
Muestra las propiedades del elemento que este
seleccionado, la Iecha de creacion, y la ultima
modiIicacion
SI Servicios Informticos Microsoft Access Xp 17
1. Crea nuevos elementos de la base de datos
1. Muestra las relaciones existentes entre las tablas o
ayuda a crearlas
2 Llama al ayudante de OIIice
3. Las tablas
Para empezar a trabajar con una base de datos primero es necesario crear las tablas. Dentro de
cada una hay que deIinir los campos que contendran la inIormacion.
3.1. Cmo crear una tabla?
Para crear una tabla se selecciona la pestaa , aparecera la siguiente
ventana:
Estas son las diIerentes opciones que presenta Access para crear una tabla:
1. Vista Hoja de datos: crea una nueva tabla con Iormato de tabla. En la primera Iila
de la tabla aparecen los campos: Campo 1, Campo 2. sobre los cuales se escriben los
nombres de los campos.
2. Vista Diseo: permite crear los campos manualmente y conIigurar el diseo de la
tabla.
SI Servicios Informticos Microsoft Access Xp 18
3. Asistente para tablas: el asistente pide las caracteristicas de los campos y de la
tabla y la genera automaticamente.
4. Importar tabla: esta opcion permite importar datos de otra base de datos, que no
necesariamente tiene que estar creada por Access.
5. Vincular tabla: crea vinculos entre las tablas importadas y las originales, las
modiIicaciones que se eIectuen en los datos se transmiten a aquellas.
Cualquiera de estas opciones es valida para crear una base de datos. Pero las opciones a traves
de las cuales se crea personalmente una tabla son Vista Hoja de datos y Vista Diseo. Con la
opcion Vista Diseo se crea la estructura para luego rellenar los datos en Vista Hoja de datos.
Pero tambien se puede empezar directamente en Vista Hoja de datos introduciendo la
inIormacion y Access crea la estructura automaticamente.
3.2. Las Vistas de la tabla
Las tablas se pueden ver desde dos vistas distintas, en cada una de ellas no solo cambia el
aspecto de la tabla, sino que ademas varian el menu y la barra de herramientas:
Vista Diseo Vista Hoja de datos
Desde esta vista se disean los campos pero no se
pueden introducir datos. Si se desea introducir
datos, se pulsa el boton Vista , se abrira la
vista Hoja de datos. El aspecto es parecido a una
hoja de calculo en la cual los encabezados de las
columnas son los nombres de los campos y cada
Iila es un registro.
Desde esta vista no se pueden modiIicar el tipo
de datos que contienen los campos o su
descripcion.
Para realizar cambios de este tipo se tiene que
pasar a introducir los datos pulsando el boton
Vista .
Esta es la barra de herramientas y el menu de Vista Diseo:
.
Cambiar de vista
Clave principal
Indices
Insertar
Iila
Generar
SI Servicios Informticos Microsoft Access Xp 19
En la Vista Hoja de datos el menu aade todo lo relacionado con 'Registros ya que
en esta vista se pueden introducir datos. En la barra de herramientas se aaden elementos de
orden de los datos:
3.2.1. Vista Hoja de datos
Con esta opcion es mas Iacil entender como se almacena la inIormacion en una base de
datos. A continuacion se va a crear la tabla Pacientes. Se selecciona Vista Hoja de
datos y se pulsa Aceptar.
En esta tabla ya se puede empezar a introducir datos, aunque antes conviene dar nombre
a los campos. Para esto se hace doble clic sobre Campo1 y se escribe el nombre que se
le quiera dar al campo. En el caso de la tabla Pacientes el primer campo va a ser
'Nombre.
Los nombres de los campos tienen que cumplir unas normas. No pueden tener mas de
64 caracteres, no pueden tener puntos, exclamaciones o corchetes.
Por otro lado no puede haber dos campos que se llamen de la misma manera.
Para que Access cree la estructura de la tabla basta con introducir los nombres de los
campos y un registro.
Para escribir el primer registro se situa el raton sobre el campo y se escribe el primer
dato. Para pasar a la siguiente columna se puede usar el raton o la tecla tabulador.
Siguiendo el mismo procedimiento, doble clic sobre la primera Iila, se aaden los
campos: apellidos, Iecha de nacimiento y direccion.
Filtro por
seleccion
Filtro por
Iormulario
Buscar
Ordenar por orden
ascendente y descendente
Nuevo
registro
Eliminar
registro
SI Servicios Informticos Microsoft Access Xp 2
Como aun no se han deIinido las caracteristicas de los campos, es conveniente hacerlo
antes de introducir mas datos, esto se hace en el modo de vista diseo.
3.2.2. Vista Diseo
Se elige Vista Diseo y se pulsa Aceptar. Access pedira que se le de un nombre
a la tabla.
Se escribe el nombre: Pacientes en el recuadro y se pulsa Aceptar.
A continuacion aparecera otro mensaje comunicando que no se ha creado una clave
principal.
Por el momento se pulsa No, ya que no se va a crear ahora, se vera mas adelante en este
manual.
Despues de pulsar No, se abrira la ventana de diseo de la tabla ya creada con el tipo de
dato deIinido por Access de Iorma automatica.
SI Servicios Informticos Microsoft Access Xp 21
En la primera columna se ven los nombres de los campos, y en la segunda columna el
tipo de datos que ha elegido automaticamente Access con los datos introducidos. Como
se ve en cada columna se introducen diIerentes caracteristicas del campo:
Nombre del campo: los nombres de los campos.
Tipo de datos: texto, numerico, Iecha/hora, contador, Si/No, memo, moneda,
objeto OLE.
Descripcin: en esta columna se introduce la descripcion del contenido del
campo o su Iinalidad.
Propiedades de los campos: estableciendo las propiedades de los campos se
controla la apariencia de los datos, y se puede evitar que se introduzcan de
modo incorrecto.
En este manual se va a crear una base de datos de un hospital. Se ha empezado con la
tabla de los pacientes pero no se han introducido todos los campos. Faltan los campos:
sexo, poblacion, provincia, teleIono, DNI.
El tipo de dato se vera mas adelante en el apartado campos, junto con la descripcion y
las propiedades del campo. Por ahora se introduce el nombre del campo y se selecciona
el tipo de dato tal y como aparecen en este graIico:
3.2.3. Insertar un campo
El campo Sexo se encuentra entre Apellidos y Fecha de Nacimiento. Para introducir un
campo nuevo entre dos ya existentes pulsa la tecla El campo insertado aparecera
sobre el campo que estaba seleccionado cuando se pulso la tecla insertar campo en este
caso, estaba seleccionado Fecha de nacimiento, por lo tanto el nuevo campo se
creara encima de el y se le pondra el nombre Sexo.
Para introducir el nombre del campo Sexo se tiene que seleccionar el campo Fecha
de nacimiento, y pulsar insertar campo:
SI Servicios Informticos Microsoft Access Xp 22
3.2.4. Introducir el nombre del campo
Para introducir el nombre se hace clic sobre la celda correspondiente y se teclea el
nombre que se le vaya a dar al campo.
3.2.5. Elegir el tipo de dato
Mientras en el Vista Hoja de datos no se introduzcan datos Access asigna a
todos los campos el tipo de dato: texto. Si se hubiera introducido un dato
numerico el tipo de dato seria numerico.
Para cambiar el tipo de dato, basta con situarse sobre el campo. En la celda de tipo de
datos aparecera una Ilecha. Al pulsar sobre ella se despliega un menu en el que se
puede seleccionar el tipo de dato.
El tipo de dato que se le va a dar al campo Fecha de Nacimiento es
Fecha/hora. Para cambiar el tipo de dato se pulsa sobre esa celda, en la parte
derecha de la celda aparece una Ilecha, que al ser pulsada despliega un menu. Para
seleccionar el tipo de dato que interese hay que situarse sobre el con el raton.
Para aadir los campos: poblacion, provincia, teleIono, DNI y edad basta con situar el
raton sobre la Iila en blanco que sigue a Direccion.
3.2.6. Mover un campo
A continuacion se va a mover el campo DNI y se va a situar debajo de Fecha de
nacimiento. Para mover el campo, primero se debe seleccionar haciendo clic sobre
el. El campo cambia de color y a su izquierda aparece una Ilecha. Situando el cursor
sobre esta Ilecha el cursor mismo se convierte en otra Ilecha. Si se pulsa en ese
momento el boton del raton se puede arrastrar el campo a la posicion que se quiera. De
modo que la tabla de pacientes quedara Iinalmente asi:
SI Servicios Informticos Microsoft Access Xp 23
3.3. La clave principal
La clave principal suele ser uno o varios de los campos de la tabla. El contenido de este
campo identiIica cada registro del campo de manera unica. De modo que no se podran
introducir dos registros iguales o almacenar valores nulos en los campos de la clave principal.
Para la tabla Pacientes se tiene que pensar que campo no se repite. Podria ser el campo
nombre, pero el nombre no es algo unico. Los campos nombre y apellidos juntos tambien se
podrian repetir en algun caso. De modo que lo mas indicado es crear un codigo unico para
cada paciente. Se selecciona el campo nombre y se inserta un campo. Se llama Codigo del
paciente y se elige el tipo de dato Autonumerico. Este tipo de dato hace que Access genere un
numero unico a cada registro de la tabla. De esta Iorma es totalmente seguro que el campo no
tendra ningun registro repetido.
Es decir los datos de un paciente no apareceran repartidos en tres veces, sino en una sola vez,
de Iorma que cuando se quiera consultar el estado Iisico de un paciente se tendra la seguridad
de que ahi estan todos sus datos medicos.
Para establecer este campo como clave principal se hace clic sobre el y en la barra de
Herramientas se pulsa el boton Establecer Clave Principal . Tambien se puede
realizar esta operacion desde el Men Edicin| Clave Principal.
SI Servicios Informticos Microsoft Access Xp 24
No se tiene que deIinir obligatoriamente una clave principal, pero normalmente es
conveniente hacerlo. Si no se establece la clave principal, al cerrar la tabla aparece un cuadro
de dialogo pidiendo que se establezca:
Si se elige la opcion Si, Acces creara automaticamente un campo Autonumerico que sera la
clave principal.
3.3.1. Tipos de clave principal
En MicrosoIt Access existen tres tipos de clave principal: Autonumerico, Campo simple
y Campos multiples.
3.3.1.1. Claves principales de Autonumrico
Un campo Autonumerico puede establecerse para que el programa introduzca
automaticamente un numero secuencial cuando se agrega un registro a la tabla.
Designar un campo de este tipo como clave principal de una tabla es la Iorma mas
sencilla de crear una clave principal.
Cuando no se establece una clave principal antes de guardar una tabla recien creada,
MicrosoIt Access pregunta si se desea que cree una clave principal automaticamente.
Si se contesta aIirmativamente, MicrosoIt Access creara una clave principal de
Autonumerico.
3.3.1.2. Claves principales de Campo simple
Si se tiene un campo que contiene valores exclusivos, como numeros de
identiIicacion o numeros de pieza, se puede designar ese campo como la clave
principal.
Si el campo seleccionado como clave principal tiene valores duplicados o Nulos,
MicrosoIt Access no establece la clave principal.
Se puede ejecutar una Consulta de buscar duplicados con el Iin de determinar que
registros contienen datos duplicados. Si no se puede eliminar Iacilmente las entradas
duplicadas mediante la edicion de los datos, se puede agregar un campo
Autonumerico y establecerlo como clave principal o bien deIinir una clave principal
de campos multiples.
3.3.1.3. Claves principales de Campos mltiples
En situaciones en las que no se puede garantizar la exclusividad de un solo campo, se
pueden designar dos o mas campos como clave principal.
La situacion mas comun en la que surge este problema es en la tabla utilizada para
relacionar otras dos tablas en una relacion varios a varios.
SI Servicios Informticos Microsoft Access Xp 25
Si no se esta seguro de poder seleccionar una combinacion de campos apropiada para
una clave principal de campos multiples, probablemente resultara mas conveniente
agregar un campo Autonumerico y designarlo como la clave principal en su lugar.
3.4. Guardar la tabla
Una vez haya deIinido la estructura de la tabla se pulsa el boton de Guardar
o se elige Archivo|Guardar. El nombre que se le va a asignar a esta tabla es
Pacientes. Conviene guardar la tabla siempre que se realiza algun cambio.
3.5. Abrir y trabajar una tabla
Para abrir una tabla de una base de datos ya existente, primero se tendra que estar en esa base
de datos.
Para abrir una base de datos, se selecciona Archivo|Abrir, o se pulsa el boton .
Aparecera una ventana de dialogo con las diIerentes bases de datos, se selecciona la que
interese y se pulsa Aceptar.
Una vez abierta la base de datos, siempre aparece la ventana de la base de datos, con multiples
pestaas. Se elige la pestaa y se hace clic sobre la tabla que se desea abrir.
Se pulsa el boton Abrir, si se desea introducir datos, o Diseo si se desea aadir un campo
o variar las propiedades de los campos.
Una vez se encuentra dentro de una de estas dos opciones siempre se tiene la oportunidad de
cambiar pulsando el boton cambiar de vistas:
3.5.1. Introducir datos en la tabla
En Vista Hoja de Datos se pueden introducir datos. En el primer registro solo aparecera
una Iila. Se hace clic sobre ella y se escriben los datos en los campos. En el momento en
que se empiece a escribir se aadira una Iila mas. En la primera columna de la Iila sobre
la que este escribiendo aparecera un lapiz, y en la siguiente un asterisco. Para pasar de
un campo a otro pulse Intro o Tabulador.
Cuando se quiere aadir otro registro solo se tiene que pinchar sobre la Iila con el
asterisco.
SI Servicios Informticos Microsoft Word 2
4. Los campos
Para crear los campos de una manera mas completa es necesario proIundizar en cada una de las
caracteristicas de un campo.
4.1. Nombre del campo
En esta columna se introduce el nombre de los campos. La columna tiene un maximo de 64
caracteres. Se pueden utilizar espacios, pero no se puede empezar con un espacio. No se
pueden utilizar: los puntos, los signos de admiracion, los acentos graves ni los corchetes.
Dentro de una misma tabla no puede haber dos campos con el mismo nombre.
El nombre del campo debe ser descriptivo de la inIormacion que el campo va a contener para
no crear conIusion a la hora de trabajar con los datos.
4.2. Tipo de datos
1. Texto: almacena cadenas de caracteres, ya sean numeros (con los que no se vaya a
realizar operaciones), letras o cualquier simbolo.
2. Numrico: Almacena numeros destinados a realizar operaciones. Hay cinco tamaos:
Byte: para almacenar el rango de 0 a 255
Entero: para el rango entre -32768 y 32767
Entero Largo: para el rango entre-2.147.483.648 y 2.147.483.647
Simple: para numeros decimales entre el -3,4x 10
38
y el 3,4x 10
38
con 7
decimales
Doble: Doble para numeros entre el -1,797x
10
38
con 15 lugares decimales.
1. Fecha/hora: Iecha y hora general, Iecha y hora larga, Iecha y hora corta.
2. Autonumrico: Es un valor numerico que Access incrementa de modo automatico cada
vez que se aade un registro. No se puede modiIicar manualmente.
3. Si/No: Para almacenar datos que solo tengan dos posibilidades: si-no, 0-1, verdadero-
Ialso, blanco-negro...
4. Memo: Para almacenar texto largo, hasta de 64000 bytes.
5. Moneda: Para almacenar valores de moneda.
6. Objeto OLE: Son objetos tales como graIicos, texto, imagenes, creados en otras
aplicaciones, que se han incrustado o vinculado.
4.3. Descripcin
En esta columna se introduce la descripcion del contenido del campo o su Iinalidad. El texto
que se introduzca aparecera en la barra de estado cuando se seleccione el campo en un
Iormulario, de este modo se Iacilita el introducir el contenido adecuado en cada campo.
SI Servicios Informticos Microsoft Access Xp 27
En la tabla pacientes, que se ha creado en el apartado anterior, la descripcion podria ser la
siguiente.
Las propiedades de los campos ayudan a detallar el tipo de dato que va a contener un
campo, y por lo tanto la utilidad del mismo dentro de la base de datos. Las propiedades
se explican en el capitulo Propiedades de los campos.
A continuacion se crean estas dos tablas para poder continuar con el ejemplo de la base de
datos de un hospital:
La clave principal de la tabla Medicos es el codigo del medico y de la tabla visita, el
numero de visita.
5. Propiedades de los campos
Estableciendo las propiedades de los campos en Vista Diseo se controla la apariencia de
los datos, y se puede evitar que se introduzcan de modo incorrecto.
5.1. Tamao del campo
Esta propiedad la pueden tener tanto los campos de tipo numerico como los de texto.
SI Servicios Informticos Microsoft Access Xp 28
En los campos de texto el tamao del campo indica el numero de caracteres que puede
contener. El valor maximo es de 255 caracteres y por deIecto Access aplica 50. Se puede
introducir un valor inIerior, pero si ya se han introducido datos hay que tener mucho cuidado,
ya que si se da un tamao inIerior al de algun campo los caracteres restantes se perderan.
En los de tipo numerico limita el rango de valores permitido y si el campo puede contener
valores Iraccionarios. El campo numerico puede tener estos tamaos: Byte, Entero, Entero
Largo, Simple y Doble.
Configuracin Rango Lugares
Decimales
Lugar que
ocupa
Byte 0 a 255 Ninguno 1 byte
Entero -32.768 a 32.768 Ninguno 2 bytes
Entero Largo -2.147.483.648 a 2.147.483.647 Ninguno 4 bytes
Simple -3,4x10
38
a 3,4x10
38
7 4 bytes
Doble -1.797x10
38
1,797 x10
38
15 8 bytes
El Byte es el que menos tamao tiene y por tanto el que menos ocupa. El Doble es el que mas
ocupa. No conviene que el tamao sea mayor de lo necesario, ya que cuanto mas ocupe un
campo mas lento se procesaran los datos cuando se este trabajando.
5.2. Formato
Esta propiedad la pueden tener todos los campos menos los Objetos OLE.
El Iormato solo aIecta a la presentacion de los datos, nunca al valor almacenado de una tabla.
Los numeros y las Iechas se pueden presentar con diIerentes Iormatos.
Los numeros pueden aparecer con separador de miles, con un simbolo de moneda o con un
determinado numero de decimales.
Si no se determina nada en esta propiedad Access utiliza el Iormato General y los datos
aparecen tal y como se hayan introducido.
El Iormato que se especiIique para un campo de una tabla sera el que Access utilice para los
Iormularios e inIormes basados en dicha tabla. Si se realiza un cambio de Iormato despues de
haber creado un Iormulario o un inIorme, este Iormato nuevo no le aIectara.
Para garantizar la coherencia entre las distintas aplicaciones, Access utiliza los valores
establecidos para los Iormatos de numero y de Iecha/hora en la seccion internacional del
Panel de Control de Windows.
5.2.1. Formatos de campos de tipo Numrico y Moneda.
Si no especiIica ningun Iormato, o si especiIica el Iormato numero general, Access
presentara los numeros sin separador de miles ni ningun otro tipo de Iormato.
SI Servicios Informticos Microsoft Access Xp 29
Si se desea que los numeros de un campo aparezcan con algun Iormato determinado se
presiona la Ilecha de la derecha en Formato, aparecen dos columnas: la izquierda indica
el nombre del tipo de Iormato y la derecha el resultado de aplicar ese Iormato a un
numero.
5.2.2. Lugares decimales
Cuando se selecciona un Iormato de numero que no sea numero general en esta
propiedad se puede especiIicar un numero de lugares decimales exacto. Si se ha
escogido el Iormato numero general solo se presentara el numero de lugares decimales
necesarios para cada valor.
5.2.3. Formatos personalizados de campos numricos
Aunque en la propiedad Iormato se puede elegir un Iormato ya creado de la lista que se
despliega, Access tambien permite establecer un Iormato propio. Este Iormato se crean
a traves de codigos que Access convierte en Iormatos.
Un tipo de Iormato se crea con cuatro secciones:
1. Para los numeros positivos
2. Para los numeros negativos
3. Para los que tengan valor cero
4. Para los que no tengan ningun valor (que el campo este vacio)
Cdigo
Funcin
, (coma)
Separador decimal
. (punto)
Separador de miles
0
Muestra un digito o el 0
#
Muestra un digito o un espacio en blanco
Multiplica el valor por cien y lo muestra seguido del simbolo porcentaje
E- o e-
Notacion cientiIica con un signo menos junto a los exponentes negativos
E o e
Notacion cientiIica con un signo mas junto a los exponentes positivos
Ejemplo de las cuatro secciones: #.##0,00 ; -#.##0,00; 0,00; 'Vacio
5.2.4. Cdigos de formato para campos de cualquier tipo
Para crear Iormatos personalizados para cualquier tipo de campos se utilizan estos
codigos:
Cdigo Funcin
Espacio
Muestra un espacio
'texto
Muestra lo que este entre comillas
!
Fuerza la alineacion a la izquierda, en lugar de la alineacion a la
derecha
*
Rellena el espacio disponible con el caracter que venga a continuacion.
SI Servicios Informticos Microsoft Access Xp 3
\
Muestra el caracter que haya a continuacion. Evita que ese caracter sea
tomado por un codigo de control si coincide con alguno
|color|
Muestra la seccion en el color indicado entre los corchetes. Los colores
disponibles son: negro, azul, verde, cyan, rojo, magenta, amarillo,
blanco
5.2.5. Formatos de campos de tipo Texto y Memo
En estos dos campos no hay ningun Iormato predeIinido. Si se desea se puede crear uno
propio. Al igual que en los campos numericos un Iormato se crea en varias secciones
con unos codigos.
En los campos de texto y memo solo hay dos secciones, la primera se usa si el campo
tiene texto y la segunda si el campo esta vacio.
Los codigos son los siguientes:
Cdigo Funcin
Si los caracteres que se introducen en un campo no lo completan cada
uno de los codigos que se inserten en Iormato se convertira en un
espacio o caracter para rellenar el campo
& Funciona igual que el anterior, pero si no hay suIicientes caracteres
para sustituir todos los simbolos Acces no insertara nada
Presentara todos los caracteres en minusculas
~ Presentara todos los caracteres en mayusculas
5.2.6. Formatos de campos de tipo Fecha/Hora
Los Iormatos predeIinidos de este campo dependen de la conIiguracion de la seccion
internacional del panel de control de Windows.
En este tipo de campo tambien se pueden crear Iormatos personalizados. Con la
diIerencia de que solo hay una seccion:
Cdigo Significado
: Separador de hora
/ Separador de Iecha
D Dia del mes en uno o dos digitos numericos (1-31)
dd Dia del mes en dos digitos numericos(01-31)
ddd Las tres primeras letras del dia de la semana (Dom-Sab)
Dddd Nombre completo del dia de la semana
E Dia de la semana en numeros (1-7)
m Mes del ao en uno o dos digitos(1-12)
mm Mes del ao en dos digitos (01-12)
mmm Las tres primeras letras del mes (Ene-Dic)
Mmmm Nombre completo del mes (Enero-Diciembre)
t Numero del trimestre del ao (1-4)
aa Los ultimos digitos del ao (01-99)
aaa Ao completo(0100-9999)
h La hora en 1 o 2 digitos (0-23)
SI Servicios Informticos Microsoft Access Xp 31
hh La hora en 2 digitos (00-23)
n El minuto en 1 o 2 digitos (0-59)
nn El minuto en 2 digitos (00-59)
s El segundo en 1 o 2 digitos (0-59)
ss El segundo en 2 digitos (00-59)
AM/PM Reloj de 12 horas con las letras que correspondan
AMPM Reloj de 12 horas con el indicador de maana/tarde deIinido en el
panel de control de Windows
5.2.7. Formato de campos tipo Si/No
Si no se ha seleccionado un Iormato para este campo, Access mostrara un 1 para S y
un 0 para No.
En este tipo de campos hay Iormatos predeIinidos y tambien se pueden crear Iormatos
personalizados. Hay tres secciones:
1. Escribir punto y coma
2. Representar los valores que no sean cero
3. ';Representar los valores cero
En el campo Sexo se ha seleccionado un tipo de dato Si/No. En este tipo de dato no hay
nada predeIinido para seleccionar un sexo.
; ~Hombre ; Mujer
Cuando se introducen los datos dependiendo desde que vista aparecera un boton al que
hay que activar o desactivar. Si el boton esta en blanco el valor es cero, por tanto el sexo
de ese registro sera mujer. Si se activa o selecciona el valor de ese campo ya no sera
cero por tanto el sexo sera hombre.
5.3. Lugares decimales
Esta propiedad solo la tienen los campos de tipo numerico y de moneda. Determina el numero
de ciIras decimales en la presentacion de los campos.
Esta propiedad tiene dos conIiguraciones:
1. De 0 a 15. Apareceran tantas ciIras decimales como se indiquen sin tener en cuenta
las que se especiIiquen en el Iormato.
2. Auto: aparecera el numero de ciIras decimales predeterminadas para cada Iormato o
la que este deIinida en la propiedad Iormato.
5.4. Mscara de entrada
Esta propiedad la tienen los campos de texto, numerico, Iecha/hora y de moneda. Obliga a que
los datos introducidos en un campo se ajusten a una plantilla determinada.
Para crear una mascara hay un esquema de 3 partes separadas por ';:
1. Presenta la mascara de entrada
SI Servicios Informticos Microsoft Access Xp 32
2. Indica si los caracteres literales empleados en la mascara se almacenan o no en el
campo junto con los datos. Se escribe 0 para que se guarden y 1 para que no se
guarden
3. EspeciIica el caracter que debe aparecer en los espacios en blanco de la mascara.
Acces por deIecto utiliza el subrayado.
Los codigos son los siguientes:
Cdigo Funcin
0 Digito (0-9). Introduccion obligatoria. No permite signos
# Digito o espacio. Introduccion opcional.Las posiciones en blanco
se convierten en espacios y se permiten los signos
9 Digito o espacio. Introduccion opcional. No permite signos
L Letra (A-Z). Introduccion obligatoria
? Letra (A-Z). Introduccion opcional.
A Letra o digito. Introduccion obligatoria
a Letra o digito. Introduccion opcional
& Cualquier caracter o espacio. Introduccion obligatoria
C Cualquier caracter o espacio. Introduccion opcional
.,:;-/ Marcador de posicion decimal y separador de miles, Iecha y hora.
Convierte los caracteres en minusculas
~ Convierte los caracteres en mayusculas
! Hace que la mascara de entrada se rellene de derecha a izquierda
\ Hace que el caracter que venga a continuacion se presente como
un caracter literal
Ejemplo:
(900)009-00 00; 0;
5.5. Ttulo
Esta propiedad la tienen todos los tipos de campos.
EspeciIica la etiqueta que se utilizara en la presentacion del campo cuando se crean tablas,
Iormularios e inIormes.
5.6. Valor predeterminado
Esta propiedad la tienen todos los campos menos los de tipo contador y Objeto OLE.
Introduce un valor por deIecto en todos los campos. Este valor lo introduce el usuario cuando
un campo va tener casi siempre el mismo valor. Cuando este valor varie se puede modiIicar.
5.7. Regla de validacin
Esta propiedad se puede establecer en todos los campos menos en los de tipo Contador y
Objeto OLE.
SI Servicios Informticos Microsoft Access Xp 33
Se especiIican las condiciones que deben cumplir los datos que se introduzcan, si los datos no
cumplen las condiciones Access no admitira ese dato.
Para introducir las condiciones que debe cumplir un campo se selecciona Regla de
validacin en las propiedades del campo. A la derecha del espacio en blanco hay unos
puntos suspensivos. Se hace clic sobre ellos. Aparacera una ventana para generar expresiones,
en esta ventana habra que especiIicar esas condiciones.
5.8. Texto de validacin
Cuando Access no admite un dato porque no cumple la regla de validacion no aparece ningun
mensaje que explique por que no admite el dato a no ser que se utilice el texto de validacion.
En esta propiedad se debe introducir cual es la condicion que debe cumplir el dato para que el
usuario lo sepa.
5.9. Requerido
Se aplica a todos los campos menos a los de tipo Contador.
Si se encuentra activado Si no dejara que el usuario abandone un registro sin haberlo
rellenado.
5.10. Permitir longitud cero
Se aplica a los campos de tipo texto y memo.
Esta propiedad es util para las consultas y expresiones, ya que los valores nulos se comportan
de distinta Iorma.
Para introducir una cadena de longitud cero se teclea dos comillas dobles sin espacio entre
ellas (').
5.11. Indexado
Se puede aplicar a todos los tipos de campo menos a Memo, Si/No, y Objeto OLE.
Esta propiedad crea un indice de ese campo. De modo que acelera las busquedas de un
registro por el contenido de ese campo.No conviene aplicarlo mas que al campo por el que se
vayan a realizar las busquedas porque si no la actualizacion de los datos sera muy lenta.
Sin duplicados: es una de las opciones de esta propiedad y signiIica que no puede haber dos
campos con la misma clave. Con duplicados, hace que Access cree un indice normal con cada
uno de los registros.
6. Los formularios
La introduccion de los datos directamente sobre las tablas es bastante incomoda. No solo no se
pueden ver todos los campos sin desplazarse con la barra de herramientas, sino que ademas los
registros estan uno encima de otro. Si se pierde la reIerencia del registro se pueden introducir
datos que no correspondan a ese registro.
Los Iormularios permiten la introduccion de datos en las tablas de una Iorma mas sencilla y mas
limpia. En vez de introducir los datos directamente sobre la tabla, los datos se introducen en la
tabla a traves de los Iormularios.
SI Servicios Informticos Microsoft Access Xp 34
Hay diIerentes Iormatos de Iormularios, en alguno de ellos los registros se pueden ver de Iorma
aislada, en otros, todos los registros juntos, o tambien se puede disear un Iormulario con un
Iormato totalmente personalizado.
En una base de datos se puede crear mas de un Iormulario basado en una misma tabla. Un
Iormulario puede tomar varios campos de una tabla o todos, incluso puede tomar campos de
diIerentes tablas.
Las tablas almacenan la inIormacion, los Iormularios se encargan de recogerla. Para que las
tablas puedan incluir los datos de los Iormularios deben estar cerradas. Al cerrar o guardar los
Iormularios, las tablas se actualizan.
6.1. Crear formularios
Para crear un nuevo Iormulario se selecciona la pestaa de la ventana de la
base de datos. Se pulsa Nuevo, aparecera la siguiente ventana:
En esta ventana se dan siete posibilidades distintas para crear un Iormulario. Crear el Iormulario
manualmente en Vista diseo, con asistentes o con los autoIormularios.
Vista Diseo: seleccionando esta opcion se puede crear un Iormulario totalmente
personalizado.
Asistente para formularios: Access crea automaticamente un Iormulario con los
campos que el usuario seleccione. Con este asistente se pueden crear Iormularios de
Iormatos muy distintos.
Autoformulario: columnas: Access crea un Iormulario en columnas con todos los
campos de la tabla. Cada registro aparece de Iorma independiente con los campos
ordenados en una columna.
Autoformulario: tabular: crea automaticamente un Iormulario con todos los campos
en Iormato tabular: Los registros aparecen en Iilas y columnas. En este tipo de
Iormulario se presentan todos los registros que se hayan introducido.
Autoformulario: hoja de datos: esta opcion crea automaticamente un Iormulario con
el Iormato de hoja de datos. Este es el mismo Iormato que el que tienen las tablas para
introducir datos.
SI Servicios Informticos Microsoft Access Xp 35
Asistente para grficos: crea un Iormulario con un graIico, muestra los datos en
Iormato graIico.
Asistente para tablas dinmicas: crea un Iormulario de MicrosoIt Access con una
tabla dinamica de MicrosoIt Excel. Una tabla dinamica es una tabla interactiva que
puede resumir grandes cantidades de datos utilizando el Iormato y los metodos de
calculo que se elijan.
Para continuar con el ejemplo del hospital se va a crear un Iormulario de la tabla pacientes. Se
selecciona Autoformulario: columnas y la tabla Pacientes. Para seleccionar la tabla
se pulsa
sobre la Ilecha de la derecha, se despliegan las diIerentes tablas que existen en la base de
datos. Para seleccionar una se hace clic sobre ella. Si se quisiera extraer datos de varias tablas
se tendria que seleccionar Vista Diseo o Asistente para formularios, o bien
crear una consulta de varias tablas y hacer un Iormulario con ella.
6.2. Autoformulario: columnas
Al seleccionar la opcion Autoformulario: columnas Access automaticamente generara un
Iormulario en columnas y lo abrira en Vista Formulario:
6.2.1. Vistas de Formulario
En Formulario hay tres vistas distintas, ademas de la presentacion preliminar.
6.2.1.1. Vista diseo
Como su nombre indica en esta vista Iundamentalmente se varia el diseo del
Iormulario. La ventana se compone de un menu y tres barras de herramientas:
SI Servicios Informticos Microsoft Access Xp 3
La primera barra de herramientas se reIiere al diseo de Iormularios. Puede aparecer
integrada debajo del menu o de Iorma independiente tal como aparece en el graIico
de debajo:
El boton caja de herramientas sirve para abrir o cerrar el cuadro de herramientas. Y
el boton autoIormulario para crear un autoIormulario cuando se desee. El resto de los
elementos que componen la barra ya se han visto.
La siguiente barra de herramientas se reIiere al Iormato del Iormulario, es muy
parecido a la barra de herramientas de un editor de textos.
Objeto: dentro del marco aparecera el objeto seleccionado. Si se pulsa la Ilecha de la derecha
apareceran todos los objetos del Iormulario. Haciendo clic sobre cualquiera de ellos el objeto se
seleccionara y se le podran aplicar todas las caracteristicas de Iormato que se quiera.
Seleccionando a traves de este menu los objetos solo se pueden seleccionar de uno en uno.
Cuadro de herramientas
AutoIormato
Objeto Fuente Tamao de la Iuente
EIecto especial
Ancho del borde
o de la linea
Color del borde o
de la linea
SI Servicios Informticos Microsoft Access Xp 37
Fuente: al pulsar la Ilecha de la derecha se despliegan los diIerentes tipos de Iuentes
que existen, y que se pueden aplicar a todos los objetos de un Iormulario.
Tamao: sirve para dar mayor numero de puntos a una Iuente, y de esta Iorma
aumentar el tamao.
Color del borde o de la lnea: pulsando sobre este boton se despliega una paleta de
colores predeterminados. Al elegir cualquiera de ellos este color se aplicara al objeto
que este seleccionado.
Ancho del borde de la lnea: hay seis grosores diIerentes ademas del que viene por
deIecto.
Efecto especial: hay seis eIectos especiales para aplicar al campo: sin relieve, con
relieve, bajo relieve, grabado, sombreado y cincelado.
En el cuadro de herramientas se encuentran todos los elementos que componen el
Iormulario, se explicaran en el apartado 6.3. los controles:
6.2.1.2. Vista formulario
Esta vista es para introducir los datos en el Iormulario. La barra de herramientas es la
misma que la de Vista Hoja de datos, ya que en ambas vistas se pueden introducir
registros:
Los elementos de la barra de herramientas son todos conocidos.
SI Servicios Informticos Microsoft Access Xp 38
6.2.1.3. Vista Hoja de datos
En esta vista se introducen datos como si se tratara de una hoja de calculo. Esta vista
es comun con la Vista Hoja de datos de las tablas, la unica diIerencia con respecto a
las tablas es que en el Iormulario puede haber campos de diIerentes tablas.
El Iormulario creado automaticamente no es muy claro. Las etiquetas de algunos
campos no se ven completas, y los datos de los diIerentes campos se alinean en
distintas posiciones.
Para mejorar la presentacion se pulsa el boton Vista de la barra de herramientas, y
se cambia a Vista Diseo, el aspecto del Iormulario sera este:
Para modiIicar la posicion, el tamao y el aspecto en general de cada elemento primero es
necesario saber que es cada elemento, como se mueven, modiIican o aaden nuevos elementos.
Los elementos que componen un Iormulario se llaman controles.
6.3. Los controles
Toda la inIormacion de un Iormulario esta contenida en los controles. Los controles son
objetos de un Iormulario que muestran datos, realizan acciones o decoran el Iormulario. Los
controles tambien son elementos del inIorme.
Los controles pueden ser dependientes, independientes o calculados.
SI Servicios Informticos Microsoft Access Xp 39
Control dependiente: esta unido a un campo de una tabla o consulta. Los controles
dependientes se utilizan para mostrar, introducir y actualizar valores de los campos de
la base de datos.
Control independiente: no tiene un origen en una tabla o consulta. Los controles
independientes se pueden utilizar para mostrar inIormacion, lineas, rectangulos e
imagenes, independientemente de que estos existan en la tabla.
Control calculado: el origen de los datos es una expresion, no un campo. Una
expresion es una combinacion de operadores (';, '-',* y '/), nombres de
controles, nombres de campos, Iunciones que devuelven un solo valor y valores
constantes.
La expresion puede incluir datos de un campo de la tabla o consulta del Iormulario o
datos de otro control del Iormulario.
A los controles se tiene acceso a traves del cuadro de herramientas de la Vista diseo. Estos
son los diIerentes tipos de controles:
Cuadro de texto
Sirven para mostrar o introducir datos
Etiqueta
Crea una etiqueta
Grupo de opciones
Formado por un grupo de casillas de veriIicacion o botones
de opcion. Solo permite que se active una opcion.
Boton de opcion
Para valores Si/No. Se puede utilizar dentro de un grupo de
opciones.
Casilla de veriIicacion
Para valores Si/No. Se puede utilizar dentro de un grupo de
opciones.
Boton de alternar
Para valores Si/No. No puede utilizarse dentro de un grupo
de opciones.
Cuadro combinado
Permite seleccionar un elemento de una lista o escribir el
dato directamente.
Cuadro de lista
Permite seleccionar un elemento de una lista.
Boton de comando
Inserta un boton que al ser pulsado ejecuta instrucciones.
Imagen
Inserta un marco para incluir una imagen. No es un objeto
OLE. No se edita.
Marco de objeto
dependiente
Inserta un marco para incluir un objeto OLE que depende
del valor de un campo.
Marco de objeto
independiente
Inserta un marco para incluir un objeto OLE que no
depende del contenido de un campo.
SubIormulario/subinIor
me
Permite introducir un Iormulario dentro de otro.
Salto de pagina
Cuando el Iormulario tiene mas de una pagina, asi se indica
donde empieza cada una.
SI Servicios Informticos Microsoft Access Xp 4
Linea
Inserta una linea en el Iormulario.
Rectangulo
Inserta un rectangulo.
En el cuadro de herramientas hay otros botones que no son controles:
Pulsando este boton se podra seleccionar cada uno de los objetos.
Para utilizar el asistente de controles.
Para ver mas controles.
6.3.1. Manejo de los controles
Hay controles que muestran inIormacion que solo esta en el Iormulario (controles
independientes) estos son las etiquetas, las lineas y los rectangulos. Los cuadros de
texto, los marcos de objeto muestran inIormacion contenida en la tabla o consulta
adyacente.
Para realizar cualquier modiIicacion en un control se hace clic sobre el.
Para modiIicar el tamao de la etiquetas y desplazar los campos se selecciona la
etiqueta:
Seleccionar: para seleccionar varios campos se debe pulsar la tecla
Mayusculas o Control y sin soltarla hacer clic sobre todos los elementos que se
desee seleccionar. Si por equivocacion se seleccionara uno que no se quisiera,
sin soltar la tecla Mayusculas se debe volver a hacer clic para deseleccionar.
Tambien se puede seleccionar uno o varios elementos haciendo un cuadrado
con el raton. Para realizar esta operacion se hace clic sobre una de las esquinas
de lo que va a ser el cuadrado, se arrastra el raton en diagonal sin soltar el
boton, cuando ese cuadrado abarque todo lo que se quiere seleccionar se suelta
el boton del raton.
Modificar el tamao: haciendo clic sobre los cuadraditos pequeos de las
esquinas se modiIica el tamao del objeto seleccionado. El raton se convertira
en una Ilecha que apunta en dos direcciones y al estirar hacia una de ellas
variara el tamao.
Modificar la posicin: si se pulsa sobre la esquina superior izquierda el raton
se convertira en una mano con el dedo indice apuntando hacia arriba.
SI Servicios Informticos Microsoft Access Xp 41
Haciendo clic se podra mover la etiqueta o el campo de Iorma independiente.
Sin embargo si pasa el raton sobre cualquiera de los bordes del campo o de la
etiqueta el cursor sera una mano abierta. Si se hace clic y se mueve se movera
tanto el campo como la etiqueta.
Alinear: para alinear varios elementos primero hay que seleccionarlos y luego
abrir el menu Formato|Alinear y se desplegara un menu para seleccionar
respecto a que lado se deben alinear esos campos.
En vista diseo tambien se pueden aadir mas elementos a la presentacion de Iormularios que
se veran mas adelante.
ModiIicando el Iormulario con respecto a la creacion automatica del programa, el aspecto del
Iormulario sera mas claro:
Una vez creado este Iormulario, se puede introducir todos los datos que se quiera. Para
moverse entre los diIerentes registros se utilizan los botones que hay debajo del Iormulario:
Ir al primer registro
Ir al registro anterior
Ir al siguiente registro
Ir al ultimo registro
Crear un nuevo registro
SI Servicios Informticos Microsoft Access Xp 42
Para crear un nuevo registro se puede pulsar el boton Crear un nuevo registro. Para
pasar de un campo a otro dentro del Iormulario se puede utilizar el raton, la tecla tabulador o
la tecla Intro. Una vez se han introducido todos los datos de un registro si se vuelve a pulsar
Intro se crea un nuevo registro en blanco.
6.4. Asistente para formularios
Otra Iorma de generar un Iormulario es utilizando el asistente para Iormularios. Tras pulsar
Nuevo aparecera esta ventana:
En este caso se selecciona Asistente para formularios. Despues se selecciona la
tabla de la que se van a extraer los campos y se pulsa Aceptar. Aparecera esta ventana:
SI Servicios Informticos Microsoft Access Xp 43
En esta ventana se eligen los campos que se desea que aparezcan en el Iormulario. Aunque en
la ventana anterior se ha seleccionado la tabla de la cual se quieren extraer los campos para el
Iormulario, aun se puede cambiar de tabla pulsando sobre la Ilecha que se encuentra bajo
Tablas/Consultas. Una vez seleccionada la tabla se escogen los campos que se quiere
que aparezcan en el Iormulario. Se pueden seleccionar todos los campos o solo algunos.
Incluso se pueden seleccionar campos de diIerentes tablas para un mismo Iormulario.
Para seleccionar los campos del Iormulario se utilizan los botones que hay entre Campos
disponibles y Campos seleccionados:
Pasar un campo
Pasar todos los campos
Eliminar un campo
Eliminar todos los campos ya seleccionados
Para aadir un campo a la lista de Campos seleccionados: primero se selecciona el
campo con el raton y despues se pulsa el boton . El campo aparecera en la zona de la
derecha: Campos seleccionados. A su vez el campo desaparecera de la lista de
Campos disponibles.
Tras seleccionar todos los campos que se quiere que aparezcan en el Iormulario se pulsa el
boton Siguiente para continuar con la creacion del Iormulario.
Siempre se puede volver al paso anterior pulsando el boton Atrs para volver y modiIicar
alguna de las elecciones hechas. Si se pulsa el boton Cancelar se cancela la creacion
de un Iormulario sin guardar lo que se ha hecho. Si se pulsa el boton Finalizar el
Iormulario quedara guardado hasta el paso en el que se este en ese momento.
Tras pulsar Siguiente aparece esta pantalla, en la que se debe seleccionar el tipo de
distribucion de los campos.
SI Servicios Informticos Microsoft Access Xp 44
Al seleccionar cada opcion aparece una muestra de cada distribucion en la ventana izquierda:
En columnas: cada
columna tiene un
campo y una etiqueta.
Tabular: cada Iila un
registro. En la primera
Iila las etiquetas.
Hoja de datos: es el
mismo Iormato que el
de las tablas.
1ustificado: los
campos estan juntos
respetando la longitud
de cada uno.
SI Servicios Informticos Microsoft Access Xp 45
Tras elegir el tipo de distribucion se pulsa Siguiente.
En esta ventana se selecciona el aspecto graIico del Iormulario. El color o la imagen de Iondo.
El color de las etiquetas y los botones . Se selecciona uno de los modelos de la lista y se pulsa
Siguiente.
En esta ventana se le da nombre al Iormulario. Este es el ultimo paso de creacion del
Iormulario, a partir de este momento se pueden introducir datos a traves del Iormulario.
Tambien cabe la opcion de seguir modiIicando el diseo del Iormulario desde la Vista
diseo.
SI Servicios Informticos Microsoft Access Xp 4
El Iormulario ya esta creado, dependiendo de la modiIicaciones personales tendra un aspecto
distinto, pero la Iinalidad es la misma: introducir datos de una Iorma mas comoda. Este podria
ser el aspecto de un Iormulario retocado desde la Vista diseo:
6.5. Formulario con subformulario
La utilidad de un Iormulario con un subIormulario es poder observar los datos de dos tablas
que tienen algo en comun.
Para crear un subIormulario se va a utilizar el ejemplo2. En este ejemplo cada paciente tiene
asignado un medico de cabera. De esta Iorma cada medico tiene una lista de los pacientes que
le corresponden. Con el subIormulario sera posible ver dentro del Iormulario de los medicos
la lista de los pacientes que le corresponde a cada medico.
De Iorma que tras crear el Iormulario medicos, con todos los datos del medico, se va a crear
dentro del Iormulario, el subIormulario.
Para generar un subIormulario de manera manual dentro de un Iormulario primero se debe
abrir el Iormulario principal en Vista diseo. Dentro del cuadro de herramientas se
encuentra el boton Subformulario/Subinforme
Siguiendo con el ejemplo2, se abre el Iormulario de Medicos con el que se va a trabajar, en
modo diseo. Y se hace clic sobre el boton subIormulario: .
Se crea un rectangulo con el raton en la zona donde se quiera situar el subIormulario. Para
crear el rectangulo se hace clic en lo que va a ser la esquina superior izquierda y se desplaza el
raton en diagonal hacia la esquina inIerior derecha. Cuando el rectangulo tenga la Iorma
deseada se suelta el raton. Dentro del rectangulo creado estara el subIormulario.
Tras crear el rectangulo aparece la siguiente ventana de dialogo, donde se elige si el
Iormulario se hace a partir de una tabla o de un Iormulario ya existente.
SI Servicios Informticos Microsoft Access Xp 47
El diseo sera mejor si se escoge un Iormulario, pero para eso el Iormulario de pacientes tiene
que estar ya creado.En este caso se selecciona Tabla o consulta.
En la ventana siguiente se selecciona la tabla de Pacientes y los campos que se quiere que
Iormen parte del subIormulario.
Se pulsa Siguiente. En esta ventana hay que determinar el tipo de conexion que existe
entre el Iormulario principal y el subIormulario. El programa sugiere vinculos, si ninguno de
ellos coincide con la relacion real que hay entre las dos tablas se selecciona Definir la
ma propia, si alguno de los vinculos coincide con la relacion real. Se selecciona y se
pulsa Siguiente.
SI Servicios Informticos Microsoft Access Xp 48
En este caso, la relacion que sugiere el programa no coincide con la realidad.
Los campos de las dos tablas que coinciden en su contenido son Cdigo del mdico de la
tabla medicos con el campo mdico de cabecera de la tabla pacientes.
Para poder deIinir bien la relacion se selecciona Definir la ma propia. El aspecto de
la ventana variara:
En Campos del formulario/informe se debe seleccionar el campo del Iormulario
Medicos que permite la relacion con la otra tabla; Visitas. Y en Campos del
subIormulario/subinIorme se debe seleccionar el campo que permite la relacion de la tabla
Visitas con el Iormulario Medicos. Los campos que permiten la relacion deben contener el
mismo dato, no importa su nombre si no los datos que contengan.
Para seleccionar los campos campo del Iormulario y del subIormulario se pulsa la Ilecha que hay
en el primer recuadro bajo Campos del...
SI Servicios Informticos Microsoft Access Xp 49
En la siguiente ventana se le da nombre al subIormulario, ya que se almacenara junto con los
demas Iormularios.
Tras realizar estos pasos el Iormulario de medicos quedara asi en el Vista Diseo:
En Vista Formulario se ve la utilidad del subIormulario:
Para los registros
de Medicos
Para los registros de
Pacientes
Ficha de un
Medico
Fichas de sus
pacientes
SI Servicios Informticos Microsoft Word 5
7. Ordenar, buscar, reemplazar y filtrar
Los comandos de buscar, reemplazar y ordenar resultan practicos para la busqueda de datos en
una tabla. Es una Iorma muy sencilla de buscar datos y realizar modiIicaciones dentro de una
tabla. Edicin/Buscar o bien Edicin/Reemplazar
7.1. Ordenar Registros
Los registros de las tablas aparecen generalmente en el orden en el que han sido introducidos
aunque tambien pueden aparecer ordenados por el campo que es la clave principal.
Este orden no tiene por que quedar asi, los registros se pueden ordenar de Iormas muy
distintas segun el contenido de los campos.
Para ordenar los registros de la tabla de pacientes se abre la tabla de pacientes desde la vista
hoja de datos:
7.1.1. Ordenar los registros con un campo
El orden se puede aplicar a un solo campo o a varios. En este caso se van a ordenar los
pacientes por el apellido alIabeticamente, lo primero es situarse en la columna de
Apellidos. El orden alIabetico puede ser ascendente o descendente. Si no se ordenan los
datos de los pacientes aparecen en el orden en el que se introdujeron.
SI Servicios Informticos Microsoft Access Xp 51
Para ordenar los pacientes segun el apellido de Iorma ascendente se pueden seguir tres
procedimientos:
1. Pulsar sobre el boton . Si se preIiere el orden descendente:
2. Se selecciona el menu Registros|Ordenar|Orden Ascendente
3. Utilizar el menu que aparece al pulsar el boton derecho del raton situandose sobre la
columna que se desea ordenar:
Siguiendo cualquiera de estos tres procedimientos se pueden ordenar los registros de un
campo de Iorma ascendente o descendente. El resultado del orden sera este:
SI Servicios Informticos Microsoft Access Xp 52
Los campos de tipo Memo u Objeto OLE no se pueden ordenar. Esto mismo se puede
hacer desde la Vista Diseo seleccionando el campo.
7.1.2. Ordenar los registros con varios campos
En el ejemplo anterior se ordenaban los registros de los pacientes segun un unico dato:
su apellido. Si se quisiera ordenar esta misma tabla pero tambien en Iuncion del
apellido, la edad y la provincia de procedencia el procedimiento seria distinto.
Desde la Vista Formulario solo es posible ordenar los registros con un campo.
Sin embargo la Vista Hoja de datos permite seleccionar varios campos para realizar este
orden, siempre y cuando estos campos esten juntos en la vista Hoja de Datos.
Para que los campos por los que queremos realizar el orden esten juntos es necesario
mover las columnas que contienen los datos. Para mover una columna primero se tiene
que seleccionar. Al pasar el raton por encima el cursor del raton se convierte en una
Ilecha negra , se pulsa el boton del raton. La columna ya esta seleccionada si se
colorea de negro.
Para mover la columna seleccionada se debe pulsar el boton izquierdo del raton de
nuevo, y sin soltarlo arrastrar la columna a la nueva posicion. Se debe soltar el boton
cuando la union de dos columnas este mas oscura.
El campo trasladado aparecera entre esos dos campos.
Una vez los campos apellidos, edad y provincia estan situados de Iorma contigua, se
seleccionan los campos. Para seleccionarlos los tres con todos sus datos, se utiliza solo
la primera Iila, donde estan los nombres de los campos. Se hace clic sobre la primera
cabecera y sin soltar el boton, se arrastra el raton hasta la ultima. Al seleccionar la
cabecera se selecciona toda la columna, de Iorma que solo hay que seleccionar la
cabecera para seleccionar todos los registros que contiene.
SI Servicios Informticos Microsoft Access Xp 53
Una vez seleccionadas las tres columnas se pulsa el boton de orden ascendente . Los
datos se ordenaran segun la primera columna empezando de izquerda a derecha.
Si hay dos registros iguales en la primera columna, el criterio de orden entre esos
registros sera la segunda columna. Si volvieran a coincidir en la segunda entonces se
ordenaran segun el tercer campo, y asi sucesivamente.
7.2. Buscar datos
En las tablas se puede buscar un dato determinado. Esta Iorma de busqueda localiza un
registro conociendo uno de sus datos.
La diIerencia de esta busqueda con respecto a los Iiltros es que solo localiza los registros con
ese dato de uno en uno. Los Iiltros localizan todos los registros que tienen un dato en comun
de una sola vez.
En la tabla pacientes vamos a localizar a un paciente procedente de Madrid. Para realizar esta
operacion primero es muy importante abrir la tabla de pacientes y situar el cursor sobre el
campo Provincia. Se selecciona el menu Edicin|Buscar o se pulsa el boton .A
continuacion se abrira esta ventana:
Buscar: en este campo se determina el dato a buscar en los registros.
Buscar en: aqui se determina la direccion de la busqueda segun la situacion del cursor en
la tabla.
SI Servicios Informticos Microsoft Access Xp 54
Arriba: si se selecciona y el cursor esta en mitad de la tabla, buscara solo en la mitad
superior de la tabla. Cuando llegue a la parte superior de la tabla no seguira
buscando.
Abajo: si se selecciona pasara lo mismo pero hacia el Iinal de la tabla.
Todos: si se selecciona, el programa seguira buscando hasta que haya encontrado todos
los registros que contengan ese dato independientemente de la zona de la tabla en
la que esten.
Coincidir: aqui se debe sealar si el texto que se ha escrito en buscar debe coincidir con:
Hacer coincidir todo el campo: los datos deben ser exactamente esos en el
registro completo.
Cualquier parte del campo: si solo debe encontrarse ese texto en alguna
parte del registro.
Comienzo del campo: el dato debe empezar por ese texto.
De esta Iorma se puede bucar un dato sin recordar la palabra entera, por ejemplo el apellido
de una persona si no se recuerda como se escribia:"Jimenez"; "Gimenez", se puede poner solo
la parte de la que uno este seguro: "imenez". O buscar todos los apellidos que terminen en
"ez". Todos los nombres que empiezen por:
Maysculas y minsculas: si en el campo Buscar se escribe alguna
mayuscula y se selecciona Mayusculas y minusculas, el registro que se
busca debera tener las mismas mayusculas y minusculas, aunque el texto
sea el mismo.
Buscar los campos con formato: buscara solo aquellos campos que
coincidan exactamente con el Iormato utilizado en Buscar.
.Una vez especiIicadas las caracteristicas de la busqueda se procede a realizarla
pulsando:
busca de uno en uno todos los registros, se podra pulsar hasta que no haya mas
registros que coincidan con la peticion de busqueda
.
7.3 Reemplazar datos
Esta opcion es muy similar, solo que no solo busca los datos de registro en registro sino que
ademas los sustituye por otro dato, o el mismo dato con modiIicaciones. El Iuncionamiento de
esta Iuncion es muy similar al de Buscar.
SI Servicios Informticos Microsoft Access Xp 55
Para reemplazar es necesario tener la tabla abierta y situarse sobre la columna donde se va a
buscar el dato a sustituir. Se selecciona el menu Edicin|Reemplazar, a continuacion se
abrira esta ventana:
En esta ventana primero se realiza la busqueda y una vez encontrado el dato se sustituye. Casi
todas las Iunciones de la ventana son las mismas, las unicas distintas son los botones de la
derecha:
reemplaza un registro encontrado por lo que se haya indicado en
Reemplazar por. Reemplaza de uno en uno.
reemplaza todos los registros que coincidan con las caracteristicas de
la busqueda por lo indicado en Reemplazar por.
Cuando Access no encuentra mas elementos que coincidan con el de busqueda muestra un
mensaje de aviso. Para terminar se pulsa el .
7.3. Filtros
Un Iiltro es un seleccion de algunos elementos de una tabla o de un Iormulario. Aplicando un
Iiltro es posible ver dentro de una tabla solo aquellos registros que cumplen unas condiciones.
El resto de los registros no desaparecen, solo estan ocultos.
Access tiene tres tipos de Iiltros:
Filtro por seleccion
Filtro por Iormulario
Filtro u orden avanzado
Para aplicar un Iiltro se selecciona el menu Registros|Filtro:
O bien se utilizan los botones de la barra de herramientas:
SI Servicios Informticos Microsoft Access Xp 5
Para aplicar o desactivar un Iiltro se puede utilizar el boton . Aplicara el ultimo Iiltro
utilizado y desactivara el Iiltro que en ese momento este activado.
7.3.1. Filtro por seleccin
Este Iiltro se aplica seleccionando dentro de la tabla el elemento que va a ser la
condicion de Iiltrado.
Cuando la tabla o el Iormulario no es muy grande es sencillo de utilizar.
En el ejemplo de los pacientes si se quiere a aplicar un Iiltro para mostrar solo aquellos
pacientes que se apelliden Garcia, lo primero es situarse sobre cualquier registro que
tenga el apellido Garcia.
Despues se pulsa el boton de Filtro por seleccin . De la tabla apareceran
solo aquellos registros en los cuales el campo apellidos sea Garcia, el resto
desapareceran:
Para volver a ver todos los registros de la tabla bastara con pulsar sobre el boton de
quitar filtro .
SI Servicios Informticos Microsoft Access Xp 57
7.3.2. Filtro por formulario
Es un Iiltro de mucha utilidad para tablas grandes y con un gran numero de registros.
Tras pulsar sobre el boton de filtro por formulario , el menu y la barra de
herramientas variaran:
Pulsando en la primera Iila de cada columna aparecera una Ilecha en la zona derecha de
la celda. Pulsando sobre esta Ilecha se despliega la lista de todos los valores archivados
en ese campo. Si desdea dejar en blanco esta casilla se pulsa el boton .
Si se preIiere se puede escribir directamente el valor exacto que se esta buscando o la
expresion cuyo resultado se desea utilizar como criterio.
Una vez establecidos los criterios en todos los campos, este Iiltro se puede
guardar, dentro de consultas.
Se pueden volver a aplicar Iiltros almacenados en consultas.
Borra lo contenido en la cuadricula del campo, cuando no se quiera aplicar
ninguna criterio en ese campo.
Cierra esta ventana y vuelve a la tabla normal.
7.3.3. Filtro u orden avanzado
Este Iiltro permite determinar con mayor minucia las caracteristicas del Iiltro. Es muy
similar a una consulta, y se almacena en Consultas.
Para aplicar este Iiltro es necesario seleccionar el menu Registros|Filtro u
orden avanzado ya que no hay ningun boton en la barra de herramientas con esta
Iuncion.
SI Servicios Informticos Microsoft Access Xp 58
Tras seleccionar este Iiltro se abrira esta ventana:
Al igual que en el Iiltro por Iormulario, el menu y la barra de herramientas son propios
de los Iiltros. El resto de la pantalla se divide en dos.
En la parte superior se encuentra la tabla sobre la
que se esta aplicando el Iiltro, con la lista de
campos recuadrada.
En la parte inIerior es donde se concretan las
caracteristicas del Iiltro.
Para crear el Iiltro hay que detallar el campo, el orden a seguir y los criterios:
Campo: para incluir el campo o los campos con los que se va a crear el Iiltro, se
pueden emplear tres procedimientos distintos:
1.Al hacer clic sobre la casilla campo aparece una Ilechita dentro, que despliega la
lista de todos los campos de la tabla.
2.Seleccionando la tabla en la zona superior y haciendo doble clic sobre el campo.
3.Seleccionando la tabla en la zona superior y arrastrando el campo hacia la zona
inIerior.
Se pueden utilizar tantos campos como se consideren necesario para crear el Iiltro. Para
seleccionar todos los campos en una celda se selecciona el *, el Iiltrado se realizara en
todos los campos de la tabla.
Orden:establece el orden que se seguira cuando se encuentre mas de un registro que
cumpla las condiciones del Iiltro. El orden puede ser ascendente, descendente o
simplemente no seguir un orden.
SI Servicios Informticos Microsoft Access Xp 59
Criterios: en esta casilla se escribe el criterio que debe seguir el Iiltro. Se puede
escribir:
Un texto: se teclea y el programa lo pondra automaticamente entre comillas.
Una expresion: utilizando los operadores "Entre...Y" o los operadores de
comparacion (, ~,~, ,~)
Siguiendo con la tabla Pacientes, se va a aplicar un Iiltro para ver unicamente los
nombres de aquellos pacientes procedentes de Madrid y con menos de 18 aos.
Lo primero que se debe hacer es seleccionar el menu Registros|Filtro u
orden avanzado. En esta ventana se determinaran las condiciones del Iiltro tal y
como aparecen en esta imagen:
Al escribir ~18, el numero 18 se ha escrito sin comillas y el programa las aadido
automaticamente. Lo mismo sucede con el criterio de provincia, se escribe sin las
comillas, y el programa las aade de Iorma automatica.
Una vez se han establecido todos los criterios de Iiltrado se pulsa la tecla para
aplicar el Iiltro. Automaticamente se abrira la tabla de Pacientes, pero solo con los
registros que cumplan las condiciones de Iiltrado.
Para volver a ver todos los registros de la tabla se vuelve a pulsar el boton . Si se
piensa que en un Iuturo puede ser practico volver a ver solo estos datos, se puede
almacenar el Iiltro para aplicarlo. Pero en la tabla, se estaran guardando todos los
registros por mucho que se guarde el Iiltro. Porque aunque el resto de los registros no se
vean, siguen estando ahi.
SI Servicios Informticos Microsoft Word
8. Consultas a la base de datos
La consulta es una solicitud de inIormacion a la base de datos. Los datos mostrados pueden
proceder de una sola tabla o de un conjunto de tablas. El resultado de la consulta es la "Hoja de
respuestas dinamica"; en esta hoja se encuentra la inIormacion extraida de las tablas. Pero la
inIormacion no se guarda en la hoja de respuestas, sino que sigue estando almacenada en las
tablas.
En determinados tipos de consulta se puede modiIicar la inIormacion de las tablas, pero la
consulta sigue siendo una Iorma de acceder a la tabla, no un objeto que almacene inIormacion.
La consulta muestra lo que la tabla almacena segun los criterios solicitados.
La consulta es un Iiltro avanzado, y Iunciona practicamente de la misma Iorma. Lo unico que los
diIerencia es que los Iiltros solo se pueden activar desde una tabla o desde un Iormulario.
8.1. Qu puede hacer una consulta?
Elegir tablas: las consultas se pueden realizar sobre una sola tabla o sobre todas las tablas
creadas en esa base de datos. De esta Iorma las combinaciones posibles para obtener inIormacion
son muchas.
Modificar los datos de las tablas: aunque las consultas no son tablas, dan acceso a ellas, y
permite modiIicar, eliminar o aadir registros nuevos. Tambien se puede utilizar una consulta
para crear una nueva tabla que contenga registros de otra tabla o de varias tablas.
Elegir uno o varios campos: al crear una consulta es posible especiIicar que campo se desea
ver.
Seleccionar registros: una consulta se puede concretar hasta el punto de ver solo un registro.
Realizar clculos: se pueden realizar calculos con los campos mostrados en la consulta. Por
ejemplo contar el numero de registros seleccionados o acumular totales. Se crearan campos
nuevos: campos calculados que contendran el resultado del calculo.
Para crear nuevos formularios, informes o consultas: partiendo de los datos obtenidos en
una consulta se pueden crear nuevos elementos.
8.2. Tipos de consultas
8.2.1. Consulta de seleccin
Es la mas sencilla, se indican unos criterios para ver solo lo que interesa de una tabla.
Los datos aparecen en la Hoja de respuestas dinamicas, esta parece una tabla pero no lo
es, solo muestra los datos de una tabla o de varias tablas segun los criterios de la
consulta.
Aunque la hoja de respuestas dinamica no es una tabla se pueden introducir datos en las
tablas a traves de ella.
8.2.2. Consulta de tablas de referencias cruzadas
Presenta los datos con titulos en las Iilas y en las columnas; la apariencia es la de una
hoja de calculo. De esta Iorma se resume en muy poco espacio mucha inIormacion de
una Iorma muy clara.
SI Servicios Informticos Microsoft Access Xp 1
8.2.3. Consulta de acciones
Es una Iorma de modiIicar registros de una o varias tablas a traves de una sola
operacion. A traves de este tipo de consulta tambien se puede crear una nueva tabla,
eliminar o aadir registros, modiIicarlos...
8.2.4. Consulta de unin
Combina campos que coinciden en mas de una tabla.
8.2.5. Consulta de paso a travs
Envia instrucciones a una base de datos SQL.
8.2.6. Consulta de definicin de datos
Se puede modiIicar una base de datos de Access utilizando instrucciones de SQL.
8.3. Cmo crear una consulta?
Para crear una consulta hay que seleccionar la pestaa de la ventana de la
base de datos. Si no se esta en la ventana Base de datos, para volver a ella se pulsa el boton
base de datos . En la ventana Consultas puede aparecer algun elemento creado si
se ha guardado algun Iiltro:
Para crear una consulta nueva se pulsa el boton Nuevo. Aparecera esta ventana:
Estas son las opciones que oIrece Access para crear una consulta:
1. Vista diseo: permite realizar una consulta sin la ayuda del asistente.
SI Servicios Informticos Microsoft Access Xp 2
2. Asistente para consultas sencillas: crea una consulta automaticamente, segun los
campos seleccionados.
3. Asistente para consultas de referencias cruzadas: crea una consulta que muestra
los datos con un Iormato compacto, parecido al de una hoja de calculo.
4. Asistente para consultas destinados a buscar duplicados: crea una consulta en la
que se buscan registros con valores duplicados en un campo.
5. Asistentes para consultas destinados a buscar no-coincidentes: crea una consulta
que busca registros que no tienen registros relacionados en otra tabla.
8.4. Crear una consulta sin asistentes
Dentro de la ventana de Nueva Consulta se selecciona la opcion Vista Diseo y se
pulsa Aceptar. Automaticamente se abrira la ventana de la consulta e inmediatamente otra
ventana donde se debe elegir en que tabla/s se va a realizar la consulta.
En este ejemplo se va a elegir la tabla Pacientes. Tras seleccionar la tabla se pulsa Agregar.
Se pueden seleccionar mas tablas, e incluso consultas. Una vez se hayan elegido los
elementos sobre los que se quiera realizar la consulta se pulsa Cerrar.
Si tras cerrar se quiere volver a abrir la ventana de agregar Tablas se pulsa el boton o se
selecciona el menu Consulta|Mostrar Tabla.
El aspecto de la ventana de una consulta es este:
SI Servicios Informticos Microsoft Access Xp 3
Al igual que en los Iiltros, la ventana se divide en dos secciones:
La superior: muestra los elementos sobre los que se va a realizar la consulta.
La inIerior: muestra los criterios que se van a aplicar en la consulta a la tabla o
consulta seleccionada.
El proceso de creacion de los criterios es muy similar al de los Iiltros. En las consultas hay un
elemento mas, que da la opcion de que un criterio de seleccion se vea o no. Esta opcion es
Mostrar.
8.4.1. Campo
En esta casilla se pueden seleccionar todos los campos de la tabla ( con el *) o de uno en
uno, seleccionando cada uno en una columna.
La Iorma de incluir el nombre de un campo en esta casilla es :
1. Arrastrando el nombre del campo desde la seccion superior.
2. Haciendo doble clic en la tabla de la seccion superior
3. Haciendo clic sobre la casilla campo y pulsando sobre la Ilecha que aparece. Se
desplegara un lista de los campos para seleccionar.
8.4.2. Tabla
En esta casilla Iigura la tabla de la que procede el campo seleccionado en esa columna.
Esta opcion es muy importante cuando se trabaja con campos de varias tablas.
8.4.3. Orden
Ascendente, descendente o sin orden. Este orden se aplicara a los registros que se
obtengan en la consulta segun la columna en la que se este indicando el orden. El
criterio se establece en un campo y se ordenan los resultados en Iuncion del campo que
se quiera.
Para seleccionar el tipo de orden que se quiere se hace clic sobre la casilla Orden,
aparecera una Ilecha en la zona derecha de la casilla. Al pinchar sobre la Ilecha aparece
un menu con los tipos de orden aplicables a la consulta.
SI Servicios Informticos Microsoft Access Xp 4
8.4.4. Mostrar
Esta casilla tiene un pequeo cuadrado, al hacer clic dentro de este cuadrado se esta
indicando al programa que se muestre ese campo. Esto tiene sentido cuando se quiere
indicar un criterio mas para restringir la busqueda, pero no se quiere mostrar en el
resultado de la busqueda. Si la casilla esta activada este criterio
aparecera. Si no esta activada ese criterio se utilizara en la busqueda
pero no sera visible en la tabla dinamica.
8.4.5. Criterios
En esta casilla se introduce la condicion es que debe cumplir un campo para que el
registro aparezca en la respuesta a la consulta.
Cuando se ejecuta la consulta, el programa analiza la expresion de la casilla criterios.
Dentro del campo se buscan todos los valores que coincidan con el criterio. Los criterios
pueden introducirse en uno o mas campos de una consulta. O incluso introducir varios
criterios en un mismo campo.
No es necesario rellenar todas las casillas en cada columna. Todo depende de lo que se quiera
pedir al programa.
Una Iorma mas sencilla de ver una busqueda es un ejemplo. Con la tabla de Pacientes se va a
realizar el siguiente ejemplo: Buscar los pacientes que vivan en Madrid.
En este ejemplo solo se establece un criterio en un campo: Provincia, y el criterio
Madrid. De todos aquellos registros en los cuales el campo Provincia sea Madrid se le pide
que muestre: el nombre y el apellido de los pacientes, ademas del criterio, que no esta oculto.
Si no se le aaden mas campos no mostrara mas datos del registro que cumple el criterio.
Para ejecutar la consulta se pulsa el boton o se selecciona el menu
Consulta|Ejecutar.
El programa devolvera el o los registros que cumplan con ese criterio, si es que los hay. Para
mostrar los resultados se abrira la Hoja de respuesta dinamica en la Vista Diseo. En esta
hoja apareceran unicamente los datos solicitados en la Consulta.
SI Servicios Informticos Microsoft Access Xp 5
Para modiIicar los criterios de una consulta se cambia a la Vista Diseo. Si se quiere que
se muestren todos los datos de los pacientes procedentes de Madrid habra que hacerlo de la
siguiente Iorma.
Se ha establecido el criterio Madrid en el campo Provincia. A continuacion en lugar de
detallar cada campo en una columna se han seleccionado todos los campos en una sola celda
con el asterisco. Se ha ocultado el criterio, pero se muestran todos los campos de la Tabla
Pacientes. Se ejecuta la consulta pulsando el resultado sera este:
8.5. Establecer criterios
Dentro de la casilla criterio se escribe una expresion, bien de texto, numerica o numerica con
operadores. Si no se incluye ningun operador con la expresion (texto o numero) el programa
actua como si el operador Iuera "", y solo habra resultado en la busqueda si existe un registro
identico a la expresion del criterio.
Gracias a los operadores, ademas de palabras, se pueden imponer otro tipo de condiciones a
las busquedas dentro de los registros.
8.5.1. Rangos de valores
Para buscar un rango de valores dentro de un campo se utilizan estos operadores:
Entre...Y: por ejemplo para seleccionar los pacientes mayores de 18 aos pero
menores de 50. En la casilla Criterios se escribira: Entre 18 Y 50.
<,>,>,<,<>: operadores de comparacion.
SI Servicios Informticos Microsoft Access Xp
8.5.2. Lista de valores
Se puede poner mas de un criterio, especiIicando cada uno de ellos. La redaccion de
esta expresion debera ser de la siguiente Iorma: el operador En seguido de una lista de
valores entre parentesis, separando los valores con el punto y coma. Por ejemplo para
seleccionar todos los pacientes de tres provincias, en el campo Provincia se utilizaria
este criterio:
En ("Madrid";"Aragon"; "Pais Vasco")
De esta Iorma el programa seleccionara todos aquellos registros que en el campo
provincia tengan uno de estos tres valores.
8.5.3. Varios criterios
En diferentes campos: criterio Y: cuando se escriben varios criterios en el mismo
renglon el programa buscara un registro que cumpla todos los criterios.
El criterio Y se puede utilizar en un mismo campo: ~80 Y 100
En un mismo campo: criterio O: cuando se pone un criterio en la casilla Criterio,
otro en la casilla o, y si se quiere mas criterios en las Iilas de debajo. El programa
buscara un registro que cumpla al menos uno de los criterios.
Este criterio tambien se puede utlizar en distintos campos:
Seleccionara los registros que o el campo provincia sea Madrid, o bien el campo edad
sea mayor de 18.
SI Servicios Informticos Microsoft Access Xp 7
8.5.4. Los comodines
Se utilizan para buscar datos genericos, que empiezan por una letra, que terminan por
otra...
` representa cualquier numero de caracteres, por ejemplo: todos los nombres que
terminen por "ez: *ez. Otro ejemplo: buscar las personas que tienen un nombre
compuesto y uno de los dos nombres es "Luis". Se debe escribir el siguiente criterio:
Como *Luis* o Como * Luis *. Access agregara las comillas.
? representa un solo caracter, por ejemplo Jimenez/Gimenez: ?imenez.
# representa cualquier digito en la posicion especiIicada. Por ejemplo: 12#45,el
programa buscara un registro en el cual los dos primeros digitos sean 12 y los dos
ultimos 45.
Al introducir una expresion con uno de estos tres operadores, Access aadira
automaticamente el operador "Como".
8.5.5. Seleccin de registros con datos o sin datos
Se puede seleccionar un registro por el criterio de si en el campo hay un dato, o si esta
vacio.
Porque contiene algun dato: Es Negado Nulo
Pacientes que tienen teleIono:
Porque no contiene ningun dato: vacio: Nulo o es Nulo
Pacientes que no tienen teleIono:
8.5.6. Fecha actual
Se pueden seleccionar los registros que tengan la Iecha actual. Por ejemplo en una
empresa para seleccionar los pedidos que haya que entregar ese dia.
En criterios se escribe Fecha()
8.5.7. Condicin variable
Para hacer una condicion variable; que realice una pregunta cada vez que se abra o
ejecute la consulta, se coloca la pregunta entre corchetes | | debajo del campo que se
desea variar. (ver consultas con parametros)
SI Servicios Informticos Microsoft Access Xp 8
8.5.8. Criterios con clculo
Dentro de un criterio se puede realizar un caculo haciendo reIerencia a otro campo. Por
ejemplo en la base de datos de una empresa de venta de material de construccion se va a
consultar:
Se pide que liste a aquellos clientes cuyo Importe sea mayor a la cantidad por 10.
Se ha creado el campo importe ya que no existia, que es un campo calculado (apartado
8.7). Los campos van siempre entre corchetes.
Dentro del criterio se ha realizado una operacion y en Iuncion del resultado se han
seleccionado o no los registros.
8.6. Guardar las consultas
Siempre es recomendable que se prueben varias veces las consultas para asegurarse que el
resultado es el esperado.
Una vez se comprueba que el resultado es el que se esperaba, hay que pensar en guardar o no
la consulta. Todo depende de la Irecuencia con la que se vaya a usar esa consulta. Si se va a
usar mas veces es conveniente guardarla para no tener que redisearla la proxima vez.
La consulta se puede guardar desde la vista Diseo o la vista Hoja de datos. Se
selecciona el boton guardar o el menu Archivo|Guardar.
8.7. Campos calculados
Se puede crear un campo que realice una operacion con varios campos de una misma tabla.
En el ejemplo de le empresa de venta de materiales de construccion se ha creado el campo
calculado Importe.
Pasos para crear un campo calculado:
1. Se selecciona una columna en blanco, se escribe el nombre del nuevo campo seguido
de dos puntos Importe
SI Servicios Informticos Microsoft Access Xp 9
2. Se escribe la operacion, cuando se hace reIerencia a un campo este debe ir entre
corchetes | |.
Importe: [Cantidad] *[Precio Unidad|
Si solo se va a operar con un campo, se puede seleccionar el campo de la lista de campos y al
aadir un simbolo de operacion: /*- el programa aadira el corchete al campo y pondra un
nombre al nuevo campo. El nombre sera Expr, Expr1...
8.8. Crear consultas con asistentes
8.8.1. Asistente para consultas sencillas
El Asistente para consultas sencillas crea consultas que recuperan datos de los campos
especiIicados en una tabla o consulta, o en varias tablas o consultas.
Si se desea, el asistente tambien puede sumar, contar y obtener el promedio de los
valores de grupos de registros o de todos los registros y puede calcular el valor minimo
o maximo de un campo. No obstante, no es posible limitar los registros recuperados
mediante el establecimiento de criterios.
8.8.2. Asistente para consultas de referencias cruzadas
Una consulta de tabla de reIerencias cruzadas calcula totales resumidos basandose en
los valores de cada Iila y columna. Calcula una suma, una media, un recuento u otros
tipos de totales de los registros y luego agrupa el resultado en dos tipos de inIormacion:
uno hacia abajo, en el lado izquierdo de la hoja de datos y otro a lo largo de la parte
superior.
8.8.3. Asistente para consultas de buscar duplicados
Con este asistente se puede determinar si existen registros duplicados en una tabla o
determinar que registros de una tabla comparten el mismo valor. Por ejemplo, se pueden
buscar valores duplicados en un campo de direccion para determinar si existen registros
duplicados para el mismo paciente.
Tambien se pueden buscar valores duplicados en un campo de poblacion para todos los
pacientes de una misma ciudad.
Puede ser una herramienta util si se han importado datos desde otra base de datos, ya
que permite depurarlos.
8.8.4. Asistente para buscar registros no coincidentes
Mediante este Asistente se pueden buscar registros en una tabla que no tenga registros
relacionados en otra tabla. Por ejemplo, puede buscar pacientes que no hayan realizado
ninguna visita.
Tambien es util si se han importado datos desde otra base de datos, ya que permite
depurarlos.
8.9. Consultas con parmetros
Se recurre a ellas cuando se quiere hacer una consulta que permita pedir un dato antes de
ejecutarla y buscar segun ese dato.
SI Servicios Informticos Microsoft Access Xp 7
Una consulta que tiene uno o varios parametros necesitara que estos se indiquen para buscar
datos en la tabla.
Por ejemplo, para realizar una consulta sobre los nombres de los medicos que trabajan en un
determinado departamento de un hospital, se tendra que hacer una consulta por especialidad
utilizando el procedimiento habitual. Si se utiliza una consulta diseada con parametros se
podra decir que especialidad se busca cada vez que se ejecute una nueva consulta.
El proceso es muy parecido al de una consulta normal. Se selecciona la tabla, se seleccionan
los campos y los criterios. En este caso se va a utilizar la tabla de medicos.
Despues de crear una consulta normal se selecciona el menu Consulta|Parmetros. Se
abrira esta ventana:
Parmetro: no debe tener el mismo nombre que el
campo.
Tipo de campo: debe corresponder con el del campo.
Se crean los parametros deseados, cada parametro tiene un nombre y un tipo de datos. El nombre
no puede ser igual al nombre de un campo de la tabla y el tipo de datos debe corresponder con el
tipo de datos del campo por el que se va a buscar.
En el campo por el que se va a buscar hay que aadir el criterio. En este caso el criterio es el
nombre del parametro entre corchetes:
Cuando se ejecute la consulta aparecera una ventana que pide el valor del parametro.
SI Servicios Informticos Microsoft Access Xp 71
Dentro del recuadro en blanco se escribe la especialidad sobre la que se desea obtener la lista de
medicos que trabajan alli. Despues se pulsa Aceptar. Esta sera la hoja de respuestas dinamica:
8.10. Consultas basadas en ms de una tabla
Se crean de la misma Iorma que las anteriores, solo que a la hora de agregar tablas se puede
agregar mas de una. De esta manera es posible reIlejar las relaciones entre las tablas, y
recuperar los registros relacionados de las dos tablas.
De cada tabla se seleccionan los campos que se necesitan, arrastrandolos y pegandolos en las
celdas de la consulta. Se agregan los criterios que se crean convenientes, de la misma manera
que en las consultas basadas en una sola tabla.
8.11. Consultas avanzadas
Hasta ahora la consulta que se ha visto ha sido la consulta de seleccion, una consulta muy
sencilla. Para seleccionar otro tipo de consulta mas compleja se debe seleccionar el boton
tipo de consulta:
8.11.1. Consulta de creacin de tabla
Este tipo de consulta puede ser usada cuando se quiera crear una tabla nueva a partir de
registros provenientes de ejecutar una consulta. La nueva tabla no heredara las
propiedades de los campos, ni la clave principal que tuviera la tabla origen.
8.11.2. Consulta de actualizacin
Este tipo de consultas pueden ser usadas cuando se quiera actualizar varios registros de
una tabla, de una sola vez. Se pueden ver los registros a actualizar antes de ejecutar la
consulta y que sean modiIicados permanentemente.
8.11.3. Consulta de datos anexados
Este tipo de consultas pueden ser usadas cuando se quiera aadir registros a una tabla de
otra que ya contenga algunos. Entonces, se podran agregar datos que estaban en otra
tabla de Access o bien en otros Iormatos de Tabla, como pueden ser DBase, Paradox.
SI Servicios Informticos Microsoft Access Xp 72
8.11.4. Consulta de eliminacin
Este tipo de consultas pueden ser usadas cuando se quiera eliminar varios registros de
una tabla que cumplan determinados criterios. Es posible ver los registros que van a ser
eliminados antes de ejecutar la consulta.
9. Cmo relacionar tablas?
9.1. Diferencia de una base de datos relacional
La diIerencia de las bases de datos relacionales con respecto a una base de datos plana
consiste en que los datos solo se introducen una sola vez en una tabla, pero gracias a las
relaciones pueden aparecer en las tablas que se quiera.
Cualquier modiIicacion solo hay que realizarla una sola vez y automaticamente se realizara en
todas las demas tablas. De este modo se ahorra mucho tiempo, espacio y exactitud en los
datos que siempre estaran actualizados independientemente de la tabla en la que estemos.
9.2. Tipos de relaciones
Existen tres tipos de relaciones, que se explican a continuacion. Mas adelante se vera como
quedan guardadas relaciones de este tipo en Access.
9.2.1. Relacin uno a uno
Cada registro de la tabla A se relaciona solo con un registro de una tabla B y cada
registro de la tabla B se relaciona solo con un registro de la tabla A.
Relaciones de este tipo se almacenan guardando en la tabla el identiIicador de la otra
tabla con la que mantiene la relacion.
9.2.2. Relacin uno a varios
Cada registro de la tabla A esta relacionado con varios registros de la tabla B y cada
registro de la tabla B esta relacionado con un solo un registro de la tabla A.
Aplicando esto al ejemplo2 de este manual, una relacion de este tipo se daria entre la
tabla pacientes y la tabla medicos, ya que el mismo medico se hara cargo de varios
pacientes. Un solo registro de la tabla de medicos se relaciona con varios registros de la
tabla de pacientes. Pero un registro de la tabla de pacientes solo se relaciona con un
registro de la tabla medicos.
SI Servicios Informticos Microsoft Access Xp 73
9.2.3. Relacin varios a varios
Cada registro de la tabla A puede estar relacionado con mas de un registro de la tabla B
y cada registro de la tabla B puede estar relacionado con mas de un registro de la tabla
A.
Si existiera una base de datos con dos tablas: medicos y pacientes, con una relacion
directa entre ellos, un medico atenderia muchos pacientes y un mismo paciente podria
ser atendido por varios medicos. Varios registros de la tabla de medicos se relacionarian
con varios registros de la tabla de pacientes.
Relaciones de este tipo se almacenan creando una tabla especial donde se colocan los
identiIicadores de cada tabla y otros campos que puedan ser de utilidad, por ejemplo la
Iecha, la hora, comentarios acerca de la visita medica, etc. En el ejemplo 1 esta tabla
especial es la tabla Visitas, donde aparecen tanto el codigo del medico como el del
paciente.
9.3. Crear relaciones ente dos tablas
Para crear una relacion entre las tablas de una base de datos primero es necesario cerrar todas
las tablas. Con las tablas abiertas no se puede crear o modiIicar una relacion. Para poder
utilizar la integridad reIerencial sera necesario que las tablas no tengan ningun registro.
Desde la ventana Base de datos, se pulsa el boton o se selecciona el menu
Herramientas|Relaciones. Automaticamente se abrira la ventana Relaciones
totalmente vacia.
Para aadir las tablas que van a estar relacionadas se pulsa el boton Mostrar tabla o se
selecciona el menu Relaciones|Mostrar Tabla. Aparecera una ventana con el listado
de las tablas:
SI Servicios Informticos Microsoft Access Xp 74
Se seleccionan aquellas tablas/consultas que van a Iormar parte de una relacion y se
pulsa Agregar. Despues de pulsar Agregar en la ventana Relaciones aparecera la tabla
en un recuadro con todos los campos.
Cuando ya no se quieran agregar mas tablas/consultas se pulsa el boton Cerrar. Quedara
abierta unicamente la ventana Relaciones.
En este caso se van a incluir las tres tablas del ejemplo 1: Medicos, Pacientes y Visitas.
Para crear las relaciones entre estas tres tablas se relacionara primero medicos con visitas y luego
pacientes con visitas.
Para relacionar medicos con visitas el campo en comun es el codigo del doctor. Este dato esta
almacenado en la tabla medicos, por tanto, el campo se arrastrara desde medicos hasta Visitas.
Para arrastrar el campo primero se selecciona, se hace clic, y sin soltar el boton del raton se
arrastra hasta situar el cursor sobre el campo Codigo del doctor de la tabla Visitas. Al arrastrar el
campo el cursor se convertira en un rectangulo pequeo.
SI Servicios Informticos Microsoft Access Xp 75
Tras arrastrar el campo se abrira esta ventana:
Dentro de la ventana hay dos columnas en las dos debe estar un campo con un contenido similar.
No importa la coincidencia del nombre sino del contenido. Medicos es la tabla primaria en esta
relacion (es la que contiene los datos) y Visitas es la tabla secundaria (tomara los datos de
medicos a traves del campo comun).
Si se pulsa el boton Tipo de combinacin...se abrira una ventana explicando los tres
tipos de combinaciones. Automaticamente aparece seleccionada la primera combinacion. En este
ejemplo se puede dejar asi.
Exigir integridad referencial
La integridad reIerencial son unas normas que mantienen la coherencia de datos entre dos tablas
relacionadas. Estas normas son:
1. No puede haber registros en la tabla secundaria que no esten en la primaria.
2. No se puede borrar un registro de la tabla principal si hay registros en la secundaria.
Para poder exigir integridad reIerencial en una relacion de uno a varios es necesario que :
1. El campo relacionado de la tabla principal sea la clave principal.
2. Los campos contengan el mismo tipo de datos ( si es autonumerico-numerico).
SI Servicios Informticos Microsoft Access Xp 7
3. Ambas tablas deben pertenecer a la misma base de datos.
Access veriIicara que los campos cumplen todas las condiciones para que haya integridad
reIerencial. Si no se cumplen todas las condiciones no permitira que esa relacion tenga
integridad reIerencial.
Actualizar en cascada los campos relacionados se esta indicando que si se
modiIica el valor de un campo desde un lado de la relacion automaticamente se actualicen en
todos los registros relacionados.
Eliminar en cascada los registros relacionados si se borra un registro de
un lado de la relacion se borraran automaticamente todos los registros que estaban
relacionados con el.
Cuando ya se han especiIicado las caracteristicas de la relacion se pulsa el boton Crear.
Entre las dos tablas relacionadas aparecera una linea. Esta linea simboliza la relacion entre las
dos tablas. Si la relacion cumple la integridad reIerencial la linea sera mas gruesa.
A continuacion se creara la relacion entre Pacientes y Visitas. Y se exigira integridad
reIerencial en las dos relaciones. Para exigir la integridad reIerencial se hace doble clic sobre
la linea de relacion, se volvera abrir la ventana de la relacion.
Una vez se ha terminado de crear las relaciones entre las tablas se guardan. Para guardar se
selecciona el boton guardar o el menu Archivo|Guardar. Despues de guardar ya se puede
cerrar la ventana de relaciones. Si se cierra antes de guardar, se abrira un mensaje de aviso.
Access permite guardar las relaciones en la Base de Datos. Esto sera muy importante para que
siempre que se lleven a cabo modiIicaciones en los datos se tenga en cuenta que las relaciones
estan presentes entre los mismos y no se puedan inIringir las reglas de consistencia vigentes.
SI Servicios Informticos Microsoft Word 77
10. Los informes
Un inIorme es un objeto de Access. Los inIormes no guardan inIormacion, solo son una
presentacion graIica de los datos contenidos en tablas o los hallados en consultas. Esta
presentacion graIica esta orientada a la impresion de los datos. El diseo puede ser en columnas
o en etiquetas, dependiendo de la utilidad que se le vaya a dar al impreso.
10.1. Diferentes formas de crear un informe
Dentro de la ventana de la base de datos se selecciona la pestaa de InIormes
. Para crear un inIorme nuevo se hace clic sobre el boton Nuevo. Para
modiIicar el diseo de un inIorme ya creado se selecciona Diseo. Para ver como se
imprimira el inIorme se selecciona Vista Previa.
Tras seleccionar Nuevo aparecera la ventana donde se indican los diIerentes modos de
creacion de un inIorme:
1. Vista Diseo: permite crear manualmente un inIorme sin ayuda de los asistentes.
2. Asistente para informes: el asistente guia al usuario para la creacion de varios modelos
de inIormes.
SI Servicios Informticos Microsoft Access Xp 78
3. Autoinforme columnas: es una Iorma automatica de crear un inIorme en columnas. Solo
hay que seleccionar la tabla o la consulta de la cual van a extraerse los datos. Los nombres
de los campos aparecen en la columna izquierda y a la derecha el dato. En cada registro
vuelven a aparecer los nombres de los campos.
4. Autoinforme tabular: esta opcion crea de Iorma automaticamente un inIorme. El diseo
es en Iilas y columnas, como en una hoja de calculo. En la primera Iila aparecen los
nombres de los campos y en el resto de las Iilas los datos.
5. Asistente para grficos: es un asistente que crea inIormes graIicos. El asistente ayuda a
elegir los campos a incluir en el graIico y el tipo de graIico que se quiere.
SI Servicios Informticos Microsoft Access Xp 79
Con este asistente se seleccionaran campos que se desea que pasen a Iormar parte de un
graIico donde, por ejemplo, se pueden hacer comparaciones entre datos visualmente.
6. Asistente para etiquetas: ayuda a la creacion de inIormes tipo etiquetas. Con este
Iormato se pueden conIeccionar etiquetas postales. El asistente ayuda a la eleccion de los
campos a incluir en la etiqueta y al diseo de la misma.
10.2 Asistente para informes
Con este asistente se pueden crear inIormes genericos con diseos variados.
Tras haber seleccionado Asistente para inIormes en la ventana de nuevo InIorme, se debe
seleccionar la tabla o la consulta con la que se va a elaborar el inIorme:
SI Servicios Informticos Microsoft Access Xp 8
Se pulsa Aceptar.
En esta ventana se seleccionan los campos que se quiere que aparezcan en el inIorme. Si se
quiere en esta ventana se puede variar de tabla o incluso tomar campos de diIerentes tablas.
Para seleccionar los campos se utilizan estos botones:
Seleccionar un campo
Seleccionar todos los campos
Deseleccionar un campo
Deseleccionar todos los campos seleccionados
Una vez ya se han seleccionado los campos que apareceran en el inIorme se pulsa
Siguiente:
En esta ventana se especiIican los niveles de agrupamiento. Por ejemplo agrupar los registros
por la especialidad. Para aadir o quitar un agrupamiento se utilizan las Ilechas que hay entre
los dos recuadros.
Recuadro izquierdo: muestra los campos seleccionados para el inIorme.
SI Servicios Informticos Microsoft Access Xp 81
Recuadro derecho: muestra los campos del inIorme agrupados segun se haya
seleccionado. Si no se toca nada los campos apareceran sin agrupacion, tal y como estan en
la imagen superior.
Botones de agrupamiento:
Situa en el nivel superior el campo seleccionado, creando dos grupos en el
recuadro derecho..
Elimina el grupo creado y vuelve a situar ese campo con los demas.
Aumenta la prioridad del grupo seleccionado.
Disminuye la prioridad del grupo seleccionado.
Para agrupar los campos del inIorme por especialidad se selecciona el campo especialidad en
el recuadro izquierdo y se pulsa . La ventana quedara asi:
Una vez determinado el agrupamiento de los campos se hace clic sobre Siguiente:
En esta ventana se establece si se quiere modiIicar el orden en el que apareceran los registros.
Se pueden ordenar por uno o por varios campos de Iorma ascendente o descendente. En los
campos en blanco se selecciona el nombre del campo y pulsando la tecla variara a ,
varia el orden a aplicar, ascendente o descendente.
Tras haber determinado el orden de los registros se hace clic sobre Siguiente para
continuar.
SI Servicios Informticos Microsoft Access Xp 82
En esta ventana se selecciona el tipo de distribucion del inIorme. Seleccionando cada tipo de
distribucion la pantalla izquierda mostrara graIicamente de que se trata. Para un inIorme solo
se puede utilizar un tipo de distribucion. Tambien se puede modiIicar la orientacion de la
pagina.
Con la opcion Ajustar el ancho del campo ... cabran todos los campos en una
sola linea del ancho de la pagina, pero es posible que no se vea el contenido completo. Esto se
puede intentar mejorar, bien cambiando posteriormente el tamao de la letra, o bien
seleccionando menos campos.
Tras pulsar Siguiente aparecera esta ventana para seleccionar un diseo predeterminado
de los que presenta el programa.
Segun se vayan seleccionando los nombres del recuadro derecho el aspecto del recuadro
izquierdo variara. Este diseo no tiene por que ser deIinitivo, se podra modiIicar
posteriormente. Se selecciona un diseo y se pulsa Siguiente.
SI Servicios Informticos Microsoft Access Xp 83
En esta ultima ventana se le asigna un nombre al inIorme que se ha creado y se decide si se
quiere ver el aspecto del inIorme; Vista previa o si se quiere modiIicar el diseo del
inIorme.
Una vez se seleccionan las opciones que se quieran utilizar se pulsa Terminar. La creacion
del inIorme ha Iinalizado.
Si se ha seleccionado ver la vista previa del inIorme lo que se vera sera esto. Para modiIicarlo
se pulsa en el boton de cambio de vista .
Si se ha seleccionado modiIicar el diseo del inIorme la ventana que se abrira sera esta. Para
ver como va quedando se pulsa el boton cambio de vista .
SI Servicios Informticos Microsoft Access Xp 84
Si una vez conIeccionado y cerrado el inIorme se desea hacer algun cambio, se selecciona la
pestaa Informes y se pulsa el boton Diseo.
Desde Vista Diseo se hacen todos los cambios reIerentes al aspecto del inIorme. Se
pueden modiIicar las Iuentes de los campo, aadir logotipos, texto.
Para cambiar un campo se selecciona el campo haciendo clic sobre el. A continuacion, se
busca en la hoja de propiedades la que se quiera modiIicar.
Para ver como quedara el inIorme impreso se utiliza la Vista preliminar.
10.2. Asistente para etiquetas
Las etiquetas es un tipo de inIorme de Access que permite imprimir inIormacion de una tabla
o consulta en Iorma de etiquetas.
La creacion de etiquetas utilizando el asistente resulta muy sencilla. Al igual que con el
asistente para inIormes solo hay que ir completando las pantallas que aparezcan.
Para comenzar a crear las etiquetas hay que situarse en la carpeta inIormes pulsando la
pestaa y luego hacer doble click en el boton Nuevo y aparecera la ventana
donde se elige el tipo de inIorme que se va a crear y el modo de crearlo:
Para crear etiquetas con el asistente se selecciona Asistente para etiquetas. La
tabla que se va a utilizar es la de Pacientes. Tras seleccionar el asistente y la tabla se pulsa
Aceptar.
SI Servicios Informticos Microsoft Access Xp 85
En esta ventana se debe elegir el tamao de las etiquetas. Todo depende del papel de
impresion de etiquetas que se tenga. Dependiendo del modelo habra una, dos o tres etiquetas
por Iila. En la caja de las etiquetas suele venir el nombre del modelo, que esta en la primera
columna.
En la segunda columna se encuentran las dimensiones de la etiqueta, para seleccionar por
medida. Estas dimensiones se pueden ver en dos tipos de medidas, inglesa o metrica.
dependiendo de la que este seleccionada en Unidad de medida.
Ademas del tamao de las etiquetas se puede seleccionar si el papel en el que se imprimiran
las etiquetas es continuo o si son hojas sueltas.
SI Servicios Informticos Microsoft Access Xp 8
Tras seleccionar todo se pulsa Siguiente.
En esta ventana se selecciona el Iormato del texto de las etiquetas. El nombre de la Iuente, el
tamao, si es normal, Iina, negrita, y el color de la letra.
A continuacion se seleccionaran los campos que apareceran en la etiqueta.
Se pueden seleccionar todos los campos o solo aquellos que interesen.
Para seleccionar un campo se hace doble clic sobre el campo o bien se utiliza el boton que hay
entre los dos recuadros.
Los campos apareceran todos en la misma linea si no se pulsa la tecla intro despues de
insertar un campo.
SI Servicios Informticos Microsoft Access Xp 87
En este ejemplo se han seleccionado estos campos, con este orden:
En la primera linea se han insertado dos campos. En las siguientes se ha pulsado intro despues
de aadir cada campo.
El orden que presenten las etiquetas puede ser el que se utilizo cuando se introdujeron los
datos u otro distinto.
En esta ventana Access permite seleccionar el campo por el que se ordenaran las etiquetas
para la impresion. En este caso se ha decidido ordenar las etiquetas de los pacientes por el
apellido.
SI Servicios Informticos Microsoft Access Xp 88
En esta ventana se indica el nombre del inIorme y el paso que se dara a continuacion, bien ver
la vista previa de las etiquetas, o bien modiIicar el diseo de las etiquetas en Vista
Diseo. Tras seleccionar todo se pulsa Finalizar.
11. Las macros
Una macro es un objeto mas de la base de datos. Este objeto ejecuta unas instrucciones concretas
de Iorma automatica, en el orden determinado por el usuario.
Una macro puede ser: enviar a imprimir un inIorme de Iorma automatica, abrir automaticamente
un Iormulario, o una hoja de datos de una tabla, o ejecutar automaticamente una consulta.
Las macros se ejecutan a traves de botones de comando, estos botones se pueden incluir en un
inIorme o un Iormulario.
11.1. Cmo se crea una macro?
Las macros se crean exactamente igual que los demas objetos de Access. Se selecciona la
pestaa Macros y se pulsa Nuevo. Se abrira la ventana para deIinir las macros.
SI Servicios Informticos Microsoft Access Xp 89
Para comenzar la macro se debe hacer clic sobre la Ilecha que aparece en la celda de
Accin:
En la columna Accin se indican en cada Iila las diIerentes acciones a ejecutar en secuencia.
En la columna Comentario se puede escribir una explicacion de lo que realiza esa accion.
En la parte inIerior de esta pantalla, una vez se ha seleccionado una accion, aparecen los
Argumentos de Accion. Dependiendo de la accion seleccionada tendra mas o menos
argumentos.
Cada accion tiene un numero de argumentos con valores distintos. Un argumento con el
mismo nombre puede actuar de Iorma distinta dependiendo del objeto sobre el que actue.
SI Servicios Informticos Microsoft Access Xp 9
11.1.1. Argumentos de accin
Nombre del informe/Formulario/Tabla: objeto de la base de datos sobre el
que recae la accion. Al hacer clic en el campo aparecera una Ilecha en la zona derecha,
si se pulsa, se despliega la lista de todos los inIormes que haya en la base de datos (si la
Accion es Abrir Informe).
Vista: indica la vista en la que se activara el objeto seleccionado. Variara segun el
objeto del que se trate, un inIorme tiene tres vistas, pero un Iormulario tiene cuatro
vistas.
Formulario Informe Tabla
Nombre del filtro: con el Iiltro se utilizan criterios de seleccion, de esa Iorma solo se obtendran
determinados datos por sus caracteristicas. Se puede utilizar un Iiltro o una consulta existente,
con la condicion de que coincida en numero de campos con el objeto que se desee abrir.
Condicin WHERE: es una clausula del lenguaje SQL, que permite seleccionar
determinados registros de una tabla o consulta.
Si se seleccionan nombre de Iiltro y la condicion WHERE entonces se ejecutara sobre el
resultado de aplicar el Iiltro.
SI Servicios Informticos Microsoft Access Xp 91
Un ejemplo de la condicion WHERE:
Para redactar la condicion se hace clic sobre los puntos suspensivos, se abrira el
generador de expresiones:
Para seleccionar un campo de una tabla o de un Iormulario se abre la carpeta que
corresponda. Luego se selecciona el campo y despues la condicion que debe cumplir
para que sea seleccionado.
Modo de datos: en esta opcion se indica la Iorma en la que se va a trabajar sobre los
datos que se muestren:
Agregar: permitira agregar nuevos registros a la tabla en la que este basado el
Iormulario, el inIorme o la consulta.
Modificar: permite agregar nuevos registros y modiIicar los existentes.
Slo lectura: no permite realizar ningun cambio en los registros ni aadir
ninguno, solo consultar los registros existentes.
SI Servicios Informticos Microsoft Access Xp 92
Modo de la ventana: esta opcion es el modo en el que se trabajara el objeto
seleccionado. Los posibles modos son normal, oculta, icono, dialogo. El modo normal
muestra el objeto segun las propiedades normales.
11.2. Guardar una macro
Una vez se han determinado todas las acciones sucesivas, y los argumentos de accion de
cada accion, se guarda la macro pulsando el boton guardar . Aparecera la siguiente
ventana en la que se debe adjudicar un nombre a la macro creada:
Si no se pulsara el boton guardar y se cerrara la ventana de la macro Access preguntara
si se desea almacenar la macro o no:
11.3. Ejecutar una macro
Desde la ventana de la base de datos, seleccionando la pestaa macros, apareceran todas las
macros creadas.
Se selecciona la macro que se desee ejecutar.
Se pulsa el boton Ejecutar. Automaticamente se ejecutara la macro correspondiente.
Si aun se esta en la ventana de la macro se puede ejecutar seleccionando el boton ejecutar
o el menu Macro|Ejecutar.
Tras pulsar ejecutar todas las acciones se realizaran de una sola vez. Si se desea observar
primero cada uno de los pasos de la macro se selecciona el boton paso a paso y despues se
pulsa el boton Ejecutar .
SI Servicios Informticos Microsoft Access Xp 93
Aparecera cada accion en una ventana con sus argumentos y la posibilidad de ver en cada
paso lo que se ha puesto en la Macro, para depurarla en el caso de que tenga algun error.
Paso a paso: pulsando este boton se ejecuta la accion que se muestre en ese momento en
la ventana, y muestra la ventana de la siguiente accion.
Detener para detener la macro. Se cerrara la ventana de Paso a paso y se cancelara la
macro.
Continuar: continua ejecutando la macro pero sin mostrar la ventana de Paso a paso antes
de realizar cada accion.
Para modiIicar una macro, se selecciona la carpeta macros en la ventana de la base de datos. Se
selecciona la macro a modiIicar y se hace clic en el boton Diseo. Entonces se quita o modiIica
lo que se crea conveniente.
12. Los mdulos
Los modulos permiten ampliar las posibilidades de Access. Con ellos se pueden hacer
procedimientos y Iunciones que no esten ya creados en Access para eIectuar distintas
operaciones en la base de datos.
Los procedimientos y Iunciones se programan en lenguaje Visual Basic, que escapa al alcance de
este manual, por lo que se puede consultar la Ayuda o bien los manuales completos en el caso de
querer crear modulos.
También podría gustarte
- Manual para Instalar Microsoft SQL Server 2005 en Windows XPDocumento14 páginasManual para Instalar Microsoft SQL Server 2005 en Windows XPdesignwebargentinaAún no hay calificaciones
- Curso Basico de SQL ServerDocumento23 páginasCurso Basico de SQL ServerPaulo César Echavarría MartínezAún no hay calificaciones
- ACL 201 Taller de Trabajo de Análisis de Datos: 3 díasDocumento2 páginasACL 201 Taller de Trabajo de Análisis de Datos: 3 díasdesignwebargentinaAún no hay calificaciones
- Trabajo Practico #1 Desarrollo ActualizadoDocumento43 páginasTrabajo Practico #1 Desarrollo ActualizadodesignwebargentinaAún no hay calificaciones
- Fondo ManiobraDocumento1 páginaFondo ManiobradesignwebargentinaAún no hay calificaciones
- Direccion FinancieraDocumento2 páginasDireccion Financieradesignwebargentina100% (1)
- Visio 50%Documento7 páginasVisio 50%francessca aranibarAún no hay calificaciones
- Ejercicio 1Documento27 páginasEjercicio 1CRISHTIAN PEÑA OSORIOAún no hay calificaciones
- Disponibilidad de La Aplicación Aprobaciones de TeamsDocumento6 páginasDisponibilidad de La Aplicación Aprobaciones de TeamsByp InmobiliariosAún no hay calificaciones
- Como Convertir Un Archivo de Word A PDF Online GratisDocumento2 páginasComo Convertir Un Archivo de Word A PDF Online GratisCarlosAún no hay calificaciones
- Advanced Tokens ManagerDocumento13 páginasAdvanced Tokens ManagerPablo PerezAún no hay calificaciones
- Toshiba A60 Sp126Documento3 páginasToshiba A60 Sp126pariciotomasAún no hay calificaciones
- PL2303 Windows Driver User Manual V1.10.0.en - EsDocumento21 páginasPL2303 Windows Driver User Manual V1.10.0.en - EsRudy TorrezAún no hay calificaciones
- Capitulo 14 Admon de BDDocumento10 páginasCapitulo 14 Admon de BDIrene MatildeAún no hay calificaciones
- Todo El Mundo Ado Con La Informática Conoce de Esta EmpresaDocumento4 páginasTodo El Mundo Ado Con La Informática Conoce de Esta EmpresaCharoAún no hay calificaciones
- Cómo Reinstalar o Reparar Internet Explorer en Windows XPDocumento5 páginasCómo Reinstalar o Reparar Internet Explorer en Windows XPmiresalteAún no hay calificaciones
- Herramientas de MS WordDocumento20 páginasHerramientas de MS WordElmer Saldaña QuirozAún no hay calificaciones
- Minesched Br230212span LRDocumento4 páginasMinesched Br230212span LRJose Carlos Mamani ValerianoAún no hay calificaciones
- Presentación EjemploDocumento4 páginasPresentación EjemploMateoAún no hay calificaciones
- 7.5 Solver Asignacion ProtacDocumento4 páginas7.5 Solver Asignacion ProtacJoya Marina SaavedraAún no hay calificaciones
- CV JcooDocumento3 páginasCV JcooJuan Carlos Ordóñez OsunaAún no hay calificaciones
- Tarea 1 - Ivan - GomezDocumento33 páginasTarea 1 - Ivan - GomezivanAún no hay calificaciones
- Minidisc Sony MZ-N710 ManualDocumento120 páginasMinidisc Sony MZ-N710 ManualJosé M CNAún no hay calificaciones
- Nuevas Eett-Gestor Documental 03.08.23Documento11 páginasNuevas Eett-Gestor Documental 03.08.23ginoseverinofuentesAún no hay calificaciones
- Microsoft WindowsDocumento12 páginasMicrosoft Windowsantuan136Aún no hay calificaciones
- Manual de WordDocumento61 páginasManual de WordFrancisco Javier Mora DuránAún no hay calificaciones
- Fundamentos de Administración PasosDocumento1342 páginasFundamentos de Administración PasosSebas ChpAún no hay calificaciones
- De Avance Previsto Al Día de La FechaDocumento13 páginasDe Avance Previsto Al Día de La FechaAnonymous 0oQHdzb7pvAún no hay calificaciones
- El Futuro Segun MicrosoftDocumento1 páginaEl Futuro Segun MicrosoftCleiver AullaAún no hay calificaciones
- La Historia de Microsoft ExcelDocumento4 páginasLa Historia de Microsoft ExcelFajardo Chang Marco Tulio100% (2)
- SprintometerDocumento22 páginasSprintometerDonatto AndresAún no hay calificaciones
- Informe de Speccy - Depto-FujitsuDocumento38 páginasInforme de Speccy - Depto-FujitsuJose LuisAún no hay calificaciones
- Ejercicios Project Planificación de Una FiestaDocumento3 páginasEjercicios Project Planificación de Una FiestaEdward Zamir Guerrero UlloaAún no hay calificaciones
- Propuesta de Office 365 - Zurich SantanderDocumento37 páginasPropuesta de Office 365 - Zurich SantanderCristobal Abarca Gonzalez100% (1)
- Analista: Juan José Luna AguilarDocumento3 páginasAnalista: Juan José Luna AguilarJosé Manuel Canaza ChoqueAún no hay calificaciones
- Manual GFI LANguard Security ScannerDocumento69 páginasManual GFI LANguard Security ScannerKHIDDEN80Aún no hay calificaciones