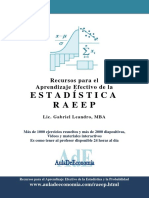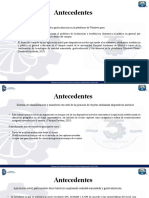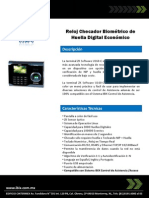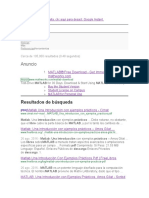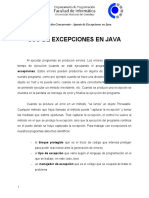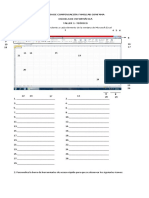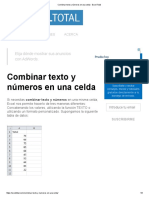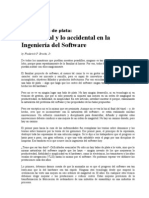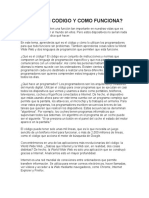Documentos de Académico
Documentos de Profesional
Documentos de Cultura
Barra Tareasymenu
Cargado por
edduardocDerechos de autor
Formatos disponibles
Compartir este documento
Compartir o incrustar documentos
¿Le pareció útil este documento?
¿Este contenido es inapropiado?
Denunciar este documentoCopyright:
Formatos disponibles
Barra Tareasymenu
Cargado por
edduardocCopyright:
Formatos disponibles
[Escribir texto]
Barra de tareas y men Inicio Opciones del men Inicio
El men Inicio es la puerta de entrada principal a los programas, las carpetas y la configuracin del equipo. Se denomina men porque ofrece una lista de opciones, igual que el men de un restaurante. Y como indica la palabra "inicio", a menudo es la
ubicacin a la que se le dirigir para iniciar o abrir elementos. El men Inicio se utiliza para realizar estas actividades habituales: Iniciar programas Abrir carpetas usadas habitualmente Buscar archivos, carpetas y programas Ajustar la configuracin del equipo Obtener ayuda para usar el sistema operativo Windows Apagar el equipo Cerrar sesin en Windows o cambiar a una cuenta de usuario diferente Introduccin al men Inicio Para abrir el men Inicio, haga clic en el botn Inicio en la esquina inferior en el
izquierda de la pantalla. O bien, presione la tecla del logotipo de Windows teclado.
[Escribir texto]
El men Inicio consta de tres partes bsicas:
El panel izquierdo grande muestra una lista breve de los programas del equipo. El fabricante del equipo puede personalizar esta lista, por lo que su apariencia exacta variar. Al hacer clic en Todos los programas, se muestra una lista completa de los programas (esto se explica ms adelante). En la parte inferior del panel izquierdo se encuentra el cuadro de bsqueda, el cual le permite buscar programas y archivos en el equipo si escribe los trminos de bsqueda.
El panel derecho proporciona acceso a las carpetas, archivos, valores de configuracin y caractersticas que se utilizan con ms asiduidad. Este componente es tambin donde se cierra sesin en Windows o se apaga el equipo.
Cuadro de bsqueda
El cuadro de bsqueda es uno de los mtodos ms cmodos para buscar elementos en el equipo. La ubicacin exacta de los elementos es irrelevante, ya que el cuadro de bsqueda realiza la bsqueda en todas las carpetas de su carpeta personal (que incluye Documentos, Imgenes, Msica, Escritorio y otras ubicaciones comunes). Adems, buscar en mensajes de correo electrnico, mensajes instantneos guardados, citas y contactos.
[Escribir texto]
Para usar el cuadro de bsqueda, abra el men Inicio y empiece a escribir. No necesita hacer clic dentro del cuadro en primer lugar. A medida que vaya escribiendo, irn apareciendo los resultados sobre el cuadro de bsqueda, en el panel izquierdo del men Inicio.
Un programa, archivo o carpeta puede aparecer en los resultados de la bsqueda si: Una palabra de su ttulo coincide con el trmino de bsqueda o empieza por l.
Un texto del contenido del archivo, como el texto de un documento de procesamiento de texto, coincide con el trmino de bsqueda o empieza por l.
Cualquier palabra de una propiedad del archivo (por ejemplo, el autor) coincide con el trmino de bsqueda o empieza por l.
Haga clic en cualquier resultado de la bsqueda para abrirlo. O bien, haga clic en el botn Borrar para borrar los resultados de la bsqueda y volver a la lista de programas principal. Adems, puede hacer clic en Ver ms
resultados para buscar en todo el equipo.
Adems de buscar programas, archivos, carpetas y correspondencia, el cuadro de bsqueda tambin busca en los favoritos de Internet y en el historial de sitios web que ha visitado. Si algunas de estas pginas web incluyen el trmino de la bsqueda, aparecen bajo un encabezado denominado "Archivos".
[Escribir texto]
El panel derecho
El panel derecho del men Inicio contiene vnculos a componentes de Windows que seguramente usar con frecuencia. Estos componentes, son las opciones personales, documentos, imgenes, msica y juegos. Juegos Abre la carpeta Juegos, donde puede obtener acceso a todos los juegos del equipo. Equipo Abre una ventana donde puede obtener acceso a unidades de disco, cmaras, impresoras, escneres y otro hardware conectado al equipo. Panel de control Abre el Panel de control, donde puede personalizar la apariencia y la funcionalidad del equipo, instalar o desinstalar programas, configurar las conexiones de red y administrar las cuentas de usuario. Dispositivos e impresoras Abre una ventana donde puede ver informacin acerca de la impresora, el mouse y otros dispositivos instalados en el equipo. Programas predeterminados Abre una ventana donde puede elegir el programa que desea que Windows use para actividades como la bsqueda en Web. Ayuda y soporte tcnico
[Escribir texto]
Abre la Ayuda y soporte tcnico de Windows, donde puede examinar y buscar temas de Ayuda acerca del uso de Windows y del equipo. En la parte inferior del panel derecho se encuentra el botn Apagar. Haga clic en el botn Apagar para apagar el equipo. Si hace clic en la flecha situada junto al botn Apagar, se muestra un men con opciones adicionales para cambiar de usuario, cerrar sesin, reiniciar o apagar.
Acceder a elementos por medio de tecla del teclado
En la tabla siguiente se incluyen mtodos abreviados de teclado que funcionan con la tecla del logotipo de Windows
Presione esta tecla Para
Windows Tecla del logotipo de Abrir o cerrar el men Inicio.
Tecla del logotipo de Windows Mostrar el cuadro de dilogo Propiedades del +Pausa sistema.
Tecla del logotipo de Windows Mostrar el escritorio. +D Tecla del logotipo de Windows Minimizar todas las ventanas. +M Tecla del logotipo de Windows Restaurar +Mays+M en el escritorio las ventanas
minimizadas.
Tecla del logotipo de Windows Abrir Equipo. +E Tecla del logotipo de Windows Buscar un archivo o una carpeta. +F Ctrl+Tecla del logotipo de Buscar equipos (si est en una red)
[Escribir texto]
Windows
+F
Tecla del logotipo de Windows Bloquear el equipo o cambiar de usuario. +L Tecla del logotipo de Windows Abrir el cuadro de dilogo Ejecutar. +R
Tecla
del +T
logotipo
de Desplazarse por los programas de la barra de tareas.
Windows Tecla del
logotipo +nmero
de Iniciar el programa anclado a la barra de tareas en la posicin indicada por el nmero. Si el programa ya est en ejecucin, cambie a dicho programa.
Windows
Mays+tecla del logotipo de Iniciar una nueva instancia del programa Windows +nmero anclado a la barra de tareas en la posicin indicada por el nmero. Ctrl+tecla Windows del logotipo de Cambiar a la ltima ventana activa del programa anclado a la barra de tareas en la posicin indicada por el nmero. Alt+tecla Windows del logotipo de Abrir la Jump List para el programa anclado a la barra de tareas en la posicin indicada por el nmero. Tecla del logotipo +Tab de Desplazarse por los programas de la barra de tareas mediante Aero Flip 3-D. las teclas de direccin para
+nmero
+nmero
Windows
Ctrl+Tecla del logotipo de Usar Windows +Tab
desplazarse por los programas de la barra de tareas mediante Aero Flip 3-D.
Ctrl+Tecla del logotipo de Cambiar al programa que muestra un Windows Tecla del +B logotipo mensaje en el rea de notificacin. de Obtener una vista previa del escritorio.
[Escribir texto]
Windows espaciadora Tecla del
+Barra
logotipo +Flecha arriba logotipo
de Maximizar la ventana.
Windows Tecla del
de Maximizar la ventana en el lado izquierdo de
Windows Tecla del
+Flecha izquierda la pantalla. logotipo de Maximizar la ventana en el lado derecho de la pantalla.
Windows Tecla del
+Flecha derecha logotipo +Flecha abajo logotipo +Inicio logotipo
de Minimizar la ventana.
Windows Tecla del
de Minimizar todas las ventanas excepto la activa. de Acercar la ventana a la parte superior e
Windows Tecla del
Windows arriba Tecla del
+Mays+Flecha inferior de la pantalla.
logotipo
de Mover una ventana de un monitor a otro.
Windows
+Mays+Flecha
izquierda o Flecha derecha Tecla del +P logotipo +G logotipo +U logotipo +X de Abrir el Centro de movilidad de Windows de Abrir el Centro de accesibilidad. de Desplazarse por los gadgets. logotipo de Elegir un modo de presentacin.
Windows Tecla del
Windows Tecla del
Windows Tecla del
Windows
[Escribir texto]
Programas en el men inicio
Uno de los usos ms habituales del men Inicio es el de abrir programas instalados en el equipo. Para abrir un programa mostrado en el panel izquierdo del men Inicio, haga clic en l. El programa se abre y se cierra el men Inicio. Si no ve el programa que desea usar, haga clic en Todos los programas en la parte inferior del panel izquierdo. El panel izquierdo muestra una larga lista de programas en orden alfabtico, seguida de una lista de carpetas. Si hace clic en uno de los iconos de programa, se inicia el programa y se cierra el men Inicio. Qu hay dentro de las carpetas? Ms programas. Por ejemplo, si hace clic en Accesorios, aparece una lista de programas almacenados en esa carpeta. Haga clic en cualquier programa para abrirlo. Para volver a
los programas que vio cuando abri el men Inicio por primera vez, haga clic en la opcin Atrs situada cerca de la parte inferior del men. Si alguna vez no est seguro de lo que hace un programa, mueva el puntero sobre su icono o nombre. Aparece un cuadro que a menudo contiene una descripcin de ese programa. Por ejemplo, si seala Calculadora, se muestra este mensaje: "Realiza operaciones aritmticas bsicas con una calculadora en pantalla". Este truco tambin funciona en elementos situados en el panel derecho del men Inicio.
[Escribir texto]
Anclar al men Inicio
Es posible anclar accesos
directos de programas en la parte superior del men Inicio para abrirlos de forma rpida y cmoda. Para anclar un programa al men Inicio, haga clic en Inicio, busque el programa, haga clic con el botn secundario en l y, a continuacin, haga clic en Anclar al men Inicio. El icono del programa aparecer en la parte superior del men Inicio. Tambin puede anclar un programa al men Inicio al hacer clic en Inicio, buscar el programa y, luego, arrastrarlo a la parte superior izquierda del men Inicio.
Programas frecuentes
Es posible que observe que, con el tiempo, las listas de programas del men Inicio cambian. Esto se debe a dos motivos. En primer lugar, cuando instale nuevos programas, stos se agregan a la lista Todos los programas. En segundo lugar, el men Inicio detecta qu programas usa con ms frecuencia y los coloca en el panel izquierdo para que pueda tener acceso a ellos rpidamente.
[Escribir texto]
Uso de la funcionalidad Jump list
Las Jump List son listas de elementos abiertos recientemente como archivos, carpetas o sitios web organizados por el programa que use para abrirlos. Puede usar una Jump List para abrir elementos y, tambin, puede anclar Favoritos a la Jump List para poder ir rpidamente a los elementos que use cada da. Las Jump List del men Inicio ofrecen acceso rpido a los elementos que se utilizan ms a menudo. Para ver la Jump List de un programa Haga clic en Inicio, elija un programa anclado o uno usado recientemente cerca de la parte superior del men Inicio y, a continuacin, elija o haga clic en la flecha situada junto al programa. Para abrir un elemento Haga clic en Inicio, elija un programa anclado o uno usado recientemente cerca de la parte superior del men Inicio para abrir la Jump List del programa y, a continuacin, haga clic en el elemento. Para anclar un elemento a una Jump List Haga clic en Inicio y, a continuacin, abra la Jump List del programa. Apunte al elemento, haga clic en el icono de la chincheta y, a continuacin, haga clic en Anclar a esta lista. Para desanclar un elemento
[Escribir texto]
Haga clic en Inicio y, a continuacin, abra la Jump List del programa. Apunte al elemento, haga clic en el icono de la chincheta que aparece y, a continuacin, haga clic en Desanclar de esta lista.
4.1
Opciones de rea personal
Las opciones de rea personal se encuentran al lado derecho del panel
desplegado por el botn Inicio. Abre la carpeta personal, que tiene el nombre de la persona que actualmente haya iniciado sesin en Windows. Por ejemplo, si el usuario actual es Jos Saboro, la carpeta se llamar Jos Saboro. Esta carpeta, a su vez, contiene archivos especficos del usuario, incluidas las carpetas Mis Documentos, Mi Msica, Mis Imgenes y Mis Vdeos.
Msica
Abre la biblioteca Msica, donde puede almacenar y reproducir msica y otros archivos de audio.
Documentos
Abre la biblioteca Documentos, en la que puede obtener acceso a archivos de texto, hojas de clculo, presentaciones y otros tipos de documentos, y abrirlos.
Imgenes
Abre la biblioteca Imgenes, donde puede almacenar y ver fotografas digitales y archivos grficos.
[Escribir texto]
4.2
Opciones del rea de gestin y administracin del equipo
Panel de control
Puede usar el Panel de control para cambiar la configuracin de Windows. Esta configuracin controla casi todas las cuestiones de aspecto y funcionamiento de Windows, y puede utilizarlas para configurar Windows con el fin de que se adapte a sus preferencias. Use el cuadro de bsqueda para encontrar tareas rpidamente. Existen dos formas de encontrar elementos en el Panel de control: Uso de Buscar. Para encontrar una configuracin que le interesa o una tarea que desea realizar, ingrese una palabra o una frase en el cuadro de bsqueda. Por ejemplo, escriba "sonido" para buscar configuraciones especficas de la tarjeta de sonido, los sonidos del sistema y el icono de volumen de la barra de tareas. Examinar. Para explorar el Panel de control, haga clic en las distintas categoras (por ejemplo, Sistema y seguridad, Programas o Accesibilidad) y vea las tareas comunes incluidas en cada categora. Adems, en Ver por, puede hacer clic en Iconos grandes o Iconos pequeos para ver una lista de todos los elementos del Panel de control.
[Escribir texto]
Dispositivos e Impresoras
Cuando desee ver todos los dispositivos conectados a su equipo, usar uno de ellos o solucionar los problemas de alguno que no funcione bien, abra Dispositivos e impresoras. Haga clic en el botn Inicio men Inicio, haga clic en Dispositivos e impresoras. y, a continuacin, en el
Componentes que se incluyen en la carpeta Dispositivos e impresoras Normalmente, los dispositivos que se muestran en Dispositivos e impresoras son dispositivos externos que se pueden conectar o desconectar del equipo a travs de una conexin de puerto o de red. Tambin se muestra el equipo. La lista de dispositivos incluye:
[Escribir texto]
Dispositivos porttiles que pueden llevarse a cualquier parte y que en ocasiones se conectan al equipo, por ejemplo, telfonos mviles, reproductores de msica porttil y cmaras digitales.
Todos los dispositivos que se pueden conectar al equipo a travs de un puerto USB, entre los que se incluyen unidades de disco duro USB externas, unidades flash USB, cmaras web, teclados y mouse.
Todas las impresoras conectadas al equipo, entre las que se incluyen las impresoras conectadas mediante cable USB, la red o de forma inalmbrica.
Dispositivos inalmbricos conectados al equipo, incluidos los dispositivos Bluetooth y los dispositivos USB inalmbricos.
Su equipo. Dispositivos de red compatibles conectados al equipo, por ejemplo, escneres con red habilitada, extensores de medios o dispositivos de almacenamiento vinculado a la red (dispositivos NAS).
Componentes que no se incluyen en la carpeta Dispositivos e impresoras Dispositivos instalados dentro de la caja del equipo, como unidades de disco duro internas, unidades de disco, tarjetas de sonido, tarjetas de vdeo (tarjetas grficas), memoria (RAM), procesadores y otros componentes internos del equipo. Altavoces conectados al equipo con cables de altavoz convencionales. Los altavoces USB e inalmbricos se pueden mostrar. Algunos dispositivos antiguos, como teclados y mouse conectados a travs de un puerto PS/2 o en serie. El Administrador de dispositivos es principalmente para usuarios avanzados y no muestra iconos de los dispositivos. Es necesario iniciar sesin como administrador para realizar cambios en la configuracin de los dispositivos en el Administrador de dispositivos.
[Escribir texto]
Dispositivos e impresoras permite realizar varias tareas, que varan en funcin del dispositivo. A continuacin se describen las tareas principales que se pueden realizar: Agregar un nuevo dispositivo o impresora inalmbrica o de red al equipo. Ver todos los dispositivos e impresoras externos conectados al equipo. Comprobar si un dispositivo especfico funciona correctamente. Ver informacin acerca de los dispositivos, por ejemplo, la marca, el modelo y el fabricante, incluida informacin detallada acerca de las posibilidades de sincronizacin de un telfono mvil o de otros dispositivos mviles. Dispositivos e impresoras permite realizar varias tareas, que varan en funcin del dispositivo. A continuacin se describen las tareas principales que se pueden realizar: Agregar un nuevo dispositivo o impresora inalmbrica o de red al equipo. Ver todos los dispositivos e impresoras externos conectados al equipo. Comprobar si un dispositivo especfico funciona correctamente. Ver informacin acerca de los dispositivos, por ejemplo, la marca, el modelo y el fabricante, incluida informacin detallada acerca de las posibilidades de sincronizacin de un telfono mvil o de otros dispositivos mviles.
Programas predeterminados
Un programa predeterminado es el programa que Windows usa cuando se abre un tipo de archivo determinado, como un archivo de msica, una imagen o una pgina web. Por ejemplo, si existe ms de un explorador web instalado en el equipo, puede elegir uno de ellos como explorador predeterminado.
[Escribir texto]
Configurar
acceso
programas predeterminados en el equipo programa para facilita el cambio del
predeterminado
usado
determinadas
actividades,
como la navegacin en Internet, el envo de correo electrnico, la
reproduccin de archivos de audio y vdeo, y el uso de la mensajera instantnea. Adems, puede especificar cules de estos programas predeterminados se muestran en el men Inicio, en el escritorio y en otras ubicaciones. Para elegir los programas que desee que Windows use puede de forma establecer
predeterminada, asociaciones.
1. Haga clic en el botn Inicio, en el panel derecho seleccione y haga clic en Programas predeterminados. 2. Haga clic en Asociar un tipo de archivo o
protocolo con un programa.
3. Haga clic en el tipo de archivo o protocolo para el que desea que el programa acte como programa predeterminado. 4. Haga clic en Cambiar programa.
[Escribir texto]
5. Haga clic en el programa que desea usar como predeterminado para el tipo de archivo seleccionado o haga clic en la flecha que aparece junto a Otros
programas para mostrar programas adicionales.
6. Haga clic en Aceptar.
Ayuda y Soporte tcnico
La Ayuda y soporte tcnico de Windows es el sistema de ayuda integrado de Windows. Es un lugar donde puede obtener respuestas rpidas a preguntas comunes, sugerencias para solucionar problemas e instrucciones sobre cmo realizar determinadas tareas. Si necesita ayuda con un programa que no forma parte de Windows, debe leer la Ayuda del programa (vea la seccin "Obtencin de ayuda con un programa" a continuacin). Para abrir la Ayuda y soporte tcnico de Windows, haga clic en el botn Inicio y, a continuacin, haga clic en Ayuda y soporte tcnico.
Obtener el contenido de Ayuda ms reciente Si est conectado a Internet, asegrese de que Ayuda y soporte tcnico de Windows se ha establecido en Ayuda en pantalla. La Ayuda en pantalla incluye temas de Ayuda nuevos y las ltimas versiones de los temas existentes. En la barra de herramientas de Ayuda y soporte tcnico de Windows, haga clic en Opciones y, a continuacin, en Configuracin. En Resultados de la bsqueda, active la casilla Mejorar los resultados de bsqueda mediante la Ayuda en pantalla (recomendado) y haga clic en Aceptar. Cuando est conectado, se mostrarn las palabras Ayuda en pantalla en la esquina inferior derecha de la ventana Ayuda y soporte tcnico.
[Escribir texto]
Buscar en la Ayuda El modo ms rpido de obtener ayuda es escribir una o dos palabras en el cuadro de bsqueda. Por ejemplo, para obtener informacin sobre las redes inalmbricas, escriba red inalmbrica y, a continuacin, presione Entrar. Aparecer una lista de resultados, con los ms tiles mostrados en la parte superior. Haga clic en uno de los resultados para leer el tema.
Puede desplazarse por los temas de la Ayuda por concepto. Haga clic en el botn Explorar la Ayuda y, a continuacin, haga clic en un elemento de la lista
de los encabezados de temas que aparece. Los encabezados de temas pueden contener temas de Ayuda u otros encabezados de temas. Haga clic en un tema de la Ayuda para abrirlo o haga clic en otro encabezado para profundizar en la lista de temas.
[Escribir texto]
Obtencin de ayuda con un programa Prcticamente todos los programas incluyen sus propios sistemas de Ayuda. Para abrir el sistema de Ayuda de un programa, en el men Ayuda del programa, haga clic en el primer elemento de la lista, por ejemplo, "Ver Ayuda", "Temas de Ayuda" o una frase similar. Otra opcin es presionar la tecla F1.
[Escribir texto]
Barra de tareas
La barra de tareas es la barra horizontal larga situada en la parte inferior de la pantalla. A diferencia del escritorio, que puede quedar oculto tras las ventanas, la barra de tareas est visible prcticamente en todo momento. Se divide en tres secciones principales: 1. El botn Inicio, que abre el men Inicio. 2. La seccin intermedia o zona de programas, que muestra los programas y los archivos que tiene abiertos y permite cambiar rpidamente de uno a otro. 3. El rea de notificacin, que incluye un reloj e iconos (imgenes
pequeas) que indican el estado de determinados programas y la configuracin del equipo.
Zona de programas
La barra de tareas ofrece un modo de organizar todas las ventanas. Cada ventana tiene su botn correspondiente en la barra de tareas. Para cambiar a otra ventana, basta con hacer clic en el botn de la barra de tareas correspondiente. La ventana se muestra delante del resto de las ventanas y se convierte en la ventana activa; es decir, aquella en la que est trabajando actualmente.
[Escribir texto]
En la siguiente imagen, hay dos programas abiertos (Calculadora y Buscaminas) y cada uno tiene su propio botn en la barra de tareas.
Observe que el botn de la barra de tareas para Buscaminas est seleccionado. Esto indica que Buscaminas es la ventana activa, lo que significa que se encuentra delante de otras ventanas abiertas y que est listo para que se interacte con l. Para cambiar a otra ventana, haga clic en el botn correspondiente en la barra de tareas. En este ejemplo, al hacer clic en el botn correspondiente a
[Escribir texto]
Calculadora
en
la
barra
de
tareas,
su
ventana
se mueve
al frente
Hacer clic en los botones de la barra de tareas es solo uno de los distintos mtodos para cambiar entre ventanas. Se puede hacer uso de Alt+Tab. Para cambiar a la ventana anterior, presione Alt+Tab y, para desplazarse por todas las ventanas abiertas y el escritorio, mantenga presionada la tecla Alt y presione Tab repetidamente. Suelte la tecla Alt para mostrar la ventana seleccionada. Otra opcin adicional es el uso de Aero Flip 3D. Aero Flip 3D organiza las ventanas en una pila tridimensional por la que puede desplazarse rpidamente.
[Escribir texto]
Representacin: Agrupacin de varias ventanas abiertas En Windows cuando se tienen abiertas ms de una ventana de un mismo programa se agrupan detrs del mismo icono, como se muestra en la siguiente imagen.
Vista previa de ventanas Para esta opcin debe estar habilitado el Aero y un tema de Windows activo. Para identificar
rpidamente una ventana, apunte a su botn en la barra de tareas. Cuando apunta a un botn de la barra de tareas, aparecer una vista previa en
[Escribir texto]
miniatura de la ventana, tanto si el contenido de la ventana es un documento, una fotografa o incluso un vdeo en reproduccin. Esta vista previa resulta especialmente til si no puede identificar una ventana nicamente por su ttulo.
Anclar un programa en la barra de tareas rea de notificaciones y uso del Aero Peek
El rea de notificacin, situada en el extremo derecho de la barra de tareas, incluye un reloj y un grupo de iconos. Tiene la siguiente apariencia:
Estos iconos indican el estado de alguna parte del equipo o proporcionan acceso a determinados valores de configuracin. El conjunto de iconos que vea depender de qu programas o servicios tenga instalados y de cmo el fabricante haya configurado el equipo. Al mover el puntero hacia un icono concreto, ver el nombre de ese icono o el estado de una configuracin. Por ejemplo, al apuntar al icono de volumen, se muestra el nivel actual del volumen del equipo. Al apuntar al icono de red, se muestra la informacin que indica si est conectado a una red, la velocidad de la conexin y la intensidad de la seal. Si hace doble clic en un icono del rea de notificacin, normalmente se abre el programa o la configuracin asociada a l. Por ejemplo, si hace doble clic en el icono de volumen, se abren los controles del volumen. Si hace doble clic en el icono de red, se abre el Centro de redes y recursos compartidos.
[Escribir texto]
En ocasiones, un icono del rea de notificacin mostrar una ventana emergente pequea (denominada notificacin) para notificarle algo. Por ejemplo, despus de agregar un nuevo dispositivo de hardware al equipo, es posible que vea esto:
Haga clic en el botn Cerrar situado en la esquina superior derecha de la notificacin para descartarla. Si no hace nada, la notificacin desaparecer por s misma transcurridos unos segundos. Para reducir la acumulacin de elementos, Windows oculta los iconos en el rea de notificacin cuando no los ha usado durante cierto tiempo. Si los iconos llegan a ocultarse, haga clic en el botn Mostrar iconos ocultos para mostrar temporalmente los iconos ocultos.
Modificar la barra de tareas
Existen varias maneras de personalizar la barra de tareas para que se ajuste a sus preferencias. Por ejemplo, puede mover la barra de tareas completa a la izquierda, a la derecha o al borde superior de la pantalla. Puede alargar la barra
[Escribir texto]
de tareas, hacer que Windows la oculte automticamente cuando no la est usando y agregarle barras de herramientas. Bloquear o desbloquear la barra de tareas en el men contextual. Para bloquear la barra de tareas en su posicin, haga clic con el botn secundario en un rea vaca de la barra de tareas y, a continuacin, haga clic en Bloquear la barra de tareas para que vuelva a aparecer la marca de verificacin. Bloquear la barra de tareas ayuda a impedir su desplazamiento o cambio de tamao accidentales. La barra de tareas generalmente aparece en la parte inferior del escritorio, pero puede moverla hacia los costados o la parte superior del escritorio. Para poder mover la barra de tareas, debe desbloquearla. Para desbloquear la barra de tareas Haga clic con el botn secundario en un rea vaca de la barra de tareas. Si Bloquear la barra de tareas muestra una marca de verificacin, la barra de tareas est bloqueada. Para desbloquearla, haga clic en Bloquear la barra de tareas y desaparecer la marca de verificacin. Para mover la barra de tareas Haga clic en un rea vaca de la barra de tareas y mantenga presionado el botn del mouse a medida que arrastra la barra de tareas a uno de los cuatro bordes del escritorio. Cuando la barra de tareas se encuentre en la posicin que desea, suelte el botn del mouse.
[Escribir texto]
Cambiar la dimensin de la barra de tareas. Puede cambiar el tamao de la barra de tareas para crear espacio adicional para los botones y las barras de herramientas. Haga clic con el botn secundario en un rea vaca de la barra de tareas. Si Bloquear la barra de tareas muestra una marca de verificacin, la barra de tareas est bloqueada. Haga clic en Bloquear la barra de tareas para desbloquearla (desaparece la marca de verificacin). Seale el borde de la barra de tareas hasta que el puntero cambie a una flecha de dos puntas y, a continuacin, arrastre el borde para cambiar la barra de tareas al tamao que desee.
Men contextual y uso de barras de herramientas
Mostrar ventanas en cascada, apiladas o paralelo Las ventanas pueden ser organizadas manualmente o se puede lograr que Windows las organice automticamente de tres maneras posibles: en cascada, apiladas verticalmente o en paralelo.
Para elegir una de estas opciones, abra algunas ventanas en el escritorio, haga clic con el botn secundario en un rea vaca de la barra de tareas y, a
[Escribir texto]
continuacin, haga clic en Ventanas en cascada, Mostrar ventanas apiladas o Mostrar ventanas en paralelo. Organizar ventanas en paralelo 1. Arrastre la barra de ttulo de la ventana al lado izquierdo o derecho de la pantalla, hasta que aparezca el contorno de la ventana expandida. 2. Suelte el botn del mouse para expandir la ventana. 3. Repita los pasos 1 y 2 con otra ventana para organizar las ventanas en paralelo. Expandir una ventana verticalmente 1. Apunte al borde superior o
inferior de una ventana abierta hasta que el puntero cambia a una flecha de doble punta. 2. Arrastre el borde de la ventana hacia la parte superior o inferior de la pantalla para expandir la ventana a toda la altura del escritorio.
[Escribir texto]
Mostrar ventanas en cascada Aero Flip 3D organiza las ventanas en una pila tridimensional por la que puede desplazarse rpidamente. Para usar Flip 3D: Mantenga presionada la tecla del logotipo de Windows para abrir Flip 3D. Mientras mantiene presionada la tecla del logotipo de Windows, presione Tab repetidamente o gire la rueda del mouse para desplazarse por las ventanas abiertas. Adems, puede presionar Flecha derecha o Flecha abajo para avanzar una ventana, o presionar Flecha izquierda o Flecha arriba para retroceder una ventana. Libere la tecla del logotipo de Windows para mostrar la ventana superior de la pila. O bien, haga clic en cualquier parte de cualquier ventana de la pila para mostrar esa ventana. y presione Tab
[Escribir texto]
Propiedades de la barra de tareas
En las propiedades de la barra de tareas es posible: 1. Bloquear y desbloquear la barra de tareas. 2. Ocultar automticamente la barra de tareas 3. Usar iconos pequeos. 4. Cambiar la ubicacin de la barra de tareas en pantalla. 5. Personalizar el rea de notificacin. Se puede indicar que programas e iconos aparecen en esta rea. 6. Habilitar la opcin del Aero Peek para mostrar el escritorio al hacer clic al final de la barra de tareas.
[Escribir texto]
Visualizacin y modificacin de la fecha y la hora del reloj.
En la barra de tareas, en el extremo derecho se muestra la hora y la fecha actuales. El reloj del equipo se usa para registrar el tiempo cuando crea o
modifica archivos en el sistema. Puede cambiar la hora y la zona horaria del reloj. Haga clic en la ficha Fecha y hora y, a continuacin, haga clic en Cambiar fecha y hora. Si se le solicita una contrasea de administrador o una
confirmacin, escriba la contrasea o proporcione la confirmacin. En el cuadro de dilogo Valores de fecha y hora, realice una o varias de las acciones siguientes: Para cambiar la hora, haga doble clic en la hora y, a continuacin, haga clic en las flechas para aumentar o disminuir el valor. Para cambiar los minutos, haga doble clic en los minutos y, a continuacin, haga clic en las flechas para aumentar o disminuir el valor. Para cambiar los segundos, haga doble clic en los segundos y, a continuacin, haga clic en las flechas para aumentar o disminuir el valor. Cuando haya terminado de cambiar la configuracin de hora, haga clic en Aceptar. Para cambiar la zona horaria, haga clic en Cambiar zona horaria. En el cuadro de dilogo Configuracin de zona horaria, haga clic en la zona horaria actual de la lista desplegable y, a continuacin, haga clic en Aceptar.
[Escribir texto]
Configurar relojes adicionales Windows puede mostrar hasta tres relojes: uno para la hora local y dos para la hora en otras zonas horarias. Despus de configurar los relojes adicionales, puede verlos haciendo clic o seleccionando el reloj de la barra de tareas. Haga clic en la ficha Relojes adicionales. En cada reloj, active la casilla situada junto a Mostrar este reloj. Seleccione una zona horaria en la lista desplegable, escriba un nombre para el reloj (puede escribir un mximo de 15 caracteres) y, a continuacin, haga clic en Aceptar.
También podría gustarte
- Estadistica V3bDocumento502 páginasEstadistica V3bedduardoc57% (7)
- Job Fair FinalDocumento5 páginasJob Fair FinaledduardocAún no hay calificaciones
- Tesis TransportesDocumento372 páginasTesis TransportesedduardocAún no hay calificaciones
- PrugamDocumento146 páginasPrugamedduardocAún no hay calificaciones
- Metodología de HANDHELDDocumento15 páginasMetodología de HANDHELDedduardocAún no hay calificaciones
- Procesos Psicologicos Basicos 2Documento19 páginasProcesos Psicologicos Basicos 2edduardocAún no hay calificaciones
- Activar Audio en Kali LinuxDocumento5 páginasActivar Audio en Kali LinuxWilson Bergas CappelloAún no hay calificaciones
- Manejo de Excepciones y Aserciones PDFDocumento30 páginasManejo de Excepciones y Aserciones PDFAlberto Antonio de Jesus Ánimas LópezAún no hay calificaciones
- Plantillas Presentación Coloquio 2022Documento6 páginasPlantillas Presentación Coloquio 2022Gabriel SilvaAún no hay calificaciones
- Oferta Sentron Pac 2200 SiemensDocumento2 páginasOferta Sentron Pac 2200 SiemensIng Capriel CaprielAún no hay calificaciones
- Ibix U160-CDocumento1 páginaIbix U160-CrafytaAún no hay calificaciones
- ERETDocumento3 páginasERETEdwin JoseAún no hay calificaciones
- Práctica I: Control de Un Cilindro NeumáticoDocumento12 páginasPráctica I: Control de Un Cilindro NeumáticoJessi CruelAún no hay calificaciones
- Comprenda Las Cadenas de Bloques Construyendo Las Suyas Propias en PythonDocumento16 páginasComprenda Las Cadenas de Bloques Construyendo Las Suyas Propias en PythonRaimundo BaravaglioAún no hay calificaciones
- Caracterisiticas Del Teclado RefuerzoDocumento2 páginasCaracterisiticas Del Teclado RefuerzoanvernaAún no hay calificaciones
- ApunteExcepcionesJava 2020Documento11 páginasApunteExcepcionesJava 2020Hector Alberto PailacuraAún no hay calificaciones
- Carta Modelo Final WordDocumento2 páginasCarta Modelo Final Wordinformática basicaAún no hay calificaciones
- Entorno de Excel 2Documento3 páginasEntorno de Excel 2Maria JuarezAún no hay calificaciones
- ATmega2560 Características Programación y SimulaciónDocumento30 páginasATmega2560 Características Programación y SimulaciónGuillermo FernándezAún no hay calificaciones
- TAREA 2 (PRESENTACION 1.1 Al 1.4)Documento21 páginasTAREA 2 (PRESENTACION 1.1 Al 1.4)Israel AguirreAún no hay calificaciones
- SBTS16.2 - Comissionamiento V - 2.0Documento57 páginasSBTS16.2 - Comissionamiento V - 2.0Jackson CoronadoAún no hay calificaciones
- Tema 7 Tecnologia02Documento12 páginasTema 7 Tecnologia02laa70100% (1)
- Act 4Documento6 páginasAct 4Alejandro Casas100% (1)
- Combinar Texto y Números en Una CeldaDocumento6 páginasCombinar Texto y Números en Una CeldamopriAún no hay calificaciones
- Proyecto, Sistemas Digitales 2Documento38 páginasProyecto, Sistemas Digitales 2FranLeonRafaelAún no hay calificaciones
- Sesión 03Documento26 páginasSesión 03gabrielAún no hay calificaciones
- Tutorial Oracle IntroduccionDocumento2 páginasTutorial Oracle Introduccionlvela81Aún no hay calificaciones
- Ccs Digital WimaxDocumento6 páginasCcs Digital WimaxDaniela CrucezAún no hay calificaciones
- SAP: Cadenas de Caracteres en ABAPDocumento6 páginasSAP: Cadenas de Caracteres en ABAPAlex de Cuenca100% (3)
- Manual de Windows Server PDFDocumento157 páginasManual de Windows Server PDFRaulGuillermoCotaValdez50% (2)
- Preguntas Resueltas de Redes Inalámbricas.Documento4 páginasPreguntas Resueltas de Redes Inalámbricas.Alex Fernandez ChavezAún no hay calificaciones
- Robot RubikDocumento4 páginasRobot RubikM Sc Marco Antonio CancholaAún no hay calificaciones
- No Hay Balas de PlataDocumento16 páginasNo Hay Balas de PlataDario Javier VargasAún no hay calificaciones
- Que Es Un Codigo y Como FuncionaDocumento9 páginasQue Es Un Codigo y Como FuncionaJoseAún no hay calificaciones
- Phreak 1Documento35 páginasPhreak 1Yunior Andrés Castillo SilverioAún no hay calificaciones
- Computacion SextoDocumento4 páginasComputacion SextoAndrea SalazarAún no hay calificaciones