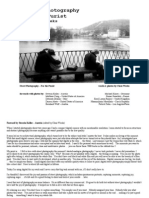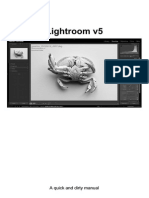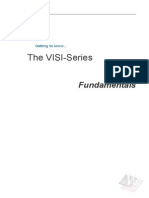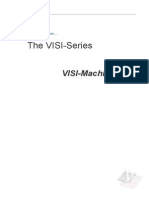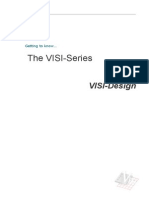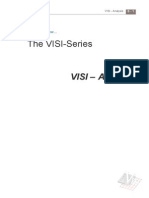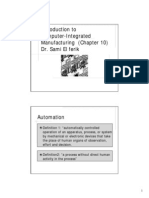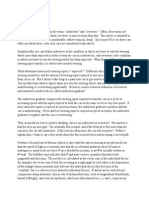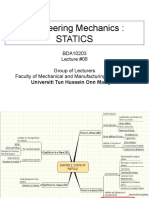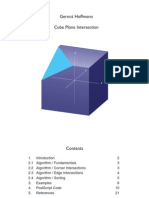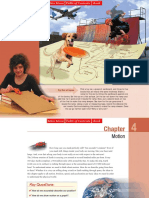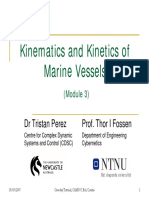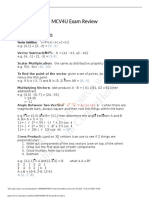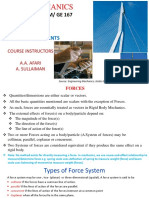Documentos de Académico
Documentos de Profesional
Documentos de Cultura
Visi Modelling 1
Cargado por
eestradabarbosa1447Descripción original:
Derechos de autor
Formatos disponibles
Compartir este documento
Compartir o incrustar documentos
¿Le pareció útil este documento?
¿Este contenido es inapropiado?
Denunciar este documentoCopyright:
Formatos disponibles
Visi Modelling 1
Cargado por
eestradabarbosa1447Copyright:
Formatos disponibles
Getting to know.
The VS-Series
VISI-Modelling
4 - 2
Creating a 3D Solid Model (Basic)
The object of the following example is to highlight the common functions you may use
when trying to create a simple three-dimensional model within VS-Modelling (see
Figure 1.0).
Figure 1.0: A retaining bracket.
VS - Modelling
4 -3
Step 1 - Creating a New File
To create a new file select the FiIe | New option from the main-menu or select the
'New' icon'
Note:
Depending on the configuration of your software, when you create a new file, the
system will automatically be set to the 'Dynamic' view by default (designed for three-
dimensional work).
Step 2 - Creating the Base Geometry
We will now create the main shape of the component (See Figure 1.0) using three
cuboids (three-dimensional solid cubes).
1. Select the SoIid | Forms | Cuboid option from the main-menu.
2. Select the 'Centre Of Rectangle' icon
3. Using the 'Cartesian Co-Ordinate' icon enter an X value of 0, a Y value of 0
and a Z value of 0 into the 'nsert Co-Ordinates' dialog box (see Figure 1.1) and
select OK.
Figure 1.1: The 'Insert Co-Ordinates' dialog box.
0
0
0
4 - 4
Now that we have selected an application point, we can enter the dimensions of the
cuboid.
4. Using the 'Data nput' icon enter a length of 50, a width of 50 and a height
of 12 into the 'Create a Cube' dialog box (see Figure 1.2) and select OK.
Figure 1.2: The 'Create a Cube' dialog box.
A cuboid will now be created within your workspace (see Figure 1.3).
Figure 1.3: The first cuboid.
5. Select the SoIid | Forms | Cuboid option from the main-menu.
6. Select the 'Corner Of Rectangle' icon
7. Using the 'ntersection Point' icon select the first point for the cuboid - 'P1'
(see Figure 1.4).
50
50
12
VS - Modelling
4 -5
Figure 1.4: The first point on the first cuboid.
8. Using the 'Data nput' icon enter a length of 12, a width of 50 and a height
of 52 into the 'Create a Cube' dialog box (see Figure 1.5), and select OK.
Figure 1.5: The 'Create a Cube' dialog box.
A second cuboid will now be created within your workspace.
9. Select the SoIid | Forms | Cuboid option from the main-menu.
10. Select the 'Corner Of Rectangle' icon
11. Using the 'ntersection Point' icon select the first point for the cuboid - 'P2'
(see Figure 1.6).
P1
12
50
52
4 - 6
Figure 1.6: The first point on the second cuboid.
12. Using the 'Data nput' icon enter a length of -77, a width of 50 and a height
of -12 into the 'Create a Cube' dialog box (see Figure 1.7).
Figure 1.7: The 'Create a Cube' dialog box.
A third cuboid will now be created within your workspace.
Now that we have created the final cuboid, we can use the BIend function to add a
blend radius.
13. Select the Operation | BIends option from the main-menu.
P2
-12
-77
50
VS - Modelling
4 -7
14. Using the 'Single Edge' icon select the top left vertical edges - 'E1' and 'E2'
(see Figure 1.8), using the 'Block Control' icon for multiple selection,
confirming your selection with the right hand mouse button.
Figure 1.S: The edges on the third cuboid.
15. Enter a radius of 25 into the 'Blends' dialog box (see Figure 1.9), and select OK.
Figure 1.9: The 'Blends' dialog box.
E2
E1
25
4 - 8
Note:
It is possible to dynamically preview the blend by either using the scroll buttons to get
the required radius or by entering the value and selecting the Preview button from the
dialog box.
Now that we have finished with our cuboids, we can use the Unite function to convert
the 3 separate solid models into one entity.
16. Select the Operation | Unite option from the main-menu.
17. Select any one of the three cuboids, then use the 'Select All' icon to
automatically select the remaining cuboids.
We have now completed the first stage of creating this model by using cuboids to form
the main shape of the component (see Figure 1.0).
Step 3 - Creating the Feature Geometry
We will now create the first feature of this component (see Figure 1.0) using a
chamfered cuboid.
18. Select the SoIid | Forms | Cuboid option from the main-menu.
19. Select the 'Corner Of Rectangle' icon
20. Using the 'Parametric point' icon select the bottom left horizontal edge -
'E1' where indicated (see Figure 1.10).
VS - Modelling
4 -9
Figure 1.10: The edge on the solid model.
Note:
It is important which end you select when selecting an edge, as the 'parameter
distance' value will always start from the selected end.
Now that we have selected an edge, we can enter a value to indicate the first point for
the cuboid (either a parameter value: ranging from 0 - 1, or an actual distance value:
ranging from 0 - infinity).
21. Enter a distance value of '19' into the 'Parametric Point' dialog box. Ensure that
the distance radio button is selected (see Figure 1.11), and select OK.
Figure 1.11: The 'Parametric Point' dialog box.
E1
19
4 - 10
22. Using the 'Data nput' icon enter a length of -20, a width of 12 and a height
of 40 into the 'Create a Cube' dialog box (see Figure 1.12).
Figure 1.12: The 'Create a Cube' dialog box.
Now that we have created the cuboid, we can use the Chamfer command to produce
an angular face.
23. Select the Operation | Chamfer option from the main-menu.
24. Using the 'Single Edge' icon select the bottom left horizontal edge on the
newly created cuboid - 'E1' (see Figure 1.13).
Figure 1.13: The edge on the new cuboid.
E1
-20
12
40
VS - Modelling
4 -11
Now that we have selected an edge, we can enter the correct values to create the
chamfer.
25. Enter a 'First Distance' value of 20 and a 'Second Distance' value of 40 into the
'Chamfer Parameters' dialog box (see Figure 1.14), and select OK.
Figure 1.14: The 'Chamfer Parameters' dialog box.
Note:
It is possible to dynamically preview the chamfer by either using the scroll buttons to
get the required chamfer angle or by entering the two values and selecting the
Preview button from the dialog box.
Now that we have finished with our chamfered cuboid, we can use the Unite function
to convert the separate solid models into one entity.
20
40
4 - 12
26. Select the Operation | Unite option from the main-menu.
27. Select the main solid model, then use the 'Select All' icon to automatically
select the remaining cuboid.
We will now create the second feature of this component (see Figure 1.0) using a
cuboid with a blend radius.
28. Select the SoIid | Forms | Cuboid option from the main-menu.
29. Select the 'Corner Of Rectangle' icon
30. Using the 'Parametric point' icon select the bottom right horizontal edge -
'E1' where indicated (see Figure 1.15).
Figure 1.15: The edge on the solid model.
31. Enter a distance of 15 into the 'Parametric Point' dialog box. Ensure that the
distance radio button is selected (see Figure 1.16), and select OK.
E1
VS - Modelling
4 -13
Figure 1.16: The 'Parametric Point' dialog box.
32. Using the 'Data nput' icon enter a length of -30, a width of 20 and a height
of 12 into the 'Create a Cube' dialog box (see Figure 1.17).
Figure 1.17: The 'Create a Cube' dialog box.
Now that we have created a cuboid, we can use the BIend function to add our
required blend radius.
33. Select the Operation | BIends option from the main-menu.
34. Using the 'Single Edge' icon select the bottom central vertical edges - 'E1'
and 'E2' (see Figure 1.18) using the 'Block Control' icon for multiple
selections, and confirming your selection with the right hand mouse button.
-30
20
12
15
4 - 14
Figure 1.1S: The edges on the cuboid.
35. Enter a radius of '10' into the 'Blends' dialog box (see Figure 1.19), and select
OK.
Figure 1.19: The 'Blends' dialog box.
E1
E2
10
VS - Modelling
4 -15
Note:
It is possible to dynamically preview the blend by either using the scroll buttons to get
the required radius or by entering the value and selecting the Preview button from the
dialog box.
Now that we have finished with our cuboid, we can use the Subtract function to
remove this entity from the main solid model.
36. Select the Operation | Subtract option from the main-menu.
37. Select the main solid model, then use the 'Select All' icon to automatically
select the remaining cuboid.
We will now create the third feature of this component (see Figure 1.0) using two
cylinders (three-dimensional solid tubes).
38. Select the SoIid | Forms | CyIinder option from the main-menu.
39. Using the 'Circle/Arc Centre' icon select the top left circular edge - 'E1'
where indicated (see Figure 1.20).
Figure 1.20: The edge on the solid model.
E1
4 - 16
40. Using the 'Data nput' icon enter a radius of 21 and a height of 8 into the
'Cylinder Parameters' dialog box (see Figure 1.21), and select OK.
Figure 1.21: The 'Cylinder Parameters' dialog box.
A cylinder will now be created within your workspace sat on the top face of our main
model (see Figure 1.22).
Figure 1.22: The first cylinder on the solid model.
Now that we have finished with our first cylinder, we can use the Unite function to
convert the separate solid models into one entity.
8
21
VS - Modelling
4 -17
41. Select the Operation | Unite option from the main-menu.
42. Select the main solid model, then use the 'Select All' icon to automatically
select the remaining cylinder.
43. Select the SoIid | Forms | CyIinder option from the main-menu.
44. Using the 'Circle/Arc Centre' icon select the bottom left circular edge - 'E2'
where indicated (see Figure 1.23).
Figure 1.23: The edge on the solid model
45. Using the 'Data nput' icon enter a radius of 29/2 and a height of 20 into
the 'Cylinder Parameters' dialog box (see Figure 1.24), and select OK.
E2
4 - 18
Figure 1.24: The 'Cylinder Parameters' dialog box.
A second cylinder will now be created within your workspace.
Now that we have finished with our second cylinder, we can use the Subtract function
to remove this entity from the solid model to create the through hole.
46. Select the Operation | Subtract option from the main-menu.
47. Select the main solid model, then use the 'Select All' icon to automatically
select the remaining cylinder.
We have now completed the second stage of creating this model by using cuboids and
cylinders to form the features of the component (see Figure 1.0).
Step 4 - Adding Blend Geometry
We will now add the blend geometry for this component (see Figure 1.0) using the
BIend function (designed for use with solid/and united surface models).
48. Select the Operation | BIends option from the main-menu.
49. Using the 'Single Edge' icon select the bottom central horizontal edge - 'E1'
(see Figure 1.25).
29/2
20
VS - Modelling
4 -19
Figure 1.25: The edge on the solid model.
50. Enter a radius of 3 into the 'Blends' dialog box (see Figure 1.26), and select OK.
Figure 1.26: The 'Blends' dialog box.
E1
3
4 - 20
Note:
It is possible to dynamically preview the blend by either using the scroll buttons to get
the required radius or by entering the value and selecting the Preview button from the
dialog box.
51. Select the Operation | BIends option from the main-menu.
52. Using the 'Single Edge' icon selects the following edges - 'E1', 'E2' and
'E3' (see Figure 1.27), using the block control icon for multiple selection
and confirming the selection with the right hand mouse button.
Figure 1.27: The edges on the solid model.
53. Enter a radius of 5 into the 'Blends' dialog box (see Figure 1.28), and select OK.
E3
E2
E1
VS - Modelling
4 -21
Figure 1.2S: The 'Blends' dialog box.
54. Select the Operation | BIends option from the main-menu.
55. Using the 'Single Edge' icon select the top central horizontal edges -
'E1'and 'E2' (see Figure. 1.29), using the 'block control' icon for multiple
selection, and confirming the selection with the right hand mouse button.
Figure 1.29: The edges on the solid model.
E2
E1
5
4 - 22
56. Ensure the 'Propagate Over Tangent Edges' checkbox is selected. This will
force a blend to flow around all tangent edges. Enter a radius of '1.5' into the
'Blends' dialog box (see Figure 1.30), and select OK.
Figure 1:30 The 'Blends' dialog box.
Note:
It is possible to dynamically preview the blend by either using the scroll buttons to get
the required radius or by entering the value and selecting the Preview button from the
dialog box.
Note:
Rotating the solid model will allow for better visualisation of the particular area that we
are looking at. Use the [CTRL] key and left hand mouse button to freely rotate the
model in the 3D workspace.
We have now completed the final stage of creating this model by adding the required
blends to the component (see Figure 1.0).
1.5
VS - Modelling
4 -23
Step 5 - Rendering (Advanced Visualisation)
Now that we have finished creating our solid model, we will use a rendering function
known as 'Goureaud Shading' to perform a simple visual verification (highlighting any
areas of concern).
57. Select the Window | Goureaud Shading option from the main-menu.
A shaded representation of the solid model will now appear within your workspace
(see Figure 1.31).
Figure 1.31: The shaded representation of our solid model.
Note:
Rotation of the solid model is allowed whilst in the 'Goureaud Shading' mode.
58. Select the Window | Show/Hide Rotation ControI option from the main-menu.
59. Using the slider bars within the 'Rotation Control' window (see Figure 1.32), it is
possible to rotate the solid model around a fixed axis, making sure that the
geometry looks correct to the drawing of the original component (see Figure
1.0).
4 - 24
Figure 1.32: The 'Rotation Control' window.
This toolbar rotates the model around the current workplane axes. The fundamentals
section deals with the keys to rotate about the viewing axis.
Note:
Only move on to the following 'Step' when you are content with your model, or after
you have made changes to the geometry.
We will now change the visualisation mode back to the original 'Wireframe' view
before we progress any further.
60. Select the Window | Wireframe option from the main-menu.
Step 6 - Creating Plotting Views
Now that we have finished inspecting our solid model, we will create some plot views
of the model (two-dimensional drawings that are automatically created from the three-
dimensional model).
61. Select the PIot View | On/Off option from the main-menu.
62. Using the 'PlotView Manager' dialog box, select the 'General' tab bar and then
select the 'paper Layout' of your choice from the properties sub heading (see
Figure 1.33).
'X' direction controI
'Y' direction controI
'Z' direction controI
VS - Modelling
4 -25
Figure 1.33 The 'General' dialog box.
63. Select the 'View' tab located at the bottom of the 'plot view manager' dialog box,
(see Figure 1.34).
Figure 1.34 PlotView page navigation
64. Using the 'View' page, select the desired view you wish to create from within the
workplane list. Once the view has been selected (the view label should be
highlighted) select the 'Green' tick icon and place the selected view at a location
on the drawing page (see Figure 1.35).
4 - 26
Figure 1.35: The 'Create View' dialog box.
Note:
It is possible to place more than one identical view within the same workspace.
We have now successfully created a 2D plotting view from our three-dimensional solid
model, which is now ready to be printed (whilst in the 'Plot View' mode). For more
detailed description of view creation, please view the online help.
Note:
If you need to make alterations to the original three-dimensional solid model, you can
exit the plot view by clicking on the 'Plot View' icon from the main toolbar (your
work will not be lost unless you create a new file, open/import a file or close the VISI
application without saving your work).
VS - Modelling
4 -27
Another useful feature is the ability to update your plot views automatically to
incorporate any changes made to the 3D model. To do this, select the PIot View |
Update drawing option from the main menu when in the plot view mode.
Step 7 - Printing Geometry
To print on-screen geometry you will have to select the FiIe | Print option from the
main-menu.
Note:
You may need to configure your printing/plotting device before you can print the on-
screen geometry successfully. This can be done by using the File | Printer/Plotter
Setup option from the main-menu.
After you have selected the geometry to print, you have an option to use the VS-
Series customisable software settings during the actual printing/plotting process (see
Figure 1.36.).
Figure 1.36: The 'Hardcopy' dialog box.
The software settings will allow for special line styles and pen widths, which may not
be supported by your printing/plotting device.
4 - 28
Step 8 - Saving Data
To save data you can select the 'Save' icon , or the 'Save As' icon from the
main toolbar.
You can also use two other methods to save information:
(i) Save Part As - This will allow you to select the specific geometry you wish to
save.
(ii) Export - This will allow you to save the file in a different format type (i.e. GES,
DXF, and Parasolid).
CongratuIations, you have successfuIIy compIeted the VISI-ModeIIing section of
the 'Getting to know'.
También podría gustarte
- Street Photography - For The PuristDocumento160 páginasStreet Photography - For The Puristimwewe100% (8)
- Posing Men and WomenDocumento31 páginasPosing Men and Womeneestradabarbosa1447100% (1)
- Pose, Gesture and Objects Held by The SitterDocumento22 páginasPose, Gesture and Objects Held by The Sittereestradabarbosa1447Aún no hay calificaciones
- Good Photos: Bad Light inDocumento20 páginasGood Photos: Bad Light inAndrei TeoAún no hay calificaciones
- Visi ProgressDocumento45 páginasVisi Progresseestradabarbosa1447Aún no hay calificaciones
- Adobe Light Room 5 ManualDocumento108 páginasAdobe Light Room 5 Manualeestradabarbosa1447Aún no hay calificaciones
- Visi MouldDocumento63 páginasVisi Mouldeestradabarbosa1447Aún no hay calificaciones
- The FundamentalsDocumento20 páginasThe Fundamentalseestradabarbosa1447Aún no hay calificaciones
- GSMST Foe 18 Section - Drawings 07Documento18 páginasGSMST Foe 18 Section - Drawings 07eestradabarbosa1447Aún no hay calificaciones
- Visi Machining3dDocumento32 páginasVisi Machining3deestradabarbosa1447100% (1)
- Visi DesignDocumento33 páginasVisi Designeestradabarbosa1447Aún no hay calificaciones
- Visi AnalysisDocumento40 páginasVisi Analysiseestradabarbosa1447Aún no hay calificaciones
- Visi Machining2dDocumento42 páginasVisi Machining2deestradabarbosa1447Aún no hay calificaciones
- 1 Initial Tour.lDocumento2 páginas1 Initial Tour.leestradabarbosa1447Aún no hay calificaciones
- Intro CamDocumento13 páginasIntro Cameestradabarbosa1447Aún no hay calificaciones
- GSMST Foe 18 Section - Drawings 07Documento18 páginasGSMST Foe 18 Section - Drawings 07eestradabarbosa1447Aún no hay calificaciones
- Indication of Dimensions and Tolerances: ISO129-1: 2004 Part 1: General PrinciplesDocumento15 páginasIndication of Dimensions and Tolerances: ISO129-1: 2004 Part 1: General Principleseestradabarbosa1447Aún no hay calificaciones
- 6 Assembly DrawingsDocumento64 páginas6 Assembly DrawingsChandra KaladharAún no hay calificaciones
- GSMST FOE 06 - Sketching Isometric Pictorials Part 1 07Documento24 páginasGSMST FOE 06 - Sketching Isometric Pictorials Part 1 07eestradabarbosa1447Aún no hay calificaciones
- Solid Edge V18Documento29 páginasSolid Edge V18Leonard Reina100% (1)
- The Subtle Art of Not Giving a F*ck: A Counterintuitive Approach to Living a Good LifeDe EverandThe Subtle Art of Not Giving a F*ck: A Counterintuitive Approach to Living a Good LifeCalificación: 4 de 5 estrellas4/5 (5794)
- The Yellow House: A Memoir (2019 National Book Award Winner)De EverandThe Yellow House: A Memoir (2019 National Book Award Winner)Calificación: 4 de 5 estrellas4/5 (98)
- A Heartbreaking Work Of Staggering Genius: A Memoir Based on a True StoryDe EverandA Heartbreaking Work Of Staggering Genius: A Memoir Based on a True StoryCalificación: 3.5 de 5 estrellas3.5/5 (231)
- Hidden Figures: The American Dream and the Untold Story of the Black Women Mathematicians Who Helped Win the Space RaceDe EverandHidden Figures: The American Dream and the Untold Story of the Black Women Mathematicians Who Helped Win the Space RaceCalificación: 4 de 5 estrellas4/5 (895)
- The Little Book of Hygge: Danish Secrets to Happy LivingDe EverandThe Little Book of Hygge: Danish Secrets to Happy LivingCalificación: 3.5 de 5 estrellas3.5/5 (400)
- Shoe Dog: A Memoir by the Creator of NikeDe EverandShoe Dog: A Memoir by the Creator of NikeCalificación: 4.5 de 5 estrellas4.5/5 (537)
- Never Split the Difference: Negotiating As If Your Life Depended On ItDe EverandNever Split the Difference: Negotiating As If Your Life Depended On ItCalificación: 4.5 de 5 estrellas4.5/5 (838)
- Elon Musk: Tesla, SpaceX, and the Quest for a Fantastic FutureDe EverandElon Musk: Tesla, SpaceX, and the Quest for a Fantastic FutureCalificación: 4.5 de 5 estrellas4.5/5 (474)
- Grit: The Power of Passion and PerseveranceDe EverandGrit: The Power of Passion and PerseveranceCalificación: 4 de 5 estrellas4/5 (588)
- The Emperor of All Maladies: A Biography of CancerDe EverandThe Emperor of All Maladies: A Biography of CancerCalificación: 4.5 de 5 estrellas4.5/5 (271)
- On Fire: The (Burning) Case for a Green New DealDe EverandOn Fire: The (Burning) Case for a Green New DealCalificación: 4 de 5 estrellas4/5 (74)
- Team of Rivals: The Political Genius of Abraham LincolnDe EverandTeam of Rivals: The Political Genius of Abraham LincolnCalificación: 4.5 de 5 estrellas4.5/5 (234)
- Devil in the Grove: Thurgood Marshall, the Groveland Boys, and the Dawn of a New AmericaDe EverandDevil in the Grove: Thurgood Marshall, the Groveland Boys, and the Dawn of a New AmericaCalificación: 4.5 de 5 estrellas4.5/5 (266)
- The Hard Thing About Hard Things: Building a Business When There Are No Easy AnswersDe EverandThe Hard Thing About Hard Things: Building a Business When There Are No Easy AnswersCalificación: 4.5 de 5 estrellas4.5/5 (344)
- Rise of ISIS: A Threat We Can't IgnoreDe EverandRise of ISIS: A Threat We Can't IgnoreCalificación: 3.5 de 5 estrellas3.5/5 (137)
- The World Is Flat 3.0: A Brief History of the Twenty-first CenturyDe EverandThe World Is Flat 3.0: A Brief History of the Twenty-first CenturyCalificación: 3.5 de 5 estrellas3.5/5 (2259)
- The Gifts of Imperfection: Let Go of Who You Think You're Supposed to Be and Embrace Who You AreDe EverandThe Gifts of Imperfection: Let Go of Who You Think You're Supposed to Be and Embrace Who You AreCalificación: 4 de 5 estrellas4/5 (1090)
- The Unwinding: An Inner History of the New AmericaDe EverandThe Unwinding: An Inner History of the New AmericaCalificación: 4 de 5 estrellas4/5 (45)
- The Sympathizer: A Novel (Pulitzer Prize for Fiction)De EverandThe Sympathizer: A Novel (Pulitzer Prize for Fiction)Calificación: 4.5 de 5 estrellas4.5/5 (121)
- The Perks of Being a WallflowerDe EverandThe Perks of Being a WallflowerCalificación: 4.5 de 5 estrellas4.5/5 (2104)
- Her Body and Other Parties: StoriesDe EverandHer Body and Other Parties: StoriesCalificación: 4 de 5 estrellas4/5 (821)
- Power System Harmonic Analysis (Jos Arrillaga Bruce Smith, Neville Watson & Alan Wood)Documento382 páginasPower System Harmonic Analysis (Jos Arrillaga Bruce Smith, Neville Watson & Alan Wood)Angel Pm90% (10)
- Intersection Matlab FunctionDocumento5 páginasIntersection Matlab FunctionNadeem Ul HaqAún no hay calificaciones
- Syllabus For 11th ClassDocumento51 páginasSyllabus For 11th Classdjahangir070% (1)
- Tools For A Multiaxial Fatigue Analysis of Structures Submitted To Random VibrationsDocumento6 páginasTools For A Multiaxial Fatigue Analysis of Structures Submitted To Random Vibrationsjvo917Aún no hay calificaciones
- Understeer and OversteerDocumento12 páginasUndersteer and OversteerMuhamad Nur Issam100% (1)
- S Kuliah06 (Position Vector)Documento39 páginasS Kuliah06 (Position Vector)Fattihi EkhmalAún no hay calificaciones
- GISAGOLTANANPPTDocumento143 páginasGISAGOLTANANPPTclarencemagbanua2020Aún no hay calificaciones
- Gernot Hoffmann Cube Plane IntersectionDocumento21 páginasGernot Hoffmann Cube Plane IntersectionXiaoxuan ZhangAún no hay calificaciones
- During A Relay RaceDocumento3 páginasDuring A Relay RaceharshanauocAún no hay calificaciones
- Ansys Motion in MechanicalDocumento35 páginasAnsys Motion in MechanicalKyon EsdelleAún no hay calificaciones
- Simplification of A Force and Couple SystemDocumento26 páginasSimplification of A Force and Couple SystemTasnim AhmedAún no hay calificaciones
- North Sydney Boys High School Year 12 Physics 2022: Assessment Task 2Documento13 páginasNorth Sydney Boys High School Year 12 Physics 2022: Assessment Task 2LordJayAún no hay calificaciones
- Fluid Mechanics (MR 231) Lecture Notes (8) Fluid Kinematics: X X V VDocumento6 páginasFluid Mechanics (MR 231) Lecture Notes (8) Fluid Kinematics: X X V VAhmedTahaAún no hay calificaciones
- CUSRS10 - 13 Estimation of Small Satellite Magnetic Torquing and Momentum Storage RequirementsDocumento11 páginasCUSRS10 - 13 Estimation of Small Satellite Magnetic Torquing and Momentum Storage RequirementsAnkit MishraAún no hay calificaciones
- Physical Science CHPT 4Documento31 páginasPhysical Science CHPT 4gydeAún no hay calificaciones
- Dynamics Chapter 12Documento26 páginasDynamics Chapter 12Sudarshan KambleAún no hay calificaciones
- Activity 2 (Activity Guide)Documento3 páginasActivity 2 (Activity Guide)Ronel AlbanAún no hay calificaciones
- Solution Manual For College Physics 1st Edition by EtkinaDocumento46 páginasSolution Manual For College Physics 1st Edition by Etkinaa190286885100% (2)
- DG 1Documento161 páginasDG 1Gag PafAún no hay calificaciones
- Vector Data RepresentationDocumento16 páginasVector Data RepresentationAjay KumarAún no hay calificaciones
- Chapter 6 Metallic Waveguide and Cavity ResonatorsDocumento34 páginasChapter 6 Metallic Waveguide and Cavity ResonatorsRasheed Mohammed AbdulAún no hay calificaciones
- Kinematics and Kinetics of Marine Vessels: DR Tristan Perez Prof. Thor I FossenDocumento53 páginasKinematics and Kinetics of Marine Vessels: DR Tristan Perez Prof. Thor I FossenBENHAún no hay calificaciones
- The Art of Scientific WritingDocumento53 páginasThe Art of Scientific Writinggadija ishahAún no hay calificaciones
- This Study Resource Was: MCV4U Exam ReviewDocumento9 páginasThis Study Resource Was: MCV4U Exam ReviewNathan WaltonAún no hay calificaciones
- The Variational Equation Notes For CSCI4446/5446Documento4 páginasThe Variational Equation Notes For CSCI4446/5446Pedro MendesAún no hay calificaciones
- PHYS 110 Test BankDocumento27 páginasPHYS 110 Test BankSaudi ArabiaAún no hay calificaciones
- Basic Mechanics-167 Unit2 Force&MomentDocumento71 páginasBasic Mechanics-167 Unit2 Force&MomentFoxelt ManingAún no hay calificaciones
- VectorsDocumento24 páginasVectorsSfa Mabini BatangasAún no hay calificaciones
- Merkin - 1996 - TAM - Introduction To The Theory of Stability PDFDocumento334 páginasMerkin - 1996 - TAM - Introduction To The Theory of Stability PDFzhangwenAún no hay calificaciones
- Chapter 3 Equilibrium of A ParticleDocumento27 páginasChapter 3 Equilibrium of A ParticledasdaAún no hay calificaciones