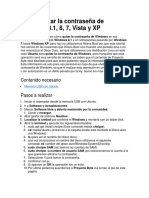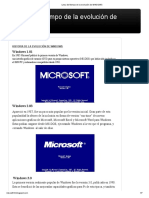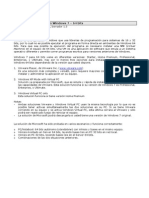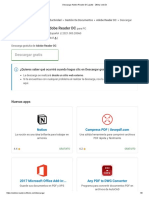Documentos de Académico
Documentos de Profesional
Documentos de Cultura
Practica 01 de Windows
Cargado por
Dennis Alexander ChalcoDerechos de autor
Formatos disponibles
Compartir este documento
Compartir o incrustar documentos
¿Le pareció útil este documento?
¿Este contenido es inapropiado?
Denunciar este documentoCopyright:
Formatos disponibles
Practica 01 de Windows
Cargado por
Dennis Alexander ChalcoCopyright:
Formatos disponibles
Examen Prctico de Windows Pasos Previos: a) Vaca la carpeta papelera de reciclaje.
1, Crear un Acceso Directo para el Explorador de Windows
Paso 1: ubica el explorador de Windows Pulsa el botn Inicio Selecciona Programas Selecciona Accesorios Selecciona el Explorador de Windows Paso 2: una vez ubicado el explorador de Windows haz lo siguiente: Clic derecho sobre el Explorador de Windows Selecciona Enviar a Selecciona Escritorio (crear acceso directo). Paso 3: ve al escritorio de Windows, si todo salio bien observaras el siguiente icono:
. Felicitaciones, ya creaste un acceso directo al explorador de Windows, de la misma forma ahora podrs crear accesos directos a cualquier programa que desees.
2, Crear y Eliminar Carpetas
Paso 1: presiona + E para abrir el explorador de Windows. Paso 2: Sitate sobre la carpeta Mis documentos Paso 3: Ve a la Barra de Men opcin Archivo selecciona Nuevo selecciona la opcin Carpeta. Paso 4: Una vez seleccionada la opcin Carpeta vers que en el panel derecho aparece una nueva carpeta que tiene como nombre predeterminado Nueva Carpeta y est seleccionado. Ponle como nombre Mi Carpeta _ tus iniciales (apellidos y nombres) Paso 5: Una vez cambiado el nombre selecciona la carpeta haciendo clic sobre ella construye la siguiente estructura de carpetas tal y como se muestra en la siguiente figura.
Paso 6: Despus selecciona la carpeta con el nombre Contabilidad y elimnala pulsando sobre la tecla suprimir (supr). Paso 7: Cuando te pregunte si quieres enviar la carpeta a la papelera de reciclaje dile que SI. Paso 8: Si todo salio bien, en el panel izquierdo observaras lo siguiente:
Felicitaciones, ya sabes crear y eliminar carpetas en el explorador de Windows, de la misma forma ahora podrs crear y eliminar todas las carpetas que desees.
3. Crear un Acceso Directo para la Carpeta llamada Administracin
Paso 1: Sitate sobre el fondo del escritorio de Windows. Haz clic Derecho sobre el fondo del escritorio Selecciona Nuevo Selecciona la opcin Acceso directo haz clic en Examinar para buscar la carpeta indicada haz clic en Mis Documentos haz clic en tu carpeta de trabajo haz clic en la carpeta administracin haz clic en Aceptar haz clic en siguiente haz clic en Finalizar. Paso 2: ve al escritorio de Windows, si todo salio bien observaras el siguiente icono:
. Felicitaciones, ya creaste un acceso directo a una carpeta, de la misma forma ahora podrs crear accesos directos a cualquier carpeta o archivo que desees.
4. Aadir barra Inicio Rpido y Agregar Icono
Paso 1: Sitate sobre la barra de tareas de Windows, pero no encima de los botones. Haz clic Derecho sobre la barra de tareas Selecciona Barra de Herramientas Selecciona la opcin Inicio Rpido. Paso 2: Aparecer junto a la barra de tareas la nueva barra, notaras que muestra algunos iconos como Internet Explorer y Escritorio. Paso 3: Agrega el icono del explorador de Windows en la barra de Inicio Rpido, para ello antes ubica dicho icono, recuerda lo creaste en el escritorio de Windows. Arrastra el icono del explorador de Windows ubicado en el escritorio y lo sueltas dentro de la barra de inicio rapido Pas 4: En el escritorio de Windows, si todo salio bien observaras el siguiente icono:
Felicitaciones, ya aadiste la barra de inicio rapido y agregaste un icono de acceso directo, de la misma forma ahora podrs agregar iconos de accesos directos que desees a la barra de inicio rapido.
5. Crear Archivos
Paso 1: Sitate dentro de la carpeta Documentos creada anteriormente, inicialmente observaras que esta vacia dicha carpeta. Paso 2: Una vez situado dentro de dicha carpeta vas a crear 2 archivos con los nombres ejercicio 1 y ejercicio 2. Como no nos interesa mucho el contenido de los archivos podemos generarlos vacos, para ello: Haz clic derecho en el panel derecho selecciona Nuevo selecciona la opcin Documento de Microsoft Word Ponle de nombre ejercicio 1. Haz clic derecho en el panel derecho selecciona Nuevo selecciona la opcin Documento de texto Ponle de nombre ejercicio 2. Paso 3: Si todo salio bien observaras lo siguiente:
Felicitaciones, ya sabes crear archivos, de la misma forma ahora podrs crear los archivos que desees en las carpetas que quieras.
6. Copiar Archivos
Paso 1: Sitate dentro de la carpeta Documentos creada anteriormente, inicialmente observaras que esta vacia dicha carpeta. Paso 2: Una vez situado dentro de dicha carpeta vas a copiar los 2 archivos con los nombres ejercicio 1 y ejercicio 2, para ello: Selecciona los archivos ejercicio 1 y ejercicio 2 para copiarlos presiona Ctrl. + C Paso 3: Sitate dentro de la carpeta Backup creada anteriormente, inicialmente observaras que esta vacia dicha carpeta. Paso 4: Una vez situado dentro de dicha carpeta vas a pegar los 2 archivos copiados, para ello: Para pegarlos en esa carpeta presiona Ctrl. + V Paso 5: Si todo salio bien observaras en la carpeta Backup lo siguiente:
Paso 6: Sitate nuevamente en la carpeta Documentos creada anteriormente, observaras que tiene 2 archivos.
Paso 7: Una vez situado dentro de dicha carpeta vas a pegar los 2 archivos copiados, para ello: Para pegarlos en esa carpeta presiona Ctrl. + V Paso 8: Si todo salio bien observaras en la carpeta Documentos lo siguiente:
Felicitaciones, ya sabes copiar archivos, de la misma forma ahora podrs copiar los archivos que desees en las carpetas que quieras.
7. Mover Archivos
Paso 1: Sitate dentro de la carpeta Documentos creada anteriormente, observaras que tiene 4 archivos Paso 2: Una vez situado dentro de dicha carpeta vas a mover 2 de los 4 archivos con los nombres copia de ejercicio 1 y copia de ejercicio 2, para ello: Selecciona los archivos copia de ejercicio 1 y copia de ejercicio 2 para moverlos presiona Ctrl. + X Paso 3: Sitate dentro de la carpeta Almacn creada anteriormente, inicialmente observaras que esta vacia dicha carpeta. Paso 4: Una vez situado dentro de dicha carpeta vas a pegar los 2 archivos cortados, para ello: Para pegarlos en esa carpeta presiona Ctrl. + V Paso 5: Si todo salio bien observaras en la carpeta Almacn lo siguiente:
Felicitaciones, ya sabes mover archivos, de la misma forma ahora podrs mover los archivos que desees en las carpetas que quieras.
8. Prueba Evaluativa
Slo una respuesta es vlida por pregunta. Marca la respuesta que consideres correcta. 8.1. Para eliminar una carpeta utilizamos el botn y para eliminar un archivo utilizamos nicamente la opcin Eliminar del men Edicin a) Verdadero. b) Falso nos permite subir de nivel
8.2. El botn arriba a) Verdadero.
b) Falso regresamos a la ventana anterior
8.3. Con el botn deshacer a) Verdadero. b) Falso
8.4. Mover una carpeta consiste en copiar la carpeta y despus eliminar el original. a) Verdadero. b) Falso
8.5. Para cambiar el nombre de una carpeta... a) Seleccionar la carpeta y hacer clic sobre su nombre. b) Pulsar en la carpeta con el botn derecho del ratn y seleccionar la opcin Cambiar nombre c) c) Cualquiera de las dos primeras opciones 8.6. Para hacer una seleccin mltiple de elementos consecutivos tienes que mantener pulsada la tecla... a) Mays (Shift) b) Ctrl c) No se pueden seleccionar elementos no consecutivos
8.7. Qu utilidad tiene la papelera de Reciclaje? a) Almacenar slo los archivos para despus eliminarlos todos de una. b) Almacena archivos y carpetas que han sido eliminados para poder recuperarlos posteriormente nicamente en su lugar de origen. c) Almacena archivos y carpetas que han sido eliminados para poder recuperarlos posteriormente donde queramos
8.8. Dnde se restablecen por defecto los archivos de la papelera? a) En Mis documentos b) En El Maletn. c) En el lugar de donde fueron eliminados. 8.9. La opcin Vaciar papelera elimina los archivos y carpetas almacenados en la propia papelera. a) Verdadero. b) Falso
8.10. Los archivos que se encuentran en la Papelera de reciclaje no ocupan espacio en disco a) Verdadero. b) Falso
También podría gustarte
- Sistemas de InformacionDocumento1 páginaSistemas de InformacionDennis Alexander ChalcoAún no hay calificaciones
- Capitulo IVDocumento25 páginasCapitulo IVDennis Alexander ChalcoAún no hay calificaciones
- EspermogramaDocumento26 páginasEspermogramaNilthon Cross ShtarAún no hay calificaciones
- Análisis de Cefalea de CortázarDocumento2 páginasAnálisis de Cefalea de CortázarDennis Alexander Chalco48% (23)
- Circulo TrigonometricoDocumento4 páginasCirculo TrigonometricoSerrato MedinaAún no hay calificaciones
- Red de InferenciaDocumento1 páginaRed de InferenciaDennis Alexander ChalcoAún no hay calificaciones
- Análisis de Cefalea de CortázarDocumento2 páginasAnálisis de Cefalea de CortázarDennis Alexander Chalco48% (23)
- Caso 2.3 GEPDocumento2 páginasCaso 2.3 GEPDennis Alexander ChalcoAún no hay calificaciones
- Plan de Manejo de Residuos SolidosDocumento6 páginasPlan de Manejo de Residuos SolidosDennis Alexander ChalcoAún no hay calificaciones
- Involucrados EVADocumento1 páginaInvolucrados EVADennis Alexander ChalcoAún no hay calificaciones
- Mapa de EuropaDocumento1 páginaMapa de EuropaDennis Alexander ChalcoAún no hay calificaciones
- Pospr P 005 Registro de Sujetos de Ordenamiento SocialDocumento5 páginasPospr P 005 Registro de Sujetos de Ordenamiento Socialcarmen cadavidAún no hay calificaciones
- Manual de Instalación Windows Paso A Paso: RequisitosDocumento5 páginasManual de Instalación Windows Paso A Paso: RequisitosAlejandro EscalanteAún no hay calificaciones
- Atajos de Teclado para WindowsDocumento2 páginasAtajos de Teclado para WindowsFranklin Estrella100% (1)
- SINU-151 Entregable01Documento4 páginasSINU-151 Entregable01Diego ChipanaAún no hay calificaciones
- Activar Autocad 2013Documento15 páginasActivar Autocad 2013Erikaa PerezAún no hay calificaciones
- Notificaciones ElectronicasDocumento12 páginasNotificaciones ElectronicasHernan Mario MalchiodiAún no hay calificaciones
- Sesion 1 Introduccion A Servidores LinuxDocumento22 páginasSesion 1 Introduccion A Servidores LinuxMarisol Monsalve SanchezAún no hay calificaciones
- Bloc de Notas Se Inicia Con (.ShellClassInfo) LocalizedResourceName @%SystemRoot%System32Shell32.dll,-21787 Cuando Se Inicia El EquipoDocumento7 páginasBloc de Notas Se Inicia Con (.ShellClassInfo) LocalizedResourceName @%SystemRoot%System32Shell32.dll,-21787 Cuando Se Inicia El EquipoCarlos Alberto Millan KuriAún no hay calificaciones
- Aprende las herramientas básicas de Office con Mi Libro de Computación 1Documento13 páginasAprende las herramientas básicas de Office con Mi Libro de Computación 1Jhoselin VasquezAún no hay calificaciones
- Como Quitar La Contraseña de Windows 8Documento2 páginasComo Quitar La Contraseña de Windows 8Rodrigo Toro TapiaAún no hay calificaciones
- Evolución de Windows-1985 a 2006Documento7 páginasEvolución de Windows-1985 a 2006Antony GutiérrezAún no hay calificaciones
- Especificaciones técnicas de tres modelos de ODU B2368Documento2 páginasEspecificaciones técnicas de tres modelos de ODU B2368Miguel Angel SacigaAún no hay calificaciones
- Principales Sistemas OperativosDocumento1 páginaPrincipales Sistemas OperativosDaniel Cruz ArellanesAún no hay calificaciones
- Linea de Tiempo 1Documento1 páginaLinea de Tiempo 1ᴄʜʀɪs sᴛᴏʀɪᴇsAún no hay calificaciones
- Cuestionario 7Documento3 páginasCuestionario 7Alexander AriasAún no hay calificaciones
- Antivirus y Sus FuncionesDocumento7 páginasAntivirus y Sus FuncionesMary CuxeAún no hay calificaciones
- NetSupport Manager Getting Started Guide ESDocumento40 páginasNetSupport Manager Getting Started Guide ESjohnAún no hay calificaciones
- Documento ASO (Linux Lite)Documento14 páginasDocumento ASO (Linux Lite)Alex CruzAún no hay calificaciones
- Zorin OS 9, el sistema operativo Linux con apariencia de WindowsDocumento5 páginasZorin OS 9, el sistema operativo Linux con apariencia de Windowsjuliod1Aún no hay calificaciones
- Winisis VM 64bits SpanishDocumento7 páginasWinisis VM 64bits Spanishemiranda77Aún no hay calificaciones
- Restricciones Win XPDocumento10 páginasRestricciones Win XPHanerDGAún no hay calificaciones
- Interfaz de ExcelDocumento12 páginasInterfaz de ExcelHenry NuñezAún no hay calificaciones
- Instalacion Seguir Paso A Paso Vivid Word ShopDocumento3 páginasInstalacion Seguir Paso A Paso Vivid Word ShopMichael Maluenda CastilloAún no hay calificaciones
- Cursos - Guia para Niños Nivel Primaria Windows XP ProfessionalDocumento46 páginasCursos - Guia para Niños Nivel Primaria Windows XP ProfessionalMonica Mendoza GonzalesAún no hay calificaciones
- Entorno de WindowsDocumento8 páginasEntorno de WindowsKirito KunAún no hay calificaciones
- Cuadro Comparativo de SODocumento2 páginasCuadro Comparativo de SOLeticia RosalesAún no hay calificaciones
- Descargar Adobe Reader DC Gratis - Última VersiónDocumento9 páginasDescargar Adobe Reader DC Gratis - Última VersiónBryan PerezAún no hay calificaciones
- Linux Inicia Con El Sistema de Archivos en Modo Solo Lectura (Read-Only File System) - ZeppelinuXDocumento6 páginasLinux Inicia Con El Sistema de Archivos en Modo Solo Lectura (Read-Only File System) - ZeppelinuXJosé ÁngelAún no hay calificaciones
- Excel Core 2016 Lesson 08Documento48 páginasExcel Core 2016 Lesson 08lubicanAún no hay calificaciones
- Astra EncoderDocumento6 páginasAstra Encoderjuan carlos molina leonAún no hay calificaciones