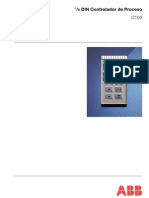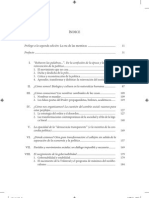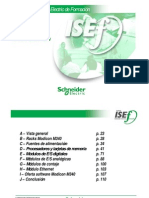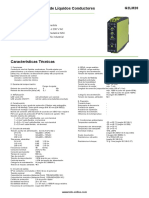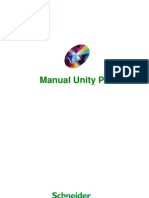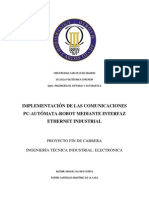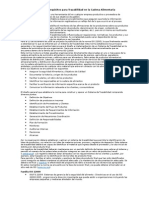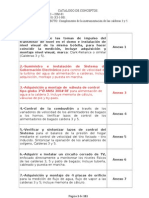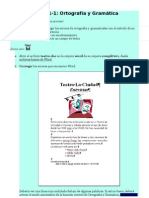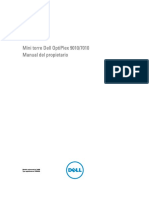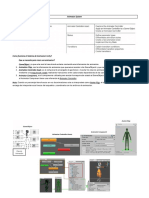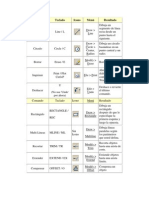Documentos de Académico
Documentos de Profesional
Documentos de Cultura
Curso de Autocad 2000
Cargado por
Arturo Gasperin BarrigaDerechos de autor
Formatos disponibles
Compartir este documento
Compartir o incrustar documentos
¿Le pareció útil este documento?
¿Este contenido es inapropiado?
Denunciar este documentoCopyright:
Formatos disponibles
Curso de Autocad 2000
Cargado por
Arturo Gasperin BarrigaCopyright:
Formatos disponibles
Curso Bsico de Autocad
Instituto Mexicano del Petrleo
Leccin 1
INICIAR EL PROGRAMA LA VENTANA DE DIBUJO EL PRIMER DIBUJO SELECCIONAR ELEMENTOS REPETIR UNA ORDEN EL MEN CONTEXTUAL DESHACER COMANDOS Y ACCIONES GUARDAR UN DIBUJO 4 4 6 7 7 8 8 8
Leccin 2
LMITES DEL DIBUJO DIBUJAR CRCULOS DIBUJAR RECTANGULOS UTILIZAR EL ZOOM ZOOM O ENCUADRE EN TIEMPO REAL EL MODO ORTO REDIBUJAR LA PANTALLA 9 10 10 10 11 11 11
Leccin 3
RECORTAR OBJETOS CON EL COMANDO RECORTA EL COMANDO COPIA COPIA MLTIPLE COLORES Y TIPOS DE LNEA 12 12 13 13
Curso Bsico de Autocad
Instituto Mexicano del Petrleo
EL COMANDO DESPLAZA LOS PINZAMIENTOS
13 13
Leccin 4
CREAR CAPAS CAMBIAR LA CAPA ACTUAL OTRAS PROPIEDADES DE LAS CAPAS BORRAR CAPAS CONTROL DEL COLOR, ESTILO Y GROSOR 14 15 16 16 16
Leccin 5
GIRAR OBJETOS SIMETRA DE OBJETOS EQUIDISTANCIAS PARTIR OBJETOS EL COMANDO ALARGA EL COMANDO ESTIRA 17 18 20 21 21 22
Leccin 6
IMPRIMIR UN DIBUJO ESCALA DE IMPRESIN DESFASE DE IMPRESIN 23 24 24
Curso Bsico de Autocad
Instituto Mexicano del Petrleo
Leccin 7
TEXTO EN UNA LNEA ESCRIBIR EL SMBOLO DEL DIAMETRO TEXTO EN VARIAS LNEAS MODIFICAR UN TEXTO DESDE EL CUADRO DE PROPIEDADES CAMBIAR LA FUENTE Y EL ESTILO DE LETRA IGUALAR LAS PROPIEDADES DE LOS OBJETOS 25 26 26 27 27 28
Leccin 8
ACOTACIN. INTRODUCCIN Y ACOTACIONES SENCILLAS VER Y MODIFICAR LAS PROPIEDADES DE LA COTA BLOQUES CREAR UN BLOQUE INSERTAR UN BLOQUE DESCOMPONER BLOQUES UTILIZAR EL PORTAPAPELES DE WINDOWS 29 29 30 30 31 31 31
Curso Bsico de Autocad
Instituto Mexicano del Petrleo
Leccin 1
INICIAR EL PROGRAMA Cuando iniciamos Autocad por primera vez aparece la pantalla de un asistente que nos guiar en la creacin de un nuevo dibujo. Podemos abrir un archivo guardado o iniciar uno nuevo. 1. 2. Pulsa en el segundo botn (valores por defecto) Pulsa en Aceptar para iniciar el nuevo dibujo.
A la vista tenemos la pantalla de trabajo de autocad.
Zona de trabajo
Barras de herramientas
Modos de presentacin Barra de estado
LA VENTANA DE DIBUJO Ratn: Las acciones que realizaremos en autocad sern con el ratn y el teclado. Hay que tener en cuenta que el ratn tiene la posibilidad de utilizar el botn derecho para acceder a mens rpidos. 1. Pulsa el botn derecho sobre diferentes zonas de la pantalla (zona de trabajo, barras de herramientas...) y observa su contenido. El cursor: segn donde situemos el cursor del ratn, ste adopta diferentes formas. Dentro de la zona de dibujo adopta la forma de una cruz. Si lo situamos sobre las barras de herramientas, adopta la forma de una flecha.
Curso Bsico de Autocad
Instituto Mexicano del Petrleo
El visor de coordenadas : en la parte inferior izquierda de la pantalla se encuentra el visor de coordenadas que nos informar de la posicin exacta del cursor en la pantalla:
1. Mueve el ratn por la zona de dibujo y observa cmo cambian los nmeros del visor de coordenadas. 2. Pulsa la tecla F6 y observa cmo se desactiva la visualizacin del visor de coordenadas. La ventana de Comandos : es posible la utilizacin de rdenes a travs del teclado. Tambin es posible que en muchas ocasiones, podamos variar la accin de una orden mediante la ventana de comandos. Se encuentra en la parte inferior de la pantalla, sobre la barra de estado:
Ms adelante profundizaremos en la actuacin de esta ventana. Durante el curso, la utilizaremos a menudo. Como introduccin, prueba a hacer lo siguiente: 3. 4. 5. 6. 7. Escribe la orden LINE. Observa el mensaje que aparece: Pulsa un clic en cualquier parte de la zona de trabajo. Observa el siguiente mensaje: Pulsa un clic en cualquier otra parte de la pantalla.
Ahora podemos ir pulsando clicks en diferentes zonas de la pantalla. Para terminar de dibujar la lnea, podemos: 8. Pulsar la tecla Esc Pulsar la tecla Intro Termina el dibujo de la lnea.
Curso Bsico de Autocad
EL PRIMER DIBUJO
Instituto Mexicano del Petrleo
Vamos a iniciar nuestro primer dibujo. Se compondr de un sencillo dibujo a base de lneas. 1. 2. 3. 4. 5. 6. 7. 8. Accede a Archivo Cerrar para cerrar la ventana de dibujo actual. A la pregunta de guardar los cambios contesta negativamente. Accede a Archivo Nuevo y acepta la ventana que aparece. Asegrate de que estn activadas la rejilla y el forzado de coordenadas. Pulsa el botn (lnea) de la barra de herramientas de dibujo.
Pulsa un clic en cualquier parte de la pantalla para situar el punto inicial de la lnea. Dibuja un cuadrado hasta cerrarlo. Para finalizar la orden de lnea, pulsa la tecla Esc. Habrs observado a medida que dibujabas, que Autocad iba marcando con una marca amarilla los puntos automticamente. De momento vamos a centrarnos en la creacin de los primeros dibujos y ms adelante ya veremos para qu sirven este tipo de marcas. Vamos a dibujar otra figura:
9.
Inicia la orden LINEA, pero ahora escribiendo la palabra LINEA.
10. Dibuja cualquier forma, pero no la cierres:
11. Pulsa la letra C. 12. Pulsa Intro. Observa cmo Autocad ha cerrado automticamente la figura en su punto inicial.
Curso Bsico de Autocad
SELECCIONAR ELEMENTOS
Instituto Mexicano del Petrleo
Para seleccionar un elemento podemos pinchar un clic sobre l o trazar una ventana en la pantalla que abarque todos los elementos que queremos seleccionar. Esta sera la forma ms sencilla y manual. 1. Pulsa clic sobre varios de los segmentos de alguna de las figuras que has dibujado:
2. Si tienes problemas para pulsar sobre una lnea, puedes desactivar el forzado de coordenadas. 3. 4. Ahora, pulsa la tecla Supr del teclado para borrar la figura. A travs de una ventana, selecciona la otra figura:
5.
Pulsa repetidamente la tecla Esc para cancelar la seleccin del objeto.
REPETIR UNA ORDEN Muchas veces nos encontraremos ante la repeticin de alguna orden. Para no volver a pulsar o escribir la ltima orden dada, podemos: Pulsar el botn derecho del ratn y elegir la opcin Repeat... Pulsar la tecla Intro. 6. 7. Dibuja una lnea. Termina de dibujarla y pulsa Intro. Autocad volver a preguntarte por su punto inicial.
Curso Bsico de Autocad
Instituto Mexicano del Petrleo
EL MEN CONTEXTUAL El botn derecho del ratn permite acceder rpidamente a muchas opciones de la pantalla, y tambin a acciones que afectan a la orden que estamos utilizando en ese momento. 1. 2. 3. Inicia la orden LINE y dibuja un primer punto en la pantalla. Dibuja un segundo punto. Pulsa ahora el botn derecho del ratn.
Las opciones que aparecen afectan a la orden Lnea que estamos utilizando en ese mismo momento. 4. 5. 6. Elige la opcin undo del men contextual. Observa cmo se ha borrado slo el ltimo segmento. Vuelve a pulsar el botn derecho y elige Intro.
DESHACER COMANDOS Y ACCIONES Para deshacer la ltima accin podemos: Pulsar el botn derecho y elegir la orden. Escribir la letra H Acceder a Edicin Deshacer Pulsando el botn
Rehacer hace lo contrario, es decir, volvemos a la situacin anterior a deshacer. Slo funciona inmediatamente despus de deshacer.
GUARDAR UN DIBUJO Sumamente fcil, Autocad guarda los dibujos con la extensin DWG 1. 2. Accede a Archivo Guardar (file- Save) Selecciona la unidad y el nombre y acepta.
Curso Bsico de Autocad
Instituto Mexicano del Petrleo
Curso Bsico de Autocad
Instituto Mexicano del Petrleo
Leccin 2
LMITES DEL DIBUJO Vamos a configurar nuestra plantilla para un tamao de papel en DIN A4. Para ello, debemos establecer los lmites de la zona de dibujo. Observa la siguiente imagen:
La medida de una hoja DIN A4 es de 297mm x 210mm. Comenzara en la esquina inferior izquierda y terminara en la superior derecha. 1. 2. 3. Escribe LIMITS Observa la lnea de comandos. Como lmite inferior izquierdo escribe: 0,0 Pulsa Intro. Como lmite superior derecho escribe: 210,297
Ahora, Autocad nos muestra la rejilla ms pequea porque se ha reducido la visualizacin de los lmites. Lo que haremos ser un zoom para ajustar la rejilla a los lmites del dibujo y de la pantalla. 4. 5. Escribe la orden ZOOM Escribe la letra T
Ahora, se ha ajustado la visualizacin de la rejilla a los lmites de la pantalla automticamente. Es ms fcil de esta forma comenzar a trabajar.
10
Curso Bsico de Autocad
DIBUJAR CRCULOS
Instituto Mexicano del Petrleo
Vamos a comenzar a dibujar un crculo marcando el centro y el radio. Para dibujar un crculo podemos hacerlo de las siguientes formas: Con el botn Desde el men Dibujo Crculo Escribiendo CIRCLE
DIBUJAR RECTNGULOS Para dibujar un rectngulo podemos hacerlo de las siguientes formas: Con el botn Desde el men Dibujo Rectngulo Escribiendo la orden RECTANGLE
UTILIZAR EL ZOOM Una de las utilidades ms prcticas de trabajar con un programa de CAD es la capacidad para aumentar o disminuir una zona determinada de un dibujo. Cuando los dibujos se hacen ms complejos, muchas veces resulta necesario trabajar con detalle en pequeas partes del espacio del dibujo. Para utilizar esta orden podemos escribir ZOOM en la lnea de comandos o utilizar la barra de herramientas desplegable. 1. 2. Escribe ZOOM Utiliza el ratn para trazar una ventana en alguna zona del dibujo.
3. 4.
Pulsa la Barra espaciadora para repetir el ltimo comando. Pulsa la tecla P para realizar un zoom previo.
11
Curso Bsico de Autocad
Esta orden es igual que si utilizamos el botn 5. Abre la lista de botones del botn
Instituto Mexicano del Petrleo
de la barra de herramientas.
y selecciona el botn Zoom ampliar
6. Observa cmo se muestra en la misma barra de herramientas el ltimo botn empleado. 7. 8. Vuelva a abrir la barra y selecciona el botn Zoom todo. Ahora se visualiza el dibujo en su totalidad.
ZOOM O ENCUADRE EN TIEMPO REAL Estas dos rdenes nos permitirn aumentar o disminuir de forma dinmica. Mienstras que ZOOM permite aumentar partes del dibujo, ENCUADRE (PAN REAL TIME) permite mover el rea que estamos visualizando en cualquier direccin. 1. 2. 3. 4. 5. 6. Selecciona (Encuadre en tiempo real)
Pulsa el botn del ratn en medio de algn dibujo y mueve el cursor. Suelta el botn para completar el ENCUADRE. Pulsa Esc Selecciona (Zoom en tiempo real)
Haz lo mismo que antes, pulsando, moviendo el ratn y pulsa Esc cuando acabes.
EL MODO ORTO El modo de trabajo ORTO obliga a seleccionar o dibujar nicamente a lo largo de las lneas cuadrantes horizontal y vertical. Sus ventajas son similares a FORZC, y nos asegura ngulos rectos precisos. 1. 2. 3. 4. Pincha el botn de la barra inferior de estado Inicia la orden para dibujar una LINEA. (LINE) Dibuja lneas a lo largo de la pantalla. Observa el efecto de ORTO Desactiva el modo ORTO
REGENERAR LA PANTALLA En muchas ocasiones podemos ver en pantalla restos de lneas, puntos o marcas que quedan despus de mover, copiar o borrar objetos. Para regenerar la pantalla, es decir, para refrescar su contenido, puedes utilizar el comando REGEN.
12
Curso Bsico de Autocad
Instituto Mexicano del Petrleo
Leccin 3
RECORTAR OBJETOS CON EL COMANDO RECORTA Este comando funciona de maravilla en muchas ocasiones en las que deseamos recortar partes de un objeto sobrante en sus puntos de interseccin con otros objetos. La nica limitacin que tiene es que, por lo menos tiene que tener dos objetos que se encuentran o cruzan. 1. Utiliza el ltimo dibujo de la prctica anterior:
2.
Selecciona el botn
o bien escribe TRIM.
EL COMANDO COPIA Este comando permite copiar objetos a una distancia o en una posicin determinada. Existe la posibilidad de realizar varias copias de un mismo objeto. 1. 2. 3. 4. 5. 6. 7. 8. 9. Dibuja un crculo. Pulsa el botn o escribe COPY
Selecciona el crculo. Pulsa el botn derecho. Como punto base de desplazamiento, pincha en el centro del mismo crculo. Desplaza el ratn libremente por la pantalla y pulsa clic cuando quieras fijarlo. Dibuja otro crculo. Inicia la orden COPY y selecciona el crculo. Como punto base, pincha el su centro.
10. Como punto de desplazamiento escribe: @100,0 y pulsa Intro Esto hace que la copia se desplace100 unidades hacia la derecha.
13
Curso Bsico de Autocad
Instituto Mexicano del Petrleo
COPIA MLTIPLE Esta opcin permite hacer mltiples copias de un objeto. 1. 2. 3. 4. 5. Dibuja un crculo. Inicia la orden COPY. Pulsa la letra M para realizar copia mltiple. Como centro de desplazamiento marca el centro del mismo crculo. Ve moviendo el ratn libremente por la pantalla y pulsando clic para fijar las copias.
COLORES Y TIPOS DE LNEA En muchas ocasiones, nos interesar diferenciar entidades a travs de distintos colores y tipos de lnea. Para ello, podemos desplegar las listas
En la lista Por capa, la opcin Otro... nos lleva a un men donde se muestran los distintos tipos de lnea que tenemos cargados. El botn Cargar de este cuadro nos permite cargar en el programa muchos ms tipos de lnea. Para convertir en otro color u otro tipo de lnea alguna entidad ya dibujada, podemos seleccionarla con un clic y acceder a uno de estos dos mens eligiendo posteriormente el color o lnea deseados. 1. Practica a dibujar diferentes entidades y cambiarles el color y tipo de lnea.
EL COMANDO DESPLAZA Nos servir para desplazar o mover objetos. Funciona exactamente igual que el comando copia, es decir; designar objeto(s), marcar el punto de desplazamiento y desplazarlos. Puede escribirse la orden MOVE o bien utilizar el botn LOS PINZAMIENTOS Cuando seleccionamos un objeto, te habrs dado cuenta que aparecen varias marcas azules sobre l. Se llaman pinzamientos y sirven tanto para desplazar objetos como para estirarlos.
14
Curso Bsico de Autocad
Instituto Mexicano del Petrleo
Leccin 4
CREAR CAPAS Cuando explicamos cmo poda cambiarse un color, dijimos que esto iba bien para diferenciar entidades. De todas formas, a menudo es muy interesante ocultar algunos colores o entidades. Las capas funcionan como grupos de objetos que pueden mostrarse, ocultarse, etc. Imagnate una planta de un edificio donde los muebles estn creados con una capa, los tabiques con otra, etc. De esta forma podemos ocultar slo los mueble y mostrar o imprimir slo los tabiques. Es conveniente asignar una capa a cada grupo de objetos (dibujos, ejes, cotas...) para despus poder manejarlos por separado. 1. Haz clic en el segundo botn de la barra de herramientas de capas
Aparece el cuadro de dilogo Administrador de propiedades de capas. El espacio central muestra los nombres y las propiedades de todas las capas disponibles. Nosotros podemos crear nuevas capas y asignarles propiedades como el estilo de lnea, color, grosor, etc. 2. Clic en el botn Nueva y escribe como nombre de la nueva capa: Ejes
3. 4. 5.
Pulsa doble clic sobre el nombre del color. Selecciona el rojo y acepta. Pulsa doble clic sobre el tipo de lnea
De momento slo podemos ver los tipos de lnea Continuos que son los que ya estn cargados. 6. 7. 8. 9. Pulsa el botn Cargar Selecciona el tercer tipo (ISO trazo largo, punto) y acepta. Selecciona el tipo que acabamos de elegir y acepta. Vuelve a aceptar para salir a la zona de trabajo.
15
Curso Bsico de Autocad
Instituto Mexicano del Petrleo
CAMBIAR LA CAPA ACTUAL Ahora imaginemos que vamos a dibujar unos ejes para una figura con la capa recin creada. Podemos cambiar de capa antes de comenzar a dibujar o bien una vez los ejes dibujados, podemos cambiar su capa por otra. 1. Abre la lista de las capas y selecciona la capa Ejes
2.
Dibuja un par de lneas en forma de cruz.
3. 4.
Cambia a la capa 0 Dibuja un crculo con el centro en el medio de los dos ejes.
Ahora es cuando observaremos la ventaja de trabajar con capas. Imaginemos que queremos ver slo el crculo. Nos hemos ayudado de unos ejes para dibujar el crculo, pero ahora no nos interesa que se vean, pero tampoco queremos borrarlos del dibujo. Lo que vamos a hacer es esconderlos: 5. apage. Abre la lista de capas y selecciona el primer botoncito (bombilla) de forma que se
6.
Pulsa clic en medio de la zona de dibujo.
De esta forma desactivamos la capa ejes. As podramos dividir nuestro dibujo en varias capas, activando y desactivando a voluntad segn nos interese.
16
Curso Bsico de Autocad
Instituto Mexicano del Petrleo
OTRAS PROPIEDADES DE LAS CAPAS Segn abrimos la lista de capas, aparte de la bombilla que ya hemos visto que sirve para desactivar la visualizacin de una capa, el resto de botones realiza las siguientes acciones: Inutilizar/Reutilizar: las capas inutilizadas no son visibles. La ventaja es que en dibujos grandes, estas capas no se regeneran junto a las dems, lo que puede ralentizar la regeneracin del dibujo en la pantalla. Bloquear/desbloquear: aunque no afectan a la visibilidad, no se pueden editar. Permitir/impedir impresin: permite imprimir o no las capas seleccionadas. BORRAR CAPAS Si queremos borrar una capa, debemos acceder de nuevo al Administrador de capas, seleccionar la capa a borrar y pulsar el botn Borrar. CONTROL DEL COLOR, ESTILO Y GROSOR Desde esta lista desplegable, podemos controlar el color de los objetos. Es muy importante recordar que la capa sigue siendo la misma, pero lo que cambiamos es el color. Por ejemplo, podemos cambiar el color a una parte del dibujo creado con la capa ejes que originalmente era de color rojo, por el azul. Nosotros seguiremos viendo la misma capa pero con otro color.
Lo mismo ocurre con las dos listas desplegables a la derecha; permiten cambiar el estilo de lnea y el grosor, aunque la capa mantendr las mismas propiedades con las que fue definida originalmente.
17
Curso Bsico de Autocad
Instituto Mexicano del Petrleo
Leccin 5
GIRAR OBJETOS ROTATE o el botn , como su nombre indica, sirve para girar objetos, aunque una de sus ventajas es la de poder dibujar primero el objeto y posteriormente girarlo. 1. Dibuja un arco cualquiera:
2. 3. 4. 5.
Inicia la orden para girar el objeto. Designa con un click el objeto. Botn derecho para terminar de designar el objeto. Como punto base, mueve el ratn hasta que se marque su extremo izquierdo:
6. 7.
Pulsa Click. Escriboe 90 para introducir el ngulo.
Es posible girar tambin el objeto utilizando sus pinzamientos: 8. 9. Selecciona el objeto con un click. Designa con un click el pinzamiento central.
10. Pulsa el botn derecho y elige Girar. 11. Mueve el ratn y observa cmo gira alrededor de su propio centro. 12. Pulsa el botn derecho y elige Punto base. 13. Pincha click encima y a la izquierda tal y cmo se muestra en la siguiente figura:
14. Mueve el cursor en crculos. Observa cmo el arco gira alrededor del nuevo punto base. 15. Pulsa botn derecho y elige Copiar.
18
Curso Bsico de Autocad
Instituto Mexicano del Petrleo
16. Ve girando un poco el arco y pinchando click. Hzlo varias veces.
17. Finaliza la orden. SIMETRA DE OBJETOS Mediante el comando MIRROR o el botn podemos realizar copias exactas y simtricas de objeos o grupos de objetos. Con este comando es posible elegir si queremos conservar o borrar el objeto original. 1. Dibuja lo siguiente:
2.
Realiza un empalme de radio 30 entre las dos lneas superiores.
3. 4. 5.
Selecciona todo el objeto. Inicia la orden para crear una simetra del objeto. Marca como primer punto de la simetra su extremo derecho.
19
Curso Bsico de Autocad
Instituto Mexicano del Petrleo
6.
Mueve el ratn y marca el segundo punto de forma que quede la simetra horizontal.
7.
A la pregunta de suprimir objetos originales responde N.
Observa el resultado.
20
Curso Bsico de Autocad
Instituto Mexicano del Petrleo
Leccin 6
EQUIDISTANCIAS La orden OFFSET o el botn , utilizado en combinacin con los modos de referencia a objetos, es uno de los comandos ms potentes de Autocad. Este comando crea copias paralelas de lneas, objetos, crculos, etc. Veamos un ejemplo de aplicacin de desfase de objetos para dibujar lneas en puntos que, sin EQDIST, seran muy difciles de localizar. 1. Dibuja una lnea en diagonal. No importa su tamao o ngulo:
2.
Seleccinala e inicia la orden OFFSET.
Ahora podemos utilizar este comando de tres formas: escribir una distancia, mostrar una distancia con dos puntos o designar un punto por el que queremos que pase la nueva copia. 3. 4. 5. 6. 7. 8. 9. Introduce como distancia 10 Pulsa en la lnea como el objeto a desplazar. Pulsa un click a la derecha del propio objeto. Pulsa Intro para terminar con la orden. Dibuja un pequeo cuadrado. Seleccinalo e inicia la orden OFFSET. Como distancia, escribe 20
10. Como objeto a designar, selecciona el cuadrado. 11. Como punto en lado de desplazamiento, pincha a la derecha del cuadrado. 12. Pulsa Esc. Observa que en este caso, hemos realizado una copia del cuadrado 20 unidades ms grande por cada lado utilizando el mismo comando.
21
Curso Bsico de Autocad
Instituto Mexicano del Petrleo
PARTIR OBJETOS El comando BREAK o botn se uiliza para partir un objeto en dos entidades o bien cortar un segmento. Este comando puede funcionar con lneas, arcos, crculos o polilneas (las polilneas se explicarn ms adelante). 1. 2. Dibuja una lnea cualquiera. Inicia el comando PARTE.
3. A las preguntas de primer punto y segundo punto, pincha click en dos puntos por el medio de la lnea.
EL COMANDO ALARGA 1. Dibuja las siguientes figuras:
2. 3. 4. 5. 6.
Selecciona el botn Pulsa botn derecho
o bien escribe la orden EXTEND.
Selecciona la lnea vertical derecha. Selecciona las dos lneas a la derecha del rectngulo. Pulsa Esc.
Es muy similar al comando RECORTA. (BREAK).
22
Curso Bsico de Autocad
EL COMANDO ESTIRA
Instituto Mexicano del Petrleo
Permite desplazar objetos sin alterar sus puntos de conexin con otros objetos. En muchas ocasiones, este comando sustituir a varios desplazamientos, recortes y rupturas. 1. 2. 3. . 4. Como punto base, pincha en su esquina inferior izquierda. Con la figura anterior a la vista, pulsa el botn Pulsa botn derecho o escribe ESTIRA. (STRETCH)
Selecciona con una ventana el rectngulo de la izquierda.
5. Como segundo punto de desplazamiento, mueve un poco el ratn hacia la izquierda y haz click.
23
Curso Bsico de Autocad
IMPRIMIR UN DIBUJO
Instituto Mexicano del Petrleo
Esta primera toma de contacto con la impresin pretende acercarnos de forma simple al procedimiento de trazado de dibujos. Ms adelante profundizaremos conceptos. 1. 2. Abre cualquier prctica anterior. Selecciona Imprimir del men Archivo.
Es un men bastante sencillo de entender. En la parte superior podemos guardar configuraciones de impresin y usarlas para otros dibujos. En la parte central podemos elegir distintos tipos de plumillas si vamos a utilizar un plotter. En la parte inferior podemos controlar el nmero de copias, imprimir en un archivo, ver la vista previa... 3. 4. 5. Pulsa el botn Observa el tamao del papel y la ubicacin del dibujo. Pulsa Esc.
6.
Pulsa en la ficha superior Parmetros de trazado.
Desde aqu podemos ajustar la orientacin del papel, tamao del trazado, etc. 7. 8. Activa la casilla Lmites de la parte izquierda y pulsa en Haz lo mismo con las casillas Extensin y Pantalla. Obseva la diferencia
Con la opcin Lmites podemos ver exactamente el dibujo con mismo tamao de los lmites de la plantilla. Por ejemplo, si el rea de trazado es de 297 x 210, el tamao del dibujo tambin ser as. Extensin se refiere al rea de dibujo real en el que hemos dibujado los objetos. sta puede ser ms grande o ms pequea que los lmites del dibujo. Pantalla crea una impresin utilizando cualquier cosa que haya en la pantalla en ese momento. Con la opcin imprimir. Prubalo. 9. Pulsa en podemos designar slo una porcin del dibujo que queremos
El rectngulo blanco representa el papel de dibujo que puede estar orientado en vertical u horizontal. Normalmente, en las impresoras estn en vertical y en los trazadores en horizontal. La lnea rectangular azul muestra el rea imprimible. El rea sombreado en azul muestra el rea efectiva, tamao y forma del rea que Autocad utilizar, y depende de muchas cosas como veremos ms adelante. El triangulito rojo representa el icono de rotacin o punto donde se originar la impresin.
24
Curso Bsico de Autocad
ESCALA DE IMPRESIN
Instituto Mexicano del Petrleo
La mayora de veces slo utilizaremos dos opciones: Ajustar a escala y 1:1. Con la primera, es posible que no haya ninguna relacin lgica entre los lmites de la pantalla y las medidas del dibujo que se imprimirn. Es decir, podemos dibujar una lnea de 10 unidades y en la impresin, esta lnea puede medir, por ejemplo 18 cm, ya que depender de los lmites y del tamao del papel utilizado. Si colocamos la escala en 1:1 obtendremos la medida exacta de la lnea. Por ejemplo, imaginemos que hemos definido los lmites tpicos de un DIN A4. Entre punto y punto de la rejilla hemos definido una distancia de 10. Esto quiere decir que si dibujamos una lnea entre punto y punto e imprimimos en escala de 1:1, obtendremos una lnea de 1cm de longitud. Una escala de 1:2 obtendra la mitad de la medida real. DESFASE DE IMPRESIN El desfase determina dnde se colocar el punto de comienzo del rea de trazado. Puedes probar a cambiar los parmetros y obtener una vista preliminar para comprobarlo. Aqu tienes varios ejemplos:
25
Curso Bsico de Autocad
Instituto Mexicano del Petrleo
Leccin 7
TEXTO EN UNA LNEA Autocad dispone de 2 comandos para introducir texto en un dibujo: TEXT: permite introducir nicamente una lnea de texto. MTEXT: permite, mediante un cuadro de dilogo, introducir lneas mltiples. Ambos comandos disponen de una gran variedad de fuentes de letra y opciones para modificar el aspecto del texto. 1. 2. 3. 4. 5. 6. 7. 8. 9. Accede al men Dibujo Texto Texto en una sola lnea. Como punto inicial, pincha en cualquier parte de la pantalla. Como altura, pulsa Intro para aceptar la que te ofrece el programa. Como ngulo de rotacin, Intro para aceptar 0 grados. Escribe una palabra cualquiera y pulsa Intro. Escribe otra palabra cualquiera y pulsa otro Intro. En la tercera lnea, pulsa Intro sin introducir ningn texto. Vuelve a repetir la misma orden. Pulsa la letra U para acceder al men de justificacin.
10. Escribe C para centrar el texto. 11. Como punto central, pincha click en cualquier parte. 12. Realiza la misma operacin de antes para escribir un par de palabras. Desde este ltimo men podemos hacer que el texto se alinee a la izquierda del punto que indiquemos, a la derecha, etc. Observa en la siguiente imagen varios tipos de alineacin con respecto al mismo punto:
13. Prueba a introducir distintos tipos de alineacin, rotacin del texto, altura, etc.
26
Curso Bsico de Autocad
ESCRIBIR EL SMBOLO DEL DIAMETRO
Instituto Mexicano del Petrleo
Aunque una acotacin (que veremos ms adelante) incluye el smbolo del grado, es posible hacer que aparezca manualmente. 1. 2. 3. Inicia la orden para escribir un nuevo texto. Cuando aparezca el mensaje del texto a introducir, escribe: Tubo de 2 %%C Pulsa Intro dos veces para aceptar el nuevo texto.
El smbolo se ha escrito en la pantalla. TEXTO EN VARIAS LNEAS La orden del men Dibujo Texto Texto en mltiples lneas... o bien el botn permite introducir varias lneas de texto aparte de aparecernos un men en pantalla desde donde podemos modificar el estilo, tamao, etc. 1. 2. Pulsa el botn Dibuja un rectngulo en la pantalla.
3. Escribe cualquier texto. Observa en el ejemplo cmo se han modificado algunos parmetros:
Observa que este cuadro de dilogo tambin tiene unas pestaas superiores para variar el estilo, interlineado, etc. De momento ya nos basta con este ejemplo. 4. Acepta el cuadro de dilogo.
27
Curso Bsico de Autocad
Instituto Mexicano del Petrleo
MODIFICAR UN TEXTO DESDE EL CUADRO DE PROPIEDADES El comando PROPIEDADES (PROPERTIES) o bien el botn cuadro especial, diferente a todos los vistos hasta ahora. 1. 2. Selecciona el ltimo texto. Accede a sus propiedades desde O CONTROL + 1 permiten acceder a un
Desde aqu podemos cambiar el estilo de texto, lnea, justificacin, color, etc. chale un vistazo para familiarizarte con l. Observa que en este cuadro no existe el botn Aceptar, por lo que debes cerrrar el cuadro desde su botn . Modifica alguna propiedad si lo deseas y cierra el cuadro.
CAMBIAR LA FUENTE Y EL ESTILO DE LETRA Autocad viene con el estilo de letra llamado Standard. Cambiar el estilo es muy sencillo, sin embargo, no confundas las palabras fuente y estilo. Las fuentes de letras son los patrones bsicos de formas de carcter y smbolos que pueden utilizarse en los textos. Los estilos, son variaciones en el tamao, orientacin y espacio entre caracteres de esas mismas fuentes. Vamos a crear una variante del estilo Standard, utilizado hasta ahora: 1. 2. Accede al men Formato Estilo de texto o bien escribe la orden ESTILO. (STYLE) Activa la casilla Vertical
3. Coloca en 5 la Altura y en 2 la Relacin anchura/altura. Observa el texto de ejemplo cmo va cambiando. 4. 5. 6. Click en el botn Nuevo. Escribe Vertical como nombre del nuevo estilo y cierra el cuadro de dilogo. Escribe la orden DDEDIC y selecciona un texto cualquiera de la pantalla.
7. Accede a la pestaa superior Propiedades, despliega la lista Estilo y elige el estilo que acabamos de crear. 8. Acepta y observa los cambios.
28
Curso Bsico de Autocad
IGUALAR LAS PROPIEDADES DE LOS OBJETOS
Instituto Mexicano del Petrleo
El comando MATCH PROPERTIES , (MA) o el botn es muy eficaz cuando queremos aplicar a un objeto las mismas propiedades que otro. Por ejemplo, imaginemos que tenemos dos textos en pantalla, cada uno con un estilo diferente. En vez de elegir el segundo y aplicarle los cambios necesarios para dejarlo como el primero, podemos aplicarle las mismas propiedades que el primero.
1. 2. 3.
Selecciona el botn Selecciona el ltimo texto. Selecciona otro texto en pantalla.
29
Curso Bsico de Autocad
Instituto Mexicano del Petrleo
Leccin 8
ACOTACIN. INTRODUCCIN Y ACOTACIONES SENCILLAS Mediante la acotacin podemos comprobar las medidas de los objetos, longitud, radio, dimetro, ngulo, etc. Vamos primero a realizar alguna acotacin sencilla: 1. 2. Dibuja una lnea cualquiera. Accede al men Acotar Lineal. (punto final) de la barra de referencia a
3. Como primer punto de la cota, selecciona objetos y pincha en un extremo de la lnea.
4. Como segundo punto de la acotacin, pincha en y en el otro extremo de la lnea. 5. Mueve un poco el ratn hasta que veas el texto perfectamente a la distancia que quieras y pincha click para fijarlo. 6. Prueba a dibujar un crculo y acotarlo tanto en radio como en dimetro. Haz lo mismo con un ngulo:
VER Y MODIFICAR LAS PROPIEDADES DE LA COTA 1. 2. Selecciona con un click cualquier texto de cota. Pulsa el botn derecho del ratn y selecciona la opcin Propiedades.
Desde este completo men podemos modificar cualquier caracterstica de la cota; desde sus detalles hasta el texto, estilo, color, etc.
30
Curso Bsico de Autocad
Instituto Mexicano del Petrleo
BLOQUES Una de las ventajas de dibujar con Autocad es la de simplificar la duplicacin de objetos. Aunque podemos utilizar comandos como Copiar o Matriz, el tema de los bloques ahorrar muchos esfuerzos, ya que un bloque, es un dibujo que podemos utilizar una y otra vez en nuestro dibujo. Bsicamente, existen dos tipos de bloques: Bloques del mismo dibujo: podemos dibujar por ejemplo una mesa, convertirla en bloque y utilizarla en el mismo dibujo insertndola varias veces en la posicin que queramos. Hay que significar que, en este caso, el bloque ocupa memoria y si no lo vamos a utilizar ms, se aadir al tamao del fichero, por lo que es recomendable limpiar de bloques la memoria. Bloques guardados: son dibujos convertidos en bloques y guardados en ficheros para insertarlos en distintos dibujos cuando los necesitemos. CREAR UN BLOQUE 1. Crea cualquier figura compuesta por varias entidades.
2. 3. 4. 5. 6. 7.
Escribe la orden WBLOCK Te aparecer una ventana de dilogo. Escribe como nombre del bloque: Mesa (o el que quieras). Haz clic en el botn Designar objetos. Designa con una ventana la figura y pulsa el botn derecho para volver al cuadro. Pulsa en el botn Punto de designacin. Pincha en la esquina inferior izquierda de la figura:
Este punto ser el que sirva como punto de insercin cuando queramos incluirlo en nuestro dibujo. Es conveniente elegir el centro o un vrtice del dibujo para su mejor insercin en el dibujo. 8. Vuelve al cuadro anterior. Observa ahora las distintas opciones:
31
Curso Bsico de Autocad
Instituto Mexicano del Petrleo
Retener: Retiene los objetos designados como objetos distintos en el dibujo una vez creado el bloque. Convertir en bloque: Convierte los objetos designados en muestras de bloques del dibujo una vez creado el bloque Suprimir: Suprime los objetos designados del dibujo despus de crear el bloque. 9. Activa la opcin Suprimir y acepta. Observa que el bloque ha desaparecido.
INSERTAR UN BLOQUE 1. 2. Pulsa el botn Insertar bloque o pulsa el botn Acepta el nombre que te ofrece Autocad.
3. Observa que el bloque se insertar a partir del punto que antes definimos. Pulsa clic en cualquier parte de la pantalla. 4. Accede ahora al men Insertar Referencia externa y elige cualquier archivo que tengas guardado en el disco. Con esta opcin podemos insertar objetos guardados en disco. De esta forma, podemos dibujar un pequeo objeto, guardarlo e insertarlo cuando nos interese. DESCOMPONER BLOQUES Este comando deshace el trabajo del comando BLOQUE, es decir, descompone un bloque en entidades independientes tal y como estaba antes de convertirse en bloque. 1. 2. Accede a Modificar Descomponer o bien escribe EXPLODE. Ahora slo hay que designar el bloque que queramos descomponer.
UTILIZAR EL PORTAPAPELES DE WINDOWS Las conocidas opciones de Copiar, Cortar y Pegar pueden utilizarse perfectamente en cualquier entidad de la pantalla. Puedes utilizar sin ningn problema copiar y pegar para ver cmo Autocad designa el punto de insercin en la pantalla.
32
También podría gustarte
- Actividades de Zafra 2017-2018: Mininegocio InstrumentaciónDocumento6 páginasActividades de Zafra 2017-2018: Mininegocio InstrumentaciónArturo Gasperin BarrigaAún no hay calificaciones
- Commander 100Documento62 páginasCommander 100Jesusito Huaringa ContrerasAún no hay calificaciones
- El Gobierno de Las Palabras CIM PDFDocumento344 páginasEl Gobierno de Las Palabras CIM PDFjorge9820100% (3)
- 750-281 Level Master 2009 Spanish - EspanolDocumento58 páginas750-281 Level Master 2009 Spanish - EspanolJosé Miguel Durán Guzmán100% (5)
- InfoPLC Net 1 PLCs Schneider PDFDocumento75 páginasInfoPLC Net 1 PLCs Schneider PDFDaniel Alavez Quiroz100% (1)
- Abb Contr-2Documento20 páginasAbb Contr-2Jean ZacaríasAún no hay calificaciones
- El Verdadero Arte de Las BrujasDocumento1 páginaEl Verdadero Arte de Las BrujasArturo Gasperin BarrigaAún no hay calificaciones
- Sensor de Presion SiemensDocumento248 páginasSensor de Presion SiemensCVOAún no hay calificaciones
- 02 - Hardware Modicon M340Documento65 páginas02 - Hardware Modicon M340sjoel77272Aún no hay calificaciones
- Rele Control NIVEL RM 84 870..Documento3 páginasRele Control NIVEL RM 84 870..Arturo Gasperin BarrigaAún no hay calificaciones
- Listado CamisasDocumento1 páginaListado CamisasArturo Gasperin BarrigaAún no hay calificaciones
- Practica1 Preparaciondedisoluciones PDFDocumento6 páginasPractica1 Preparaciondedisoluciones PDFJosselyn Abad0% (1)
- 02 Hardware Modicon M340Documento45 páginas02 Hardware Modicon M340Arturo Gasperin BarrigaAún no hay calificaciones
- Modicom M340 Manual Instalación ESPDocumento364 páginasModicom M340 Manual Instalación ESPja02mvAún no hay calificaciones
- Grados BrixDocumento13 páginasGrados BrixLucho Zafra HaroAún no hay calificaciones
- Manual UnityDocumento80 páginasManual UnityCarlos Escandor SalasAún no hay calificaciones
- Delta DTB - Controlador de Temperatura - InstruccionesDocumento18 páginasDelta DTB - Controlador de Temperatura - InstruccionesArturo Gasperin Barriga0% (1)
- ModiconQuantum PDFDocumento12 páginasModiconQuantum PDFArturo Gasperin BarrigaAún no hay calificaciones
- PFC Miguel Alvaro YuntaDocumento156 páginasPFC Miguel Alvaro YuntaHéctor ManuelAún no hay calificaciones
- Reporte de Personal Andres Reporte de Personal Andres Reporte de Personal AndresDocumento8 páginasReporte de Personal Andres Reporte de Personal Andres Reporte de Personal AndresArturo Gasperin BarrigaAún no hay calificaciones
- Tabla Hayakawa - CalentamientoDocumento1 páginaTabla Hayakawa - CalentamientoArturo Gasperin BarrigaAún no hay calificaciones
- Curso de Autocad 2000Documento32 páginasCurso de Autocad 2000Arturo Gasperin BarrigaAún no hay calificaciones
- Curso de Autocad 2000Documento32 páginasCurso de Autocad 2000Arturo Gasperin BarrigaAún no hay calificaciones
- Curso de Autocad 2000Documento32 páginasCurso de Autocad 2000Arturo Gasperin BarrigaAún no hay calificaciones
- ISO 22005 - TrazabilidadDocumento2 páginasISO 22005 - TrazabilidadArturo Gasperin Barriga50% (2)
- Cat ConceptsDocumento111 páginasCat ConceptsArturo Gasperin BarrigaAún no hay calificaciones
- Cat ConceptsDocumento111 páginasCat ConceptsArturo Gasperin BarrigaAún no hay calificaciones
- Cat ConceptsDocumento111 páginasCat ConceptsArturo Gasperin BarrigaAún no hay calificaciones
- Ejercicio Word 1Documento8 páginasEjercicio Word 1est37100% (2)
- 7 Comunicaciones de Marketing Del Comercio ElectronicoDocumento62 páginas7 Comunicaciones de Marketing Del Comercio ElectronicoRichar Copacondori QuispeAún no hay calificaciones
- Idocs V2Documento63 páginasIdocs V2Candice BryantAún no hay calificaciones
- Manual 3ds Max Design (Alumno) PDFDocumento51 páginasManual 3ds Max Design (Alumno) PDFPierre MitchelAún no hay calificaciones
- Vibxpert Manual Espanol Ver21x 022008Documento159 páginasVibxpert Manual Espanol Ver21x 022008Victor AcuñaAún no hay calificaciones
- UagrmDocumento26 páginasUagrmFabian Velasquez FernandezAún no hay calificaciones
- Configurar Inet Vu PDFDocumento11 páginasConfigurar Inet Vu PDFGomia Detutti100% (1)
- ACER Aspire 5100Documento113 páginasACER Aspire 5100david33sbdAún no hay calificaciones
- Optiplex 7010 - ManualDocumento68 páginasOptiplex 7010 - ManualPedro TorresAún no hay calificaciones
- Curso Modul8Documento10 páginasCurso Modul8ceromarronesAún no hay calificaciones
- Inkscape Tijeras A Partir de LineasDocumento9 páginasInkscape Tijeras A Partir de LineasEl Salmón ContracorrienteAún no hay calificaciones
- Resumen de Informatica 1Documento143 páginasResumen de Informatica 1Laila NefaAún no hay calificaciones
- Colisiones en Adobe AnimateDocumento8 páginasColisiones en Adobe AnimateetaipeAún no hay calificaciones
- Guía rápida instalación repetidor WiFiDocumento1 páginaGuía rápida instalación repetidor WiFiJCarlos SolracjAún no hay calificaciones
- LezamaDocumento4 páginasLezamaItzel LinaresAún no hay calificaciones
- Modulo INF-1 Guia 1.1 Procesador de Palabras Word (1ro)Documento66 páginasModulo INF-1 Guia 1.1 Procesador de Palabras Word (1ro)Sofia ReveloAún no hay calificaciones
- Sistematizacion de Los Procesos Del PASSTDocumento79 páginasSistematizacion de Los Procesos Del PASSTMcFlay SalasAún no hay calificaciones
- Unity Animations ConceptsDocumento19 páginasUnity Animations Conceptsmaloni.alcantaraAún no hay calificaciones
- Apunte Autocad Basico Version 2014-2 Competencias PDFDocumento63 páginasApunte Autocad Basico Version 2014-2 Competencias PDFLennyn MuñozAún no hay calificaciones
- Guia de Usuario - Modulo Repro AFPDocumento6 páginasGuia de Usuario - Modulo Repro AFPJuan Carlos ContrerasAún no hay calificaciones
- Introducción A FénixDocumento6 páginasIntroducción A FénixMauricio PillajoAún no hay calificaciones
- Sigma Mano de Obra y EquipoDocumento16 páginasSigma Mano de Obra y EquipoPilco AjuachoAún no hay calificaciones
- Instalacion Backup ExecDocumento16 páginasInstalacion Backup ExecpablonunezAún no hay calificaciones
- Manual Excel AutocadDocumento6 páginasManual Excel AutocadRoy FerdinandAún no hay calificaciones
- Manual de Usuario Workspace 8 8 DUALBOARDDocumento88 páginasManual de Usuario Workspace 8 8 DUALBOARDYomar Carballo EscobarAún no hay calificaciones
- Comandos de AutocadDocumento7 páginasComandos de AutocadProyectista UtemAún no hay calificaciones
- Procesador de Texto (Teoria)Documento15 páginasProcesador de Texto (Teoria)Michael RivasAún no hay calificaciones
- GUIA de MasteCAMDocumento336 páginasGUIA de MasteCAMHenry Senftleben80% (5)
- Barrido ParametricoDocumento4 páginasBarrido ParametricoIgnacioMartíAún no hay calificaciones
- CirosAMechatronics 2013 IDocumento43 páginasCirosAMechatronics 2013 IRoberto BohorquezAún no hay calificaciones