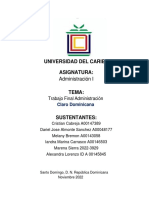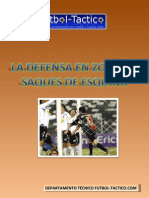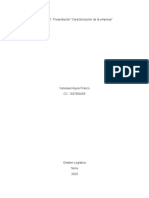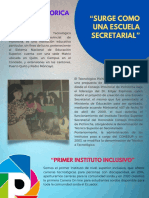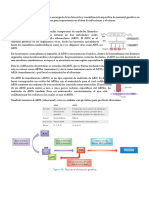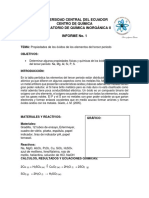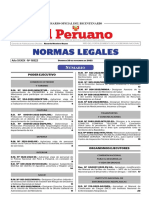Documentos de Académico
Documentos de Profesional
Documentos de Cultura
Trabajo Encargado de Marisel
Cargado por
Jimy MirandaDerechos de autor
Formatos disponibles
Compartir este documento
Compartir o incrustar documentos
¿Le pareció útil este documento?
¿Este contenido es inapropiado?
Denunciar este documentoCopyright:
Formatos disponibles
Trabajo Encargado de Marisel
Cargado por
Jimy MirandaCopyright:
Formatos disponibles
10)Cmo habilitar hibernar en Windows 7
Despus de instalar Windows 7 tal vez les ocurra que no pueden hibernar, esto es debido a configuraciones predeterminadas para algunos equipos (generalmente las laptops tienen esta opcin habilitada por defecto, mientras que las de escritorio no).
Si an no saben en qu consiste la opcin Hibernar, el hibernar es un estado de ahorro de energa diseado principalmente para laptops como mencion arriba. A diferencia de la alternativa Suspender que coloca todo nuestro trabajo y configuracin en la memoria y utiliza menos energa mientras no se utilice, el Hibernar permite colocar todos nuestros documentos abiertos y los programas en ejecucin en nuestro disco y luego apaga nuestra computadora para que luego al encenderla todo regrese al estado en el que lo tenamos antes de hibernar, ahorrando tiempo en el arranque de Windows. Antes de todo: Si usted utiliza un driver miniport SCSI como el medio de volcado de memoria o como el dispositivo que contenga el archivo de hibernacin en su computadora (debido a que son ms veloces que los discos duros convencionales, excepto los SSD), y luego instal la actualizacin N 2320550 y el SP1, puede ser que al tratar de hibernar la computadora se reinicie en su lugar, para solucionar ello, el da de ayer Microsoft public la actualizacin KB2541014 que soluciona a ese problema.
Continuando: Para habilitar la hibernacin en nuestro sistema siga los siguientes pasos:_ 1. Ejecute la consola de comandos con privilegios de administrador. Para ello escriba cmd en el men inicio, esto enlistar el programa buscado en el men inicio: 2. Ejecutamos el programa presionando ya sea Ctrl + Shift + Enter, o haciendo clic derecho y luego en Ejecutar como administrador. 3. Escriba el siguiente comando y presione enter: Powercfg H ON powercfg /hibernate on:
4. Ejecutamos PowerCfg.cpl (escribir en men inicio) y luego hacemos clic en Cambiar la frecuencia con la que el equipo entra en estado de suspensin, seguidamente hacemos otro clic en Cambiar la configuracin avanzada de energa.
5. Finalmente Desactivamos la suspensin hbrida: Suspender > Permitir suspensin hbrida > Configuracin = Desactivar. Y Aceptamos. Ahora ya podremos ver la opcin Hibernar en las opciones de Apagar del men inicio. Recuerde que debe utilizar esta actualizacin KB2541014, si tiene Windows 7 SP1 instalado, aunque si est activado las actualizaciones automticas y cuenta con internet en ese equipo, ya debe tener dicha actualizacin instalada. 9)10 funciones de la tecla Windows (combinaciones de teclas)
1. tecla del logotipo de windows: muestra el men inicio 2. tecla del logotipo de windows + d: minimiza o restaura todas las ventanas 3. tecla del logotipo de windows + e: muestra el explorador de windows 4. tecla del logotipo de windows + f: muestra buscar archivos 5. tecla del logotipo de windows + ctrl + f: muestra buscar equipo 6. tecla del logotipo de windows + f1: muestra centro de ayuda y soporte tcnico 7. tecla del logotipo de windows + r: muestra el cuadro de dilogo ejecutar 8. tecla del logotipo de windows + inter muestra el cuadro de dilogo propiedades del sistema 9. tecla del logotipo de windows + mays + m: deshace minimizar todas las ventanas 10. tecla del logotipo de windows + l: bloquea la estacin de trabajo
4) Unidad 3. Avanzado: Propiedades del men Inicio
El men Inicio es uno de los elementos de Windows que ms usaremos. Por eso, es conveniente que sepamos cmo personalizarlo, porque dependiendo del uso que demos al equipo, puede haber botones o mens que no usemos o que nos sean ms tiles con otro comportamiento.
Esto lo hacemos desde sus Propiedades, a las que accedemos haciendo clic derecho sobre un rea libre de la barra de tareas o sobre el botn Inicio y eligiendo Propiedades en el men contextual.
Los cambios los haremos desde la pestaa Men Inicio.
Aqu personalizamos el men Inicio. En Privacidad podemos elegir dos opciones, que estn marcadas por defecto:
Almacenar y mostrar programas abiertos recientemente en el men Inicio, al estar activa, es lo que hace que el men Inicio muestre los ltimos programas abiertos. Almacenar y mostrar elementos abiertos recientemente..., al estar activa muestra esos elementos en las jump list, propuestos para cada programa del men Inicio.
En la parte de arriba podemos elegir cmo queremos que acte el ordenador cuando pulsamos el botn Apagar. En algunos casos puede interesarnos que por defecto al pulsar apagar lo que haga sea, por ejemplo, Suspender el equipo o Cerrar la sesin.
Podremos personalizar algunos de los elementos y el comportamiento del men pulsando el botn Personalizar... En la parte de arriba, podemos personalizar algunos de los enlaces del men Inicio, marcando una de estas opciones:
Mostrar como un men, hace que al pulsarlo se despliegue un men con su contenido. Se mostrar una flecha en el botn.
Mostrar como un vnculo, hace que al pulsarlo se abra una nueva ventana con el contenido. Y No mostrar este elemento, lo oculta del men Inicio. Debajo, podemos especificar Cuntos programas recientes deseamos mostrar en el men Inicio y en las Jump list. Si cambiamos cosas, y queremos recuperar la configuracin inicial, basta con pulsar en Usar configuracin predeterminada.
También podría gustarte
- El Club de Los Corazones SolitariosDocumento9 páginasEl Club de Los Corazones SolitariosFlorencia80% (5)
- Trabajo Final Claro DominicanaDocumento28 páginasTrabajo Final Claro DominicanaDr. Randy l. Rojas Quiñones100% (1)
- Defensa en Zona en CornersDocumento7 páginasDefensa en Zona en CornersnylontrenqueAún no hay calificaciones
- Estrategia de Operaciones y Decisiones Operativas EstratégicasDocumento11 páginasEstrategia de Operaciones y Decisiones Operativas EstratégicasJimy MirandaAún no hay calificaciones
- Tarea 3 de Terapia Del AprendizajeDocumento10 páginasTarea 3 de Terapia Del AprendizajeEdwin Leon VasquezAún no hay calificaciones
- Tacómetro para MotoresDocumento7 páginasTacómetro para MotoresFabio Morales A100% (1)
- PEIDocumento13 páginasPEIJimy MirandaAún no hay calificaciones
- Tarea Laura PDFDocumento7 páginasTarea Laura PDFJimy MirandaAún no hay calificaciones
- Estructura ArancelariaDocumento3 páginasEstructura ArancelariaJimy MirandaAún no hay calificaciones
- Crecimiento EconómicoDocumento34 páginasCrecimiento EconómicoJimy MirandaAún no hay calificaciones
- Fuerza Competitiva - PanaderiaDocumento5 páginasFuerza Competitiva - PanaderiaJimy Miranda60% (5)
- Evidencia 1: Presentación "Caracterización de La Empresa"Documento7 páginasEvidencia 1: Presentación "Caracterización de La Empresa"Vanessa FrancoAún no hay calificaciones
- Instrumentos de Medición en ElectrónicaDocumento6 páginasInstrumentos de Medición en ElectrónicaOscar PeñaAún no hay calificaciones
- Tema 8, Sistema Nacional de Inversión PúblicaDocumento3 páginasTema 8, Sistema Nacional de Inversión PúblicaROSMERY MARCELO SOSAAún no hay calificaciones
- CARNICERODocumento2 páginasCARNICEROJackson ParedesAún no hay calificaciones
- Postulantes Inscritos 2013Documento8 páginasPostulantes Inscritos 2013Daniela GonzalesAún no hay calificaciones
- Jesus AparicioDocumento24 páginasJesus Apariciodani_artAún no hay calificaciones
- Plan EstratégicoDocumento11 páginasPlan EstratégicoJairo HenriquezAún no hay calificaciones
- El Computo MetricoDocumento20 páginasEl Computo MetricoAlan HuellAún no hay calificaciones
- DipticoDocumento2 páginasDipticoPaul Palma100% (1)
- Revista CaribooDocumento7 páginasRevista CaribooemulatorpauAún no hay calificaciones
- Modulo 2 OrientaciónDocumento21 páginasModulo 2 OrientaciónBerta SanjurAún no hay calificaciones
- Ficha 4º Semana 24 CYT PDFDocumento4 páginasFicha 4º Semana 24 CYT PDFGeorge JuveAún no hay calificaciones
- ProblemasDocumento7 páginasProblemasAndreea CarbajalAún no hay calificaciones
- Modelo Predictivo de VibracionesDocumento3 páginasModelo Predictivo de VibracionesJhol Dueñas GutierrezAún no hay calificaciones
- Taller de Generacion de Las Computadoras Sexto I PeriodoDocumento2 páginasTaller de Generacion de Las Computadoras Sexto I PeriodoYennis OrozcoAún no hay calificaciones
- Empujes 181026042004Documento25 páginasEmpujes 181026042004Antony Joel Santos VivancoAún no hay calificaciones
- FondosaudacesDocumento2 páginasFondosaudacesCarlos Andres Aviles ValdiviaAún no hay calificaciones
- Ejercicios en C++ - MonografiasDocumento5 páginasEjercicios en C++ - MonografiasGary Mackencie Ñaupari LizàrragaAún no hay calificaciones
- Propuesta de Plan Manejo para La ZetaDocumento152 páginasPropuesta de Plan Manejo para La ZetaPuertae Colectivo de NoticiasAún no hay calificaciones
- Diagnostico Molecular: Adn Y ArnDocumento50 páginasDiagnostico Molecular: Adn Y ArnSalomé MontenegroAún no hay calificaciones
- Grupo F - Guia de Practica I Unidad - Tecnología Farmacéutica IiDocumento41 páginasGrupo F - Guia de Practica I Unidad - Tecnología Farmacéutica IiCristhian aaron Gutierrez RomanAún no hay calificaciones
- Guía Ruta NVSDocumento150 páginasGuía Ruta NVSDaniel Felipe Florez GilAún no hay calificaciones
- Planos y EjesDocumento4 páginasPlanos y EjesIVONNEAún no hay calificaciones
- Propiedades de Los Óxidos de Los Elementos Del Tercer PeriodoDocumento5 páginasPropiedades de Los Óxidos de Los Elementos Del Tercer PeriodoDayito Perez100% (1)
- NL 20221120Documento100 páginasNL 20221120Legal MyGacorAún no hay calificaciones